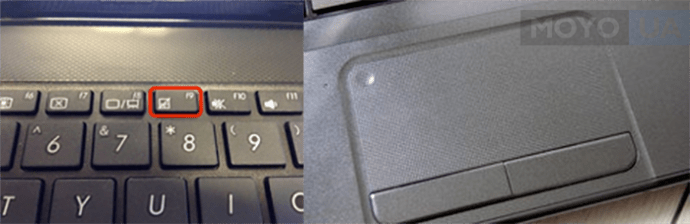Почему на ноуте не работает мышка: Не работает тачпад на ноутбуке? Возможные решения проблемы
Содержание
ХЕЛП! Не работает тачпад на ноуте!: politichanka — LiveJournal
?
Categories:
- Техника
- IT
- Компьютеры
- Cancel
Друзья, помогите, пожалуйста, что делать, если не работает тачпад на ноутбуке?
Исходные данные: ушла гулять, закрыла ноутбук (но не выключала), всё работало. Прихожу, открываю — не работает тачпад. Функциональной клавишей включила и отключила — все равно не работает тачпад. Подключила мышку с компа — мышка работает, но тачпад не работает. Мышку отключила, все равно тачпад не работает. Протерла тачпад влажной салфеточкой — все равно не работает.
Протерла тачпад влажной салфеточкой — все равно не работает.
Что делать?!? Как исправить?
АПД. Заработал тачпад! Вытянула батарею, перезагрузила и заработало! Спасибо spawn999 и ampir, которые мне посоветовали это сделать.
Tags: компьютеры, ноутбук, программисты, тачпад
Subscribe
Лиз Трасс всё
Если все премьер-министры Великобритании будут уходить в отставку так быстро, как Лиз Трасс, то король Карл Третий побьет рекорд своей матери по…
Почему военный самолет упал на дом в Ейске?
На дом в Ейске упал военный самолёт CУ-34, который, предварительно, был с полным боекомплектом. Экипаж успел катапулироваться на парашюте. Загорелся…
Херсон и Запорожье автоматически получат российское гражданство до ноября
Жители Херсонской и Запорожской областей в течение 30 дней после принятия их в состав Российской Федерации (состоялось 30.
 09.2022) должны либо подать…
09.2022) должны либо подать…
Photo
Hint http://pics.livejournal.com/igrick/pic/000r1edq
Previous
← Ctrl
← Alt
- 1
- 2
Next
Ctrl →
Alt →
Лиз Трасс всё
Если все премьер-министры Великобритании будут уходить в отставку так быстро, как Лиз Трасс, то король Карл Третий побьет рекорд своей матери по…
Почему военный самолет упал на дом в Ейске?
На дом в Ейске упал военный самолёт CУ-34, который, предварительно, был с полным боекомплектом. Экипаж успел катапулироваться на парашюте. Загорелся…
Херсон и Запорожье автоматически получат российское гражданство до ноября
Жители Херсонской и Запорожской областей в течение 30 дней после принятия их в состав Российской Федерации (состоялось 30.
 09.2022) должны либо подать…
09.2022) должны либо подать…
Почему не работает мышка на ноутбуке
Главная » Компьютер
Автор admin На чтение 4 мин Просмотров 12 Опубликовано
Многие владельцы ноутбука предпочитают пользоваться обычной мышкой вместо встроенного тачпада. Но с подключением внешнего устройства может возникнуть ряд проблем. Ниже мы разберемся, почему не работает мышка на ноутбуке и как это исправить.
Содержание
- Проверка подключения
- Проводная мышь
- Беспроводная мышь
- Установка драйвера
- Фирменное ПО для работы мыши
- Сбои в системе
- Механическая поломка
- Видеоинструкция
- Заключение
Проверка подключения
Вне зависимости от интерфейса подключения и типа устройства необходимо исключить внешние повреждения. Сначала займемся этим.
Сначала займемся этим.
Проводная мышь
Если вы используете проводной девайс, то выполните следующие действия:
- Первым делом проверьте провод и саму мышку на наличие внешних повреждений. У кабеля не должно быть оголенных мест.
- После этого попробуйте подсоединить девайс к другому порту. Возможно, определенный разъем на материнской плате ноутбука отказал.
- Если вы пользуетесь старым устройством с разъемом PS/2, то проблема может заключаться в переходнике на интерфейс USB. Проверьте его.
- Подключите мышку к другому компьютеру. Если она работает, то проблему нужно искать в ноутбуке.
- В завершение проверьте порты USB другими внешними девайсами. Если они работают, то круг поиска сужается до программной проблемы.
Итак, если мышь или ноутбук не прошли одну из проверок, то необходимо заняться аппаратной частью. В противном случае переходите к следующему этапу.
Беспроводная мышь
У проверки беспроводного девайса есть свои особенности.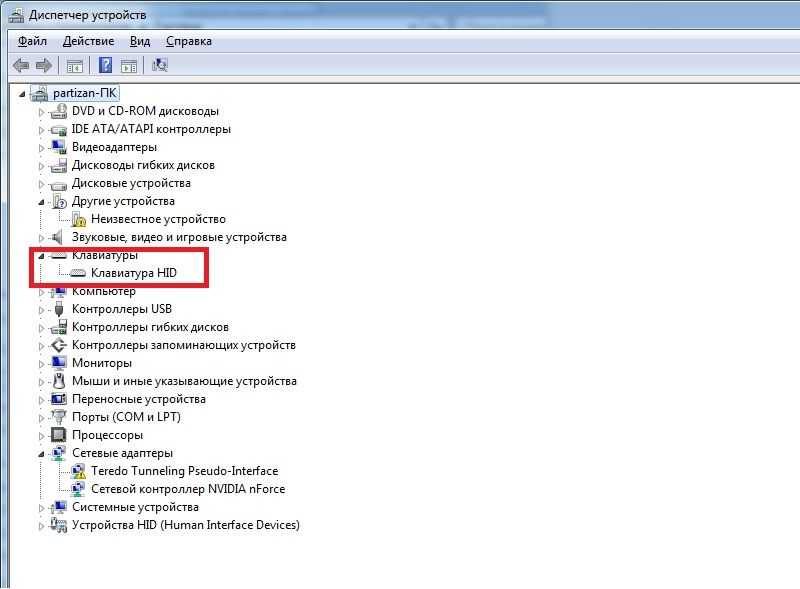 Вместо проверки кабеля сначала нужно убедиться в работоспособности аккумулятора или батареек.
Вместо проверки кабеля сначала нужно убедиться в работоспособности аккумулятора или батареек.
Поскольку в соединении компьютера с девайсом ключевую роль играет Bluetooth, необходимо проверить встроенный в ноутбук адаптер. Первым делом включите его с помощью комбинации клавиш. У каждого ноутбука она разная – подходящую можно узнать из документации или на официальном сайте производителя. Но в большинстве моделей в этой комбинации используется клавиша [knopka]Fn[/knopka] вместе с одной из системных кнопок. На второй обычно изображена иконка Bluetooth.
А в некоторых решениях есть отдельный переключатель на корпусе:
Установка драйвера
Для использования самой простой мышки будет достаточно стандартного драйвера, устанавливаемого операционной системой. Если речь идет о более дорогих решениях с дополнительными функциями, то стоит устанавливать фирменный драйвер. Проверить работоспособность и наличие ПО в обоих случаях можно через стандартную утилиту:
- Открываем поиск и вводим название «Диспетчер устройств».
 Запускаем приложение.
Запускаем приложение.
- Теперь находим отмеченный раздел и через контекстное меню выбираем «Обновить драйвер».
- Теперь выбираем между автоматическим вариантом обновления или указанием папки с файлами драйвера. Если у вас есть дистрибутив ПО, то лучше воспользоваться вторым пунктом.
- Если вы выбрали первый вариант, то поиск и установка драйвера проведутся автоматически. Во втором случае нужно указать папку с файлами.
Если у вас не работают мышь и тачпад одновременно, то перемещаться по меню вы можете с клавиатуры. Чтобы попасть в контекстное меню, воспользуйтесь специальной кнопкой:
Фирменное ПО для работы мыши
Для корректной работы всех возможностей девайса нужно установить официальное ПО для настройки. Если у вас нет диска с программами из комплекта, то воспользуйтесь официальным сайтом производителя. Например, у Razer есть специальное решение для установки драйвера и настройки девайса.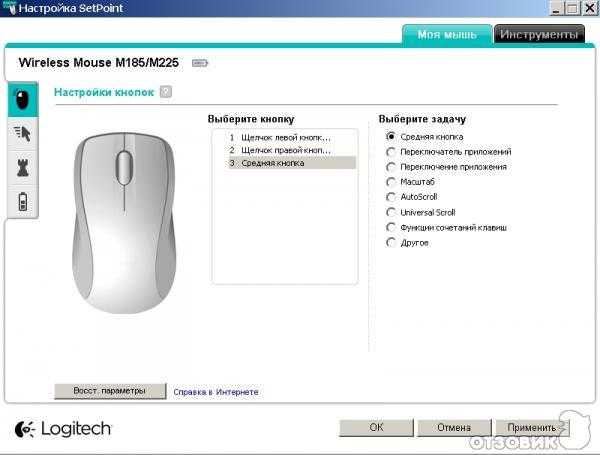
Сбои в системе
В некоторых ситуациях проблема может быть временной. Если устройство работало исправно, но внезапно отключилось, то попробуйте перезагрузить ПК и подсоединить мышь заново. Иногда изменение системных настроек, установка сторонних программ или игр приводят к подобному эффекту. Просто перезапустите систему и проверьте оборудование.
Механическая поломка
Любая техника рано или поздно выходит из строя. Особенно компьютерные девайсы, используемые каждый день. Если ни один из способов вам не подошел, то необходимо провести диагностику устройства. Для этого лучше обратиться к специалистам.
Видеоинструкция
Наглядное руководство по данной теме вы можете найти в представленном видеоролике.
Заключение
На этом все варианты подключения и настройки мышки на ноутбуке заканчиваются. Мы надеемся, что с помощью нашей инструкции каждый пользователь сможет устранить проблемы с устройствами ввода!
РЕШЕНО: Почему не работает мышь? — Asus Laptop
Руководство по ремонту и информация по разборке ноутбуков производства ASUS.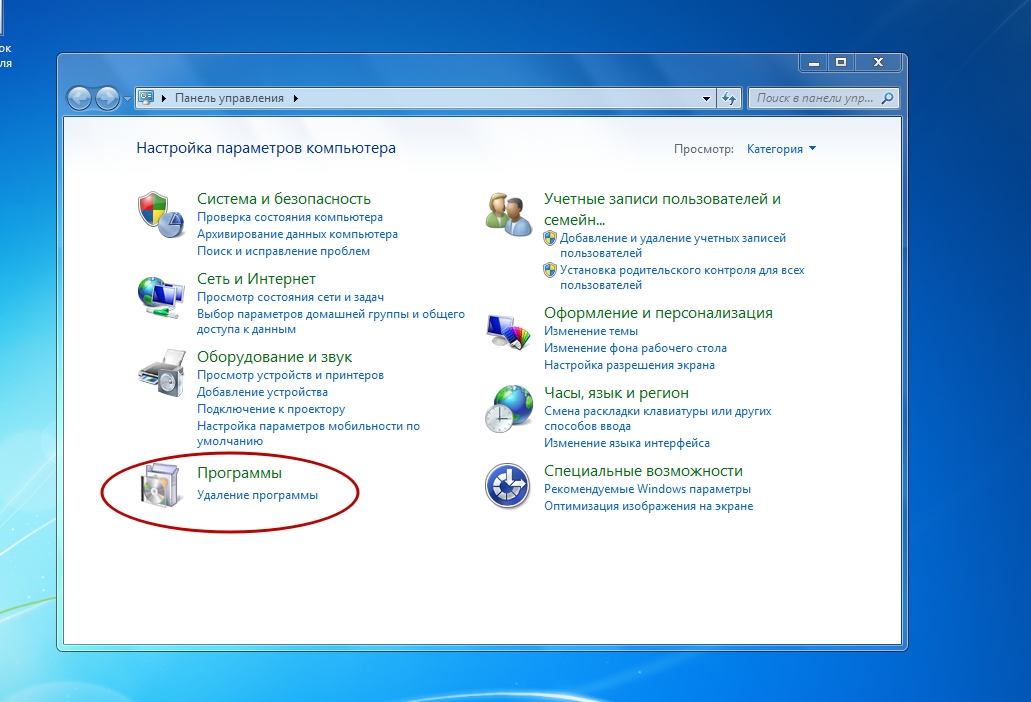
2101 вопрос
Посмотреть все
Бейли
Респ: 1.7k
Опубликовано:
Опции
- Постоянная ссылка
- История
- Подписаться
Моя мышь не отображается на моем экране, и я не могу ни на что нажимать. Ноутбук новый, а у меня уже проблемы.
Ответил!
Посмотреть ответ
У меня тоже есть эта проблема
Хороший вопрос?
Да
№
Оценка
142
Отмена
Выбранное решение
богатый
Респ: 1k
Опубликовано:
Опции
- Постоянная ссылка
- История
Найдите функциональную клавишу, которая включает и выключает встроенный коврик для мыши. У меня серебряная кнопка в левом верхнем углу клавиатуры. Это сводило меня с ума, пока я не обнаружил это.
У меня серебряная кнопка в левом верхнем углу клавиатуры. Это сводило меня с ума, пока я не обнаружил это.
Был ли этот ответ полезен?
Да
№
Оценка
87
Отменить
Питер
Рем: 49
Опубликовано:
Опции
- Постоянная ссылка
- История
Вы должны перезагрузить компьютер и после перезагрузки компьютера, он будет работать
и после перезагрузки, если мышь не работает так. .
.
Вы должны обновить драйверы. чтобы узнать о дополнительных шагах, посетите страницу «FIX-mouse-not-working-in-computer»
. Выполните следующие действия:
a) Нажмите клавишу Windows + R на клавиатуре.
b) Введите devmgmt.msc в поле поиска и нажмите OK
c) Щелкните правой кнопкой мыши мышь и другое указывающее устройство
d) Щелкните обновление дисков, затем щелкните Автоматический поиск
Затем перезагрузите компьютер.
После этого Мышь не работает Итак:
Затем попробуйте изменить порт USB Мыши. Пожалуйста, дайте мне знать по любому другому вопросу.
Был ли этот ответ полезен?
Да
№
Оценка
21
Отменить
Страна Компьютерная служба
Респ: 11.5k
29
27
23
Опубликовано:
Опции
- Постоянная ссылка
- История
Если мышь является проводным USB, попробуйте ее на другом компьютере, если она работает, затем подключите мышь к другому порту вашего ноутбука. Если это беспроводная мышь, проверьте батареи и попробуйте подключить USB-приемник к другому порту и установить драйверы.
Если это не сработает, при включении системы зайдите в настройки BIOS и убедитесь, что все порты USB включены.
Если это трекпад, и у вас есть другие проблемы с новым ноутбуком, вам может потребоваться связаться с компанией, у которой вы его заказали, и пусть они помогут вам решить любые конкретные проблемы и / или запросить RMA или возмещение. (наихудший сценарий).
Был ли этот ответ полезен?
Да
№
Оценка
9
Отменить
Юлия
Рем: 49
1
Опубликовано:
Опции
- Постоянная ссылка
- История
На новых ноутбуках Asus с сенсорным экраном для включения мыши достаточно нажать fn+f9. Мне пришлось прожить так три недели, пока я не понял, что делать. Также, если ваш экран повернут боком или вверх ногами. {мой брат сделал это с моим} нажмите ctrl+alt+стрелка вверх. Если вы нажмете не ту стрелку, сделайте это снова, пока она не вернется в нормальное состояние.
Был ли этот ответ полезен?
Да
№
Оценка
4
Отменить
Уильям Чайлдерс
@xpzharlock
Рем: 49
1
Опубликовано:
Опции
- Постоянная ссылка
- История
Кажется, что есть много клавиш Fn + F-, если вы видите на своем ПК кнопку F- с чем-то вроде символа «Нет», вы знаете ту, что с кругом с линией, пересекающей его, и рукой к правильно указывая на это. Для меня я нажал Fn + F7, и это сработало, если это кому-нибудь поможет. Удачи
Был ли этот ответ полезен?
Да
№
Оценка
4
Отменить
Зари Чакон
Рем: 25
1
Опубликовано:
Опции
- Постоянная ссылка
- История
попробуйте нажать [fn] + f1 или где-то еще, где горит значок экрана компьютера с х. Надеюсь, поможет!
Был ли этот ответ полезен?
Да
№
Оценка
2
Отменить
Сара И Ману
Рем: 25
1
Опубликовано:
Опции
- Постоянная ссылка
- История
нажмите кнопку, которая переведет вас в книжный режим asus vivo.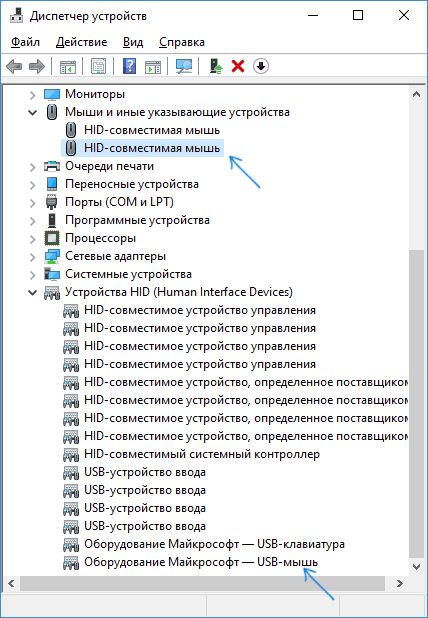 для меня это маленькая кнопка со значком ромба в правом верхнем углу клавиатуры.
для меня это маленькая кнопка со значком ромба в правом верхнем углу клавиатуры.
, тогда у вас появится этот небольшой профиль вашего компьютера, например, используемая память и т. д., и у одного из них сенсорная панель либо включена, либо выключена. как-то мой отключили и поставили в офф. Я включил его, и мой значок мыши вернулся!
Был ли этот ответ полезен?
Да
№
Оценка
2
Отменить
Джеймс Бромли
Рем: 13
1
Опубликовано:
Опции
- Постоянная ссылка
- История
У моей мыши ASUS внизу есть небольшой переключатель включения/выключения. Больше похоже на переключатель вкл/попался!
Больше похоже на переключатель вкл/попался!
Был ли этот ответ полезен?
Да
№
Оценка
1
Отменить
ДейзиГам
Рем.: 1
Опубликовано:
Опции
- Постоянная ссылка
- История
Я испробовал все предложения здесь и на паре других сайтов. Fn + f9 или fn + что-то еще не работает. Я попробовал fn + f3, и это сработало! по-видимому, это клавиша f с символом, похожим на мышь, и линией, пересекающей ее от одного угла к другому (на моем тоже не работала клавиша x). Надеюсь, это сработает для тех, кто все еще пытается понять это.
Надеюсь, это сработает для тех, кто все еще пытается понять это.
Был ли этот ответ полезен?
Да
№
Оценка
0
Отменить
wwyee
Рем.: 1
Опубликовано:
Опции
- Постоянная ссылка
- История
У меня проблема. USB-мышь не работает. Я пытаюсь найти сеть, чтобы уладить это. Я узнаю … может ли на заднем USB-устройстве щелкнуть значок включения устройства … чтобы он снова заработал.
Перейдите в диспетчер устройств, нажмите на контроллеры универсальной последовательной шины, затем выберите свойства составных устройств, которые имеют кнопку включения значка, просто нажмите на нее .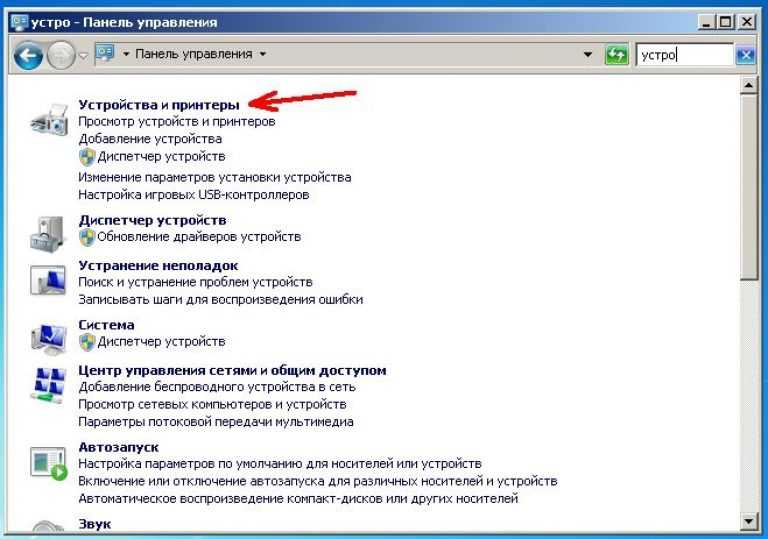 .. чтобы снова открыть функцию USB-устройства. После выполнения шага нажмите «Далее», затем USB-мышь снова начнет работать как обычно.
.. чтобы снова открыть функцию USB-устройства. После выполнения шага нажмите «Далее», затем USB-мышь снова начнет работать как обычно.
Был ли этот ответ полезен?
Да
№
Оценка
0
Отменить
ккачир
Рем.: 1
Опубликовано:
Опции
- Постоянная ссылка
- История
Я только что купил новый ноутбук ASUS. Я сразу же обновился до Windows 10, чтобы сразу ко всему привыкнуть. Я использую небольшую внешнюю мышь для путешествий, и тачпад перестал работать, как только я его подключил.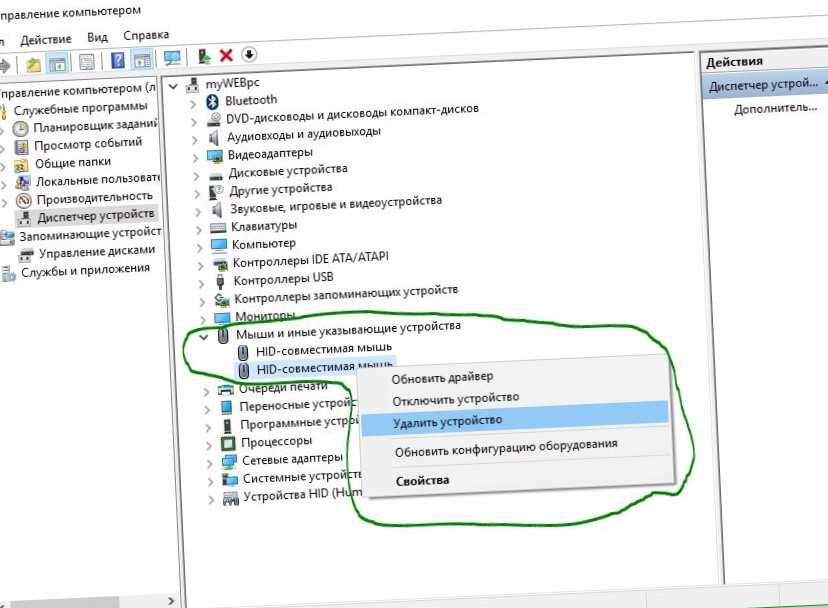 Даже после того, как я отключил его от USB и перезапустил, тачпад все еще не работал. Мне сказали, что это ошибка, и они работают над этим.
Даже после того, как я отключил его от USB и перезапустил, тачпад все еще не работал. Мне сказали, что это ошибка, и они работают над этим.
После того, как я прочитал здесь комментарии, я зашел в «Настройки», «Устройства», «Мышь и сенсорные панели», «Дополнительные параметры мыши», и там в ELAN было сказано, что он отключен. Я включил его, и теперь я могу использовать тачпад!
Спасибо!!
Был ли этот ответ полезен?
Да
№
Оценка
0
Отменить
Ванесса Андре
Рем: 1
Опубликовано:
Опции
- Постоянная ссылка
- История
Честно говоря, я просто выключил и снова включил компьютер.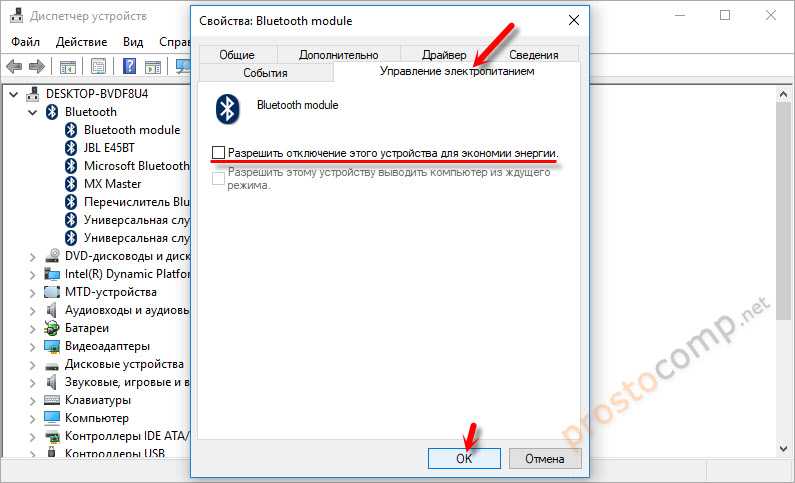 Однако вам может потребоваться перезапустить его. Моя мышь зависала, и когда она двигалась, она просто увеличивала или уменьшала масштаб экрана. Пока это работает, я не уверен, что это исправление является постоянным. По иронии судьбы, это было последнее, что я пробовал, но это должно было быть первым.
Однако вам может потребоваться перезапустить его. Моя мышь зависала, и когда она двигалась, она просто увеличивала или уменьшала масштаб экрана. Пока это работает, я не уверен, что это исправление является постоянным. По иронии судьбы, это было последнее, что я пробовал, но это должно было быть первым.
Был ли этот ответ полезен?
Да
№
Оценка
0
Отменить
ХизерК
@хетерк
Рем: 1
1
Опубликовано:
Опции
- Постоянная ссылка
- История
Я думаю, вам следует проверить это. Посмотрите, поможет ли это —
Посмотрите, поможет ли это —
Отключите мышь от сети, подождите 1 минуту и снова подключите ее
Перезагрузите компьютер в безопасном режиме с поддержкой сети
Выполните шаги, чтобы войти в безопасный режим. Посетите страницу Как загрузить компьютер Windows в безопасном режиме Теперь в безопасном режиме. Перейдите в диспетчер устройств и обновите драйвер мыши и указателя.
Перезагрузите компьютер и заставьте мышь работать.
Надеюсь, это может сработать
Был ли этот ответ полезен?
Да
№
Оценка
0
Отменить
Латарша Уилкс
Рем: 1
Опубликовано:
Опции
- Постоянная ссылка
- История
Мое исправление было fn+F1. Я бы посоветовал посмотреть ваши функциональные клавиши и нажать fn + функциональную клавишу, на которой есть схема toupad.
Я бы посоветовал посмотреть ваши функциональные клавиши и нажать fn + функциональную клавишу, на которой есть схема toupad.
Был ли этот ответ полезен?
Да
№
Оценка
0
Отменить
Рона Перейра
Рем: 1
1
Опубликовано:
Опции
- Постоянная ссылка
- История
На моем ноутбуке Acer на тачпаде есть знак, указывающий пальцем на F7.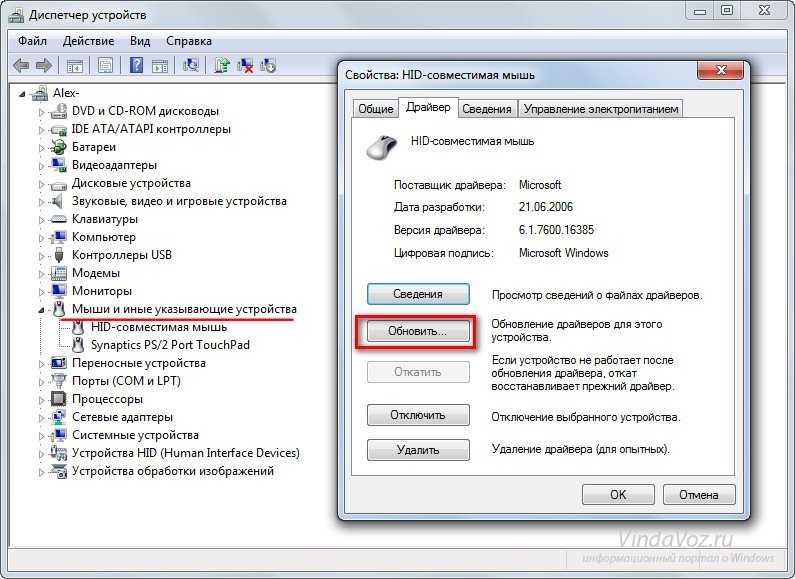
Был ли этот ответ полезен?
Да
№
Оценка
0
Отменить
Грейс Тин
Рем.: 1
Опубликовано:
Опции
- Постоянная ссылка
- История
У меня ASUS, и это было fn+f6.
Был ли этот ответ полезен?
Да
№
Оценка
0
Отмена
Как легко исправить Щелчок правой кнопкой мыши не работает в Windows 10
Роджер
/ 22 июля 2022
Как вы знаете, мы часто используем мышь на нашем настольном ПК, даже мы предпочитаем мышь вместо тачпада на ноутбуках. Что делать, если правый щелчок мыши внезапно перестал работать. Вы не можете щелкнуть правой кнопкой мыши в любом месте. За этим может стоять множество причин. Здесь мы покажем вам, что делать, если Не работает правая кнопка мыши . Пожалуйста, выполните следующие шаги , чтобы исправить проблему щелчка правой кнопкой мыши.
Что делать, если правый щелчок мыши внезапно перестал работать. Вы не можете щелкнуть правой кнопкой мыши в любом месте. За этим может стоять множество причин. Здесь мы покажем вам, что делать, если Не работает правая кнопка мыши . Пожалуйста, выполните следующие шаги , чтобы исправить проблему щелчка правой кнопкой мыши.
Как легко устранить этот сбой: Правая кнопка мыши отвечает за открытие контекстного меню операционной системы. Он отвечает за использование параметров копирования и вставки, организацию значков и ввод прав собственности на элемент. Однако некоторые пользователи сообщают о сбоях в работе этого меню. Прежде чем думать об аппаратных сбоях, давайте попробуем следующие решения.
Шаг 1. Проверьте наличие проблем с оборудованием
Пришло время проверить, нет ли физических проблем с оборудованием (самой мышью). Для этого удалите мышь и подключите ее к другому компьютеру .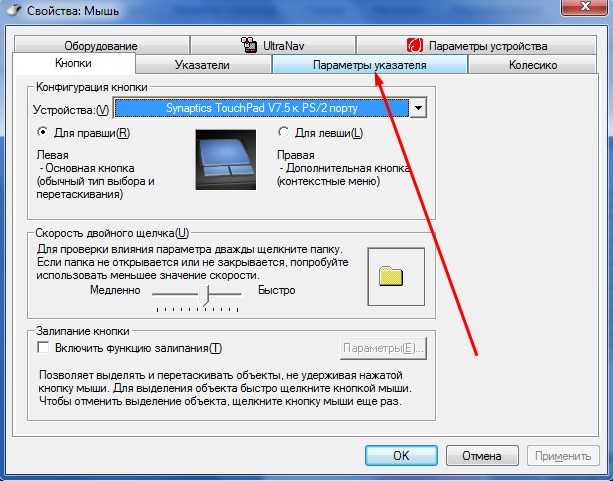 Если проблема сохраняется и на другом компьютере, значит, повреждена правая кнопка мыши.
Если проблема сохраняется и на другом компьютере, значит, повреждена правая кнопка мыши.
Вы также можете попробовать другую мышь на своем компьютере и посмотреть, сохраняется ли проблема. Если у вас нет другого компьютера или мыши для выполнения тестов, вы можете попробовать поменять местами правую и левую кнопки мыши и выполнить тест.
Нажмите комбинацию Win+I и пройдите по следующему пути: Настройки → Устройства → Мышь .
Шаг 2. Проверка мыши онлайн
Существует веб-сайт, на котором можно онлайн проверить щелчки мыши и колесико прокрутки. Сайт: https://www.onlinemictest.com/mouse-test/. Откройте этот веб-сайт и щелкните левой и правой кнопкой мыши, когда увидите изображение мыши. Изображение мыши покажет вам результат, работает он или нет. Пожалуйста, посмотрите на следующий снимок экрана.
Шаг 3: Переключите порт USB
Иногда проблема в самом порту USB.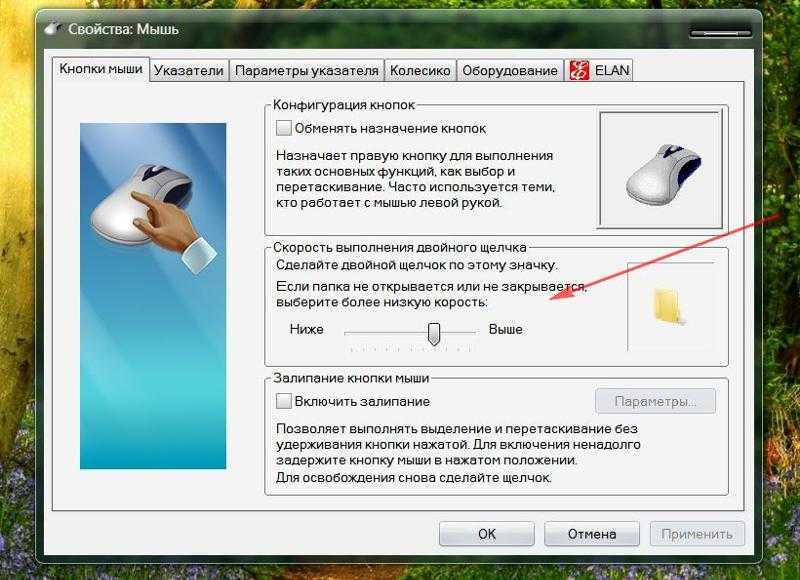 Поэтому мы предлагаем вам переключить USB-порт, к которому подключен обязательный кабель или его приемник. Отсоедините USB-кабель мыши от компьютера и подключите его к другому порту.
Поэтому мы предлагаем вам переключить USB-порт, к которому подключен обязательный кабель или его приемник. Отсоедините USB-кабель мыши от компьютера и подключите его к другому порту.
Шаг 4. Убедитесь, что режим планшета отключен
Одной из причин, по которой правая кнопка мыши не работает, является включение режима планшета в Windows 10. Этот режим позволяет использовать систему так, как если бы вы использовали планшет. Также одним из эффектов этого режима является отключение контекстного меню. Чтобы проверить, включен ли этот режим, откройте центр уведомлений и убедитесь, что значок включен. Если это так, отключите его.
Другой способ проверить, включен ли этот режим, — пройти по этому пути: Параметры Windows → Система → Режим планшета. Для входа в настройки Windows нажмите комбинацию Win+I и далее следуйте по указанному выше пути. Оказавшись там, убедитесь, что режим загрузки ПК не является режимом планшета.
Шаг 5: Удалите драйвер мыши
Удалите драйвер мыши, а затем переустановите его из диспетчера устройств.
Шаг 6: Создайте другого пользователя с правами администратора
Вероятно, профиль пользователя поврежден где-то в системе. Итак, что мы сделаем, так это создадим другого пользователя с правами администратора и проверим, работает ли правая кнопка. Вполне вероятно, что профиль пользователя где-то в системе сломан. Итак, что мы сделаем, так это создадим другого пользователя с правами администратора и проверим, работает ли правая кнопка. Если правая кнопка мыши работает с другим пользователем, вернитесь к своему обычному пользователю, чтобы устранить проблему. Оказавшись там, запустите CMD от имени администратора и затем выполните следующие команды одну за другой.
- Введите следующую команду: DISM.exe /Online /Cleanup-image /Scanhealth
- Нажмите кнопку ввода и подождите, пока выполняется каждая команда.

- Введите следующую команду: DISM.exe /Online /Cleanup-image /Restorehealth
- Нажмите кнопку ввода и подождите, пока выполняется каждая команда.
- Введите следующую команду: sfc /scannow
- Нажмите кнопку ввода и подождите, пока выполняется каждая команда.
Шаг 7: Используйте сторонний инструмент CCleaner.
Это известная бесплатная программа, используемая для очистки Windows от остаточных файлов. Ну, среди его функций есть и набор инструментов. Поэтому скачайте Ccleaner и установите его на свой компьютер, после установки пройдите по этому пути: Сервис → Автозагрузка → Контекстное меню.
В этом меню вы можете увидеть, какие опции появляются при каждом нажатии правой кнопки мыши. Будь то рабочий стол, папки, диски, приложения и т. д. Точно так же вы можете включить или отключить любой элемент. Следовательно, если есть какой-то странный элемент, можно попробовать удалить .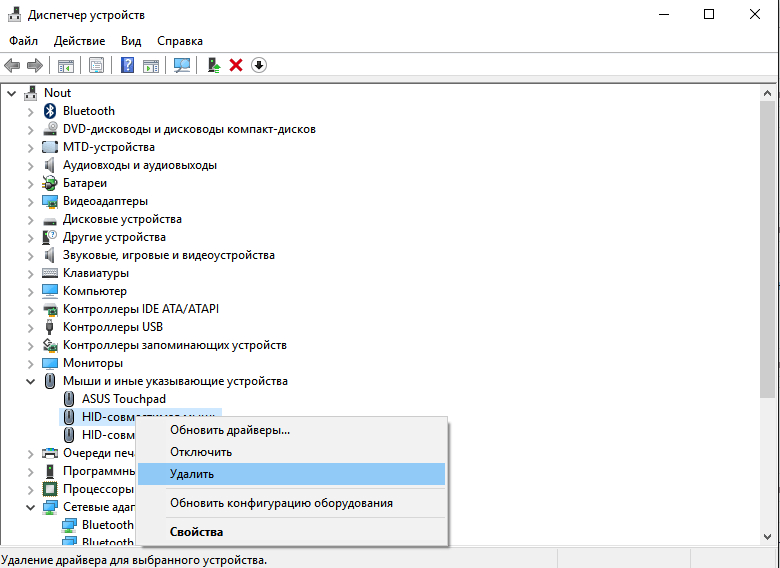

 09.2022) должны либо подать…
09.2022) должны либо подать… 09.2022) должны либо подать…
09.2022) должны либо подать… Запускаем приложение.
Запускаем приложение.