Установка windows xp через биос с флешки: Установка Windows XP с флешки: подготовка, установка, ошибки
Содержание
Установка полноценной WinXP на USB накопители
Этот материал написан посетителем сайта, и за него начислено вознаграждение.
Вступление
Идея установить полноценную ОС на USB накопитель не нова. В сети есть специальные дистрибутивы Windows XP для загрузки с USB устройств, но как правило это сильно урезанные версии на которые даже драйвера поставить нельзя.
В моем случае была поставлена цель — застеклить полноценную WinXP на flash диск для минимизации шума от компьютера и для экономии средств. Основной профиль использования — просмотр ТВ и прослушивание музыки, а также иногда прошивка микроконтроллеров (нужен порт LPT которого на последних компьютерах часто нет вовсе).
До этого в компьютере стоял жесткий диск IBM 10Gb 4.2K rpm, который шумел просто невероятно
и к тому же медленно работал.
Была выбрана флэшка 2 Гб Transcend JetFlash v.35 за счет своей невысокой цены (около 550 р прошлой осенью), винчестер ставить нет смысла, к тому же самый маленький обошелся бы в 1300 р.
Нижеприведенный способ также подойдет для установки форточки на USB HDD, в этом случае не нужно будет ставить драйвер hitachi microdrive
.
Конфигурация РС
Оособой роли не играет, в данном случае использовалась материнская плата Asus A8N-VM (s939, mATX, GF6100 + nF410). Главное чтобы плата поддерживала возможность загрузки с USB устройств
, например данная материнка это позволяет, есть даже возможность конфигурировать flash диск как жесткий диск, но это не обязательно, т.к. все что нужно — это чтобы
флэш диск был виден в меню Boot BIOS-a (в частности в разделе Boot device priority).
Подготовка флэш диска
Для начала необходимо сделать чтобы флэш диск определялся как жесткий диск в системе. Тогда будет возможность отформатировать флэшку и сделать активный раздел.
Распаковываем файлы из
архива, сейчас нам нужен драйвер жесткого диска Hitachi Microdrive. Открываем текстовым редактором (блокнот подойдет идеально
) файл cfadisk. inf.
inf.
Находим раздел:
[cfadisk_device]
%Microdrive_devdesc% = cfadisk_install,USBSTOR\Disk&Ven_LEXAR&Prod_JD_LIGHTNING_II&Rev_1100
%Microdrive_devdesc% = cfadisk_install,USBSTOR\Disk&Ven_JetFlash&Prod_TS1GJF110&Rev_0.00
%Microdrive_devdesc% = cfadisk_install,USBSTOR\DISK&VEN_&PROD_USB_DISK_2.0&REV_P
Подключам флеш диск, заходим в диспетчер устройств. Правый клик мыши на
Мой компьютер -> Управление -> Диспетчер устройств -> Дисковые устройства. Находим в списке флеш накопитель, открываем его свойства, переходим на вкладку »
Сведения«. Выделяем и копируем в буфер обмена »
Код экземпляра устройства«. В нашем случае, это строка
USBSTOR\DISK&VEN_JETFLASH&PROD_TS2GJFV35&REV_8.07
Переходим к редактированию файла cfadisk.inf. Заменяем последнюю строку из раздела [cfadisk_device] на код экземпляра нашего флеш накопителя (либо другую из этого же раздела, неважно), в результате получаем:
[cfadisk_device]
%Microdrive_devdesc% = cfadisk_install,USBSTOR\Disk&Ven_LEXAR&Prod_JD_LIGHTNING_II&Rev_1100
%Microdrive_devdesc% = cfadisk_install,USBSTOR\Disk&Ven_JetFlash&Prod_TS1GJF110&Rev_0.00
%Microdrive_devdesc% = cfadisk_install,USBSTOR\DISK&VEN_JETFLASH&PROD_TS2GJFV35&REV_8.07
Конец строки кода экземпляра устройства (после последнего слэша) не записываем. Сохраняем файл cfadisk.inf.
Заменяем стандартный драйвер флэшки на Hitachi Microdrive.
В диспетчере устройств, в свойствах флешки переходим на вкладку
Драйвер -> Обновить -> Установка из указанного места -> Не выполнять поиск. Я сам выберу нужный драйвер -> Установить с диска -> Обзор… -> (указываем cfadisk.inf) -> OK -> Далее, со всем соглашаемся. Если попросит диск с дистрибутивом WinXP, игнорируем (Отмена). Делаем безопасное извлечение флеш и подключаем её снова.
Теперь вы можете работать с вашей флешкой как с обычным жёстким диском.
Форматирование flash и создание активного раздела
Для дальнейшей работы необходимо создать активный раздел на флэшке (FAT32 или NTFS). Перед этим нужно полностью отформатировать флэшку, для этого обычно используется программа от HP (
SP27608. exe). После форматирования флэшка будет «голая», что нам и требуется.
exe). После форматирования флэшка будет «голая», что нам и требуется.
Далее нужно создать активный раздел на флэшке, я использовал Partition Magic (можно Acronis Disk Director или еще что нибудь) и файловую систему FAT32. Порядок действий обычный — создать раздел на всю флэшку, потом выбрать в контекстном меню диска «Set active» и все готово.
Более одного раздела создавать нельзя, это может привести к плачевным последствиям.
Дистрибутив WinXP для установки на flash
Можно «подготовить» дистрибутив WinXP для установки. В моем случае для установки на 2 Гб флэш диск я использовал программу nLite для выбрасывания ненужных частей из дистрибутива (справка например). Урезав образ с 700 Мб до 290, я его нарезал на CD болванку на 12 скорости. При установке на более емкий флэш диск спокойно можно использовать неурезанную версию.
Процесс установки WinXP
Я
настоятельно рекомендую использовать обычный жесткий диск для инсталляции WinXP, т.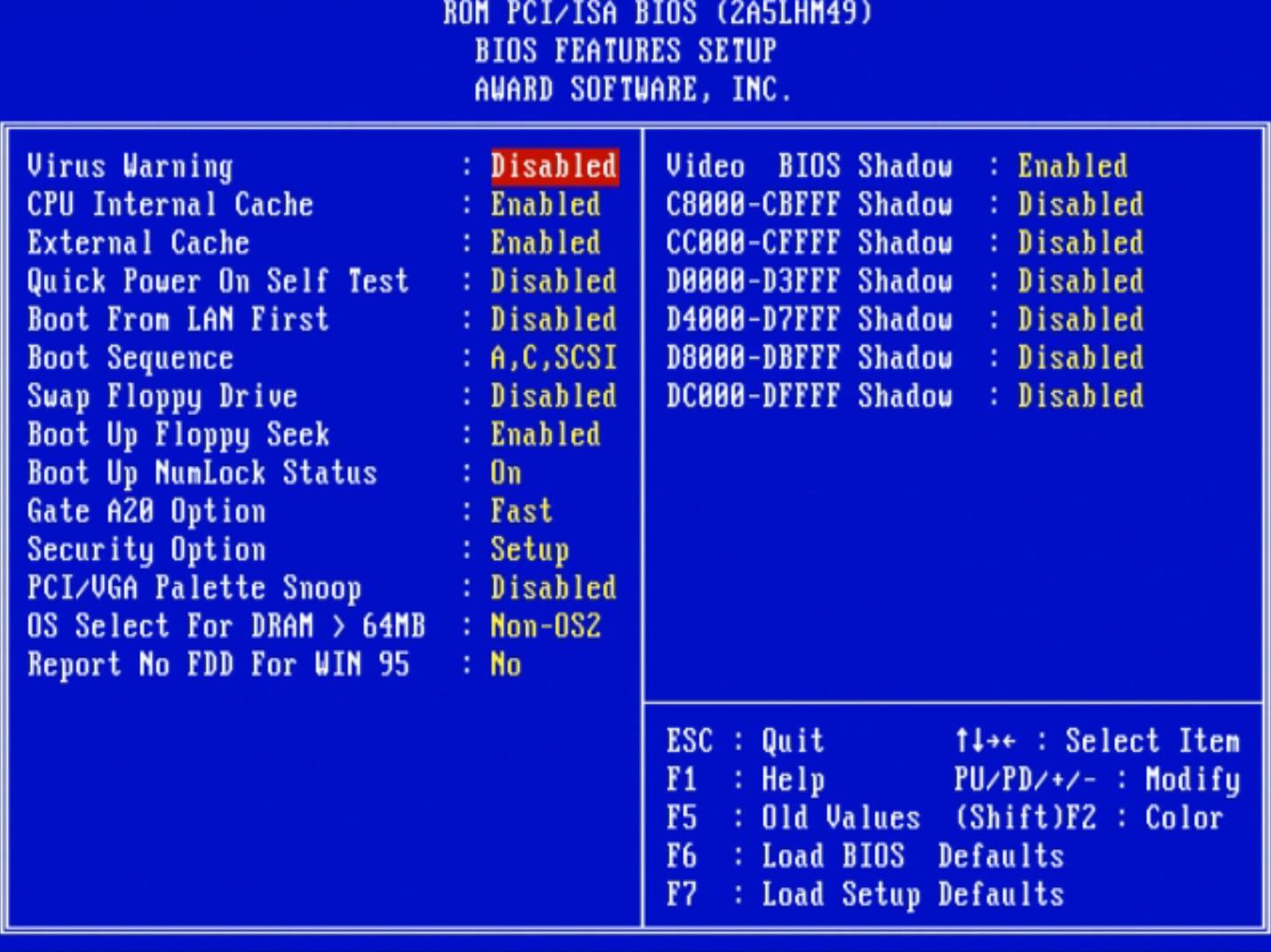 к. установка форточки непосредственно на флэш занимает очень много времени (около 5 часов в моем случае
к. установка форточки непосредственно на флэш занимает очень много времени (около 5 часов в моем случае
).
После того как все готово, выключаем компьютер и отключаем лишние жесткие диски (все, если вы решили ставить винду сразу на флэш, или оставляем один на который будет производиться установка) и лишние оптические приводы (если их более 1). Включаем, заходим в настройки BIOS, выставляем загрузку с CD-ROM. Запускаем начальную инсталляцию WinXP с диска, выбираем флэшку (или диск на винте) для установки на нее форточки, файловую систему нужно оставить без изменений. После того как все файлы на флэш скопированы, компьютер перезагрузится. Выключаем его и подключаем жесткие диски (попытка дальнейшей установки на флэш на данном этапе вызовет BSOD, а на винчестер пока рано ставить), загружаем обычный рабочий Windows.
Редактирование реестра и драйверов USB
Далее нужно отредактировать INI файлы и ключи в реестре.
Из распакованных файлов нам нужны следующие: usb. inf, usbport.inf, usbstor.inf, USBBOOT.REG (находятся в папке USB).
inf, usbport.inf, usbstor.inf, USBBOOT.REG (находятся в папке USB).
Запускаем редактор реестра
Пуск -> Выполнить -> regedit.
Выделяем раздел реестра
HKEY_LOCAL_MACHINE, переходим в меню
Файл -> Загрузить куст. Переходим по пути: »
(буква_диска):\Windows\System32\Config\» и открываем файл
system. В окне выбора раздела вводим
123.
Щёлкаем правой кнопкой мыши на подключенный раздел
123, выбираем пункт меню »
Разрешения«. В появившемся меню отмечаем »
Администраторы«, ниже в окне разрешений отмечаем флажок »
Полный доступ«. Жмём кнопку »
Применить«. Затем, выбираем »
Дополнительно«, выделяем »
Администраторы«, отмечаем флажок »
Зaмeнить paзpeшeния для вcex дoчepниx oбъeктoв зaдaнными здecь paзpeшeниями, пpимeнимыми к дoчepним oбъeктaм«. Нажимаем ОК, подтверждаем замену. После изменения выходим из меню разрешений.
Переходим к распакованным файлам, правый клик на файле
USBBOOT. REG -> Слияние, соглашаемся внести изменения в реестр.
REG -> Слияние, соглашаемся внести изменения в реестр.
Копируем файлы usb.inf, usbport.inf, usbstor.inf в папку »
(буква_диска):\Windows\Inf» (если вы не видите папку Inf включите отображение скрытых файлов и папок).
Это еще не все. Перед первой загрузкой с флэшки нужно еще подредактировать реестр. Удаляем полностью ключ »
HKLM\123\MountedDevices» и ключ »
HKLM\123\Control\CriticalDeviceDatabase«.
Далее в редакторе реестра выбираем
Файл -> Импорт и выбираем файл 123.reg.
Выгрузите куст 123 и загрузите его снова, чтобы сохранить изменения. Закройте редактор реестра.
Завершение установки WinXP
Теперь можно завершить установку WinXP. Выключаем компьютер, отключаем все лишнее (оставляем один винчестер либо флэш), включаем. В случае установки форточки непосредственно на флэшку нужно выбрать в BIOS загрузку с нее в первую очередь. Если установка происходит на винчестер то выбираем его. Продолжаем установку как обычно.
Если вы решили установить виндовс сначала на жесткий диск, то после завершения установки (не загружая виндовс в первый раз) создайте образ диска с только что установленным WinXP (Acronis True Image), обычное копирование не подойдет т.к. необходимо перенести загрузочную запись. Восстанавливаем образ на флэшку, выключаем компьютер и отключаем все жесткие диски. Выбираем в BIOS загрузку с флэшки, при этом ставим ее первой в списке загрузки. Для надежности рекомендую удалить ключ »
HKLM\123\MountedDevices» описанным выше способом.
Первая загрузка WinXP с flash
После проделанных операций у вас будет Windows XP которая спокойно грузится с флэшки.
Загружаем виндовс c usb, еще необходимо сделать некоторые настройки. При загрузке возможно будет надпись на светло синем экране »
Пожалуйста подождите» и далее будут идти точки. Эта операция может занять около получаса, так что наберитесь терпения. Ресет жать не надо.
Оптимизация WinXP
Рекомендую полностью отключить файл подкачки, т. к. его использование вызовет низкое быстродействие а также ускорит изнашивание флэш памяти. Также советую изменить свойство корзины »
к. его использование вызовет низкое быстродействие а также ускорит изнашивание флэш памяти. Также советую изменить свойство корзины »
Уничтoжaть фaйлы cpaзy пocлe yдaлeния, нe пoмeщaя иx в кopзинy» и отключить восстановление системы (это впрочем и так хорошо, не только для флэш).
Для того чтобы виндовс даже не подозревал что он установлен на флэш, следует заменить стандартный драйвер флэш на Hitachi Microdrive, как это сделать было описано выше. После замены естественно следует перезагрузиться. Это довольно важно, т.к. после замены увеличивается быстродействие, и без замены, возможно, некоторые драйвера или программы будут устанавливаться с ошибкой (в моем случае драйвер AverTV 507 требовал «А теперь вставте диск 1»).
Также в диспетчере задач, в свойствах вашего флэш диска на вкладке »
Политика» выбрать галочку »
Оптимизировать для выполнения«.
После всех изменений можно устанавливать драйвера на остальные девайсы, необходимые программы, ну в общем как обычно
.
Загрузка WinXP on flash с других компьютеров
При загрузке с других компов уже установленной винды на флэшке удаляйте из реестра ключ »
HKLM\123\MountedDevices«.
Возможно, на вашей конфигурации компьютера установить Windows XP на флэш не получится (несовместимость флэш и материнской платы, различные варианты реализации загрузки с USB на разных моделях материнских плат).
Обсуждение
здесь
Основной источник для данной статьи — сайт FlashBoot.ru, я собрал все в одном месте, и дополнил общее описание.
Ссылка на SP27608 первая попавшаяся в гугле.
Этот материал написан посетителем сайта, и за него начислено вознаграждение.
Установка Windows XP с флешки
Установка Windows XP с флешки не получается, использовал всевозможные программы, в том числе и UltraISO, подготавливаю дистрибутив с операционной системой, выставляю загрузку с флешки в BIOS, как у вас написано на сайте и при перезагрузке на чёрном фоне экрана моргает чёрточка в левом верхнем углу экрана и всё.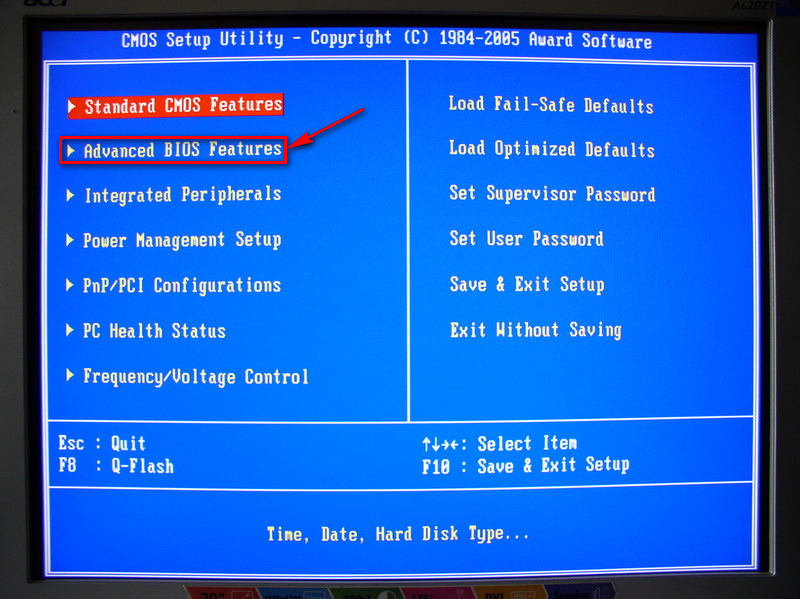
Что только не делал, не могу установить на свой нетбук операционную систему, зачем я только снёс старую, мне сейчас даже кажется что установка Windows XP с флешки вообще невозможна, применял разные программы и в основном в начальной фазе установки на чёрном экране выходит окно с таким текстом «inf-файл txtsetup.sif испорчен или отсутствует, состояние 18. Установку нельзя продолжить. Нажмите любую кнопку для выхода». Может, что вы подскажете.
Вот такие письма пришли и на них надо отвечать, к тому же на работе у нас произошёл интересный случай.
- Примечание: на нашем сайте недавно вышла новая статья — как установить Windows XP с помощью обновленной программы WinSetupFromUSB 1.3, так что имейте ввиду, если здесь у вас что-то не получится, можете обратиться к ней.
- Ещё вам пригодиться информация о том, Как создать мультизагрузочную флешку содержащую сразу три операционные системы Windows XP, Windows 7 и Windows 8!
- Флешку необходимо подсоединять в порт USB 2.
 0, так как Windows XP не поддерживает USB 3.0 (порты обычно закрашены синим цветом).
0, так как Windows XP не поддерживает USB 3.0 (порты обычно закрашены синим цветом).
Купил у нас на фирме парень нетбук, специально без операционной системы, мол дешевле и на самом деле так. При оформлении покупки, намекнул, что он может заюзать в инете любую винду и заинсталить её с флехи и на любой комп. Для Вас дорогие друзья перевожу (скачать в интернете любую операционную систему и самостоятельно установить её). Забрал покупку и ушёл. Есть такие умельцы, ничего не говорю, вот флудить (разбрасываться словами) только не надо было.
Приходит через два дня, глаза красные, не спал наверно, винду инсталил — намекнул мой коллега. Парень уже не был так самоуверен и сообщил что установка Windows XP с флешки у него не получается, наверное бракованный нетбук, коллектив у нас хороший, стали спрашивать какими пользовался программами, оказалось многими. Подсказали, что в первую очередь, нужно использовать лицензионную сборку Windows, а подготавливать дистрибутив программой PE Builder.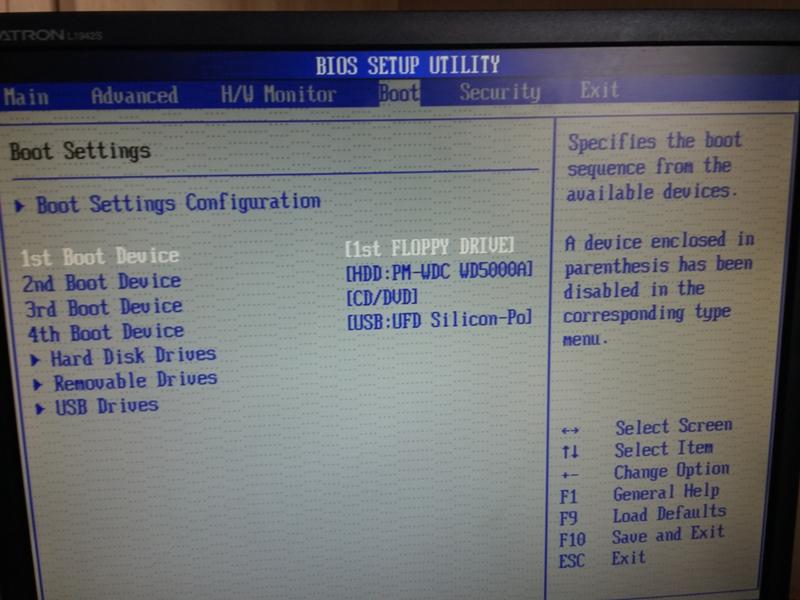 Программа эта очень хорошая, сказать нечего, сам ей пользуюсь, только вот нашему покупателю разобраться с ней будет сложно. Вышли мы из ситуации другим и поверьте, проверенным не один раз методом, о нём и наша статья.
Программа эта очень хорошая, сказать нечего, сам ей пользуюсь, только вот нашему покупателю разобраться с ней будет сложно. Вышли мы из ситуации другим и поверьте, проверенным не один раз методом, о нём и наша статья.
В первую очередь конечно нужно использовать оригинальные сборки Windows XP SP3 MSDN, никем не изменённые. Единственное, что можно изменить, это интегрировать в сборку драйвера Sata (читайте нашу статью Интеграция драйверов Sata в дистрибутив) и опять же повторюсь, лучше будет проделать это всё вам самим.
- Примечание: Вам нужно посмотреть в BIOS параметр Configure SATA As, возможные значения: Standard IDE, RAID, AHCI, если у вас режим работы современного IDE/SATA-контроллера IDE, можете пропустить отступление с интеграцией драйверов AHCI-контроллеров, но если AHCI, читаем дальше.
Интеграция драйверов Sata в дистрибутив Windows XP необходима, если у вас достаточно новый нетбук, материнская плата которого с AHCI-контроллером от Intel. AMD, Intel, JMicron, Marvell и др.
На многих компьютерах можно переключить режим AHCI на IDE и установка Windows XP произойдёт без сложностей, но и всех новшеств AHCI вы не увидите. Да, есть способ интегрировать драйвера AHCI в уже установленную операционную систему, то есть переключить в BIOS режим работы с AHCI на IDE, далее установить Windows XP без драйверов Sata, загрузить Windows и уже тогда интегрировать драйвера AHCI-контроллеров и синего экрана при перезагрузке вы не получите. Но на нашем нетбуке только режим AHCI и придётся интегрировать драйвера в дистрибутив Windows XP. Итак, давайте возьмём сложный вариант, вы зашли в BIOS и увидели, что у вас включен режим AHCI, тогда прочтите нашу статью Интеграция драйверов Sata в дистрибутив Windows XP, уверяю вас вы легко с этим справитесь, а уже потом переходите к этой статье.
- Примечание: если подготовить сборку Windows XP без драйверов для AHCI-контроллеров, то в самом начале установки операционной системы вы увидите сообщение об ошибке.
Во вторых, есть у меня оригинальный образ Windows XP, но прежде чем его использовать, нужно обязательно интегрировать в него драйвера AHCI-контроллеров. В наше время на всех материнских платах, с контроллером жёстких дисков SATA II и SATA III (относится и к стационарным компьютерам, а так же ноутбукам), применена современная технология работы винчестеров AHCI. Придумана эта технология намного позже чем сама Windows XP, а это значит в оригинальном дистрибутиве XP специальных драйверов AHCI-контроллеров нет, такие драйвера есть только в Windows 7. При установке Windows XP на новый компьютер дело закончится синим экраном или инсталлятор XP не увидит жёсткий диск. Что делать?
В наше время на всех материнских платах, с контроллером жёстких дисков SATA II и SATA III (относится и к стационарным компьютерам, а так же ноутбукам), применена современная технология работы винчестеров AHCI. Придумана эта технология намного позже чем сама Windows XP, а это значит в оригинальном дистрибутиве XP специальных драйверов AHCI-контроллеров нет, такие драйвера есть только в Windows 7. При установке Windows XP на новый компьютер дело закончится синим экраном или инсталлятор XP не увидит жёсткий диск. Что делать?
Прежде чем пытаться установить Windows XP с флешки нужно:
1) Интегрировать драйвера AHCI-контроллеров в сборку Windows XP и вы сможете установить XP даже на SSD накопитель. Но можно пойти и другим путём.
2) Взять и отключить в БИОСе UEFI режим AHCI, а включить устаревший режим IDE.
Я за первый вариант — Интегрировать драйвера AHCI-контроллеров в сборку Windows XP, представьте ситуацию, в вашем системном блоке находится два жёстких диска, на одном установлена Windows 7 или Windows 8, а на втором Windows XP. Windows 7 или Windows 8 вы устанавливали по любому с включенным AHCI, а Windows XP с включенным режимом IDE. Так вот, вы работали в Windows 8, затем вам понадобилась Windows XP, вы перезагружаетесь, входите в БИОС UEFI и включаете старый режим IDE, иначе Windows XP не загрузится и вылетит в синий экран с ошибкой STOP 0x0000007B, а чтобы потом попасть в Windows 8 вам опять придётся заходить в БИОС UEFI и включать режим AHCI и так постоянно, как говорится — нафиг надо. Интегрируем в сборку Windows XP драйвера AHCI и в БИОС UEFI будем только переключать загрузку с нужного нам жёсткого диска с установленной Windows XP или Windows 8.
Windows 7 или Windows 8 вы устанавливали по любому с включенным AHCI, а Windows XP с включенным режимом IDE. Так вот, вы работали в Windows 8, затем вам понадобилась Windows XP, вы перезагружаетесь, входите в БИОС UEFI и включаете старый режим IDE, иначе Windows XP не загрузится и вылетит в синий экран с ошибкой STOP 0x0000007B, а чтобы потом попасть в Windows 8 вам опять придётся заходить в БИОС UEFI и включать режим AHCI и так постоянно, как говорится — нафиг надо. Интегрируем в сборку Windows XP драйвера AHCI и в БИОС UEFI будем только переключать загрузку с нужного нам жёсткого диска с установленной Windows XP или Windows 8.
Интеграция драйверов AHCI-контроллеров в сборку Windows XP
В первую очередь берём компакт-диск с Windows XP или может быть у вас образ Windows XP.
Создаём на рабочем столе папку и называем её Windows XP, затем все файлы с компакт-диска Windows XP, копируем в эту папку. Если у вас ISO образ Windows XP, открываем его с помощью бесплатной (для личного использования) программе DAEMON Tools Lite 4 и также копируем все файлы дистрибутива в папку под названием Windows XP.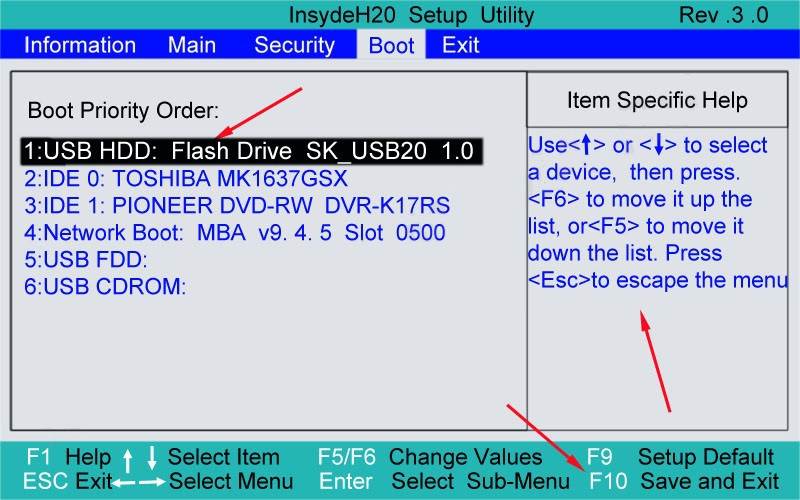 Всё, это сделали.
Всё, это сделали.
Идём на oszone.net, ссылка
http://forum.oszone.net/thread-135321.html
регистрируемся там, и скачиваем архив MassStor с драйверами всех самых распространённых AHCI-контроллеров: Intel, AMD, JMicron, Marvell, nForce, SiS и VIA. Если у вас операционная система 32-bit, что в большинстве случаев, скачиваем соответствующий пакет MassStor_x86_12.9.18.rar, если 64-bit, то другой MassStor_x64_12.9.18.rar. Скачали.
Разархивируем архив MassStor_x86_12.9.18.rar и запускаем файл MassStor.exe,
открывается окно проводника, в нём нужно указать папку с файлами Windows XP и нажать ОК.
Интеграция драйверов SATA происходит несколько секунд, жмём ОК.
Создание загрузочной флешки Windows XP
Переходим на официальный сайт программы WinSetupFromUSB
Выбираем WinSetupFromUSB1.3.exe (22 MB).
Скачиваем, разархивируем и запускаем нашу программу. Я нахожусь в операционной системе Windows 8 64 бит. Наша программа WinSetupFromUSB может работать как в 32-разрядных операционных системах, так и 64 -разрядных операционных системах. Чтобы запустить WinSetupFromUSB в программе Windows 8 64 бит щёлкаем два раза мышью на файле WinSetupFromUSB_1-3_x64.exe.
Наша программа WinSetupFromUSB может работать как в 32-разрядных операционных системах, так и 64 -разрядных операционных системах. Чтобы запустить WinSetupFromUSB в программе Windows 8 64 бит щёлкаем два раза мышью на файле WinSetupFromUSB_1-3_x64.exe.
В главном окне программы WinSetupFromUSB можно увидеть название нашей подсоединённой флешки.
Ставим галочку на пункте Auto format it with FBinst и отмечаем пункт NTFS
Ниже отмечаем галочкой пункт Windows 2000/XP/2003/Setup и нажимаем справа кнопку открывающую окно проводника.
В проводнике вы должны указать заранее приготовленную папку с файлами дистрибутива Windows XP 32 бит.
Если у вас есть установочный диск с Windows XP 32, то откройте его и скопируйте все файлы содержащиеся внутри в какую-либо папку и обзовите её например Windows XP. Если у вас имеется ISO образ XP, откройте его к примеру в бесплатной (для личного использования) программе DAEMON Tools Lite 4 и также скопируйте все файлы дистрибутива Windows XP в папку.
Итак, папку с файлами Windows XP 32 бит указали, жмём ОК.
Принимаем лицензионное соглашение.
Нажимаем кнопку GO
Да
Да
и начинается первая фаза создания нашей мультизагрузочной флешки, которая заканчивается успешно.
ОК. Загрузочная Windows XP 32 бит готова.
Дальше самое интересное, установка Windows XP, давайте подумаем, где на этом этапе, мы с вами можем понаделать ошибок.
Если вы сейчас будете вынимать флешку из порта USB, вашего компьютера, примените безопасное извлечение устройства, как я.
Можем извлечь нашу флешку
Такую ошибку получал и я, вы не одиноки «inf-файл txtsetup.sif испорчен или отсутствует, состояние 18. Установку нельзя продолжить. Нажмите любую кнопку для выхода» мы сможем получить при использовании программы UltraISO, с ней хорошо Windows 7 устанавливать.
Далее, вставляем трясущимися и мокрыми от волнения руками, нашу флешку в порт USB нашего компьютера, ноутбука и нетбука, а дальше если не знаем как правильно выставить загрузку с флешки читаем: Как поставить загрузку с флешки, далее Загрузка с флешки в BIOS.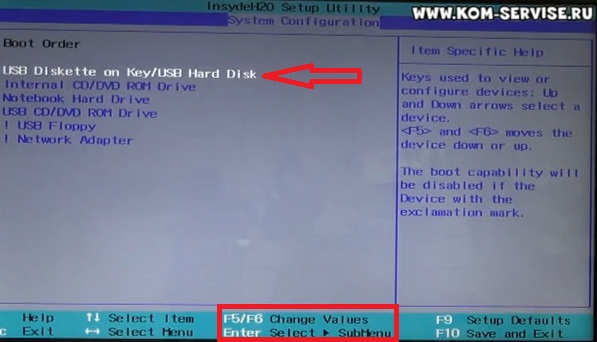
Ну да ладно, в BIOS, выставили всё правильно, перезагружаемся и видим загрузочное окно Grub4Dos, а в нём надпись Windows 2000/XP/2003 Setup, ничего не трогаем,
проходит десять секунд, появляется другое окно First part of Windows XP Professional SP3 setup from partion 0, здесь тоже менять ничего не нужно, так же проходит десять секунд и начинается процесс установки Windows XP.
Примечание: очень редко бывает, что во втором окне вместо First part of Windows XP Professional SP3 setup from partion 0, выставлено Second part of 2000/XP/2003 setup / Boot first internal hard disk, вам нужно на это обратить внимание и с помощью стрелок на клавиатуре, выставить так как нужно и нажать Enter, так как загружаться с жёсткого диска ещё рано.
Далее как при обычной установке Windows XP, можете почитать Установка Windows XP, но одно но, после первой фазы установки и перезагрузки, перед вами опять пройдут два этих зелёных окна Grub4Dos, компьютер автоматически должен перейти во вторую фазу, вам ничего менять не нужно, но иногда во втором окне нужно вручную выставить, теперь уже Second part of 2000/XP/2003 setup / Boot first internal hard disk.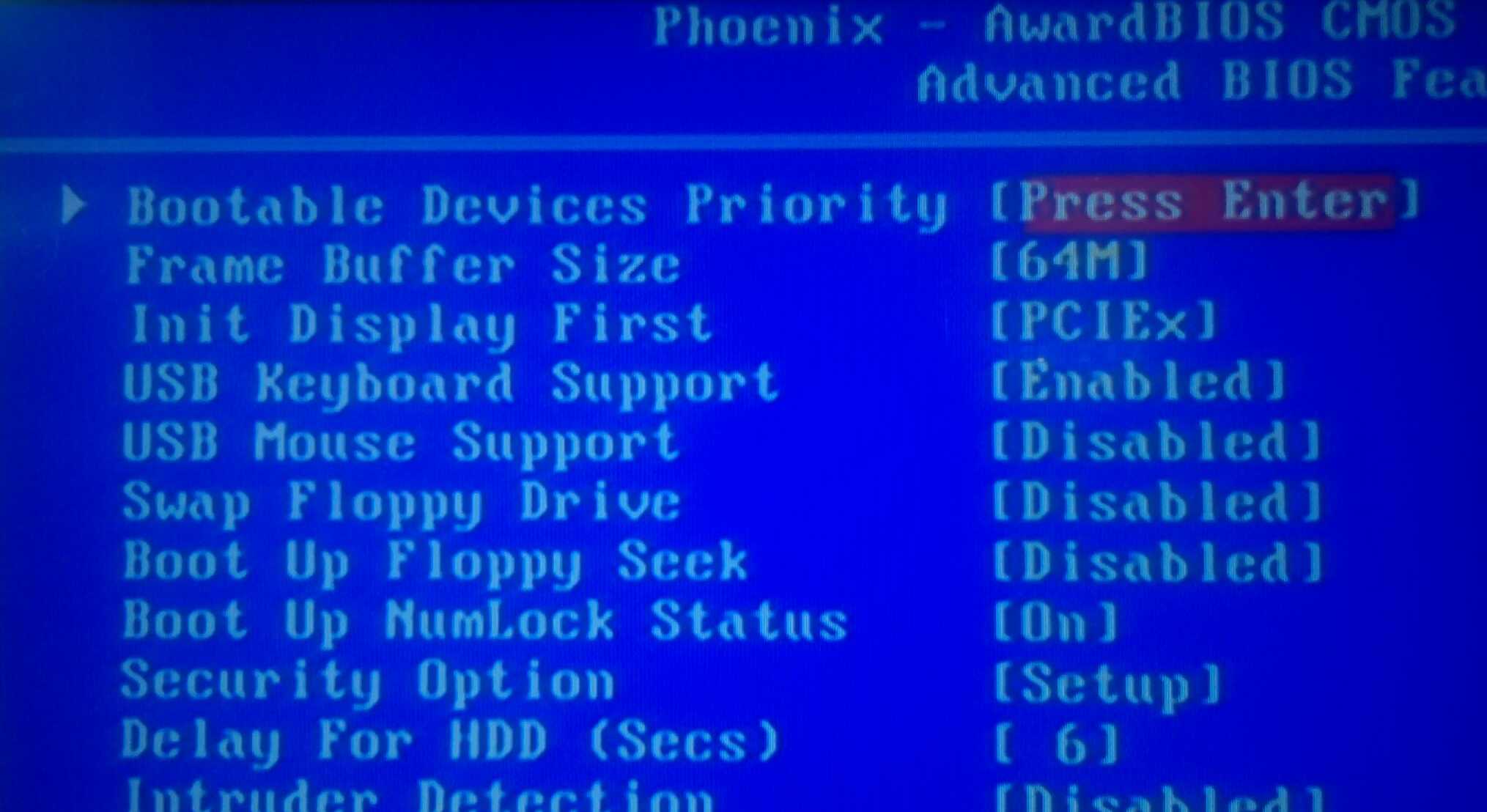 Второй этап установки Windows XP, загрузка происходит с уже почти установленной операционной системы, которая находится на жёстком диске.
Второй этап установки Windows XP, загрузка происходит с уже почти установленной операционной системы, которая находится на жёстком диске.
Вот в принципе и всё. Успехов Вам.
Установка Windows XP с USB-накопителя: Руководство
Хотите знать, как установить Windows XP с USB-накопителя? В отличие от простых способов установки с компакт-диска, создать загрузочную флешку для Windows достаточно сложно. Несмотря на то, что Windows XP является одной из старейших операционных систем, она, вероятно, по-прежнему остается одной из самых используемых в мире. Кроме того, компакт-диски, по нашему мнению, наиболее ненадежны, так как простые царапины могут сделать их бесполезными, а дизайн легко взломать. С другой стороны, USB-накопители очень долговечны и их удобно хранить, что делает их более надежными. Добавить файлы XP во флэш-память несложно, но пользователям рекомендуется очень тщательно выполнять каждый из этих шагов, чтобы установить Windows XP с USB-накопителя.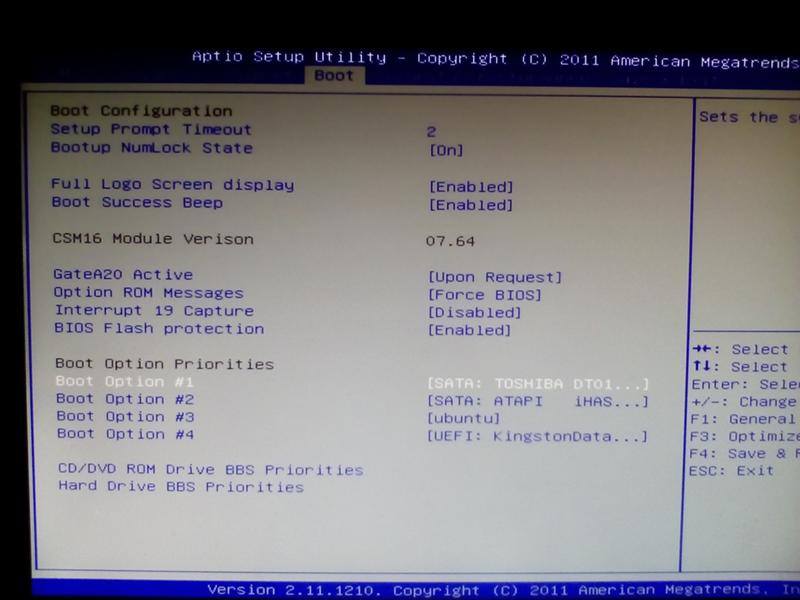
— Требования для установки Windows XP с USB:
Для начала пользователям потребуется компакт-диск Windows XP, стороннее программное обеспечение, такое как WinToFlash, ключ продукта и USB-накопитель (рекомендуется от 1 до 4 ГБ, так как диски большей емкости выводить ошибки). При загрузке и извлечении содержимого из zip-папки пользователи могут запустить приложение, дважды щелкнув его, тогда как в Windows Vista или 7 потребуется щелкнуть файл правой кнопкой мыши и выбрать параметр «Запуск от имени администратора».
— Подготовка USB-накопителя и копирование основных файлов Windows:
Чтобы упростить процесс, мы использовали базовый режим, который можно найти помимо «Мастера переноса установки Windows» на вкладке «Добро пожаловать».
При нажатии «Далее» появятся два поля выбора: одно для исходного пути (компакт-диск с Windows XP), а второе — для места назначения (USB-накопитель).
Выбрав соответствующие источники (в нашем случае путь F: был для дисковода компакт-дисков и G: для USB) и приняв лицензионные соглашения, процесс копирования инициируется путем форматирования диска и переноса на него всех необходимых файлов. По завершении нажатие кнопки «Далее» приводит к последнему экрану и кнопке «Выход», чтобы завершить передачу.
По завершении нажатие кнопки «Далее» приводит к последнему экрану и кнопке «Выход», чтобы завершить передачу.
— Изменение настроек BIOS на загрузку с USB:
Переходя к следующему этапу, пользователи должны будут изменить приоритет загрузки на «USB» или «Съемное/флэш-хранилище» в настройках BIOS, перезагрузив ПК. и нажимайте «F2» или «Del» (зависит от машины), пока не откроется меню. После применения соответствующей опции пользователи могут сохранить изменения и выйти из меню, нажав F10, а затем «Y» при появлении запроса.
— Создание разделов и выбор диска для установки:
При перезапуске будут доступны две опции. При выборе варианта с надписью «1st text mode setup» запустится процедура установки Windows XP. С этого момента процесс аналогичен установке с компакт-диска. При отображении экрана настройки следуйте инструкциям на экране, например, введите, чтобы продолжить, и F8, чтобы принять соглашение.
Кроме того, на следующем экране пользователи могут удалять разделы, создавать новые и выбирать, на какой диск они хотят установить ОС.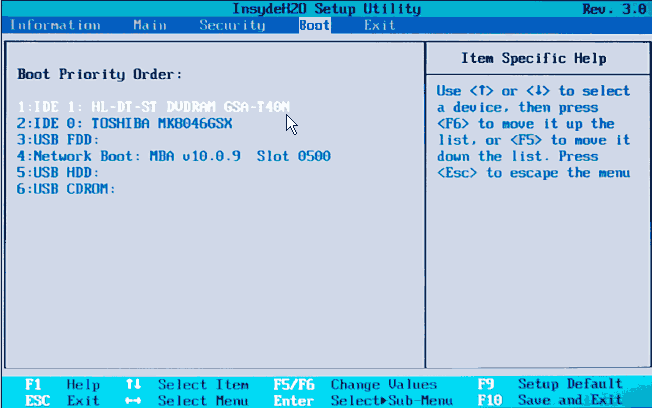 Кроме того, рекомендуется иметь чистую копию Windows, отформатировав раздел, что, в свою очередь, устраняет любые ошибки. Также Windows должна автоматически начать форматирование и копирование всех необходимых файлов на накопитель и перезапуститься по завершению.
Кроме того, рекомендуется иметь чистую копию Windows, отформатировав раздел, что, в свою очередь, устраняет любые ошибки. Также Windows должна автоматически начать форматирование и копирование всех необходимых файлов на накопитель и перезапуститься по завершению.
— Основная установка Windows XP:
При повторном отображении экрана выбора операционной системы пользователям нужно будет выбрать опцию «2nd GUI mode setup», чтобы продолжить настройку и начать основную процедуру установки. С этого момента ОС XP будет выполнять большую часть работы, кроме нескольких настроек, которые необходимо ввести вручную, таких как имя ПК, ключ продукта, дата/время и сетевые настройки. По завершении компьютер снова перезагрузится и предложит такие шаги, как автоматическое обновление и учетная запись пользователя, чтобы завершить настройку. Кроме того, пользователи перейдут на свой рабочий стол и смогут начать использовать Windows XP.
При точном выполнении каждого вышеупомянутого шага во время установки не должно возникнуть никаких проблем. Кроме того, если пользователи столкнутся с какой-либо ошибкой, им рекомендуется перезапустить процесс с этапа «Создание разделов и выбор диска для установки». Кроме того, весь процесс не должен занимать более полутора часов (включая время, необходимое для копирования файлов ядра на USB). Наше руководство по установке Windows XP с USB-накопителя применимо на любом настольном компьютере и ноутбуке.
Кроме того, если пользователи столкнутся с какой-либо ошибкой, им рекомендуется перезапустить процесс с этапа «Создание разделов и выбор диска для установки». Кроме того, весь процесс не должен занимать более полутора часов (включая время, необходимое для копирования файлов ядра на USB). Наше руководство по установке Windows XP с USB-накопителя применимо на любом настольном компьютере и ноутбуке.
Как установить Win XP на флэш-накопитель USB
Автор Ruri Ranbe
i Visage/Stockbyte/Getty Images
Установка Windows XP на флэш-накопитель USB может быть полезна в случае сбоя жесткого диска или ваш компьютер заражается вирусом.
Однако для установки Windows XP на флэш-накопитель USB необходимо подготовить диск для установки. Вы не можете просто вставить диск в свой компьютер и начать установку на него Windows XP. Вместо этого вы должны сделать копию Windows XP и использовать специальное программное обеспечение для установки этой копии на USB-накопитель.
Шаг 1
Перезагрузите компьютер и откройте экран настройки BIOS. Проверьте настройки загрузки, чтобы убедиться, что \»USB-HDD\» указан в качестве опции. Если вариант загрузки с USB недоступен, вам может потребоваться обновить прошивку BIOS, или вы вообще не сможете загрузиться с USB на своем компьютере.
Шаг 2
Ознакомьтесь с руководством по эксплуатации USB-накопителя или обратитесь к производителю накопителя, чтобы убедиться, что он является загрузочным. Ваш диск также должен быть достаточно большим, чтобы вместить Windows XP. USB-накопитель объемом не менее 2 ГБ идеально подходит.
Шаг 3
Загрузите инструмент HP USB Disk Storage Format Tool. Запустите программу, затем выберите USB-накопитель из списка устройств. Выберите форматирование в файловую систему FAT, затем нажмите «Пуск», чтобы отформатировать диск.
Шаг 4
Нажмите \»Пуск\», \»Все программы\», \»Стандартные\» и \»Выполнить\». Введите \»%systemroot%\» в диалоговое окно.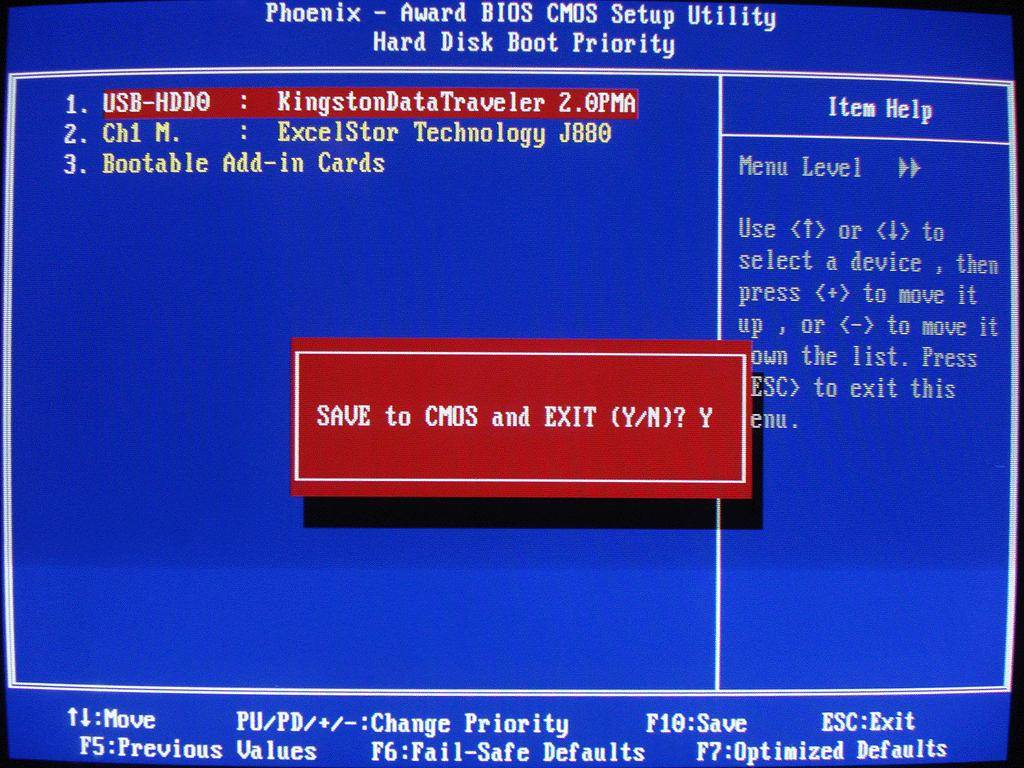 Нажмите \»Enter\». Откроется корневая папка системы.
Нажмите \»Enter\». Откроется корневая папка системы.
Шаг 5
Нажмите \»Инструменты\», затем \»Параметры папки\». Нажмите вкладку \»Вид\» и выберите параметр \»Показать скрытые файлы и папки\». Нажмите \»ОК\».
Шаг 6
Скопируйте \»boot.ini\», \»ntldr\» и \»ntdetect\» из корневой папки вашей системы. Вставьте эти файлы на USB-накопитель.
Шаг 7
Загрузите, установите и запустите PEBuilder на свой компьютер. PEBuilder позволит вам сделать загрузочную копию Windows XP. Запишите набор чисел после \»PEBuilder v\», расположенного в верхней части окна. Это номер версии PEBuilder.
Шаг 8
Вставьте установочный компакт-диск Windows XP в дисковод для компакт-дисков или DVD-дисков. Нажмите \»…\» рядом с полем \»Источник\», затем выберите установочные файлы Windows XP с компакт-диска.
Шаг 9
Оставьте поле \»Custom\» пустым, а поле \»Output\» укажите \»BartPE\». Нажмите \»Build\», чтобы создать установочную копию Windows XP.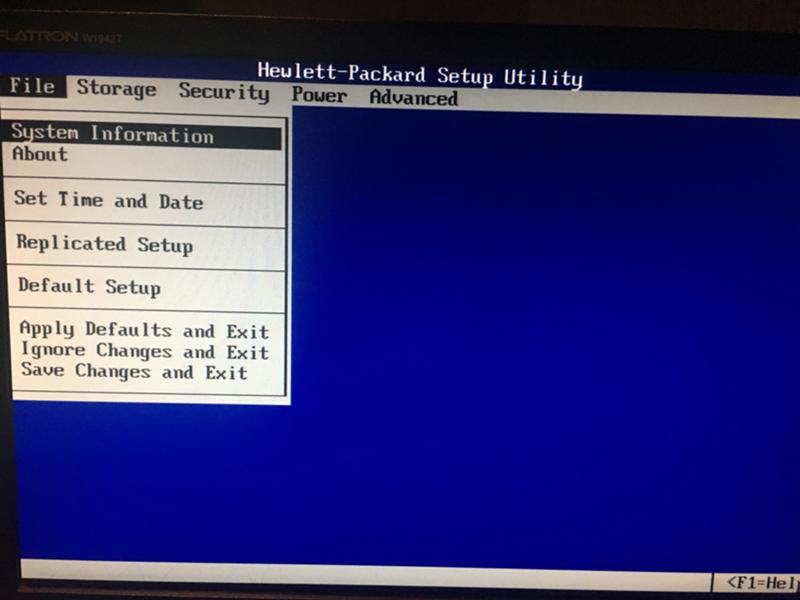
Шаг 10
Нажмите \»Пуск\», \»Все программы\», \»Стандартные\» и \»Выполнить\». Введите \»cmd.exe\» в поле, затем нажмите \»Ввод. \»
Шаг 11
Вставьте флешку в компьютер. Введите \»cd\\», чтобы перейти в корневой каталог вашего ПК, затем введите \»cd pebuilder#\plugin\peinst\», заменив \»#\» вашей версией PEBuilder.
Шаг 12
Введите \»peinst\», затем нажмите \»Enter\». Появится меню. Введите \»1\», чтобы получить доступ к опции \»Изменить исходный путь\». Введите \»c:\pebuilder#\BartPE\», снова заменив \»#\» вашей версией PEBuilder.
Шаг 13
Введите \»2\», затем нажмите \»Ввод\». Введите букву USB-накопителя, затем \»:\», затем нажмите \»Ввод\». Введите \»5\» и нажмите \»Enter\» еще раз. Windows XP будет установлена на вашу флешку.
Ссылки
- TechRepublic: загрузка Windows XP с USB-накопителя
Советы
- Чтобы установить приложения для Windows XP, вы должны использовать опцию «Плагины» в PEBuilder.
 Это необходимо сделать перед установкой Windows XP на USB-накопитель.
Это необходимо сделать перед установкой Windows XP на USB-накопитель. - Чтобы создать загрузочную USB-копию XP, ваш компакт-диск с Windows XP должен содержать пакет обновления 2 (SP2) или вы должны добавить пакет обновления 2 (SP2) на компакт-диск.
- Если вы не знаете, как получить доступ к параметрам BIOS или настроить их, обратитесь к производителю материнской платы или обратитесь к руководству по компьютеру. Настройки BIOS различаются в зависимости от марки и модели.
Предупреждения
- Не устанавливайте Windows XP на USB-накопитель, если вы не являетесь законным владельцем этой копии.
- При форматировании USB-накопителя все хранящиеся на нем файлы будут удалены.
Биография писателя
Рури Ранбе работает писателем с 2008 года. Она получила степень А.А. по английской литературе в Валенсийском колледже и получает степень бакалавра. по информатике в Университете Центральной Флориды. Ранбе также имеет более чем шестилетний профессиональный опыт работы в области информационных технологий, специализируясь на компьютерной архитектуре, операционных системах, сетях, администрировании серверов, виртуализации и веб-дизайне.

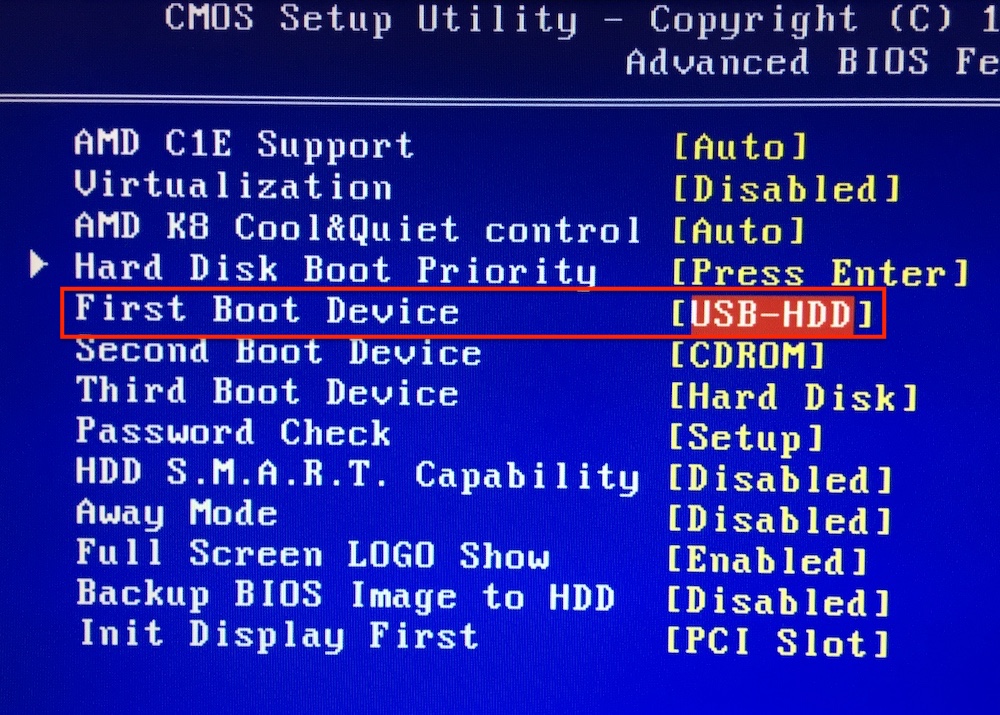 00
00
 0, так как Windows XP не поддерживает USB 3.0 (порты обычно закрашены синим цветом).
0, так как Windows XP не поддерживает USB 3.0 (порты обычно закрашены синим цветом).
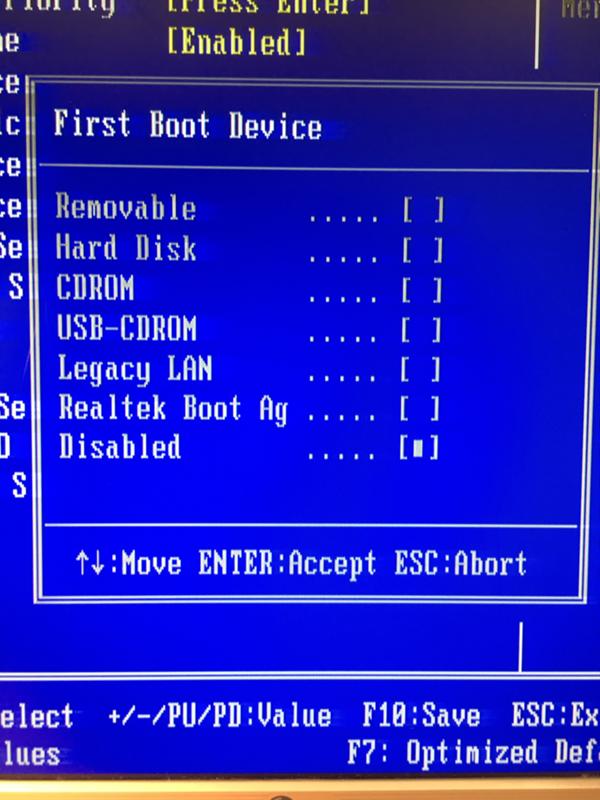 Это необходимо сделать перед установкой Windows XP на USB-накопитель.
Это необходимо сделать перед установкой Windows XP на USB-накопитель.