Как включить центр обновления виндовс 7: Запустите Центр обновления Windows , прежде чем использовать Lenovo System Update для получения обновлений системы и программного обеспечения для вашего компьютера — ThinkCentre , ThinkPad , ThinkStation
Содержание
80244019 ошибка обновления windows 7, причины, почему появляется, как устранить?
Компания Майкрософт регулярно проводит обновления операционных систем собственного выпуска. Это могут быть как крупные обновления, поддерживающие современные технологии, так и множество других данных. Однако, во время установки обновлений может появляться множество проблем. Среди наиболее частых выделяется 80244019 ошибка обновления windows 7. Существует множество причин, по которым появляется этот досадный баг.
О чем свидетельствует 80244019 error
Главной проблемой при использовании десктопных операционных систем Windows является нестабильность и большое количество хакеров и злоумышленников, которые регулярно пишут новое вредоносное ПО. Чтобы исключить вероятность повреждения системы, ряд разработчиков в структурном подразделении Microsoft регулярно предоставляют пакет обновлений для актуальных операционных систем. Несмотря на то, что Windows 7 x64 и x32 больше не обновляются, сервер обновлений продолжает работать.
Поэтому во время работы Windows Update может возникать множество ошибок, одной из наиболее распространенных среди которых является 80244019 ошибка обновления Windows 7.
сохрани памятку
Почему возникает ошибка?
Причинами, по которым возникает Error 80244019 является некорректная работа или отказ от работы службы Windows Update во время скачивания обновлений. Среди предпосылок к появлению ошибки выделяют:
- Несогласованное время клиента и сервера. То есть на компьютере, который подвергается обновлению, установлено неправильное время и дата, из-за этого сервер обновлений неспособен предоставить актуальные обновления для системы.
- Возможные повреждений ядра ОС из-за вирусов. Возникает ошибка установки, возможны нарушения работы операционной системы.
- Остановка службы обновлений Windows Update.
- Часть обновлений Windows повреждена или не скачаны в полном объеме, поэтому возникают ошибки при скачивании новых файлов.

- Поврежденные файлы библиотек, либо записи встроенного реестра операционной системы.
- Файлы не найдены на сервере.
- Проблемы с подключением.
- Неправильная настройка службы Windows Update у клиента.
Исправление ошибки
Ошибка может появиться на любой операционной системе Windows. Для удобства как пример используется Windows 7 максимальная.
Проверка наличия вирусов
Среди проблем, приводящих к появлению ошибки с кодом 80244019, распространенной считается вирусное заражение. Поэтому при возникновении системного сбоя важно просканировать устройство на наличие вирусов. Применять рекомендуется современные антивирусные приложения, например DrWeb, Kaspersky или другие приложения.
Даже если причина невозможности обновления иная, проверка на наличие вирусов не навредит. В противном случае возможно нанесение существенного ущерба данным пользователя компьютера.
Сканирование желательно проводить либо со стороннего незараженного устройства, либо при помощи LiveUSB. При невозможности записать на накопитель данные для сканирования, рекомендуется использовать безопасный режим.
При невозможности записать на накопитель данные для сканирования, рекомендуется использовать безопасный режим.
При обнаружении и удалении вируса, ошибка 80244019 может сохраниться.
Ручной запуск служб
Причиной невозможности обновления выступает ручное или автоматическое отключение служб, например, из-за действия вирусов. Чтобы обновить операционную систему, понадобится включить службы вручную, настроить рестарт программного обеспечения в будущем.
- В панели управления найти пункт «Система и безопасность».
- Выбрать пункт «Администрирование».
- «Нажать на компонент «Службы».
- Здесь будет открыта графическая оболочка приложения диспетчер служб. Нужно найти «Фоновую интеллектуальную службу», предварительно кликните по столбцу «Имя». После обнаружения, нужно проверить запущена ли служба. При указании состояния «Работает», элемент в полном порядке. Если колонка состояния пустая, нужно дважды нажать на левую кнопку мыши по вышеуказанному объекту.

- В открывшемся окне во вкладке «Общие» нужно найти надпись «Тип запуска» и установить в соседнем поле значение «Автоматически».
- Вернувшись в «диспетчер служб» выделить службу и нажать на кнопку запустить.
- После чего, произведется процедура запуска выбранного программного обеспечения.
- По завершению напротив элемента система укажет статус «Работает».
Как включить центр обновления виндовс 7?
Затем проверьте статус «Журнал событий» и «Центр обновления». При наличии проблем, нужно провести перевод тип запуска на автоматический и запустить службу из графической оболочки.
Восстановление файлов системы
Проблема 80244019 появляется при повреждении системных файлов, поэтому рекомендуем провести проверку целостности и запустить процедуру восстановления. Для этого следуйте следующему алгоритму:
Для этого следуйте следующему алгоритму:
- Нажать на системное меню «Пуск».
- Перейти во «Все программы».
- Выбрать пункт «Стандартные».
- Нажать правой кнопкой мышки на пункт командная строка, выбрать «Запустить от имени администратора».
- Открыть командную строку.
- Ввести команду «chkdsk /r /f /c»
- Нажать клавишу Ввод.
Возможна ошибка о невозможности выполнения проверки диска, по причине обновления. Нажмите английскую клавишу Y, затем ввод. После завершения перезагрузки, завершится сканирование системных файлов на наличие ошибок. При обнаружении проблем, утилита самостоятельно восстановит документы.
Ограничение Windows Update
Серверы компании Майкрософт отказывают в предоставлении файлов при неправильном запросе. Чтобы не допустить появление проблемы, нужно отключить проверку обновлений для другого софта. После завершения обновления, понадобится снова активировать проверку безопасности.
Для этого нужно:
- Открыть панель управления
- Перейдите в раздел «Центр обновлений».

- Выберите пункт «Изменить настройки».
- Уберите галочку из Checkbox «Дайте мне обновления для других продуктов Microsoft».
- Подтвердить нажатием на кнопку «Хорошо».
Переустановка ошибочного обновления вручную
При установке обновлений возможны ошибки, связанные с установкой приложений. К перечню проблемных пакетов данных относят:
- kb3102810.
- kb3033929.
- kb3102810.
При установке появляются ошибки 80244019, 80072ee2 и другие.
Примените средство устранение неполадок
- Перейдите в параметры.
- Обновления и безопасность.
- Устранение неполадок.
youtube.com/embed/b-3cZxCXFEg?feature=oembed» frameborder=»0″ allow=»accelerometer; autoplay; clipboard-write; encrypted-media; gyroscope; picture-in-picture» allowfullscreen=»»>
Особенности ошибки обновления 80072ee2
Альтернативной проблемой при обновлении системы считается 80072ee2 error, которая появится при поиске или установке обновлений через системные приложения. Эта неполадка встречается в версиях операционной системы, начиная с Windows 7, присутствует в Windows Server 2008 и старших операционных системах.
Проблема появляется при ошибках сети. К таковым относят:
- Некорректная работа служба скачивания обновлений – необязательных пакетов данных, включающих информацию разработчика.
- Установлено ПО, обеспечивающее криптографическую защиту.
- Проблемы с реестром.
- Проблемы с прокси.
Проверка настроек прокси-сервера
При подключении к всемирной сети посредством прокси-сервера, важно проверить, чтобы в настройках IE оказался указан корректный прокси.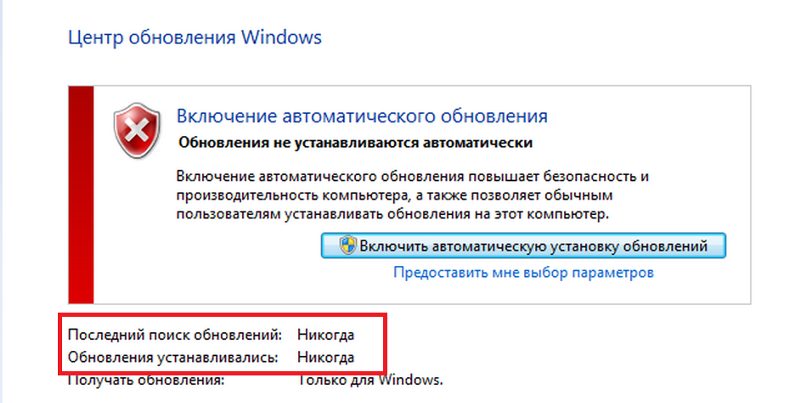 Для доступа сервер переадресации не должен запрашивать переадресацию, либо необходимо разрешить устройствам прямой доступ.
Для доступа сервер переадресации не должен запрашивать переадресацию, либо необходимо разрешить устройствам прямой доступ.
Сбросить настройки системного прокси
Вирусы и троянские программы способны изменять настройки системного прокси. Чтобы проверить отсутствие проблем, откройте командную строку с правами администратора, затем выполните команду, которая скопирует настройки системного прокси из существующих параметров встроенного браузера:
netsh winhttp import proxy source=ie
Изменение размера MTU
При некорректном размере MTU возможны проблемы с появлением 80072ee2.
Исправление через WSUS
Это наиболее распространенная при установке обновлений с внутреннего сервера WSUS. При этом важно проверить работоспособность и правильность работы системы. Для этого запустите редактор реестра, перейдите к имеющемуся разделу:
HKEY_Local_Machine\Software\Policies\Microsoft\Windows\WindowsUpdate
И уточните значение имеющихся параметров.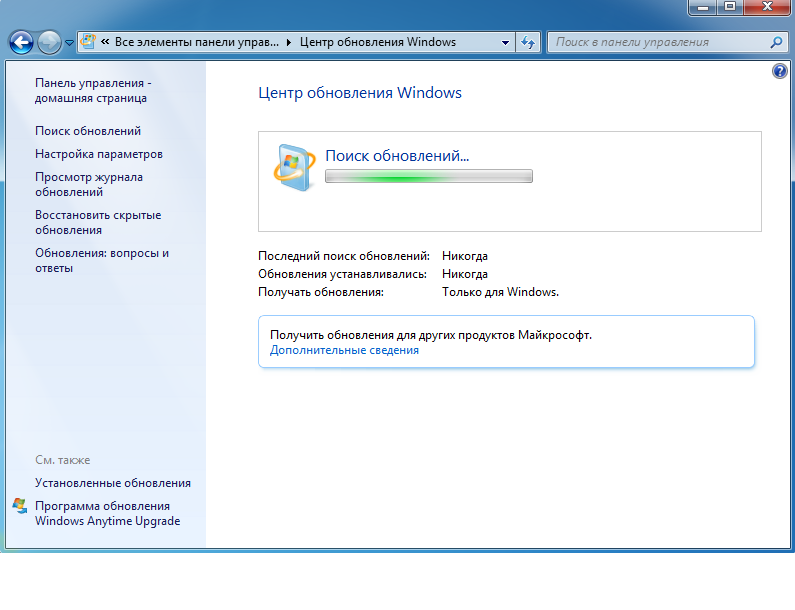 Последние 2 должны указывать на действующий адрес WSUS-сервера.
Последние 2 должны указывать на действующий адрес WSUS-сервера.
Если ни один из методов не работает, стоит обратиться к службе технической поддержки Microsoft, чтобы уточнить, почему появляется проблема. Специалисты компании предоставят полную информацию, попросят о проведении диагностики встроенными средствами операционной системы и получив результаты, предоставят рекомендации по исправлению сбоя работы ОС.
Последнее обновление 20.03.2021
Центр обновления Windows: все, что вам нужно знать
На вашем компьютере включен Центр обновления Windows? Если вы не знаете ответ на этот вопрос, вам следует — Центр обновления Windows постоянно обновляет Windows, Internet Explorer и Microsoft Office с последними обновлениями безопасности и исправлениями ошибок , чтобы ваш компьютер был максимально безопасным. Тем не менее, Центр обновления Windows также может вызвать проблемы — в частности, из-за необходимости перезагрузки при попытке использовать компьютер и автоматического перезапуска компьютера на ночь.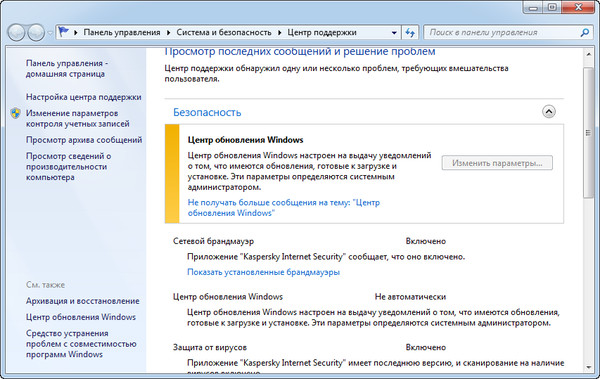
Хотя Центр обновления Windows может быть неприятным, он обеспечивает безопасность компьютера и его стоит использовать. Это также можно сделать менее неприятным с помощью нескольких быстрых изменений настроек.
Доступ к Центру обновления Windows
Чтобы открыть инструмент панели управления Центром обновления Windows, нажмите клавишу Windows на компьютере, введите «Обновление» без кавычек и нажмите появившийся ярлык Центра обновления Windows. В Windows 8 вам нужно будет выбрать параметр «Настройки», прежде чем вы увидите ярлык Центра обновления Windows.
Если вы установили, чтобы обновления не происходили автоматически, вы можете щелкнуть ссылку «Проверить наличие обновлений» на левой панели, чтобы проверить наличие новых обновлений, и нажать кнопку «Установить обновления», чтобы установить все доступные обновления.
Microsoft выпускает большинство обновлений Windows Update в «вторник исправлений» — второй вторник каждого месяца. Это позволяет системным администраторам планировать обновления сразу.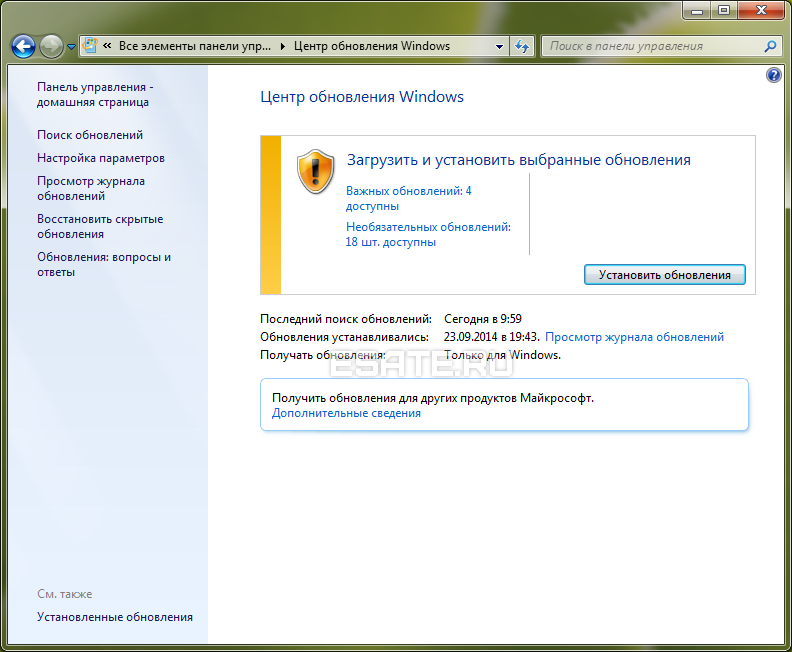 Однако, если уязвимость безопасности используется в дикой природе, важные исправления безопасности могут быть выпущены немедленно. Патчи для Windows могут появляться в любой точке месяца.
Однако, если уязвимость безопасности используется в дикой природе, важные исправления безопасности могут быть выпущены немедленно. Патчи для Windows могут появляться в любой точке месяца.
Включить автоматическое обновление
Чтобы включить автоматическое обновление, нажмите ссылку «Изменить настройки» в левой панели окна Центра обновления Windows. Выберите один из следующих вариантов:
- Автоматическая установка обновлений : Windows автоматически проверяет, загружает и устанавливает обновления в любое время. Вы автоматически обновите свой компьютер, не требуя от вас никакого внимания, но Windows начнет беспокоить вас перезагрузить компьютер после установки обновлений. Если вы хотите оставить свой компьютер включенным на ночь, вы можете обнаружить, что он был автоматически перезагружен, пока вас не было.
- Загружайте обновления, но позвольте мне выбрать, когда устанавливать их : Windows проверит наличие новых обновлений и загрузит их в фоновом режиме, отображая уведомление в системном трее при обнаружении новых обновлений.
 Когда вы будете готовы к обновлению, вы можете щелкнуть значок в системном трее, установить обновления и перезагрузить компьютер. Windows не установит обновления, пока вы не скажете об этом, поэтому вы можете выбрать этот вариант и устанавливать обновления только тогда, когда вы готовы к перезагрузке.
Когда вы будете готовы к обновлению, вы можете щелкнуть значок в системном трее, установить обновления и перезагрузить компьютер. Windows не установит обновления, пока вы не скажете об этом, поэтому вы можете выбрать этот вариант и устанавливать обновления только тогда, когда вы готовы к перезагрузке. - Проверьте наличие обновлений, но позвольте мне выбрать, загружать и устанавливать ли они : Windows будет только проверять наличие обновлений и отображать уведомления в системном трее. Это может быть полезно, если вы хотите сэкономить пропускную способность и загружать обновления только при подключении к конкретному соединению — например, это может помешать Windows автоматически загружать обновления по привязанному интернет-соединению и использовать ваши мобильные данные.
- Никогда не проверять наличие обновлений : Windows не будет автоматически проверять наличие обновлений, заставляя вас вручную проверять наличие обновлений или вообще не обновлять Windows.
 Вам не следует использовать эту опцию, так как вы пропустите важные обновления безопасности.
Вам не следует использовать эту опцию, так как вы пропустите важные обновления безопасности.
Отсюда вы также можете выбрать, хотите ли вы получать рекомендуемые обновления (обновления, которые не столь критичны для безопасности), обновлять другие продукты Microsoft в дополнение к самой Windows или просматривать уведомления о новом программном обеспечении Microsoft, например Bing Desktop.
Не позволяйте Центру обновления Windows загружать вас и перезагружать компьютер
В Windows 7 и более ранних версиях Windows Windows начнет раздражать вас после установки большинства обновлений. Он появится и сообщит вам, что перезагружает ваш компьютер через пятнадцать минут, если вы не отложите завершение работы. Еще более неприятно, вы можете отложить отключение только на срок до четырех часов за один раз. Если вам нужно использовать компьютер весь день без перезагрузки, вам придется нажимать кнопку «Отложить». Если вы отойдете от своего компьютера или оставите его работать на ночь, Windows может автоматически перезагрузить компьютер, прекратив все, что он делал.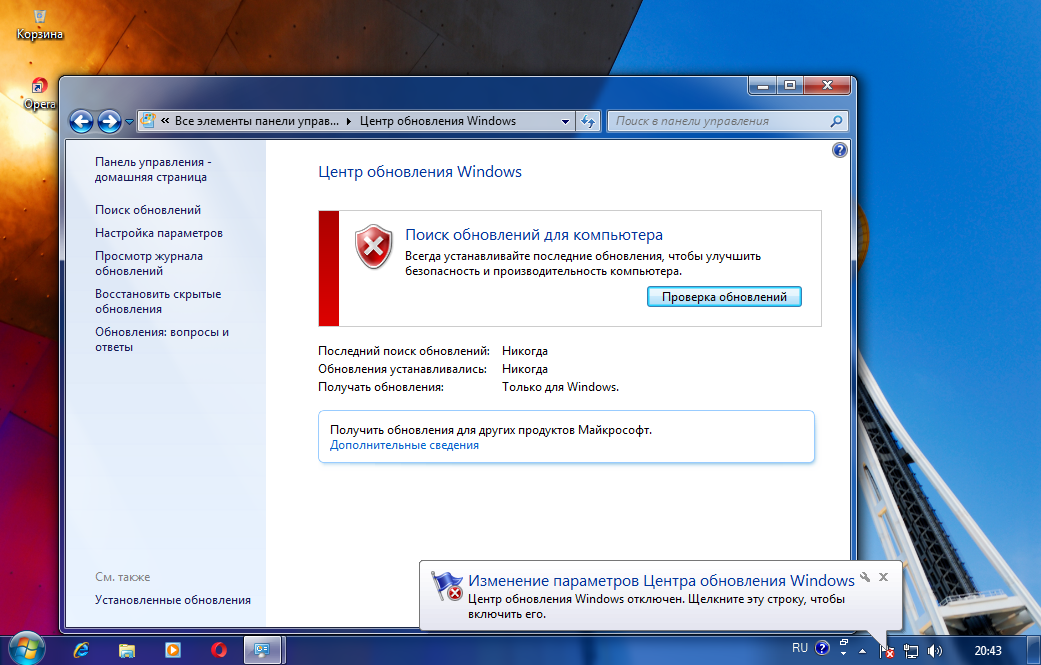
Чтобы это исправить, вы можете изменить значение раздела реестра NoAutoRebootWithLoggedOnUsers, заставляя Windows не перезагружаться, если пользователь вошел в систему. Мы рассмотрели это, когда рассмотрели примеры полезных взломов реестра. Вы также можете просто настроить Windows на «Загрузка обновлений, но позвольте мне выбрать, когда устанавливать их», и устанавливать обновления только тогда, когда вы готовы к перезагрузке.
Windows 8 улучшает ситуацию, предоставляя вам трехдневный льготный период для перезагрузки компьютера, хотя эта информация больше не отображается на рабочем столе. . После установки обновлений вы увидите на экране приветствия уведомление с просьбой перезагрузить компьютер. Если вы хотите видеть уведомление в стиле Windows 7 на рабочем столе Windows 8, вы можете установить бесплатную утилиту уведомлений об обновлениях Windows . Если вы не перезагрузите компьютер через три дня после установки обновлений, начнутся временные и автоматические перезагрузки.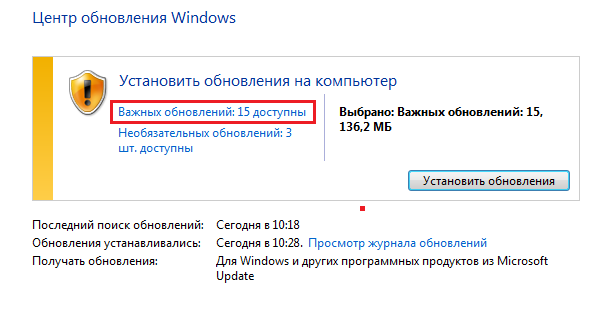
Вы также можете изменить тот же ключ реестра или настроить Windows 8 на установку обновлений только тогда, когда вы решите эту проблему, только в Windows 7.
Контроль, что обновлено
Если вы обновляете вручную, вы можете щелкнуть текст «обновления доступны» в окне Центра обновления Windows и посмотреть, какие обновления будут применены. Нажмите каждое обновление, чтобы просмотреть дополнительную информацию, если хотите. Снимите флажок с обновления, и оно не будет установлено. Чтобы Windows игнорировала обновление в будущем, просто щелкните правой кнопкой мыши это конкретное обновление и выберите «Скрыть обновление».
Устранение неполадок Центра обновления Windows
В большинстве случаев Центр обновления Windows не требует устранения неполадок. Если у вас возникли проблемы, убедитесь, что ваш компьютер правильно подключен к Интернету и имеет немного свободного дискового пространства. . Если вы столкнулись с какой-то странной проблемой, и Windows отказывается устанавливать обновления устанавливаются , вы можете перезагрузить компьютер и попробовать еще раз.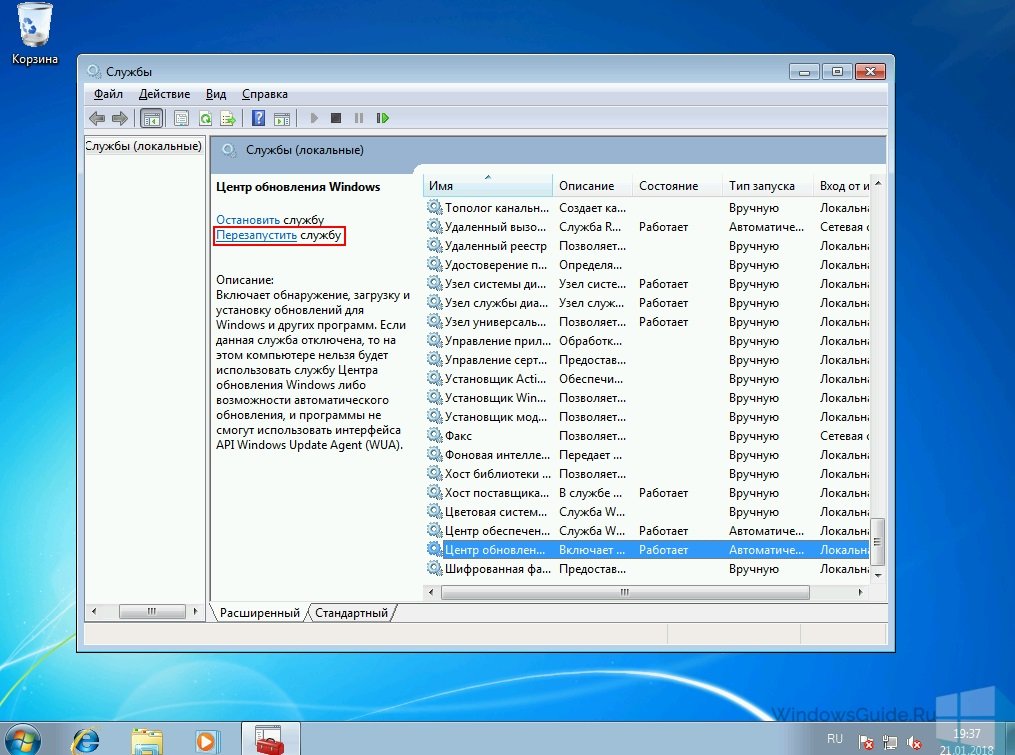
В некоторых редких случаях Windows может установить обновление, которое вызывает необычную, редкую проблему с программным или аппаратным обеспечением вашего компьютера. Вы можете исследовать проблему и обнаружить, что виновато обновление Windows.
Если вы заметили это, вы можете удалить обновления с панели управления Windows. Откройте стандартное удаление или измените окно программы, в котором перечислены все установленные вами приложения. На боковой панели нажмите Просмотр установленных обновлений. Найдите обновление, которое необходимо удалить, и удалите его, как и любую другую программу.
Затем вы можете снова открыть Центр обновления Windows, проверить наличие обновлений и скрыть обновление, чтобы предотвратить его установку в будущем.
Если вы пользователь Windows, вам, вероятно, придется автоматически устанавливать Windows или, по крайней мере, автоматически загружать обновления. Опция «автоматически загружать обновления» дает вам хорошую комбинацию автоматизации и ручного управления, автоматически загружая обновления и позволяя вам выбрать, когда пройти процесс перезагрузки.
Что бы вы ни делали, не отключайте Центр обновления Windows полностью — важно иметь последние обновления, чтобы оставаться в безопасности онлайн.
У вас есть другие советы по обновлению Windows? Мы пропустили что-то, что каждый должен знать? Оставьте комментарий ниже!
Изображение предоставлено: comedy_nose на Flickr
Не могу включить обновление Microsoft в Windows 7 x86
У меня есть виртуальная машина Windows 7 x86, которая некоторое время не использовалась, и сегодня я выполнил на ней полное обновление Windows (включая установку IE11).
Я заметил, что не включил Центр обновления Майкрософт, и когда я открываю Центр обновления Windows и нажимаю ссылку «Получить обновления для других продуктов Майкрософт. Узнайте больше», запускается Internet Explorer и сначала перенаправляет меня на:
http://www.update.microsoft.com/microsoftupdate/v6/…. (и что-то я не уловил)
Который немедленно перенаправляет на
http://www. update.microsoft.com/windowsupdate/v6/thanks.aspx?ln=en&&thankspage=5
update.microsoft.com/windowsupdate/v6/thanks.aspx?ln=en&&thankspage=5
Который, кажется, содержит только это изображение:
Эта страница не то, что я ожидал (лицензия обновления Microsoft и т. д.), и просто показывает мне, как щелкнуть меню «Пуск» и запустить Центр обновления Windows.
Кто-нибудь знает, что здесь происходит? И как мне на самом деле включить обновления Microsoft? Это никогда не было проблемой для меня в прошлом.
Обратите внимание , что Центр обновления Windows работает на этом компьютере без проблем.
- Windows-7
- Windows-обновление
1
OK .. Теперь у меня есть оправдание для того, чтобы биться головой о стол.
Я обнаружил другой веб-сайт, который не работал с моей виртуальной машиной, но у меня была вторая виртуальная машина, на которой он работал. На работающей виртуальной машине у меня был IE9, а на неработающей виртуальной машине — IE11.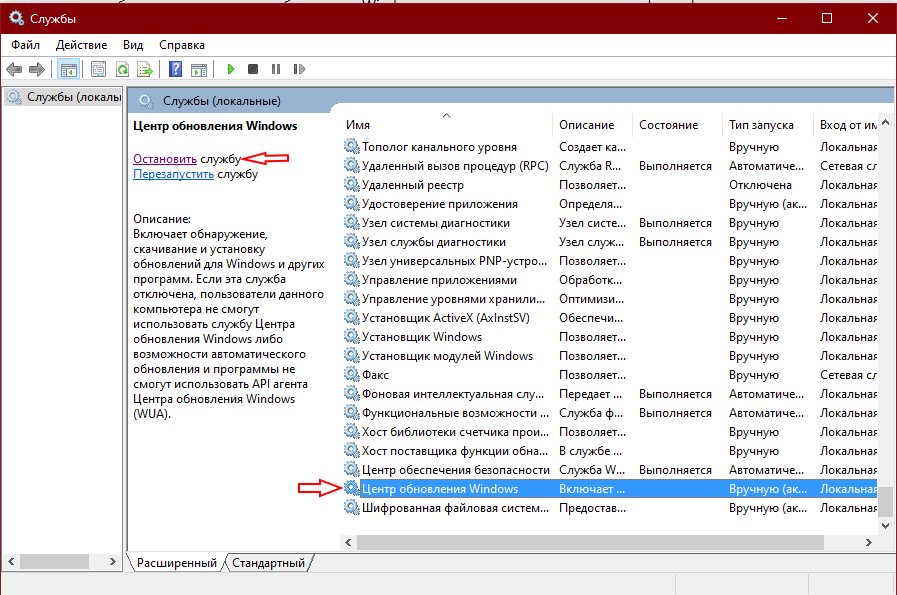 Это заставило меня вспомнить, что в IE были «недавние» изменения, а затем добавить этот веб-сайт в режим «Совместимость» IE11. После чего заработало.
Это заставило меня вспомнить, что в IE были «недавние» изменения, а затем добавить этот веб-сайт в режим «Совместимость» IE11. После чего заработало.
Итак… Я добавил microsoft.com в режим совместимости с IE11 и вдруг увидел то, что ожидал:
Что в итоге привело к следующему (очень похожему на начальную страницу, которую я видел)
Итак, проблема в том, что IE11 не может работать с веб-сайтом Microsoft. О, ирония.
4
Это определенно проблема с IE11, как было предложено другими авторами. Мне нужно было проверить параметр «Использовать списки совместимости Microsoft» в «Параметры представления совместимости» в IE11, чтобы иметь доступ к правильной странице.
Я попытался добавить веб-сайт microsoft.com в список совместимости с IE11, но у меня это не сработало. Надеюсь, это сработает для вас.
3
Вы также можете включить обновление Microsoft с помощью vbs-скрипта, если IE вообще не позволяет;
Set ServiceManager = CreateObject("Microsoft. Update.ServiceManager")
ServiceManager.ClientApplicationID = "Мое приложение"
'добавляем службу обновлений Microsoft по GUID
Установите NewUpdateService = ServiceManager.AddService2("7971f918-a847-4430-9279-4a52d1efe18d",7,"")
Update.ServiceManager")
ServiceManager.ClientApplicationID = "Мое приложение"
'добавляем службу обновлений Microsoft по GUID
Установите NewUpdateService = ServiceManager.AddService2("7971f918-a847-4430-9279-4a52d1efe18d",7,"")
или тот, чтобы отменить изменение;
Set ServiceManager = CreateObject("Microsoft.Update.ServiceManager")
ServiceManager.ClientApplicationID = "Мое приложение"
'удалить службу Microsoft Update по GUID
ServiceManager.RemoveService("7971f918-a847-4430-9279-4a52d1efe18d")
ссылка там
1
Как включить Центр обновления Windows через Интернет для компьютеров домена? (Код: 8024402C)
Задай вопрос
спросил
Изменено
6 лет, 4 месяца назад
Просмотрено
108 тысяч раз
В настоящее время на компьютере под управлением Windows 7 в домене Центр обновления Windows не запускается сам по себе, поскольку «Вы получаете обновления: управляется вашим системным администратором».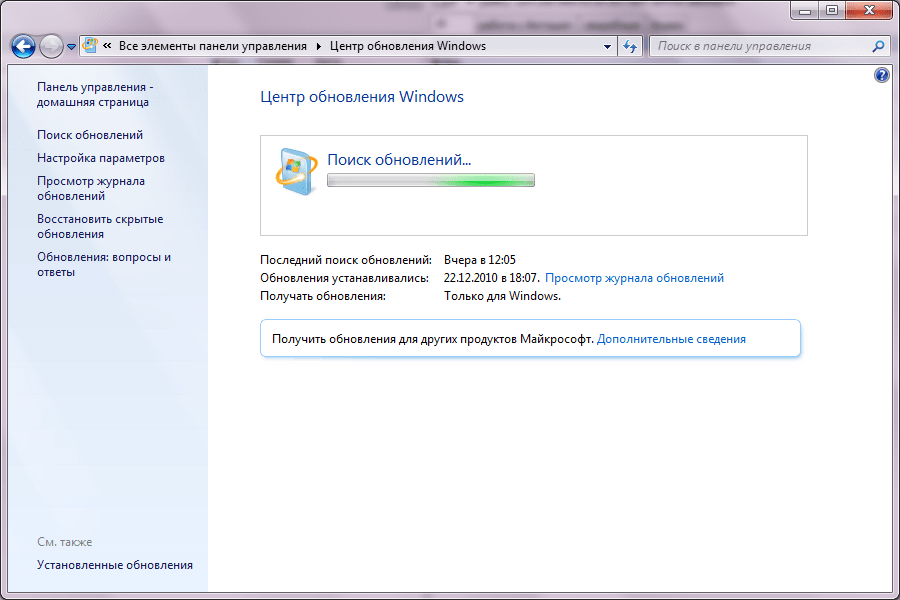 Код ошибки 8024402C 9.0003
Код ошибки 8024402C 9.0003
Деталь: Откройте Центр обновления Windows, там вы увидите красное сообщение «Windows не удалось найти новые обновления», код 8024402C. Ниже есть интересное сообщение: «Вы получаете обновления: Управляется вашим системным администратором».
Внизу есть ссылка «Проверить наличие обновлений в Центре обновления Майкрософт». Если я нажму на нее, это сработает, но я хочу, чтобы обновление Windows работало само по себе, а не вручную.
Эта система большую часть времени не подключена к домену (ноутбук).
В базе знаний Microsoft говорится, что это вызвано WSUS (службы обновления Windows Server).
Я хочу получать автоматические обновления от WU и WSUS одновременно. Если это невозможно, я хотел бы знать, как я могу переключиться с WSUS на WU. У меня есть учетная запись администратора для локального компьютера.
- Windows-7
- Windows-обновление
1
В Windows 7/Vista прямо под сообщением «управляется системным администратором» находится ссылка, по которой можно щелкнуть, чтобы выполнить поиск обновлений в центрах обновлений Windows.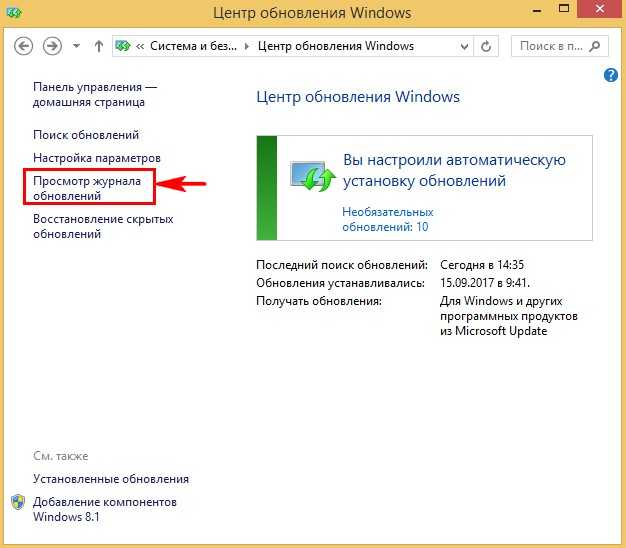
Настройки задаются через объект групповой политики. Скорее всего, они реализованы вашим корпоративным ИТ-отделом. Единственный способ переопределить это — изменить объект групповой политики напрямую, однако это будет переопределено при следующем подключении к корпоративной сети.
Самый простой способ — запросить удаление из группы Центра обновления Windows. Однако, если вы хотите переопределить его вручную, эта статья предоставит вам ключи реестра, которые нужно отредактировать, чтобы изменить его. Вы также можете сделать это через редактор локальной политики, следуя этим инструкциям.
3
Я поддерживаю много машин в среде домена. Существуют дополнительные ключи, которые, возможно, придется изменить, чтобы включить обновления, если они отключены политикой.
[HKEY_LOCAL_MACHINE\SOFTWARE\Policies\Microsoft\Windows\WindowsUpdate\AU]
"UseWUServer"=dword:00000000
и
[HKEY_CURRENT_USER\Software\Microsoft\Windows\CurrentVersion\Policies\Explorer]
"NoWindowsUpdate+=dword:00000000
[HKEY_LOCAL_MACHINE\SOFTWARE\Policies\Microsoft\Windows\WindowsUpdate\AU]
"UseWUServer"=dword:00000000
[HKEY_CURRENT_USER\Software\Microsoft\Windows\CurrentVersion\Policies\WindowsUpdate]
"DisableWindowsUpdateAccess=dword:00000000
"DisableWindowsUpdateAccessMode=dword:00000000
Я сохранил ключи перед изменением и назвал их «DisableUpdates».

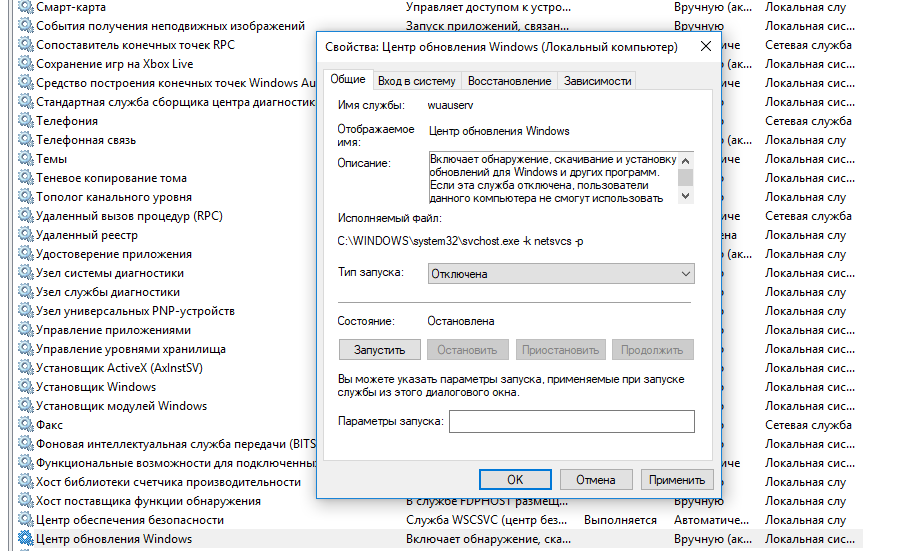


 Когда вы будете готовы к обновлению, вы можете щелкнуть значок в системном трее, установить обновления и перезагрузить компьютер. Windows не установит обновления, пока вы не скажете об этом, поэтому вы можете выбрать этот вариант и устанавливать обновления только тогда, когда вы готовы к перезагрузке.
Когда вы будете готовы к обновлению, вы можете щелкнуть значок в системном трее, установить обновления и перезагрузить компьютер. Windows не установит обновления, пока вы не скажете об этом, поэтому вы можете выбрать этот вариант и устанавливать обновления только тогда, когда вы готовы к перезагрузке.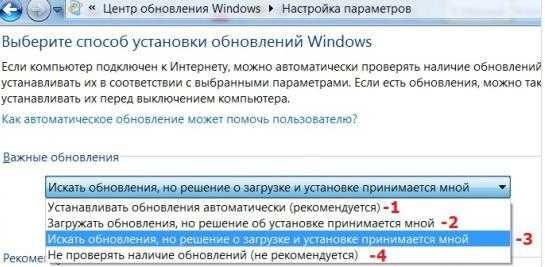 Вам не следует использовать эту опцию, так как вы пропустите важные обновления безопасности.
Вам не следует использовать эту опцию, так как вы пропустите важные обновления безопасности. Update.ServiceManager")
ServiceManager.ClientApplicationID = "Мое приложение"
'добавляем службу обновлений Microsoft по GUID
Установите NewUpdateService = ServiceManager.AddService2("7971f918-a847-4430-9279-4a52d1efe18d",7,"")
Update.ServiceManager")
ServiceManager.ClientApplicationID = "Мое приложение"
'добавляем службу обновлений Microsoft по GUID
Установите NewUpdateService = ServiceManager.AddService2("7971f918-a847-4430-9279-4a52d1efe18d",7,"")
