Работа в экселе с формулами и таблицами: Работа с формулами эксель
Содержание
Таблица эксель для чайников формулы — Dudom
Формула предписывает программе Excel порядок действий с числами, значениями в ячейке или группе ячеек. Без формул электронные таблицы не нужны в принципе.
Конструкция формулы включает в себя: константы, операторы, ссылки, функции, имена диапазонов, круглые скобки содержащие аргументы и другие формулы. На примере разберем практическое применение формул для начинающих пользователей.
Формулы в Excel для чайников
Чтобы задать формулу для ячейки, необходимо активизировать ее (поставить курсор) и ввести равно (=). Так же можно вводить знак равенства в строку формул. После введения формулы нажать Enter. В ячейке появится результат вычислений.
В Excel применяются стандартные математические операторы:
| Оператор | Операция | Пример |
| + (плюс) | Сложение | =В4+7 |
| — (минус) | Вычитание | =А9-100 |
| * (звездочка) | Умножение | =А3*2 |
| / (наклонная черта) | Деление | =А7/А8 |
| ^ (циркумфлекс) | Степень | =6^2 |
| = (знак равенства) | Равно | |
| Больше | ||
| = | Больше или равно | |
| <> | Не равно |
Символ «*» используется обязательно при умножении. Опускать его, как принято во время письменных арифметических вычислений, недопустимо. То есть запись (2+3)5 Excel не поймет.
Опускать его, как принято во время письменных арифметических вычислений, недопустимо. То есть запись (2+3)5 Excel не поймет.
Программу Excel можно использовать как калькулятор. То есть вводить в формулу числа и операторы математических вычислений и сразу получать результат.
Но чаще вводятся адреса ячеек. То есть пользователь вводит ссылку на ячейку, со значением которой будет оперировать формула.
При изменении значений в ячейках формула автоматически пересчитывает результат.
Ссылки можно комбинировать в рамках одной формулы с простыми числами.
Оператор умножил значение ячейки В2 на 0,5. Чтобы ввести в формулу ссылку на ячейку, достаточно щелкнуть по этой ячейке.
В нашем примере:
- Поставили курсор в ячейку В3 и ввели =.
- Щелкнули по ячейке В2 – Excel «обозначил» ее (имя ячейки появилось в формуле, вокруг ячейки образовался «мелькающий» прямоугольник).
- Ввели знак *, значение 0,5 с клавиатуры и нажали ВВОД.

Если в одной формуле применяется несколько операторов, то программа обработает их в следующей последовательности:
Поменять последовательность можно посредством круглых скобок: Excel в первую очередь вычисляет значение выражения в скобках.
Как в формуле Excel обозначить постоянную ячейку
Различают два вида ссылок на ячейки: относительные и абсолютные. При копировании формулы эти ссылки ведут себя по-разному: относительные изменяются, абсолютные остаются постоянными.
Все ссылки на ячейки программа считает относительными, если пользователем не задано другое условие. С помощью относительных ссылок можно размножить одну и ту же формулу на несколько строк или столбцов.
- Вручную заполним первые графы учебной таблицы. У нас – такой вариант:
- Вспомним из математики: чтобы найти стоимость нескольких единиц товара, нужно цену за 1 единицу умножить на количество. Для вычисления стоимости введем формулу в ячейку D2: = цена за единицу * количество.
 Константы формулы – ссылки на ячейки с соответствующими значениями.
Константы формулы – ссылки на ячейки с соответствующими значениями. - Нажимаем ВВОД – программа отображает значение умножения. Те же манипуляции необходимо произвести для всех ячеек. Как в Excel задать формулу для столбца: копируем формулу из первой ячейки в другие строки. Относительные ссылки – в помощь.
Находим в правом нижнем углу первой ячейки столбца маркер автозаполнения. Нажимаем на эту точку левой кнопкой мыши, держим ее и «тащим» вниз по столбцу.
Отпускаем кнопку мыши – формула скопируется в выбранные ячейки с относительными ссылками. То есть в каждой ячейке будет своя формула со своими аргументами.
Ссылки в ячейке соотнесены со строкой.
Формула с абсолютной ссылкой ссылается на одну и ту же ячейку. То есть при автозаполнении или копировании константа остается неизменной (или постоянной).
Чтобы указать Excel на абсолютную ссылку, пользователю необходимо поставить знак доллара ($). Проще всего это сделать с помощью клавиши F4.
- Создадим строку «Итого». Найдем общую стоимость всех товаров. Выделяем числовые значения столбца «Стоимость» плюс еще одну ячейку. Это диапазон D2:D9
- Воспользуемся функцией автозаполнения. Кнопка находится на вкладке «Главная» в группе инструментов «Редактирование».
- После нажатия на значок «Сумма» (или комбинации клавиш ALT+«=») слаживаются выделенные числа и отображается результат в пустой ячейке.
Сделаем еще один столбец, где рассчитаем долю каждого товара в общей стоимости. Для этого нужно:
- Разделить стоимость одного товара на стоимость всех товаров и результат умножить на 100. Ссылка на ячейку со значением общей стоимости должна быть абсолютной, чтобы при копировании она оставалась неизменной.
- Чтобы получить проценты в Excel, не обязательно умножать частное на 100. Выделяем ячейку с результатом и нажимаем «Процентный формат». Или нажимаем комбинацию горячих клавиш: CTRL+SHIFT+5
- Копируем формулу на весь столбец: меняется только первое значение в формуле (относительная ссылка).
 Второе (абсолютная ссылка) остается прежним. Проверим правильность вычислений – найдем итог. 100%. Все правильно.
Второе (абсолютная ссылка) остается прежним. Проверим правильность вычислений – найдем итог. 100%. Все правильно.
При создании формул используются следующие форматы абсолютных ссылок:
- $В$2 – при копировании остаются постоянными столбец и строка;
- B$2 – при копировании неизменна строка;
- $B2 – столбец не изменяется.
Как составить таблицу в Excel с формулами
Чтобы сэкономить время при введении однотипных формул в ячейки таблицы, применяются маркеры автозаполнения. Если нужно закрепить ссылку, делаем ее абсолютной. Для изменения значений при копировании относительной ссылки.
Простейшие формулы заполнения таблиц в Excel:
- Перед наименованиями товаров вставим еще один столбец. Выделяем любую ячейку в первой графе, щелкаем правой кнопкой мыши. Нажимаем «Вставить». Или жмем сначала комбинацию клавиш: CTRL+ПРОБЕЛ, чтобы выделить весь столбец листа. А потом комбинация: CTRL+SHIFT+»=», чтобы вставить столбец.
- Назовем новую графу «№ п/п».
 Вводим в первую ячейку «1», во вторую – «2». Выделяем первые две ячейки – «цепляем» левой кнопкой мыши маркер автозаполнения – тянем вниз.
Вводим в первую ячейку «1», во вторую – «2». Выделяем первые две ячейки – «цепляем» левой кнопкой мыши маркер автозаполнения – тянем вниз. - По такому же принципу можно заполнить, например, даты. Если промежутки между ними одинаковые – день, месяц, год. Введем в первую ячейку «окт.15», во вторую – «ноя.15». Выделим первые две ячейки и «протянем» за маркер вниз.
- Найдем среднюю цену товаров. Выделяем столбец с ценами + еще одну ячейку. Открываем меню кнопки «Сумма» — выбираем формулу для автоматического расчета среднего значения.
Чтобы проверить правильность вставленной формулы, дважды щелкните по ячейке с результатом.
Работа в Excel c формулами и таблицами для чайников. Как же делать формулы и таблицы?
Формула предписывает программе Excel порядок действий с числами, значениями в ячейке или группе ячеек. Без формул электронные таблицы не нужны в принципе. Формулы и таблицы
Excel это очень важный момент!
Конструкция формулы включает в себя: константы, операторы, ссылки, функции, имена диапазонов, круглые скобки содержащие аргументы и другие формулы. 2
2
Символ «*» используется обязательно при умножении. Опускать его, как принято во время письменных арифметических вычислений, недопустимо. То есть запись (2+3)5 Excel не поймет.
Программу Excel можно использовать как калькулятор. То есть вводить в формулу числа и операторы математических вычислений и сразу получать результат.
Но чаще вводятся адреса ячеек. То есть пользователь вводит ссылку на ячейку, со значением которой будет оперировать формула.
При изменении значений в ячейках формула автоматически пересчитывает результат.
Ссылки можно комбинировать в рамках одной формулы с простыми числами.
Оператор умножил значение ячейки В2 на 0,5. Чтобы ввести в формулу ссылку на ячейку, достаточно щелкнуть по этой ячейке.
В нашем примере:
- Поставили курсор в ячейку В3 и ввели =.

- Щелкнули по ячейке В2 – Excel «обозначил» ее (имя ячейки появилось в формуле, вокруг ячейки образовался «мелькающий» прямоугольник).
- Ввели знак *, значение 0,5 с клавиатуры и нажали ВВОД.
Если в одной формуле применяется несколько операторов, то программа обработает их в следующей последовательности:
Поменять последовательность можно посредством круглых скобок: Excel в первую очередь вычисляет значение выражения в скобках.
КАК В ФОРМУЛЕ EXCEL ОБОЗНАЧИТЬ ПОСТОЯННУЮ ЯЧЕЙКУ
Различают два вида ссылок на ячейки: относительные и абсолютные. При копировании формулы эти ссылки ведут себя по-разному: относительные изменяются, абсолютные остаются постоянными.
Все ссылки на ячейки программа считает относительными, если пользователем не задано другое условие. С помощью относительных ссылок можно размножить одну и ту же формулу на несколько строк или столбцов.
- Вручную заполним первые графы учебной таблицы. У нас – такой вариант:
2.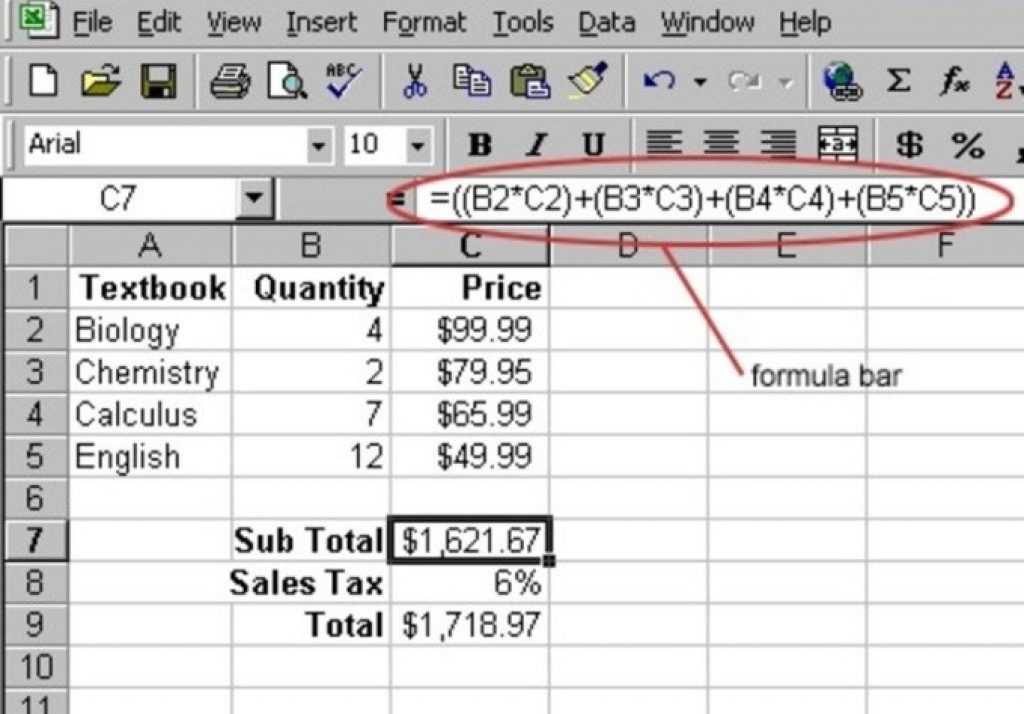 Вспомним из математики: чтобы найти стоимость нескольких единиц товара, нужно цену за 1 единицу умножить на количество. Для вычисления стоимости введем формулу в ячейку D2: = цена за единицу * количество. Константы формулы – ссылки на ячейки с соответствующими значениями.
Вспомним из математики: чтобы найти стоимость нескольких единиц товара, нужно цену за 1 единицу умножить на количество. Для вычисления стоимости введем формулу в ячейку D2: = цена за единицу * количество. Константы формулы – ссылки на ячейки с соответствующими значениями.
3. Нажимаем ВВОД – программа отображает значение умножения. Те же манипуляции необходимо произвести для всех ячеек. Как в Excel задать формулу для столбца: копируем формулу из первой ячейки в другие строки. Относительные ссылки – в помощь.
Находим в правом нижнем углу первой ячейки столбца маркер автозаполнения. Нажимаем на эту точку левой кнопкой мыши, держим ее и «тащим» вниз по столбцу.
Отпускаем кнопку мыши – формула скопируется в выбранные ячейки с относительными ссылками. То есть в каждой ячейке будет своя формула со своими аргументами.
Ссылки в ячейке соотнесены со строкой.
Формула с абсолютной ссылкой ссылается на одну и ту же ячейку. То есть при автозаполнении или копировании константа остается неизменной (или постоянной).
Чтобы указать Excel на абсолютную ссылку, пользователю необходимо поставить знак доллара ($). Проще всего это сделать с помощью клавиши F4.
- Создадим строку «Итого». Найдем общую стоимость всех товаров. Выделяем числовые значения столбца «Стоимость» плюс еще одну ячейку. Это диапазон D2:D9
2. Воспользуемся функцией автозаполнения. Кнопка находится на вкладке «Главная» в группе инструментов «Редактирование».
3. После нажатия на значок «Сумма» (или комбинации клавиш ALT+«=») слаживаются выделенные числа и отображается результат в пустой ячейке.
Сделаем еще один столбец, где рассчитаем долю каждого товара в общей стоимости. Для этого нужно:
- Разделить стоимость одного товара на стоимость всех товаров и результат умножить на 100. Ссылка на ячейку со значением общей стоимости должна быть абсолютной, чтобы при копировании она оставалась неизменной.
2. Чтобы получить проценты в Excel, не обязательно умножать частное на 100. Выделяем ячейку с результатом и нажимаем «Процентный формат». Или нажимаем комбинацию горячих клавиш: CTRL+SHIFT+5
Выделяем ячейку с результатом и нажимаем «Процентный формат». Или нажимаем комбинацию горячих клавиш: CTRL+SHIFT+5
3. Копируем формулу на весь столбец: меняется только первое значение в формуле (относительная ссылка). Второе (абсолютная ссылка) остается прежним. Проверим правильность вычислений – найдем итог. 100%. Все правильно.
При создании формул используются следующие форматы абсолютных ссылок:
- $В$2 – при копировании остаются постоянными столбец и строка;
- B$2 – при копировании неизменна строка;
- $B2 – столбец не изменяется.
КАК СОСТАВИТЬ ТАБЛИЦУ В EXCEL С ФОРМУЛАМИ
Чтобы сэкономить время при введении однотипных формул в ячейки таблицы, применяются маркеры автозаполнения. Если нужно закрепить ссылку, делаем ее абсолютной. Для изменения значений при копировании относительной ссылки.
Простейшие формулы заполнения таблиц в Excel:
- Перед наименованиями товаров вставим еще один столбец. Выделяем любую ячейку в первой графе, щелкаем правой кнопкой мыши.
 Нажимаем «Вставить». Или жмем сначала комбинацию клавиш: CTRL+ПРОБЕЛ, чтобы выделить весь столбец листа. А потом комбинация: CTRL+SHIFT+»=», чтобы вставить столбец.
Нажимаем «Вставить». Или жмем сначала комбинацию клавиш: CTRL+ПРОБЕЛ, чтобы выделить весь столбец листа. А потом комбинация: CTRL+SHIFT+»=», чтобы вставить столбец. - Назовем новую графу «№ п/п». Вводим в первую ячейку «1», во вторую – «2». Выделяем первые две ячейки – «цепляем» левой кнопкой мыши маркер автозаполнения – тянем вниз.
3.По такому же принципу можно заполнить, например, даты. Если промежутки между ними одинаковые – день, месяц, год. Введем в первую ячейку «окт.15», во вторую – «ноя.15». Выделим первые две ячейки и «протянем» за маркер вниз.
4. Найдем среднюю цену товаров. Выделяем столбец с ценами + еще одну ячейку. Открываем меню кнопки «Сумма» — выбираем формулу для автоматического расчета среднего значения.
Чтобы проверить правильность вставленной формулы, дважды щелкните по ячейке с результатом.
Ну вот! Теперь мы умеем создавать формулы и таблицы в Excel.
В этом курсе:
Примечание: Мы стараемся как можно оперативнее обеспечивать вас актуальными справочными материалами на вашем языке. Эта страница переведена автоматически, поэтому ее текст может содержать неточности и грамматические ошибки. Для нас важно, чтобы эта статья была вам полезна. Просим вас уделить пару секунд и сообщить, помогла ли она вам, с помощью кнопок внизу страницы. Для удобства также приводим ссылку на оригинал (на английском языке).
Эта страница переведена автоматически, поэтому ее текст может содержать неточности и грамматические ошибки. Для нас важно, чтобы эта статья была вам полезна. Просим вас уделить пару секунд и сообщить, помогла ли она вам, с помощью кнопок внизу страницы. Для удобства также приводим ссылку на оригинал (на английском языке).
Начните создавать формулы и использовать встроенные функции, чтобы выполнять расчеты и решать задачи.
Важно: Вычисляемые результаты формул и некоторые функции листа Excel могут несколько отличаться на компьютерах под управлением Windows с архитектурой x86 или x86-64 и компьютерах под управлением Windows RT с архитектурой ARM. Подробнее об этих различиях.
Создание формулы, ссылающейся на значения в других ячейках
Введите знак равенства «=».
Примечание: Формулы в Excel начинаются со знака равенства.
Выберите ячейку или введите ее адрес в выделенной.
Введите оператор. Например, для вычитания введите знак «минус».
Выберите следующую ячейку или введите ее адрес в выделенной.
Нажмите клавишу ВВОД. В ячейке с формулой отобразится результат вычисления.
Просмотр формулы
При вводе в ячейку формула также отображается в строке формул.
Чтобы просмотреть формулу, выделите ячейку, и она отобразится в строке формул.
Ввод формулы, содержащей встроенную функцию
Выделите пустую ячейку.
Введите знак равенства «=», а затем — функцию. Например, чтобы получить общий объем продаж, нужно ввести «=СУММ».
Введите открывающую круглую скобку «(«.
Выделите диапазон ячеек, а затем введите закрывающую круглую скобку «)».
Нажмите клавишу ВВОД, чтобы получить результат.
Скачивание книги «Учебник по формулам»
Мы подготовили для вас книгу Начало работы с формулами, которая доступна для скачивания. Если вы впервые пользуетесь Excel или даже имеете некоторый опыт работы с этой программой, данный учебник поможет вам ознакомиться с самыми распространенными формулами.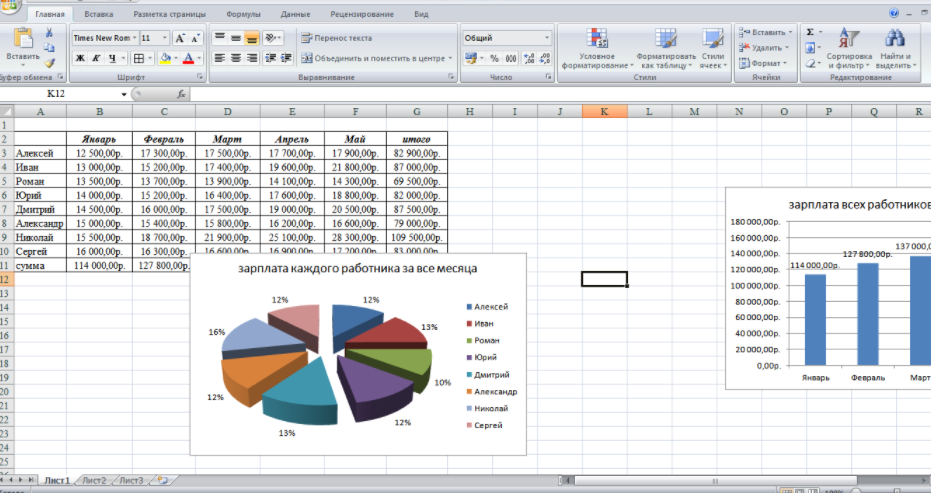 (крышка) применяется для возведения числа в степень, а * (звездочка) — для умножения.
(крышка) применяется для возведения числа в степень, а * (звездочка) — для умножения.
Константа представляет собой готовое (не вычисляемое) значение, которое всегда остается неизменным. Например, дата 09.10.2008, число 210 и текст «Прибыль за квартал» являются константами. выражение или его значение константами не являются. Если формула в ячейке содержит константы, а не ссылки на другие ячейки (например, имеет вид =30+70+110), значение в такой ячейке изменяется только после редактирования формулы. Обычно лучше помещать такие константы в отдельные ячейки, где их можно будет легко изменить при необходимости, а в формулах использовать ссылки на эти ячейки.
Ссылка указывает на ячейку или диапазон ячеек листа и сообщает Microsoft Excel, где находятся необходимые формуле значения или данные. С помощью ссылок можно использовать в одной формуле данные, находящиеся в разных частях листа, а также использовать значение одной ячейки в нескольких формулах. Вы также можете задавать ссылки на ячейки разных листов одной книги либо на ячейки из других книг. Ссылки на ячейки других книг называются связями или внешними ссылками.
Ссылки на ячейки других книг называются связями или внешними ссылками.
Стиль ссылок A1
По умолчанию Excel использует стиль ссылок A1, в котором столбцы обозначаются буквами (от A до XFD, не более 16 384 столбцов), а строки — номерами (от 1 до 1 048 576). Эти буквы и номера называются заголовками строк и столбцов. Для ссылки на ячейку введите букву столбца, и затем — номер строки. Например, ссылка B2 указывает на ячейку, расположенную на пересечении столбца B и строки 2.
Ячейка или диапазон
Ячейка на пересечении столбца A и строки 10
Диапазон ячеек: столбец А, строки 10-20.
Диапазон ячеек: строка 15, столбцы B-E
Все ячейки в строке 5
Все ячейки в строках с 5 по 10
Все ячейки в столбце H
Все ячейки в столбцах с H по J
Диапазон ячеек: столбцы А-E, строки 10-20
Создание ссылки на ячейку или диапазон ячеек с другого листа в той же книге
В приведенном ниже примере функция СРЗНАЧ вычисляет среднее значение в диапазоне B1:B10 на листе «Маркетинг» в той же книге.
1. Ссылка на лист «Маркетинг».
2. Ссылка на диапазон ячеек от B1 до B10
3. Восклицательный знак (!) отделяет ссылку на лист от ссылки на диапазон ячеек.
Примечание: Если название упоминаемого листа содержит пробелы или цифры, его нужно заключить в апострофы (‘), например так: ‘123’!A1 или =’Прибыль за январь’!A1.
Различия между абсолютными, относительными и смешанными ссылками
Относительные ссылки . Относительная ссылка в формуле, например A1, основана на относительной позиции ячейки, содержащей формулу, и ячейки, на которую указывает ссылка. При изменении позиции ячейки, содержащей формулу, изменяется и ссылка. При копировании или заполнении формулы вдоль строк и вдоль столбцов ссылка автоматически корректируется. По умолчанию в новых формулах используются относительные ссылки. Например, при копировании или заполнении относительной ссылки из ячейки B2 в ячейку B3 она автоматически изменяется с =A1 на =A2.
Скопированная формула с относительной ссылкой
Абсолютные ссылки . Абсолютная ссылка на ячейку в формуле, например $A$1, всегда ссылается на ячейку, расположенную в определенном месте. При изменении позиции ячейки, содержащей формулу, абсолютная ссылка не изменяется. При копировании или заполнении формулы по строкам и столбцам абсолютная ссылка не корректируется. По умолчанию в новых формулах используются относительные ссылки, а для использования абсолютных ссылок надо активировать соответствующий параметр. Например, при копировании или заполнении абсолютной ссылки из ячейки B2 в ячейку B3 она остается прежней в обеих ячейках: =$A$1.
Абсолютная ссылка на ячейку в формуле, например $A$1, всегда ссылается на ячейку, расположенную в определенном месте. При изменении позиции ячейки, содержащей формулу, абсолютная ссылка не изменяется. При копировании или заполнении формулы по строкам и столбцам абсолютная ссылка не корректируется. По умолчанию в новых формулах используются относительные ссылки, а для использования абсолютных ссылок надо активировать соответствующий параметр. Например, при копировании или заполнении абсолютной ссылки из ячейки B2 в ячейку B3 она остается прежней в обеих ячейках: =$A$1.
Скопированная формула с абсолютной ссылкой
Смешанные ссылки Смешанная ссылка содержит абсолютный столбец и относительную строку, а также абсолютную строку и относительный столбец. Абсолютная ссылка на столбец имеет форму $A 1, $B 1 и т. д. Абсолютная ссылка на строку имеет форму $1, B $1 и т. д. При изменении положения ячейки, содержащей формулу, относительная ссылка будет изменена, а абсолютная ссылка не изменится. Если вы копируете или заполните формулу в строках или столбцах, относительная ссылка автоматически корректируется, а абсолютная ссылка не изменяется. Например, при копировании и заполнении смешанной ссылки из ячейки a2 в ячейку B3 она корректируется с = A $1 на = B $1.
Если вы копируете или заполните формулу в строках или столбцах, относительная ссылка автоматически корректируется, а абсолютная ссылка не изменяется. Например, при копировании и заполнении смешанной ссылки из ячейки a2 в ячейку B3 она корректируется с = A $1 на = B $1.
Скопированная формула со смешанной ссылкой
Стиль трехмерных ссылок
Удобный способ для ссылки на несколько листов Трехмерные ссылки используются для анализа данных из одной и той же ячейки или диапазона ячеек на нескольких листах одной книги. Трехмерная ссылка содержит ссылку на ячейку или диапазон, перед которой указываются имена листов. В Microsoft Excel используются все листы, указанные между начальным и конечным именами в ссылке. Например, формула =СУММ(Лист2:Лист13!B5) суммирует все значения, содержащиеся в ячейке B5 на всех листах в диапазоне от Лист2 до Лист13 включительно.
При помощи трехмерных ссылок можно создавать ссылки на ячейки на других листах, определять имена и создавать формулы с использованием следующих функций: СУММ, СРЗНАЧ, СРЗНАЧА, СЧЁТ, СЧЁТЗ, МАКС, МАКСА, МИН, МИНА, ПРОИЗВЕД, СТАНДОТКЛОН.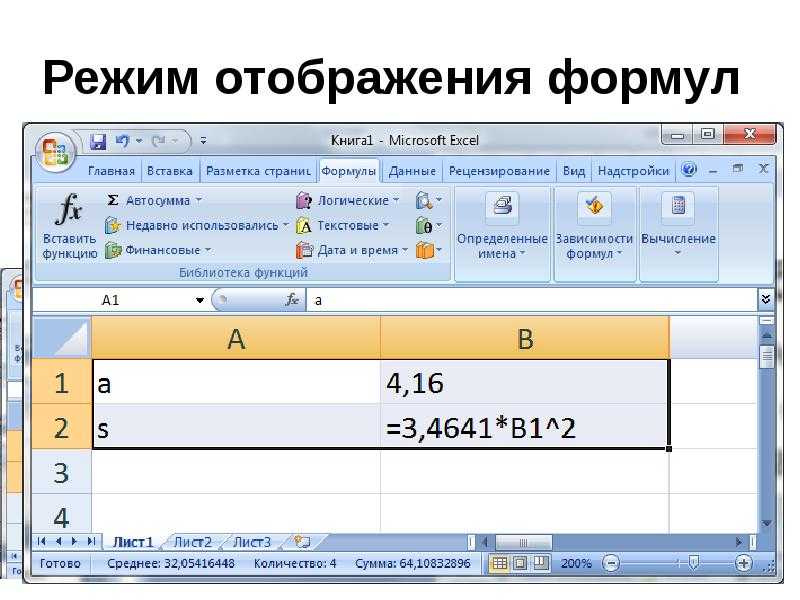 Г, СТАНДОТКЛОН.В, СТАНДОТКЛОНА, СТАНДОТКЛОНПА, ДИСПР, ДИСП.В, ДИСПА и ДИСППА.
Г, СТАНДОТКЛОН.В, СТАНДОТКЛОНА, СТАНДОТКЛОНПА, ДИСПР, ДИСП.В, ДИСПА и ДИСППА.
Трехмерные ссылки нельзя использовать в формулах массива.
Трехмерные ссылки нельзя использовать вместе с оператор пересечения (один пробел), а также в формулах с неявное пересечение.
Что происходит при перемещении, копировании, вставке или удалении листов . Нижеследующие примеры поясняют, какие изменения происходят в трехмерных ссылках при перемещении, копировании, вставке и удалении листов, на которые такие ссылки указывают. В примерах используется формула =СУММ(Лист2:Лист6!A2:A5) для суммирования значений в ячейках с A2 по A5 на листах со второго по шестой.
Вставка или копирование. Если вставить листы между листами 2 и 6, Microsoft Excel прибавит к сумме содержимое ячеек с A2 по A5 на новых листах.
Удаление . Если удалить листы между листами 2 и 6, Microsoft Excel не будет использовать их значения в вычислениях.
Перемещение . Если листы, находящиеся между листом 2 и листом 6, переместить таким образом, чтобы они оказались перед листом 2 или после листа 6, Microsoft Excel вычтет из суммы содержимое ячеек с перемещенных листов.
Перемещение конечного листа . Если переместить лист 2 или 6 в другое место книги, Microsoft Excel скорректирует сумму с учетом изменения диапазона листов.
Удаление конечного листа . Если удалить лист 2 или 6, Microsoft Excel скорректирует сумму с учетом изменения диапазона листов.
Стиль ссылок R1C1
Можно использовать такой стиль ссылок, при котором нумеруются и строки, и столбцы. Стиль ссылок R1C1 удобен для вычисления положения столбцов и строк в макросах. При использовании стиля R1C1 в Microsoft Excel положение ячейки обозначается буквой R, за которой следует номер строки, и буквой C, за которой следует номер столбца.
относительная ссылка на ячейку, расположенную на две строки выше в том же столбце
Относительная ссылка на ячейку, расположенную на две строки ниже и на два столбца правее
Абсолютная ссылка на ячейку, расположенную во второй строке второго столбца
Относительная ссылка на строку, расположенную выше текущей ячейки
Абсолютная ссылка на текущую строку
При записи макроса в Microsoft Excel для некоторых команд используется стиль ссылок R1C1.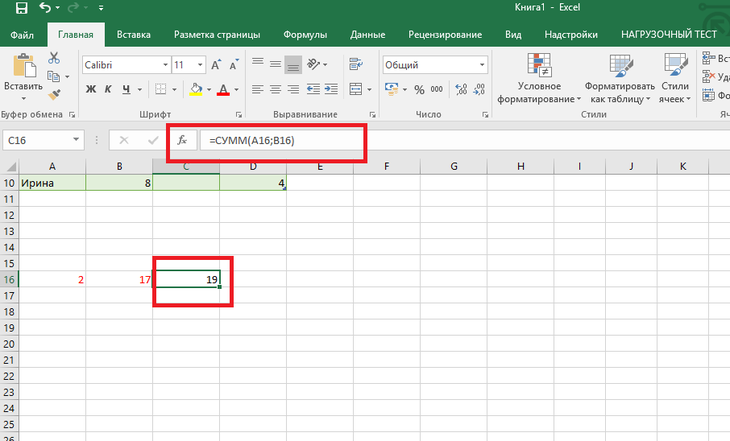 Например, если записывается команда щелчка элемента Автосумма для вставки формулы, суммирующей диапазон ячеек, в Microsoft Excel при записи формулы будет использован стиль ссылок R1C1, а не A1.
Например, если записывается команда щелчка элемента Автосумма для вставки формулы, суммирующей диапазон ячеек, в Microsoft Excel при записи формулы будет использован стиль ссылок R1C1, а не A1.
Чтобы включить или отключить использование стиля ссылок R1C1, установите или снимите флажок Стиль ссылок R1C1 в разделе Работа с формулами категории Формулы в диалоговом окне Параметры. Чтобы открыть это окно, перейдите на вкладку Файл.
Дополнительные сведения
Вы всегда можете задать вопрос специалисту Excel Tech Community, попросить помощи в сообществе Answers community, а также предложить новую функцию или улучшение на веб-сайте Excel User Voice.
TutorExcel.Ru — Полезные приемы работы в Excel — все о работе с макросами, диаграммами, графиками, формулами, таблицами и другие фишки.
Функция ВПР в Excel
Изучим работу функции ВПР в Excel, которая связывает две таблицы и позволяет подтянуть данные из одной таблицы в другую.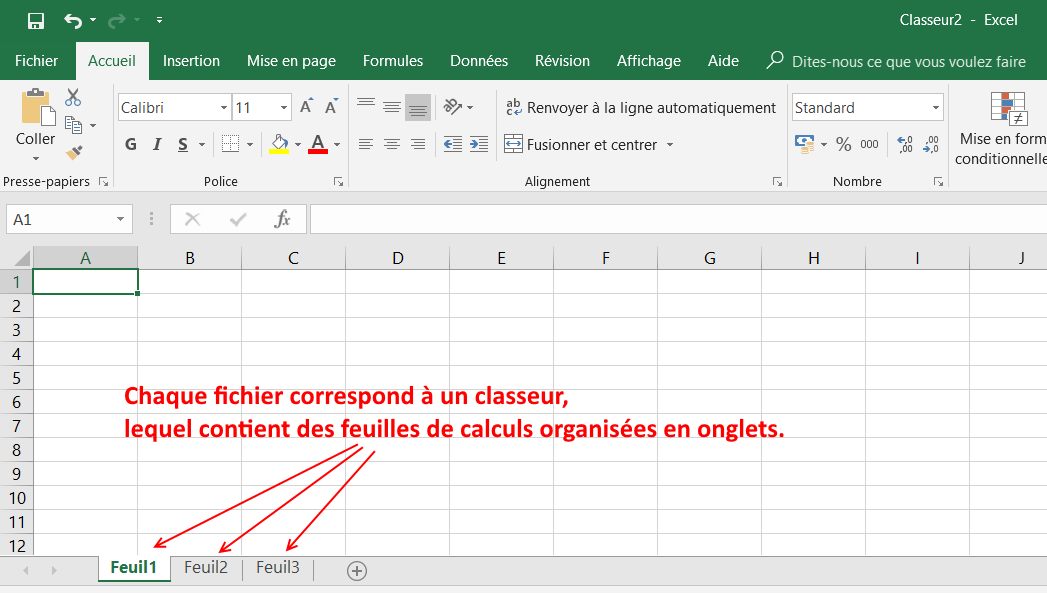
Замена результата формулы на значение в Excel
Разберем как быстро сделать и получить результат формулы в виде значения (в любом: текстовом, числовом и прочих вариантах) в Excel.
tutorexcel Приемы
Комментариев нет
Замена результата формулы на значение в ExcelЧитать
Функция ЕСЛИ в Excel
Изучим функцию ЕСЛИ в Excel, которая позволяет в зависимости от выполнения условия возвращать разные значения, подробно разберем примеры с одним и несколькими условиями.
Комментарии к ячейке в формуле в Excel
Поговорим про комментарии в формулах к ячейкам в Excel, которые помогают дать текстовое описание или разъяснение для числовых формул.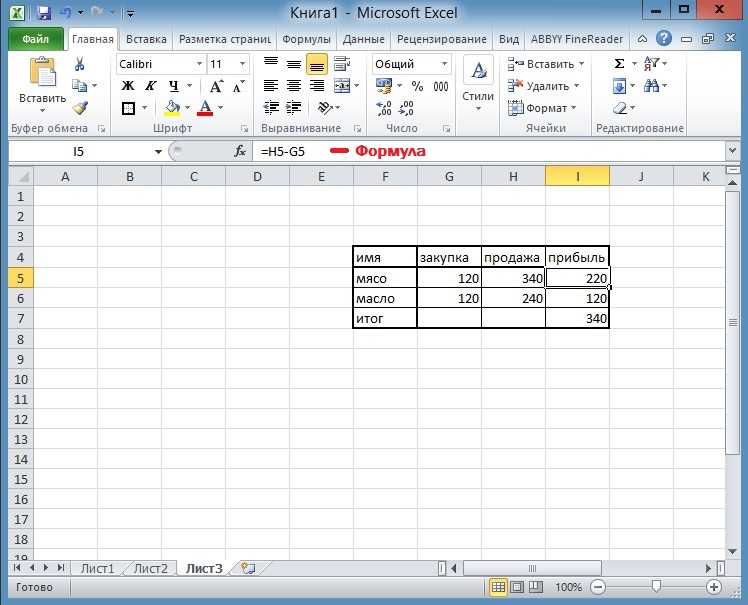
Умная таблица в Excel
Узнаем все особенности умных таблиц в Excel, чем же они так хороши и какие преимущества они дают при работе с данными.
Группировка данных в сводной таблице в Excel
Поговорим про группировку данных в сводной таблице в Excel, которая позволяет структурировать вид таблицы и существенно упрощает работу с данными.
tutorexcel Сводные таблицы
2 комментария
Группировка данных в сводной таблице в ExcelЧитать
Радиальная гистограмма в Excel
Разберем интересную интерпретацию радиальной гистограммы в Excel позволяющая сравнивать несколько показателей и эффектно визуализировать данные.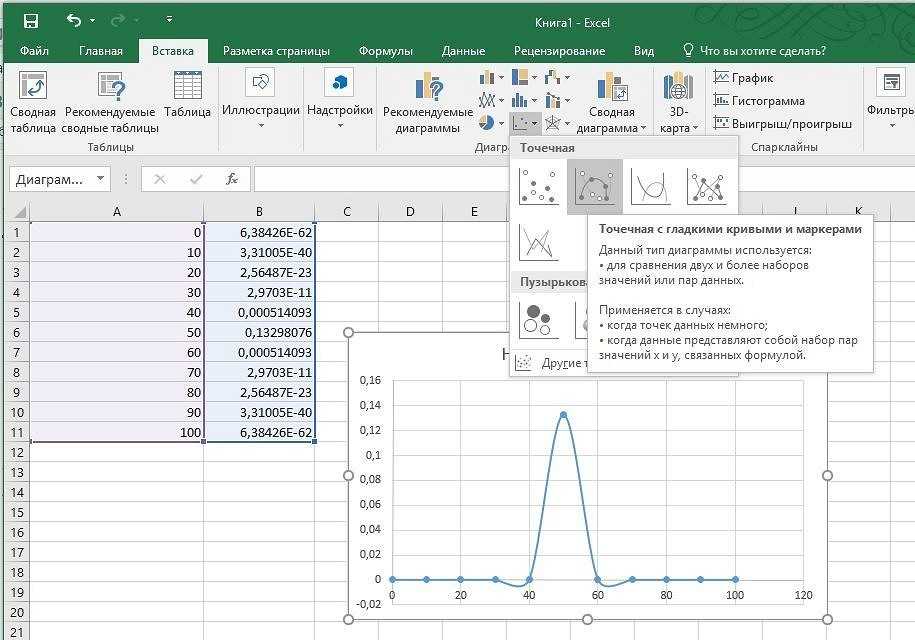
Выделение столбцов или строк на диаграмме в Excel
Рассмотрим пример как можно визуально выделить столбец или строку на диаграмме в Excel, обладающий уникальным свойством (например, наибольшее или наименьшее значение).
tutorexcel Диаграммы
Комментариев нет
Выделение столбцов или строк на диаграмме в ExcelЧитать
Визуализация диаграммы с помощью фигур и рисунков в Excel
Рассмотрим интересный способ как разнообразить стандартные графики в виде гистограммы или линейчатой диаграммы с помощью использования фигур и рисунков в Excel.
tutorexcel Диаграммы, Приемы
2 комментария
Визуализация диаграммы с помощью фигур и рисунков в ExcelЧитать
Как закрепить область в Excel?
Узнаем как закрепить области в Excel, будь то по отдельности строки по горизонтали или столбцы по вертикали, так и их комбинацию в виде области, а также разберем альтернативный способ с помощью опции разделения окна.
tutorexcel Основы
1 коментарий
Как закрепить область в Excel?Читать
Страница 1 из 1212345. ..10…»Последняя »
..10…»Последняя »
Обзор таблиц Excel
Excel
Импорт и анализ данных
Столы
Столы
Обзор таблиц Excel
Excel для Microsoft 365 Excel для Microsoft 365 для Mac Excel 2021 Excel 2021 для Mac Excel 2019 Excel 2019 для Mac Excel 2016 Excel 2016 для Mac Excel 2013 Excel 2010 Excel 2007 Больше…Меньше
Чтобы упростить управление и анализ группы связанных данных, вы можете преобразовать диапазон ячеек в таблицу Excel (ранее известную как список Excel).
Примечание. Таблицы Excel не следует путать с таблицами данных, которые являются частью набора команд анализа «что, если». Дополнительные сведения о таблицах данных см. в разделе Вычисление нескольких результатов с помощью таблицы данных.
Узнайте об элементах таблицы Excel
Таблица может включать следующие элементы:
- org/ListItem»>
Строки с полосами Попеременное затенение или полоса в строках помогает лучше различать данные.
Вычисляемые столбцы Введя формулу в одну ячейку в столбце таблицы, вы можете создать вычисляемый столбец, в котором эта формула будет немедленно применена ко всем другим ячейкам в этом столбце таблицы.
 Дополнительные сведения см. в статье Использование вычисляемых столбцов в таблице Excel.
Дополнительные сведения см. в статье Использование вычисляемых столбцов в таблице Excel.Итоговая строка После добавления итоговой строки в таблицу Excel предоставляет раскрывающийся список Автосумма для выбора из таких функций, как СУММ, СРЗНАЧ и т. д. Когда вы выберете один из этих параметров, таблица автоматически преобразует их в функцию ПРОМЕЖУТОЧНЫЕ.ИТОГИ, которая будет игнорировать строки, которые по умолчанию были скрыты фильтром. Если вы хотите включить в свои расчеты скрытые строки, вы можете изменить аргументы функции ПРОМЕЖУТОЧНЫЕ.ИТОГИ.
Дополнительные сведения см. также в разделе Суммирование данных в таблице Excel.
org/ListItem»>
Строка заголовка По умолчанию таблица имеет строку заголовка. Для каждого столбца таблицы включена фильтрация в строке заголовка, что позволяет быстро фильтровать или сортировать данные таблицы. Дополнительные сведения см. в разделе Фильтрация данных или Сортировка данных.
Вы можете отключить строку заголовка в таблице. Дополнительные сведения см. в разделе Включение и отключение заголовков таблицы Excel.
Маркер изменения размера Маркер изменения размера в правом нижнем углу таблицы позволяет перетаскивать таблицу до нужного размера.
Другие способы изменения размера таблицы см. в разделе Изменение размера таблицы путем добавления строк и столбцов.
Создать таблицу
Вы можете создать в электронной таблице столько таблиц, сколько захотите.
Чтобы быстро создать таблицу в Excel, выполните следующие действия:
Выберите ячейку или диапазон данных.
Выберите Главная > Форматировать как таблицу .

Выберите стиль таблицы.
В диалоговом окне Форматировать как таблицу установите флажок рядом с Моя таблица как заголовки , если вы хотите, чтобы первая строка диапазона была строкой заголовка, а затем нажмите OK .
Также посмотрите видео о создании таблицы в Excel.
Эффективная работа с табличными данными
В Excel есть несколько функций, позволяющих эффективно работать с табличными данными:
Использование структурированных ссылок Вместо использования ссылок на ячейки, таких как A1 и R1C1, вы можете использовать структурированные ссылки, которые ссылаются на имена таблиц в формуле.
 Дополнительные сведения см. в разделе Использование структурированных ссылок с таблицами Excel.
Дополнительные сведения см. в разделе Использование структурированных ссылок с таблицами Excel.Обеспечение целостности данных Вы можете использовать встроенную функцию проверки данных в Excel. Например, вы можете разрешить использование только чисел или дат в столбце таблицы. Дополнительные сведения о том, как обеспечить целостность данных, см. в разделе Применение проверки данных к ячейкам.
Экспорт таблицы Excel на сайт SharePoint
Если у вас есть авторский доступ к сайту SharePoint, вы можете использовать его для экспорта таблицы Excel в список SharePoint. Таким образом, другие люди смогут просматривать, редактировать и обновлять данные таблицы в списке SharePoint. Вы можете создать одностороннее подключение к списку SharePoint, чтобы обновлять данные таблицы на листе, чтобы включить изменения, внесенные в данные в списке SharePoint. Дополнительные сведения см. в статье Экспорт таблицы Excel в SharePoint.
Дополнительные сведения см. в статье Экспорт таблицы Excel в SharePoint.
Нужна дополнительная помощь?
Вы всегда можете обратиться к эксперту в техническом сообществе Excel или получить поддержку в сообществе ответов.
См. также
Отформатировать таблицу Excel
Проблемы с совместимостью таблиц Excel
Работа в excel с формулами и таблицами для чайников
Формула прописывает программе Excel порядок действий с числами, значениями в ячейке или группе ячеек. Без формул электронные таблицы не нужны в принципе.
В состав формулы входят: константы, операторы, ссылки, функции, имена диапазонов, в скобках содержатся аргументы других формул. Рассмотрим практическое применение формул для начинающих пользователей.
Формулы в excel для чайников
Для установки формулы для ячейки необходимо ее активировать (поставить курсор) и вставить знак равенства (=). Точно так же вы можете вставить знак равенства в строку формул. После ввода нажмите Enter. Результат вычислений появится в ячейке.
Точно так же вы можете вставить знак равенства в строку формул. После ввода нажмите Enter. Результат вычислений появится в ячейке.
In Excel employs standard mathematical operators:
| Operator | Operation | Example |
| + (Plus sign) | Addition | =В4+7 |
| — (Minus sign) | Subtraction | =А9-100 |
| * (Asterisk) | Multiplication | =А3*2 |
| / (Slash) | Division | =А7/А8 |
| = (Equal sign) | Equal | |
| < | Less | |
| > | More | |
| <= | Less than or equal | |
| > = | Больше или равно | |
| <> | Не равно |
При умножении обязательно используется символ «*».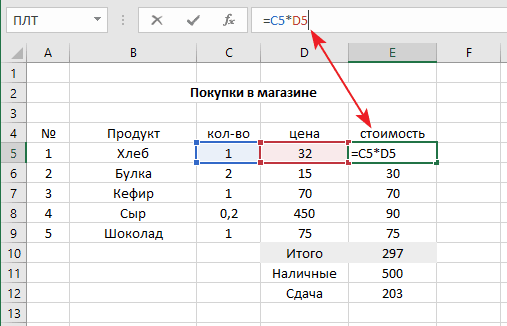 Проходить его, как это принято в письменном арифметическом исчислении, недопустимо. Это запись (2+3)5, которую Excel не поймет.
Проходить его, как это принято в письменном арифметическом исчислении, недопустимо. Это запись (2+3)5, которую Excel не поймет.
Программа Excel может использоваться как калькулятор. То есть вставляйте в формулу числа и операторы математического расчета и сразу получайте результат.
Но чаще вводятся адреса ячеек. То есть пользователь вводит ссылку на ячейку со значением, с которым будет работать формула.
При изменении значений в ячейках формула автоматически пересчитывает результат.
Ссылки можно объединять в одну формулу с простыми числами.
Оператор умножает значение B2 на 0,75.
В нашем примере:
- Вставьте курсор в B3 и введите «=».
- Щелкнуть по ячейке B2 – Excel (название ячейки появилось в формуле, вокруг ячейки образовался прямоугольник).
- Введите с клавиатуры символ «*», установка 0. 5 и нажмите ENTER.
Если в одной формуле используется несколько операторов, программа обработает их в следующем порядке:
- 9;
- *, /;
- +, -.

Для изменения последовательности можно использовать круглые скобки: в первом порядке Excel вычисляет стоимость выражения в круглых скобках.
Как в формуле excel присвоить константу ячейке
Существует 2 типа ссылок на ячейки: относительные и абсолютные. При копировании формулы эти ссылки проявляются по-разному: меняются относительные ссылки, абсолютные остаются постоянными.
Все ссылки на ячейки программа считает относительными, если пользователь не установил другой критерий. С относительными ссылками вы можете умножить одну и ту же формулу на несколько строк или столбцов.
- Вручную заполните первые графы тренировочной таблицы. У нас есть такой вариант:
- Вспомните из математики: чтобы определить стоимость нескольких предметов, нужно цену за 1 единицу умножить на количество. Для расчета стоимости необходимо ввести в ячейку D2 формулу: = цена за единицу * количество. Формула констант – это ссылки на ячейки с соответствующей важностью.

- Нажмите ENTER – и программа отобразит важность умножения. Такую же процедуру следует проделать со всеми ячейками. Как в Excel установить формулу для столбца? Вам нужно скопировать формулу из первой ячейки в другие строки. Относительные ссылки — во вспомогательных.
Найти в правом нижнем углу D2 столбца маркер автозаполнения. Нужно нажать на эту точку левой кнопкой мыши, зажать ее и вниз по столбцу.
Чтобы отпустить кнопку мыши — формула копируется в выделенные ячейки с реляционными ссылками. То есть в каждой ячейке будет формула со своим аргументом.
Ссылки в ячейке связаны с линией.
Формула с абсолютной ссылкой относится к той же ячейке. То есть когда вы автозаполняете или копируете что-то, константа остается неизменной (или константой).
Для указания абсолютной ссылки на Excel пользователь должен поставить знак доллара ($). Проще всего это сделать с помощью клавиши F4.
- Создать строку «итого». Найдите общую стоимость всех товаров.
 Выделите числовую релевантность столбца суммы «значение» плюс еще одну ячейку. Это диапазон D2:D9.
Выделите числовую релевантность столбца суммы «значение» плюс еще одну ячейку. Это диапазон D2:D9. - Используйте функцию автозаполнения. Кнопка «Автосумма» находится на вкладке «ГЛАВНАЯ» в группе инструментов «Редактирование».
- После нажатия на иконку «Автосумма» (или комбинации клавиш ALT+ «=») складывается выбранное число и отображается результат в пустой ячейке.
Создадим еще один столбец, где посчитаем долю каждого товара в общей стоимости. Для этого:
- Разделите стоимость одного товара на стоимость всех товаров и умножьте результат на 100. Ссылка на ячейку со значением общей стоимости должна быть абсолютной, чтобы при копировании она не изменилась .
- Чтобы получить проценты в Excel, не нужно умножать частное на 100. Выделите ячейку с результатом и нажмите «Процентный стиль» (CTRL+SHIFT+%). Или нажмите комбинацию горячих клавиш: CTRL+SHIFT+5.
- Скопируйте формулу во весь столбец: изменяет только первое вычисляемое значение в формуле (относительная ссылка).
 Второй (абсолютная ссылка) остается прежним. Проверить правильность расчетов и найти результат. 100%. Хорошо.
Второй (абсолютная ссылка) остается прежним. Проверить правильность расчетов и найти результат. 100%. Хорошо.
При создании формул использовались следующие форматы абсолютных ссылок:
- $B$2 — при копировании столбец и строка остаются постоянными;
- B$2 — при копировании строка остается неизменной;
- $B2 — столбец не изменен.
Как сделать таблицу в excel с формулами
Для экономии времени при введении однотипных формул в ячейки таблицы применены маркеры автозаполнения. Если вам нужно исправить ссылку, сделайте ее абсолютной. Для изменения значений во время копирования относительная ссылка.
Простейшие формулы заполнения таблиц в Excel:
- Перед наименованиями товаров поставим еще одну колонку. Выделив любую ячейку в первом столбце, щелкните правой кнопкой мыши. Нажмите «Вставить». Или нажмите сначала комбинацию клавиш CTRL+ПРОБЕЛ, чтобы выбрать итоговый столбец листа. А затем комбинация: CTRL+SHIFT+«+» для вставки столбца.


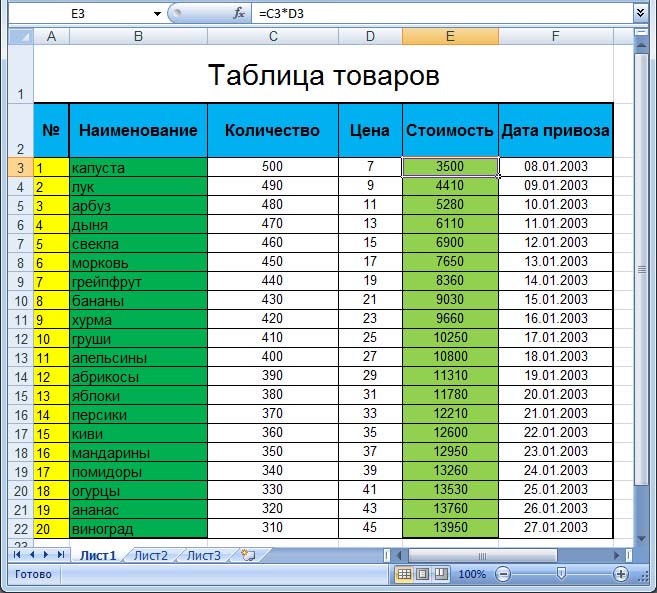
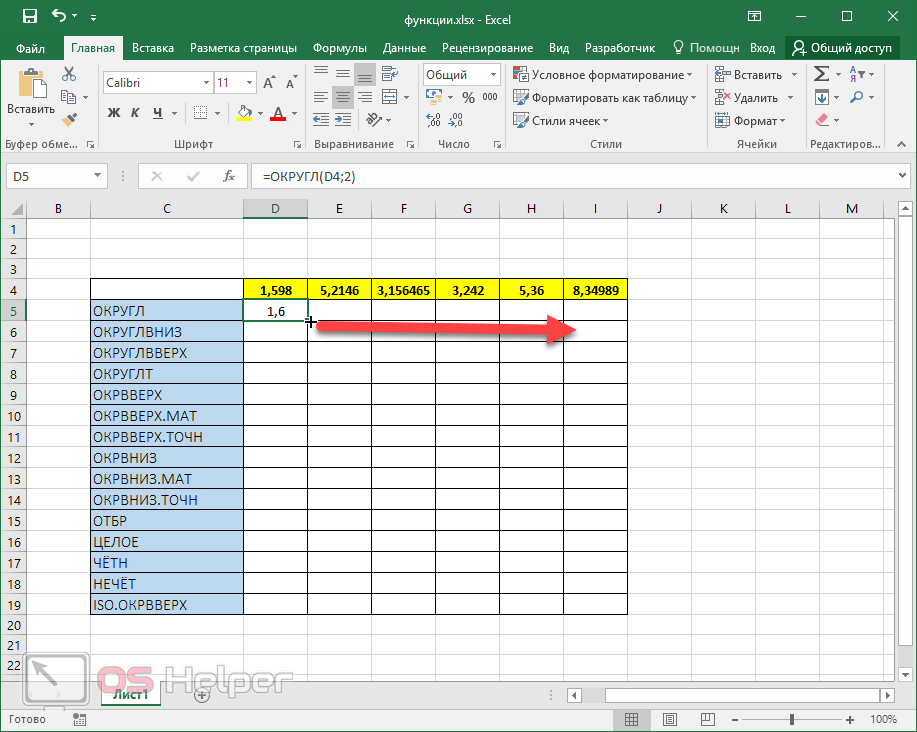 Константы формулы – ссылки на ячейки с соответствующими значениями.
Константы формулы – ссылки на ячейки с соответствующими значениями. Второе (абсолютная ссылка) остается прежним. Проверим правильность вычислений – найдем итог. 100%. Все правильно.
Второе (абсолютная ссылка) остается прежним. Проверим правильность вычислений – найдем итог. 100%. Все правильно. Вводим в первую ячейку «1», во вторую – «2». Выделяем первые две ячейки – «цепляем» левой кнопкой мыши маркер автозаполнения – тянем вниз.
Вводим в первую ячейку «1», во вторую – «2». Выделяем первые две ячейки – «цепляем» левой кнопкой мыши маркер автозаполнения – тянем вниз.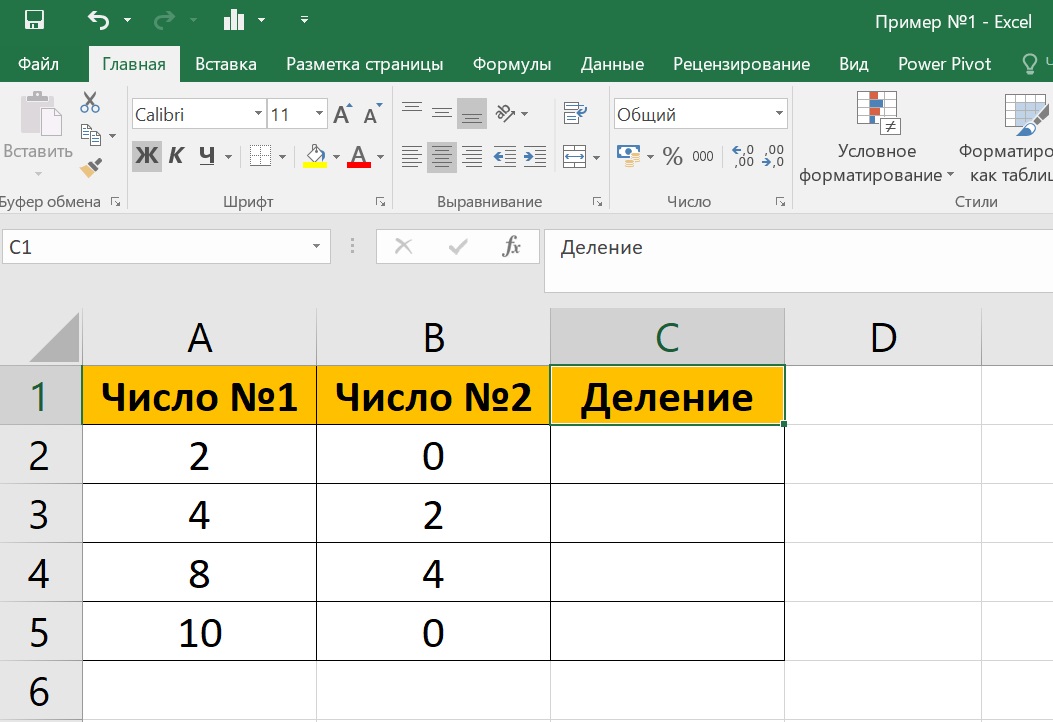
 Нажимаем «Вставить». Или жмем сначала комбинацию клавиш: CTRL+ПРОБЕЛ, чтобы выделить весь столбец листа. А потом комбинация: CTRL+SHIFT+»=», чтобы вставить столбец.
Нажимаем «Вставить». Или жмем сначала комбинацию клавиш: CTRL+ПРОБЕЛ, чтобы выделить весь столбец листа. А потом комбинация: CTRL+SHIFT+»=», чтобы вставить столбец. Дополнительные сведения см. в статье Использование вычисляемых столбцов в таблице Excel.
Дополнительные сведения см. в статье Использование вычисляемых столбцов в таблице Excel.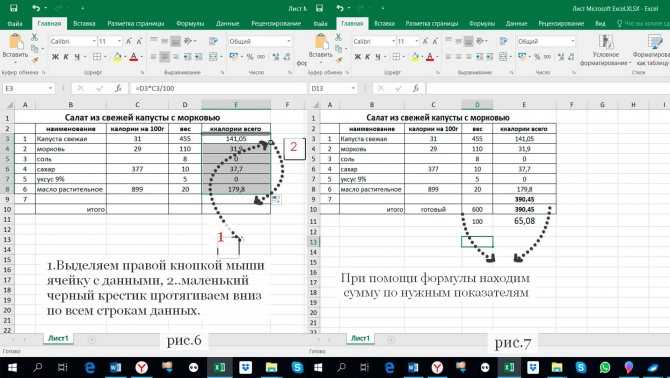
 Дополнительные сведения см. в разделе Использование структурированных ссылок с таблицами Excel.
Дополнительные сведения см. в разделе Использование структурированных ссылок с таблицами Excel.
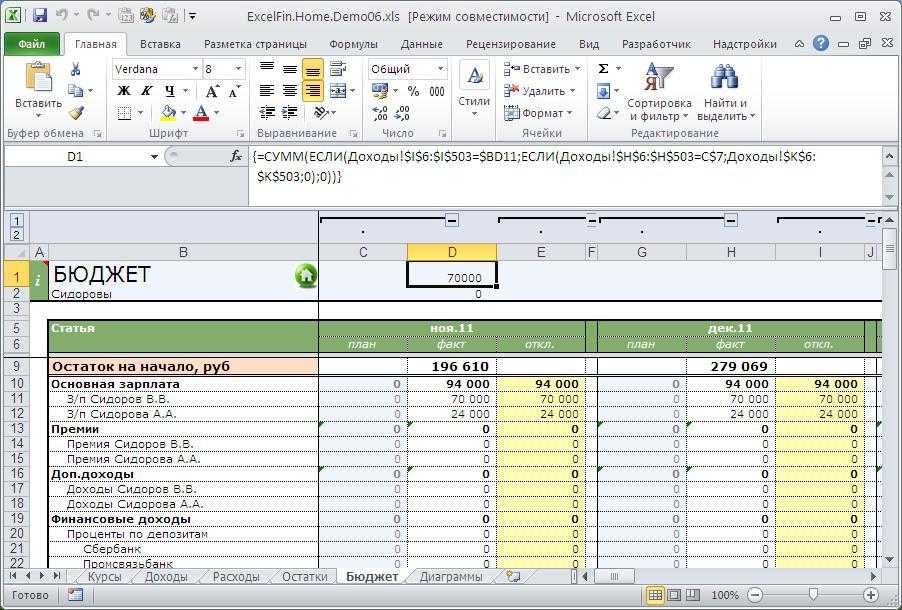
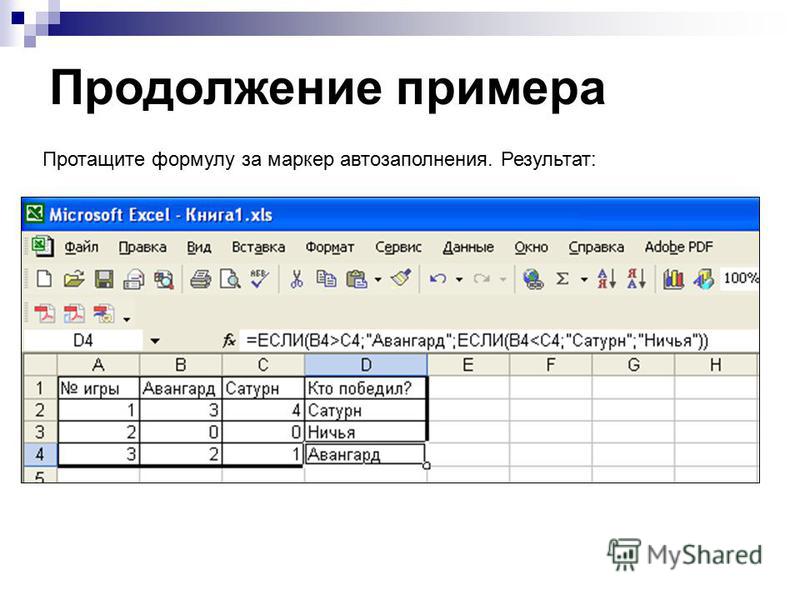 Выделите числовую релевантность столбца суммы «значение» плюс еще одну ячейку. Это диапазон D2:D9.
Выделите числовую релевантность столбца суммы «значение» плюс еще одну ячейку. Это диапазон D2:D9. Второй (абсолютная ссылка) остается прежним. Проверить правильность расчетов и найти результат. 100%. Хорошо.
Второй (абсолютная ссылка) остается прежним. Проверить правильность расчетов и найти результат. 100%. Хорошо.
