Установка windows 7 с флешки uefi bios: Как установить Windows 7 на UEFI: на ноутбук с флешки
Содержание
Как установить Windows 7 на компьютер с UEFI без поддержки CSM с помощью FlashBoot
Категория: Windows 7 / Установка Windows / Драйвера / BIOS
Добавил: admin
access_timeОпубликовано: 25-11-2020
visibilityПросмотров: 24 697
chat_bubble_outlineКомментариев: 21
Созданная более 30 лет назад, именуемая BIOS базовая система ввода-вывода порядком устарела, и всё большее количество компьютеров сегодня выпускается на базе UEFI — расширяемом интерфейсе прошивки, который можно условно назвать новым поколением BIOS. И хотя UEFI появился не вчера и даже не позавчера, для многих пользователей он остаётся ещё чем-то новым и малопонятным, что приводит к разного рода недоразумениям. Например, почему-то считается, что на ПК с UEFI принципиально нельзя установить Windows 7 x64, если он не поддерживает режим CSM, в котором «семёрка» показывает лучшую производительность.
Это неверно. CSM не является чем-то критически важным для установки Windows 7 на UEFI, ведь вы можете запустить эту систему в режиме UEFI на не поддерживающих CSM гипервизоре bhyve во FreeBSD или на виртуальной машине VirtualBox, настроенной под Windows 8 x64, предварительно интегрировав в установочный образ паравиртуальные драйвера VirtualBox VBoxVGA и VBoxSVGA. А раз так, провернуть всё это можно и на железе, главное — знать, как сделать это правильно.
CSM не является чем-то критически важным для установки Windows 7 на UEFI, ведь вы можете запустить эту систему в режиме UEFI на не поддерживающих CSM гипервизоре bhyve во FreeBSD или на виртуальной машине VirtualBox, настроенной под Windows 8 x64, предварительно интегрировав в установочный образ паравиртуальные драйвера VirtualBox VBoxVGA и VBoxSVGA. А раз так, провернуть всё это можно и на железе, главное — знать, как сделать это правильно.
Что такое CSM
Если не вдаваться глубоко в технические подробности, CSM — это модуль совместимости, режим, позволяющий устанавливать и загружать старые операционные системы на компьютерах с UEFI так же, как если бы вместо UEFI в них использовался классический BIOS, примером чему может служить загрузка с MBR-дисков на UEFI. Эта опция в интерфейсе UEFI (в зависимости от версии) может называться CMS Boot, UEFI and Legacy OS или CMS OS. При её использовании обычно приходится отключать Secure Boot, работающий только с «чистой» UEFI. Проблема в том, что в самых новых материнских платах CSM может и не поддерживаться, ведь и эта технология постепенно уходит в прошлое.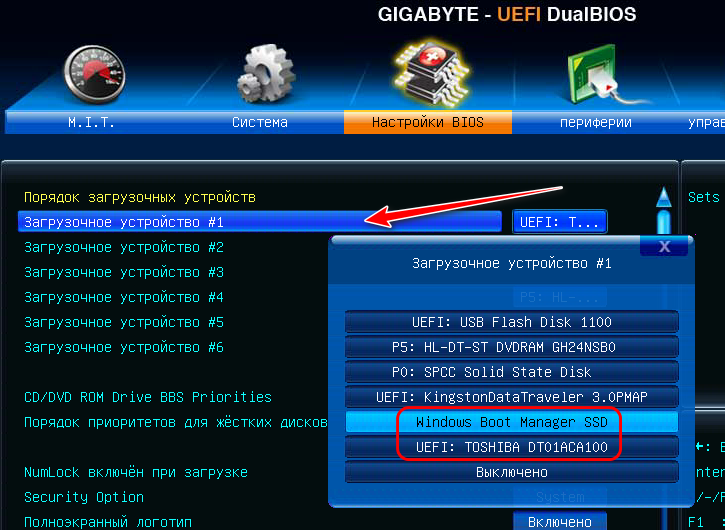
В поиске решения
Из примера с установкой 64-разрядной Windows 7 на VirtualBox в режиме UEFI можно видеть, что VGA-совместимый GPU с правильно сопоставленными портами ввода-вывода и обработчиком INT 10H действительно необходим, причём INT 10H обычно предоставляется прошивкой при включённом режиме CSM. Начиная с Windows 8, обработчик INT 10H перестал использоваться для загрузки системы, а вместе с ним были удалены эмулятор BIOS и драйвер минипорта VGA, а вместо последнего стал использоваться интегрированный видеодрайвер на базе протокола вывода графики UEFI, также известный как GOP.
Так может быть для загрузки Windows 7 на UEFI будет достаточно интегрировать модифицированный обработчик INT 10H, умеющий использовать тот же протокол GOP? Увы, эксперименты показали, что этого оказалось недостаточно, так как помимо вызова VGA через INT 10H, через порт ввода-вывода VGA происходит обращение к ядру операционной системы (файл NTOSKRNL.EXE). Чтобы решить проблему загрузки, разработчикам пришлось создать патч для NTOSKRNL. EXE, создающий специальный подпроцесс при каждой загрузке Windows.
EXE, создающий специальный подпроцесс при каждой загрузке Windows.
FlashBoot как итог решения проблемы
«Видимым» результатом усилий разработчиков стала утилита FlashBoot Pro — простой и интуитивно понятный инструмент для создания загрузочных флешек с пропатчиванием Windows 7 x64, благодаря чему эту систему можно устанавливать на новые компьютеры с UEFI без поддержки режима совместимости CSM. Кроме того, FlashBoot и ее профессиональная версия FlashBoot Pro может быть использована для «создания» переносных, загружающихся с флешки систем Windows, создания образов флешек (в том числе загрузочных) и восстановления из них на других переносных накопителях, а также их форматирования и полной очистке. FlashBoot Pro дополнительно поддерживается создание клонов Windows 7, 8, 8.1 и 10 с возможностью интеграции драйверов USB 3.0, NVMe и AHCI/RAID, создание загрузочных флешек с Windows XP и «живых» дисков BartPE (мини-версия XP), а также самораспаковывающихся архивов.
Создание загрузочной флешки в FlashBoot
Приведём пример создания загрузочной флешки с Windows 7 x64 с пропатченными файлами загрузки для последующей установки системы на новые ПК с UEFI без поддержки CSM.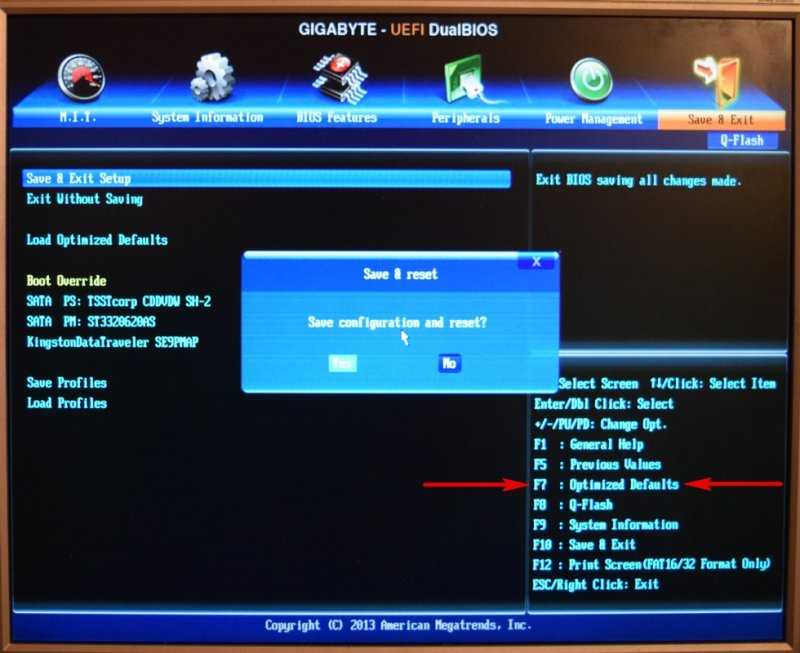 Первым делом находим Free-версию программы на официальном сайте www.prime-expert.com/flashboot (Pro-версию можно только купить), устанавливаем и запускаем. Подключаем к компьютеру флешку и жмём в открывшемся окне приложения «Next».
Первым делом находим Free-версию программы на официальном сайте www.prime-expert.com/flashboot (Pro-версию можно только купить), устанавливаем и запускаем. Подключаем к компьютеру флешку и жмём в открывшемся окне приложения «Next».
В следующем окне выбираем опцию записи дистрибутива на флешку «OS installer → USB». Далее программа предложит выбрать метод создания загрузочного носителя.
Поскольку нам нужна загрузочная UEFI-флешка без поддержки CSM выбираем опцию «Windows Vista/7/8/8.1/10 installer with added drivers (for UEFI-based Computers)», доступную только в Pro-версии. Она же позволяет интегрировать в процессе создания загрузочного накопителя драйвера. Если нужна UEFI-флешка с поддержкой CSM, подойдёт и «Windows Vista/7/8/8.1/10 installer (for BIOS-based Computers)».
Следующий шаг — выбор источника, которым может служить как установочный ISO-файл, так и записанный на DVD-диск дистрибутив системы.
Жмём «Next» и видим, что FlashBoot уже включила интеграцию драйверов USB 3.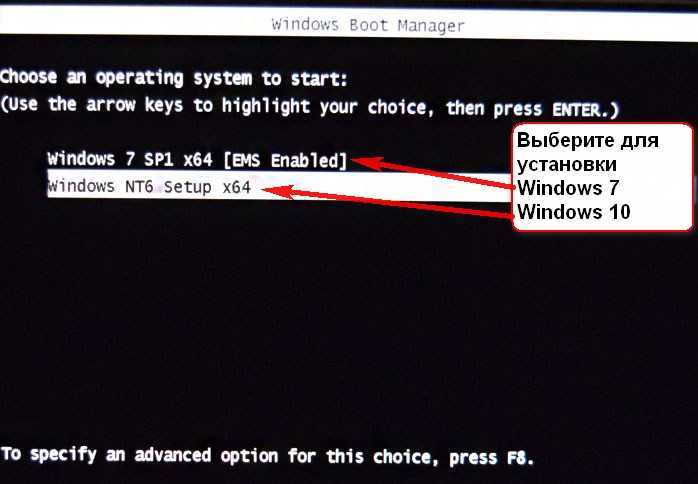 x и NVMe, а также пропатчивание загрузочных файлов. Активировав пункт «Custom drivers from the specified folder…», можно добавить свои драйвера, указав файлы INF, SYS и CAT.
x и NVMe, а также пропатчивание загрузочных файлов. Активировав пункт «Custom drivers from the specified folder…», можно добавить свои драйвера, указав файлы INF, SYS и CAT.
После очередного нажатия «Next» выбираем в выпадающем списке подключённую флешку и снова нажимаем «Next».
На следующем этапе можно дать метку тома и указать в дополнительных настройках «Set advanced options» нужно ли добавлять в конец флешки нераспределённое пространство, чего мы делать не станем.
В итоге перед вами предстанет список запланированных операций, запускаем их нажатием «Format Now». Процедура записи довольно длительная, копирование файлов образа размером 5,5 Гб на флешку объёмом 7,5 Гб, подключённую по интерфейсу USB 2.0 у нас заняла почти два часа!
За прогрессом записи вы можете наблюдать в окошке мастера. По успешном завершении процедуры вы получите сообщение «Completed successfully. Click OK to exit». Готово, можете использовать флешку для установки Windows.
FlashBoot Pro со скидкой 40% или как мы пытались получить бесплатную версию программы для создания загрузочных флешек.
Читайте наш специальный раздел об установке Windows 7 на новые ноутбуки и ПК с интерфейсом UEFI
Установка Windows 7 на ноутбук с uefi своими руками
Система BIOS была разработана более чем 30 лет назад. Многие считают ее уже устаревшим видом программного обеспечения, на смену которому постепенно приходит более новая система под названием UEFI, широко распространенная на современных вычислительных машинах. UEFI имеет большую массу полезных функций (к числу которых относится, например, достаточно эффективное противодействие компьютерным руткитам). Но вместе с тем она способна доставить и немало хлопот, так как дистрибутивы некоторых операционных систем на ней запускаются с трудом, а иные не запускаются вовсе. А установить или переустановить одну операционную систему вместо другой подчас очень непросто.
Так, например, у вас есть ноутбук с ОС Windows 8, которая была установлена еще в момент покупки. Но вы по какой-либо причине решили установить еще и Windows 7. Вы пытаетесь это сделать обычным способом и обнаруживаете, что поставить одну систему вместо другой у вас не получается, потому что на ноутбуке установлен интерфейс UEFI.
Очень часто пользователи задаются вопросом — возможно ли вообще установить или переустановить Windows 7 на ноутбук поверх Windows 8, если на ноутбуке наличествует UEFI? Если ответить на этот вопрос кратко — да, это можно сделать. Но что для этого потребуется? Об этом и пойдет речь.
Если вы все-таки решили поменять свою систему или просто установить одну поверх другой (чтобы при необходимости пользоваться обеими средами), то в целях предосторожности обязательно следует сделать резервную копию уже установленной системы. Потому что в последнее время утилиты, предназначенные для аварийного восстановления ОС, практически не поставляются производителями в комплектах операционных систем. А ведь в случае возникновения каких-либо неполадок может понадобиться переустановить прошлую систему и только после этого пробовать повторную установку Windows 7.
Какие могут быть трудности
Итак, с какими же трудностями предстоит столкнуться пользователю, решившему поменять операционную систему на ноутбуке с UEFI и установить Windows 7 вместо установленной по умолчанию Windows 8?
- Во-первых, в BIOS присутствует пункт UEFI-boot, который по умолчанию активирован.
 Он ответственен за наличие на жестком диске специального служебного раздела, который поддерживает оглавление GUID Partiton Table (сокращенно GPT). Если такой раздел присутствует в системе, то установить Windows 7 будет невозможно ни с оригинального диска, ни с образа, расположенного на флешке. Будет появляться сообщение следующего содержания — Boot failure — a proper digital signature was not found. И если мы бы говорили об обычном стационарном компьютере, то там способ установить или переустановить Windows 7 на GPT-диск присутствует. Но вот в случае с ноутбуком он уже не работает.
Он ответственен за наличие на жестком диске специального служебного раздела, который поддерживает оглавление GUID Partiton Table (сокращенно GPT). Если такой раздел присутствует в системе, то установить Windows 7 будет невозможно ни с оригинального диска, ни с образа, расположенного на флешке. Будет появляться сообщение следующего содержания — Boot failure — a proper digital signature was not found. И если мы бы говорили об обычном стационарном компьютере, то там способ установить или переустановить Windows 7 на GPT-диск присутствует. Но вот в случае с ноутбуком он уже не работает. - Во-вторых, если ранее на ноутбуке c UEFI была установлена Windows 8, то накопитель, скорее всего, уже имеет оглавление GPT. В таком случае для того, чтобы установить или переустановить Windows 7, потребуется вместо GPT преобразовать носитель под более традиционную загрузочную область Master Boot Record (сокращенно MBR). Однако такое преобразование можно проделать непосредственно во время установки Windows 7.
 Об этом чуть ниже.
Об этом чуть ниже.
Установка
Выше говорилось о проблемах с опцией UEFI-boot. Поэтому перед началом установки новой системы именно на ноутбук c UEFI этот пункт следует отключить. Кстати, на некоторых видах BIOS вместо UEFI-boot может присутствовать еще и пункт Secure Boot, который тоже нужно деактивировать. Еще желательно присмотреться к опциям со схожими названиями, так как вариантов названий опций, которые отвечают за проверку совместимости сертификата загрузчика, может быть несколько. Затем все сделанные в BIOS изменения следует сохранить.
Теперь перейдем непосредственно к установке операционной системы Windows 7 на ноутбук c UEFI поверх уже установленной там системы. Для начала потребуется диск с установщиком этой ОС. Как вариант, можно создать загрузочную флешку, с которой затем будет осуществляться установка операционной системы. В любом случае для начала установки нужно вставить диск или флешку, открыть загрузочное меню и выбрать директорию с дистрибутивом, откуда систему можно будет установить или переустановить.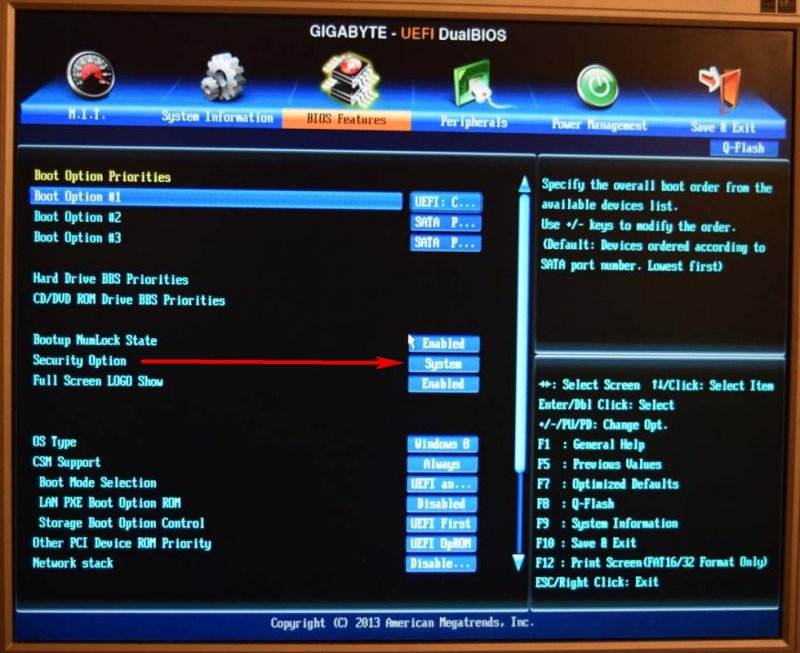 После этого появится надпись следующего содержания.
После этого появится надпись следующего содержания.
Знающие английский язык поймут, что для начала работы система просит нажать любую клавишу на клавиатуре.
После этого открывается мастер установки Windows 7, с помощью которого можно как поставить заново, так и переустановить ОС. Сперва можно выбрать язык, формат времени, раскладку клавиатуры, а затем начать инсталляцию, нажав соответствующую кнопку.
Когда мастер установки предлагает вам выбрать диск, на который будет установлена новая операционная система, нужно воспользоваться сочетанием клавиш Shift и F10. После этого в появившейся командной строке нужно проделать следующее:
- Ввести команду diskpart, после чего активировать ее, нажав клавишу ENTER;
- Ввести команду disk list, нажать ENTER;
- Выбрать раздел жесткого диска, который планируется к преобразованию в формат MBR;
- Ввести команду select disk x (x — в нашем случае это номер выбранного диска), нажать ENTER;
- Ввести команду clean, которая очистит диск и удалит все ненужные разделы;
- Ввести команду convert mbr, которая как раз и начнет преобразование в новый формат, нажать ENTER;
- Ввести команду exit.

После всех проделанных действий окно командной строки можно закрывать, а в окне установки Windows 7 с предложением выбрать HDD-накопитель нужно обновить страницу (соответствующая ссылка есть в окне мастера). Теперь остается только нажать «Далее», после чего Windows 7 должна успешно установиться поверх Windows 8.
Если потребуется переустановить Windows 7, то нам опять же понадобиться загрузочная флешка или диск. Алгоритм действий в данном случае схож с описанным выше, но вот преобразовывать формат диска уже не потребуется.
Как создать загрузочный USB-накопитель Windows 7 Uefi? [Ответ: 2022] — Droidrant
Чтобы создать загрузочную USB-флешку Windows 7 Uefi, сначала необходимо установить операционную систему на свой компьютер. Кроме того, вы можете создать загрузочный DVD с Windows 7. Этот процесс очень похож на создание установочного диска для Windows 8, за исключением того, что вы будете использовать прошивку UEFI вашего компьютера. После установки Windows 7 вам необходимо отключить безопасную загрузку в настройках UEFI. Для некоторых материнских плат может потребоваться отключить эту функцию безопасности.
После установки Windows 7 вам необходимо отключить безопасную загрузку в настройках UEFI. Для некоторых материнских плат может потребоваться отключить эту функцию безопасности.
Если вы не знакомы с Diskpart, вы можете перейти к следующему шагу. В раскрывающемся меню выберите 64-битную или 32-битную архитектуру. Если у вас есть компьютер с Windows 7 UEFI, выберите схему разделов GPT. Убедитесь, что вы выбрали UEFI (не CSM), прежде чем нажимать кнопку «Пуск».
Вопросы по теме / Содержание
- Можно ли установить Windows 7 в режиме UEFI?
- Как сделать USB UEFI загрузочным?
- Как изменить BIOS на UEFI Windows 7?
- Как сделать загрузочный USB для Windows 7?
- Windows 7 Legacy или UEFI?
- Что такое загрузочный USB-накопитель UEFI?
- Где я могу скачать UEFI?
Могу ли я установить Windows 7 в режиме UEFI?
Могу ли я установить Windows 7 в режиме UEFI на свой ноутбук? Да, ты можешь. Вам просто нужно убедиться, что на вашем компьютере установлена правильная прошивка. Если это не так, вам необходимо обновить его. Вы также должны включить функции UEFI. Для этого необходимо сначала отключить некоторые опции BIOS. Возможно, вам придется перезагрузить ноутбук, чтобы внести изменения. Если вы используете ноутбук с UEFI, вы можете использовать следующие методы для установки Windows 7 в режиме UEFI:
Если это не так, вам необходимо обновить его. Вы также должны включить функции UEFI. Для этого необходимо сначала отключить некоторые опции BIOS. Возможно, вам придется перезагрузить ноутбук, чтобы внести изменения. Если вы используете ноутбук с UEFI, вы можете использовать следующие методы для установки Windows 7 в режиме UEFI:
Во-первых, вы должны убедиться, что ваш жесткий диск правильно отформатирован. Если он есть в биосе, то форматировать его надо в режиме MBR. Если вы устанавливаете Windows 7 в UEFI, вам нужно правильно отформатировать ее в GPT. Кроме того, вы можете использовать среду предустановки Windows или программу установки для загрузки компьютера в режиме UEFI. Если на вашем компьютере материнская плата без поддержки UEFI, вам может потребоваться установить дополнительные драйверы USB 3.0, прежде чем вы сможете установить Windows 7.
Как сделать мой USB UEFI загрузочным?
Если ваш компьютер не поддерживает вариант загрузки UEFI, вы все равно можете сделать загрузочный USB.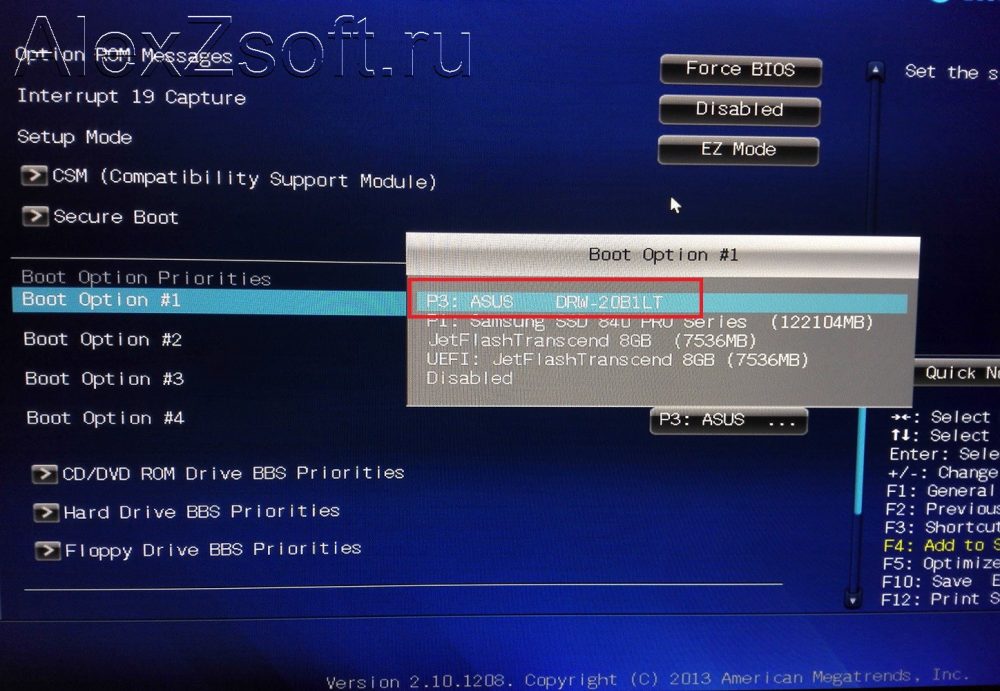 Для этого перейдите на экран BIOS и нажмите Boot > Launch CSM. Оттуда выберите «Безопасность»> «Безопасное управление загрузкой» и отключите его. Выберите UEFI или Legacy в параметрах загрузки. Нажмите «Далее», чтобы подтвердить изменения и перезагрузить компьютер. Если у вас возникли проблемы с загрузкой с USB, попробуйте другой метод.
Для этого перейдите на экран BIOS и нажмите Boot > Launch CSM. Оттуда выберите «Безопасность»> «Безопасное управление загрузкой» и отключите его. Выберите UEFI или Legacy в параметрах загрузки. Нажмите «Далее», чтобы подтвердить изменения и перезагрузить компьютер. Если у вас возникли проблемы с загрузкой с USB, попробуйте другой метод.
Windows USB/DVD Download Tool — это приложение, позволяющее создать загрузочный USB-носитель UEFI. Чтобы использовать это программное обеспечение, вы должны загрузить NET Framework 2.0. Программа создаст основной раздел на USB-накопителе с файловой системой FAT32. Далее скопируйте установочные файлы Windows на флешку. Когда вы закончите, вы готовы загрузить Windows!
Прежде чем сделать Windows 7 USB UEFI загрузочной, необходимо обновить микропрограмму BIOS компьютера. Если ваш компьютер совместим с UEFI, вам необходимо загрузить новую версию программного обеспечения. Кроме того, прошивка BIOS должна быть обновлена до последней версии UEFI, чтобы активировать функции UEFI.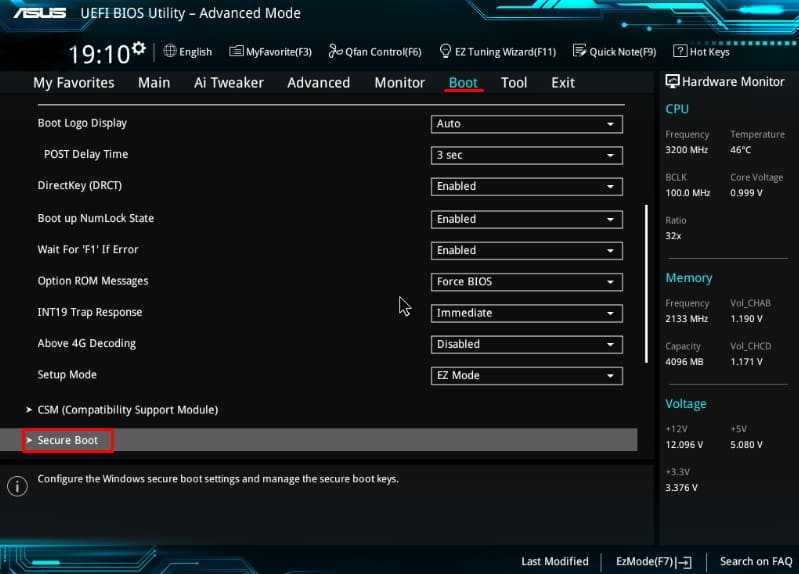 Возможно, вам придется сохранить настройки и перезагрузить компьютер, чтобы они вступили в силу.
Возможно, вам придется сохранить настройки и перезагрузить компьютер, чтобы они вступили в силу.
Как изменить BIOS на UEFI Windows 7?
Чтобы перейти с Legacy BIOS на UEFI, необходимо изменить прошивку на материнской плате. Это может отличаться от производителя к производителю. Чтобы узнать, как изменить прошивку, обратитесь к руководству вашего компьютера. Другой вариант — использовать инструмент для изменения диска с MBR на GPT. Чтобы преобразовать диск, откройте командную строку в меню «Пуск» и запустите ее от имени администратора.
Доступ к утилите настройки BIOS можно получить, нажав клавишу F2 во время фазы POST процесса загрузки компьютера. Как только вы окажетесь в этой утилите, используйте клавиши со стрелками, чтобы перейти к элементу, который вы хотите изменить. Затем нажмите клавишу Enter, чтобы сохранить изменения. Доступ к утилите настройки BIOS осуществляется нажатием клавиши F2 во время фазы POST.
Процесс преобразования несложный, но перед продолжением необходимо создать резервную копию системы. Во-первых, вы должны начать с загрузки вашего ПК с помощью расширенного экрана запуска Windows. Удерживая клавишу Shift при нажатии кнопки «Перезагрузить», вы попадете в командную строку. Затем выберите «Проверить диск» на экране расширенного запуска. Введите команду «validate disk», чтобы убедиться, что ваш диск находится в допустимом состоянии для преобразования.
Во-первых, вы должны начать с загрузки вашего ПК с помощью расширенного экрана запуска Windows. Удерживая клавишу Shift при нажатии кнопки «Перезагрузить», вы попадете в командную строку. Затем выберите «Проверить диск» на экране расширенного запуска. Введите команду «validate disk», чтобы убедиться, что ваш диск находится в допустимом состоянии для преобразования.
Как сделать загрузочный USB для Windows 7?
Прежде чем начать, обязательно убедитесь, что у вас правильный размер и емкость USB-накопителя. Обязательно выберите диск с уникальным номером, если это возможно. В противном случае ваши данные могут быть потеряны. Затем отформатируйте диск, заменив знак # на выбранный вами номер диска. После форматирования диска должна начаться установка Windows 7. Это может занять некоторое время в зависимости от вашего компьютера, но важно убедиться, что вы сделали резервную копию всех важных данных с USB-накопителя, прежде чем начинать процесс копирования.
В большинстве случаев установочный DVD или компакт-диск Windows 7 не будет работать на вашем компьютере. Однако вы можете создать загрузочный USB-накопитель для установки операционной системы. На USB-накопителе будет находиться ISO-образ операционной системы, содержащий всю информацию, которая находится на исходном оптическом диске. Если вы можете загрузиться с этого USB-накопителя, вы на пути к чистой установке вашего ПК.
Однако вы можете создать загрузочный USB-накопитель для установки операционной системы. На USB-накопителе будет находиться ISO-образ операционной системы, содержащий всю информацию, которая находится на исходном оптическом диске. Если вы можете загрузиться с этого USB-накопителя, вы на пути к чистой установке вашего ПК.
Windows 7 Legacy или UEFI?
Вам может быть интересно: как сделать загрузочный USB-диск с Windows 7 прежней версии или UEFI. Хорошая новость в том, что это легко и бесплатно. В этой статье описаны несколько ключевых шагов, которые помогут сделать ваш USB загрузочным и совместимым с вашей системой. Прежде чем приступить к работе, вам следует загрузить Windows USB/DVD Download Tool и NET Framework 2.0. После того, как вы загрузили и установили инструмент, вам нужно создать основной раздел и назначить букву диска. После этого вам нужно скопировать установочные файлы Windows на USB-накопитель.
Чтобы создать загрузочный USB-накопитель с Windows 7, сначала необходимо убедиться, что ваша система правильно отформатирована. UEFI и Legacy BIOS используют разные стили разбиения. Если ваша система настроена для UEFI, вы увидите окно с «таблицей разделов GUID» в качестве режима загрузки. Если у него нет этой опции, вам нужно использовать 32-битную версию. Затем вы можете использовать загрузочный установочный USB-накопитель для установки Windows 7 на компьютер с BIOS.
UEFI и Legacy BIOS используют разные стили разбиения. Если ваша система настроена для UEFI, вы увидите окно с «таблицей разделов GUID» в качестве режима загрузки. Если у него нет этой опции, вам нужно использовать 32-битную версию. Затем вы можете использовать загрузочный установочный USB-накопитель для установки Windows 7 на компьютер с BIOS.
Что такое загрузочный USB-накопитель UEFI?
Для создания загрузочного USB-накопителя UEFI необходимо загрузить Windows USB/DVD Download Tool с веб-сайта Microsoft. Для правильной работы этого программного обеспечения требуется NET Framework 2.0. После загрузки программа создает основной раздел и назначает ему букву диска. После этого скопируйте файлы для установки Windows на USB-накопитель. Когда все будет готово, у вас должен быть загрузочный USB-накопитель UEFI.
После загрузки программного обеспечения вы можете открыть командную строку Diskpart. Для создания загрузочного USB-накопителя UEFI вам потребуется USB-накопитель емкостью 4 ГБ.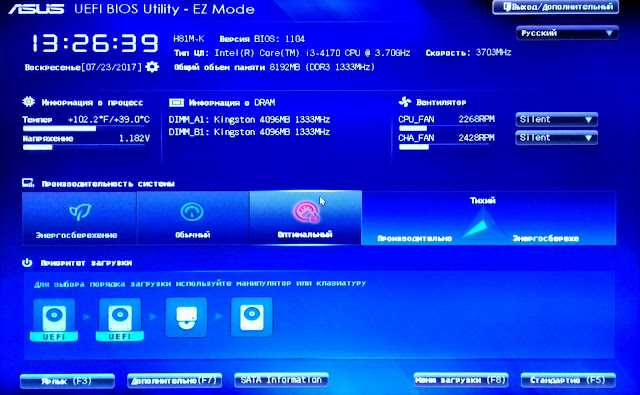 Прежде чем продолжить, обязательно сделайте резервную копию данных на другом устройстве. Теперь установите загрузочный USB-драйвер UEFI из загруженного файла. Вы сможете загрузить операционную систему Windows с USB-устройства. Затем программа создаст загрузочный USB-накопитель UEFI.
Прежде чем продолжить, обязательно сделайте резервную копию данных на другом устройстве. Теперь установите загрузочный USB-драйвер UEFI из загруженного файла. Вы сможете загрузить операционную систему Windows с USB-устройства. Затем программа создаст загрузочный USB-накопитель UEFI.
Если вы выполняете обновление с предыдущей версии Windows, лучшим вариантом может быть загрузочный USB-накопитель UEFI. Хотя традиционный загрузочный USB-накопитель с BIOS работает медленнее, чем UEFI, его можно использовать с 64-разрядной операционной системой. Microsoft официально поддерживает метод установки EFI, начиная с 64-разрядной версии Vista. Однако, поскольку UEFI поддерживает как 32-разрядные, так и 64-разрядные операционные системы, вы можете использовать загрузочный USB-накопитель для обновления компьютера до Windows 10.
Где я могу скачать UEFI?
Если у вас 64-разрядный компьютер, у вас может возникнуть вопрос: «Где я могу загрузить UEFI для Windows 7?» Если у вас есть жесткий диск с разделами GPT, вы можете установить Windows, используя загрузку UEFI.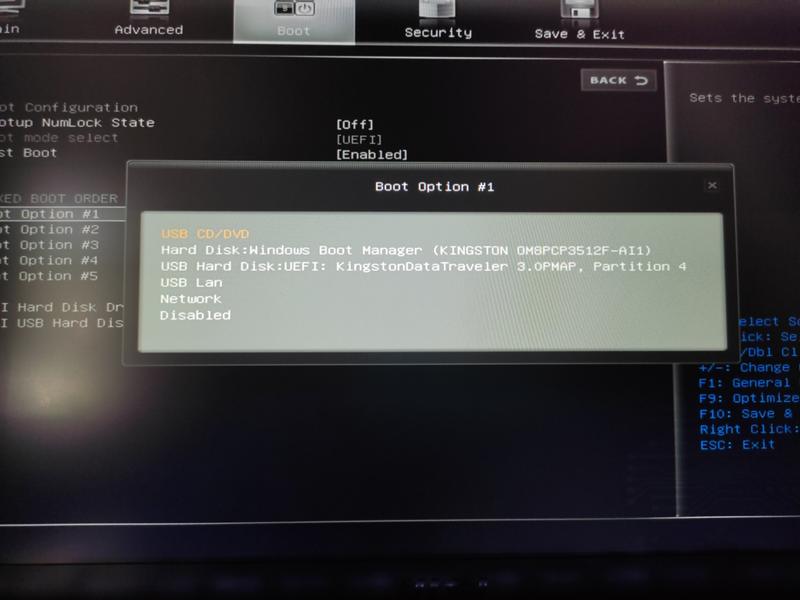 Если у вас есть жесткий диск с разделами UEFI, вы можете создать загрузочный установочный USB-диск с помощью Rufus. Загрузите эту программу из Интернета и запустите ее на своем ПК. Затем выберите устройство в меню «Устройство». Затем выберите ISO-файл Windows 10 из пути. Наконец, нажмите ОК. Теперь вы готовы использовать режим UEFI!
Если у вас есть жесткий диск с разделами UEFI, вы можете создать загрузочный установочный USB-диск с помощью Rufus. Загрузите эту программу из Интернета и запустите ее на своем ПК. Затем выберите устройство в меню «Устройство». Затем выберите ISO-файл Windows 10 из пути. Наконец, нажмите ОК. Теперь вы готовы использовать режим UEFI!
Если вы пытаетесь установить Windows 7 на компьютер с BIOS, вам необходимо обновить прошивку BIOS. Это отключит некоторые функции BIOS и включит UEFI. Обязательно сохраните все настройки перед выполнением этой процедуры. Если у вас есть система Dell, используйте розничный DVD-диск Windows 7 x64 для установки Windows. Это должно решить проблему загрузки. Вы также можете использовать WinToUSB для создания загрузочного установочного диска USB.
Узнайте больше здесь:
1.) Справочный центр Windows
2.) Windows – Википедия
3.) Блог Windows
4.) Windows Central
139 – УСТАНОВИТЕ WINDOWS 7 ЧЕРЕЗ ПОРТ USB 3.
 0
0
Содержание
Примечание : этот метод не работает для многих версий Win10/ Win8 (« Windows не может найти условия лицензионного соглашения на использование программного обеспечения Microsoft ») — он ищет их в Install.wim. Я предлагаю вам загрузиться с Win10 PE и вместо этого запустить WinNTSetup.exe. Подробнее об Easy2Boot+WinNTSetup см. здесь.
ВВЕДЕНИЕ
ПРЕДУПРЕЖДЕНИЕ: этот метод, вероятно, сейчас не работает! См. выше!
ISO-образ Windows 7 не содержит драйверов для контроллеров USB 3.0 или драйверов для некоторых из последних контроллеров USB 2.0.
Если вы создаете загрузочный USB-накопитель, содержащий Windows 7, вы можете обнаружить сообщение об ошибке «Необходимый драйвер CD\DVD отсутствует», поскольку он не может найти USB-накопитель после загрузки Windows WinPE.
Совет . Если в вашей системе есть только порты USB 3, попробуйте использовать накопитель USB 2.0 (не USB 3) или подключите накопитель USB 3 к портам USB 3 с помощью удлинительного кабеля USB 2.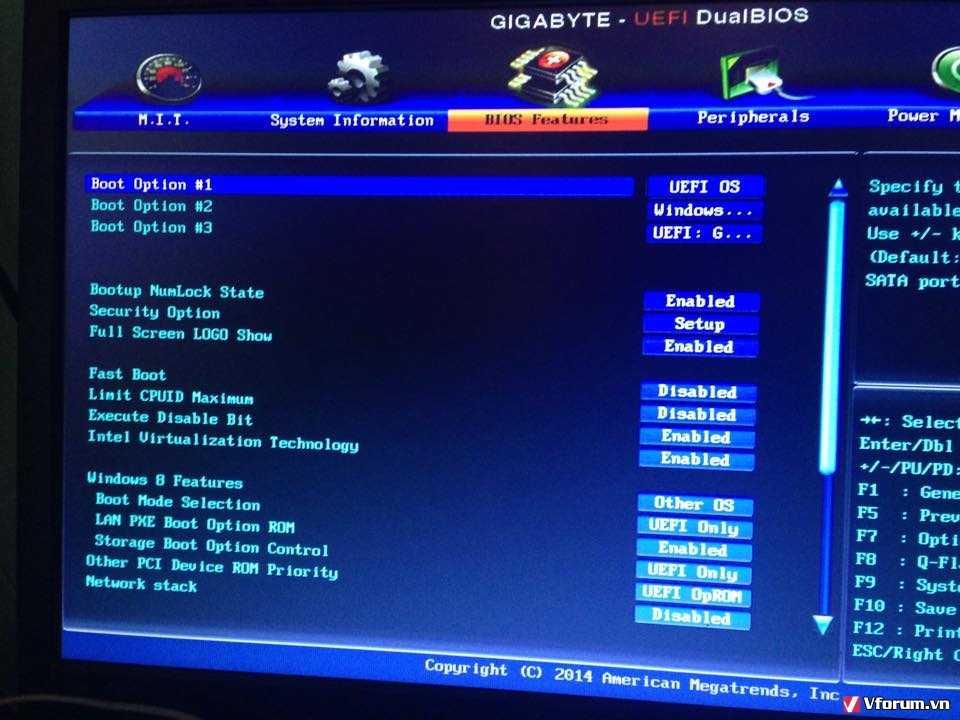 0. — иногда USB-драйвер Win7 будет работать, если вам повезет!
0. — иногда USB-драйвер Win7 будет работать, если вам повезет!
Одним из вариантов установки Windows 7 через USB 3 может быть запуск WinNTSetup.exe с USB-накопителя Windows 10 WinPE, а затем загрузка и установка ISO-образа Windows 7 с помощью WinNTSetup.
В качестве альтернативы можно добавить драйверы Windows 7 USB 3.0 в установочные файлы Win7.
Вы также можете использовать Asus EZ Installer для создания модифицированного ISO (сначала смонтируйте исходный ISO Win7 как виртуальный диск).
Альтернативный метод, описанный ниже, не добавляет драйверы USB 3.0 в установленную ОС Windows 7, поэтому после установки Windows 7 вам могут понадобиться сетевые и/или USB-драйверы Windows 7 на CD/DVD.
ТРЕБОВАНИЯ
- Флэш-накопитель USB 8 ГБ+ (USB 3.x или USB 2.0)
- Windows 7 ISO
- Windows 10 ISO (последняя версия, которую вы можете найти в Microsoft — не используйте двойную 32-битную + 64-битную версия)
ВАЖНО : два образа ISO (7 и 10) должны иметь одинаковый тип ЦП (т.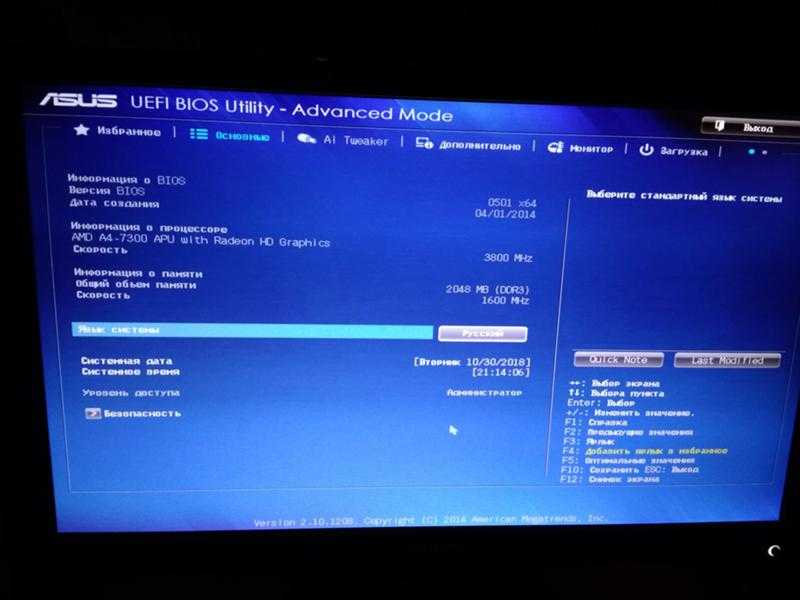 е. 32-разрядная версия Win7 + 32-разрядная версия Win10 или 64-разрядная версия Win7 + 64-разрядная версия Win10)
е. 32-разрядная версия Win7 + 32-разрядная версия Win10 или 64-разрядная версия Win7 + 64-разрядная версия Win10)
Этот метод предполагает вы используете порты PS/2 для клавиатуры и мыши, в противном случае после загрузки Windows 7 вы не сможете использовать порты USB для клавиатуры и мыши.
Если это проблема, вам нужно сначала добавить драйверы USB 3 в файл install.wim, прежде чем устанавливать Win7.
МЕТОД
Мы создадим загрузочный USB-накопитель Win7, но затем добавим файл Windows 10 boot.wim и файлы Setup.exe.
1. Запустите RMPrepUSB – выберите вариант BOOTMGR + NTFS + Boot as HDD
Добавьте Windows 7 ISO в окно копирования файлов USB-накопитель с установщиком — убедитесь, что он нормально загружается (по крайней мере, до начала установки).
2. Скопируйте \Sources\Setup.exe и \Sources\boot.wim из ISO-образа Windows 10 (используйте 7Zip или проводник Windows 10) ==> USB:\Sources\ папка.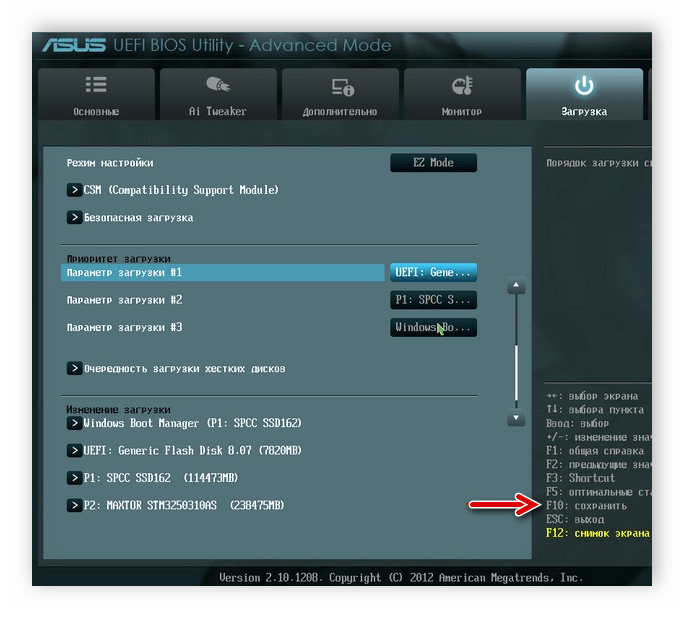
Перезаписать файлы, если будет предложено.
3. Удалите файл USB:\Sources\EI.cfg, чтобы вам были доступны все варианты из файла install.wim Windows 7 (необязательно)
4. Теперь вы сможете загрузиться с USB-накопителя на Установите Windows 10, но установите Windows 7. Используйте «У меня нет ключа продукта», чтобы пропустить этот экран.
Вам может потребоваться создать файл \Sources\EI.cfg со следующим содержимым (предположим, что это не версия с корпоративной лицензией):
- [EditionID]
- [Channel]
- OEM
- [VL]
1 2 0
1
Если ваш внутренний жесткий диск ранее содержал диск с разделами GPT, вам придется очистить диск следующим образом:
1. В программе установки Windows нажмите SHIFT+F10
2. В командной оболочке введите DISKPART
3. Найдите внутренний жесткий диск, на который вы хотите установить Windows 7, набрав Список диска
4. SELECT DISK N (где n — номер диска)
SELECT DISK N (где n — номер диска)
5. Clean
6. Преобразование MBR
7. Exit
после установки
7. Exit
после установки
9000 9000 9000 2 7. вы. не сможет получить доступ к портам USB 3 при работе с Windows 7, пока вы не установите правильные драйверы Windows 7 USB 3.0.
Эти драйверы можно получить в Интернете (если у вас установлены подходящие сетевые драйверы!) или на компакт-диске с драйверами производителя (если у вас установлен привод SATA DVD\CD).
Совет. После установки снова загрузитесь с USB-накопителя и используйте функцию SHIFT+F10, чтобы скопировать правильные драйверы USB 3.0 и сети (Ethernet + WiFI) с USB-накопителя на жесткий диск после установки Windows 7. , затем загрузитесь в Windows 7, чтобы установить их с жесткого диска.
Для копирования файлов можно использовать командную строку или запустить Блокнот из командной строки, а затем использовать диалоговое окно «Блокнот — Открытие файла» для копирования файлов с помощью операций щелчка правой кнопкой мыши.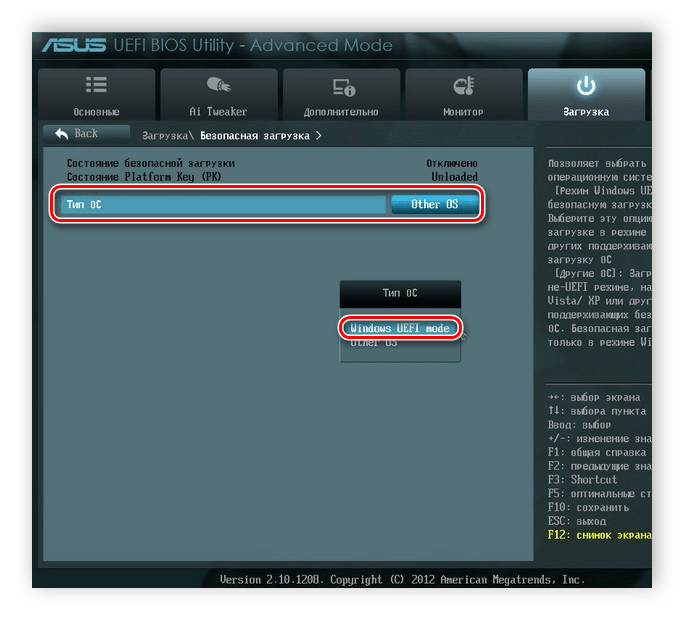

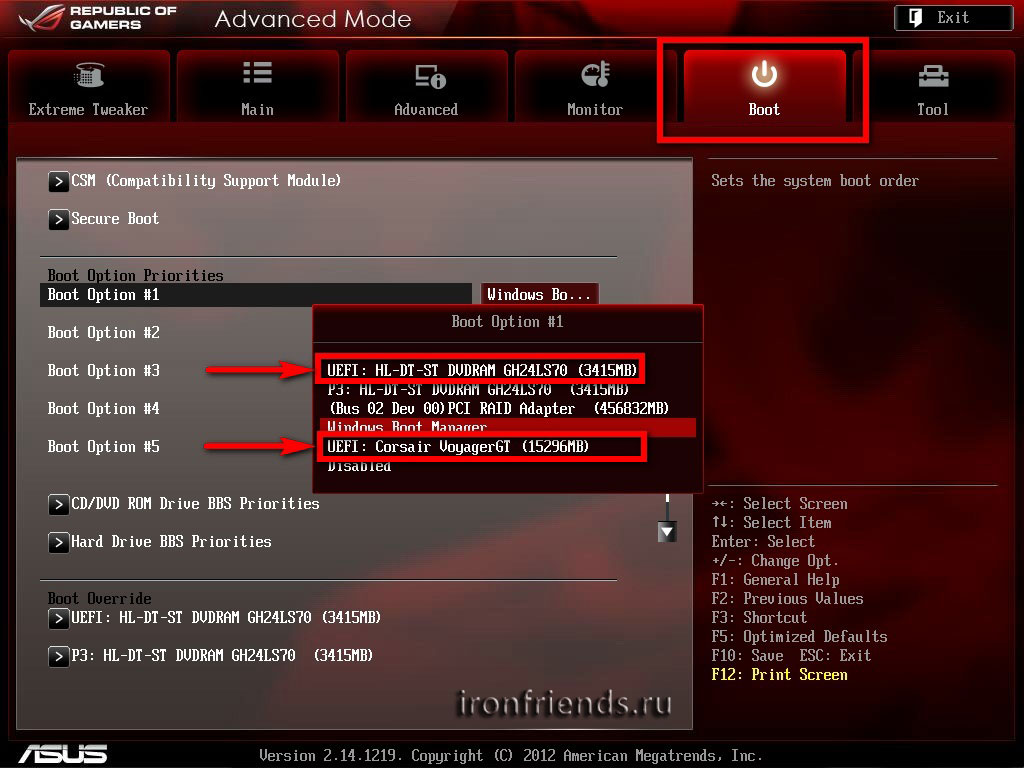 Он ответственен за наличие на жестком диске специального служебного раздела, который поддерживает оглавление GUID Partiton Table (сокращенно GPT). Если такой раздел присутствует в системе, то установить Windows 7 будет невозможно ни с оригинального диска, ни с образа, расположенного на флешке. Будет появляться сообщение следующего содержания — Boot failure — a proper digital signature was not found. И если мы бы говорили об обычном стационарном компьютере, то там способ установить или переустановить Windows 7 на GPT-диск присутствует. Но вот в случае с ноутбуком он уже не работает.
Он ответственен за наличие на жестком диске специального служебного раздела, который поддерживает оглавление GUID Partiton Table (сокращенно GPT). Если такой раздел присутствует в системе, то установить Windows 7 будет невозможно ни с оригинального диска, ни с образа, расположенного на флешке. Будет появляться сообщение следующего содержания — Boot failure — a proper digital signature was not found. И если мы бы говорили об обычном стационарном компьютере, то там способ установить или переустановить Windows 7 на GPT-диск присутствует. Но вот в случае с ноутбуком он уже не работает.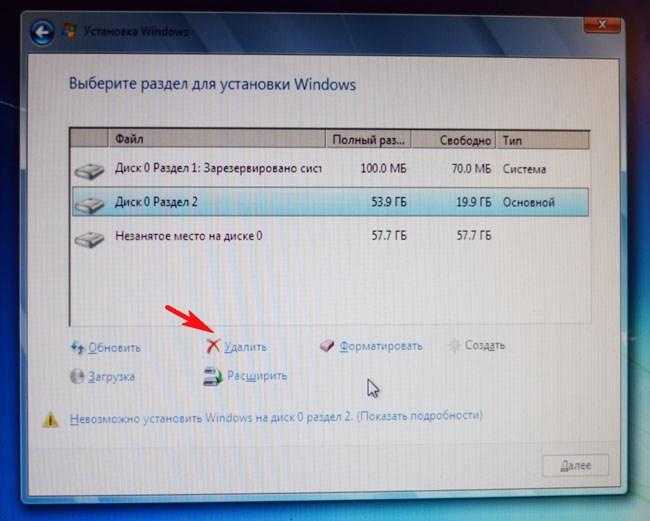 Об этом чуть ниже.
Об этом чуть ниже.
