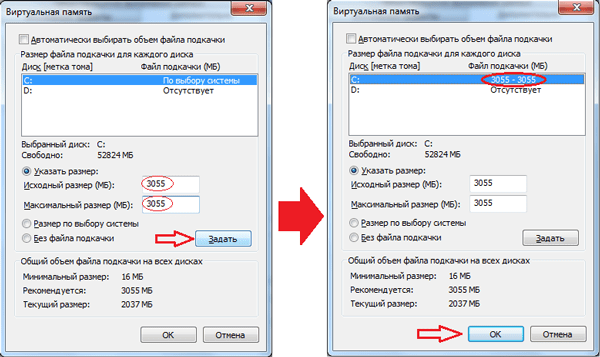Windows 10 файл подкачки для 8 гб озу: Правильные размеры файла подкачки Windows
Содержание
как увеличить, уменьшить и отключить
В Windows 10 есть два скрытых системных файла, которые называются pagefile.sys и swapfile.sys. Это так называемые файлы подкачки, резервные дополнения к оперативной (виртуальной) памяти ПК. Они расположены на системном диске, а их задача — поддерживать нормальную работу активных программ при нехватке RAM. Pagefile.sys и swapfile.sys — два разных элемента, но выполняют они одну и ту же функцию, только второй предназначен сугубо для приложений Metro, а первый — для всех прочих программ.
Для удобства мы будем называть pagefile.sys и swapfile.sys одним общим термином — файл подкачки. По умолчанию Windows 10 самостоятельно определяет его параметры, но в некоторых случаях автоматические настройки стоит изменить. О том, как это сделать, и расскажет наша инструкция.
Как изменить файл подкачки в Windows 10
Если пользователь в целом доволен производительностью своего ПК, менять настройки подкачки не рекомендуется. Виртуальная память регулируется через меню дополнительных свойств ОС. Последовательность действий следующая:
Виртуальная память регулируется через меню дополнительных свойств ОС. Последовательность действий следующая:
- Наводим курсор на ярлык «Этот компьютер», нажимаем ПКМ и выбираем пункт «Свойства» в контекстном меню.
Нам нужны дополнительные параметры системы
- Открываем «Дополнительные параметры системы».
Выбираем дополнительные параметры
- Нажимаем кнопку «Параметры» в блоке «Быстродействие».
Выбираем «Параметры» в разделе «Быстродействие»
- Появляется новое окно, в котором выбираем вкладку «Дополнительно» и нажимаем кнопку «Изменить» в блоке «Виртуальная память».
Файл подкачки доступен для настройки
Открыть раздел «Параметры быстродействия» можно и через поисковую строку. Для этого необходимо ввести в неё словосочетание «Настройка представления», после чего можно сразу переходить к четвёртому пункту.
Как настроить размер файла подкачки
По умолчанию операционная система Windows 10 автоматически меняет размер файла подкачки, исходя из собственных нужд. Это приводит к дополнительной фрагментации файлов, а значит и к снижению быстродействия, поэтому желательно задать постоянный размер файла самостоятельно. Открыв настройки виртуальной памяти, делаем следующее:
Это приводит к дополнительной фрагментации файлов, а значит и к снижению быстродействия, поэтому желательно задать постоянный размер файла самостоятельно. Открыв настройки виртуальной памяти, делаем следующее:
- Удаляем галочку для опции «Автоматически выбирать…»
Изменяем файл подкачки
- Ставим отметку рядом с пунктом «Указать размер» и указываем значения для исходного и максимально допустимого размера файла в мегабайтах. Чтобы избежать лишней фрагментации, максимальный размер желательно сделать равным исходному.
- Нажимаем «Задать», затем подтверждаем изменения и перезагружаем ПК.
Выбор размера
Однозначного ответа по поводу идеального размера файла подкачки в Windows 10 не дают ни издания, посвященные IT, ни даже сама компания Microsoft. Общее правило таково: чем больше оперативной памяти имеется на компьютере, тем меньше должен быть размер файла подкачки. Определить же конкретное значение можно вот как:
- Стараемся как можно сильнее нагрузить систему: открываем сразу несколько приложений, вкладок в интернет-браузере, запускаем какую-нибудь видеоигру.

- Вызываем диспетчер задач Windows клавишами Ctrl+Alt+Delete. Открываем вкладку «Производительность» и проверяем показатель «Память», то есть объем задействованной виртуальной памяти в гигабайтах. Увеличиваем этот показатель вдвое и сравниваем с количеством оперативной памяти нашего ПК. Чтобы узнать, сколько её, нажимаем «Пуск» и переходим в раздел «Система».
- Оптимальный размер файла подкачки в Windows 10 определяется путём несложных вычислений, которые проще всего объяснить на примере. Допустим, у нас имеется 8 Гб оперативной памяти, из которых компьютер при значительной нагрузке использует 6. Умножив 6 на 2 согласно предыдущему пункту, получаем 12. Из этого числа вычитаем первоначальный объём RAM, то есть 8 Гб. У нас остается 4 Гб. Это и есть оптимальный размер файла подкачки.
Данный способ расчета особенно полезен при настройке подкачки под конкретные программы — например, игры, которые требуют больше всего виртуальной памяти. Если же речь идёт об офисном компьютере, то можно обойтись и без вычислений, а просто воспользоваться рекомендованными значениями для различных объемов RAM (слева указана ёмкость ОЗУ, справа — оптимальный размер файла подкачки)
| Емкость ОЗУ | Размер файла подкачки |
| 1024 Мб | 2048 Мб |
| 2048 Мб | 1512 Мб |
| 4096 Мб | 1024 Мб |
| От 6 Гб | размер минимальный, определяется индивидуально |
Как отключить файл подкачки в Windows 10 и стоит ли это делать
В интернете часто ведутся споры о том, нужна ли дополнительная виртуальная память вообще, ведь без неё система будет работать быстрее.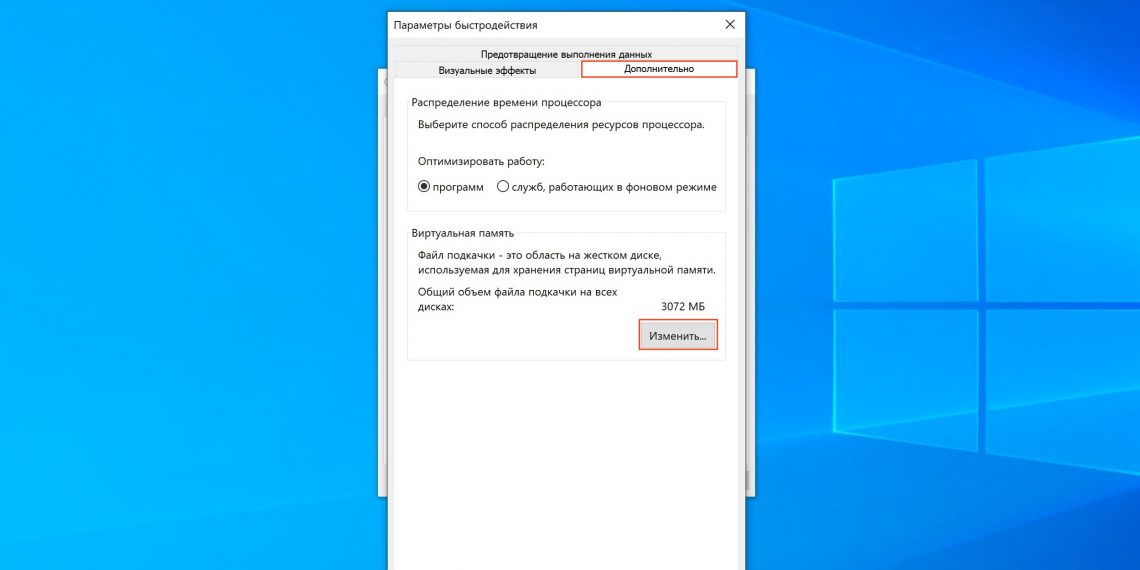 Возможность полностью отказаться от функции подкачки существует, но пользоваться ею всё же не стоит, даже если на компьютере установлены мощные ОЗУ.
Возможность полностью отказаться от функции подкачки существует, но пользоваться ею всё же не стоит, даже если на компьютере установлены мощные ОЗУ.
Дело в том, что в файле подкачки наряду с данными сторонних приложений содержится также отладочная информация, с помощью которой Windows самостоятельно устраняет возникающие системные ошибки. Когда ОС остаётся без поддержки, даже незначительный сбой может привести к серьезным последствиям, включая повреждение системных данных.
Тем не менее, если пользователь осознает риск и всё равно хочет отказаться от подкачки, сделать это несложно. Для этого в окне «Виртуальная память», которое мы уже открывали, достаточно выбрать режим «Без файла подкачки», нажать OK и перезапустить компьютер.
Читайте также: Как очистить оперативную память на Windows 10.
Как перенести файл в Windows 10
Расположение файла подкачки также можно изменить, но делать это имеет смысл лишь в том случае, если мы приобрели дополнительный диск, в первую очередь SSD. Тогда перенос файла с системного диска немного увеличит быстродействие ОС.
Тогда перенос файла с системного диска немного увеличит быстродействие ОС.
Если же речь идёт о транспортировке с одного раздела физического диска на другой, то от этой затеи лучше отказаться, поскольку она чревата, наоборот, снижением производительности. В этом случае файл лучше оставить там, где он есть — в системном разделе. Инструкция по переносу:
- Открываем окно «Виртуальная память» и отключаем опцию «Автоматически выбирать объём…».
- Ниже выбираем диск (раздел), на котором в данный момент находится дополнительная память, и выбираем для него вариант «Без файла подкачки».
Переносим файл в другой раздел жесткого диска
- Снова перемещаемся наверх и выбираем диск (раздел), на который хотим перенести файл, а ниже указываем его размер либо выбираем вариант «Раздел по выбору системы» (нежелательно). Нажимаем OK, перезагружаем ПК.
Полезно знать: Как проверить оперативную память на ошибки.
Заключение
При настройке виртуальной памяти важно помнить, что многие решения являются спорными, и единственно верного мнения не существует.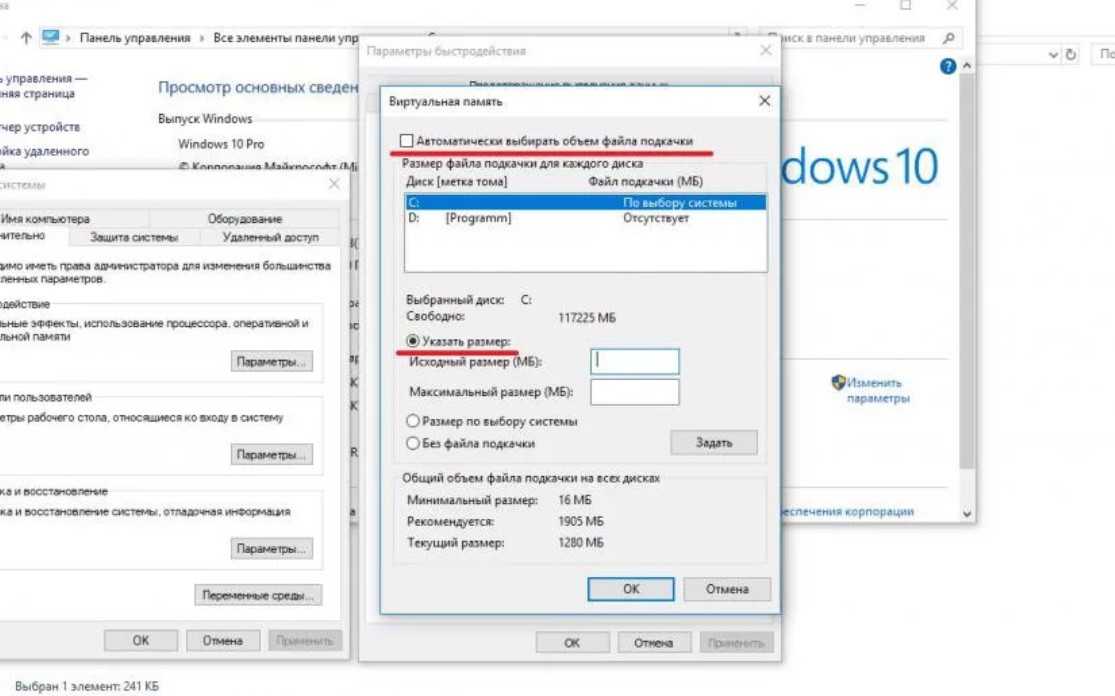 Выбирая режим для файла подкачки в Windows 10, следует учитывать индивидуальные особенности ПК и задачи, которые он выполняет. Если у пользователя нет достаточного опыта для того, чтобы оценивать положение самостоятельно, лучше не действовать наобум, а обратиться за помощью к профессионалам.
Выбирая режим для файла подкачки в Windows 10, следует учитывать индивидуальные особенности ПК и задачи, которые он выполняет. Если у пользователя нет достаточного опыта для того, чтобы оценивать положение самостоятельно, лучше не действовать наобум, а обратиться за помощью к профессионалам.
Post Views: 1 196
Как увеличить файл подкачки в Windows 10?
Что такое файл подкачки? Это специальный файл, расположенный на диске, необходимый для расширения оперативной памяти. Так, если в оперативной памяти заканчивается место, система переносит неиспользуемые данные в файл подкачки. Для чего? Для того, чтобы освободить место для новых данных. Этот процесс позволяет ускорить процесс работы системы.
Объем файла подкачки регулируется системой автоматически, однако пользователь при желании может самостоятельно увеличить его объем. Или уменьшить — если уж есть такая необходимость, чего, впрочем, делать нежелательно. Да и увлекаться увеличением объем файла подкачки не стоит — бытует мнение, что делать это стоит лишь в том случае, если объем оперативной памяти (ОЗУ) 4 Гб и ниже. Если у вас установлено 8 Гб или даже 16 Гб оперативной памяти, к изменению данных можно не прибегать — скорее всего, не поможет.
Если у вас установлено 8 Гб или даже 16 Гб оперативной памяти, к изменению данных можно не прибегать — скорее всего, не поможет.
Сначала нужно попасть в панель управления. Для этого наводим курсор на кнопку «Пуск» и нажимаем на правую клавиши мыши. Появляется меню, в нем выбираем «Панель управления».
Есть другой способ — нажать на клавиши Win+X, откроется то же самое меню.
Выбираете «Крупные значки», после чего нажимаете на строку «Система».
Открылось окно «Система». В левой части окна видите меню, в нем нажимаете на строку «Дополнительные параметры системы».
Теперь открылось окно «Свойства системы». На вкладке «Дополнительно» есть несколько подразделов, один из них называется «Быстродействие». В этом подразделе нажмите на кнопку «Параметры».
В новом окне открыта вкладка «Визуальные эффекты». Вам же нужна вкладка «Дополнительно».
Открываете вкладку и кликаете по кнопке «Изменить» в подразделе «Виртуальная память».
Снимаете галочку с пункта «Автоматически выбирать объем файл подкачки», затем указываете исходный и максимальный размер файла подкачки. После того, как данные указаны, нажмите ОК.
Как и в предыдущем случае, открываете окно «Виртуальная память», снимаете галочку с пункта «Автоматически выбирать объем файл подкачки», после ставите галочку в строке «Без файла подкачки» и нажимаете «Задать» для текущего диска.
Перед вами — предупреждение, нажмите «Да».
Здесь выбираете другой диск, после чего указываете исходный и максимальный размер файла подкачки, нажимаете «Задать», а затем — ОК.
Чтобы изменения вступили в силу, нужно перезагрузить свой компьютер или ноутбук.
Обратите внимание, что тотчас делать перезагрузку не обязательно.
Уважаемые пользователи! Если наш сайт вам помог или что-то в нем не понравилось, будем рады, если вы оставите комментарий. Заранее большое спасибо.
памяти. Почему благодаря уменьшению размера файла подкачки моя Windows работает так гладко?
Задать вопрос
спросил
Изменено
5 лет, 5 месяцев назад
Просмотрено
8к раз
У меня есть ноутбук Lenovo W500s с 16 ГБ ОЗУ, 250 ГБ SSD и Windows 10 Pro. До недавнего времени он работал очень, очень плохо. Я не мог поверить, что эта машина работает так плохо, поэтому я гуглил, гуглил и гуглил и пробовал все возможные и популярные системные оптимизации, такие как отключение служб, удаление ненужного программного обеспечения, настройка параметров энергопотребления, установка процессора nVidia physX на выделенную графическую карту. … ничего не работало, пока я не нашел статью на Reddit, предлагающую уменьшить системную виртуальную память до фиксированного размера, рекомендованного самой системой.
… ничего не работало, пока я не нашел статью на Reddit, предлагающую уменьшить системную виртуальную память до фиксированного размера, рекомендованного самой системой.
С тех пор я больше не узнаю свой ноутбук, потому что все работает так гладко. Нет никаких задержек при прокрутке веб-страниц, приложения запускаются немедленно, Windows проверяет наличие обновлений в течение нескольких секунд, а не минут, Visual Studio 2017 работает и запускается так быстро, что я почти думаю, что это не та же машина.
Интересно, почему так? Почему Windows теперь работает намного лучше, чем раньше, имея файл подкачки размером 8 ГБ? Почему все поддерживают миф о том, что лучше позволить Windows самой управлять этим файлом, и что меня больше всего удивляет, так это то, почему Windows использует файл подкачки намного, намного больше, чем Рекомендуемый размер , несмотря на то, что он замедляет работу?
- windows-10
- память
- производительность
- подкачка
11
Зарегистрируйтесь или войдите в систему
Зарегистрируйтесь с помощью Google
Зарегистрироваться через Facebook
Зарегистрируйтесь, используя адрес электронной почты и пароль
Опубликовать как гость
Электронная почта
Требуется, но не отображается
Опубликовать как гость
Электронная почта
Требуется, но не отображается
Нажимая «Опубликовать свой ответ», вы соглашаетесь с нашими условиями обслуживания, политикой конфиденциальности и политикой использования файлов cookie
Память
— размер файла подкачки Windows с большой оперативной памятью и твердотельным накопителем
спросил
Изменено
1 год, 2 месяца назад
Просмотрено
100 тысяч раз
Я только что обновил свой компьютер с Windows 7 с 12 ГБ до 24 ГБ ОЗУ — как для запуска большего количества виртуальных машин, так и для проверки на будущее.
Мой диск C — это твердотельный накопитель размером 129 ГБ в форматированном виде.
Я был удивлен, обнаружив, что на SSD свободно всего 68 ГБ (большинство моих файлов находятся на дисках с D: по G: ). Проведя исследование, я обнаружил, что 24 ГБ моего драгоценного твердотельного накопителя C: занимают файл подкачки виртуальной памяти в корне.
Нужен ли мне такой большой объем виртуальной памяти, когда у меня 24 ГБ или ОЗУ? Я купил этот объем памяти, чтобы мне не пришлось обращаться к диску.
- окна
- память
- ssd
- файл подкачки
0
У меня 32 ГБ оперативной памяти и 256 ГБ SSD, поэтому я задавался тем же вопросом. Кажется безопасным изменить это, так как даже само диалоговое окно в Свойства системы | Параметры производительности | Виртуальная память указывает:
Общий размер файла подкачки для всех дисков
- Минимум допустимый: 16 МБ
- Рекомендуется: 7676 МБ
- В настоящее время выделено: 32 768 МБ
Когда по умолчанию использовался «управляемый системой размер», максимальное значение составляло 32768, что эквивалентно размеру памяти .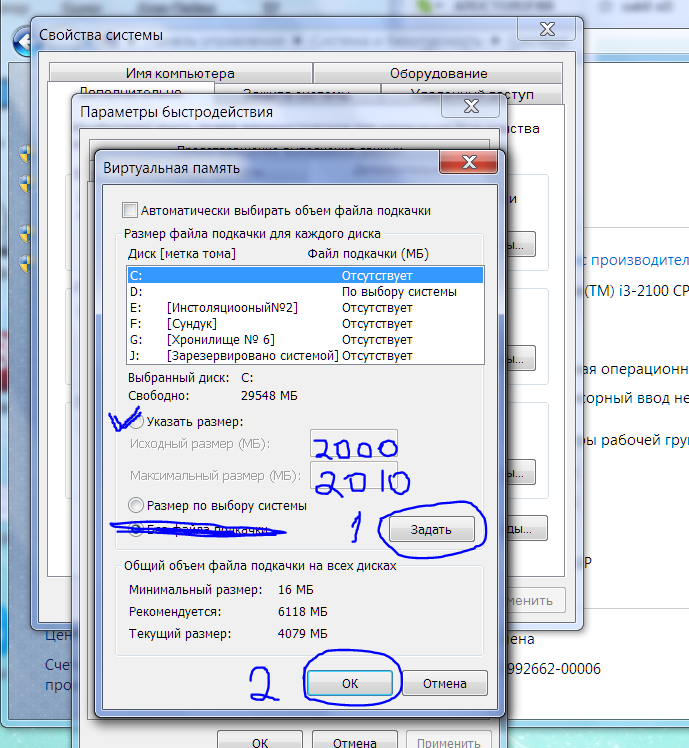
Я изменил его на «рекомендуемое» значение, поэтому теперь он установлен на в диапазоне от 7676 до 32768 вместо фиксированного на 32768:
Мне придется перезагрузиться и посмотреть, поможет ли это. Редактировать: перезагружено, подтверждено, файл подкачки теперь 7 ГБ вместо 32 ГБ. Успех!
Поскольку всегда возникает аргумент «зачем вообще иметь файл подкачки с таким большим объемом памяти», он это целесообразно иметь какой-то файл подкачки по причинам, которые излагает Марк Руссинович:
Возможно, один из наиболее часто задаваемых вопросов, связанных с виртуальной памятью, — насколько большим должен быть файл подкачки? В Интернете и в газетных журналах, посвященных Windows, нет конца нелепым советам, и даже Microsoft опубликовала вводящие в заблуждение рекомендации. …
Некоторым кажется, что отсутствие файла подкачки приводит к повышению производительности, но в целом наличие файла подкачки означает, что Windows может записывать страницы из измененного списка .
.. в файл подкачки, тем самым делая эту память доступной для более полезных целей (процессов). или файловый кеш). Таким образом, несмотря на то, что некоторые рабочие нагрузки могут выполняться лучше без файла подкачки, в целом наличие файла будет означать, что системе будет доступно больше полезной памяти (неважно, что Windows не сможет записывать аварийные дампы ядра без файла подкачки размером достаточно большой, чтобы вместить их).
Вот почему я выступаю за рекомендуемый размер файла подкачки или хотя бы ½ рекомендуемый размер, если вы абсолютно уверены, что пиковый заряд фиксации (максимальное использование памяти в реальном мире) приложений, которые вы обычно используете, умещается в имеющейся у вас памяти. Прочтите раздел «Насколько большим должен быть файл подкачки?» в этой статье для получения дополнительной информации, это окончательное заявление по этому вопросу. Если вы хотите прочитать еще больше, попробуйте этот отличный вопрос о сбое сервера.
7
Лучший совет по настройке размера файла подкачки (конечно) дал Марк Руссинович. На своем сайте он описывает, как использовать свой превосходный инструмент SysInternals Process Explorer для определения оптимального размера файла подкачки для вашей машины :
«Итак, как узнать, сколько коммита требуется для ваших рабочих нагрузок? Вы
мог заметить на скриншотах, что Windows отслеживает этот номер
и Process Explorer показывает это: Пиковая плата за фиксацию. Для оптимального размера
ваш файл подкачки, вы должны запускать все приложения, которые вы запускаете в
в то же время загрузите типичные наборы данных, а затем обратите внимание на коммит
пик (или посмотрите на это значение через период времени, когда вы знаете
достигнута максимальная нагрузка). Установите минимум файла подкачки таким
значение минус объем оперативной памяти в вашей системе (если значение равно
отрицательный, выберите минимальный размер, чтобы разрешить ваш аварийный дамп
настроен на).Если вы хотите иметь передышку для
потенциально большие требования к фиксации, установите максимальное значение в два раза больше
число.»
Источник: https://web.archive.org/web/20130118041656/http://blogs.technet.com/b/markrussinovich/archive/2008/11/17/3155406.aspx
Я использовал это метод годами.
1
Вероятно, исходный размер файла подкачки у вас довольно большой, Windows обычно использует большое значение по умолчанию, потому что это обеспечивает лучшую производительность. Поставьте начальный размер на маленький размер (в вашем случае я полагаю, что «маленькие» это 1 или 2 Гб) и оставьте максимальное значение в 24 Гб.
(Если вы заметили, что Windows всегда увеличивает размер файла по сравнению с исходным размером, вам следует использовать более высокое значение).
Хитрость заключается в изменении начального, а не максимального значения. Если Windows увеличивает размер файла подкачки, это связано с тем, что ей требуется этой памяти.
3
Поскольку я видел в Сети несколько статей, рекомендующих НЕ удалять файл подкачки, и поскольку я убежден, что при нормальной работе этой памяти достаточно, я прибегнул к перемещению файла подкачки на мой не SSD-диск. Это диск емкостью 2 ТБ, поэтому я просто оставил его как размер «управляемый системой».
P.S. Я заметил, что файл подкачки используется, когда компьютер просыпается после сна.
1
Это зависит от вашей рабочей нагрузки. Запустите все ваши программы, которые вы обычно запускаете (при максимальной нагрузке), и проверьте использование виртуальной памяти (например, с помощью Process Explorer). Просто ограничьте свою виртуальную память номером там. Даже если вы вообще не используете виртуальную память, оставьте часть ее назначенной — это помогает с дампами памяти и отображаемыми в память файлами.
Вот ссылка на Microsofts How to:
Как определить подходящий размер файла подкачки для 64-разрядных версий Windows
Сводка:
Операционная система Минимальный размер файла страницы Максимальный размер файла страницы Win7/Serv 2008 R2 1 x RAM SIZE 3 x RAM или 4 ГБ, в зависимости от того, что больше Win 8, 8.1, 2012R2 (1) 3 x ОЗУ или 4 ГБ, в зависимости от того, что больше
(1) Зависит от настройки аварийного дампа
Cheers
Благодаря более высокой пропускной способности, достигнутой с помощью технологии SSD, файл подкачки стал гораздо менее важным компонентом. Хотя он по-прежнему важен, его не нужно создавать на основе коэффициента 1,5x, обычно используемого для определения размера файла подкачки в системах, оснащенных механическими приводами.
Поскольку использование SSD не получило широкого распространения, у нас нет истории, которую можно было бы использовать при настройке размера файла подкачки в системе SSD. Что у нас есть, так это понимание того, что видеоприложениям требуется больше памяти, чем клиентам веб-почты, и существует градуированная шкала, которую можно использовать для определения возможных потребностей в памяти. Сопоставляя это с типом пользователя, пользователем/почтовым пользователем, заядлым игроком и потребностями в памяти, можно определить.
Использование файла подкачки на нижнем конце может быть обработано 4 ГБ (и это число может служить нижним пределом размера файла подкачки).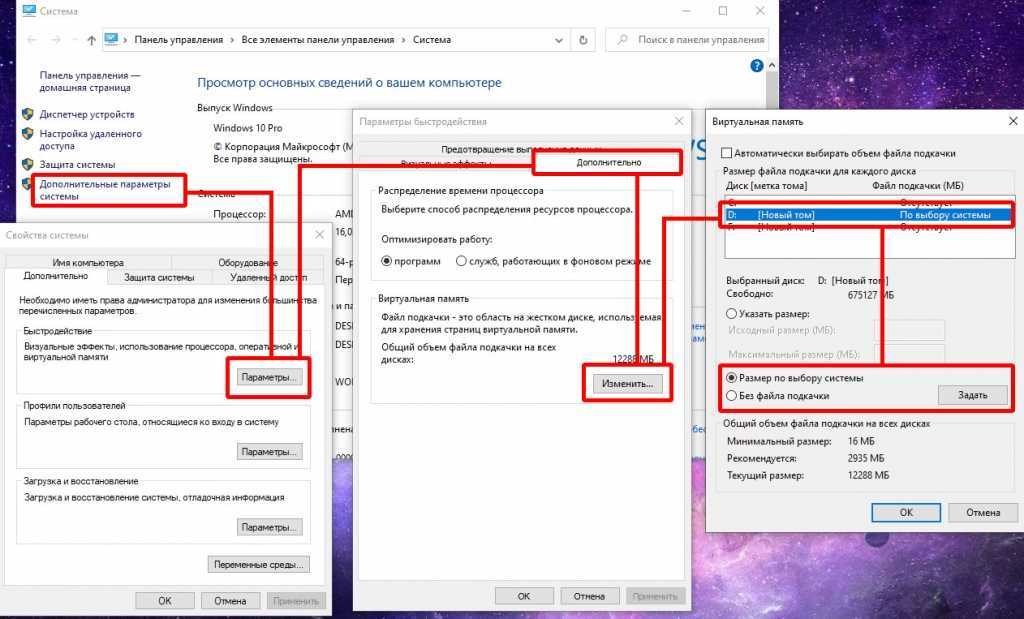 Пользователям, работающим с приложениями баз данных, большими электронными таблицами и подобным программным обеспечением, способным генерировать большой объем памяти, потребуется значительно больше.
Пользователям, работающим с приложениями баз данных, большими электронными таблицами и подобным программным обеспечением, способным генерировать большой объем памяти, потребуется значительно больше.
Перед необходимостью принятия таких решений процесс управления может выполняться Windows. Разрешение Пользователю просматривать его во время обычных циклов обслуживания, чтобы получить представление, прежде чем вносить коррективы для повышения производительности.
1
Простой, но не очень удовлетворительный ответ:
По-разному. В основном от вашего использования машины.
Если вы можете предсказать потребность в памяти, то обычной практикой настройки системы является настройка параметров файла подкачки. Хорошая оценка может включать следующее:
Для определить необходимый размер файла подкачки Марк Руссинович советует посмотреть на «системную фиксацию» при максимальной нагрузке, которую можно например увидеть с помощью инструмента SysInternals Process Explorer.


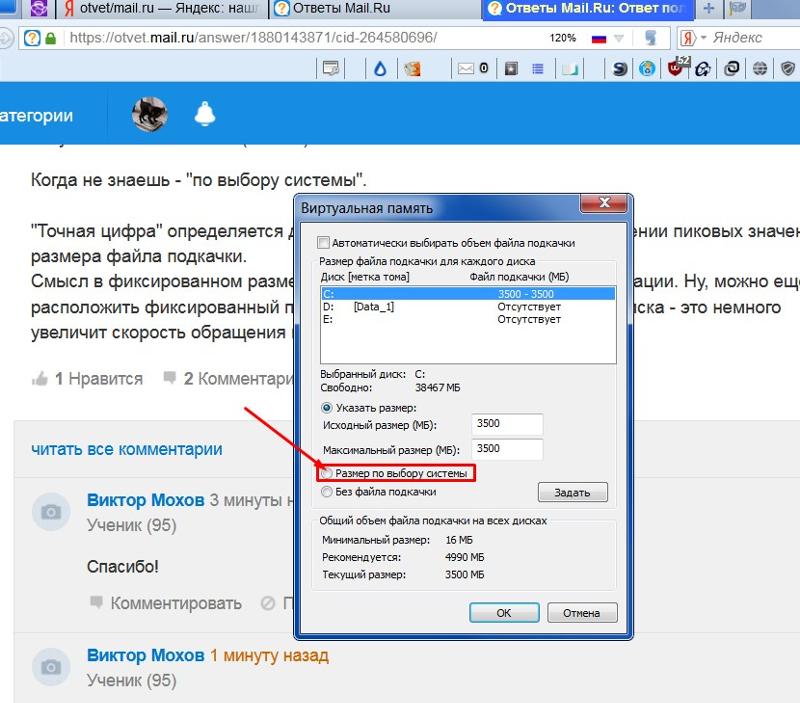 .. в файл подкачки, тем самым делая эту память доступной для более полезных целей (процессов). или файловый кеш). Таким образом, несмотря на то, что некоторые рабочие нагрузки могут выполняться лучше без файла подкачки, в целом наличие файла будет означать, что системе будет доступно больше полезной памяти (неважно, что Windows не сможет записывать аварийные дампы ядра без файла подкачки размером достаточно большой, чтобы вместить их).
.. в файл подкачки, тем самым делая эту память доступной для более полезных целей (процессов). или файловый кеш). Таким образом, несмотря на то, что некоторые рабочие нагрузки могут выполняться лучше без файла подкачки, в целом наличие файла будет означать, что системе будет доступно больше полезной памяти (неважно, что Windows не сможет записывать аварийные дампы ядра без файла подкачки размером достаточно большой, чтобы вместить их). Если вы хотите иметь передышку для
Если вы хотите иметь передышку для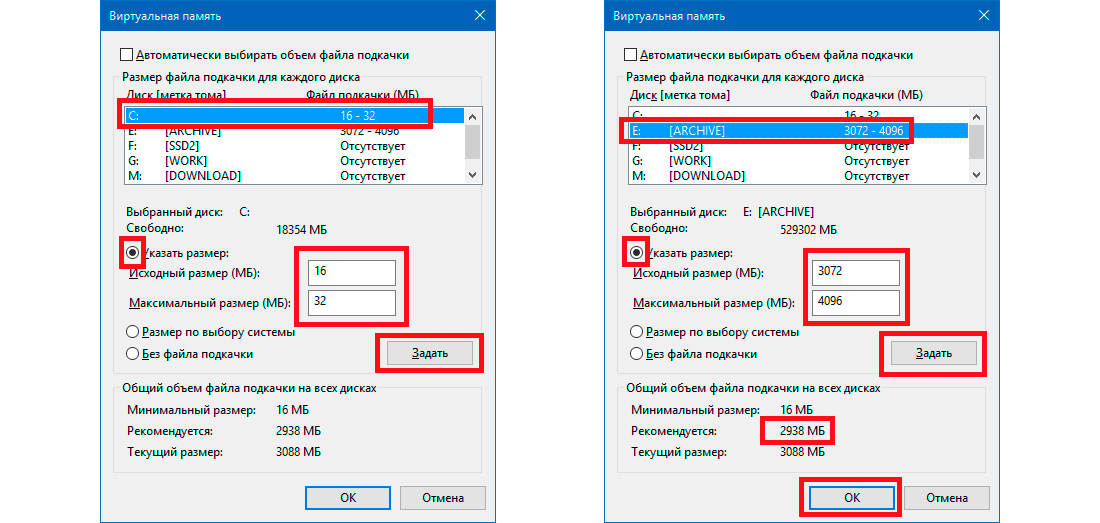 1, 2012R2 (1) 3 x ОЗУ или 4 ГБ, в зависимости от того, что больше
1, 2012R2 (1) 3 x ОЗУ или 4 ГБ, в зависимости от того, что больше