Форматирование глубокое: Скачать HDD Low Level Format Tool – утилита для низкоуровневого форматирования разных накопителей
Содержание
Низкоуровневое форматирование жесткого диска — инструкции и программы
- Что такое низкоуровневое форматирование на самом деле?
- Когда нужно низкоуровневое форматирование жесткого диска?
- Программы для низкоуровневого форматирования жестких дисков
В интернете можно встретить тысячи постов, в которых советуется выполнить низкоуровневое форматирование жесткого диска в случаях, когда тот «обзавелся» нечитаемыми/поврежденными секторами (т.н. бэд-блоки, бэды, bad-blocks). Для реализации этой задачи используются специализированные утилиты. Но выполняемая такими программами операция не является низкоуровневым форматированием — просто ее так принято именовать.
Что такое низкоуровневое форматирование на самом деле?
Низкоуровневое форматирование — это один из этапов производства жестких дисков, а не какая-либо операция, выполняемая системными/сервисными утилитами. Как известно, хранимая на винчестерах информация записана в виде нулей и единиц на магнитной поверхности диска в строго определенном порядке.
Чтобы считывающая головка смогла переместиться в нужное место, ей нужно точно «знать» адрес сектора, куда записаны (или будут записаны) данные. И все эти адреса хранятся в специальной — служебной области жесткого диска. Процесс заполнения данной области информацией (адресами секторов и не только) — это и есть низкоуровневое форматирование, а точнее — предпоследний его этап. Перед этим поверхность жесткого диска физически разбивается на дорожки, секторы и межсекторные интервалы, что осуществляется при помощи производственного оборудования.
0
А вот последний этап низкоуровневого форматирования уже напоминает процедуру, выполняемую специализированными утилитами по восстановлению (хотя это нельзя назвать восстановлением) битых секторов. Заключается он в сканировании всей поверхности диска на предмет нечитаемых секторов, образующихся в процессе создания на ней дорожек, секторов и межсекторных интервалов, и последующем создании в служебной области таблицы дефектов с адресами обнаруженных (заводских) бэдов.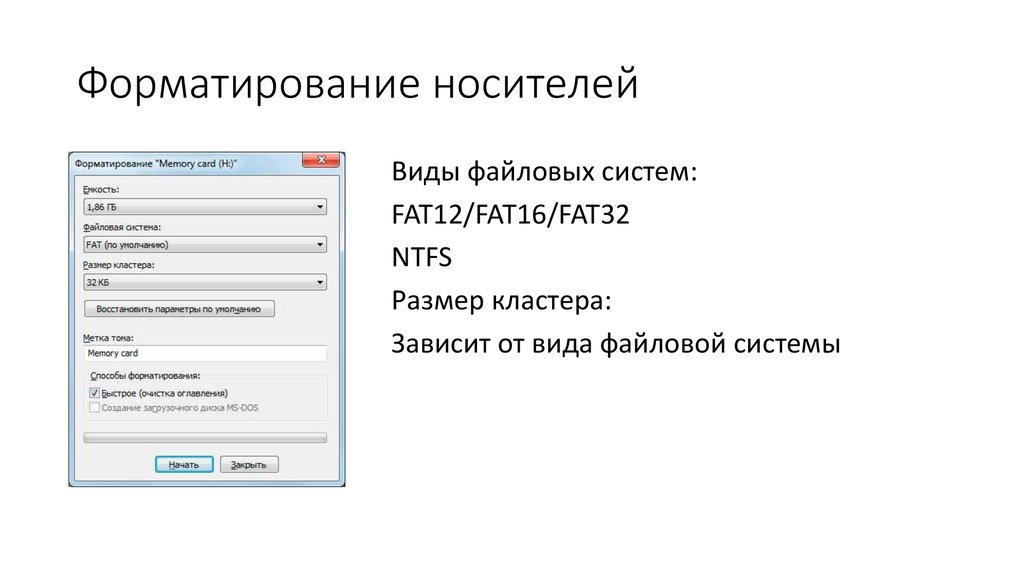 Занесенные в эту таблицу адреса в дальнейшем будут проигнорированы считывающей головкой, т.е. она не будет ничего туда записывать.
Занесенные в эту таблицу адреса в дальнейшем будут проигнорированы считывающей головкой, т.е. она не будет ничего туда записывать.
То же самое делают и утилиты по восстановлению битых секторов. Они также сканируют диск, ищут на его поверхности нечитаемые секторы, создают таблицу с их адресами. Разница только в том, что таблица эта хранится не в служебной, а в специально выделенной для этого области диска. Само же восстановление бэдов — это замещение нечитаемых секторов «здоровыми» секторами, что расположены еще в одной — резервной — области диска. Понятно, что замещение — не физическое, а логическое (адрес бэд-блока замещаются на адрес «здорового» блока). Данная процедура именуется ремапом (remap).
Для увеличения эффективности ремапа зачастую следует (или с этого начинается) процесс полного стирания данных на жестком диске путем заполнения всей его поверхности логическими нулями. И именно эту процедуру принято считать низкоуровневым форматированием. Но это обычными пользователями. Профессионалы именуют ее «псевдонизкоуровневым» форматированием (но мы не будем использовать этот термин).
Профессионалы именуют ее «псевдонизкоуровневым» форматированием (но мы не будем использовать этот термин).
Когда нужно низкоуровневое форматирование жесткого диска?
Полное затирание данных на жестком диске может использоваться в следующих случаях:
- Для восстановления битых секторов для увеличения эффективности операции ремапа (то, о чем говорилось в предыдущей части статьи).
- При необходимости удалить данные с винчестера без возможности их восстановления (в таких случаях процедура может проводиться несколько раз).
- Для исправления логических ошибок, возникших при нарушении целостности данных или ошибках в файловой системе.
- При удалении с жесткого диска вирусов, скопировавших себя в загрузочную область логического тома (во время работы операционной системы антивирусные программы не могут получить доступа в эту область, вследствие чего им не удается окончательно победить вирус).
Отдельно отметим, что низкоуровневое форматирование в рамках процедуры ремапа эффективно только в случаях, если жесткий диск не имеет механических и электрических неисправностей. Если же таковые присутствуют, то количество бэд-блоков будет увеличиваться как при записи, так и считывании данных, в т.ч. и при обработке их утилитой для восстановления битых секторов.
Если же таковые присутствуют, то количество бэд-блоков будет увеличиваться как при записи, так и считывании данных, в т.ч. и при обработке их утилитой для восстановления битых секторов.
И, конечно, никакое форматирование в домашних условиях не поможет в устранении сильных механических дефектов, неестественных звуков при работе жесткого диска или ошибках в его встроенном программном обеспечении (прошивке), приводящих к самопроизвольным отключениям устройства во время работы или иным сбоям.
Программы для низкоуровневого форматирования жестких дисков
Все существующие утилиты для низкоуровневого форматирования жестких дисков можно условно разбить на две категории — универсальные и узкоспециализированные. К первым относятся программы, работающие с любыми (или почти) моделями винчестеров. Вторая категория — это фирменные утилиты, разработанные производителем устройства. Но стоит отметить, что некоторые из них могут применяться и для затирания данных и даже восстановления бэд-блоков (ремапа) на жестких дисках других производителей.
Прежде чем запускать процедуру форматирования, убедитесь, что нужные данные с жесткого диска были перенесены на другой носитель — все они будут удалены без возможности восстановления.
HDD LLF Low Level Format Tool
HDD LLF Low Level Format Tool — бесплатная для личного использования программа, имеющая всего одну функцию (не считая возможность считывания SMART-атрибутов) — низкоуровневое форматирование винчестеров. Правда, у бесплатной версии есть ограничение по скорости работы — не более 180 гигабайт обработанной поверхности диска в час (т.е. 2-х терабайтный винчестер она будет форматировать в течение 10 часов, примерно). Чтобы снять это ограничение, нужно будет купить лицензию (для личного пользования цена на момент написания статьи составляла символические 3,3$).
Утилита HDD LLF Low Level Format Tool является универсальной — поддерживает жесткие диски от множества производителей, включая Samsung, Maxtor, Seagate, Western Digital (WD), Toshiba, Quantum, IBM. Она также работает с разными типами дисков — SCSI, SATA, SAS, IDE и даже SSD и USB, но последние два нас не интересуют.
Она также работает с разными типами дисков — SCSI, SATA, SAS, IDE и даже SSD и USB, но последние два нас не интересуют.
Пользоваться программой предельно просто:
- Выбираем диск и нажимаем кнопку «Continue»:
- В следующем окне переходим во вкладку «Low-Level Format» и нажимаем кнопку «Fomat This Device»:
- Если в этом окне отметить флажком опцию «Perform quick wipe», то с диска будет удалена только файловая система и загрузочная запись MBR (используется в случаях, когда необходимо избавиться от логических ошибок, связанных с файловой системой).
На этом все — останется дождаться окончания процесса форматирования.
SeaTools for DOS
SeaTools for DOS — довольно старая (последнее обновление было 2010 году), но по-прежнему востребованная утилита для тестирования, диагностики и стирания/форматирования жестких дисков. Эта бесплатная программа разработана известным производителем винчестеров — SeaGate, однако большинство ее функций применимо к вообще любым жестким дискам.
Сразу скажем, что утилиту SeaTools for DOS невозможно запустить из-под Windows. Ее следует записать на загрузочный носитель — оптический диск или флешку. Проще всего это сделать при использовании CD/DVD-диска (в случае с флешками нужно использовать специальные программы):
- Правый клик по скачанному ISO-файлу (доступен по ссылке выше), выбираем пункт «Записать образ диска»:
- В открывшемся окне выбираем букву оптического привода (дисковода) и нажимаем кнопку «Записать», ждем несколько минут:
Выключаем компьютер и загружаемся с диска. На экране отобразится окно программы SeaTools for DOS — в разделе «Advanced Features» нужно будет выбрать функцию «Full Erase»:
Дальше программа все сделает сама.
Western Digital Data Lifeguard Diagnostic
Еще одна программа от производителя жестких дисков, но на этот раз — Western Digital (WD). Она бесплатная и может применяться к винчестерам от других компаний (по крайней мере, функция форматирования точно работает). Пользоваться ею также просто, как и в случае с HDD LLF Low Level Format Tool:
Пользоваться ею также просто, как и в случае с HDD LLF Low Level Format Tool:
- В списке «Physical Drive» (тот, что сверху) выбираем нужный диск, затем — над списком — кликаем по иконке с изображением привода:
- Откроется небольшое окно, в котором нужно будет выделить опцию «Erase» и нажать кнопку «Start»:
Завершим обзор программ повторным упоминанием о том, что все они не осуществляют форматирование диска, как таковое, а лишь заполняют всю их поверхность логическими нулями. Тем не менее, такое «псевдонизкоуровневое» форматирование помогает устранить разнообразные неисправности в работе винчестера, в т.ч. и битые сектора (это как повезет, ведь жесткий диск — довольно «капризное» устройство).
Рекомендуем прочитать похожие статьи:
- Восстановление BAD-блоков жесткого диска
- Дефрагментация жестких дисков
- Тестирование производительности жестких дисков
Как форматировать жесткий диск в Windows 7
Содержание
- Форматируем жесткий диск в Windows 7
- Способ 1: Программы для управления дисками
- Способ 2: Контекстное меню в разделе «Компьютер»
- Способ 3: Средство «Управление дисками»
- Способ 4: Командная строка
- Способ 5: Режим восстановления Windows 7
- Вопросы и ответы
Иногда файлы, хранящиеся на физическом диске или логическом разделе в Windows 7, перестают быть нужными пользователю.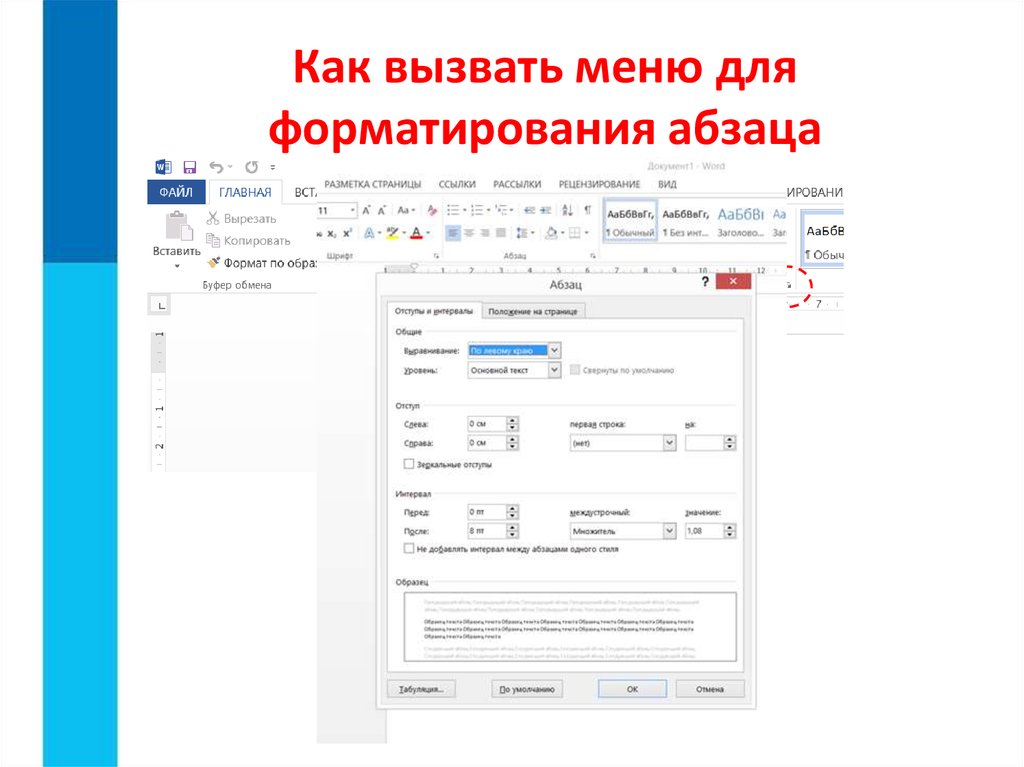 Удалять их все по очереди будет проблематично, а если речь идет о старой операционной системе или каких-то программных записях, правильным выбором будет осуществление форматирования. Во время этой операции можно выбрать степень очистки, назначить новую букву тому и задать файловую систему, что в некоторых ситуациях является важной настройкой. Сегодня мы хотим продемонстрировать все доступные варианты осуществления данной задачи.
Удалять их все по очереди будет проблематично, а если речь идет о старой операционной системе или каких-то программных записях, правильным выбором будет осуществление форматирования. Во время этой операции можно выбрать степень очистки, назначить новую букву тому и задать файловую систему, что в некоторых ситуациях является важной настройкой. Сегодня мы хотим продемонстрировать все доступные варианты осуществления данной задачи.
В этом материале представлены все известные методы форматирования, что поможет каждому пользователю подобрать оптимальное решение, отталкиваясь от собственных потребностей и сложившейся ситуации. Однако отметим, что если речь идет о системном разделе, принцип полной его очистки будет немного отличаться от описанных далее, поэтому мы предлагаем изучить отдельное руководство по этому поводу, перейдя по указанной далее ссылке.
Подробнее: Форматирование системного диска C в Windows 7
Способ 1: Программы для управления дисками
Сейчас в интернете полно программ разной направленности, которые позволяют юзерам быстрее справляться с различными заданиями в операционной системе, делая их намного проще и понятнее. К списку такого ПО относятся и инструменты по управлению жесткими дисками. Они позволяют и форматировать накопитель, сделав буквально несколько кликов. Предлагаем изучить эту операцию на примере Acronis Disk Director.
К списку такого ПО относятся и инструменты по управлению жесткими дисками. Они позволяют и форматировать накопитель, сделав буквально несколько кликов. Предлагаем изучить эту операцию на примере Acronis Disk Director.
Скачать Acronis Disk Director
- Скачайте и установите Acronis Disk Director, воспользовавшись представленной выше ссылкой. После запуска ознакомьтесь со списком дисков и выберите нужный.
- После активации строки с диском слева в таблице отобразится кнопка «Format». Нажмите на нее, чтобы выбрать эту задачу.
- Откроется отдельное окно, в котором следует задать файловую систему, размер тома и установить его метку (название, отображаемое в Windows).
- Осталось только активировать саму операцию очистки, щелкнув по появившейся кнопке «Commit pending operations».
- Убедитесь в том, что все параметры форматирования заданы верно, а затем нажмите на «Continue».
- Ожидайте завершения этого процесса. Это займет определенное время, которое зависит от размера и заполненности носителя.

- После вы можете удостовериться в том, что очистка прошла успешно.
Acronis Disk Director — далеко не единственная программа, позволяющая быстро выполнить форматирование разделов жесткого диска. Если она вам не подходит, советуем ознакомиться с альтернативными вариантами в отдельном обзоре на нашем сайте. Принцип запуска очистки в другом софте практически не отличается друг от друга, поэтому можете использовать приведенное выше руководство как универсальное.
Подробнее: Программы для форматирования жесткого диска
Способ 2: Контекстное меню в разделе «Компьютер»
Использование опции форматирования из контекстного меню — еще один быстрый способ реализовать необходимую операцию буквально за одну минуту. При этом скачивать дополнительный софт не придется. От вас требуется только выполнить такие действия:
- Откройте раздел «Компьютер» любым удобным образом, например, через значок на рабочем столе или меню «Пуск».
- Здесь выберите носитель и кликните по нему правой кнопкой мыши.
 В отобразившемся меню найдите «Форматировать» и нажмите на эту надпись.
В отобразившемся меню найдите «Форматировать» и нажмите на эту надпись. - Установите желаемую емкость, файловую систему и размер кластера. Последний параметр обычно не изменяется. После этого задайте способ форматирования. Быстрый метод очищает оглавления и делает возможным дальнейшее восстановление интересующих файлов через специальный софт. Если же эту галочку снять, вернуть утерянные данные будет сложнее. После окончания подготовки щелкните на «Начать».
- Появится отдельное предупреждение об удалении всех данных. Подтвердите его, чтобы начать форматирование.
- Теперь вы можете убедиться в том, что файлы с диска были успешно удалены.
Этот способ хорош своей быстротой, однако иногда он не предоставляет пользователю всех нужных параметров. Например, нельзя выбрать новую букву для диска или установить точный размер вплоть до одного килобайта. В таких ситуациях рекомендуется обратиться к более продвинутому стандартному решению, о котором и пойдет речь далее.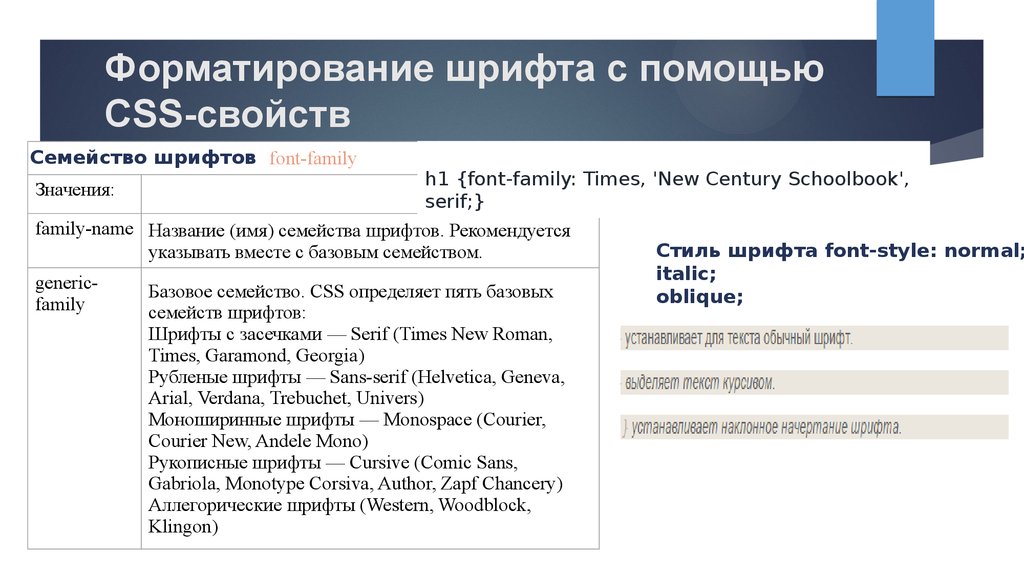
Способ 3: Средство «Управление дисками»
В Windows 7 имеется оснастка под названием «Управление компьютером». В нее добавлено множество полезных стандартных опций, позволяющих юзеру осуществлять различные действия с операционной системой. Сейчас нас интересует средство «Управление дисками», через которое и будет выполнено форматирование.
- Откройте меню «Пуск» и перейдите в «Панель управления».
- Здесь отыщите раздел «Администрирование».
- В появившемся списке найдите «Управление компьютером» и запустите оснастку, дважды кликнув по ней ЛКМ.
- Обратите внимание на панель слева. Здесь находится «Управление дисками».
- В окне управления выберите раздел и щелкните по нему ПКМ. В появившемся контекстном меню нажмите на «Форматировать».
- Установите метку тома, файловую систему и укажите тип форматирования, после чего нажмите «ОК».
- Подтвердите начало этой операции.

Дополнительно через это же вызванное контекстное меню можно изменить букву тома, расширить его или сжать. При необходимости доступно даже полное удаление с перераспределением освободившегося пространства.
Способ 4: Командная строка
Все те операции, о которых мы говорили ранее, можно осуществить и без участия приложений с графическим интерфейсом. Некоторым пользователям удобнее делать это через командную строку. Займет эта операция не намного больше времени, а выглядит так:
- Откройте «Пуск» и через поиск отыщите консоль. Обязательно запустите ее от имени администратора.
- При появлении окна контроля учетных записей нажмите на «ОК».
- Используйте команду
format X:, где X замените на предпочитаемую букву раздела. Учтите, что эта строка без опций, а значит, по умолчанию будет задано глубокое форматирование с файловой системой FAT32. - Если вы хотите поменять эти параметры, используйте
format X: /fs:NTFS /q. NTFS (усовершенствованная и актуальная на сегодняшний день файловая система) можно заменить на другую необходимую ФС, а /q отвечает за быструю очистку (без затирания диска нулями, с возможностью восстановления файлов).
NTFS (усовершенствованная и актуальная на сегодняшний день файловая система) можно заменить на другую необходимую ФС, а /q отвечает за быструю очистку (без затирания диска нулями, с возможностью восстановления файлов). - После активации команды указывается новая метка тома (название раздела).
- Затем появится предупреждение об очистке данных. Подтвердите его, выбрав вариант ответа Y.
- Повторно введите метку тома, если она требуется.
- Вы будете уведомлены об успешном выполнении задания.
При выполнении этого метода главное — не ошибиться с буквой диска, иначе можно безвозвратно потерять важные файлы. В остальном же с ним справится даже начинающий пользователь.
Способ 5: Режим восстановления Windows 7
Иногда форматирование раздела или диска доступно только через режим восстановления, что связано с его прямым использованием в ОС или другими причинами. В таком случае потребуется задействовать средство устранения неполадок. Принципы очистки диска и раздела отличаются, поэтому давайте разберем каждый.
Принципы очистки диска и раздела отличаются, поэтому давайте разберем каждый.
Форматирование раздела
Разделы форматируются чаще, поэтому давайте сначала остановимся на них. Поочередно произведите следующие шаги:
- Включите компьютер и сразу же нажмите на F8, чтобы отобразились дополнительные варианты загрузки. Здесь перемещайтесь с помощью стрелок на клавиатуре и выберите «Устранение неполадок компьютера».
- После активации нажатием на Enter дождитесь загрузки файлов.
- Установите удобный язык.
- Подтвердите свою учетную запись, введя пароль. Если он отсутствует, просто нажмите на Enter.
- В появившейся таблице выберите «Командная строка».
- Здесь запустите утилиту diskpart, введя ее название в строке.
- Для начала просмотрим список разделов через
list volume. Это необходимо, так как буквы, присваиваемые операционной системой и средой восстановления могут различаться, и без определения литеры можно по ошибке отформатировать не тот раздел.
- Определите цифру, присвоенную необходимому разделу, а затем напишите
select volume 3, где 3 замените на нужную цифру. - Остается только форматировать его через уже знакомую команду
format fs=NTFS quick. NTFS замените на требуемую файловую систему, а quick не пишите, если хотите произвести глубокое удаление. - Через несколько минут вы будете уведомлены об успешном окончании операции.
- Используйте
exit, чтобы покинуть diskpart, а затем можете вернуться к нормальной загрузке ОС.
Форматирование диска
Через это же средство устранения неполадок в консоли можно форматировать и целый диск со всеми его разделами. Эта процедура похожа на предыдущую, но имеет свои особенности.
- Запустите утилиту управления дисками, введя
diskpart. - Просмотрите список физических накопителей через
list disk. - Определите цифру необходимого диска.
 Ориентируйтесь по размеру, статусу или формату начального загрузчика.
Ориентируйтесь по размеру, статусу или формату начального загрузчика. - Выберите этот диск через
select disk 0, где 0 замените на требуемую цифру. - Используйте команду
clean.
Эта команда активирует удаление всех файлов, а также очистит существующую разметку. Все пространство будет переведено в режим «Не распределено». После инициализации диска в Windows можно приступить к созданию новой разметки или установить на него другую операционную систему.
Сегодня мы разобрали целых пять способов форматирования диска в Windows 7. Подберите оптимальный для себя и следуйте приведенным инструкциям, чтобы быстро справиться с этой операцией без трудностей.
Wie wird eine Low-Level-Formatierung einer SATA- oder ATA/IDE-Festplatte durchgeführt?
Будет ли низкоуровневое форматирование SATA или ATA/IDE-Festplatte durchgeführt?
- Было ли принято «Низкоуровневое форматирование» на SATA- или ATA/IDE-Festplatte?
- Wann sollte die Festplatte vollständig gelöscht werden?
- Wie wird die Festplatte vollständig gelöscht?
Было ли установлено «Low-Level-Formatierung» на SATA- или ATA/IDE-Festplatte?
Низкоуровневое форматирование является современным SATA-или ATA/IDE-платформой, созданной с помощью низкоуровневой платформы MFM-Festplatten, которая была улучшена. Das einzige sichere Verfahren, um alle Daten auf einem Seagate-Gerät vollständig zu löschen, ist die Löschfunktion von SeaTools для DOS. Dabei wird die gesamte Festplatte mit Nullen (0) überschrieben.
Das einzige sichere Verfahren, um alle Daten auf einem Seagate-Gerät vollständig zu löschen, ist die Löschfunktion von SeaTools для DOS. Dabei wird die gesamte Festplatte mit Nullen (0) überschrieben.
Wann sollte die Festplatte vollständig gelöscht werden?
Die wichtigsten Gründe für die vollständige Löschung einer SATA- oder ATA/IDE-Festplatte sind wie folgt:
- Entfernung eines Virus, der nicht ohne Zerstörung des Bootsektors entfernt werden kann
- Umstieg auf ein anderes Betriebssystem, wenn alle alten Daten von der Festplatte entfernt werden sollen
- Vernichtung vertraulicher Informationen aus Datenschutzgründen
- Ermittlung schadhafter Sektoren, die beim Schreiben erkannt und durch intakte freie Sektoren ersetzt werden können
Bei modernen Festplatten werden freie Sektoren für die Verlagerung von Daten reserviert. Normalerweise treten beim Lesen eines Sektors Probleme auf, lange bevor der Sektor überhaupt nicht mehr lesbar ist.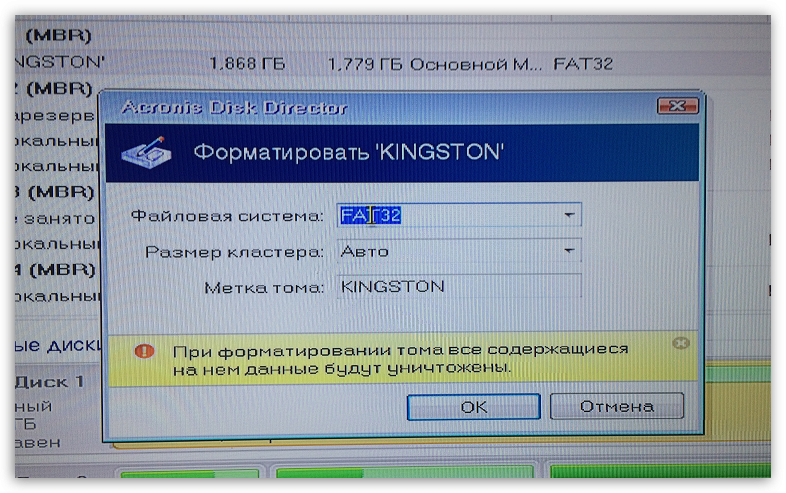 In diesem Fall werden die Datenbytes im betroffenen Sektor zur Erhaltung auf einen freien Sektor verlagert. Wenn die Festplatten-Firmware beim Schreiben von Daten (etwa beim Überschreiben der Festplatte mit Nullen) auf ein Problem stößt, deaktiviert sie den Problematischen Sektor und aktiviert einen Ersatzsektor, bevor erfolgreiches Schreiben gemeldet wird.
In diesem Fall werden die Datenbytes im betroffenen Sektor zur Erhaltung auf einen freien Sektor verlagert. Wenn die Festplatten-Firmware beim Schreiben von Daten (etwa beim Überschreiben der Festplatte mit Nullen) auf ein Problem stößt, deaktiviert sie den Problematischen Sektor und aktiviert einen Ersatzsektor, bevor erfolgreiches Schreiben gemeldet wird.
Wie wird die Festplatte vollständig gelöscht?
- Beim vollständigen Löschen einer SATA-oder ATA/IDE-Festplatte werden alle Daten auf der Festplatte gelöscht. Sichern Sie vor dem Löschen alle Daten.
- Лучшее решение для Seagate-Festplatten — это Löschfunktion от SeaTools для DOS. Система управления BIOS использует функции низкоуровневого форматирования. Diese kann unerwünschte Ergebnisse erzielen und sollte daher nicht verwendet werden.
SeaTools для DOS может быть использован на веб-сайте SeaTools. Das Programm beetet drei Löschfunktionen. Dabei werden alle Sektoren der Festplatte mit Nullen überschrieben und die meisten Defekte behoben.
Beim Herunterladen от SeaTools для DOS с загрузочным компакт-диском или дискетой. Загрузка компьютера на компакт-диске или дискете, включая SeaTools для DOS для запуска. Nach dem Start empfiehlt es sich, die Festplatte zu testen. Der «Basic Short Test» wird in under einer Minute ausgeführt. Der «Basic Long Test» kann je nach Festplattenkapazität mehrere Stunden in Anspruch nehmen. Ум ден Лёшворганг аусзуфюрен,
wählen Sie zunächst die gewünschte Festplatte aus. Anschließend wählen Sie eine der drei Löschfunktionen aus.
Erase Track ZERO : Dabei werden nur die ersten 63 Sektoren der Festplatte gelöscht, was weniger als eine Sekunde dauert. Der Vorgang löscht den Master Boot Record (MBR) und die Partitionstabelle. So erscheint die Festplatte bei der Installation eines neuen Betriebssystems „leer“.
Timed Erase : Dabei werden Sektoren eine bestimmte Zeit lang (bis zu 5 Min.) gelöscht. Der Vorgang überschreibt die Sektoren am Anfang der Festplatte, wo die meisten statischen Betriebssystemdateien abgelegt sind.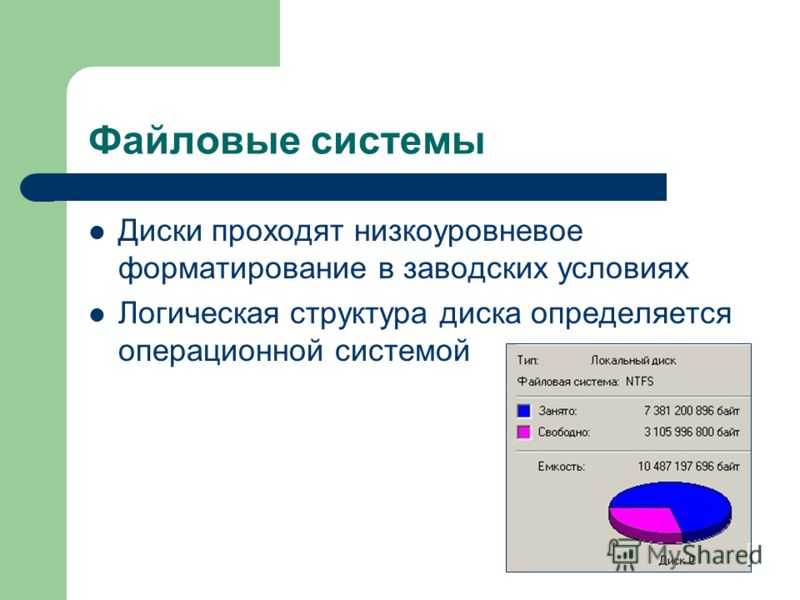
Полное стирание : Dabei werden alle Datensektoren der Festplatte gelöscht, was sehr zeitaufwendig ist. Dieser Vorgang kann mehrere Stunden dauern. Der Vorteil ist, dass bei diesem Vorgang schadhafte (schwer zu lesende) Sektoren erkannt und die entsprechenden Daten auf freie Sektoren verlagert werden. Diese Funktion entspricht am ehesten dem ursprünglichen Konzept der Low-Level-Formatierung.
Wenn der Vorgang abgeschlossen ist, starten Sie den Computer von der Installations-CD des Betriebssystems und folgen Sie den Anweisungen zur Partitionierung und Formatierung der Festplatte und zur Installation des Betriebssystems.
[Бесплатно] Лучший инструмент/программное обеспечение для низкоуровневого форматирования в Windows 11/10
- 1. Лучший инструмент для низкоуровневого форматирования
- 2. Жесткий диск низкоуровневого форматирования с помощью средства низкоуровневого форматирования жесткого диска
- 3. Создание разделов и форматирование жесткого диска с помощью диспетчера разделов ( рекомендуется )
- 4.
 Часто задаваемые вопросы о низкоуровневом формате (LLF)
Часто задаваемые вопросы о низкоуровневом формате (LLF)
Лучшее средство низкоуровневого форматирования Windows (обзор HDDGURU)
Низкоуровневое форматирование жесткого диска — это наиболее тщательный способ инициализации жесткого диска. После низкоуровневого форматирования жесткого диска исходные сохраненные данные будут утеряны, поэтому вообще нежелательно выполнять низкоуровневое форматирование жесткого диска. Но когда на жестком диске есть поврежденные сектора определенного типа, для нормального использования жесткого диска необходимо отформатировать жесткий диск на низком уровне.
Какое средство низкоуровневого форматирования лучше всего подходит для форматирования жесткого диска? Инструмент низкоуровневого форматирования жесткого диска от HDDGURU получает положительные отзывы от личных/домашних пользователей, а также от коммерческих/профессиональных пользователей.
HDD Low-Level Format Tool — программа для форматирования жестких дисков на низком уровне.
- Совместимость с Windows XP, Vista, 7, 8, Server 2003, 2008 и 2008R2
- Низкоуровневое форматирование жестких дисков SATA, IDE, SAS, SCSI, USB, Firewire и SSD
- Поддержка самых популярных марок жестких дисков, таких как Seagate, Samsung, Western Digital, Toshiba, Maxtor и т. д.
- Работайте с любыми внешними накопителями USB и микропрограммами, а также с носителями SD, MMC, MemoryStick и CompactFlash.
- Бесплатно для личного/домашнего использования с ограничением скорости (ограничение скорости 180 ГБ в час или 50 МБ/с)
Как выполнить низкоуровневое форматирование жесткого диска с помощью инструмента низкоуровневого форматирования жесткого диска
Используя инструмент низкоуровневого форматирования жесткого диска, низкоуровневое форматирование жесткого диска станет проще и быстрее. С ним справится даже новичок в компьютерах. Просто следуйте инструкциям по низкоуровневому форматированию USB-накопителя, флешки, SD-карты, внешнего жесткого диска и т.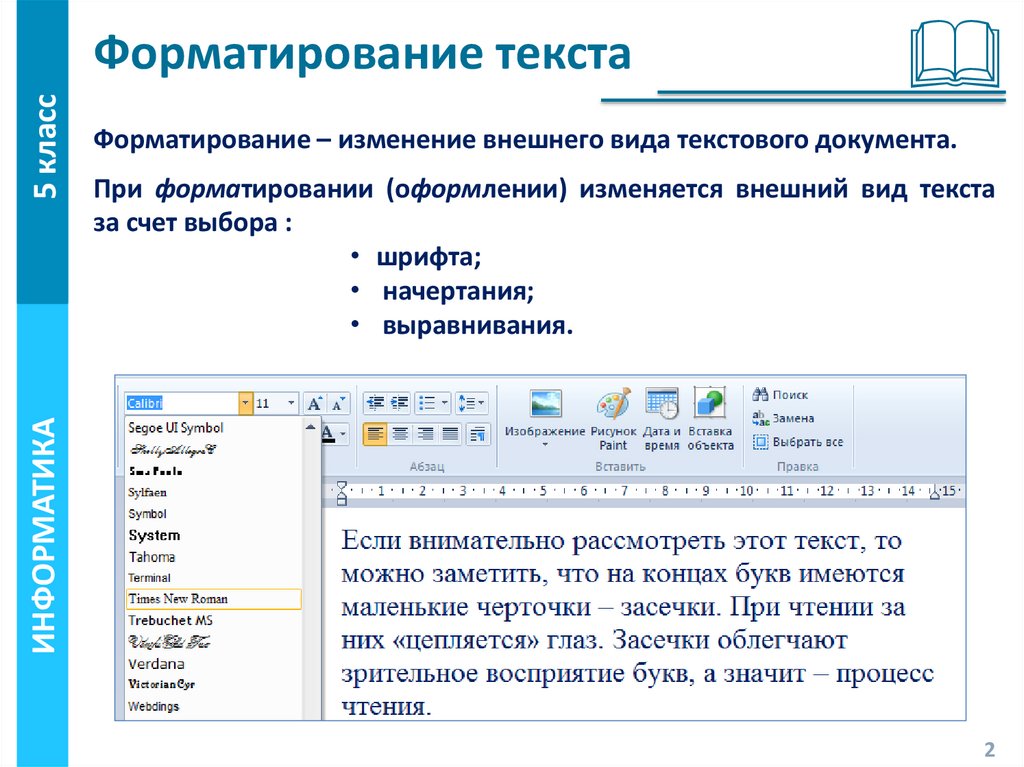 д.
д.
- Предупреждение
- Низкоуровневое форматирование USB-накопителя или жесткого диска сотрет всю поверхность диска. После этого вы не сможете восстановить данные с жесткого диска даже с помощью профессионального программного обеспечения для восстановления данных.
Шаг 1. Google «HDD Low-Level Format», выберите официальный сайт или сайт загрузки CNET, чтобы загрузить и установить его на ПК.
Шаг 2. Подключите жесткий диск или USB-накопитель к компьютеру и запустите средство низкоуровневого форматирования.
Шаг 3. Выберите нужный диск и нажмите «Продолжить». Подтвердите выбор, нажав Да.
Шаг 4. Выберите «Низкоуровневое форматирование» на вкладке, чтобы начать процесс низкоуровневого форматирования.
Высокоуровневое форматирование и создание разделов жесткого диска после низкоуровневого форматирования (бесплатно)
Целью полного низкоуровневого форматирования жесткого диска является заполнение его нулями, чтобы стертые данные невозможно было восстановить. Так что будьте осторожны при выборе этого типа процесса форматирования.
Так что будьте осторожны при выборе этого типа процесса форматирования.
Это еще не завершено после низкоуровневого форматирования жесткого диска, если вы хотите использовать его в обычном режиме. Жесткий диск должен пройти три этапа обработки: низкоуровневое форматирование, создание разделов и высокоуровневое форматирование (далее именуемое форматированием), прежде чем компьютер сможет использовать их для хранения данных.
Следовательно, выполните дополнительные действия после использования инструмента низкоуровневого форматирования жесткого диска. Используйте бесплатный менеджер разделов EaseUS , который поможет вам легко разметить и отформатировать разделы на жестком диске с низкоуровневым форматированием.
- Клонирование всего диска или определенного раздела без потери данных
- Объединение разделов для решения проблемы нехватки места на диске
- Полностью очистить диск, чтобы сохранить все конфиденциальные и конфиденциальные данные
Форматирование и создание разделов жесткого диска с помощью диспетчера разделов
На этапах создания разделов и форматирования жесткого диска необходимо создать разделы и логические диски для форматирования жесткого диска. Вы можете создать раздел FAT или NTFS в зависимости от физической емкости жесткого диска.
Вы можете создать раздел FAT или NTFS в зависимости от физической емкости жесткого диска.
1 — Как отформатировать раздел (высокий уровень)
И не паникуйте, если файл раздела отформатирован неправильно. Вы все равно можете использовать EaseUS Partition Master для преобразования FAT32 в NTFS в Windows 11, 10, 8. , 7.
Шаг 1. Щелкните правой кнопкой мыши раздел жесткого диска и выберите параметр «Формат».
Шаг 2. В новом окне задайте Метку раздела, Файловую систему и Размер кластера для раздела, затем нажмите «ОК».
Шаг 3. Вы можете увидеть окно с предупреждением, нажмите «Да», чтобы продолжить.
Шаг 4. Нажмите кнопку «Выполнить 1 задание(я)», затем нажмите «Применить», чтобы начать форматирование раздела жесткого диска.
2 — Как разбить жесткий диск на разделы после форматирования
Как профессиональный инструмент управления дисками, инструмент управления разделами EaseUS может помочь вам легко перемещать или изменять размер раздела, чтобы ваш жесткий диск мог воспроизводиться с максимальной эффективностью.
Дополнительные сведения о низкоуровневом формате (LLF)
Низкоуровневое форматирование распознается как один из трех процессов форматирования диска, остальные — разбиение на разделы и высокоуровневое форматирование.
Согласно объяснению вики, низкоуровневое форматирование помечает поверхности дисков маркерами, указывающими на начало блока записи и другой информацией, такой как CRC блока, которая будет использоваться позже, в обычных операциях, контроллером диска для чтения или записи данных. Он предназначен для постоянного основания диска и часто изготавливается на заводе.
Профессионалы
Низкоуровневое форматирование чрезвычайно полезно и важно, когда на жестком диске или некоторых съемных устройствах хранения появляются поврежденные дорожки, например, неправильная дорожка 0, или Windows не может завершить форматирование из-за защиты от записи. Кроме того, сильная компьютерная вирусная инфекция.
Минусы
Низкоуровневое форматирование наносит вред жесткому диску и ускоряет его смерть. Более того, это занимает невероятно много времени. Подсчитано, что в низкоуровневом формате жесткий диск объемом 320 ГБ занимает около 20 часов или даже больше.
Более того, это занимает невероятно много времени. Подсчитано, что в низкоуровневом формате жесткий диск объемом 320 ГБ занимает около 20 часов или даже больше.
Если вам нужно выполнить низкоуровневое форматирование диска, есть три типичных подхода, включая команду DOS, встроенную дисковую утилиту диска или USB-накопителя и стороннее средство низкоуровневого форматирования (показано в этой статье).
Подводя итог
После низкоуровневого форматирования, создания разделов и высокоуровневого форматирования ваш жесткий диск можно будет использовать без проблем даже после того, как он перестанет работать. Если в процессе возникнут какие-либо проблемы, вы можете обратиться в нашу службу технической поддержки через чат или по электронной почте: [email protected].
Часто задаваемые вопросы о низкоуровневом форматировании
Вот несколько вопросов, связанных с низкоуровневым форматированием в Windows 11/10. Если у вас также есть какие-либо из этих проблем, вы можете решить их здесь.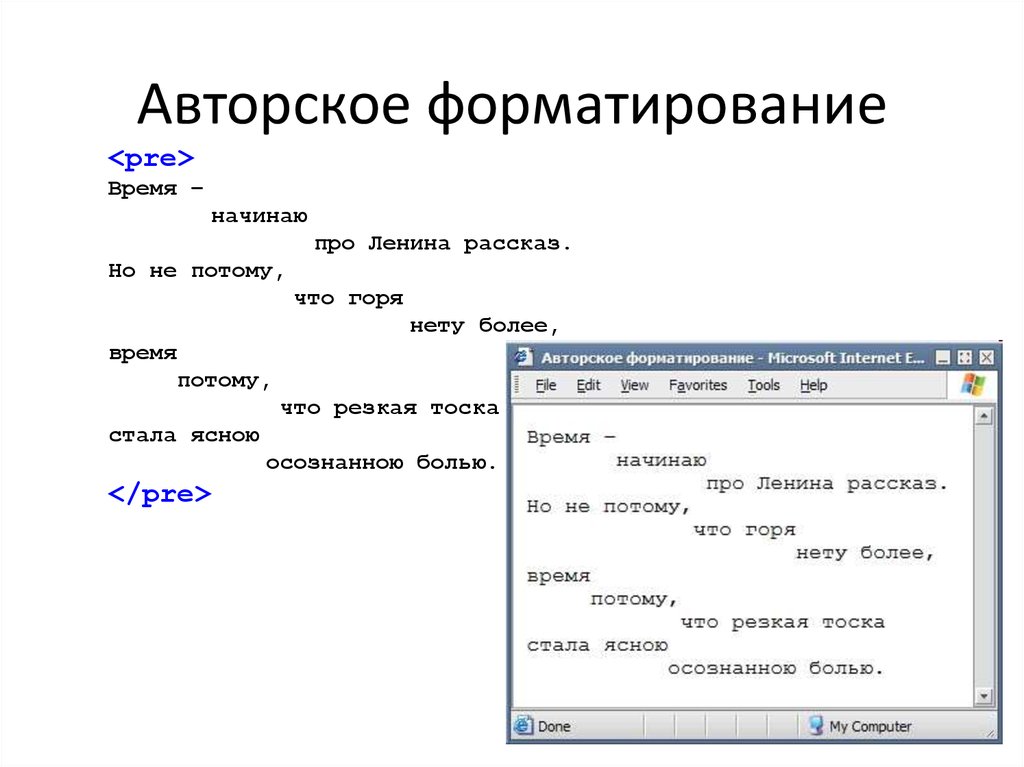
1. Что такое низкоуровневое форматирование?
Низкоуровневый формат — это сброс содержимого диска, восстановление заводского состояния, разделение цилиндра и дорожки, разделение дорожки на несколько секторов. Каждый сектор делится на идентификационную часть ID, интервал GAP и данные District DATA и т. д. Низкоуровневое форматирование — это задание перед высокоуровневым форматированием. Низкоуровневый формат может быть нацелен только на один жесткий диск и не может поддерживать один раздел. Каждый жесткий диск подвергается низкоуровневому форматированию производителем жесткого диска, когда он покидает завод, поэтому пользователям обычно не требуется выполнять операции низкоуровневого форматирования.
2. Стирает ли низкоуровневое форматирование все данные?
Низкоуровневый формат подразумевает очистку всех секторов, включая таблицы разделов, загрузочные сектора и т. д. Это очень долгий, но достаточно эффективный способ удаления личных данных, вирусов загрузочного сектора, данных C-Dilla и еще нескольких.

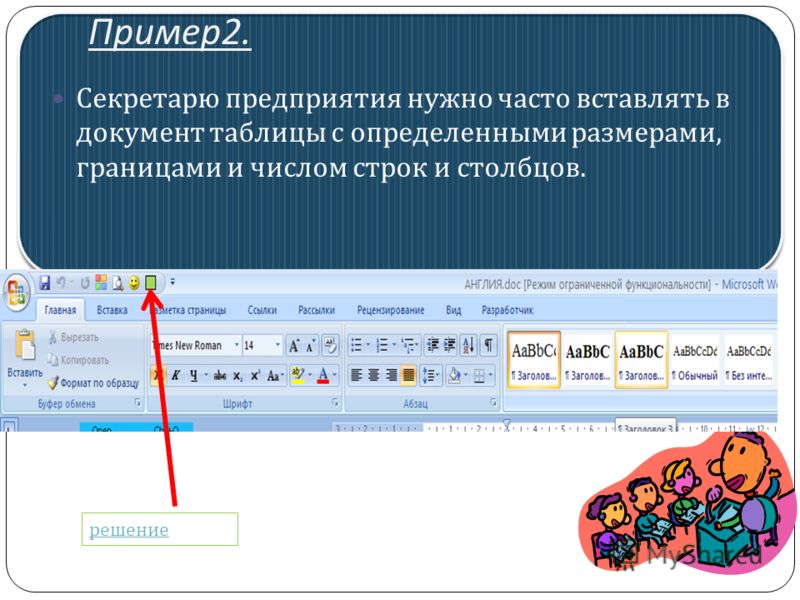
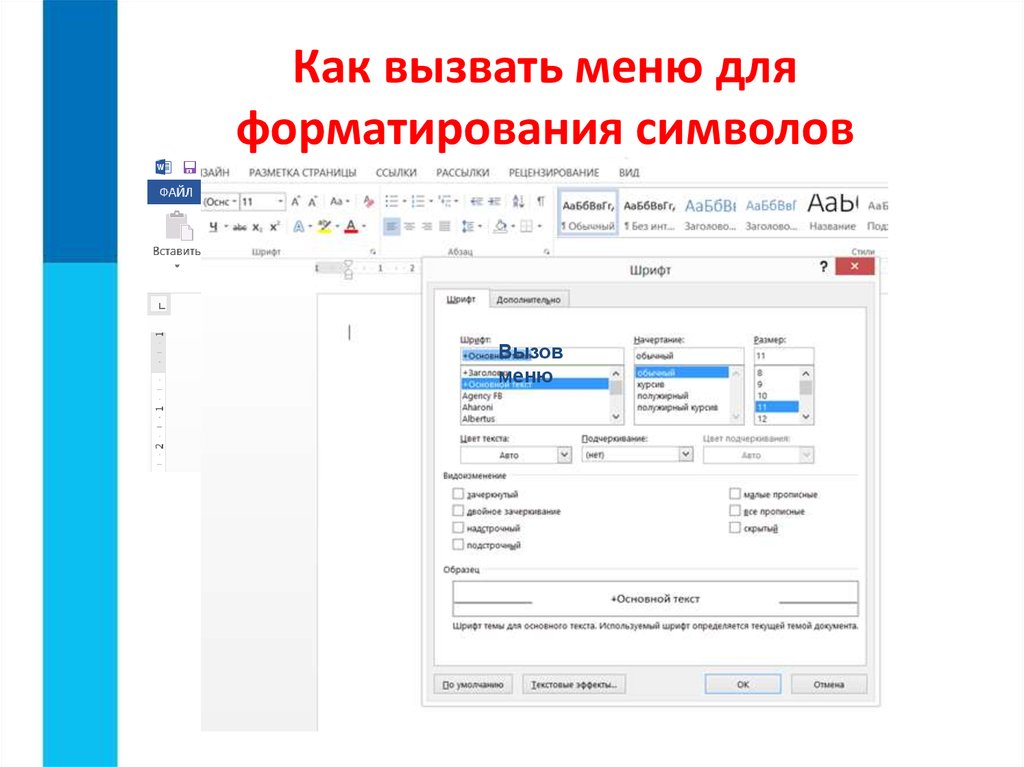 В отобразившемся меню найдите «Форматировать» и нажмите на эту надпись.
В отобразившемся меню найдите «Форматировать» и нажмите на эту надпись.
 NTFS (усовершенствованная и актуальная на сегодняшний день файловая система) можно заменить на другую необходимую ФС, а /q отвечает за быструю очистку (без затирания диска нулями, с возможностью восстановления файлов).
NTFS (усовершенствованная и актуальная на сегодняшний день файловая система) можно заменить на другую необходимую ФС, а /q отвечает за быструю очистку (без затирания диска нулями, с возможностью восстановления файлов).
 Ориентируйтесь по размеру, статусу или формату начального загрузчика.
Ориентируйтесь по размеру, статусу или формату начального загрузчика. Часто задаваемые вопросы о низкоуровневом формате (LLF)
Часто задаваемые вопросы о низкоуровневом формате (LLF)