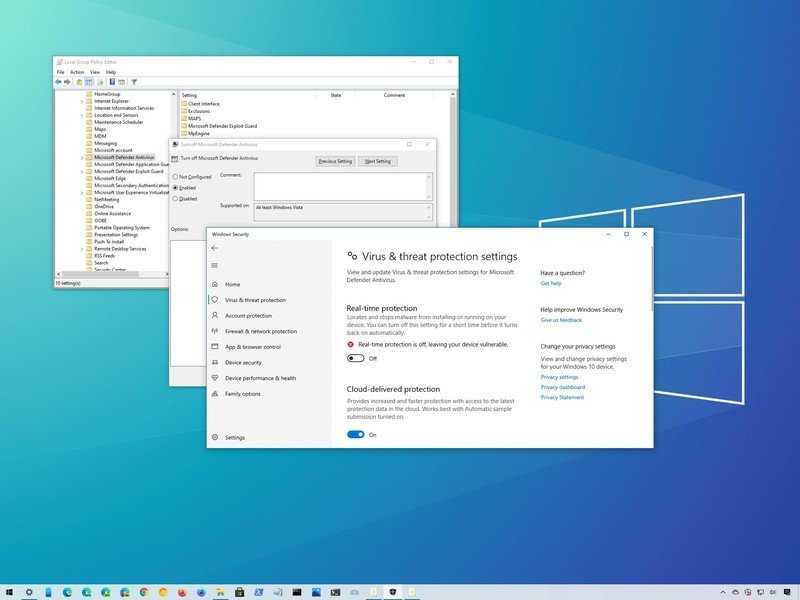Как отключить антивирусы в виндовс 10: Отключение антивирусной защиты в Защитнике Windows на панели «Безопасность Windows»
Содержание
Как отключить антивирус на Виндовс 10
Как отключить антивирус на Виндовс 10 пользователей начинает интересовать в двух случаях: происходит блокировка установки нелицензионных программ и при инсталляции другой защиты. В первом случае программа блокирует файл под названием keygen, считая его вредоносным. Генерация ключа не происходит, и мы не можем запустить взломанную программу. Во втором случае два антивируса конфликтуют между собой.
В релизе RT 8.1 разработчики попробовали убрать возможность отключения встроенного антивируса, в Windows 10 ее вернули. Но посредством графического интерфейса он деактивируется только временно. После перезагрузки или после задержки включается вновь.
Отключаем через параметры
Это самый простой вариант, но краткосрочный, так как отключает антивирусник на Виндовс 10 на время: если в системе нет другой защиты, служба включится автоматически.
- Откройте «Параметры», тапнув одновременно [WIN]+[I].
 Перейдите в раздел, отвечающий за безопасность.
Перейдите в раздел, отвечающий за безопасность.
- В обновлении 1703 вам понадобится ссылка «Защитник…», с релиза 1803 она называется «Безопасность…».
- В области настроек находится кнопка открытия центра.
- Откроется окно управления защитой. Выбираем первую пиктограмму.
- Чтобы отключить стандартный антивирус на Виндовс 10 перейдите в параметры управления.
- Передвиньте указатели в состояние «Откл».
- В уведомлениях появится сообщение о новом статусе системы.
Используем реестр
Чтобы отключить встроенный антивирус в Windows 10 навсегда, вызовите окно «Выполнить», нажав [WIN]+[R]. Введите regedit и тапните подтверждение выполнения команды.
Открывайте последовательно
Компьютер\HKEY_LOCAL_MACHINE\SOFTWARE\Microsoft\Windows Defender.
Обратите внимание, что имеется две службы.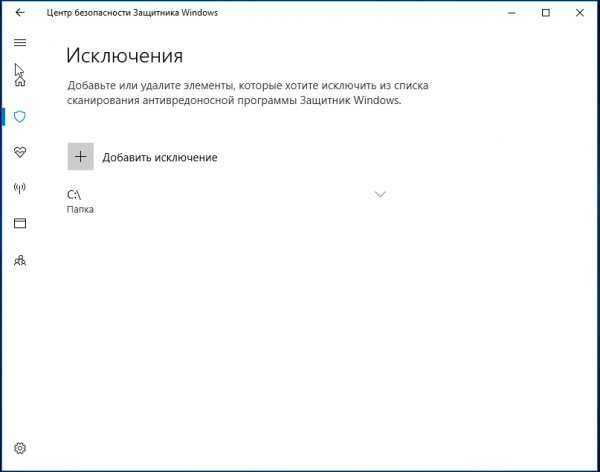 Defender отвечает за защитник, а Defender Security Center за интерфейс центра, который мы видели в предыдущем пункте. Важно понимать, что отключение второй не приведет к отключению программы безопасности.
Defender отвечает за защитник, а Defender Security Center за интерфейс центра, который мы видели в предыдущем пункте. Важно понимать, что отключение второй не приведет к отключению программы безопасности.
Найдите или создайте параметр DisableAntiSpyware.
Создание осуществляется через пункт меню сверху «Правка», тип – DWORD (32 бита).
Эта переменная должна иметь нулевое значение, это стандартное запрещающее число для реестра.
Закройте окно и перезапустите ПК, тогда новые настройки будут применены.
Читайте также статью на нашем сайте про то, как включить SmartScreen в Windows 10.
С помощью групповой политики
Если у вас версия ОС PRO или корпоративная, то вы можете использовать этот редактор. Далее расскажем по шагам, как отключить антивирус на Windows 10:
- Зажмите [WIN]+[R] и печатайте в строке gpedit.msc.
- Перейдите Конфигурация компьютера – Административные шаблоны – Компоненты … – Антивирусная программа… (в 1803, в ранних версияхEndpoint Protection) и найдите строку, ответственную за выключение.

- После двойного щелчка выберите опцию «Отключено». Сохраните и перезапустите систему.
Как отключить антивирус Аваст на Виндовс 10
Рассмотрим отключение сторонних программ на примере Avast. Его значок находим в трее.
Нажмите на него пкм и выберите «Управление экранами Avast».
При наведении на эту строку появится дополнительный список возможностей. Здесь можно отключить ПО навсегда или на время.
При выборе появится предупреждение.
Если вы уверены в своих действиях – соглашайтесь.
Второй способ отключить Аваст – убрать всю защиту в настройках. Кликайте по его значку в трее и в меню выбирайте настройки.
В области компоненты отключайте все подряд.
И подтверждайте свой выбор.
Также можно остановить службу в диспетчере открытых приложений.
Переходите к службам, ищите нужную и жмите на ней пкм. Выбирайте «Отключить».
Также можно остановить любой антивирус, включая McAfee. А если вам нужно узнать, как на Виндовс 10 отключить брандмауэр, обязательно читайте эту статью.
А если вам нужно узнать, как на Виндовс 10 отключить брандмауэр, обязательно читайте эту статью.
Каждый пользователь решает самостоятельно, отключить все антивирусные программы Windows 10 или не стоит, но мы рекомендуем держать хотя бы одну программу в боевой готовности. Слишком велик риск получить вирус из интернета или от программ неизвестного происхождения. Если ваш ПК не имеет коннекта, а ставите вы только лицензионное ПО, то вероятность заражения мала, но все же есть. Известны примеры, когда вирус попадал даже на инсталляционные диски операционных систем от Майкрософта.
Читайте далее: как отключить защитник Виндовс 10 навсегда.
«Защитник Windows», Avast и антивирус Касперского
Содержание
- 1. Зачем отключать антивирус?
- 2. Как временно отключить «Защитник Windows»
- 3. Как навсегда отключить «Защитник Windows»
- 4. Как временно отключить антивирус Avast
- 5. Как временно отключить антивирус Касперского
Антивирусы защищают операционную систему от вредоносного программного обеспечения в режиме реального времени.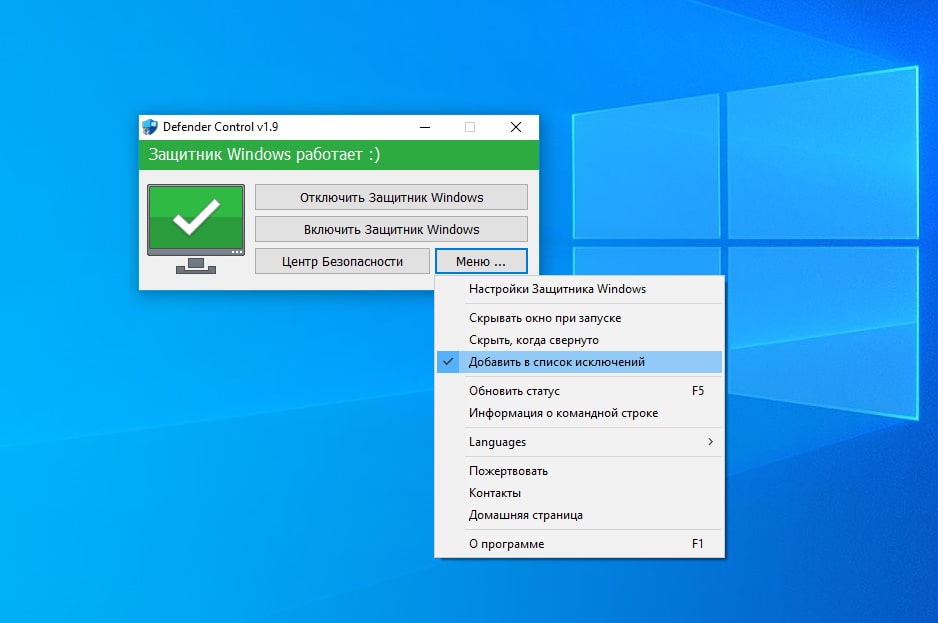 Однако защитные программы могут препятствовать корректной работе приложений, вызывая различные ошибки и сбои. В этом руководстве мы расскажем, как временно или навсегда отключить «Защитник Windows», антивирус Касперского и Avast.
Однако защитные программы могут препятствовать корректной работе приложений, вызывая различные ошибки и сбои. В этом руководстве мы расскажем, как временно или навсегда отключить «Защитник Windows», антивирус Касперского и Avast.
Зачем отключать антивирус?
Антивирусы — специализированные программы, служащие для своевременного выявления и удаления вредоносного ПО. Порой защитники системы ошибочно удаляют файлы, блокируют службы или безопасные процессы, что приводит к сбоям в работе некоторых приложений.
Основные причины, по которым у пользователя может возникнуть необходимость в отключении защиты:
- Установка новой антивирусной программы. В этом случае приложения могут конфликтовать друг с другом, а также создавать лишнюю нагрузку.
- Загрузка различных файлов из интернета. Нередко защитники блокируют файлы и приложения, даже если они безвредны для системы.
- Освобождение системных ресурсов. Некоторые антивирусные программы расходуют большое количество оперативной памяти и ресурсов центрального процессора.

На данный момент надёжными антивирусами считаются: «Защитник Windows» (Microsoft Windows Defender), «Антивирус Касперского» (Kaspersky Antivirus) и Avast.
В отличие от сторонних программ, «Защитник Windows» является разработкой компании Microsoft и установлен по умолчанию в операционных системах Windows 10/11.
Как временно отключить «Защитник Windows»
Перейдем к инструкции по временному отключению встроенного защитника Windows 10 и Windows 11.
Нажмите на значок Windows, откройте «Параметры системы», а затем выберите «Конфиденциальность и защита».
Далее щёлкните на пункт «Безопасность» и найдите раздел «Защита от вирусов и угроз». Здесь выберите «Управление настройками».
Нажав на этот пункт, вы откроете основные параметры «Защитника Windows», где сможете настроить:
- Защиту в реальном времени — основной параметр, который необходимо отключить.
- Облачную защиту — дополнительная функция, отключать которую необязательно.

- Автоматическую отправку образцов — компания Microsoft собирает образцы вредоносных файлов, чтобы защитить своих пользователей от потенциальных угроз. Отключать параметр необязательно.
- Защиту от подделки — предотвращает подделку важных задач и служб системы безопасности другими пользователями.
Как мы уже отметили, иногда антивирус может блокировать загрузку приложений даже из достоверных и проверенных источников. В этом случае воспользуйтесь функцией «Исключения».
Прокрутите страницу вниз и найдите строку «Добавление или удаление исключений». Кликните на неё, чтобы выбрать необходимые файлы.
Далее щёлкните «Добавить исключение». Отметьте, какой тип исключения вы хотите выбрать (файл, папку или процесс), после чего должен открыться весь список ваших папок, которые хранятся на внутреннем накопителе. При выборе процесса введите его название так, как оно указано в «Диспетчере задач». Например, «asus_framework. exe» без кавычек.
exe» без кавычек.
Теперь вы знаете, как временно выключить «Защитник Windows», а также добавить файл или процесс в исключения антивируса. Чтобы откатить настройки и активировать защитные функции, снова откройте параметры безопасности Windows и задействуйте отключённые ранее пункты.
Как навсегда отключить «Защитник Windows»
Полное отключение встроенной защиты операционной системы в первую очередь может понадобиться для установки стороннего антивируса. Это позволит избежать конфликта приложений и системных сбоев.
Запустите Windows в безопасном режиме
Следует отметить, что первоначальные шаги по отключению «Защитника Windows» следует выполнять в безопасном режиме.
Нажмите сочетание клавиш «Win+R» и введите msconfig. Так вы откроете конфигурацию системы.
Перейдите во вкладку «Загрузка», выберите «Безопасный режим», активируйте параметр загрузки «Минимальная» и нажмите «Применить». После этого перезагрузите устройство.
Отключите защиту в режиме реального времени
В безопасном режиме откройте параметры защитника системы:
- Перейдите в панель управления системой.
- Выберите «Конфиденциальность и защита».
- Откройте «Безопасность Windows».
- Кликните на пункт «Защита от вирусов и угроз».
В разделе «Параметры защиты от вирусов и других угроз» нажмите «Управление настройками».
Отключите основную функцию защиты.
Зажмите клавиши «Win+R» и введите gpedit.msc, чтобы открыть редактор локальной групповой политики.
Перейдите по пути: «Конфигурация компьютера» — «Административные шаблоны» — «Антивирусная программа Microsoft Defender».
Дважды кликните по пункту «Выключить антивирусную программу Microsoft Defender». В открывшемся окне задайте параметр «Включено», затем нажмите «Применить» и «ОК».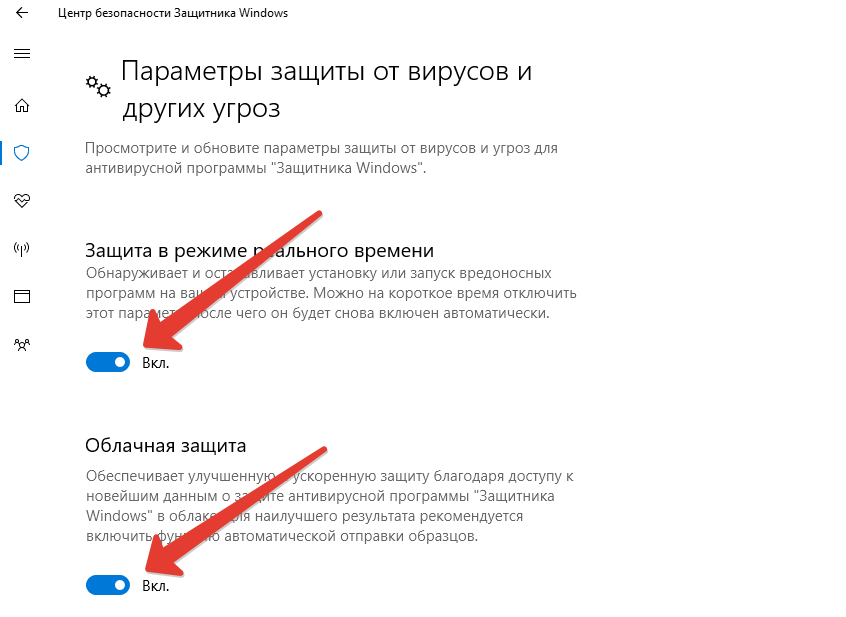
С этого момента «Защитник Windows» перестанет исполнять функции антивируса вашей операционной системы.
Как временно отключить антивирус Avast
Avast — целая группа защитных ПО, которая была разработана одноимённой компанией отдельно для нескольких операционных систем: Windows, Mac OS, Android и iOS. В эти группы входят следующие версии: Avast Free Antivirus, Internet Security, Premier, Ultimate, Security Pro, Mobile Security для Android и Mobile Security для iOS.
Откройте программу, кликнув на ярлык на рабочем столе или на значок в панели управления.
Далее выберите пункт «Защита». Должно открыться окно, как на скриншоте ниже (в зависимости от версии антивируса интерфейс может незначительно отличаться).
После чего следует отключить первые три пункта:
- Защита файлов.
- Анализ поведения.
- Веб-защита.
Если нажать на шестерёнку в правом верхнем углу и перейти к параметрам, можно отключить «Основные компоненты защиты».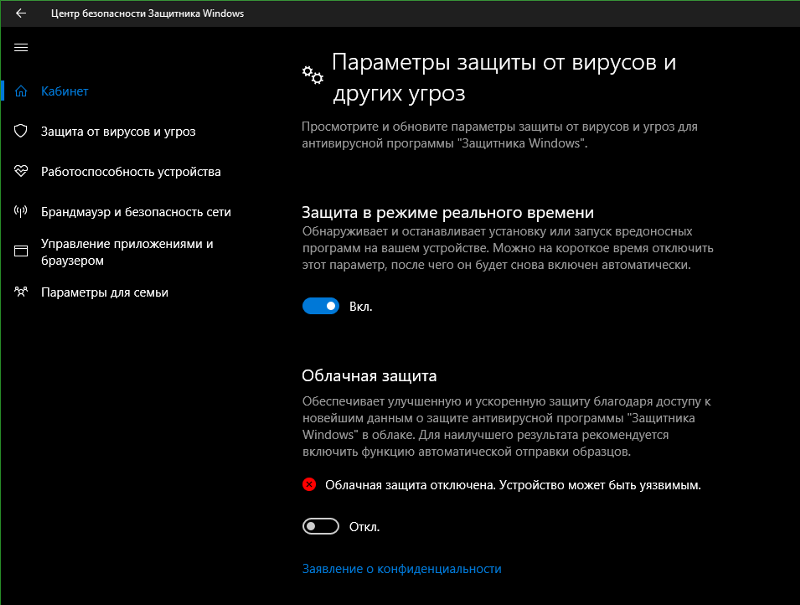
Как временно отключить антивирус Касперского
Антивирус Касперского представляет собой группу программ для различных операционных систем, нацеленных на устранение вирусов, троянских и шпионских программ, руткитов и другого вредоносного ПО.
Откройте приложение. Выберите пункт «Приостановить защиту», после чего появится окно, как показано на скриншоте ниже.
Вы можете приостановить работу антивируса по времени, до следующей перезагрузки или на неограниченное время. Выберите необходимый вариант и кликните на кнопку «Приостановить защиту».
Нажмите «Принять», чтобы временно отключить антивирус.
- Некоторые антивирусные компании не хотят работать с Россией и Беларусией
- Сразу в двух антивирусах найдены программы для майнинга
- Хакеры обнаружили новый способ взлома компьютеров. Он не отслеживается ни одним антивирусом
Как полностью отключить антивирус на моем компьютере с Windows 7? – Relax type
Как полностью отключить антивирус на моем компьютере с Windows 7? В главном меню утилиты зайти на вкладку «Настройки»; Далее в разделе «Компьютер» найдите часть «Защита в режиме реального времени» и установите переключатели в положение «Выкл. »;
»;
Содержание
- 1 Как отключить антивирус в Windows 10 домашняя?
- 2 Как отключить антивирус Windows 2022 10?
- 3 Как отключить антивирус в Windows 10 2021?
- 4 Где находится встроенный антивирус в Windows 7?
- 5 Как посмотреть антивирус в Windows 7?
- 6 Как навсегда отключить антивирус Windows 10?
- 7 Как полностью удалить антивирус Windows 10?
- 8 Как отключить защиту от подделок в Windows 10?
- 9 Должен ли я отключить антивирус Windows 10?
- 10 Безопасно ли отключать Защитник Windows?
- 11 Как отключить защиту Windows 10 через командную строку?
- 12 Как отключить антивирус через реестр?
- 13 Как полностью отключить антивирус Windows 10 20х3?
- 14 Где находится Защитник Windows 10?
- 15 Можно ли удалить Защитник Windows?
Как отключить антивирус в Windows 10 домашняя?
Главная ‘ Настройки. Обновления и безопасность ‘ Безопасность. Окна. ‘ Защита от вирусов и угроз. В открывшемся окне выберите Управление параметрами в разделе Защита от вирусов и угроз. Установите переключатель защиты от вирусов в выключенное положение.
Окна. ‘ Защита от вирусов и угроз. В открывшемся окне выберите Управление параметрами в разделе Защита от вирусов и угроз. Установите переключатель защиты от вирусов в выключенное положение.
Как отключить антивирус Windows 2022 10?
Откройте меню «Пуск» > «Настройки». Конфиденциальность и безопасность > Безопасность. Окна. . В разделе «Области защиты» выберите «Защита от вирусов и угроз». В разделе Защита от вирусов и других угроз выберите Управление настройками. Установите для параметра Защита от несанкционированного доступа значение Выкл.
Как отключить антивирус в Windows 10 2021?
В разделе «Конфигурация компьютера» дважды щелкните «Административные шаблоны». Далее переходим в «Компоненты Windows». Далее откройте раздел «Антивирусная программа «Защитник Windows». Дважды щелкните «Отключить антивирусную программу «Защитник Windows».
Где находится встроенный антивирус в Windows 7?
Нажмите «Пуск» и выберите «Параметры» > «Обновление и безопасность» > «Безопасность Windows» > «Защита от вирусов и угроз».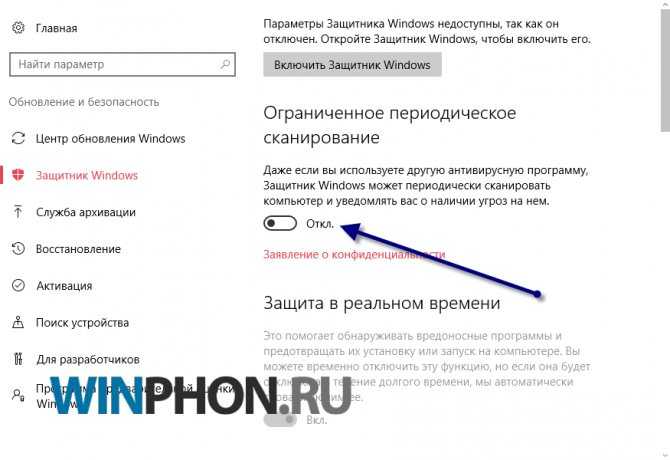
Как посмотреть антивирус в Windows 7?
Откройте приложение «Безопасность Windows», выполнив поиск в меню «Пуск» по запросу «Безопасность» и выбрав «Безопасность Windows». Выберите плитку «Защита и вирусы» (или значок «Экраны» в левой строке меню). Выберите «& защита от угроз».
Как навсегда отключить антивирус Windows 10?
Выберите «Пуск» и введите «Безопасность Windows», чтобы найти это приложение. Выберите приложение «Безопасность Windows» в результатах поиска, перейдите в раздел «Защита от вирусов» и в разделе «Защита от вирусов» выберите «Управление параметрами». Выберите Выкл. для защиты в реальном времени.
Как полностью удалить антивирус Windows 10?
Используйте сочетание клавиш Windows + I, чтобы открыть приложение «Настройки». Перейдите в раздел Безопасность Windows > Защита от вирусов и угроз > Параметры защиты от вирусов и угроз > Управление параметрами. Установите переключатель защиты от несанкционированного доступа в выключенное положение.
Как отключить защиту от подделок в Windows 10?
На панели «Безопасность Windows» выберите «Защита от вирусов и угроз», а затем выберите «Управление параметрами» в разделе «Параметры защиты от вирусов и угроз». Установите переключатель защиты от несанкционированного доступа в положение Вкл. или Выкл.
Должен ли я отключить антивирус Windows 10?
Безопасно ли отключать Защитник Windows?
Отключение Защитника Windows — безопасная процедура, которая никак не повлияет на производительность вашей системы. Проблемы могут возникнуть только в том случае, если вы не установите другой антивирус на замену Защитнику и начнете вообще игнорировать меры предосторожности.
Как отключить защиту Windows 10 через командную строку?
Нажимайте клавиши. Победить. +R и введите gpedit.msc в окне «Выполнить». Перейдите в «Конфигурация компьютера» — «Административные шаблоны» — «Компоненты». Окна. — Антивирусная программа. Защитник Windows. (на версиях Windows 10 до 1703 — Endpoint Protection).
Как отключить антивирус через реестр?
Нажмите Win+R и в открывшемся поле введите regedit. В левой части окна перейдите в раздел HKEY_LOCAL_MACHINENPoliciesNMicrosoftNWindows Defender. В правой части окна вы найдете настройки, присвоенные этой клавише.
Как полностью отключить антивирус Windows 10 20х3?
В настройках. Окна. «, выберите раздел «Обновление и безопасность». Далее в окне «Обновление и безопасность» выбираем опцию «Защитить. Окна. Вкладку «Защитник Windows» и в разделе «Постоянная защита» установите переключатель в положение «Выкл.».
Где находится Защитник Windows 10?
Выберите «Пуск» > «Параметры» > «Обновление и безопасность» > «Безопасность Windows», затем «Защита от вирусов и угроз» > «Управление параметрами». (В более ранних версиях Windows 10 выберите Антивирус и угрозы > Параметры антивируса и угроз.)
Можно ли удалить Защитник Windows?
Как отключить Защитник Windows с помощью групповой политики Откроется редактор политик. Перейдите по следующему пути: Конфигурация компьютера > Административные шаблоны > Компоненты Windows > Антивирусная программа «Защитник Windows». Дважды щелкните «Отключить антивирусную программу Защитника Windows».
Перейдите по следующему пути: Конфигурация компьютера > Административные шаблоны > Компоненты Windows > Антивирусная программа «Защитник Windows». Дважды щелкните «Отключить антивирусную программу Защитника Windows».
Как временно отключить антивирус в Windows 10
Антивирусные программы отлично подходят для защиты нашей системы от любых необоснованных вредоносных вирусов и атак вредоносных программ. Однако иногда антивирусные программы могут препятствовать правильной работе некоторых программ в системе, вызывая другие вредоносные ошибки в процессах. Прочтите эту статью, чтобы узнать, как временно отключить или отключить антивирус в Windows 10, включая популярные антивирусы McAfee и Avast.
Содержание
- Как временно отключить антивирус в Windows 10
- Вариант I: отключить Avast Free Antivirus
- Вариант II: отключить BitDefender
- Вариант III: отключить Norton Security
- Вариант IV: отключить McAfee
В некоторых случаях стороннее антивирусное программное обеспечение также предотвращает открытие доверенных устройств, что может быть причиной различных системных проблем.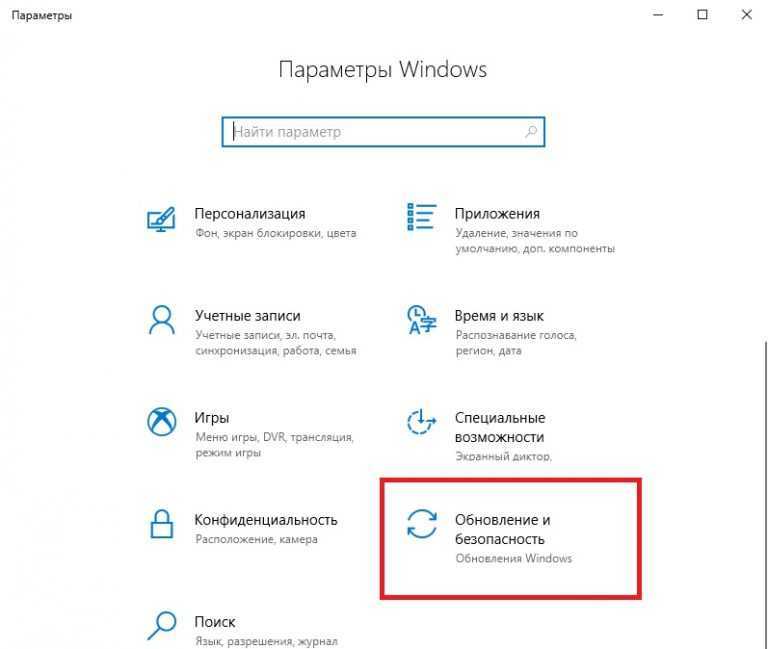 Вы можете временно отключить антивирус, чтобы исправить эту ошибку.
Вы можете временно отключить антивирус, чтобы исправить эту ошибку.
Примечание: Всегда помните, что система без антивирусной защиты более подвержена нескольким атакам вредоносных программ. Включите его снова, как только вы решите свою проблему.
В этой статье мы упомянули методы отключения Avast Free Antivirus , BitDefender , Norton Security и антивирусного пакета McAfee . Внимательно следуйте методу для нужного антивирусного программного обеспечения в вашей системе.
Вариант I: отключить Avast Free Antivirus
Выполните указанные действия для программы Avast Free Antivirus:
1. Перейдите к значку Avast Antivirus на панели задач и щелкните его правой кнопкой мыши.
2. Теперь выберите параметр Управление щитами Avast .
3. Выберите нужный вариант и подтвердите запрос, отображаемый на экране.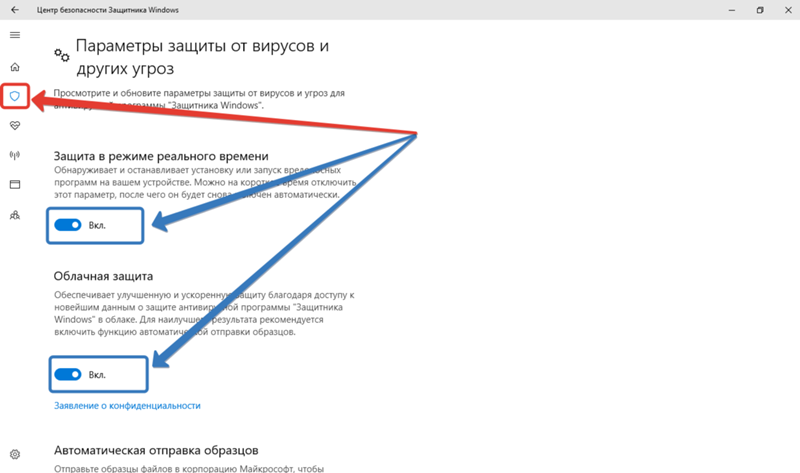
- Отключить на 10 минут
- Отключить на 1 час
- Отключить до перезагрузки компьютера
- Отключить навсегда
Примечание: Чтобы активировать настройки, вернитесь в Главное окно. Нажмите выделенную кнопку ВКЛЮЧИТЬ , чтобы снова включить все экраны Avast.
Читайте также: 5 способов полностью удалить Avast Antivirus в Windows 10
Вариант II: отключить BitDefender Антивирусная программа на Windows 10:
1. Нажмите Start и введите BitDefender . Нажмите Открыть в результатах поиска меню «Пуск».
2. Перейдите на вкладку Защита на левой панели и щелкните Открыть в разделе Антивирус .
3. Нажмите Advanced и с помощью переключателя отключите BitDefender Shield , как показано на рисунке.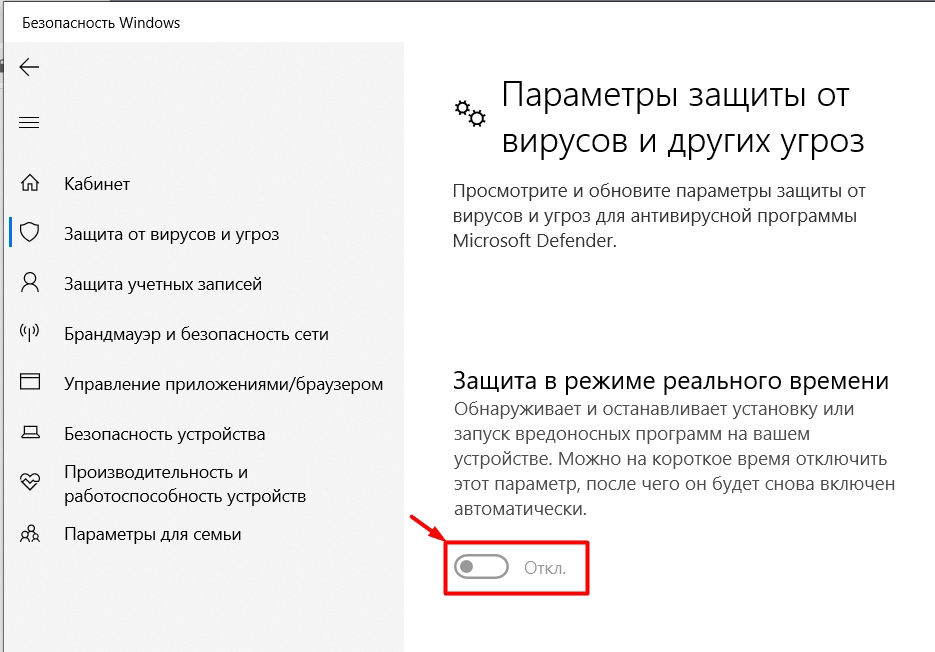
4. Используйте раскрывающийся список, чтобы выбрать период времени для Как долго вы хотите, чтобы защита была отключена? и нажмите OK .
Читайте также: Как отключить брандмауэр Windows 10
Вариант III: отключить Norton Security
Если в вашей системе установлена антивирусная программа Norton Security, выполните следующие действия, чтобы отключить ее:
19000 Щелкните правой кнопкой мыши значок Антивирусная программа на панели задач и выберите Отключить автоматическую защиту 9.0122, как показано.
2. Из Выберите в раскрывающемся меню продолжительность , выберите период времени, в течение которого антивирус будет оставаться отключенным.
3. Наконец, нажмите OK на странице Security Request , чтобы отключить его.
Читайте также: Исправить неверный параметр в Windows 10
Вариант IV: отключить McAfee
Выполните следующие действия, чтобы временно отключить McAfee Antivirus.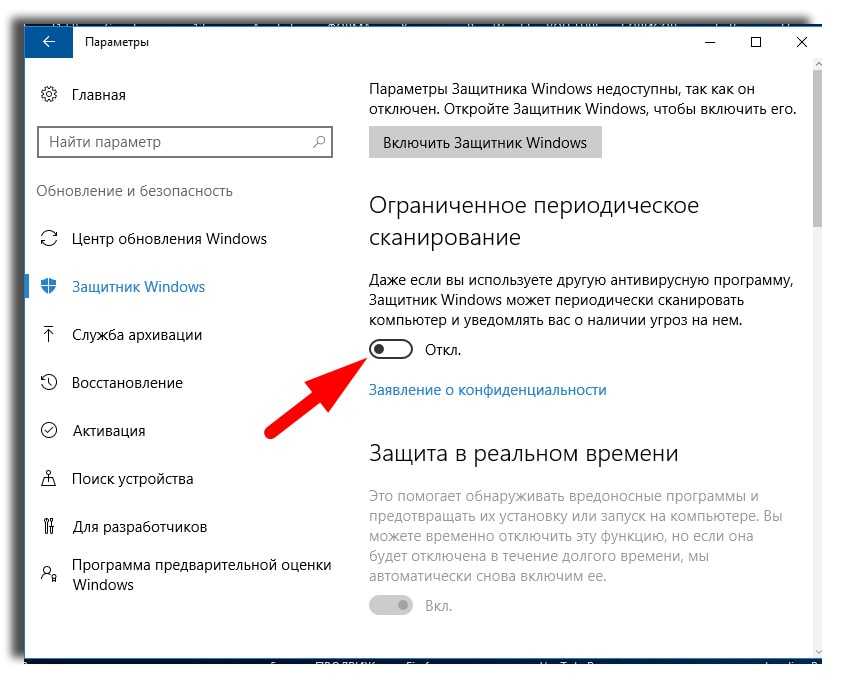
1. Чтобы войти в панель управления McAfee, дважды щелкните значок McAfee на панели задач.
2. Для доступа к Центру навигации щелкните значок гамбургера в верхнем левом углу окна McAfee.
3. Щелкните My Protection , как показано на рисунке.
4. Чтобы просмотреть варианты антивируса, щелкните ссылку Сканирование в реальном времени .
5. Нажмите кнопку Выключить 9Кнопка 0004 выделена для отключения Сканирования в реальном времени .
6. В Когда вы хотите возобновить сканирование в реальном времени? В раскрывающемся списке выберите период времени:
- Через 15 минут
- Через 30 мин
- Через 45 мин
- Через 60 мин
- Когда я перезагружаю компьютер.
Примечание: Если вы выберете Никогда , функция защиты от вирусов будет отключена, если вы не включите ее явным образом.

 Перейдите в раздел, отвечающий за безопасность.
Перейдите в раздел, отвечающий за безопасность.