Установка windows 10 без диска и флешки: Как переустановить Windows 10 без диска и флешки
Содержание
Как переустановить Windows 10 без диска и флешки
Сейчас я расскажу, как переустановить Windows 10 без диска, флешки, не входя в BIOS (UEFI) или в Boot Menu (загрузочное меню), с рабочего стола компьютера. Подобный способ может пригодится в некоторых ситуациях.
Иногда, при работе компьютера возникают проблемы, связанные с программным обеспечением. Если пользователь не может или не хочет разбираться в причинах, то проблема решается радикальным способом: переустановкой Windows. Вместо предыдущей системы устанавливается новая, эксплуатация компьютера начинается с чистого листа.
Содержание:
- Способы установки Windows 10
- Переустановка Windows 10 без диска и флешки с Рабочего стола
- Удаление папки Windows.old
- Выводы статьи
- Переустановка Windows 10 без диска, флешки и BIOS (видео)
Стандартный процесс переустановки системы выглядит следующим образом: создается загрузочная флешка Windows или используется DVD диск с образом системы, затем на компьютере выполняется загрузка с загрузочного носителя, после чего проходит установка ОС.
На современных компьютерах, особенно это относится к ноутбукам, часто нет оптического привода для CD/DVD дисков, поэтому там невозможно установить операционную систему с диска. Необходимо выполнить переустановку Windows 10 без диска.
Если нет в наличии USB накопителя, не получится записать загрузочную флешку. Нам нужна переустановка Windows 10 без флешки. Как переустановить Windows 10 без флешки?
Для выполнения загрузки с флешки или диска, необходимо войти в BIOS, UEFI BIOS, или в Boot Menu (загрузочное меню) для выбора диска, с которого необходимо загрузиться. Пользователи могут испытывать трудности с входом в BIOS (UEFI) компьютера, на некоторых ноутбуках это сделать не так просто. Как переустановить Windows 10 без БИОСа?
В итоге, нам нужно переустановить Windows 10 без диска и флешки, не заходя в БИОС. Без всего этого можно обойтись, прочитайте инструкцию в этой статье.
Способы установки Windows 10
Установка Windows на ПК проводится несколькими способами: после загрузки с внешних носителей (USB флешка или DVD диск) или с помощью специального программного обеспечения.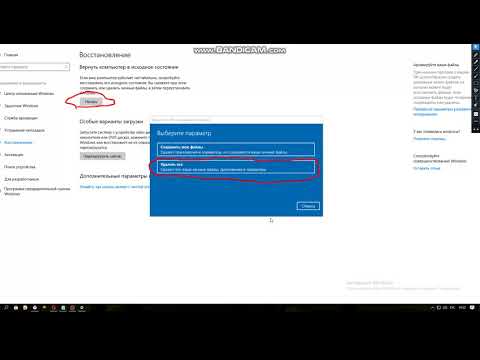
Для установки операционной системы используются следующие способы:
- загрузочная флешка — установка Windows с USB флешки;
- DVD диск — установка системы с оптического диска;
- программа Media Creation Tool — установка Windows 10 с помощью утилиты;
- приложение Помощник по обновлению Windows — установка новой версии ОС с помощью обновления;
- Новый запуск — функция переустановки ОС средствами системы;
- Переустановка Windows 10 с помощью файла образа диска с расширением «.ISO».
В этом руководстве мы рассмотрим способ установки Windows 10 непосредственно из работающей системы. Новая операционная система будет установлена поверх предыдущей Windows. Необходимо заранее скачать на компьютер файл «Windows 10 iso».
Переустановка Windows 10 без диска и флешки с Рабочего стола
Если образа с Виндовс 10 нет в наличии, скачайте его с официального сайта Microsoft по этой ссылке: https://www.microsoft.com/ru-ru/software-download/windows10.
Выполните следующие действия для загрузки образа ОС:
- Скачайте средство Media Creation Tool на ПК.
- Запустите средство, примите условия лицензионного соглашения.
- В окне «Что вы хотите сделать?» активируйте пункт «Создать установочный носитель (USB -устройство флэш-памяти, DVD-диск, или ISO-файл)».
- Выберите язык, выпуск, архитектуру Windows
- В окне «Выберите носитель» поставьте флажок в пункт «ISO-файл».
- Следуйте указанием программы, в итоге на вашем компьютере окажется файл с операционной системой в формате «.ISO».
Для наглядности файл образ можно переместить на Рабочий стол компьютера.
Щелкните по ISO файлу правой кнопкой мыши, в контекстном меню выберите «Подключить».
В окне Проводника откроется содержимое образа диска, монтированное в виртуальном приводе. Запустите файл «setup» от имени администратора.
На компьютере откроется окно «Программа установки Windows 10», в котором предлагают выбрать один из вариантов:
- Загрузка обновлений, драйверов и дополнительных функций (рекомендуется).

- Не сейчас.
Можете загрузить обновления, если на это нет времени, откажитесь от получения обновлений.
Программа проверяет наличие обновлений, подготавливает систему.
В окне «Применимые уведомления и условия лицензии» нажмите на кнопку «Принять».
Происходит проверка наличия обновлений.
В окне «Готово к установке» по умолчанию активированы обор пункта:
- Установить Windows 10 соответствующей редакции (в данном случае Windows 10 Pro).
- Сохранить личные файлы и приложения.
Нажмите на «Изменить выбранные для сохранения компоненты».
В окне «Выберите, что вы хотите сохранить» нужно выбрать один из вариантов:
- Сохранить личные файлы и приложения — сохранение файлов, программ и параметров.
- Сохранить только мои личные файлы — будут сохранены только личные данные, параметры и программы будут удалены.
- Ничего не сохранять — с компьютера будут удалены все данные, включая личные файлы, приложения и параметры.

Для «чистой» установки Windows 10 выберите «Ничего не сохранять».
В окне «Готово к установке» ознакомьтесь с тем, что вы выбрали, а затем нажмите на кнопку «Установить».
Откроется окно «Установка Windows 10». Во время установки компьютер несколько раз перезагрузится.
Установка системы занимает некоторое время, во время которой от пользователя не требуется никаких действий.
В завершающей стадии переустановки ОС, откроются окна, в которых нужно выбрать параметры для настройки Windows. Окна сгруппированы по разделам: «Основы», «Сеть», «Учетная запись», «Службы».
В окне «Давайте начнем с региона. Это правильно?» выберите страну.
В окне «Это правильная раскладка клавиатуры?» выберите раскладку.
В окне «Вы хотите добавить вторую раскладку клавиатуры?» можно добавить вторую раскладку, если это необходимо.
Происходит установка важных элементов.
В окне «Выбор способа настройки» предложены два способа:
- Настроить для личного использования — настройка личной учетной записи с полным контролем над устройством.

- Настроить для организации — настройка доступа к ресурсам организации, организация имеет полный доступ над этим компьютером.
В большинстве случаев, нужно выбрать «Настроить для личного использования».
В окне «Войдите с помощью учетной записи Майкрософт» введите данные от своей учетной записи. Здесь можно создать учетную запись.
Если на данном ПК не используется учетная запись Майкрософт, нажмите на «Автономная учетная запись».
В следующем окне «Войти с помощью учетной записи Майкрософт?» нам снова предложат войти в систему. Нажмите на кнопку «Нет» или «Да».
В окне «Кто будет использовать этот компьютер?» потребуется ввести имя пользователя.
В окне «Создание хорошо запоминающегося пароля» введите пароль для входа в учетную запись. Если вы не пользуетесь паролем для входа в Windows, ничего не вводите.
В окне «Удобная работа на разных устройствах с помощью журнала действий» нажмите на кнопку «Нет».
В окне «Выберите параметры конфиденциальности для этого устройства» отключите предложенные параметры для уменьшения размера данных, отправляемых с ПК в Microsoft.
Начинается подготовка компьютера к первому запуску операционной системы.
На экране запустится рабочий стол Windows 10. Откроется уведомление «Сети», в котором нажмите на кнопку «Да», для разрешения другим компьютерам и устройствам обнаруживать ваш компьютер.
Windows 10 переустановлена поверх предыдущей версии, без использования DVD диска, загрузочной флешки, не входя в BIOS или UEFI.
Удаление папки Windows.old
Файлы прежней операционной системы сохранены на системном диске «С:» в папке «Windows.old». Эта папка занимает достаточно много места на диске, поэтому ее нужно удалить с компьютера.
Для удаления папки «Windows.old» используйте встроенное системное приложение «Очистка диска». На моем сайте есть подробная статья о том, как удалить Windows.old с ПК, используя утилиту «Очистка диска».
Выводы статьи
В некоторых случаях, пользователю необходимо выполнить переустановку Windows 10 без использования флешки или диска.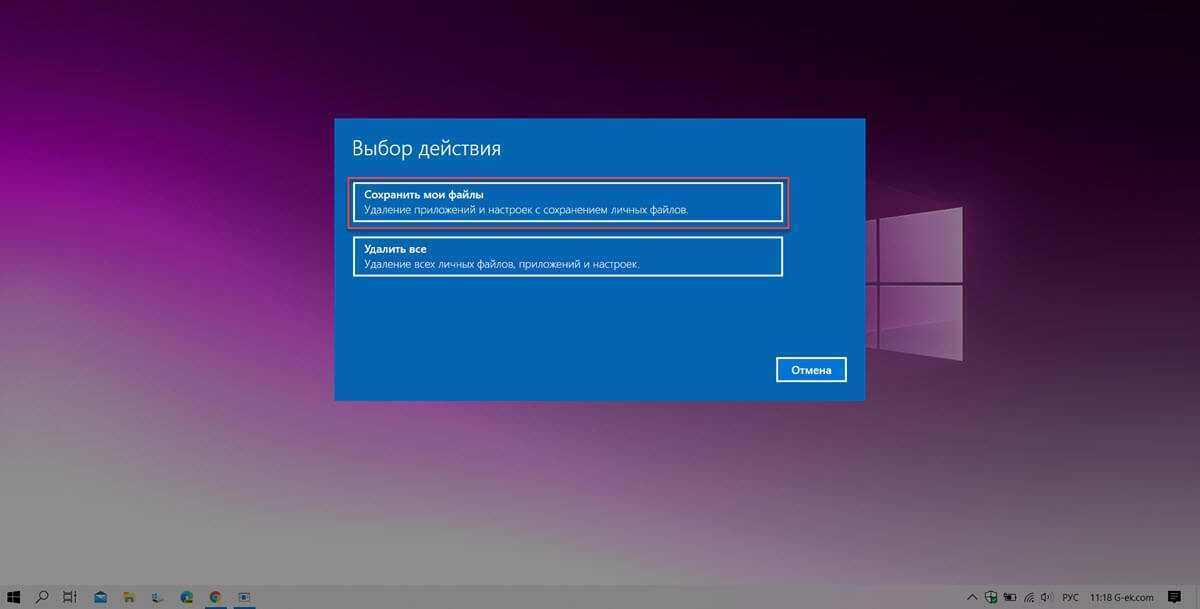 Установка операционной системы будет проходить с рабочего стола без входа в UEFI, BIOS или Boot Menu (загрузочное меню). Переустановка Windows 10 выполняется поверх предыдущей копии системы, файлы которой сохраняются в папку «Windows.old», которую нужно удалить с компьютера для экономии места на диске.
Установка операционной системы будет проходить с рабочего стола без входа в UEFI, BIOS или Boot Menu (загрузочное меню). Переустановка Windows 10 выполняется поверх предыдущей копии системы, файлы которой сохраняются в папку «Windows.old», которую нужно удалить с компьютера для экономии места на диске.
Переустановка Windows 10 без диска, флешки и BIOS (видео)
Нажимая на кнопку, я даю согласие на обработку персональных данных и принимаю политику конфиденциальности
Установка Windows 10 7 (без флешки и диска)
Если вы периодически занимаетесь установкой Windows 10 и Windows 7, то данное видео будет очень полезно посмотреть. Так как мы рассмотрим вариант установки ОС Windows без флешки и диска, как бы странно это не звучало.
Причем, если в процессе установки вы сталкиваетесь с различными ошибками, то этот метод так же позволит их обойти.
Собственно, суть метода в том, что мы подключаем жесткий диск пользователя к нашему рабочему или домашнему компьютеру, пробрасываем его к виртуальной машине и выполняем все необходимые настройки.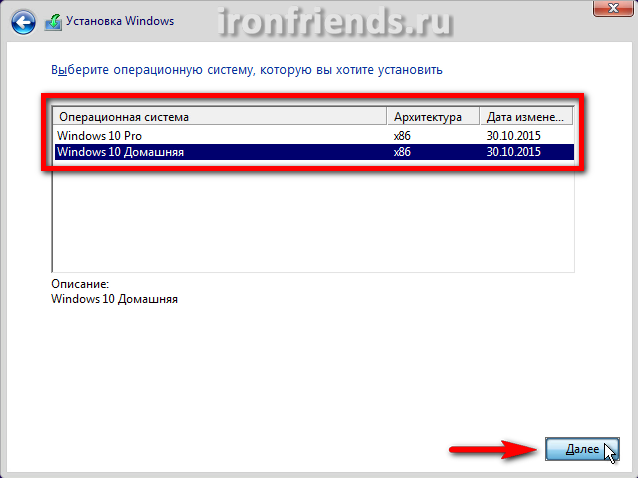
После чего, подключаем диск обратно и пользователь уже может работать.
А как это сделать, сейчас мы рассмотрим на практике.
Чтобы перейти в конкретный момент в видеоуроке, воспользуйтесь ссылками ниже:
- В чем суть данного метода установки Windows?
- Достоинства и недостатки
- Сохраняем все данные пользователя
- Создание новой виртуальной машины
- Проброс физического жесткого диска в виртуальную машину
- Подключение установочного образа
- Настройка приоритетов загрузки через BIOS
- Установка Windows 10 или 7
- Запуск системы в режиме аудита
- Настройка системы
- Настраиваем доступ к хост системе через VMWare Tools
- Завершение работы в режиме аудита
- Что в итоге будет происходить на компьютере клиента?
Достоинства и недостатках данного метода:
+ нужен только жесткий диск, который вы можете забрать у клиента или попросить занести его вам.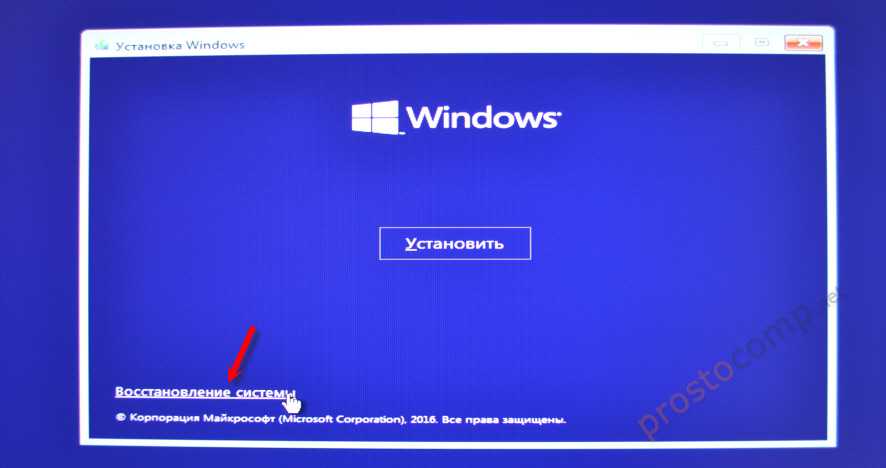 Если речь идет о новой установке, допустим у меня частенько бывает, когда пользователь хочет перейти на жесткий диск SSD, то он мне просто переводит деньги, я покупаю диск, все настраиваю, а потом подключаю к его компьютеру и все J
Если речь идет о новой установке, допустим у меня частенько бывает, когда пользователь хочет перейти на жесткий диск SSD, то он мне просто переводит деньги, я покупаю диск, все настраиваю, а потом подключаю к его компьютеру и все J
+ минимум времени, проведенного у клиента
+ комфортная обстановка, вы можете настраивать в любом удобном для вас месте в привычной рабочей среде
+ удобство настройки, так как нет необходимости постоянно отвлекаться на другое устройство, все выполняется в отдельном окне той же операционной системы за которой вы работаете
+ все необходимое у вас уже находится на рабочем компьютере (образы, софт, инструкции, инструменты и т.д.), поэтому нет потребности таскать все это на флешке с ограниченным объемом и следить за их актуальностью
+ удобно выполнять резервное копирование данных пользователя (если работа ведется у него за компом, то порой нужно использовать флешку, чтобы перекинуть часть данных и т. д.) А тут мы все можем перенести на свой компьютер и после вернуть обратно.
д.) А тут мы все можем перенести на свой компьютер и после вернуть обратно.
— придется активировать софт заново, или как минимум проверить не слетела ли активация. К примеру, у меня активация Windows и Office не слетает, но с Windows 7 такая проблема была актуальна. Тем более, что бывают программы, активационные данные которых хранятся в профиле пользователя и их придется активировать заново. Можно вообще сам процесс активации выполнять уже на рабочем железе клиента.
— а также придется все равно выполнять минимальную настройку операционной системы под пользователя (настройка папки Temp, объема виртуальной памяти, автозапуск программ и т.д. все что вы настраиваете обычно), т.е. настроить все под ключ не получится. Однако, если пользователь не сильно деревянный, можно его попросить, чтобы он подключил жесткий диск, создал пользователя и просто прислал вам данные для TeamViewer.
Работа с данными пользователя
Если у вас не новый диск, то перед нами стоит задача, перенести данные с системного раздела, установить на него операционную систему и настроить её, установив последние обновления и софт.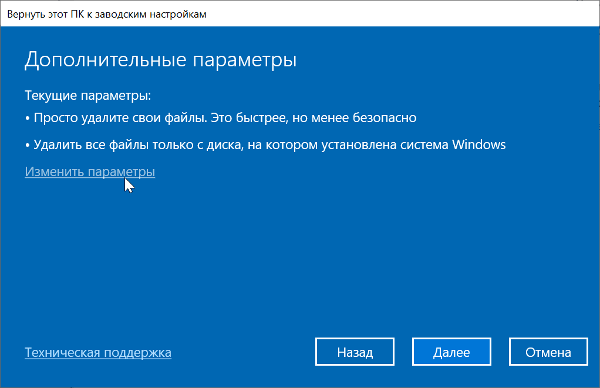
Если пользователю необходимо скопировать какие-то данные с прошлой Windows, то мы можем просто перенести либо все данные на раздел с данными, либо папку рабочий стол, мои документы и загрузки (как правило все данные хранятся там). Так же можно попросить пользователя указать где конкретно находятся важные для него файлы.
Создание виртуальной машины для настройки системы
Когда все нужные данные перенесены, можем приступать к переустановке операционной системы. Как я и говорил, для этого нам понадобится виртуальная машина, в моем случае это будет VMWare (Файл \ Новая виртуальная машина \ Выборочно \ Далее \ Я установлю операционную систему позже \ Windows 10 x64 \ Путь любой, так как много места эта машина занимать не будет, так как мы будем использовать не файл жесткого диска, а непосредственно физический жесткий диск для работы \ BIOS \ Процессоры \ Оперативка \ Мост, репликация состояния физического сетевого подключения \ Далее \ SATA \ Использовать физический диск \ Выбор физического диска).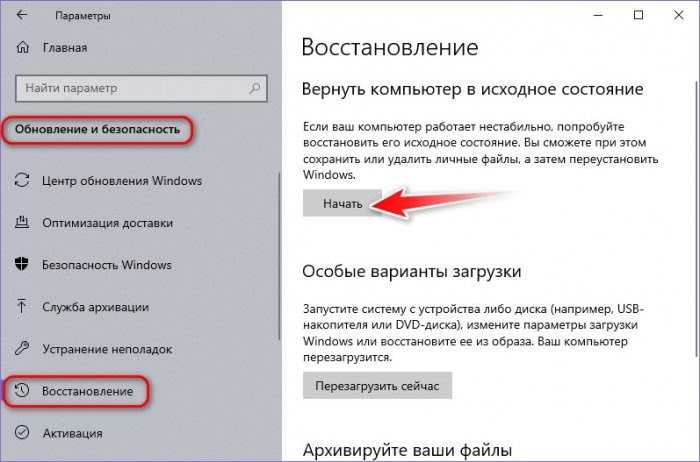
Проброс физического диска в виртуальную машину
И тут очень внимательно, так как нам нужно выбрать именно наш диск (Этот компьютер \ ПКМ \ Управление \ Управление дисками \ Смотрим номер диска \ PhysicalDriver0 \ Использовать отдельные разделы, чтобы проверить, действительно тот диск выбран или нет \ Назад \ Использовать весь диск, чтобы все выглядело аналогично установке на реальной машине \ Далее \ Готово)
Подключаем установочный образ Windows
Подключим образ с операционной системой к виртуальному приводу (Параметры VM \ DVD \ Файл образа \ ОК)
Устанавливаем ОС (Запустить \ F2 \ BIOS \ Приоритет загрузки \ Далее \ Установить \ У меня нет ключа \ Windows 10 Pro \ Выборочная настройка, только для опытных \ Раздел 1 форматировать \ Выбираем его для установки \ Далее \ Установка)
Запускаемся в режиме аудита
Когда появляется диалоговое окно, «Давайте начнем с региона», нажимаем Ctrl+Shift+F3 чтобы попасть в режим аудита, виртуальная машина перезагрузится.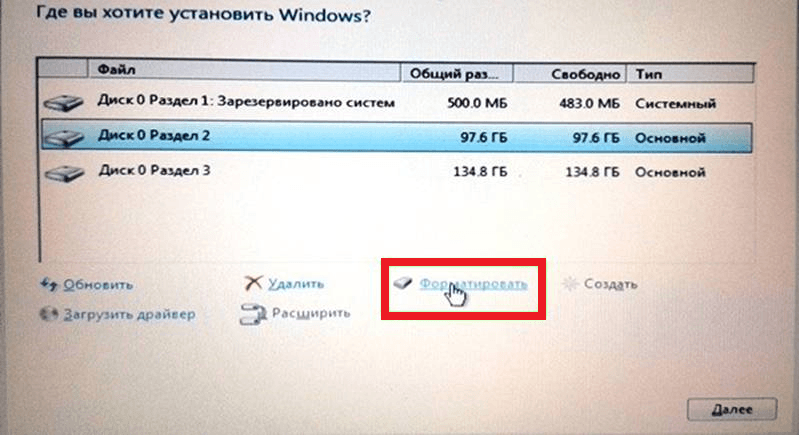
Режим аудита позволяет не сохранять всякий мусор в системе, и по завершению работы в данном режиме, система очищается от всех данных текущего пользователя, чтобы система была чистой, как будто еще ни один пользователь не создавался в текущей системе. А также удаляется привязка к оборудованию, т.е. у вас не возникнут проблемы при запуске на компьютере с другим процессором или материнской платой.
Закрывать появившееся окно не нужно!
Установка программ и настройка системы
Теперь нам необходимо установить весь требуемый софт и обновления Windows, если вам это нужно.
Обновления (Пуск \ Параметры \ Обновления и безопасность \ Центр обновления Windows \ Проверка наличия обновлений)
Что касаемо установки софта, то тут нам потребуется получить доступ к файлам хост системы (Виртуальная машина \ Установить паке VMWare Tools \ Установить \ Typical \ Перезагрузка)
Теперь можем подключить папку с софтом к виртуальной машине (Виртуалка \ Параметры \ Параметры \ Общие папки \ Всегда включено \ Подключить как сетевой диск в гостевых Windows \ D:/Софт \ Включить этот общий ресурс \ ОК)
Теперь мы можем устанавливать нужный нам софт (Этот компьютер \ Shared Folders \ Софт \ Устанавливаем все необходимые программы)
Удаляем софт VMWare Tools, конечно можно и обойтись без него, но тогда придется настраивать должным образом сеть и сетевые доступы, а это не всегда удобно.
Подготовка системы к первому запуску
Далее в программе подготовки системы 3.14 указываем Переход в окно приветствия системы \ Подготовка к использованию \ Завершение работы. Именно завершение работы, так как далее мы вытащим диск, и подключим его к клиентскому компьютеру.
Если мы сейчас включим виртуальную машину, то увидим все то, что будет происходить на физической машине. Т.е. настройка Windows при первом входе в систему, но, тут я думаю вы прекрасно знаете, что делать.
Так мы можем настраивать сразу несколько компьютеров одновременно.
Спасибо за внимание и жду ваше мнение по поводу всего рассмотренного.
0
Как установить Windows без использования DVD/USB-накопителя|SoftwareKeep
Обычно, если вы хотите установить Windows на свой компьютер, большинство людей используют установочный CD/DVD или у них может быть загрузочный USB для установки Windows.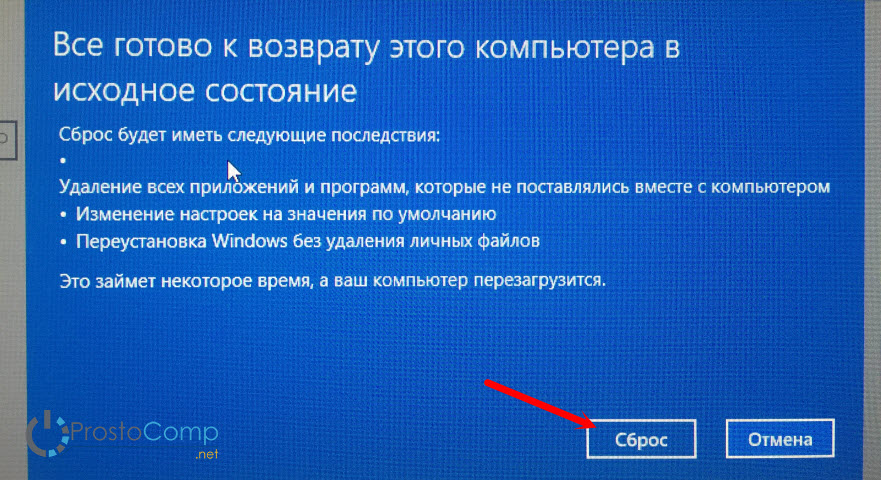 Чтобы узнать больше о загрузочных USB-накопителях, ознакомьтесь с этим руководством здесь.
Чтобы узнать больше о загрузочных USB-накопителях, ознакомьтесь с этим руководством здесь.
Но если на вашем компьютере нет USB-порта или привода CD/DVD , вам может быть интересно, как установить Windows без использования каких-либо внешних устройств.
Есть несколько программ, которые могут помочь вам сделать это, создав «виртуальный диск », с которого можно смонтировать « ISO-образ ». Образ ISO — это архивный файл, содержащий ту же информацию, что и на оптическом диске, например на установочном компакт-диске Windows.
Одной из бесплатных программ, которую вы можете использовать, является Virtual CloneDrive . Чтобы узнать, как установить Windows с помощью Virtual CloneDrive без DVD/USB, выполните следующие действия:
Шаг 1: Загрузите файлы ISO для версии Windows, которую вы хотите установить, с сайта Microsoft. Перейдите по ссылкам ниже, чтобы найти выбранные файлы ISO:
- Образ диска Windows 10 (файл ISO)
- Образ диска Windows 8.
 1 (файл ISO)
1 (файл ISO) - Образ диска Windows 7 (файл ISO)
Шаг 2. Загрузите и установите Virtual CloneDrive. Вы можете найти ссылку на страницу загрузки здесь
- Откройте загруженный установочный файл Virtual CloneDrive и примите лицензионное соглашение
- При появлении запроса на выбор параметров установки убедитесь, что установлен флажок Связать файл .iso
- Выберите место, куда вы хотите установить Virtual CloneDrive, и нажмите Установить
- Далее вам будет предложено установить программное обеспечение устройства. Нажмите Установить еще раз и дождитесь завершения
Шаг 3. После завершения установки Virtual CloneDrive он будет интегрирован в Проводник Windows. Найдите сохраненный ранее ISO-файл Windows и щелкните его правой кнопкой мыши. Вы увидите вариант с надписью Подключить (виртуальный CloneDrive E:) . Нажмите на это.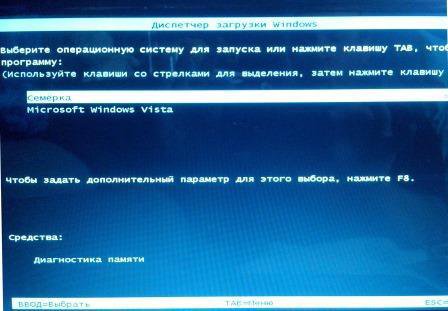
Примечание : буква диска может отличаться от E: в зависимости от того, какие диски у вас активны на вашем компьютере в данный момент
Компьютер или Компьютер в проводнике Windows. Вы увидите BD-ROM Drive . Внутри находится содержимое вашего ISO-файла.
Шаг 5. Дважды щелкните значок 9.0005 BD-ROM Drive и начнется процесс установки Windows из файла ISO. Следуйте процессу установки, как обычно. Ваш компьютер может перезагрузиться во время процесса. Это нормально.
Шаг 6. Отключите дисковод BD-ROM после завершения установки. Щелкните его правой кнопкой мыши в Computer и наведите указатель мыши на параметр VCD , затем выберите Unmount
Теперь вы завершили установку Windows без каких-либо внешние устройства !
Если вы ищете компанию-разработчика программного обеспечения, которой можно доверять за ее добросовестность и честность в бизнесе, обратите внимание на SoftwareKeep. Мы являемся сертифицированным партнером Microsoft и аккредитованным BBB бизнесом, который заботится о том, чтобы предоставить нашим клиентам надежную и удовлетворяющую их работу с программными продуктами, в которых они нуждаются. Мы будем с вами до, во время и после всех распродаж.
Мы являемся сертифицированным партнером Microsoft и аккредитованным BBB бизнесом, который заботится о том, чтобы предоставить нашим клиентам надежную и удовлетворяющую их работу с программными продуктами, в которых они нуждаются. Мы будем с вами до, во время и после всех распродаж.
Это наша 360-градусная гарантия сохранения программного обеспечения. Так чего же ты ждешь? Позвоните нам сегодня по телефону +1 877 315 1713 или напишите по адресу [email protected]. Кроме того, вы можете связаться с нами через Live Chat.
Как легко переустановить Windows 10 без CD/USB (3 навыка)
Можете ли вы переустановить Windows 10 без CD или USB? Как переустановить Windows 10 без или с CD/USB на ASUS, Dell, Acer и т. п.? У вас есть разные способы сделать снимок и прочитать этот пост от MiniTool, чтобы узнать, что вам следует делать. Кроме того, изучите полезные советы о том, как предотвратить стирание файлов перед переустановкой Windows 10.
Переустановка Windows 10 необходима
ПК ASUS, Acer или Dell. Что вы будете делать, чтобы решить эту проблему?
Что вы будете делать, чтобы решить эту проблему?
Обычно первое, что нужно сделать, это найти решение в Интернете. Если вам повезет, вы можете успешно найти решение ваших проблем. Тем не менее, часто проблема все еще может существовать, даже если испробованы все возможные методы.
В этом случае единственным эффективным решением является переустановка Windows 10. Это может быть вашим последним средством, чтобы вернуть компьютер в нормальное рабочее состояние.
Однако переустановка Windows может привести к потере ваших данных и приложений на вашем диске. Это также может быть немного сложно, особенно когда нет CD или USB.
Можно ли бесплатно переустановить Windows 10 без потери данных? Безусловно!
В следующих разделах мы научим вас переустанавливать Windows 10 как с компакт-диском или USB-накопителем, так и без него.
- Как переустановить Windows 10 без компакт-диска или USB-накопителя
- Как переустановить Windows 10 с USB-накопителя или с компакт-диска.

Как переустановить Windows 10 без потери данных
В следующих разделах вы узнаете, как переустановить Windows 10 без компакт-диска и как переустановить Windows 10 с помощью USB-накопителя.
Корпус 1: Установка Windows 10 без CD или USB
Краткое видео руководство:
① Revendall Windows 10, сохраняя файлы
Windows 10 поставляется с функцией, вызванным Reset Aht PC ,
. с помощью которого вы можете либо сохранить свои личные файлы, либо удалить их, а затем переустановить Windows 10 без ключа. Сброс является хорошим решением для ПК, который не работает должным образом.
Достоинством этого решения является то, что Windows не требует дополнительных загрузок или установочных носителей для начала установки.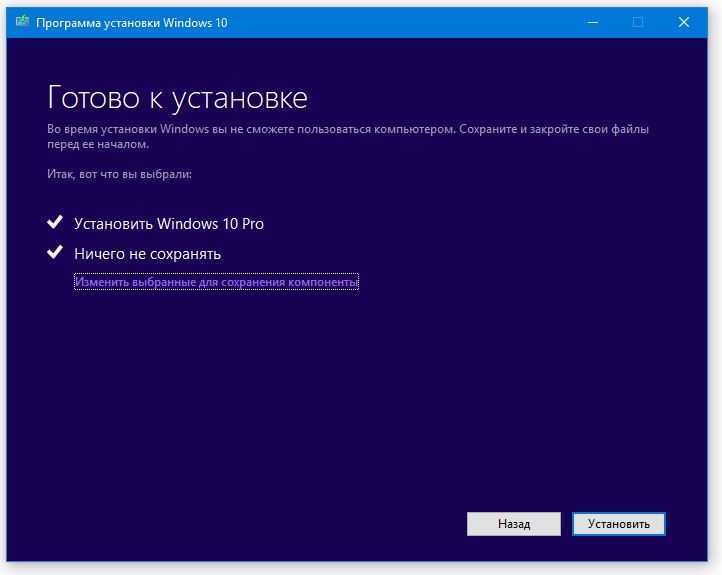
Шаг 1: Для этого перейдите в Пуск > Настройки > Обновление и безопасность > Восстановление .
Шаг 2: Нажмите Начало работы под Сбросьте этот раздел ПК .
Примечание: Если в вашей системе возникли проблемы после обновления Windows 10, вы можете попробовать перейти с предыдущей версии или более ранней сборки вместо переустановки ОС. На вкладке Recovery нажмите Начните работу с помощью соответствующей опции, чтобы вернуться к предыдущей установке Windows.
Шаг 3: Выберите вариант, чтобы продолжить. Чтобы переустановить Windows 10 без потери данных, выберите Сохранить мои файлы .
Шаг 4 : После подготовки процесса появится всплывающее окно с сообщением о том, что ваши приложения будут удалены. Нажмите Далее , чтобы продолжить.
Шаг 5: In Готов к перезагрузке этого ПК , нажмите кнопку Reset , чтобы переустановить Windows 10 без компакт-диска или потери личных файлов.
Совет: Во время сброса Windows может зависнуть. Чтобы решить эту проблему, получите решения в этом посте — Вот три способа исправить проблему зависания Windows 10 при сбросе!
Как перезагрузить компьютер, который не работает должным образом?
Если система не запускается, как переустановить Windows 10 из загрузки? Пожалуйста, загрузите компьютер несколько раз, после чего Windows 10 может войти в WinRE.
Примечание: Если Windows не удается перейти в WinRE, вам может понадобиться диск восстановления Восстановите компьютер , чтобы войти в WinRE.
Перейти к Выберите вариант > Устранение неполадок > Сбросить этот ПК . А затем начните переустанавливать Windows 10 без ключа, следуя указаниям мастера.
② Переустановите Windows 10 без CD или USB: непосредственно из файла ISO установить виндовс 10.
Если у вас нет установочного диска или флешки, как переустановить Windows 10 без потери данных? Здесь мы будем использовать ISO-файл Windows для переустановки ПК ASUS, Acer или Dell.
Шаг 1: Загрузите инструмент для создания мультимедиа с сайта Microsoft.
Шаг 2: Получите ISO-файл Windows 10.
1. Откройте загруженный инструмент и выберите Создать установочный носитель для другого ПК .
Совет: Если вы хотите переустановить Windows 10 на ПК, на котором уже активирована Windows 10, используйте Обновите этот компьютер сейчас вариант. Таким образом вы можете помочь переустановить Windows 10 без потери данных и программ.
2. Чтобы продолжить, выберите язык, архитектуру (32- или 64-разрядную) и версию.
3. Установите флажок «Файл ISO», чтобы создать установочный ISO-образ. Обратите внимание, что этот инструмент требует, чтобы ISO был записан на DVD позже.
Шаг 3: Если вам нужно установить Windows 10 напрямую из файла ISO без USB-накопителя или DVD-диска, смонтируйте файл ISO. При этом также выполняется обновление вашей текущей ОС до Windows 10.
Чтобы смонтировать файл ISO:
- Найдите файл ISO и щелкните его правой кнопкой мыши, выберите Свойства .
- На вкладке Общие щелкните Изменить , выберите Проводник Windows , чтобы открыть этот файл, и щелкните OK .
- Щелкните этот файл правой кнопкой мыши и выберите Mount .
- Дважды щелкните файл ISO, чтобы просмотреть включенные файлы, и дважды щелкните setup.exe , чтобы запустить программу установки Windows 10.
Шаг 4: После завершения установки решите, загружать и устанавливать обновления или нет. Здесь мы предлагаем выбрать первый вариант. Эти обновления облегчат установку, включив важные исправления и обновленные драйверы устройств.
Здесь мы предлагаем выбрать первый вариант. Эти обновления облегчат установку, включив важные исправления и обновленные драйверы устройств.
Шаг 5: Программа установки проверит наличие некоторых доступных обновлений.
Шаг 6: Нажмите кнопку Принять на экране Условия лицензии .
Шаг 7: Программа установки начнет искать обновления и загружать их.
Шаг 8: После того, как все будет готово, вы увидите экран Готов к установке , где вы можете щелкнуть ссылку с надписью — Изменить, что оставить .
Шаг 9: Затем предлагаются три варианта. Если вам нужно переустановить Windows 10 без потери данных и приложений, установите флажок Сохранить личные файлы, приложения и настройки Windows .
Шаг 10: Затем эта настройка вернется к экрану Готов к установке .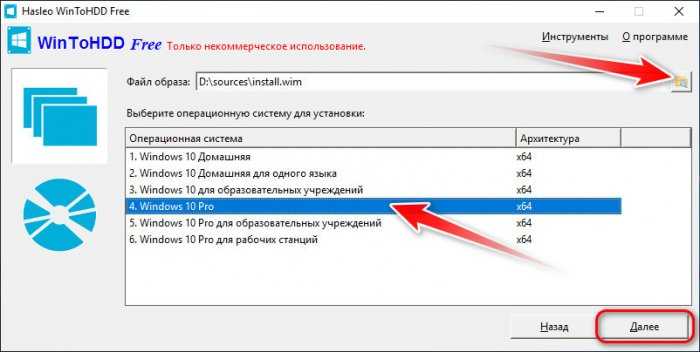 Теперь нажмите Установить , чтобы начать переустановку Windows 10. После завершения переустановки следуйте инструкциям по настройке параметров.
Теперь нажмите Установить , чтобы начать переустановку Windows 10. После завершения переустановки следуйте инструкциям по настройке параметров.
③ Запуск программы установки Windows из раздела, содержащего файл ISO
Другой способ переустановить Windows 10 без компакт-диска или USB-накопителя — запустить командную строку и открыть программу установки Windows из раздела, содержащего файл ISO. Обратите внимание, что этот метод может стереть все данные на вашем компьютере.
Это руководство — Чистая установка Windows 10 без DVD или USB-накопителя с сайта tenforums содержит подробную информацию.
Нажмите, чтобы твитнуть
Примечание: Метод 2 и Метод 3 работают только на компьютерах, которые все еще могут нормально загружаться. Если у вас есть рабочий компьютер, отличный от —, вам следует выбрать переустановку Windows 10 с USB-накопителя или компакт-диска.
Вариант 2.
 Переустановите Windows 10 с компакт-диска или USB-накопителя
Переустановите Windows 10 с компакт-диска или USB-накопителя
Для этого метода также требуется инструмент для создания носителя Windows.
Как переустановить Windows 10 из загрузки?
- Подключите USB-накопитель или DVD-диск к другому работающему ПК.
- Загрузите инструмент для создания мультимедиа на рабочий ПК.
- Запустите средство создания носителя и выберите Создать установочный носитель для другого ПК и флэш-накопителя USB . Вы можете напрямую записать файл ISO на USB или диск.
- Подключите USB или диск к неработающему компьютеру и измените порядок загрузки, чтобы он мог загружаться с USB или диска.
- Запустите чистую установку, следуя указаниям мастера.
Совет: Что делать, если ваш USB-накопитель не определяется в Windows? Получите решения из этого поста — исправить нераспознанный USB-накопитель и восстановить данные — как это сделать.
Обратите внимание, что этот способ сотрет ваши личные файлы на нерабочем компьютере, поэтому вам нужно будет сначала сделать резервную копию всех файлов, которые вы хотите сохранить. Используйте MiniTool ShadowMaker, как указано выше.
Используйте MiniTool ShadowMaker, как указано выше.
При поиске решения «переустановить Windows 10 без компакт-диска» в соответствующих результатах поиска вы можете найти: можно ли переустановить Windows 10 бесплатно? Как переустановить Windows 10 после бесплатного обновления?
На самом деле, можно бесплатно переустановить Windows 10. Когда вы обновите свою ОС до Windows 10, Windows 10 будет автоматически активирована онлайн. Это позволяет переустановить Windows 10 в любое время без повторной покупки лицензии.
Чтобы переустановить Windows 10 после ее бесплатного обновления, вы можете выполнить чистую установку с USB-накопителя или с компакт-диска. Просто следуйте руководству, упомянутому выше.
Лучший способ: использовать образ системы для переустановки Windows 10
Образ системы включает все файлы ОС Windows, настройки, программы и личные файлы, поэтому это хороший вариант для восстановления Windows до нормального состояния.
Чтобы обеспечить наилучшее решение проблем с ОС, мы настоятельно рекомендуем создать резервную копию вашей ОС Windows, а затем выполнить восстановление образа системы для переустановки Windows 10.
Для этого вам поможет лучшее бесплатное программное обеспечение для резервного копирования — MiniTool ShadowMaker. Получите его сейчас, чтобы создать резервную копию образа системы.
Бесплатная загрузка
Шаг 1 : После запуска MiniTool ShadowMaker нажмите Keep Trial , чтобы начать.
Шаг 2 : Под резервной копией в качестве источника резервного копирования выбраны системные разделы. Вам нужно только выбрать жесткий диск нерабочего ПК в качестве целевого пути хранения.
Шаг 3: Наконец, нажмите Создать резервную копию , чтобы выполнить операцию резервного копирования.
Если Windows когда-нибудь столкнется с проблемой, используйте файл образа системы, чтобы восстановить прежнее состояние компьютера.
Для этого потребуется создать загрузочный USB-накопитель или диск с помощью Media Builder 9.0006 . После создания образа вы можете загрузить поврежденный компьютер, чтобы использовать MiniTool ShadowMaker Bootable Edition для начала восстановления.
Статья по теме: Как сделать восстановление образа системы в Windows 10?
Если у вас нет резервной копии образа системы, что делать, чтобы восстановить неработающий ПК? Используйте универсальное восстановление, предлагаемое MiniTool ShadowMaker Trial Edition.
После получения Trial Edition для резервного копирования системы работающего ПК вы можете восстановить образ системы на жесткий диск неисправного ПК, а затем запустить универсальное восстановление.
Более подробная информация содержится в этом посте — Как выполнить восстановление резервной копии Windows на другой компьютер.
Внимание! Предварительное резервное копирование важных файлов
Независимо от того, какой метод вы используете, чтобы переустановить Windows 10 без потери данных, перед началом переустановки рекомендуется создать резервную копию важных файлов. Мы предлагаем использовать профессиональное программное обеспечение для резервного копирования ПК для Windows 11/10/8/7, MiniTool ShadowMaker Trial Edition, для резервного копирования файлов или папок с помощью простых шагов на рабочем столе или в WinPE.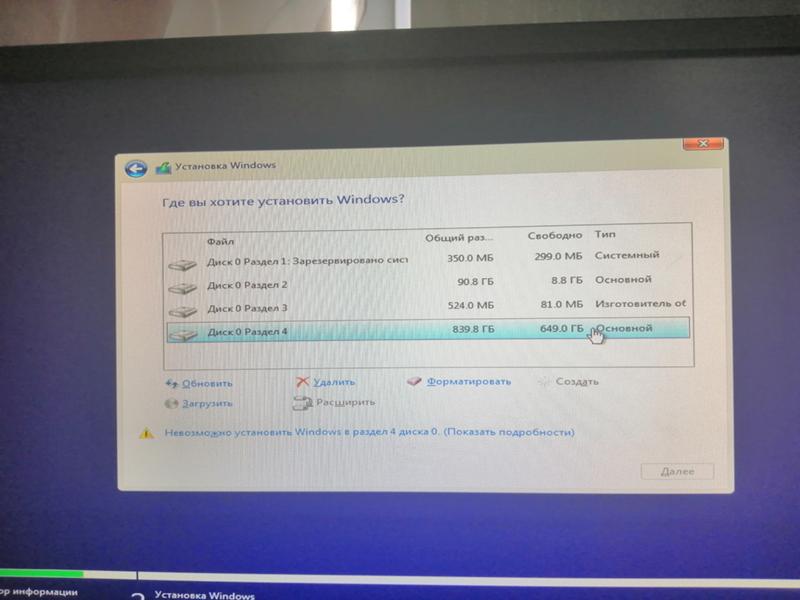
Бесплатная загрузка
Когда ваш компьютер работает правильно, вы можете создать резервную копию файла прямо на рабочем столе
Шаг 1: Запустите MiniTool ShadowMaker.
Шаг 2: Перейдите в окно Backup и войдите в раздел Source .
Выберите раздел Папки и файлы , выберите файлы или папки, резервные копии которых хотите создать, и нажмите OK .
Далее укажите место для сохранения файла образа резервной копии. Использование внешнего жесткого диска или USB-накопителя в качестве пути назначения относительно безопаснее, чем исходный диск.
Шаг 3: Наконец, нажмите кнопку «Резервное копирование сейчас» , чтобы начать резервное копирование файла.
Если ваш компьютер ASUS, Acer или Dell не загружается, вы можете использовать MiniTool ShadowMaker Bootable Edition
Просто создайте загрузочный носитель (с помощью CD/DVD или USB-накопителя) с0005 Media Builder на работающем ПК, затем загрузите нерабочий ПК с диска или дисковода, чтобы получить Bootable Edition. После этого вы можете начать резервное копирование важных файлов.
После этого вы можете начать резервное копирование важных файлов.
Дополнительная литература: переустановите Windows 10 на новый жесткий диск
При поиске «переустановить Windows 10 без компакт-диска» вы можете обнаружить, что некоторые другие пользователи также заинтересованы в установке Windows на новый жесткий диск.
Как это сделать? Один из способов заключается в использовании диска Clone Disk 9.0006 в MiniTool ShadowMaker или Copy Disk в MiniTool Partition Wizard для клонирования Windows 10 на новый жесткий диск. Или вы также можете переустановить Windows 10 с USB или компакт-диска.
Статья по теме: Как установить Windows 10 на новый жесткий диск (с иллюстрациями)
Заключительные слова
Прочитав нашу статью, вы должны знать, как переустановить Windows 10 без компакт-диска или USB и как переустановить Windows 10 с USB-накопителя. Вы должны выбрать метод переустановки Windows в зависимости от ваших потребностей.
Наконец, не стесняйтесь сообщить нам, если у вас есть другие способы переустановить Windows 10 или у вас возникнут вопросы, связанные с нашим программным обеспечением MiniTool, оставив комментарий ниже или связавшись с [email protected].
Переустановите Windows 10 без компакт-диска Часто задаваемые вопросы:
Могу ли я переустановить Windows 10 бесплатно?
Вы можете переустановить Windows 10 бесплатно. Существует несколько способов, например с помощью функции «Сбросить этот компьютер», с помощью Media Creation Tool и т. д.
Как выполнить чистую установку Windows 10?
- Создайте загрузочную флешку и запустите с нее ПК.
- В программе установки Windows нажмите Установить сейчас .
- Если у вас есть активированная копия Windows 10, выберите У меня нет ключа продукта .
- Выберите версию системы, примите условия лицензии, выберите установку только Windows и следуйте инструкциям на экране, чтобы завершить чистую установку.


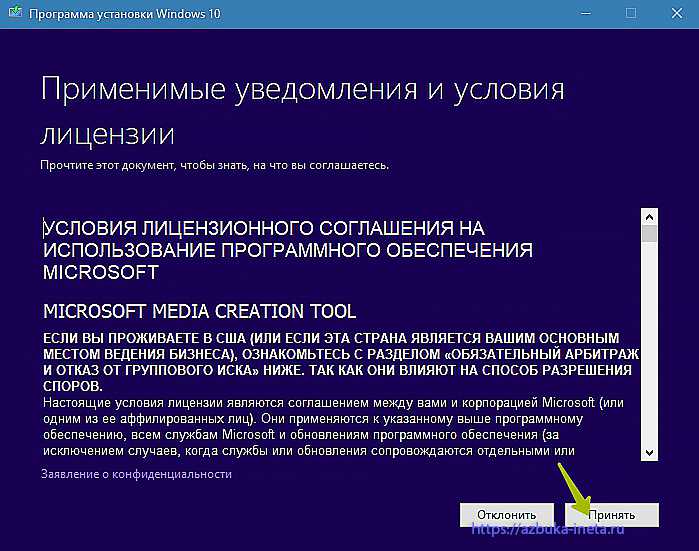
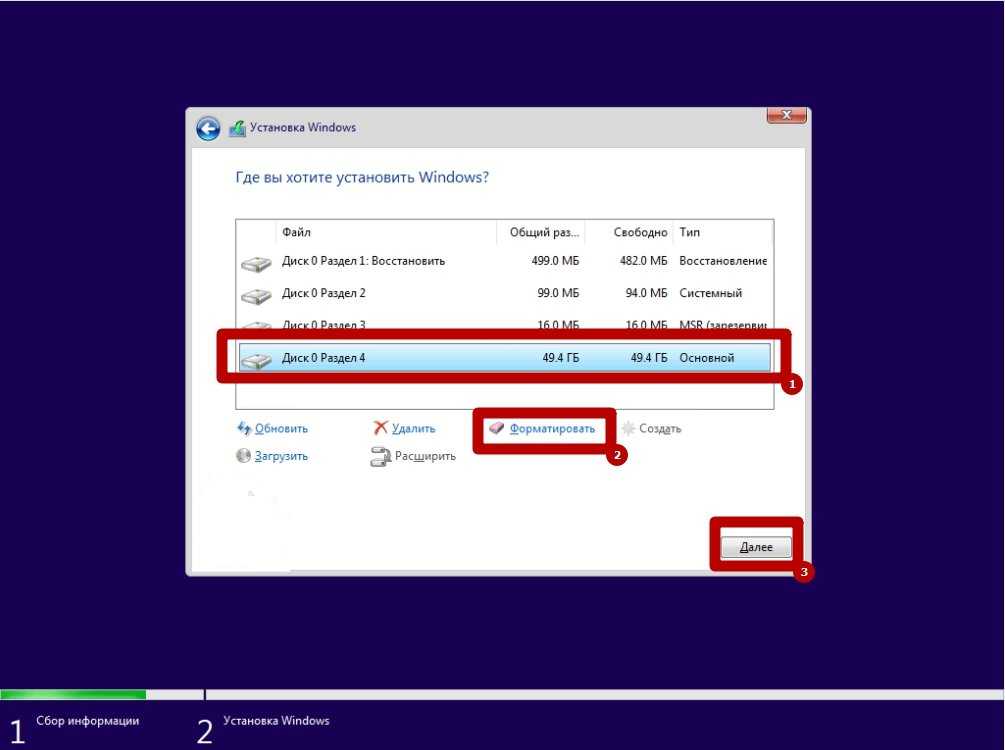

 1 (файл ISO)
1 (файл ISO)

