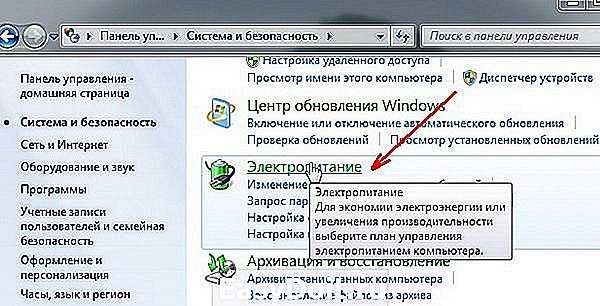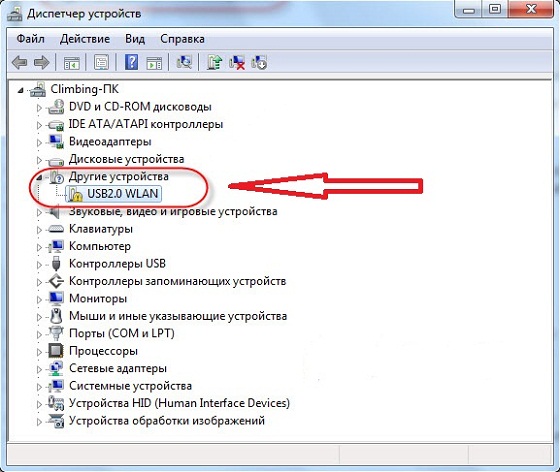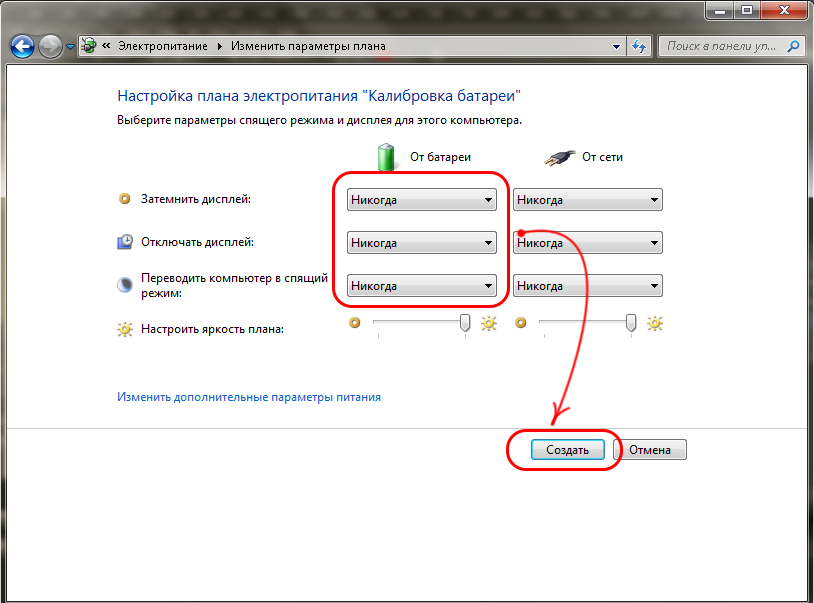Как проверить работу ноутбука: Проверка производительности и работоспособности устройства на панели «Безопасность Windows»
Содержание
Проверка производительности и работоспособности устройства на панели «Безопасность Windows»
Security Еще…Меньше
Чтобы помочь защитить ваше устройство, служба Безопасность Windows постоянно проверяет устройство на наличие проблем безопасности и формирует отчеты о работоспособности, представленные на странице «Производительность и работоспособность устройств». Отчеты о работоспособности предупреждают вас о распространенных проблемах в четырех основных областях и предлагают рекомендации по их устранению.
Дополнительные сведения о системе «Безопасность Windows» см. в разделе Защита с помощью панели «Безопасность Windows».
Просмотр отчета о работоспособности устройства в приложении «Безопасность Windows»
-
В поле поиска на панели задач введите Безопасность Windows и выберите соответствующий пункт в списке результатов.

-
Выберите Производительность и работоспособность устройств, чтобы просмотреть отчет о работоспособности.
Примечание: Если вашим устройством управляет организация, администратор, возможно, не предоставил вам разрешение на просмотр раздела «Производительность и работоспособность устройств».
Отчет о работоспособности начинается с указания даты, когда сканирование работоспособности устройства выполнялось в последний раз. Выводимое время должно соответствовать текущему времени, так как система безопасности Windows пытается запустить проверку работоспособности устройства при открытии страницы Производительность и работоспособность устройства.
Помимо даты последнего сканирования в отчете о работоспособности отображается состояние основных отслеживаемых областей:
- org/ListItem»>
-
Приложения и программное обеспечение — Какая-либо из ваших программ неисправна или нуждается в обновлении? -
Уровень заряда — Что-то создает дополнительную нагрузку на батарею вашего компьютера? Эта область может не отображаться, если настольный компьютер всегда подключен к сети. -
Служба времени Windows — Установка правильного времени в системе имеет важное значение для многих системных процессов. Служба времени Windows автоматически синхронизирует ваши системные часы со службой времени в Интернете, чтобы ваше системное время всегда было правильным. Если эта служба отключена или неисправна, служба «Производительность и работоспособность устройств» сообщит вам об этом, чтобы вы могли устранить проблему.
Служба времени Windows автоматически синхронизирует ваши системные часы со службой времени в Интернете, чтобы ваше системное время всегда было правильным. Если эта служба отключена или неисправна, служба «Производительность и работоспособность устройств» сообщит вам об этом, чтобы вы могли устранить проблему.
Емкость хранилища — В вашей системе не хватает места на диске?
Что делать, если в отчете о работоспособности указано, что найдены проблемы?
Зеленая галочка означает, что все в порядке, но если отображается желтый знак, это означает, что что-то требует внимания. Нажмите этот элемент, чтобы узнать, какие рекомендации предлагает служба «Работоспособность устройства».
-
Способы решения проблем с производительностью на компьютере с Windows см. в разделе Советы по повышению производительности компьютера с Windows.
-
Убедитесь, что у вас установлены самые последние обновления; для этого проверьте Центр обновления Windows. Откройте Центр обновления Windows. Вопросы и ответы
org/ListItem»>
Сведения об освобождении места на устройстве см. в разделе Освобождение места на диске в Windows.
Если ни одно средство не помогло, попробуйте выполнить чистую установку Windows с помощью функции «Новый запуск». Как правило, функция «Новый запуск» сохраняет данные, но рекомендуется проверить, существует ли верная резервная копия. Дополнительные сведения о функции «Новый запуск» см. в статье Начните работу с компьютером с чистого листа.
Как проверить ноутбук на работоспособность железа
Содержание
- Насколько и когда необходима проверка?
- Применение системных средств для проверки
- Windows Vista, 7 и 8
- Windows 8 и 10
- Есть ли универсальный способ для любых ситуаций?
- По каким причинам ноутбуки выходят из строя?
- Выявляем ошибки, организуя диагностику оперативной памяти
- Описание первого способа
- Другой способ решения проблемы
- Диагностика жёсткого диска и выявление ошибок
- Устройства ноутбука: как диагностировать
- Диагностика получения доступа к данным
- Заключение
Только при правильном использовании и уходе ноутбук даст те результаты, которые ожидает пользователь.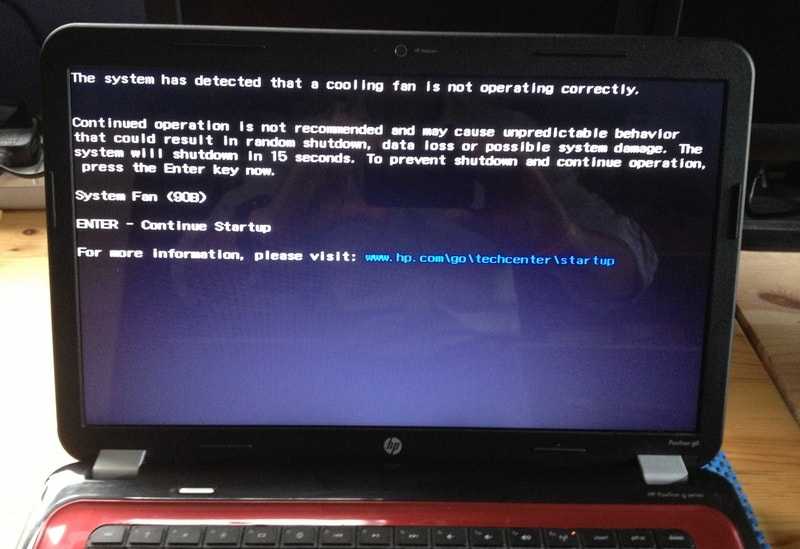 Но даже соблюдение всех правил не гарантирует полной защиты от выходов из строя. В случае возникновения неисправностей лучше знать, как с ними справиться. Большинство проблем пользователь способен устранить самостоятельно, поэтому далее проверяем характеристики ноутбука.
Но даже соблюдение всех правил не гарантирует полной защиты от выходов из строя. В случае возникновения неисправностей лучше знать, как с ними справиться. Большинство проблем пользователь способен устранить самостоятельно, поэтому далее проверяем характеристики ноутбука.
Насколько и когда необходима проверка?
Один раз в месяц – минимальная периодичность, с которой организуются проверки в домашних условиях. Вот лишь некоторые действия, с которыми пользователи легко справляются сами:
- Выявление ошибок программного, системного характера.
- Диагностика устройства.
- Определение функциональности жёстких дисков.
- Тестирование работы оперативной памяти в домашних условиях.
У каждого из этих вариантов есть свои способы реализации.
Применение системных средств для проверки
Для решения проблемы разрешается устанавливать дополнительные инструменты самостоятельно, либо использовать то, что в системе уже есть.
Windows Vista, 7 и 8
В систему уже встроена одна из программ, чья функциональность направлена на поиск проблем и их устранение, на производительность.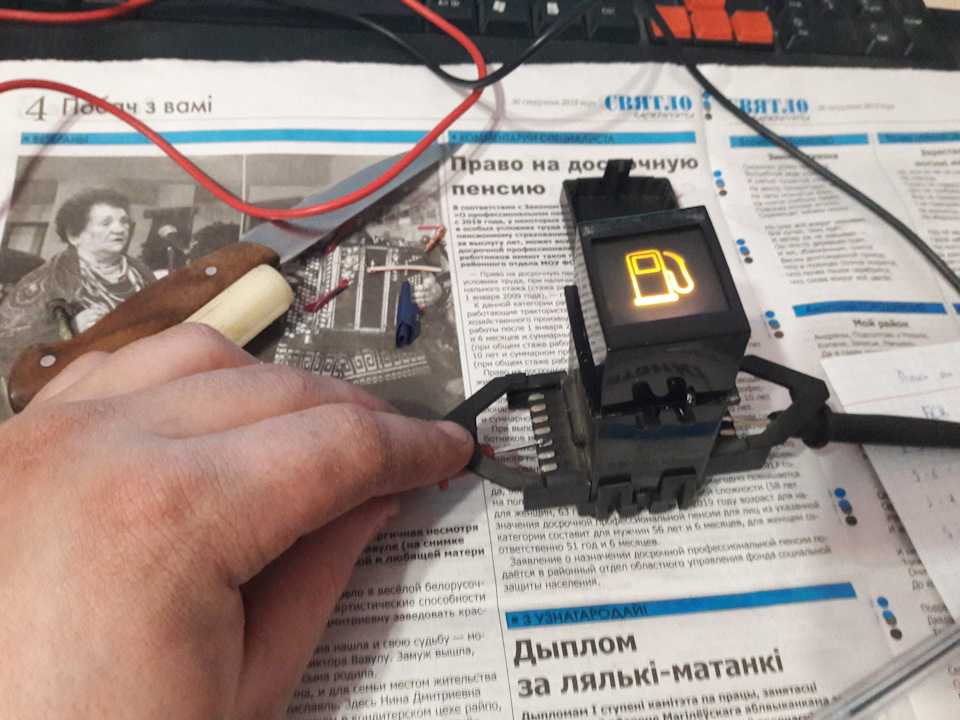
Пошаговая инструкция для этой ситуации выглядит следующим образом:
- Открывается меню Пуск. В поисковой строчке вводят команду sfc/scannow.
- Нажимают Enter.
- Вызывают панель со Свойствами с помощью правой кнопки мыши. Из доступных функций нужен «Запуск от имени администратора».
- Откроется окно, где подробно описывается диагностика с основным ходом операции.
- Окно не нужно закрывать, пока приложение не завершит работу само полностью.
- Когда диагностика ноутбука на неисправности закончится – программа сообщит о том, какими были результаты.
После изучения полученной информации пользователь принимает то или иное решение.
Windows 8 и 10
Требуется запуск системы под названием DISM, это делают до того, как приступить непосредственно к поискам неисправностей.
- Командную строчку заполняют такими буквами: DISM.exe/Online/Cleanup-image/Restorehealth.
- Нажимают Enter.
- Остаётся подождать, пока диагностика ноутбука на неисправности будет выполнена.

Сломался компьютер? Наши мастера помогут!
Оставьте заявку и мы проведем бесплатную диагностику!
Оставить заявку
При первом обращении – скидка 15% на все работы!
Вам не нужно никуда ехать – наш курьер бесплатно заберет технику на диагностику и вернет ее вам после ремонта!
После этого переходят к самой утилите, исправляющей ошибки:
- Открывается командная строка ноутбука при проблеме, с вводом sfc/scannow.
- Нажимают Enter.
- Используют Правую Кнопку мыши, чтобы вызвать окно со Свойствами. Выбирают «Запуск от имени администратора».
- При запросе на ввод пароля его используют, затем соглашаются с дальнейшими вариантами.
- Отобразится окно, детально описывающее ход проверки.
- Окно не надо закрывать до тех пор, пока утилита не перестанет работать.
- Когда процесс завершится, выскакивает сообщение с результатами.
GBSlog – специальный журнал, который станет альтернативой для тех, у кого результаты так и не отобразились. Он важен всем, кого интересует, как проверить ноутбук.
Он важен всем, кого интересует, как проверить ноутбук.
Есть ли универсальный способ для любых ситуаций?
Есть методы, благодаря которым диагностика без проблем выполняется вне зависимости от того, какая версия Windows используется в настоящее время. Здесь будет своя пошаговая инструкция:
- Посещение раздела под названием «Мой Компьютер».
- Выбирают диск ноутбука при появлении проблем, требующий проверки. Входят в его свойства.
- Появится окно, где выбирают вкладку, посвящённую сервису. Далее там есть вкладка, которая и связана с проверками.
- Останется самостоятельно установить галочки в пустых строках, а затем перевести курсор на значок «Запуска».
- Ещё одно окно отобразит информацию по «расписанию проверок». Выбирают пункт «При следующем запуске».
- Компьютер перезагружают.
- При следующем запуске процедура проверки проходит автоматически.
- Система сама расскажет о том, какие были результаты у проверки. И о том, как проверить ноутбук при необходимости.

По каким причинам ноутбуки выходят из строя?
Программного или аппаратного, смешанного типа – вот какие неисправности у таких персональных компьютеров встречаются чаще всего. Первый случай предполагает, что задействованы программы или программные файлы, сама система. Следующий вариант – затронуто само железо. Наконец, часто попадаются ситуации, когда поломка связана с каждой из присутствующих деталей.
Вот список неисправностей, встречающихся на практике чаще всего:
- Отсутствие нормальной работы у блоков питания.
- Сломанный экран.
- Испорченные микросхемы BGA.
- Вышедшая из строя оперативная память.
- Повреждения жёсткого диска.
- Повреждённые файлы. С этим тоже можно сделать что-то.
- Некорректная установка драйверов.
- Появление системных окон, сообщающих об ошибках и вирусах. Или о том, как проверить ноутбук.
Выявляем ошибки, организуя диагностику оперативной памяти
Для этого используют приложения, уже имеющиеся у системы, либо другие инструменты.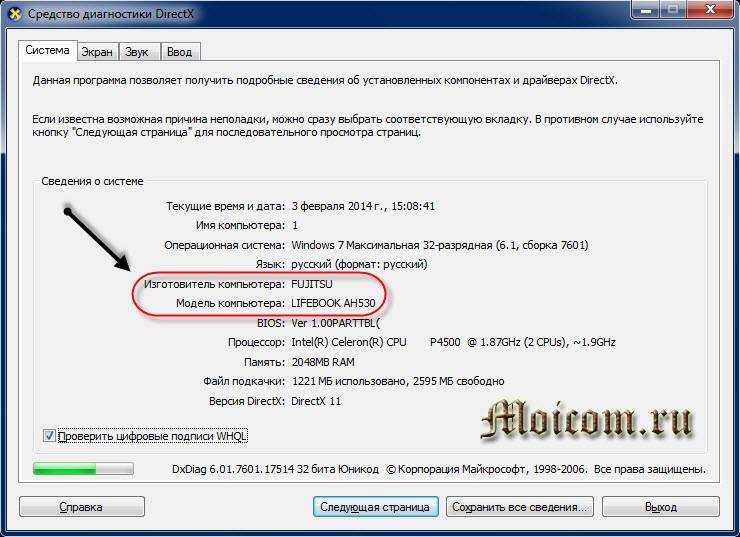 Пример такого – Free memtest86+. Инструкция к программе подскажет, как провести диагностику ноутбука.
Пример такого – Free memtest86+. Инструкция к программе подскажет, как провести диагностику ноутбука.
Описание первого способа
Следование определённой инструкции помогает получить результат:
- Для запуска утилиты ноутбуков используют один из доступных вариантов.
Сначала можно зайти в меню пуск. Там из следующих пунктов переходят по таким – System and Security, Администрирование, Диагностика памяти. Либо применяют поисковую строку, куда вводят фразу «Средство проверки памяти Windows». Останется только посмотреть, что из результатов больше подходит. Тест почти закончен.
- Появляется окно, предлагающее выбрать один из вариантов для запуска. Нажимают на кнопку ОК. Далее можно будет продиагностировать работоспособность железа.
- Модуль RAM будет протестирован автоматически, когда проверка начнётся.
- Достаточно нажать F1 в ходе проверки, чтобы при необходимости менять параметры.
- Есть три параметры, допускающих корректировку.
 Среди них количество проходов теста, использование или отсутствие кэша, разновидности проверки.
Среди них количество проходов теста, использование или отсутствие кэша, разновидности проверки. - Произойдёт автоматическая перезагрузка, когда проверка завершится. Результат диагностики выпадает сразу после загрузки.
Можно использовать раздел с Журналами Системы, чтобы изучить результаты, если они не отображаются сами по себе. Как протестировать ноутбук,разберётся каждый.
Другой способ решения проблемы
Memtest86+ – бесплатная программа, которую разработчики распространяют на официальном сайте. Её тоже без проблем может скачать любой пользователь, чтобы выполнять проверки. Когда скачивание проходит успешно – необходимо создание CD, либо флэш образа. С его данные разархивируются, чтобы программу можно было запустить в дальнейшем. Либо допускается запуск с участием BIOS. Для них существуют отдельные тесты.
Пока выполняется тест, на экране отображается подробное описание следующих характеристик:
- Данные по чипсету.
- Информация относительно откликов ОЗУ.

- Объём модуля RAM вместе с максимальной скоростью.
- Информация по основному процессу, выбранному при покупке.
Столбец PASS появится с цифрой 1, если проверка не обнаружит ошибок. Дополнительно откроется уведомление о том, что проверка завершена, ошибок не выявлено. Таблица красного цвета отображается на экране, когда наоборот – проблемы найдены. Будет дано подробное описание каждой из них. Отдельно можно найти инструкцию, как проверить производительность.
Допустим вариант, когда пользователь пробует самостоятельно вернуть работоспособность модулям. Для этого ноутбук выключают, извлекают планки с памятью. Используют ластик для очищения контактов. Места зачистки хорошо продувают, потом возвращают детали на место.
В следующий раз при включении компьютера тестирование лучше запускать ещё раз. Если повторная диагностика не выявила никаких ошибок – значит, именно засорившиеся контакты были причиной неисправной работы. При появлении проблем повторно высока вероятность, что задействованы компоненты материнской платы или разъёмы, сами основные модули. Рекомендуется обращаться за помощью к сотрудникам сервисного центра. Они подскажут, как проверить ноутбук на работоспособность.
Рекомендуется обращаться за помощью к сотрудникам сервисного центра. Они подскажут, как проверить ноутбук на работоспособность.
Диагностика жёсткого диска и выявление ошибок
Физические и логические – основные неисправности у жёсткого диска, ставшие самыми распространёнными на практике. В первом случае предполагается, что повреждено тело диска. Во втором неисправной становится файловая система.
При сканировании через «Проводник» инструкция будет выглядеть следующим образом:
- Пользователь заходит в «Мой компьютер», чтобы проверить работоспособность.
- Используется Правая кнопка мыши для вызова меню со Свойствами, перехода на вкладку Сервиса.
- Нажимают на кнопку «Выполнения проверки».
- Проставляют галочки в появившемся окне. Нажимают на кнопку, запускающую процесс.
- После окончания процесса появляется сообщение о том, что он был завершён успешно. Если обнаружены ошибки – они подробно описываются. Проверка работоспособности закончена.

Chckdsk – одна из утилит посторонних разработчиков, тоже подходящая для проверки. Но имеющая свою инструкцию.
- Поисковую строку Пуск заполняют такой командой: chkdsk c:/f.
- Раздел проверки обязательно указывают после аббревиатуры самой команды.
- Через дробь идёт необходимый параметр: проверка циклов внутри папок или её отсутствие, строгое изучение индексных элементов; отключение тома перед проверкой; поиск повреждённых секторов и их автоматическое восстановление; вывод полных имён файлов и путей их расположения; выполнение проверки и автоматическое выявление ошибок.
- В следующем окне с запуском команды соглашаются, от имени администратора.
- Уведомление о проделанной работе сообщит о том, что проверка работоспособности завершена.
Допускается применение Журналов, если результаты проверки не отображаются сами.
Есть и сторонние программы, реализующие те же функции:
- Seagate Seatools for Windows.
Находит не только ошибки драйверов, но и устройства, с совместимостью которых возникают проблемы.
- Hitachi Drive Fitness Test.
Исправляет ошибки, обнаруживает битые сектора, тестирует накопители. Проверка работоспособности качественная.
- TestDisk.
Обнаруживает проблемы на любых типах накопителей.
- HDD Regenerator.
Оценивает состояние HDD, при необходимости устраняет проблемы.
- Victoria.
Одна из лучших программ для поиска неполадок. И чтобы была выполнена проверка работоспособности.
Устройства ноутбука: как диагностировать
В данном случае незаменимым помощником становится такой стандартный инструмент, как Диспетчер устройств. Его можно найти двумя путями. Первый – когда в поисковой строке Пуска вводят команду mmc devmgmt.msc. Второй – при переходе по вкладкам в таком порядке: Пуск, Панель Управления, Диспетчер устройств. Проверяем дальше.
Появится окно, где пользователь просто изучает все вкладки. Отдельного внимания заслуживают все разделы со значками красного и жёлтого цвета. При обнаружении ошибок допускается действовать самостоятельно, либо обращаться за помощью к сотрудникам сервисного центра.
При обнаружении ошибок допускается действовать самостоятельно, либо обращаться за помощью к сотрудникам сервисного центра.
Ubuntu – ещё один из дистрибутивов для проверки электронных устройств. Сначала создают образ программы на диске, а затем запускают её на компьютере, без полноценной установки. Запуск диагностики предполагает такой путь: Applications/Accessories/Terminal. Программа для проверки начнёт работать.
Диагностика получения доступа к данным
И здесь снова помогает приложение под названием Ubuntu. Образ дистрибутива для начала записывают на диск, перед началом работы. Затем загружают приложение на компьютере, потом ищут раздел под названием Places. Там же осуществляют переход к пункту Computer. Это стандартная программа для проверки.
Появится окно, где представлены все разделы, входящие в жёсткий диск. Принцип работы с папками – такой же, как у проводника. Нужную информацию легко копировать и переносить с одного раздела на другой. В том числе и на внешние носители.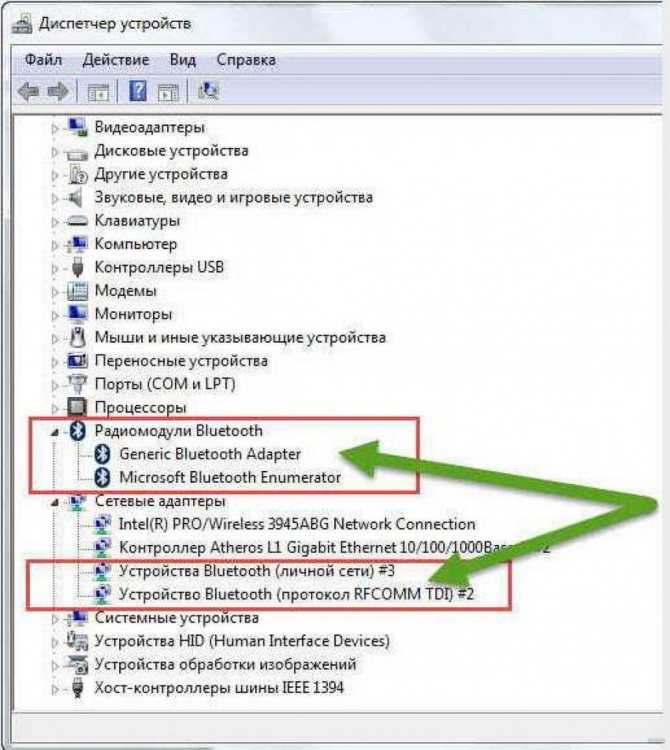
Один из вариантов – установка вместо Windows операционной системы Linux. И потом смотрят, как она работает. Если всё нормально – значит, ошибки не такие уж серьёзные. Можно приступать к их самостоятельному устранению. Если же и на новом оборудовании появляются проблемы – велика вероятность того, что не обойтись без обращения в сервисный центр. И в этом случае дистрибутив Ubuntu остаётся лучшим решением, доступным для пользователей. Программы для других функций ей уступают.
Заключение
Проверка работоспособности нужна, если пользователь почти точно уверен в том, что именно RAM вызывает появление «синих экранов смерти» и других подозрительных показаний в работе компьютера. Описанные выше способы проверки подходят для того, чтобы исключить большинство подозрений в этом направлении. Если все шаги выполнены, но ошибки до сих пор появляются, значит, необходимо искать дальше. Хорошо, если есть возможность получить консультацию у представителей дилерского центра или более опытных пользователей.
5 тестов, которые необходимо выполнить перед покупкой подержанного ПК или ноутбука с Windows
Покупка подержанного компьютера часто кажется единственным вариантом, когда у вас ограниченный бюджет. И если вы знаете, где искать, и знаете, что покупаете, можно получить мощное аппаратное обеспечение за небольшую часть первоначальной цены.
Тем не менее было бы неразумно покупать подержанный ПК или ноутбук по низкой цене без тщательного тестирования оборудования. Покупка вслепую может привести к тому, что продавец вас обманет. Если вы подумываете о покупке бывшего в употреблении ПК с ОС Windows, мы расскажем о различных тестах, которые вам следует провести, и о соображениях, которые вы должны принять во внимание, чтобы сделать покупку хорошо информированной.
1. Проверьте ОЗУ
Оперативная память или ОЗУ — это кратковременная память вашего компьютера. Он хранит информацию о текущих процессах и использует эту информацию для обеспечения бесперебойной работы вашего компьютера.
Неисправность ОЗУ возникает, когда процесс записывает данные в ОЗУ, но ОЗУ возвращает разные данные при получении той же информации.
Если вы покупаете компьютер с неисправной оперативной памятью, вы, скорее всего, столкнетесь с вылетами, искаженной графикой, низкой производительностью и бесконечным потоком ошибок. Следовательно, перед покупкой подержанного ПК обязательно проверьте оперативную память.
Хотя для тестирования оперативной памяти доступны различные сторонние инструменты, мы рекомендуем использовать средство диагностики памяти Windows. Перед тестовым запуском сохраните все несохраненные данные, так как инструмент попросит перезагрузить компьютер.
Вот как вы можете проверить ОЗУ с помощью этого инструмента:
- Откройте приглашение Выполнить , нажав сочетание клавиш Win + R .

- Введите «mdsched.exe» и нажмите Введите .
- Щелкните Перезагрузить сейчас и проверьте наличие проблем (рекомендуется) .
После выполнения приведенных выше инструкций Windows один раз перезапустится, и после загрузки начнет работать средство диагностики памяти. После завершения тестового запуска Windows снова перезапустится.
После повторного перезапуска вы либо сразу увидите результаты теста, либо вам потребуется использовать средство просмотра событий Windows для их поиска. Для этого выполните следующие действия:
- Щелкните правой кнопкой мыши кнопку Windows Start и перейдите к Event Viewer .
- Перейдите к Журналы Windows и перейдите к Система .
- Нажмите Найдите в разделе Действия на правой панели.
- Введите «MemoryDiagnostic» и нажмите Найти далее .

Средство просмотра событий выполнит поиск строки в своих данных и покажет результат выполнения теста.
2. Проверьте состояние ваших жестких дисков
Неисправный жесткий диск может вызвать различные проблемы, в том числе невозможность чтения с диска или записи на него, частые сбои компьютера, длительную загрузку файлов и другие проблемы. Следовательно, вы также должны проверить жесткий диск перед покупкой подержанного компьютера.
Твердотельные и жесткие диски служат долго и редко выходят из строя, но важно убедиться, что они в хорошем состоянии, их температура находится в допустимом диапазоне, и они не имеют поврежденных секторов или поврежденных блоков.
Проверить работоспособность жестких дисков можно с помощью любого стороннего ПО, но мы рекомендуем CrystalDiskInfo. Это бесплатный инструмент, который показывает практически всю необходимую информацию о любом установленном жестком диске.
Сначала загрузите инструмент CrystalDiskInfo и установите его на свой компьютер. Как только вы запустите инструмент, вы увидите статистику всех дисков на вашем компьютере. Если у вас более одного жесткого диска, вы можете переключаться между ними, нажимая кнопку со стрелкой в правом верхнем углу интерфейса инструмента.
Как только вы запустите инструмент, вы увидите статистику всех дисков на вашем компьютере. Если у вас более одного жесткого диска, вы можете переключаться между ними, нажимая кнопку со стрелкой в правом верхнем углу интерфейса инструмента.
Из всей статистики, которую показывает инструмент, состояние здоровья и температура имеют первостепенное значение. Состояние работоспособности вашего жесткого диска должно быть Good , а его температура должна быть между 30 °C и 50 °C . Температура не должна превышать 70 °C в худшем случае.
Загрузить: CrystalDiskInfo для Windows (бесплатно)
3. Проверка состояния батареи
Зарядная емкость аккумуляторов ноутбуков со временем продолжает снижаться. Если аккумулятор в ноутбуке, который вы собираетесь купить, подвергся серьезному износу, вы можете не получить столько времени для зарядки и даже нуждаться в замене.
Поэтому заранее проверьте работоспособность аккумулятора, чтобы не нести дополнительные расходы после покупки.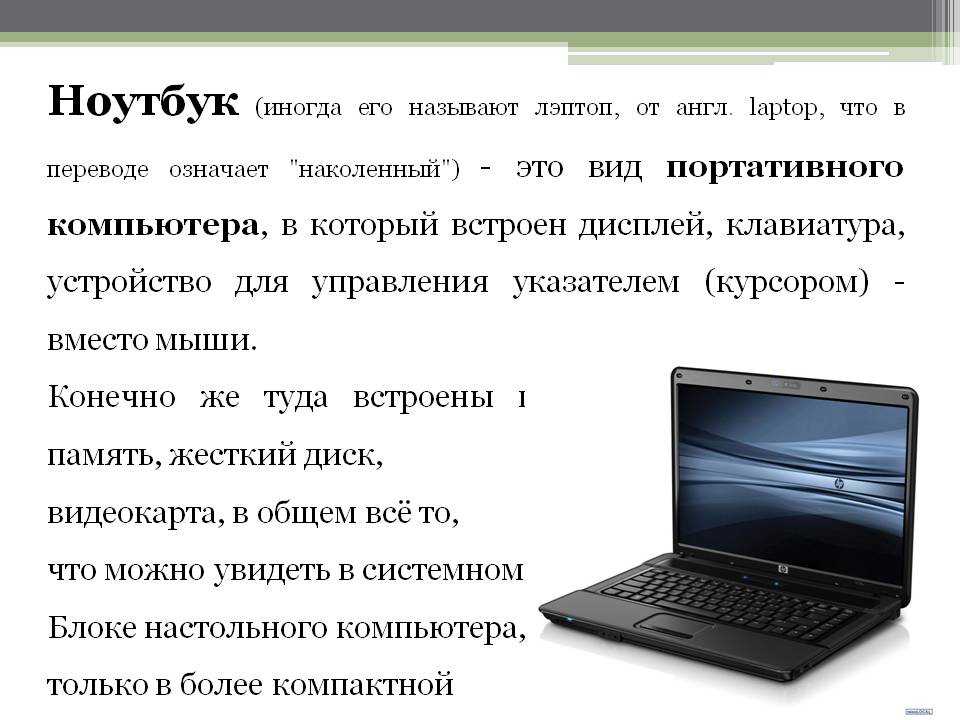 Выполните следующие действия, чтобы создать отчет об аккумуляторе:
Выполните следующие действия, чтобы создать отчет об аккумуляторе:
- Введите «cmd» в строке поиска Windows 10.
- Щелкните правой кнопкой мыши приложение Командная строка и выберите Запуск от имени администратора .
- Введите «powercfg/batteryreport» .
- Нажмите Введите .
Вышеупомянутый процесс создаст отчет о батарее и сохранит его в определенной папке, которая в большинстве случаев будет C:\Windows\System32\батарея-отчет .
Проанализируйте оценки использования и срока службы батареи, внимательно изучив отчет о батарее. Вы должны убедиться, что расчетный срок службы батареи после полной зарядки достаточен, и если вам нужно заменить ее новой, учтите эту стоимость при покупке подержанного ноутбука.
Вы также можете проверить состояние батареи, используя различные инструменты для более глубокого анализа.
4.
 Стресс-тест ЦП и ГП
Стресс-тест ЦП и ГП
Если вы собираетесь использовать компьютер для ресурсоемкой работы или играть в игры с интенсивным использованием графики, убедитесь, что ЦП и ГП достаточно надежны, чтобы выдержать нагрузку, которую вы планируете на них возложить. Стресс-тестирование обоих компонентов — лучший способ выяснить это.
Стресс-тест выводит аппаратное обеспечение компьютера (ЦП, ГП) на максимальную производительность и проверяет, насколько хорошо они справляются с такой экстремальной нагрузкой. Если ПК остается стабильным во время стресс-теста, вы сделали правильный выбор, поскольку он не будет зависать или работать со сбоями при больших нагрузках.
Если центральный или графический процессор выходит из строя во время стресс-теста, у них недостаточно выносливости для обработки больших нагрузок, и у вас, вероятно, будут серьезные проблемы с производительностью.
Прочтите нашу статью о том, как безопасно провести стресс-тестирование процессора и графического процессора, если вы никогда раньше этого не делали.
5. Недооценка температуры процессора и графического процессора
Когда ваш компьютер выключается во время стресс-теста, это происходит потому, что он перегревается до критической температуры, а не перегружается. Если это произойдет, вы можете решить, нужен ли вам дополнительный вентилятор корпуса, комплект охлаждения или что-то еще, чтобы поддерживать температуру компонента на безопасном уровне.
Если вы не получаете данные о температуре процессора и графического процессора во время выполнения стресс-теста, мы рекомендуем использовать специальное программное обеспечение для контроля их температуры.
Программное обеспечение CAM от NZXT настоятельно рекомендуется, так как его интуитивно понятный интерфейс позволяет легко регулировать тактовую частоту и скорость вращения вентилятора для проверки температуры компонента при предпочитаемой нагрузке.
Загрузить: NZXT CAM для Windows (бесплатно)
Не покупайте подержанный ПК перед запуском этих тестов в противном случае выполнение этих тестов поможет вам определить состояние аппаратного обеспечения вашего компьютера.
 Затем вы можете решить, нужно ли вам менять какие-либо компоненты, чтобы ваш компьютер работал правильно.
Затем вы можете решить, нужно ли вам менять какие-либо компоненты, чтобы ваш компьютер работал правильно.
Если вы планируете заменить какой-либо из компонентов, лучше продать старый на eBay, Facebook Marketplace, IT Connected и т. д., чтобы получить разумную цену.
Как мы тестируем ноутбуки | Ноутбук Mag
При покупке по ссылкам на нашем сайте мы можем получать партнерскую комиссию. Вот как это работает.
(Изображение предоставлено ноутбуком Mag)
Современные ноутбуки столь же разнообразны, как и люди, которые ими пользуются. Они бывают самых разных форм, размеров и цветов и могут быть созданы из оборудования, предназначенного для оптимизации вашей работы, повышения эффективности игры или просто для того, чтобы немного облегчить вашу повседневную жизнь. Если вы один из миллионов людей, которые покупают ноутбук, вам может быть трудно разобраться в характеристиках, скоростях и каналах, а также в ложных заявлениях производителей о производительности.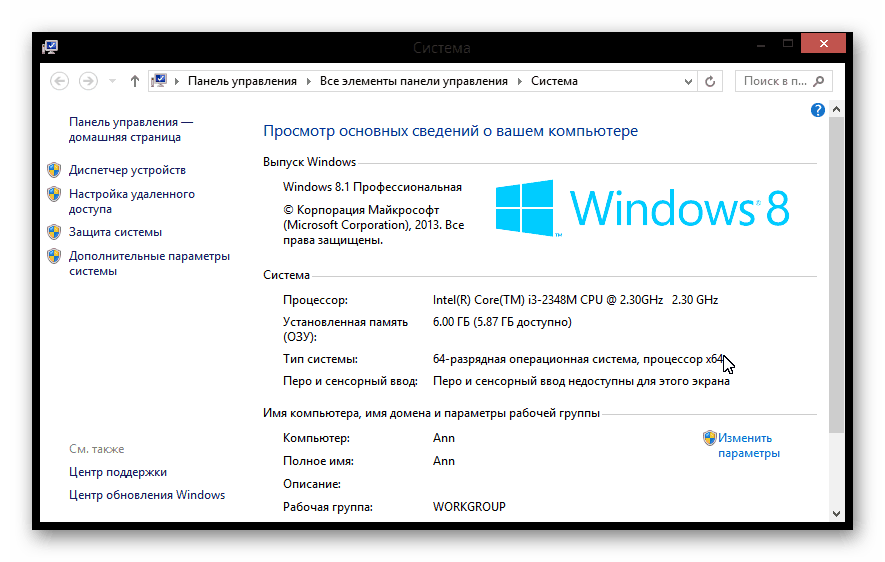 Вот для чего мы здесь.
Вот для чего мы здесь.
Ноутбук Mag ежегодно рассматривает более сотни различных моделей, от сверхлегких ноутбуков бумажного формата до повседневных рабочих лошадок и громоздких игровых ноутбуков, которые обеспечивают высокую частоту кадров даже в самых популярных играх AAA. Авторы и редакторы изучают доступную информацию о ноутбуке и проверяют ее, чтобы определить, что лучше для вас. Но прежде чем приступить к работе, группа тестирования подвергает каждую систему строгому режиму синтетических и реальных тестов, чтобы увидеть, как система справляется с тем типом работы и играми, которые вы, скорее всего, бросите на нее.
Вот подробный обзор того, что мы оцениваем по каждой системе, обзоры которой вы видите в журнале Laptop Mag.
Что мы тестируем на всех ноутбуках с Windows
Тесты производительности
BAPCo Crossmark : На протяжении более 30 лет корпорация Business Applications Performance Corporation (также известная как BAPCo) работала с ведущими технологическими компаниями над разработкой точных и надежных эталонных тестов. Одним из новейших творений BAPCo является Crossmark, который запускает обширный набор рабочих нагрузок, предназначенных для оценки скорости отклика системы и мастерства в производительности (редактирование документов, электронные таблицы, просмотр веб-страниц) и творческих задачах (редактирование и систематизация фотографий и редактирование видео); четыре балла, которые он генерирует (по одному для каждой категории плюс общий результат), можно использовать для сравнения производительности не только ПК с Windows, но и любых устройств под управлением Android, iOS или macOS.
Одним из новейших творений BAPCo является Crossmark, который запускает обширный набор рабочих нагрузок, предназначенных для оценки скорости отклика системы и мастерства в производительности (редактирование документов, электронные таблицы, просмотр веб-страниц) и творческих задачах (редактирование и систематизация фотографий и редактирование видео); четыре балла, которые он генерирует (по одному для каждой категории плюс общий результат), можно использовать для сравнения производительности не только ПК с Windows, но и любых устройств под управлением Android, iOS или macOS.
Geekbench : Есть причина, по которой Geekbench является вездесущим названием на сцене тестирования систем: он превращает ряд сложных вычислительных задач в простые результаты, которые дают немедленное представление о производительности на ПК, Mac, Chromebook и даже смартфоны и таблетки. Мы используем только CPU Benchmark, который исследует, как процессор обрабатывает такие действия, как сжатие текста и изображений; HTML5, PDF и рендеринг текста; HDR и трассировка лучей; машинное обучение; и более.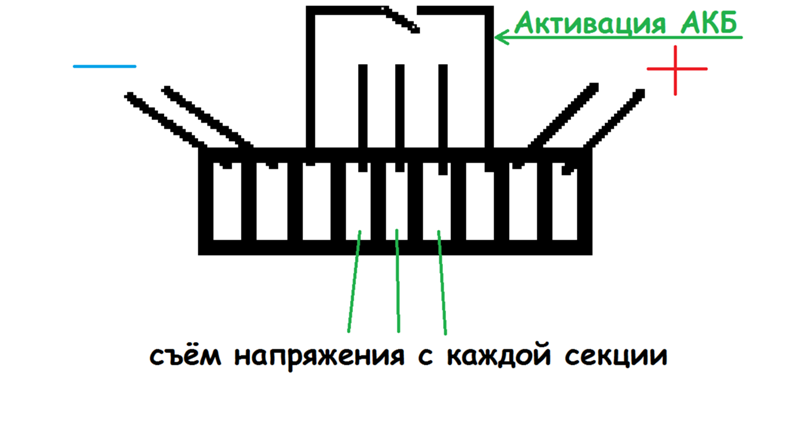 Geekbench превращает эти числа в одноядерные и многоядерные результаты; мы обычно сообщаем только о последнем, поскольку он наиболее актуален сегодня, но первое также может повлиять на нашу оценку. Самая последняя версия Geekbench — 5.4 9.0003
Geekbench превращает эти числа в одноядерные и многоядерные результаты; мы обычно сообщаем только о последнем, поскольку он наиболее актуален сегодня, но первое также может повлиять на нашу оценку. Самая последняя версия Geekbench — 5.4 9.0003
Копирование файла. Мы все сталкивались с этим: мы очищаем один из наших накопителей и перемещаем папку, в которой файлов больше, чем мы ожидали, — и это занимает много времени. Поскольку приятно знать, как ноутбук справится с такой ситуацией, мы используем сценарий, чтобы рассчитать, сколько времени потребуется для копирования папки, содержащей 25 ГБ документов Microsoft Word; Windows-приложения; а также музыкальные, фото и видеофайлы. Разделив размер папки на требуемое время, мы получим скорость диска (в Мбит/с), которую мы сообщаем.
HandBrake : Преобразование видео — это то, что многие люди делают на компьютерах, поэтому полезно знать, насколько хорошо наши системы просмотра справляются с этой задачей. Для этого мы запускаем видеокодер Handbrake, загружаем 6,5 ГБ видео Tears of Steel 4K с открытым исходным кодом и конвертируем его с помощью предустановки Fast 1080p30. Мы сообщаем вам, сколько времени требуется для завершения процесса — обычно от 5 до 20 минут.
Мы сообщаем вам, сколько времени требуется для завершения процесса — обычно от 5 до 20 минут.
HDXPRT 4 : Мы дополняем HandBrake еще одним тестом, призванным еще глубже изучить мультимедийные возможности ноутбука. HDXPRT 4 от Principled Technologies использует реальные приложения (Adobe Photoshop Elements, Audacity и CyberLink MediaEspresso), чтобы определить, насколько хорошо компьютер может редактировать фотографии и видео и преобразовывать музыкальные файлы. Мы сообщаем как общее количество, так и среднее время, которое потребовалось системе для завершения каждой отдельной задачи.
Тесты графики
Стандартное в отрасли программное обеспечение Futuremark для тестирования графики 3DMark стало только лучше с тех пор, как компания была приобретена в соответствии с UL в 2014 году. Текущая версия предлагает широкий набор тестов для измерения производительности видеооборудования. Мы запускаем как базовые тесты Fire Strike, так и Time Spy, которые сообщают о игровой производительности DirectX 11 и DX12 соответственно. Для ноутбуков со встроенной графикой мы также запускаем Night Raid, начальный уровень 19.Тест 20 x 1080 DX12.
Для ноутбуков со встроенной графикой мы также запускаем Night Raid, начальный уровень 19.Тест 20 x 1080 DX12.
Игровые тесты
Нет, мы не ожидаем, что большинство людей, купивших Dell XPS 13, захотят играть на нем в Red Dead Redemption 2 по 12 часов подряд. (Примечание редактора: это не очень хорошая идея.) Но большинство людей в какой-то момент захотят случайно поиграть во что-нибудь, поэтому мы хотим дать хотя бы представление о том, насколько хорошим может оказаться действительно массовый игровой опыт.
С этой целью мы используем популярную, простую в использовании игру немного более старого образца, которая не слишком увязает в графическом оборудовании. Наш текущий выбор Sid Meier’s Civilization VI с установленным расширением Gathering Storm, последним выпуском франшизы стратегии построения мира, которая восхищает геймеров уже почти 30 лет. Мы используем пресеты Medium как для Performance Impact, так и для Memory Impact, включаем 4-кратное сглаживание и отключаем вертикальную синхронизацию.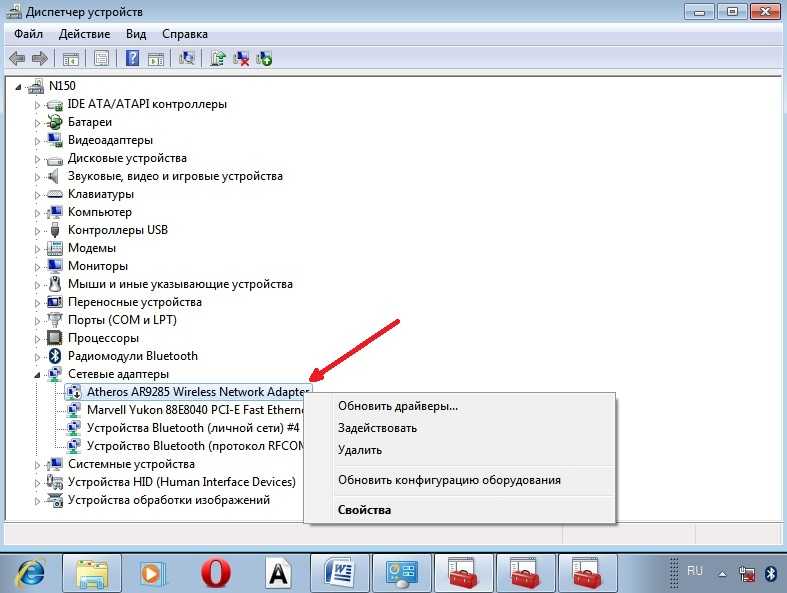 По завершении эталонный тест дает нам время кадра; мы делим 1000 на это число, чтобы получить среднюю частоту кадров, которую мы и используем. (Civilization VI, как правило, дает довольно низкие оценки, хотя в нее все еще можно играть, поэтому не беспокойтесь, если какая-либо отдельная система не достигает заветного порога в 30 кадров в секунду.)
По завершении эталонный тест дает нам время кадра; мы делим 1000 на это число, чтобы получить среднюю частоту кадров, которую мы и используем. (Civilization VI, как правило, дает довольно низкие оценки, хотя в нее все еще можно играть, поэтому не беспокойтесь, если какая-либо отдельная система не достигает заветного порога в 30 кадров в секунду.)
Тепловой тест
В тот или иной момент большинство из нас кладут свои ноутбуки, ну, на колени, а те, кому все еще не нужно поднимать системы и перемещать их. Поэтому важно, насколько они нагреваются при обычном использовании. Мы запускаем видео 4K или 8K на YouTube в течение 15 минут, затем используем инфракрасный термометр для измерения тепла на сенсорной панели, между клавишами G/H на клавиатуре и в центре нижней части ноутбука. Наконец, мы делаем «проверку» всей системы, чтобы обнаружить ее самую горячую точку.
Тесты дисплея
Насколько ярким становится экран ноутбука и насколько точно он воспроизводит цвета? На том или ином уровне это, вероятно, то, что вас волнует, даже если вы не занимаетесь графическим дизайном.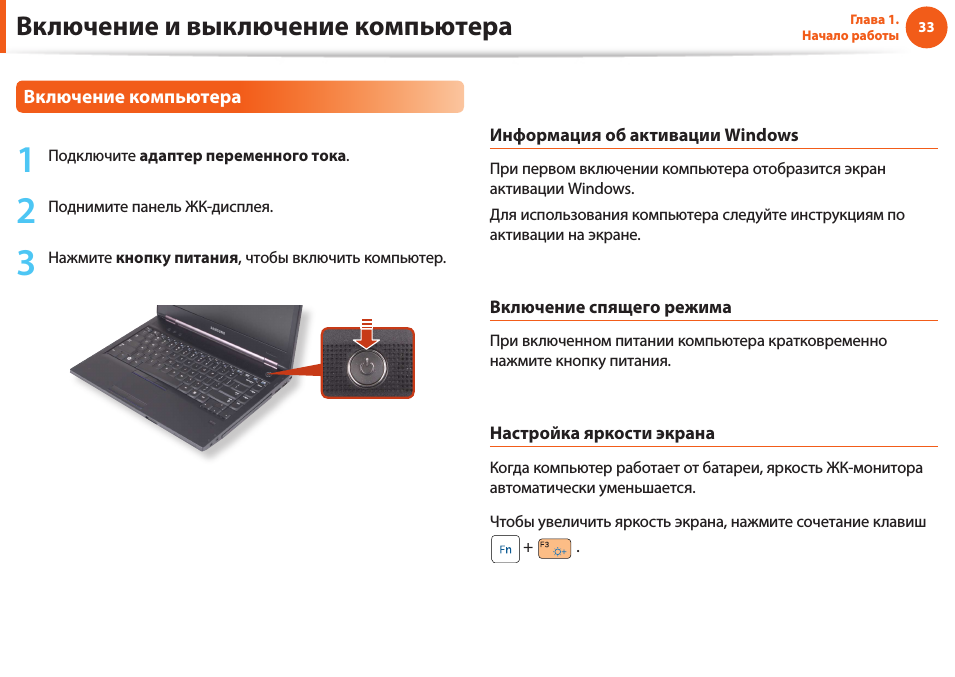 Мы также углубляемся в эту область с помощью первоклассного колориметра Klein K10-A . После настройки ноутбука на отображение абсолютно белого поля мы используем программное обеспечение Klein ChromaSurf для измерения яркости экрана во всех четырех углах и в центре, а затем усредняем результаты, чтобы получить число, о котором сообщаем. Если у ноутбука есть OLED-дисплей, где пиксели создают черный цвет, полностью отключаясь, мы проводим дополнительный тест в центре экрана с окном, настолько близким к размеру апертуры колориметра, насколько это возможно; иногда это показывает резкие различия в яркости.
Мы также углубляемся в эту область с помощью первоклассного колориметра Klein K10-A . После настройки ноутбука на отображение абсолютно белого поля мы используем программное обеспечение Klein ChromaSurf для измерения яркости экрана во всех четырех углах и в центре, а затем усредняем результаты, чтобы получить число, о котором сообщаем. Если у ноутбука есть OLED-дисплей, где пиксели создают черный цвет, полностью отключаясь, мы проводим дополнительный тест в центре экрана с окном, настолько близким к размеру апертуры колориметра, насколько это возможно; иногда это показывает резкие различия в яркости.
Мы проводим наши цветовые тесты с помощью DisplayCal , используя процедуру автоматической калибровки, которая возвращает значение Delta-E экрана (которое измеряет разницу между цветом в источнике и цветом, отображаемым на экране), а также проценты, отражающие качество изображения. он охватывает старую цветовую гамму sRGB и более новую цветовую гамму DCI-P3.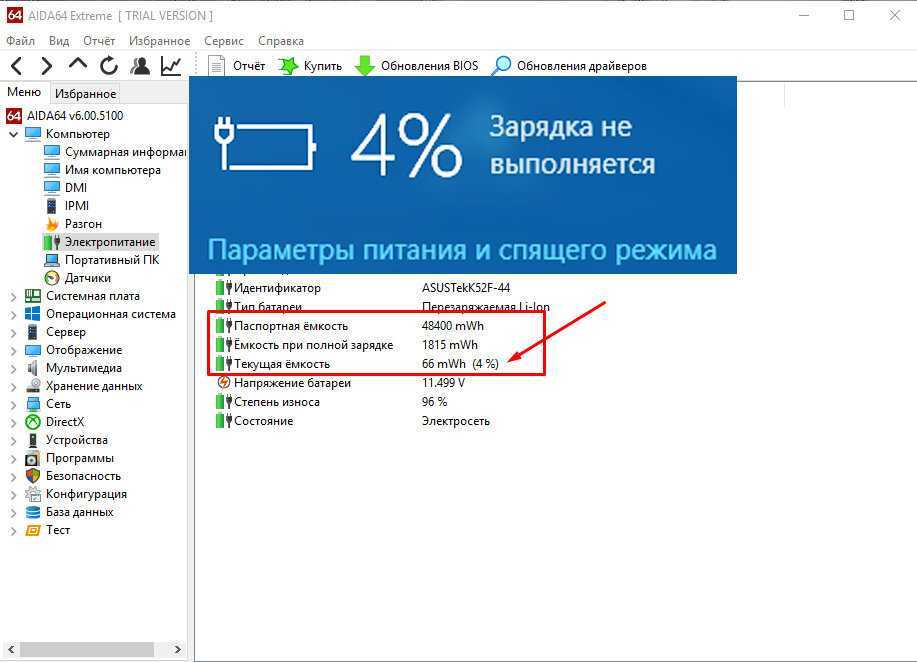
Тест батареи
Время работы ноутбука без подключения к сети — это один из вопросов, на который люди больше всего обращают внимание при выборе ноутбука. Вы хотите знать, что у него будет сила, чтобы увидеть вас в течение дня, работаете ли вы или играете (или немного того и другого). Получение надежного и точного измерения времени автономной работы ноутбука имеет решающее значение, но для этого нужно немного потрудиться.
Все изменения, которые мы вносим в рамках подготовки к тестированию аккумулятора, направлены на то, чтобы сбалансировать удобство использования и практические соображения, а также на «наилучший сценарий» — то, как ваш ноутбук будет работать в сочетании с разумными настройками функций и техническими настройками для обеспечения наш тест может безопасно работать без присмотра. Наш список действий включает в себя:
- Установка яркости экрана на 150 нит (как определено с помощью ChromaSurf), чтобы у нас была ровная основа для сравнения независимо от производителя ноутбука и технологии панели дисплея
- Удаление антивирусного программного обеспечения
- Завершение работы любых программ, работающих в фоновом режиме
- Деактивация режима энергосбережения, Bluetooth и GPS/служб определения местоположения
- Отключение подсветки клавиатуры и любых игровых функций
- Настройка параметров питания Windows таким образом, чтобы экран остается включенным на протяжении всего теста, а срок службы батареи максимально увеличивается.

Когда все это будет сделано, мы подключим ноутбук к нашей внутренней тестовой сети батареи, запустим наше собственное программное обеспечение Battery Informant и отключим ноутбук от сети. Система обслуживает ряд страниц (некоторые статические, некоторые динамические, некоторые с видео) с популярных веб-сайтов, которые мы извлекли и сохранили на Raspberry Pi; этот процесс продолжается до тех пор, пока батарея ноутбука полностью не разрядится. Все, что нужно, чтобы узнать точное время работы, — это подключить и перезагрузить ноутбук, а также просмотреть текстовый файл, который генерирует Battery Informant.
Что мы тестируем на игровых ноутбуках
Наша схема тестирования игровых ноутбуков очень похожа на схему для обычных ноутбуков, за исключением того, что мы добавили гораздо больше тестов, ориентированных на игры.
Дополнительные графические тесты
Для игровых ноутбуков мы расширили наши тесты 3DMark, включив в них Fire Strike Ultra и Time Spy Extreme, которые определяют, насколько хорошо ноутбук справляется с графическими нагрузками DX11 и DX12 4K. Если ноутбук оснащен видеокартой, поддерживающей трассировку лучей DirectX, мы также используем тест Port Royal 2560 x 1440. (Здесь мы не беспокоимся о Night Raid — кого волнует встроенная графика на игровом ноутбуке?) Для самых оснащенных ноутбуков на рынке мы также можем запустить Speed Way, который использует самые глубокие и самые требовательные функции DX12 Ultimate (откроется в новой вкладке).
Если ноутбук оснащен видеокартой, поддерживающей трассировку лучей DirectX, мы также используем тест Port Royal 2560 x 1440. (Здесь мы не беспокоимся о Night Raid — кого волнует встроенная графика на игровом ноутбуке?) Для самых оснащенных ноутбуков на рынке мы также можем запустить Speed Way, который использует самые глубокие и самые требовательные функции DX12 Ultimate (откроется в новой вкладке).
(Изображение предоставлено Future)
Игры
По понятным причинам при тестировании игровых ноутбуков мы отказались от запуска Civilization VI в пользу набора более требовательных игр, основанных на различных жанрах и графических технологиях. Мы запускаем все это в полноэкранном режиме с отключенной вертикальной синхронизацией, всегда с разрешением не менее 1920 x 1080 (1080p), а также 3120 x 2100 (4K), если это поддерживает встроенный дисплей ноутбука.
Assassin’s Creed Valhalla : красивый оптимизированный для AMD файтинг и исследовательская игра от третьего лица, действие которой происходит в Норвегии и англо-саксонской Англии в конце 800-х годов.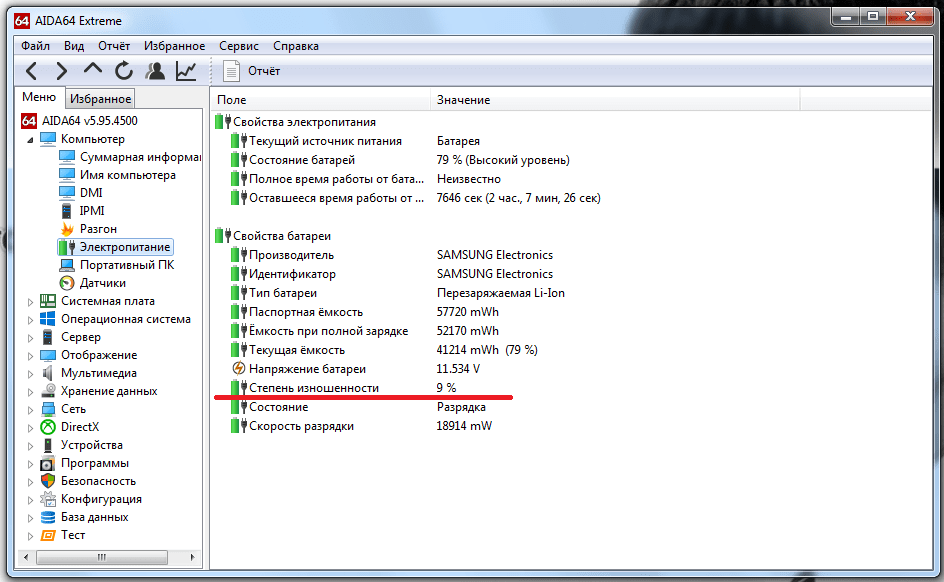 Мы используем предустановку «Сверхвысокое качество графики» с отключенной настройкой «Адаптивное качество».
Мы используем предустановку «Сверхвысокое качество графики» с отключенной настройкой «Адаптивное качество».
Borderlands 3 : Это стилизованный шутер от третьего лица со встроенной совместимостью с графическими технологиями AMD. При отключенной настройке «Ограничение частоты кадров» мы используем предустановку качества графики «Сверхвысокое» и меняем настройку «Объемный туман» и «Отражения пространства экрана» на «Ультра». (Это имитирует старый пресет Badass, который был удален в обновлении от июня 2020 года.)
DiRT 5 : DiRT 5, еще одна часть увлекательной серии гоночных игр, проводит обширный тест производительности на трассе, почти идеально воссоздавая то, что вы увидите в реальной игре. Мы максимизируем все (нединамические) настройки для этого.
Far Cry 6 : Самая последняя глава долгоиграющей игры, действие которой происходит в вымышленной карибской стране, раздираемой революцией. Серия Far Cry стала еще одним хорошим выбором FPS для наших тестов.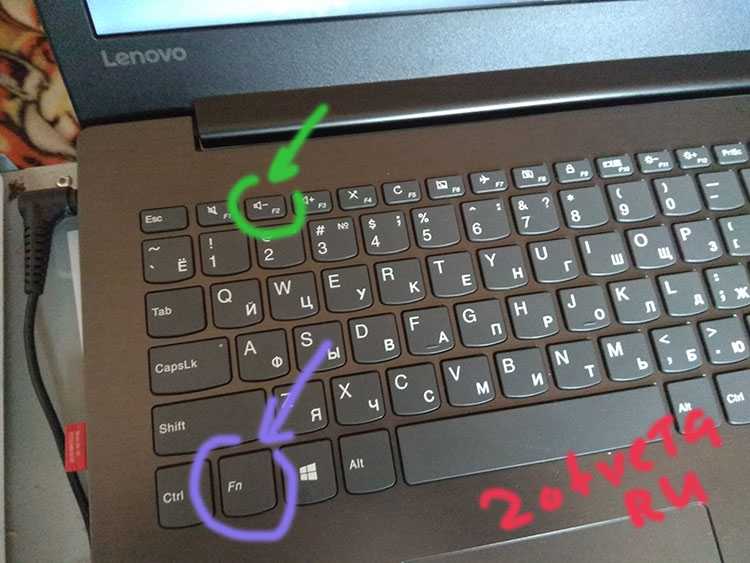 Мы запускаем его с предустановкой качества «Ультра».
Мы запускаем его с предустановкой качества «Ультра».
Grand Theft Auto V : приключенческий боевик 2013 года от Rockstar по-прежнему популярен, поэтому мы по-прежнему запускаем его из-за его уникальной эстетики и игрового процесса. Помимо использования DirectX 11 в качестве механизма рендеринга, мы настраиваем слишком много графических параметров, чтобы перечислять их здесь, но мы устанавливаем для большинства из них самые высокие или почти самые высокие настройки.
Metro Exodus Enhanced Edition : этот постапокалиптический FPS разработан для видеокарт Nvidia и имеет простой в использовании инструмент для тестирования, который делает его идеальным для наших целей. Мы запускаем его с предустановками High, Ultra и Extreme.
Red Dead Redemption 2 : Red Dead Redemption 2 — игра с открытым миром на Диком Западе и потрясающей графикой — станет серьезным испытанием для любого игрового ноутбука. Поскольку это доводит текущее оборудование до предела, нам приходится настраивать десятки параметров; мы стремимся к среднему диапазону для большинства из них, но убедитесь, что все так или иначе активировано. Только очень мощные системы могут успешно работать с этим в разрешении 4K или со всеми настройками, повышенными до Ultra, но при необходимости мы повторим тест и с этими настройками.
Только очень мощные системы могут успешно работать с этим в разрешении 4K или со всеми настройками, повышенными до Ultra, но при необходимости мы повторим тест и с этими настройками.
Shadow of the Tomb Raider : Какой была бы игровая линейка без Лары Крофт? Она привязывает эту оптимизированную для Nvidia игру, которую мы запускаем в режиме DirectX 12, с предустановкой графики Highest и с включенным сглаживанием SMAA4x.
Игровой тепловой тест
Просмотр видео — это хорошо, но YouTube только разогреет ваш игровой ноутбук. Чтобы получить лучшее представление о том, чего можно ожидать в реальных условиях, мы добавили специальный игровой тест на нагрев: пять циклов теста Metro Exodus Enhanced Edition в родном разрешении системы с предустановкой Extreme. Затем мы измеряем температуру системы, как описано выше во время шестого прогона.
Тест игровой батареи
Хорошо, хорошо: даже если у вас самый мощный игровой ноутбук на рынке, вы, вероятно, не будете много играть на нем, если он не подключен к розетке. (И вы не должны! Частота кадров резко падает.) Но мы хотим посмотреть, что произойдет, если вы попробуете. Тест UL PCMark 10 содержит тест батареи, который запускает тест 3DMark в окне в непрерывном цикле, пока система не отключится; мы используем его, чтобы дать вам дополнительный номер, который поможет вам принять решение о покупке.
(И вы не должны! Частота кадров резко падает.) Но мы хотим посмотреть, что произойдет, если вы попробуете. Тест UL PCMark 10 содержит тест батареи, который запускает тест 3DMark в окне в непрерывном цикле, пока система не отключится; мы используем его, чтобы дать вам дополнительный номер, который поможет вам принять решение о покупке.
Ноутбуки, предназначенные для профессиональных приложений, требуют другого обращения, чем повседневные или даже игровые ноутбуки. Несмотря на то, что они могут быть загружены самыми современными процессорами и видеокартами, они не оптимизированы (или не предназначены) для игр. Таким образом, хотя мы по-прежнему используем наш стандартный режим производительности и тест батареи для сравнительных целей, в остальном мы значительно расходимся.
Мы начинаем это с помощью Puget Systems. Производитель рабочих станций из штата Вашингтон разработал отличный набор тестов для измерения того, насколько хорошо система справляется с четырьмя основными приложениями Adobe Creative Cloud (CC).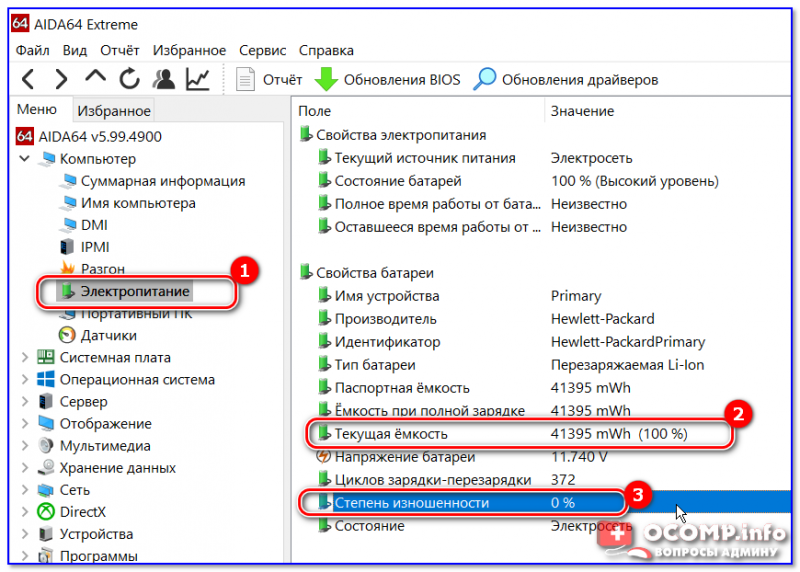 Тесты в этом наборе включают:
Тесты в этом наборе включают:
After Effects : After Effects, одна из популярных игр в индустрии развлечений для визуальных эффектов, анимированной графики, анимации и других функций улучшения видео, идеально подходит для включения в этот пакет. PugetBench использует свои возможности для обработки видеоклипов и определяет, насколько хорошо он работает в задачах рендеринга, предварительного просмотра и отслеживания.
Lightroom Classic : изображения, снятые с помощью камер Canon EOS 5D Mark III, Sony a7r III и Nikon D850, обрабатываются с помощью четырех активных задач (Прокрутка Лупы модуля Библиотеки, Прокрутка Лупы модуля Проявки, Переключатель библиотеки для разработки и Автоматическая проработка модуля WB & Tone) и шесть пассивных задач (Import, Build Smart Previews, Photo Merge Panorama, Photo Merge HDR, Export JPEG и Convert to DNG 50x Images).
Photoshop: серия фотографий с высоким разрешением обрабатывается набором фильтров и другими настройками, такими как изменение размера, уточнение маски, добавление градиентов и многое другое.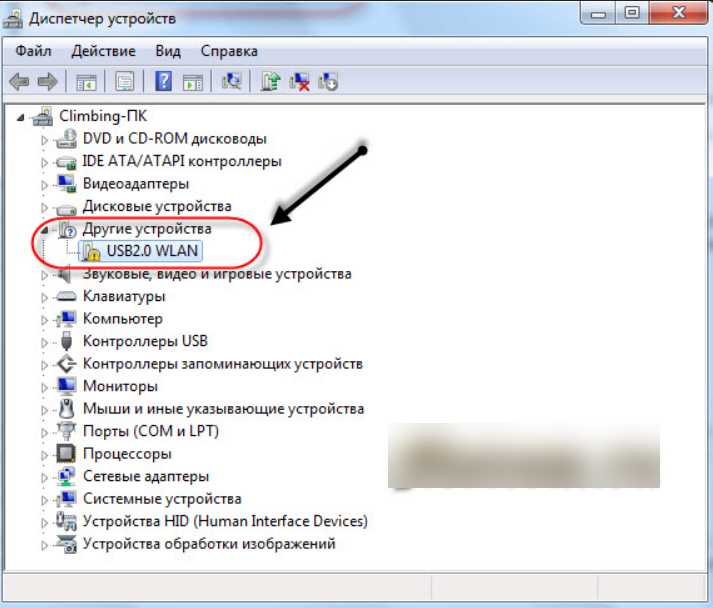
Premiere Pro : видео 4K, записанное с частотой 29,97 и 59,94 кадров в секунду, обрабатывается для применения эффекта Lumetri Color и добавления 12 клипов на четыре дорожки в многокамерную последовательность.
Мы используем сценарий для последовательного запуска этих тестов (процесс, который обычно занимает несколько часов). Каждое приложение возвращает немного отличающийся результат, и мы сообщаем об общих числах в этих областях.
UL Procyon : UL, издатели 3DMark и PCMark, разработали два теста, предназначенных для проверки профессионального редактирования в своем новом наборе Procyon. Как редактирование фотографий (которое импортируется с помощью Lightroom Classic, так и применение нескольких правок и эффектов слоев с помощью Photoshop), так и редактирование видео (с использованием Premiere Pro для экспорта видеопроектов для редактирования, настройки, добавления эффектов и экспорта) являются хорошим дополнением к PugetBench. люкс.
Хотя эти тесты отлично помогают нам оценить производительность процессора, они менее надежны, когда речь идет о сложных графических системах рабочих станций. Для этого обращаемся к SPECworkstation 3.1 тест, который, как и PugetBench, определяет готовность к работе в реальных условиях с помощью реальных рабочих нагрузок. Он использует движки из основных приложений, включая Blender, Maya, 3ds Max и многие другие.
Для этого обращаемся к SPECworkstation 3.1 тест, который, как и PugetBench, определяет готовность к работе в реальных условиях с помощью реальных рабочих нагрузок. Он использует движки из основных приложений, включая Blender, Maya, 3ds Max и многие другие.
Что мы тестируем на Chromebook
Для Chromebook мы используем немного другой подход к тестированию. Поскольку эти системы обычно не используют локальное программное обеспечение, а вместо этого запускают специально разработанные приложения ChromeOS, мы рассматриваем их как нечто среднее между традиционным ПК и смартфоном.
Geekbench: мы запускаем Geekbench на устройствах Chromebook по всем ранее указанным причинам.
JetStream 2 : Кроссплатформенный тест, предназначенный для измерения производительности в самых разных веб-приложениях. Это идеальный тест для измерения возможностей Chromebook в этих областях. Существует шестьдесят четыре подтеста, разделенных между технологиями JavaScript и Web Assembly, в результате которых мы публикуем единый номер.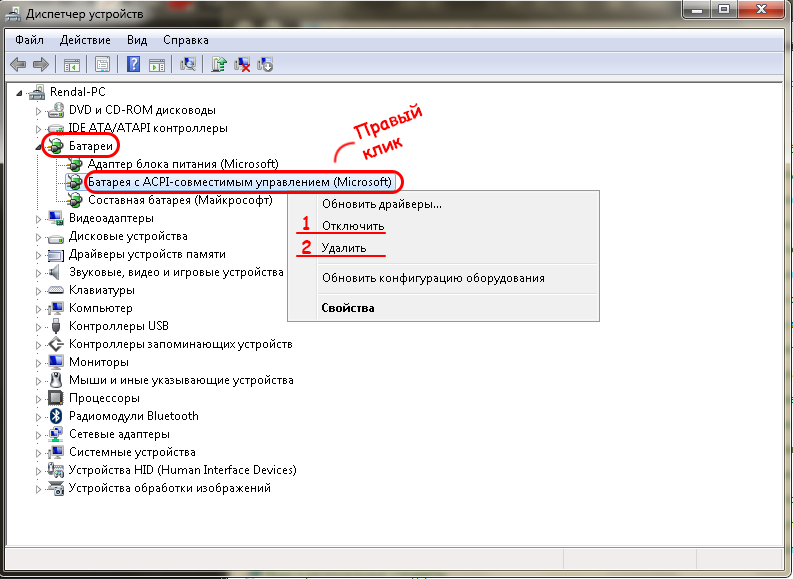
WebXPRT 4 : этот тест, разработанный Principled Technologies, представляет собой синтетический набор веб-приложений, который подходит как для Chromebook, так и для смартфонов. Его рабочие нагрузки включают в себя улучшение фотографий, организацию альбома с помощью AI, ценообразование на акции, шифрование заметок и сканирование OCR с использованием WASM, графики продаж и домашнюю работу в Интернете. Сообщаем общий результат.
CrXPRT 2 : Principled Technologies также предлагает специальный тест Chromebook в CrXPRT 2, который мы используем как надежный метод прямого сравнения Chromebook друг с другом. Тест производительности, который мы запускаем, а затем повторяем оценку, содержит шесть рабочих нагрузок: фотоэффекты, офлайн-заметки, анализ последовательности ДНК, JS-обнаружение лиц, панель управления акциями и 3D-фигуры.
Тепловое тестирование. Процедура аналогична описанной выше для других ноутбуков.
Тестирование яркости и цвета: Эти процедуры аналогичны тем, которые мы используем для других типов ноутбуков.
Тест батареи. Для проверки времени автономной работы Chromebook мы используем приложение, которое мы разработали специально для использования с Chrome OS, поэтому мы получаем результаты, напрямую не сопоставимые с результатами нашего стандартного теста батареи. Однако основное отличие в работе заключается в том, что тест проводится через живое подключение к Интернету, чтобы лучше имитировать то, как вы используете Chromebook в своей повседневной жизни. В противном случае этот тест выполняется так же, как наш стандартный тест батареи ноутбука, с яркостью дисплея 150 нит и отключенным Bluetooth.
Рекомендации по тестированию ноутбуков Apple
Ах, Apple — всегда новые интересные задачи. Новейшие продукты, выпускаемые в Купертино, не всегда напрямую сопоставимы даже с флагманскими ноутбуками, но мы делаем все возможное, чтобы цифры имели смысл. Там, где существуют точные аналоги соответствующего программного обеспечения для macOS (например, Geekbench и Civilization VI), мы используем их; иногда нам нужно настроить другие (такие как наша копия файла и тесты батареи), чтобы получить эквивалентные результаты.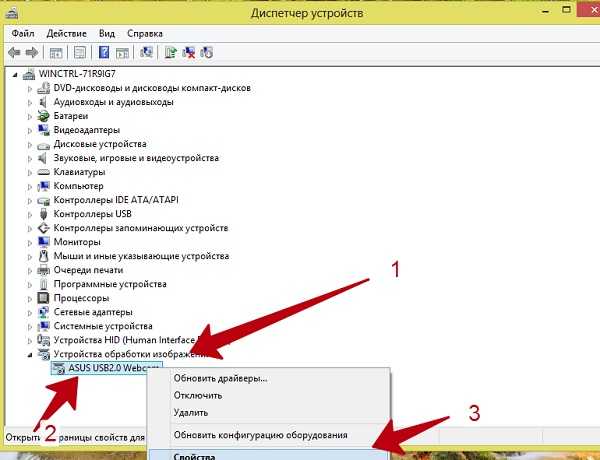
Для нашего теста батареи Apple мы измеряем дисплей точно так же, как и ПК, и в дополнение к отключению таких вещей, как Bluetooth и службы определения местоположения, мы также отключаем все настройки Apple, которые могут мешать «чистому» запускать, например True Tone, Night Shift и синхронизацию с iCloud. Тест батареи Apple также запущен, как вы уже догадались, Safari.
Субъективная оценка
После завершения всех лабораторных испытаний ноутбук передается писателю, которому поручено его рассмотрение. Этот писатель живет с ноутбуком по крайней мере несколько дней, а иногда и дольше, чтобы посмотреть, как он справляется, ну, с жизнью. Среди множества вопросов писатель рассматривает:
- Каково это печатать? Насколько хорошо работает тачпад?
- Как динамики звучат с разнообразным контентом?
- Громоздко ли его носить и настраивать, или им так же удобно пользоваться, как смартфоном?
- Хороший ли дизайн или на систему неприятно смотреть и пользоваться?
- Какие уникальные функции у него есть, и они добавляют или ухудшают работу с компьютером?
- Кто является целевой аудиторией ноутбука?
- Выполняет ли ноутбук то, для чего он был разработан?
- Является ли система в целом хорошим соотношением цены и качества?
Рейтинги
После того, как все вышеперечисленное выполнено и обзор написан, автор присваивает ноутбуку рейтинг по шкале от 1 до 5 звезд, возможна оценка в ползвезды.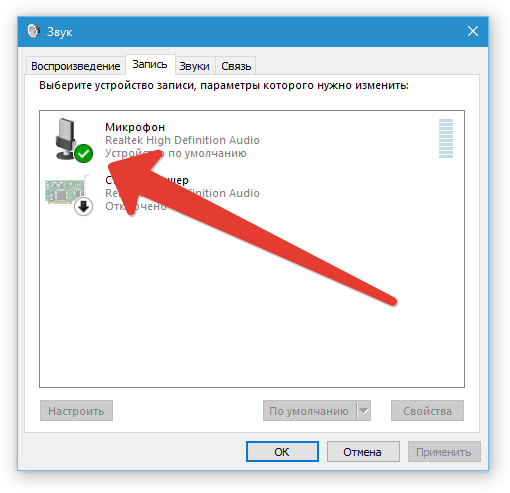 Рейтинги следует интерпретировать следующим образом:
Рейтинги следует интерпретировать следующим образом:
от 1 до 2,5 звезд = не рекомендуется
от 3 до 3,5 звезд = рекомендуется
от 4 до 5 звезд = настоятельно рекомендуется
Кроме того, награда «Выбор редакции ноутбука» присуждается продуктам, которые являются лучшими в своих категориях на момент их рассмотрения. Только те продукты, которые получили рейтинг 4 звезды и выше, имеют право на участие. Редакторы журнала Laptop Mag тщательно рассматривают индивидуальные достоинства каждого продукта и его ценность по отношению к конкурентной среде, прежде чем принять решение о присуждении этой награды.
Категории ноутбуков
Каждая оценка записывается и сравнивается со средними оценками всех ноутбуков в той же категории. Эти категории в настоящее время включают:
- Chromebooks
- Budget Laptops (under $400)
- Mainstream Laptops ($400 to $800)
- Premium Laptops (Over $800)
- Workstations
- Entry-Level Gaming (gaming systems under $999)
- Mainstream Gaming (gaming системы стоимостью менее 1999 долларов США)
- Premium Gaming (игровые системы стоимостью 2000 долларов США и выше)
Ценовые диапазоны для категорий могут меняться в соответствии с текущими рыночными условиями. Ноутбуки будут классифицированы на основе обычной цены тестируемой конфигурации.
Ноутбуки будут классифицированы на основе обычной цены тестируемой конфигурации.
Средние значения по категориям
Результаты ноутбука в каждом тесте сравниваются с результатами других систем в этой категории. Среднее значение категории для любого данного теста и категории (например, время автономной работы игровых ноутбуков) рассчитывается путем получения среднего балла по результатам тестов за предыдущие 12 месяцев.
Взгляд в будущее
Мы всегда заняты переоценкой проводимых нами тестов производительности и критериев, которые мы используем для оценки всех типов систем, чтобы гарантировать, что мы предоставляем вам информацию, которая наилучшим образом соответствует вашим потребностям и отражает текущие современное состояние отрасли. Мы всегда хотим быть рядом, от новейших игр, раздвигающих границы, до крупных новых технологических инноваций, и быть уверенными, что у вас есть информация, необходимая для путешествия.
С этой целью сообщите нам, что вы хотите увидеть — какие возможности вы хотите измерить, какие тесты вы хотите провести и что вы хотите делать со своим ноутбуком.


 Служба времени Windows автоматически синхронизирует ваши системные часы со службой времени в Интернете, чтобы ваше системное время всегда было правильным. Если эта служба отключена или неисправна, служба «Производительность и работоспособность устройств» сообщит вам об этом, чтобы вы могли устранить проблему.
Служба времени Windows автоматически синхронизирует ваши системные часы со службой времени в Интернете, чтобы ваше системное время всегда было правильным. Если эта служба отключена или неисправна, служба «Производительность и работоспособность устройств» сообщит вам об этом, чтобы вы могли устранить проблему.

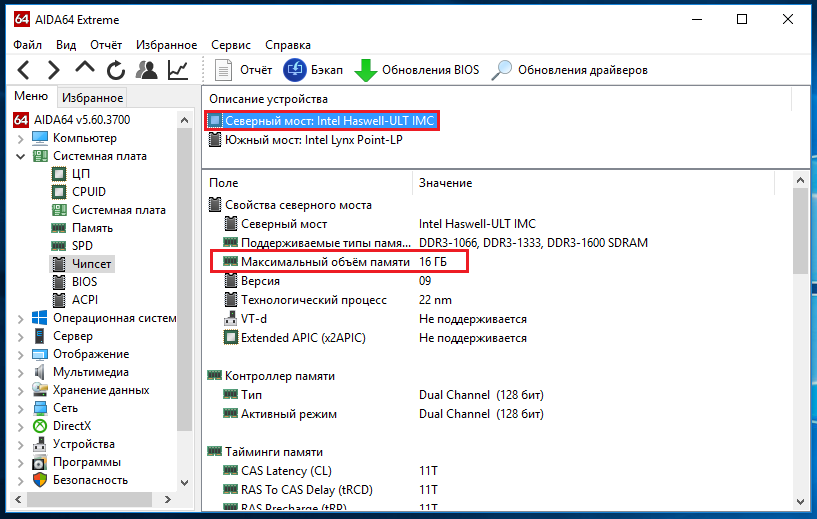 Среди них количество проходов теста, использование или отсутствие кэша, разновидности проверки.
Среди них количество проходов теста, использование или отсутствие кэша, разновидности проверки.