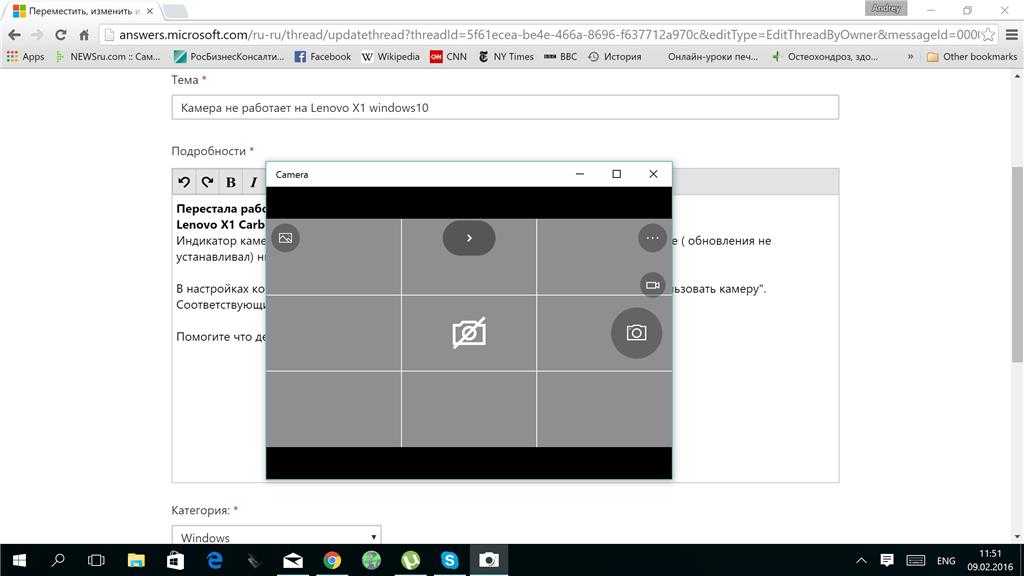Не работает на ноуте камера: Камера не работает в Windows
Содержание
Компьютер не видит веб камеру через USB, что делать
Все неполадки, связанные с работой камеры на ноутбуке, можно разделить на технические и программные. Технические проблемы чаще всего заключаются в том, что сломался шлейф камеры либо она сама вышла из строя. В таком случае вам смогут помочь только в сервисном центре. А вот с программными причинами, из-за которых не работает веб-камера на ноутбуке, можно попытаться справиться самостоятельно.
Проверка подключения веб-камеры
Если компьютер не видит веб-камеру, первым делом стоит удостовериться, что она подключена правильно. Для этого проверяем, насколько плотно вошел USB-разъем в соответствующий порт. Рекомендуем подключать камеру к разъемам на тыльной стороне системного блока, они стабильнее, быстрее и реже выходят из строя. Еще проверяем, что кабель исправен и нигде не поврежден (для начала подойдет ручной осмотр).
Следующий этап – попробовать включить веб-камеру. Обычно для ее запуска предусмотрено специальное сочетание клавиш. Стоит изучить ряд F1-F12, на одной из кнопок должна быть соответствующая пометка. Сочетание этой клавиши с FN скорее всего запустит работу камеры.
Стоит изучить ряд F1-F12, на одной из кнопок должна быть соответствующая пометка. Сочетание этой клавиши с FN скорее всего запустит работу камеры.
Для ноутбуков
Довольно частой причиной того, что на компьютере не работает веб-камера, становится банальное отсутствие у ноутбука возможностей поддержки камеры. Данная проблема актуальна для старых моделей.
В данном случае есть также два метода борьбы. Первый — это покупка нового ноутбука. Желательно, с уже встроенной камерой. Тогда проблем практически не будет. Достаточно установить драйверы — и все заработает.
Второй — отказ от видеовызовов. Если же без них никуда, то придется искать замену ноутбуку. Но есть и еще один довольно интересный момент, который касается нашей сегодняшней темы. Какой именно? Сейчас мы узнаем его.
Драйвера
Одна из самых распространенных причин, почему на ноутбуке не работает камера – нет необходимых драйверов. Хорошая новость в том, что проблема легко исправляется.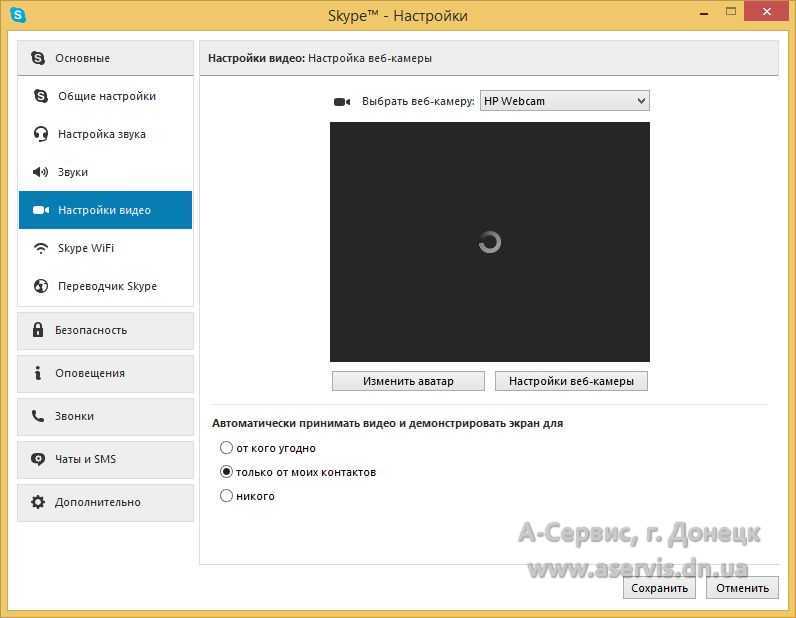
Диагностика исправности драйверов
Почему не работает веб-камера на компьютере? Очень часто Windows просто не знает, как с ней работать или неправильно воспринимает. От физических проверок переходим к программным. Наша задача – узнать, как компьютер воспринимает веб-камеру.
Как это определить:
- Нажимаем правой кнопкой мыши (ПКМ) по Пуску и выбираем «Диспетчер устройств».
- Открываем блок «Устройства обработки изображений».
Если здесь отображается название веб-камеры и рядом с ним нет никаких оповещений, значит система воспринимает ее правильно. В противном случае Windows не может распознать устройство и требует установку драйверов. Об этом свидетельствует наличие «Неизвестных устройств», отсутствие модели веб-камеры в списке устройств или наличие восклицательного знака рядом с ней.
Восстановление работоспособности драйверов
Если в ходе предыдущего действия удалось определить, что не включается камера на ноутбуке по причине некорректных драйверов, стоит исправить подобное положение дел.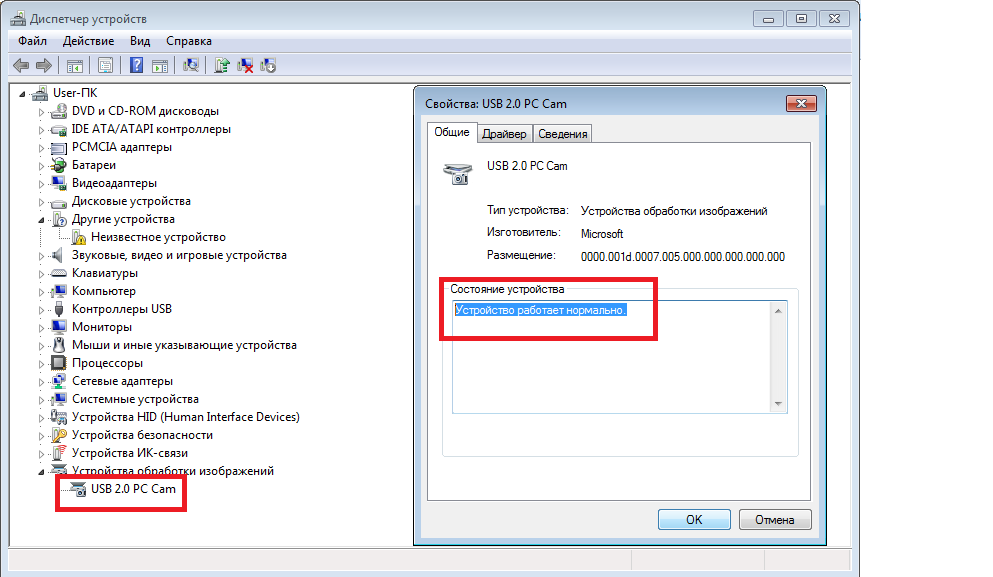 Достичь цели можем несколькими способами:
Достичь цели можем несколькими способами:
- Загрузить драйвера с официального сайта. Лучший способ в 90% случаев. Достаточно ввести в поиск «Драйвера для [название производителя устройства]» и скорее всего попадем на сайт разработчика. После скачивания и установки файла рекомендуем перезагрузить систему и проблема будет решена.
- Переустанавливаем вручную. Можем попробовать удалить оборудование (через ПКМ по названию модели в «Диспетчере устройств»). После переподключения устройства или перезагрузки компьютера, Windows попытается подобрать оптимальные драйвера для веб-камеры. Часто у нее это получается.
- Используем приложения для автоматической установки. Программы, вроде Driver Pack Solutions, предлагают умное сканирование драйверов и их обновление или инсталляцию. Скорее всего приложение обнаружит проблемное устройство и поставит для него корректные драйвера.
Еще один способ – перейти в свойства оборудования и при помощи идентификаторов VEN и DEV найти драйвера для конкретной модели устройства в интернете. Данные расположены на вкладке «Сведения» в разделе «ИД оборудования».
Данные расположены на вкладке «Сведения» в разделе «ИД оборудования».
Восстановление совместимости драйверов
После обновления к новой версии Windows 10 не включается веб-камера на компьютере? Скорее всего в конфликте системы с программным обеспечением (ПО) или отсутствии его поддержки. Исправить это реально с помощью устроенного инструмента операционной системы.
Пошаговая инструкция:
- Нажимаем на кнопку поиска.
- Задаем ключевое слово поиска «Предыдущих» и открываем единственный найденный инструмент.
- Жмем на кнопку «Устранение проблем с совместимостью».
- Выбираем драйвер или программное обеспечение камеры из списка или указываем к нему путь вручную и жмем на кнопку «Диагностика программы».
Полезно! Часто помогает устранить проблему универсальный драйвер для веб-камеры Windows 10. Его выпускают производители ноутбуков, предлагая полный набор ПО для всех моделей устройств собственного производства. Установка программы должна исправить неполадки с совместимостью.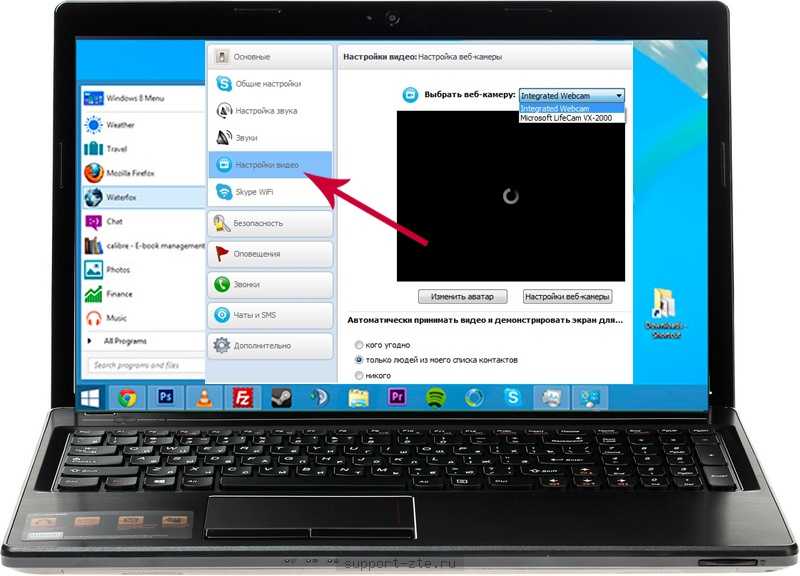
Аппаратные неисправности
К сожалению, камера может не работать не только из-за программного сбоя. Иногда причиной возникновения проблемы становится физическая неполадка: например, повреждение шлейфа или самого модуля камеры.
Устранить самостоятельно неполадки такого рода тяжело. Если проблема со шлейфом, то придется разбирать ноутбук, что требует определенной сноровки. Поэтому если программные методы исправления ошибки не помогают, и веб-камера не работает, обратитесь в сервисный центр.
Другие статьи сайта
- На ноутбуке пропал звук: находим причину и самостоятельно устраняем неполадки
- Что делать, если ноутбук не выключается или выключается не полностью
- Оптимизация системы для ускорения работы ноутбука
- На ноутбуке не заряжается батарея: виновники, причины, диагностика
Быстрая онлайн проверка работоспособности веб-камеры
Не только драйвера вызывают проблемы, не реже источники неисправности – некорректные настройки программы для захвата видео. Возможно, ей заблокирован доступ к оборудованию, из-за чего утилита не может отображать картинку. Простой способ выяснить, так ли это – использовать онлайн-сервис для проверки работоспособности камеры.
Возможно, ей заблокирован доступ к оборудованию, из-за чего утилита не может отображать картинку. Простой способ выяснить, так ли это – использовать онлайн-сервис для проверки работоспособности камеры.
Как проверить веб-камеру в Windows 10:
- Переходим на сайт WebcamTest.
- Во всплывающем окне нажимаем на опцию «Разрешить».
- Ждем отображение изображения.
Если картинка появилась, значит стоит дальше искать в настройках Skype или другого сервиса для видеозвонков.
Дополнительные советы
Если у вас подключено несколько устройств (веб-камер, захват видео и все что связано), подключенных к вашему компьютеру, приложение, которое вы пытаетесь использовать, может пытаться выбрать неправильное устройство. Ваше приложение может не поддерживать веб-камеру, которую вы пытаетесь использовать. Например, новые приложения для Windows 10 поддерживают только недавно созданные веб-камеры, поэтому, если у вас есть более старая версия, она может не работать с новым приложением. Большинство настольных приложений по-прежнему совместимы со старыми веб-камерами. Если у вас есть внешняя веб-камера, подключите ее к другому компьютеру и посмотрите, что произойдет.
Большинство настольных приложений по-прежнему совместимы со старыми веб-камерами. Если у вас есть внешняя веб-камера, подключите ее к другому компьютеру и посмотрите, что произойдет.
Настройки веб-камеры (проблема с задержкой изображения)
Порой система Windows 10 не видит камеру на ноутбуке, но неудобства может вызывать не только эта ситуация, но и различные баги. К одним из самых неприятных относится задержка картинки. Даже несколько секунд разрыва в отображении приводит к серьезному дискомфорту. Основная причина кроется не в настройках камеры, а в низкой скорости соединения между пользователями.
Как реально снизить задержку:
- Снижаем разрешение картинки. Это позволит снизить нагрузку на сеть. Не все модели поддерживают такую настройку, но она часто доступна в фирменном ПО производителя.
- Отключаем VPN. Активный VPN или прокси чаще всего вызывает лаги и подвисания.
- Подключаемся к высокоскоростной сети. Лучше разговаривать по Wi-Fi, это более стабильная и быстрая точка доступа.

- Выключаем загрузки и другие инструменты, которые используют много трафика.
Что это за ошибка?
Компьютеры на операционной системе Виндовс 10 обладают встроенным приложением «Камера». Оно предназначено для подключения вебки и вывода изображения на экран. С его помощью можно настроить периферию для общения по видеосвязи и других целей.
Однако многие пользователи при первом или последующем сопряжении сталкиваются с проблемой, когда система выдает ошибку «Не удалось найти камеру». Она сопровождается кодом 0xa00f4244 и, как не сложно догадаться, вебка не функционирует.
Как правило, ошибка появляется в тот момент, когда человек запускает приложение без подключенной к ПК камеры. Но отзывы пользователей свидетельствуют о появлении неполадок в обратной ситуации (даже в том случае, если вебка физически подключена).
Настройка веб-камеры в приложении (Skype, Вконтакте и др.)
Если не работает камера Windows 10, стоит проверить, что это устройство выбрано в качестве аппарата для захвата картинки по умолчанию. Какие-то второстепенные аксессуары могут перехватывать эту опцию, но не справляться с задачей. Еще часто встречается конфликт между встроенной и дополнительной камерами. Если программа связи это поддерживает, нужно выбрать в настройках устройство по умолчанию.
Какие-то второстепенные аксессуары могут перехватывать эту опцию, но не справляться с задачей. Еще часто встречается конфликт между встроенной и дополнительной камерами. Если программа связи это поддерживает, нужно выбрать в настройках устройство по умолчанию.
К примеру, Skype поддерживает подобную функцию. У него в параметрах на странице «Настройки видео» можем «Выбрать веб-камеру» и задать много полезных улучшений изображения.
Как настроить камеру для ВК:
- Открываем меню браузера (в нашем случае Google Chrome) и переходим в «Настройки».
- В блоке «Конфиденциальность и безопасность» выбираем «Настройки сайта».
- Переходим в раздел «Камера».
- Удаляем VK со списка «Блокировать».
- Перезагружаем страницу ВКонтакте, запускаем видеосвязь и нажимаем «Разрешить».
Ищем источник проблемы самостоятельно
Проверьте, точно ли камера у вас включена. Есть ли какие-то сторонние программы, которые имели доступ к камере? Контролируется ли камера какими-либо приложениями для настройки? Вы должны проверить, что нет никаких ошибок, связанных с программным обеспечением.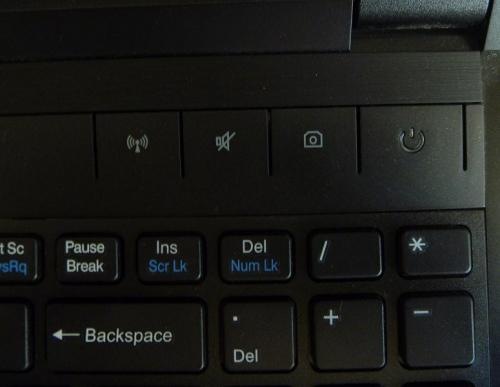 Посмотрите на сайте производителя, какими комбинациями клавиш включается ваша камера (доступные примеры – Fn+V, Fn+F(1-12), Fn+Escape в зависимости от бренда). Камера включается в других программах, но не работает в Скайпе? Скорее всего, проблема кроется именно в программе, а вовсе не в веб-камере ноутбука.
Посмотрите на сайте производителя, какими комбинациями клавиш включается ваша камера (доступные примеры – Fn+V, Fn+F(1-12), Fn+Escape в зависимости от бренда). Камера включается в других программах, но не работает в Скайпе? Скорее всего, проблема кроется именно в программе, а вовсе не в веб-камере ноутбука.
Способ 1: Включение камеры
Самой частой причиной рассматриваемой проблемы является отключение устройства – физическое или программное. Следовательно, девайс требуется включить.
Физическое включение
Аппаратно камеру можно активировать следующими методами:
- Если проблема наблюдается на настольном компьютере, проверьте, подключена ли к нему камера. Также попробуйте подсоединить её к другому USB-порту.
- Некоторые вебки имеют выделенную кнопку включения – её потребуется нажать после подключения к ПК.
- Также на некоторых ноутбуках присутствует похожее решение – физический выключатель в виде кнопки или шторки.
Программное включение
Девайс может быть деактивирован и программно, через «Диспетчер устройств». Алгоритм проверки и устранения проблемы выглядит так:
Алгоритм проверки и устранения проблемы выглядит так:
- Вызовите окно «Выполнить» комбинацией клавиш Win+R, введите в него запрос devmgmt.msc и нажмите «ОК».
Не работает вебкамера в Windows 11: что делать?
Windows 11 предлагает улучшения по многим направлениям по сравнению с последней итерацией операционной системы. Однако, как и в любом другом программном обеспечении, некоторые ошибки все же сумели проникнуть в эту последнюю итерацию и создать проблемы. Одна из областей, где пользователи сталкиваются с проблемами в Windows 11, связана с их камерой. А в эпоху удаленных совещаний, когда ваша камера перестает работать, это может быть болью, не похожей ни на что другое.
К счастью, это обычно программная проблема, а не аппаратная, и для ее решения можно использовать несколько исправлений. Следуйте приведенным ниже методам, чтобы легко исправить проблемы с камерой на вашем компьютере, будь то встроенная камера или внешняя веб-камера.
Прежде чем приступать к каким-либо исправлениям, если вы используете внешнюю веб-камеру, отключите ее, а затем снова подключите. Пока вы это делаете, также измените его порт, чтобы убедиться, что это не неисправный порт, вызывающий проблему.
Пока вы это делаете, также измените его порт, чтобы убедиться, что это не неисправный порт, вызывающий проблему.
Способ 1: перезагрузите компьютер
Перезапуск может показаться очень элементарным методом, однако он может творить чудеса, когда речь идет о необъяснимых и внезапных проблемах на вашем компьютере. Перезапуск системы помогает устранить помехи процессу и решить проблемы.
Чтобы перезагрузить компьютер, перейдите в меню «Пуск» и нажмите кнопку «Питание». Затем выберите опцию «Перезагрузить», чтобы немедленно перезагрузить компьютер.
Кроме того, вы также можете нажать клавиши Alt+ F4, чтобы открыть диалоговое окно «Завершение работы», и выбрать «Перезагрузить» в раскрывающемся меню. Наконец, нажмите кнопку «ОК», чтобы перезагрузить компьютер.
После перезагрузки компьютера проверьте, снова ли работает камера.
Способ 2: проверьте наличие физической кнопки/затвора
Многие современные ПК оснащены кнопкой конфиденциальности или затвором, который иногда физически отключает веб-камеру от системы и, следовательно, не позволяет системе обнаружить камеру, установленную на вашем устройстве. Проверьте их, чтобы убедиться, что они не вызывают проблемы.
Проверьте их, чтобы убедиться, что они не вызывают проблемы.
Обычно затвор веб-камеры размещается прямо там, где установлена камера, и полностью закрывает объектив камеры при закрытии.
Принимая во внимание, что кнопка может быть помещена в Fnряд клавиш на вашей клавиатуре.
В качестве альтернативы, некоторые портативные компьютеры также имеют переключатель, расположенный на боковой стороне ноутбука, где обычно находятся все порты.
Если вы обнаружите какие-либо из этих кнопок/затворов в своей системе, убедитесь, что они не блокируют камеру.
Способ 3: запустите средство устранения неполадок камеры
В Windows есть встроенное средство устранения неполадок для камеры, которое вы можете запустить, чтобы найти и устранить любую проблему с камерой.
Сначала перейдите в приложение «Настройки» либо из меню «Пуск», либо с помощью сочетания клавиш Windows+.I
Затем нажмите на вкладку «Bluetooth и устройства» на левой боковой панели, чтобы продолжить.
После этого нажмите на плитку «Камеры» в левой части окна.
Теперь щелкните плитку веб-камеры, указанную в разделе «Подключенные камеры», чтобы продолжить.
Затем выберите вариант «Устранение неполадок».
Откроется отдельное окно для устранения неполадок. Следуйте инструкциям на экране, чтобы позволить Windows устранять неполадки с камерой за вас.
Способ 4: проверьте настройки конфиденциальности камеры
Если камера не работает должным образом в определенном приложении/группе приложений, это также может указывать на неправильную настройку параметров конфиденциальности камеры. Его можно легко изменить в приложении «Настройки» в вашей системе.
Перейдите в меню «Пуск» и щелкните плитку «Настройки». Либо нажмите клавиши Windows+ Iвместе, чтобы открыть приложение.
Затем перейдите в «Конфиденциальность и безопасность» в меню навигации слева.
Прокрутите вниз правый раздел, пока не дойдете до раздела «Разрешения приложений», и выберите параметр «Камера».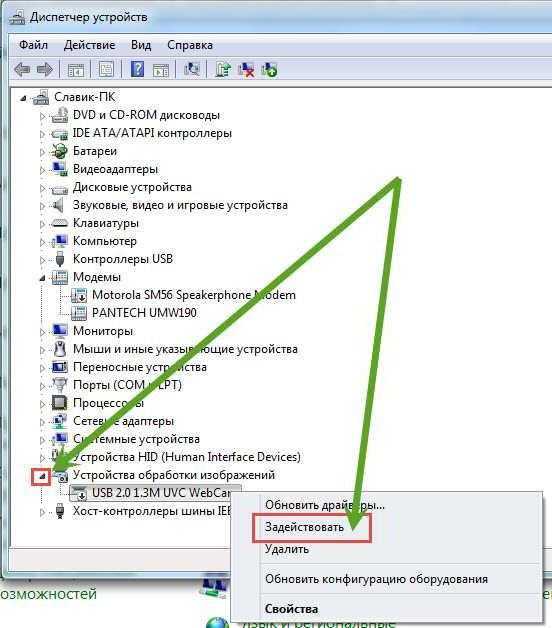
Затем убедитесь, что переключатель «Доступ к камере» включен. Кроме того, включите переключатель «Разрешить приложениям доступ к вашей камере».
Затем щелкните плитку «Разрешить приложениям доступ к вашей камере», чтобы развернуть список приложений внизу, и убедитесь, что переключатель для конкретного приложения, в котором у вас возникла проблема, включен.
Способ 5: обновите драйвер камеры
Если веб-камера не может правильно отображать изображение или полностью темная, обновление драйвера для оборудования также может решить проблему. Вы можете выбрать автоматическое обновление драйвера или использовать уже имеющийся пакет драйверов для обновления камеры.
Сначала перейдите в меню «Пуск» и введите «Диспетчер устройств», чтобы выполнить поиск. Затем нажмите на плитку «Диспетчер устройств», чтобы продолжить.
После этого дважды щелкните раздел «Камеры», чтобы развернуть его.
Затем щелкните правой кнопкой мыши перечисленные ниже аппаратные устройства и выберите параметр «Обновить драйвер», чтобы продолжить.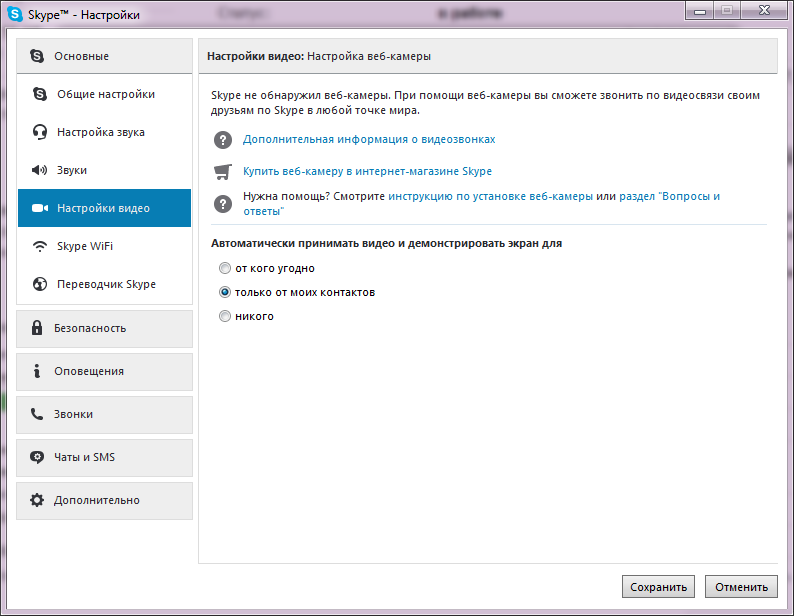 Это откроет отдельное окно на вашем экране.
Это откроет отдельное окно на вашем экране.
Теперь в отдельном окне нажмите «Автоматический поиск драйверов», чтобы позволить Windows искать драйверы. В противном случае нажмите «Выполнить поиск драйвера на моем компьютере», чтобы открыть окно проводника и выбрать пакет драйвера для обновления драйвера.
Способ 6: проверьте антивирусное программное обеспечение
В наши дни многие сторонние антивирусные программы могут блокировать доступ к камере для обеспечения максимальной безопасности. Но если вы не знаете об этом, это может обернуться для вас катастрофой. Перейдите к своему антивирусному программному обеспечению и проверьте настройки, чтобы убедиться, что доступ к камере не заблокирован. Если вы ничего не можете найти, временно отключите антивирусное программное обеспечение и попробуйте использовать камеру, чтобы убедиться, что она не мешает.
Способ 7: сброс настроек камеры из приложения «Настройки»
Если ни один из вышеперечисленных методов вам пока не помог, вы можете попробовать сбросить настройки приложения «Камера», чтобы заново откалибровать настройки и вспомогательные файлы.
Сначала перейдите в меню «Пуск» и щелкните плитку приложения «Настройки». Или введите Settingsменю, чтобы выполнить поиск.
После этого нажмите на вкладку «Приложения» на левой боковой панели, чтобы продолжить.
Затем нажмите плитку «Установленные приложения», чтобы продолжить.
Затем либо введите Cameraстроку поиска, либо вручную прокрутите вниз, чтобы найти плитку приложения.
Найдя его, щелкните значок «многоточие» (три горизонтальные точки) и выберите «Дополнительные параметры», чтобы продолжить.
После этого прокрутите вниз и нажмите кнопку «Сброс».
Если появится запрос на подтверждение, нажмите «Сброс» еще раз, чтобы продолжить свой выбор.
Вот об этом, ребята. Используя вышеупомянутые методы, вы сможете снова заставить камеру работать на вашем устройстве с Windows 11. Если это все еще не работает, пришло время подумать о том, что ваша камера может быть сломана.
youtube.com/embed/sKz0eMWssRY?feature=oembed» frameborder=»0″ allow=»accelerometer; autoplay; clipboard-write; encrypted-media; gyroscope; picture-in-picture» allowfullscreen=»»>
Насколько публикация полезна?
Нажмите на звезду, чтобы оценить!
Средняя оценка / 5. Количество оценок:
Оценок пока нет. Поставьте оценку первым.
Статьи по теме:
Камера ноутбука Lenovo не работает — как это исправить — Technobezz
Некоторые пользователи ноутбуков Lenovo испытывают проблемы с камерами. Камера не включается или не работает должным образом. Хотя это может звучать как проблема, связанная с аппаратным обеспечением, это не обязательно так.
В большинстве случаев некоторые изменения в настройках приводят в движение вещи. Вот что можно попробовать, если камера Lenovo не работает.
Камеру Lenovo можно включать и отключать с помощью кнопки F8 на клавиатуре. Итак, прежде чем идти дальше, нажмите эту кнопку, чтобы увидеть, заработает ли камера.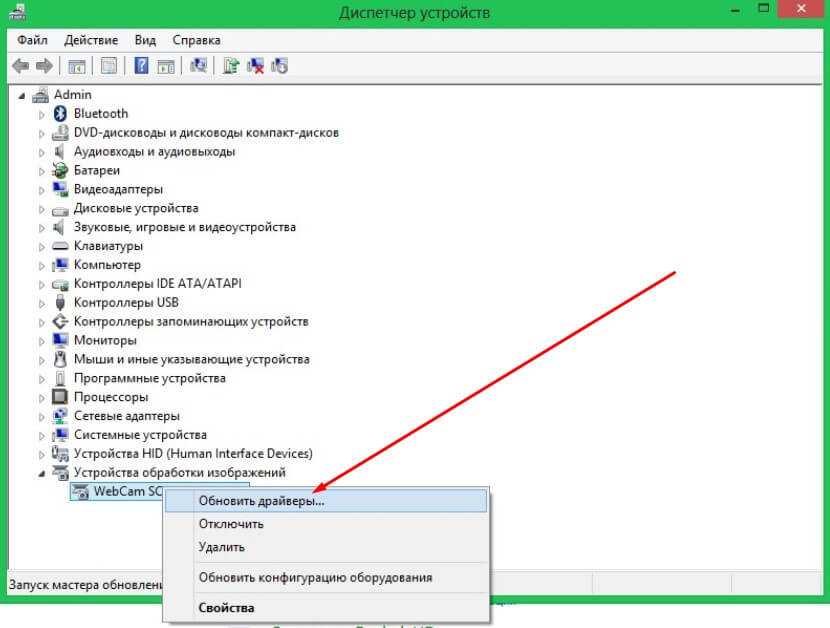 Возможно, вы отключили его в какой-то момент.
Возможно, вы отключили его в какой-то момент.
Второе — перезагрузка. Всякий раз, когда у вас возникают проблемы с ноутбуком, перезагрузка может быть решением, поскольку она может исправить мелкие сбои, поэтому попробуйте.
Проверьте ползунок камеры.
Если вы только что купили ноутбук Lenovo и обнаружили, что камера не работает, проверьте, не сняли ли вы ползунок камеры.
На некоторых моделях объектив закрыт бегунком. Для корректной работы камеры необходимо открыть ползунок.
Разрешения приложения
Если камера не работает для определенного приложения, возможно, у приложения нет разрешения на использование камеры. Вот как это проверить:
- Перейдите к настройкам
- Найдите «Камера» в раскрывающемся списке и нажмите «Выберите, какие приложения могут получить доступ к вашей камере».
- В настройках камеры на вкладке « Разрешить доступ к камере на этом устройстве » нажмите «Изменить» и обеспечите доступ включен .

- Чтобы предоставить разрешения определенным приложениям, включите параметр «Разрешить приложениям доступ к вашей камере».
- Также убедитесь, что для приложения, которое вы хотите использовать, предоставлено разрешение.
- Вы можете выбрать приложения для доступа к камере в списке ниже.
- Примечание : Убедитесь, что вы разрешили настольным приложениям доступ к вашей камере
Обновить драйвер
Возможно, требуется обновление драйвера. Вот что вам нужно сделать:
- Найдите «Диспетчер устройств» в строке поиска.
- Найдите устройство камеры, щелкните его правой кнопкой мыши и выберите Обновить драйвер.
В некоторых случаях Windows не находит драйвер автоматически. Вы можете посетить веб-сайт Lenovo и найти последние версии драйверов для своей модели ноутбука.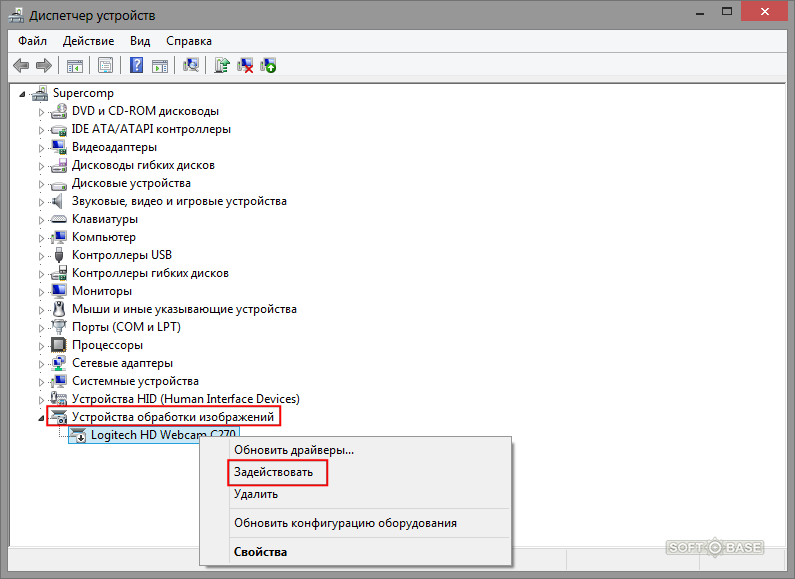
Центр обновления Windows
Если доступно обновление Windows, загрузите его. Каждая новая версия содержит исправления ошибок и улучшения в различных областях.
- Перейдите в Настройки > Обновление и безопасность > Проверить наличие обновлений
Убедитесь, что камера включена.
Камера на ноутбуке должна быть включена. Проверить это можно в диспетчере устройств.
Перейдите в Диспетчер устройств (найдите его в строке поиска) > Камера > Камера Lenovo или встроенная камера. Щелкните его правой кнопкой мыши и выберите Включить. Если вы видите параметр «Отключить», камера уже выключена.
Отключить режим конфиденциальности в приложении Lenovo Vantage
Проверьте, отключена ли камера в приложении Lenovo Vantage.
- Для этого запустите Lenovo Vantage и перейдите в «Мое устройство» (из раскрывающегося меню) «Настройки» >
.
- Дисплей и камера > Переключить » Режим конфиденциальности камеры » ВЫКЛ.

Если кажется, что ничего не работает, вы можете обратиться в службу технической поддержки Lenovo.
Устранение общих неполадок веб-камеры
Обновлено: 18.10.2022 автором Computer Hope
Приведенные ниже действия по устранению неполадок с веб-камерой помогут исправить неработающую веб-камеру на настольном или портативном компьютере. Шаги являются более общими и не относятся к веб-камере какой-либо марки. Для устранения неполадок некоторых веб-камер могут потребоваться особые шаги, отличные от приведенных ниже.
Примечание
Эта страница не предназначена для устранения неполадок камеры на смартфоне или планшете.
Проверка в программе Windows Camera
Если на вашем компьютере установлена Windows 7 или более поздняя версия, вы можете попробовать протестировать камеру с помощью программы Camera, входящей в состав Windows. Эта базовая программа может определить, распознает ли Windows вашу веб-камеру.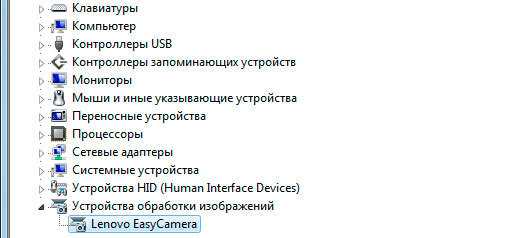
Чтобы получить доступ к программе Камера, нажмите клавишу Windows и введите camera в поле поиска Windows и нажмите Введите . В Windows 8 введите camera на начальном экране после нажатия клавиши Windows 9.0146 .
В программе "Камера" вы увидите прямую видеотрансляцию, если Windows увидит веб-камеру. Если видео отсутствует или программа «Камера» отображает сообщение о том, что камера не найдена или не подключена, перейдите к следующему разделу устранения неполадок ниже.
Отключите и снова подключите
Примечание
Если у вас есть внутренняя веб-камера (например, ноутбук с веб-камерой внутри лицевой панели), этот шаг можно пропустить.
Сегодня почти все веб-камеры подключаются к USB-порту компьютера. USB-устройства, включая веб-камеры, иногда могут перестать работать из-за сбоев в операционной системе или с самим USB-портом. Один из самых быстрых способов исправить USB-устройство — отключить его, а затем снова подключить к компьютеру.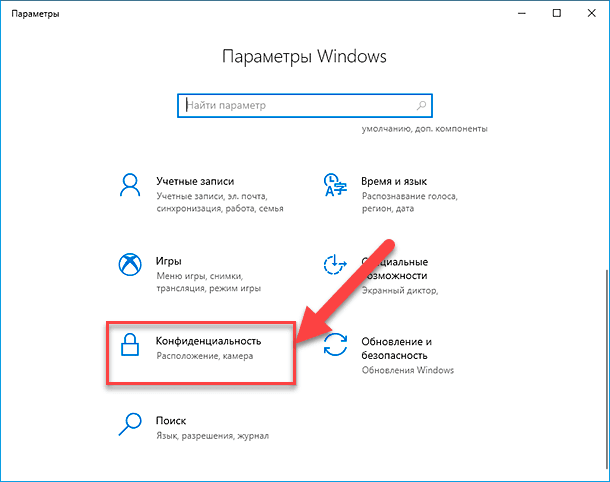
Отключите веб-камеру от компьютера, а затем снова подключите ее к компьютеру. Вы также можете попробовать подключить веб-камеру к другому USB-порту, отличному от того, к которому она была подключена ранее.
Если отключение и повторное подключение не работает, снова отключите веб-камеру. Перезагрузите компьютер с отключенной веб-камерой. После перезагрузки компьютера и загрузки операционной системы подключите веб-камеру к порту USB.
Процесс отключения и повторного подключения часто устраняет проблемы с USB-устройствами, заставляя операционную систему повторно распознавать и перезагружать драйверы устройств или программное обеспечение. Если процесс отключения и повторного подключения не помог, перейдите к следующему разделу.
Удалить и переустановить
Драйверы устройств или программное обеспечение для веб-камеры иногда могут быть повреждены. Деинсталляция и удаление устройства с компьютера, а затем его повторная установка могут устранить повреждение драйвера или программного обеспечения.
Выполните следующие действия, чтобы удалить и переустановить веб-камеру на вашем компьютере.
- Удалите все программное обеспечение веб-камеры на компьютере.
- Как удалить программное обеспечение в Windows.
- Откройте Диспетчер устройств.
- Разверните раздел Контроллеры универсальной последовательной шины и найдите веб-камеру в списке устройств. Он должен включать в себя марку или номер модели веб-камеры в названии устройства.
- Выберите устройство веб-камеры в списке, затем щелкните устройство правой кнопкой мыши и выберите Удалить устройство .
- Отключите веб-камеру от компьютера.
- Перезагрузите компьютер.
- После загрузки операционной системы снова подключите веб-камеру к компьютеру. Операционная система должна распознать веб-камеру и переустановить для нее драйверы.
- Переустановите все дополнительное программное обеспечение, прилагаемое к веб-камере.

Протестируйте веб-камеру и посмотрите, устранил ли процесс удаления и повторной установки проблему. Если проблема не устранена, вы также можете попробовать следующее.
- Загрузите и установите последние версии драйверов для веб-камеры с веб-сайта производителя.
- Как установить и обновить драйвер компьютера.
- После установки последних версий драйверов перезагрузите компьютер.
Еще раз проверьте веб-камеру и посмотрите, устранена ли проблема при установке последних версий драйверов. Если проблема не устранена, перейдите к следующему разделу.
Подключиться к другому компьютеру
Возможно, компьютер не распознает веб-камеру из-за проблемы с операционной системой. Если возможно, подключите веб-камеру к другому компьютеру и посмотрите, работает ли она. Если веб-камера работает на другом компьютере, проблема связана с операционной системой на вашем компьютере или USB-портами компьютера.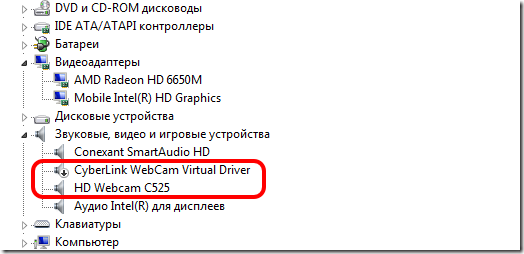
Если веб-камера работает на другом компьютере, перейдите к следующему разделу. Если веб-камера не работает на другом компьютере, перейдите к последнему разделу устранения неполадок.
Активировать точку восстановления Windows
Если веб-камера недавно перестала работать, вы можете активировать точку восстановления Windows, чтобы устранить проблему. Нажмите на ссылку ниже, чтобы получить инструкции по активации точки восстановления на вашем компьютере.
- Как восстановить более раннюю копию Windows.
Если активация точки восстановления не устраняет проблему, перейдите к следующему разделу ниже.
Восстановить Windows
Ваша веб-камера может не работать из-за повреждения системных файлов Windows, что вызывает проблемы с распознаванием веб-камеры Windows или вообще не позволяет веб-камере работать. Для исправления поврежденных системных файлов требуется выполнение процесса восстановления Windows. Нажмите на ссылку ниже, чтобы узнать, как запустить процесс восстановления Windows.