Как на виндовс 7 найти майкрософт офис: Как найти путь установки приложения Office — Office
Содержание
Восстановление приложения Office — Служба поддержки Майкрософт
Excel для Microsoft 365 Word для Microsoft 365 Outlook для Microsoft 365 PowerPoint для Microsoft 365 Access для Microsoft 365 OneNote для Microsoft 365 Publisher для Microsoft 365 Visio, план 2 Excel 2021 Word 2021 Outlook 2021 PowerPoint 2021 Access 2021 Project профессиональный 2021 Project стандартный 2021 Publisher 2021 Visio профессиональный 2021 Visio стандартный 2021 Office 2021 OneNote 2021 Excel 2019 Word 2019 Outlook 2019 PowerPoint 2019 Access 2019 Project профессиональный 2019 Project стандартный 2019 Publisher 2019 Visio профессиональный 2019 Visio стандартный 2019 Office 2019 Excel 2016 Word 2016 Outlook 2016 PowerPoint 2016 Access 2016 OneNote 2016 Project профессиональный 2016 Project стандартный 2016 Publisher 2016 Visio профессиональный 2016 Visio стандартный 2016 Office 2016 Excel 2013 Word 2013 Outlook 2013 PowerPoint 2013 Access 2013 OneNote 2013 Project профессиональный 2013 Project стандартный 2013 Publisher 2013 Visio профессиональный 2013 Visio 2013 Office 2013 Microsoft 365 для дома Office для бизнеса Office 365 для малого бизнеса Администратор Microsoft 365 Служба Office 365, предоставляемая 21Vianet служба Office 365 для малого бизнеса, предоставляемая 21Vianet — для администраторов Служба Office 365, предоставляемая 21Vianet, — для администраторов Excel 2010 Word 2010 Outlook 2010 PowerPoint 2010 Access 2010 OneNote 2010 Project 2010 Project стандартный 2010 Publisher 2010 Visio премиум 2010 Visio 2010 Visio стандартный 2010 InfoPath 2010 InfoPath 2013 Office 365 Germany корпоративный Office 365 Germany корпоративный для администраторов Office. com Project для Office 365 SharePoint Workspace 2010 Еще…Меньше
com Project для Office 365 SharePoint Workspace 2010 Еще…Меньше
Если приложение Microsoft 365, например Word или Excel, не работает должным образом, иногда для устранения проблемы достаточно перезапустить его. Если это не помогает, попробуйте восстановить приложение. По завершении может потребоваться перезагрузка компьютера.
Последовательность действий для запуска средства восстановления зависит от вашей операционной системы.
-
Щелкните кнопку Пуск (в левом нижнем углу) правой кнопкой мыши и выберите во всплывающем меню пункт Приложения и возможности.
-
Выберите продукт Microsoft Office, который вы хотите восстановить, и выберите пункт Изменить.

Примечание: Таким образом будет восстановлен весь набор Office, даже если вы хотите восстановить лишь отдельное приложение, например Word или Excel. Если у вас автономное приложение, вы можете найти его по имени.
-
Выполните указанные ниже действия по восстановлению в зависимости от технологии установки версии Office («нажми и работай» или MSI). Следуйте инструкциям для вашего типа установки.
Технология «нажми и работай»В окне Как вы хотели бы восстановить программы Office? выберите вариант Восстановление по сети, чтобы исправить все неполадки, а затем выберите Восстановить. (Доступен также вариант Быстрое восстановление, при котором восстановление происходит быстрее, но предполагается только обнаружение поврежденных файлов и их замена.
 )
)
Установка на основе MSIВ окне Измените текущую установку выберите Восстановить и нажмите кнопку Продолжить.
-
Следуйте инструкциям на экране, чтобы завершить восстановление.
Средство восстановления не помогло. Что теперь делать?
Если запуск восстановления не помог, с помощью этого средства полностью удалите, а затем заново установите Microsoft 365.
-
Выберите расположенную ниже кнопку для скачивания и установки средства поддержки удаления.
Скачать -
Выберите версию, которую нужно удалить, и нажмите кнопку «Далее».
-
Следуйте остальным указаниям и при появлении запроса перезагрузите компьютер.
После перезагрузки компьютера средство удаления автоматически откроется для завершения последнего этапа процесса удаления.
 Следуйте остальным указаниям.
Следуйте остальным указаниям. -
Выберите действия для версии Office, которую нужно установить или переустановить. Закройте средство удаления.
Microsoft 365 | Office 2021 | Office 2019 | Office 2016 | Office 2013 | Office 2010 | Office 2007
org/ListItem»>
Следуйте указанным ниже инструкциям, чтобы скачать средство поддержки удаления для соответствующего браузера.
Совет: Скачивание и установка средства может занять несколько минут. После завершения установки откроется окно удаления продуктов Office.
Edge или Chrome
Microsoft Edge (старый) или Internet Explorer
Firefox
Какая у меня версия Office?
-
Откройте любое приложение Office, например Word или Excel, и выберите Учетная запись.
Примечание: Если вы не видите вкладку Учетная запись или у вас уже есть открытый файл или документ, выберите в меню Файл и выберите Учетная запись или Справка в списке в левой части экрана.

-
В разделе Сведения о продукте отображается название продукта. Иногда там также показывается полный номер его версии.
-
1 — название продукта, например Microsoft 365 профессиональный плюс или Office для дома и учебы. -
2 — номер версии, который включает в себя версию, номер сборки и тип установки, например нажми и работай или из магазина Windows.
-
-
Для дополнительных сведений, например, разрядность версии, выберите Об Excel.
 Откроется диалоговое окно, отображающее полный номер и разрядность версии (32- или 64-разрядная).
Откроется диалоговое окно, отображающее полный номер и разрядность версии (32- или 64-разрядная).
См. также
-
Какая у меня версия Outlook? -
Как узнать, какая версия Windows установлена компьютере — 32-разрядная или 64-разрядная
- org/ListItem»>
-
Например, перейдите в Word и нажмите кнопку О программе Word.
-
В открывшемся диалоговом окне можно просмотреть номер версии, а также тип лицензии. В примере ниже номером версии является 16.18, а лицензия является единовременной покупкой Office 2019 для Mac.
Откройте любое приложение Office, например Word, и создайте документ.
См. также
-
Журнал обновлений Office для Mac
org/ListItem»>
Заметки о выпуске Office для Mac
Если инструкции выше не подошли, возможно, вы пользуетесь более ранней версией Office. О том, как определить используемую версию: Поиск сведений о программе в других версиях Office.
Как найти приложения Microsoft Office в Windows 8.1, 8 или 7
Для людей, которые являются новичками или имеют опыт использования продуктов Windows и приложений Office , поиск приложений, которые вам нужно использовать, может оказаться сложной задачей. Однако с помощью этого простого руководства вы узнаете, как найти приложения Office в Windows 8.1, 8 и 7.
Как найти приложение Office в Windows 8.1 и 8 Приложения Office, введите имя приложения или любые ключевые слова, относящиеся к нему, в строке поиска на начальном экране.
 Панель поиска на начальном экране — это место, где вы можете ввести название любой программы на вашем компьютере, и она вызовет приложение для быстрого доступа.
Панель поиска на начальном экране — это место, где вы можете ввести название любой программы на вашем компьютере, и она вызовет приложение для быстрого доступа.
Поиск
Если вы ищете какое-либо приложение Office, например Microsoft Word, , просто введите фразу, чтобы автоматически вывести результаты для приложения, и вы легко сможете открыть его из панели поиска. Однако важно знать, что при поиске приложения Office ввод « Office » не приведет к каким-либо результатам, поэтому всегда лучше вводить полное имя приложения, которое вы ищете. для.
Приложения
Другой способ найти приложения Office — открыть раздел «Приложения» с помощью стрелки, расположенной в нижней части главного экрана. Каждое приложение на вашем ноутбуке будет организовано в алфавитном порядке, а в Microsoft Office есть собственный раздел, где вы сможете удобно найти любое приложение, которое ищете.
Закрепите приложение
Теперь, когда вы нашли приложение, вы были в поисках , вы сможете найти его проще в следующий раз, когда вам это понадобится, закрепив приложение на начальном экране . Для этого просто щелкните правой кнопкой мыши ( или удерживайте, если вы используете устройство с сенсорным экраном ) в приложении и выберите параметр «Закрепить на начальном экране». Количество приложений, которые вы можете закрепить на начальном экране, не ограничено, поэтому используйте этот параметр сколько угодно.
Для этого просто щелкните правой кнопкой мыши ( или удерживайте, если вы используете устройство с сенсорным экраном ) в приложении и выберите параметр «Закрепить на начальном экране». Количество приложений, которые вы можете закрепить на начальном экране, не ограничено, поэтому используйте этот параметр сколько угодно.
Как найти приложение Office в Windows 7
Windows 7 имеет совершенно другой макет, чем Windows 8 и 8.1, но процесс поиска ваших приложений очень похож.
Start
Начните с открытия Start в дальнем левом углу экрана вашего компьютера. Он выполняет ту же функцию, что и начальный экран в Windows 8 и 8.1, просто форматируется по-другому. Откроется начальный экран, в котором по умолчанию отображаются самые последние или часто используемые приложения.
Поиск
Введите название нужного приложения в строку поиска . Ваше приложение должно появиться автоматически, и вы сможете открыть его из меню «Пуск».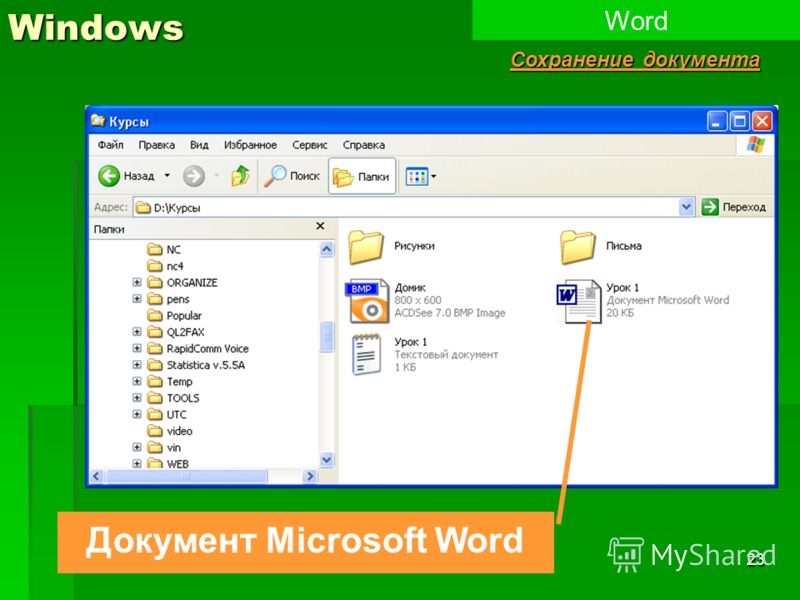 Оттуда у вас также есть возможность закрепить приложение в меню «Пуск» или на панели задач, щелкнув правой кнопкой мыши значок приложения и выбрав « Pin to Start » или « Pin to Taskbar» .
Оттуда у вас также есть возможность закрепить приложение в меню «Пуск» или на панели задач, щелкнув правой кнопкой мыши значок приложения и выбрав « Pin to Start » или « Pin to Taskbar» .
Пуск > Все программы
Другой способ поиска нужного приложения — перейти в меню Пуск и выбрать «Все программы ». В этом разделе вы сможете найти папку под названием « Microsoft Office». Каждое приложение Office на вашем компьютере будет расположено в этой папке, и вы также сможете закрепить наиболее важные приложения в меню «Пуск» или на панели задач .
Все еще не можете найти свое приложение?
Иногда могут быть случаи, когда даже выполнение приведенных выше инструкций не поможет вам найти какое-либо из приложений, которые вы ищете, но это может быть связано с другими проблемами на вашем компьютере.
Для любой программы Windows, которую вы используете, если у вас по-прежнему возникают проблемы с поиском нужного приложения, вам следует выполнить онлайн-восстановление Office , чтобы устранить неполадки на вашем компьютере и устранить любые основные проблемы. Вы можете прочитать, насколько хороши приложения Office в Windows 10, здесь.
Вы можете прочитать, насколько хороши приложения Office в Windows 10, здесь.
Если вы ищете компанию-разработчика программного обеспечения, которой можно доверять за ее добросовестность и честность в бизнесе, обратите внимание на SoftwareKeep. Мы являемся сертифицированным партнером Microsoft и аккредитованным BBB бизнесом, который заботится о том, чтобы предоставить нашим клиентам надежную и удовлетворяющую их работу с программными продуктами, в которых они нуждаются. Мы будем с вами до, во время и после всех распродаж. Это наша 360-градусная гарантия сохранения программного обеспечения. И так, чего же ты ждешь? Позвоните нам сегодня по телефону +1 877 315 1713 или напишите по адресу [email protected]. Кроме того, вы можете связаться с нами через Live Chat.
Как найти приложения Office в Windows 10, Windows 8 или Windows 7
Если вы не знаете, где найти приложения Microsoft Office в Windows, попробуйте выполнить следующие простые действия для Windows 10, 8 или 7 :
Способ 1: Нажмите Start и введите имя нужного приложения, например. Ворд или Эксель. Поиск открывается автоматически по мере ввода. В результатах поиска щелкните приложение, чтобы запустить его.
Ворд или Эксель. Поиск открывается автоматически по мере ввода. В результатах поиска щелкните приложение, чтобы запустить его.
Метод 2: Нажмите Пуск , а затем выберите Все приложения . Для Office 2016 прокрутите список вниз до имени приложения Office, например Excel. Для Office 2013 прокрутите вниз до группы Microsoft Office 2013, и отдельные приложения будут здесь.
СОВЕТ: Чтобы быстрее открывать приложения Office, закрепите их на начальном экране или панели задач на рабочем столе. Щелкните правой кнопкой мыши имя каждого приложения и выберите Pin to Start или Pin to Taskbar .
Как найти приложения Office в Windows 8
Способ 1. На экране Start введите имя нужного приложения, например. Ворд или Эксель. Поиск открывается автоматически по мере ввода. В результатах поиска щелкните приложение, чтобы запустить его.
Примечание: Вы не найдете приложения Office, выполнив поиск «Office», поэтому ищите каждое приложение отдельно по имени.
Способ 2. Проведите пальцем вверх или щелкните стрелку в нижней части Запустите экран , чтобы увидеть список всех ваших приложений.
Вам может потребоваться прокрутить влево или вправо, чтобы увидеть группу Microsoft Office.
СОВЕТЫ: Чтобы быстрее открывать приложения Office, закрепите их на начальном экране или панели задач на рабочем столе. Щелкните правой кнопкой мыши имя каждого приложения и выберите Pin to Start или Pin to Taskbar . Вы также можете использовать это, чтобы быстро закрепить приложения на панели задач. Просто нажмите на ссылку средства устранения неполадок, нажмите Откройте и следуйте инструкциям по устранению неполадок.
Как закрепить приложения Office для запуска в Windows 7
Способ 1. Нажмите Пуск . В поле Поиск программ и файлов введите имя нужного приложения, например. Ворд или Эксель. В результатах поиска щелкните приложение, чтобы запустить его.
Ворд или Эксель. В результатах поиска щелкните приложение, чтобы запустить его.
Способ 2. Нажмите Пуск , а затем выберите Все программы , чтобы просмотреть список всех ваших приложений.
Вам может потребоваться прокрутить вниз, чтобы увидеть группу Microsoft Office.
СОВЕТ: Чтобы быстрее открывать приложения Office, закрепите их в меню «Пуск» или на панели задач на рабочем столе. Щелкните правой кнопкой мыши имя каждого приложения и выберите либо Закрепить в меню «Пуск» , либо Закрепить на панели задач . Прочтите наше руководство о том, как найти приложения для Windows 10.
Если вы ищете компанию-разработчика программного обеспечения, которому можно доверять за ее добросовестность и честные методы ведения бизнеса, обратите внимание на SoftwareKeep. Мы являемся сертифицированным партнером Microsoft и аккредитованным BBB бизнесом, который заботится о том, чтобы предоставить нашим клиентам надежную и удовлетворяющую их работу с программными продуктами, в которых они нуждаются.

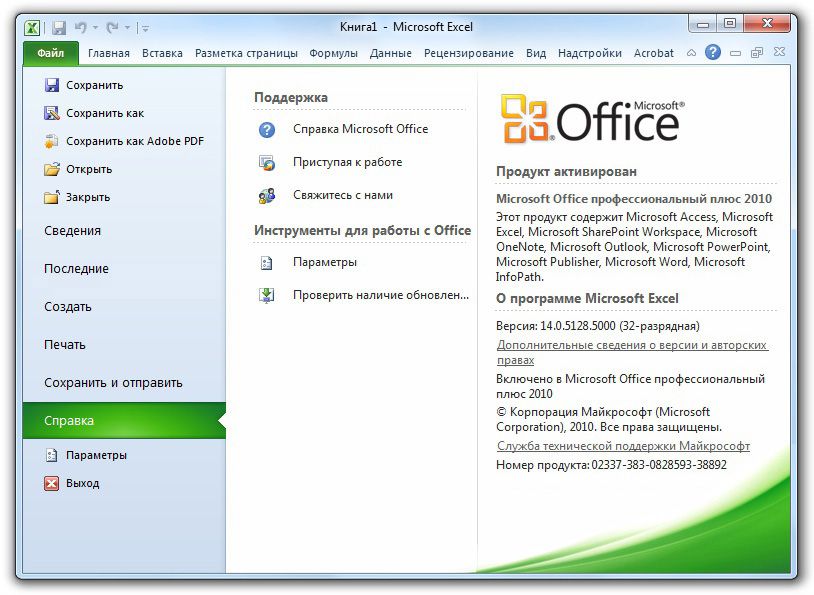
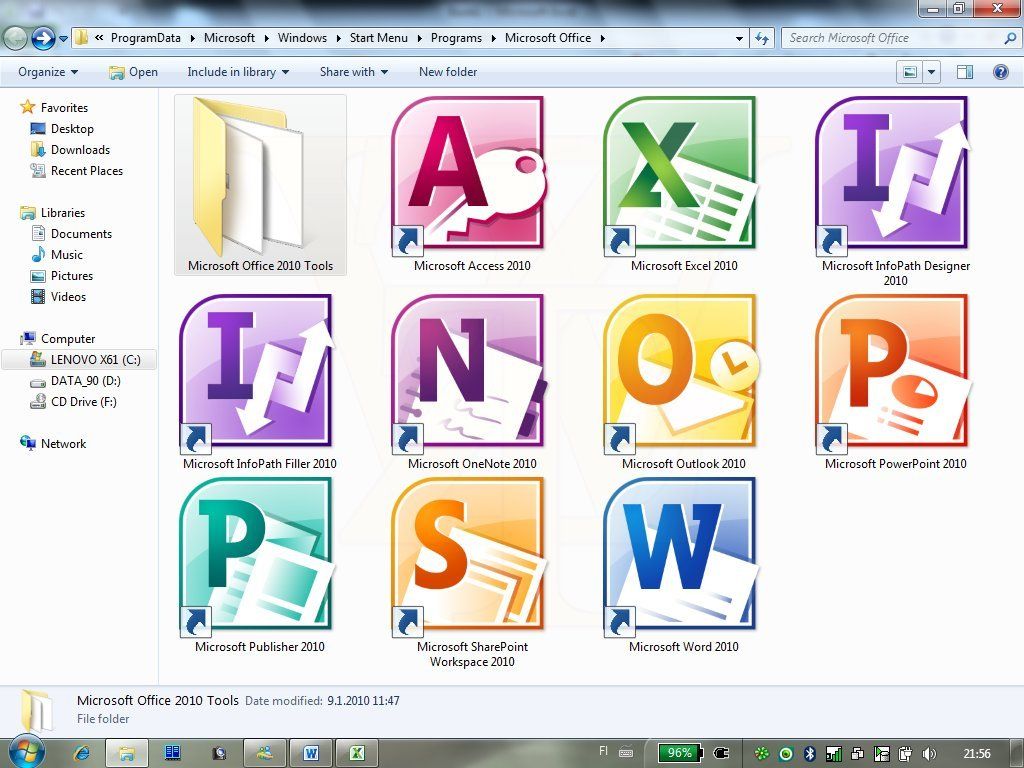 )
) Следуйте остальным указаниям.
Следуйте остальным указаниям.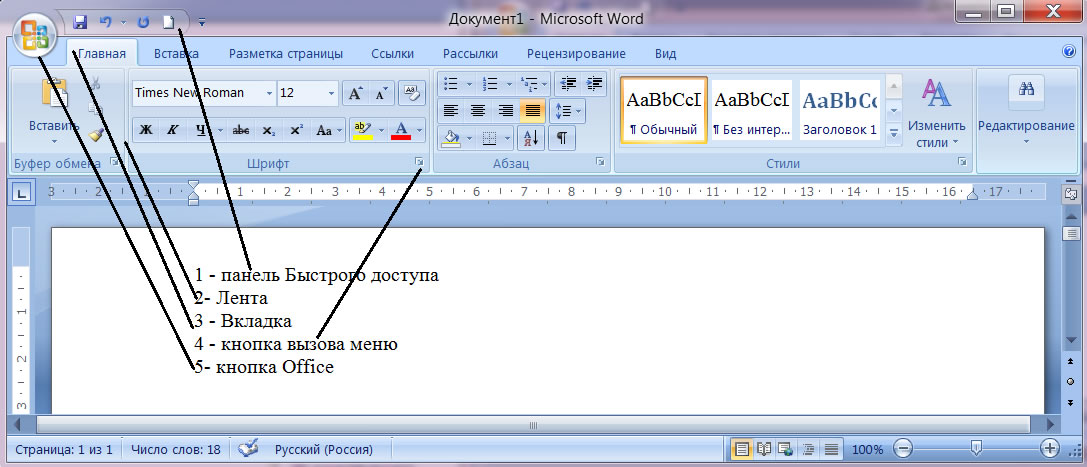
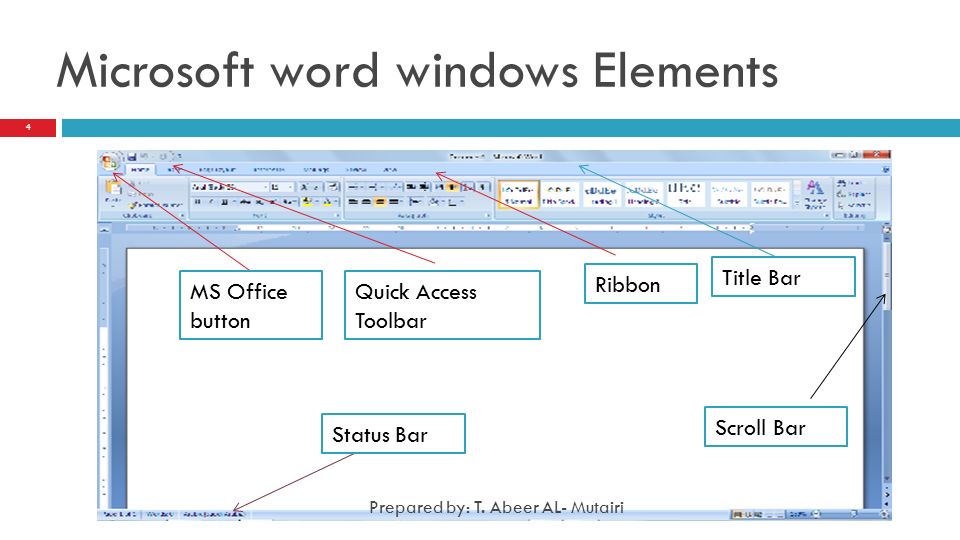 Откроется диалоговое окно, отображающее полный номер и разрядность версии (32- или 64-разрядная).
Откроется диалоговое окно, отображающее полный номер и разрядность версии (32- или 64-разрядная).