Установка винды 7 с диска: Установка Windows 7 — как установить с флешки или диска
Содержание
Как установить Windows 7 с диска
от admin
Windows 7 – операционная система для персональных компьютеров от компании Microsoft, пользующаяся на данный момент широким спросом среди пользователей ПК. Windows 7 довольно требовательна к параметрам и мощности компьютера, а ее установка имеет свои тонкости и нюансы, поэтому прежде чем прочитать инструкцию о том, как установить Windows 7 с диска, убедитесь в том, что Ваш компьютер сможет нормально функционировать с ней.
Системные требования
Системные требования
Создание загрузочного диска
Установка Windows 7
- Процессор с частотой не менее 1 Ггц.
- Оперативная память объемом не меньше 2 Гб.
- Свободное место на жестком диске около 20 Гб.
- Дисковод, так как установка Windows 7 будет производиться с диска.

Создание загрузочного диска
Итак, если у вас нет специального установочного диска Windows 7, то в таком случае вам необходимо самим его создать. Для этого скачиваем какую нибудь понравившуюся сборку и программу Ultra ISO. Далее устанавливаем Ultra ISO и с ее помощью открываем нашу сборку, в верхней части программы вы увидите несколько вкладок, найдите там вкладку «Самозагрузка» и в выпадающем меню щелкните на пункт «Записать образ жесткого диска».
Загрузочный диск готов, теперь можно переходить непосредственно к установке.
Установка Windows 7
Теперь нужно вставить диск в компьютер и перезагрузить его. При включении компьютера высветится экран, скорее всего, с названием материнской платы и указанием возможностей, как попасть в BIOS. Для того, чтобы попасть в BIOS, нужно нажать либо кнопку Del, либо одну из функциональных кнопок – все это будет указано на экране.
Выбираете «Boot» и затем пункт «Boot device priority», где выбираете «1st Boot Device», и уже там установить параметр CD-ROM.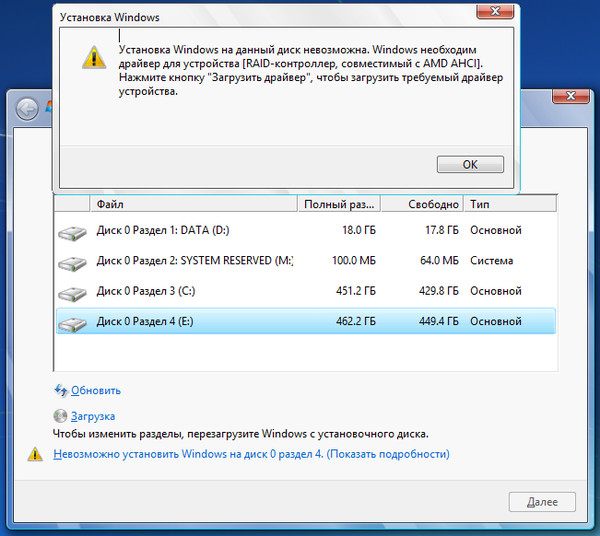 Нажимаете F10, после чего нажимаете «Y», и затем – Enter.
Нажимаете F10, после чего нажимаете «Y», и затем – Enter.
Если же BIOS выглядит так:
В таком случае выбираете пункт Advanced BIOS Features, где находите настройку под названием «1st Boot Device». Выбираем ее нажатием клавиши Enter, и затем Вы сами сориентируетесь в том, какую настройку применить – загрузку с диска. Затем, опять же, нажимаете F10, затем – «Y», и затем Enter.
Далее компьютер автоматически перезагрузится и высветится такой экран:
Нажимаете любую клавишу и появится следующий экран:
Теперь нужно подождать некоторое время пока загружаются необходимые системные файлы. Перед тем, как установить Windows 7, Вам нужно определиться с тем, на каком языке Вы будете работать. Появится соответствующее окошко, где Вы выберите нужный язык, затем нажмете кнопку «Далее» и «Установить».
Затем необходимо будет принять лицензионное соглашение и выбрать тип установки, в нашем случае выбираем пункт «Полная установка».
Далее выбираем, на каком диске будет установлена Windows 7, для удобства можете разделить ваш жесткий диск на две части. Далее у вас начнется установка системы и вам остается лишь ждать…
Далее у вас начнется установка системы и вам остается лишь ждать…
По окончании установки у вас высветится окно в котором вам необходимо ввести данные такие как имя пользователя и пароль. На этом все, если у вас остались какие нибудь вопросы, задавайте в комментариях.
Как установить Виндовс 7 — пошаговая инструкция
Содержание
- 1 Подготовка к установке Windows 7
- 2 Настройка приоритета загрузочных устройств
- 3 Установка Виндовс 7
- 4 Настройки после установки ОС
- 5 Подводим итоги
Установить или переустановить ОС от Microsoft бывает необходимо, если восстановление системы Windows 7, 8/8.1 или 10 не дало результатов — из-за сбоя жёсткого диска, необратимого удаления файлов, имеющих критическое значение, и так далее. Бывает и так, что пользователю хочется «чистую» операционку — без накопленного за время работы мусора; что бы ни было причиной, главное — правильно поставить Виндовс 7. Как это сделать — попробуем разобраться.
Подготовка к установке Windows 7
Первое, что нужно сделать, прежде чем переустановить операционную систему, — освободить место на диске C, скопировав важные данные на другой диск. Во время инсталляции часть файлов может быть удалена или перезаписана, поэтому пользователю нужно как можно более аккуратно подготовиться к переменам.
На компьютере, обслуживающем несколько винчестеров, самым разумным решением станет перенести информацию на другой диск и отключить его на время установки от питания; владельцу ноутбука перед установкой Винды придётся как минимум скопировать файлы в другой раздел, а лучше — сделать бэкап на внешнем жёстком диске.
Совет: помимо файлов, следует скопировать, используя имеющиеся в распоряжении программные средства, пароли, сохранённые в браузерах, и создать список программ, которые потребуется скачать и установить после того, как будет закончена инсталляция Windows 7.
Следующий шаг — выбор образа для установки. Разумеется, пользователь найдёт и будет использовать только оригинальный диск от Microsoft, приобретённый за собственные деньги, или впоследствии купит лицензионный ключ. Но если вдруг один из этих вариантов окажется неосуществимым, можно попробовать один из в обилии распространённых в Интернете образов-сборок с несколькими вариантами системы «в одном флаконе» и встроенной активацией. Найти и скачать их не составит труда; достаточно ввести в поисковой строке браузера «Скачать образ Виндовс 7» и просмотреть несколько первых пунктов выдачи.
Разумеется, пользователь найдёт и будет использовать только оригинальный диск от Microsoft, приобретённый за собственные деньги, или впоследствии купит лицензионный ключ. Но если вдруг один из этих вариантов окажется неосуществимым, можно попробовать один из в обилии распространённых в Интернете образов-сборок с несколькими вариантами системы «в одном флаконе» и встроенной активацией. Найти и скачать их не составит труда; достаточно ввести в поисковой строке браузера «Скачать образ Виндовс 7» и просмотреть несколько первых пунктов выдачи.
Совет: параллельно с поиском операционной системы не помешает поинтересоваться, какое программное обеспечение является лучшим бесплатным антивирусом для Windows 7 на сегодня. Если предыдущие проблемы были связаны с заражением компьютера или ноутбука вредоносным кодом, такая мера предосторожности поможет предотвратить новый эксцесс.
Одним из лучших сайтов для поиска подходящего образа операционной системы можно назвать cwer. ws; подобрав средство обхода блокировки (VPN), пользователь сможет:
ws; подобрав средство обхода блокировки (VPN), пользователь сможет:
- Перейти на главную страницу ресурса, кликнув по приведённой выше ссылке.
- Наведя указатель мыши на раздел «Программы» верхнего горизонтального меню, выбрать в выплывающем списке подраздел «Операционные системы».
- На новой странице выбрать версию Windows 7 и кликнуть по заголовку новости.
- Спустившись вниз, выбрать ссылку на любом удобном файлообменнике и перейти к скачиванию — это абсолютно бесплатно.
- Выбрать вариант загрузки и, следуя дальнейшим указаниям интернет-сервиса, дождаться, пока весь файл будет скачан на жёсткий диск.
Следующий шаг — запись загруженного образа Виндовс 7 на оптический диск или флеш-карту. В первом случае понадобится DVD-R/RW объёмом не менее 4,7 гигабайтов — а для записи сборок «всё-в-одном» придётся купить «двойной» DVD. С флешкой всё проще: приобрести съёмный носитель на 16 или 32 гигабайта сегодня не представляет труда, и имеющегося на нём места с лихвой хватит для записи любого образа Windows 7.
Программ, позволяющих записать образ операционной системы на флешку или оптический диск, в Интернете не меньше, чем сборок и «чистых» версий Виндовс 7. Некоторые из этих приложений распространяются бесплатно; другие — условно-бесплатно: работают в демо-режиме или предлагают неполный набор функций.
Отличная программа для записи загрузочного диска или флешки — UltraISO, относящаяся ко второй категории. Найти, скачать и инсталлировать её не составит труда; запустив установленное приложение, пользователь должен:
- В главном окне навести указатель мыши на раздел «Файл», расположенный в верхнем горизонтальном меню, и выбрать щелчком пункт «Открыть».
- В новом окошке переместиться в папку на жёстком диске, содержащую ранее скачанный образ Windows 7, выделить его нажатием левой клавиши мыши и кликнуть по кнопке «Открыть».
- Можно посмотреть, что будет записано на диске или флешке, открывая и закрывая списки в левом ряду файлового менеджера.
 Переместившись в средний, владелец компьютера или ноутбука без труда удалит или переименует любые содержащиеся «внутри» файлы — однако делать этого, не имея соответствующих знаний, не стоит, иначе установить Виндовс 7 не получится.
Переместившись в средний, владелец компьютера или ноутбука без труда удалит или переименует любые содержащиеся «внутри» файлы — однако делать этого, не имея соответствующих знаний, не стоит, иначе установить Виндовс 7 не получится.
- Если планируется записать образ Windows 7 на оптический диск, следует, наведя указатель мыши на раздел «Инструменты», выбрать опцию «Записать образ CD».
- В новом окне пользователь увидит подробнейшую информацию о предстоящей операции.
- Чтобы не «запороть» DVD-R/RW, следует, открывая выпадающие меню, выбрать скорость записи — среднюю из доступных, то есть не самую высокую и не минимальную.
- И определить способ записи: если во время предыдущих сессий возникали проблемы, стоит попробовать Track-at-Once.
- Удостовериться в правильности записанных данных можно, установив галочку в чекбоксе «Проверка» — процесс займёт чуть больше времени, зато юзер будет уверен, что все необходимые для установки файлы действительно находятся на носителе.

- Если для установки или переустановки Виндовс 7 применяется перезаписываемый (многоразовый) диск, следует предварительно удалить имеющиеся на нём данные, воспользовавшись кнопкой «Стереть».
- Когда всё готово, остаётся щёлкнуть по кнопке «Записать» — через несколько минут у владельца ПК будет полноценный загрузочный диск.
- Для создания загрузочной флешки (более удобной, компактной и не боящейся нескольких царапин) следует воспользоваться опцией «Записать образ диска» в расположенном рядом с «Инструментами» разделе «Самозагрузка».
- В открывшемся окне стоит выбрать в выпадающем списке подготовленный для записи съёмный носитель.
- Определить способ записи — в большинстве случаев достаточно установленного по умолчанию.
- И указать, должен ли загрузочный сектор быть скрыт от глаз пользователя штатными средствами операционной системы.
- Как и в предыдущем случае, следует установить галочку в чекбоксе «Проверить», чтобы убедиться, что все содержащиеся в образе Windows 7 данные успешно перенесены на флеш-карту.

- При необходимости съёмный носитель можно предварительно отформатировать, воспользовавшись соответствующей кнопкой.
- Перед записью пользователь должен будет подтвердить, что флешка выбрана правильно и он согласен на полное удаление имеющихся на ней файлов.
- Процесс займёт несколько минут; вплоть до окончания записи образа Виндовс 7 закрывать программу или выключать компьютер не следует.
- По завершении записи можно закрыть окно приложения и извлечь флеш-карту.
Важно: открыв в «Проводнике» загрузочный диск, пользователь увидит все записанные файлы. Установить Виндовс 7 можно и отсюда, запустив setup.exe и следуя дальнейшим инструкциям системы, но лучше всё же пойти привычным путём — выключить компьютер или ноутбук, настроить приоритет загрузки в BIOS и вновь запустить устройство с флешкой в USB-разъёме или DVD в дисководе.
На этом подготовка к установке или переустановке операционной системы практически завершена. Следующий шаг — настройка базовой системы ввода-вывода — сделать значительно легче, чем предыдущий.
Следующий шаг — настройка базовой системы ввода-вывода — сделать значительно легче, чем предыдущий.
Настройка приоритета загрузочных устройств
Хотя в теории при запуске компьютера или ноутбука со вставленной загрузочной флешкой или диском Windows должна сама предложить пользователю выбрать, с какого носителя она запустится, на практике, особенно если скорость дисковода или USB-приводов сильно уступает быстродействию винчестера, времени на выбор почти не остаётся — а значит, понадобится настроить приоритет загрузки в BIOS. Для этого нужно:
- Выключить ПК и, снова запустив его, быстро, не дожидаясь окна приветствия, нажать одну из клавиш: F1, F2, F8, F12, Delete или Escape.Возможны и другие варианты; на экране персонального компьютера наверняка будет отображаться подсказка, а владельцу ноутбука придётся действовать методом перебора или поискать советы по заходу в BIOS на своей модели в Интернете. Оказавшись в настройках программно-аппаратной связки, перейти, используя кнопки клавиатуры (действовать тут придётся только с их помощью), на вкладку Boot.

- Выбрать в открывшемся окне с помощью клавиши Enter первый пункт Boot Device Priority.
- На новой странице пользователь сможет посмотреть, в каком порядке осуществляется проверка загрузочных устройств. Первым из них, по крайней мере на время установки Виндовс 7, должен стать дисковод со вставленным DVD или USB-разъём с флеш-картой. Чтобы внести коррективы, нужно с помощью клавиши Enter открыть меню.
- И, перемещаясь по пунктам, выбрать дисковод.
- Изменения мгновенно отобразятся в главном окне БИОС. По окончании установки или переустановки пользователь может вернуть всё в исходное состояние, повторив манипуляции в обратном порядке, или оставить всё как есть.
- Вряд ли установка Windows 7 будет осуществляться с дискеты; более того, с огромной вероятностью этот носитель вообще не понадобится при загрузке. А значит, его разумно будет отключить, выбрав в аналогичном меню пункт Disabled.

- На этом настройки завершены. Владелец компьютера или ноутбука должен выйти в главное меню BIOS, используя клавишу Escape.
- Переместиться на вкладку Exit & Save Changes.
- И подтвердить своё решение, нажав на кнопку «ОК»
Совет: если в списке загрузочных устройств нет USB-разъёмов, а в компьютере они установлены, следует проверить, включены ли они, перейдя в меню BIOS на вкладку Advanced и задав для первых нескольких строчек параметр Enabled.
Установка Виндовс 7
В качестве раздела для установки Windows 7 может выступать как физический жёсткий диск, так и логический, представляющий собою часть физического. Первый вариант идеален, поскольку позволяет пользователю сохранить в неприкосновенности файлы на других винчестерах; второй — допустим. При желании физический диск, находящийся в ноутбуке или стоящий в компьютере, можно с помощью специального программного оборудования разбить на логические, но большого смысла это не имеет: как и раньше, все данные будут храниться на одном носителе, а значит, ручаться ха их сохранность нельзя.
Теперь, решив все подготовительные вопросы, следует приступить к главному — установке Виндовс 7 с загрузочной флешки или диска. Чтобы избежать досадных ошибок, ведущих к необходимости начинать всё сначала, рекомендуется придерживаться простой инструкции:
- Запустить компьютер с подключённым носителем и, дождавшись надписи Press any key to boot from CD or DVD, быстро нажать любую кнопку на клавиатуре. Если этот шаг пропущен, придётся перезапускать устройство; если надпись не отображается, нужно вернуться к настройкам BIOS и ещё раз повторить описанные выше манипуляции.
- Дождаться, пока система загрузит необходимые для последующей установки файлы.
- В зависимости от особенностей образа, используемого, чтобы установить или переустановить Виндовс 7, юзер сможет или сразу перейти к мастеру установки, или выбрать, какая именно версия операционной системы должна быть скопирована на жёсткий диск. Для выбора достаточно выделить требуемый вариант и нажать на клавишу Enter.

- В итоге перед владельцем компьютера или ноутбука появится окошко начала установки. На первой странице понадобится выбрать щелчком мыши предпочитаемый язык мастера.
- На следующей, в выпадающих списках, — язык системы.
- Формат времени.
- И раскладку клавиатуры по умолчанию. Все эти параметры можно будет в дальнейшем изменить, однако рекомендуется сразу задать правильные — это существенно сэкономит время.
- Нажав «Далее», юзер окажется на новой странице, содержащей всего одну кнопку «Установить» и одну ссылку «Восстановление системы». Если желания разбираться со старой Windows нет, нужно смело нажимать на кнопку — и продолжать процесс.
- Теперь пользователь может внимательно прочитать лицензионное соглашение, пролистав его с начала до конца, установить галочку в нижнем чекбоксе и нажать на кнопку «Далее».
- На следующей странице владелец ПК должен определить, как будет производиться установка Виндовс 7: в качестве обновления (доступно), если на компьютере уже установлена операционная система от Microsoft) или «с нуля».

- В первом случае система предложит перезагрузить компьютер без носителя и продолжить установку из-под рабочей среды Windows 7 — так, как было упомянуто раньше.
- Во втором — выбрать, на какой жёсткий диск должна быть установлена ОС. Список доступных носителей появится в окошке; чтобы перейти к дальнейшим действиям, следует выделить подходящий нажатием левой клавиши мыши.
- Здесь же, щёлкнув по ссылке «Создать», хозяин компьютера может выделить на физическом жёстком диске место для логического, определить его размер и нажать на кнопку «Применить».
- Теперь появится обновлённый список, включающий два созданных логических диска и один небольшой, зарезервированный системой под критически важные файлы.
- Созданный виртуальный носитель можно, кликая по соответствующим ссылкам, удалить.
- Или расширить, указав новый размер и снова нажав на кнопку «Применить».

- Кроме того, логический диск можно отформатировать, согласившись с предупреждением системы о полной потере файлов.
- Нажав «Далее», пользователь сможет приступить к установке Виндовс 7. Копирование и обработка данных занимают обычно от получаса до полутора часов — в зависимости от параметров ПК; прерывать процесс и выключать компьютер нельзя — иначе придётся повторять все описанные действия заново.
- После распаковки установочных файлов Windows 7 компьютер будет перезагружен. Теперь нужно позволить системе запуститься уже с жёсткого диска.
- Подождать, пока будут сформированы данные системного реестра.
- И запущены необходимые для работы службы.
- Теперь остаётся последний шаг перед первым запуском системы; он так и называется — «Завершение установки».
- По завершении процесса Виндовс 7 будет перезагружена; на этом инсталляция операционной системы окончена.

Настройки после установки ОС
Сразу приступить к работе на новенькой Windows 7 не получится; пользователю предстоит пройти ещё через несколько этапов:
- Подождать, пока система готовится к первому запуску и проверяет параметры компьютера.
- В новом окне в соответствующих полях ввести имя пользователя и ПК. Можно использовать как латиницу, так и кириллицу; главное требование Windows — чтобы данные не совпадали на сто процентов.
- Далее — задать пароль в верхнем редактируемом поле, подтвердить его во втором по счёту и придумать вопрос, с помощью которого легче вспомнить код доступа. Владелец компьютера может оставить все поля пустыми и просто нажать на кнопку «Далее» — тогда ОС будет запускаться, не требуя ввести пароль.
- Следующий шаг — вписать в новом окошке ключ для установленной версии Виндовс 7. Если он есть, это можно сделать сразу; если нет — отменить действие, нажав на кнопку «Пропустить».
 Установив галочку в нижнем чекбоксе, пользователь запросит активацию операционной системы при первом подключении к Интернету.
Установив галочку в нижнем чекбоксе, пользователь запросит активацию операционной системы при первом подключении к Интернету.
- Решив, какие параметры безопасности Windows 7 ему нужны, и щёлкнув по соответствующей кнопке.
- Юзер сможет на следующей странице выбрать свой часовой пояс, задать время и дату.
- А также указать, к какой сети подключён компьютер: к домашней, общественной или рабочей.
- Дождавшись, пока завершится настройка интернет-соединения.
- И операционная система применит заданные параметры.
- Владелец ПК или ноутбука увидит окошко приветствия Windows 7 и сможет начать пользоваться правильно установленной ОС.
- Первыми действиями юзера должны стать настройка свойств экрана.
- И установка подходящих драйверов. Их можно скачать из Интернета, скопировать с оптического, приложенного к оборудованию, или жёсткого диска.

Компьютер готов к работе; пользователь может посмотреть автозагрузку Windows 7, инсталлировать нужные программы или немного отдохнуть за просмотром фильма или прослушиванием музыки — теперь операционная система будет служить ему до следующей переустановки.
Подводим итоги
Чтобы установить или переустановить Виндовс 7, необходимо найти и скачать образ ОС и с помощью специальной программы записать его на оптический диск или флешку. Далее — настроить BIOS так, чтобы первым в очереди загрузочным устройством стал соответствующий носитель информации, а не жёсткий диск. Процесс в целом занимает от часа до двух с половиной часов; всё зависит от скорости записи образа и возможностей компьютера или ноутбука.
How To: Windows 7 Repair Install
Иногда наступает время, когда вам нужно принять решительные меры для решения проблем с компьютером. Это часто может привести к очистке жесткого диска и необходимости покупки нового оборудования. Однако всегда есть 1 последний метод, который вы должны попробовать, прежде чем доберетесь до этой точки, и это ремонтная установка.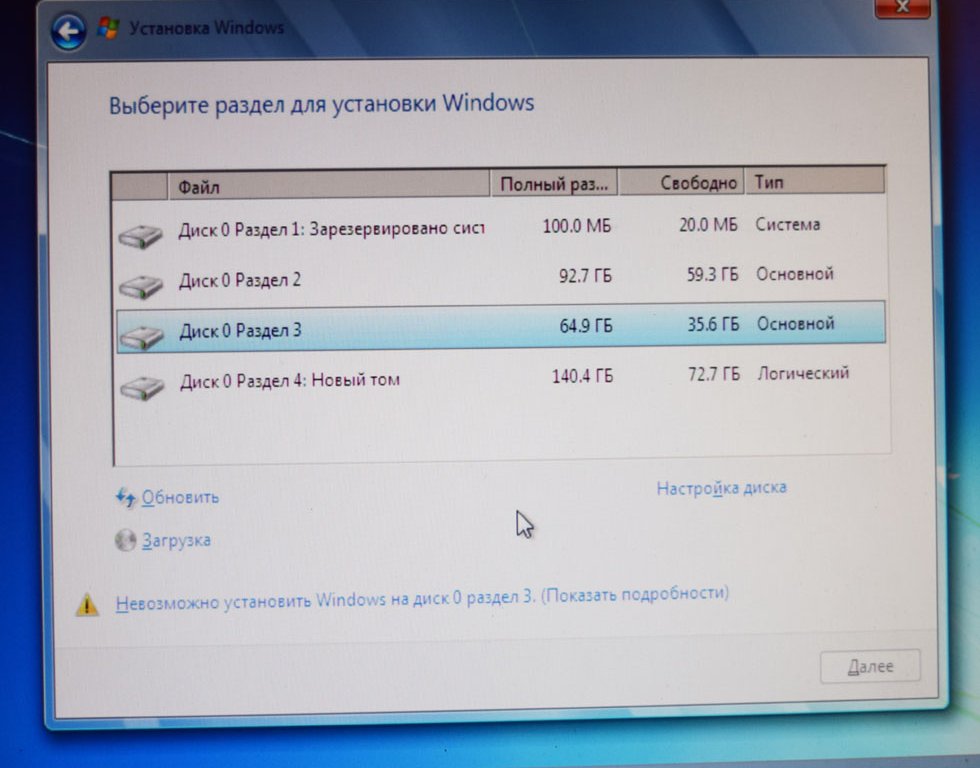 Причина попытки восстановить установку заключается в том, что она часто может решить системные проблемы, оставив в покое ваши личные документы, данные, настройки и программное обеспечение. Потеря данных или ценных изображений никогда не бывает забавным моментом, но иногда это случается, живя в цифровом мире. Помните, несмотря ни на что, у вас должны быть резервные копии важных данных, особенно перед тем, как приступать к процессу ремонта компьютера.
Причина попытки восстановить установку заключается в том, что она часто может решить системные проблемы, оставив в покое ваши личные документы, данные, настройки и программное обеспечение. Потеря данных или ценных изображений никогда не бывает забавным моментом, но иногда это случается, живя в цифровом мире. Помните, несмотря ни на что, у вас должны быть резервные копии важных данных, особенно перед тем, как приступать к процессу ремонта компьютера.
Напоминание перед тем, как мы начнем
Сделайте резервную копию всех важных файлов. Вы не должны ничего потерять во время этого процесса, но никогда не помешает быть особенно осторожным.
Вам также понадобится установочный носитель Windows 7. Это может быть в форме диска или USB.
Вы должны выполнить эту установку восстановления, если:
- Вы уже пытались восстановить систему, и это не решило проблему
- Это последний оставшийся вариант исправления вашей копии Windows 7 9.
 0022
0022 - Чистая установка Windows 7, при которой будут потеряны все личные файлы и программное обеспечение, вам не подходит.
- Вы хотите сохранить все файлы, учетные записи пользователей, программы и системные драйверы.
Следующие параметры будут сброшены до значений по умолчанию или затронуты этим процессом восстановления.
- Звуки
- Услуги
- Настройки визуальных эффектов
- Драйверы устройств (вы можете переустановить их после завершения процесса, если они были удалены)
- Обновления Windows необходимо будет переустановить, поэтому не забудьте запустить утилиту Windows Update после завершения этого процесса. Мы напомним вам в конце.
Предупреждения
- Восстановить установку можно только с помощью установочного диска Windows 7 той же версии, что и Windows 7, которую вы установили в данный момент.
- Восстановительную установку можно выполнить только из Windows 7.

- Вы не можете выполнить ремонтную установку при загрузке или в безопасном режиме.
- Для выполнения восстановительной установки на жестком диске должно быть не менее 9 ГБ свободного места.
- Для этого процесса можно использовать розничный установочный диск Windows 7 (обновленный или полный)
- При установке Windows 7 с пакетом обновления 1 (SP1) нельзя использовать диск восстановления системы или дополнительный диск.
- Вы можете выполнить ремонтную установку на заводской установке OEM с последней официальной версией Windows 7 с пакетом обновления 1 (SP1) ISO здесь: Windows 7 ISO Download и используйте Windows 7 USB-DVD Download Tool для создания загрузочного DVD-диска или USB-накопителя с ISO-образом для выполнения восстановительной установки из Windows 7.
- Восстановительную установку можно выполнить только изнутри Windows 7.
Восстановительная установка Windows 7
1. Запустите компьютер и убедитесь, что вы вошли в систему с учетной записью администратора. (Это не будет работать с учетной записью без администратора)
(Это не будет работать с учетной записью без администратора)
2. Также может быть лучше отключить любую защиту в реальном времени, брандмауэры или другие программы безопасности, которые вы используете, чтобы не мешать процессу.
3. Отсюда вы перейдете к шагу 4, шагу 5 или шагу 6 в зависимости от того, для какого шага вы выполняете условия. Вы можете пропустить другие, если вы не соответствуете их условиям.
Шаг 4 предназначен для восстановительной установки с использованием ISO-образа Windows 7 с пакетом обновления 1.
(Если у вас нет ISO-образа Windows 7 SP1, вы можете загрузить его с ключом продукта здесь.)
4A. Вам нужно будет скачать такую программу, как 7Zip, которую можно найти здесь. Вы будете использовать эту программу для извлечения ISO в папку.
4Б. На рисунках ниже показано, как это сделать с помощью 7Zip. С помощью этой программы извлеките ISO-файл Windows 7 SP1 в папку на жестком диске или в раздел, отличный от текущего раздела Windows 7. Для этого щелкните правой кнопкой мыши ISO-образ, выберите 7Zip и извлеките файлы. В 7Zip вы нажмете кнопку обзора (три горизонтальные точки) и выберите папку, в которую вы хотите перейти. Нажмите ОК два раза.
Для этого щелкните правой кнопкой мыши ISO-образ, выберите 7Zip и извлеките файлы. В 7Zip вы нажмете кнопку обзора (три горизонтальные точки) и выберите папку, в которую вы хотите перейти. Нажмите ОК два раза.
4С. Находясь в Windows 7 SP1, откройте папку, в которую вы распаковали ISO-образ, и запустите файл setup.exe.
4Д. Перейдите к шагу 7.
Шаг 5 предназначен для восстановительной установки с помощью DVD/USB-диска Windows 7 с пакетом обновления 1 (SP1).
(Если у вас нет ISO-образа Windows 7 с пакетом обновления 1 (SP1), вы можете загрузить его отсюда. Затем используйте средство загрузки USB-DVD Windows 7 для создания загрузочного установочного носителя.)
5A. Вставьте установочный DVD-диск Windows 7 с пакетом обновления 1 (SP1) в DVD-привод или вставьте USB-накопитель в USB-порт.
5Б. Когда появится всплывающее окно AutoPlay, нажмите «Запустить setup.exe», как показано ниже.
5С. Перейдите к шагу 7.
Шаг 6 предназначен для восстановительной установки в Windows 7 без пакета обновления 1 (SP1) с использованием DVD-диска/USB для Windows 7 без пакета обновления 1 (SP1).
(Если у вас нет WIndows 7 без SP1 DVD/USB, вы можете загрузить последнюю версию ISO отсюда. Затем используйте Windows 7 DVD/USB Download Tool, чтобы создать загрузочный установочный носитель. Появится всплывающее окно Play, нажмите «Запустить setup.exe», как показано ниже.0003
6С. Перейдите к шагу 7.
7. При появлении запроса UAC выберите Да.
8. Когда появится окно «Установить Windows», выберите «Установить сейчас».
9. В следующем диалоговом окне выберите параметр Перейти в Интернет, чтобы получить последние обновления для установки.
10. Подождите, пока Microsoft закончит поиск обновлений для установки.
11. После ознакомления с условиями выберите «Я принимаю» в окне условий лицензии и нажмите «Далее».
12. Этот шаг имеет решающее значение, обязательно выберите Обновить в следующем диалоговом окне, НЕ выбирайте Пользовательский. Использование пользовательского режима приведет к новой установке и удалит все ваши личные файлы, которые мы пытаемся сохранить.
13. На следующем шаге Windows будет искать проблемы совместимости, если они не возникнут, вы можете продолжить процесс. Если это так, обязательно исправьте их, а затем перезапустите процесс установки восстановления.
14. Вы добрались до точки установки Windows 7! Не волнуйтесь, если экран мигает или компьютер несколько раз перезагружается, это нормально.
15. Когда процесс завершится, ваш компьютер перезагрузится в последний раз, и вы увидите экран подготовки вашего компьютера.
16. Теперь вас должно приветствовать диалоговое окно Настройка Windows. Введите ключ продукта Windows 7, чтобы активировать Windows.
17. Убедитесь, что вы сняли флажок «Автоматически активировать Windows, когда я в сети», прежде чем нажимать «Далее».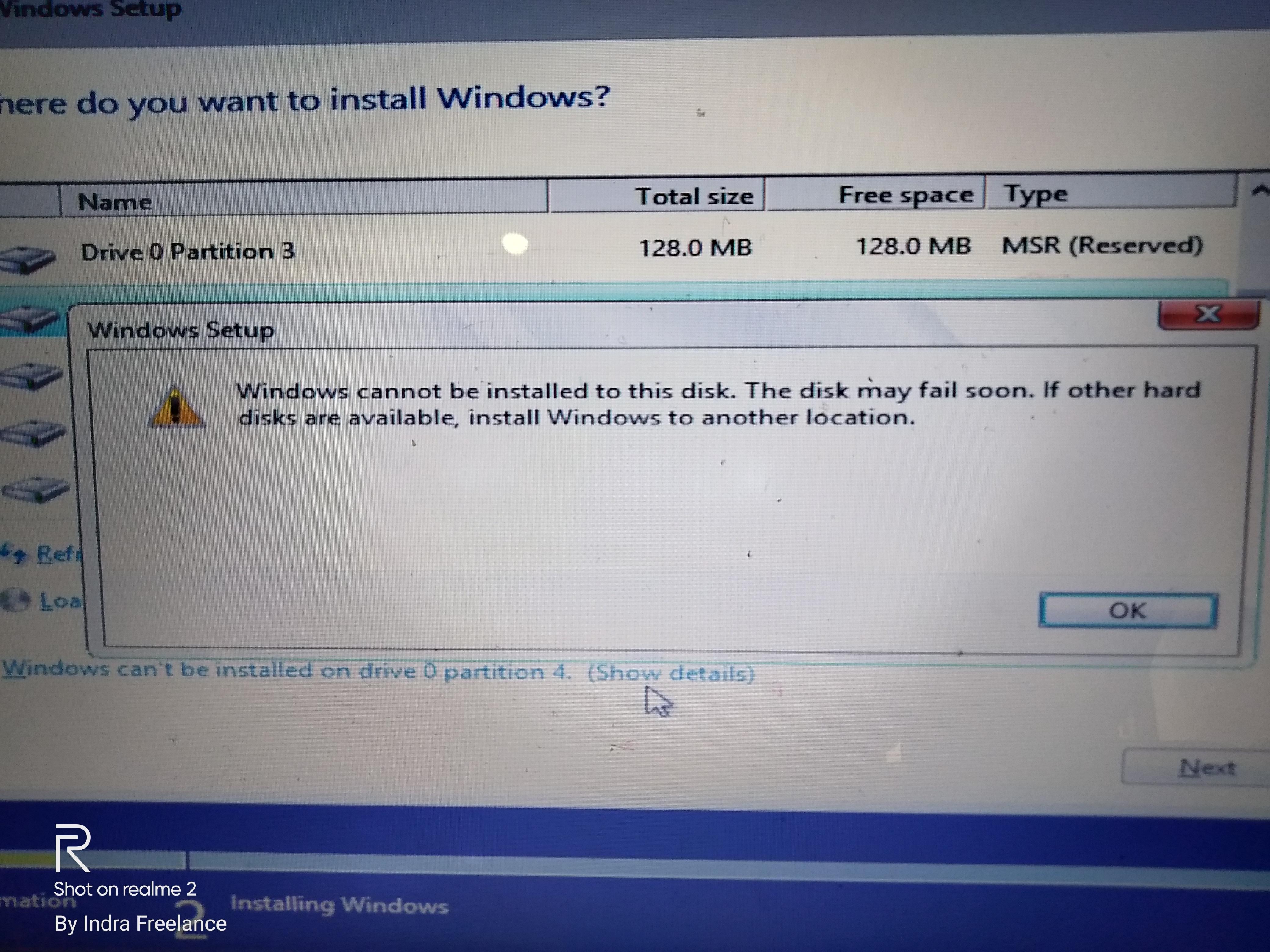
18. Здесь мы хотим выбрать верхнюю опцию «Использовать рекомендуемые настройки».
19. Установите правильный часовой пояс и выберите текущую дату, прежде чем нажимать «Далее».
20. Выберите, какое местоположение соответствует сети, в которой вы находитесь: домашняя, рабочая или общедоступная.
21. Ты почти у цели! Теперь Windows 7 подготовит для вас ваш рабочий стол, последний шаг в этом процессе.
22. Теперь безопасно удалить любой установочный носитель, который вы использовали, вы можете извлечь USB или удалить DVD из привода.
23. Теперь пришло время проверить, не пропали ли у вас пользовательские файлы. Если да, то вы можете скопировать их из резервных папок C:\Windows.old или скрытой защищенной операционной системы C:\$INPLACE.~TR и C:\WINDOWS.~Q . Чтобы отобразить эти файлы, откройте проводник Windows и в левом верхнем углу выберите «Упорядочить». Найдите в списке пункт «Параметры папки» и щелкните его. Теперь прокрутите и найдите переключатель с надписью «Показать скрытые файлы, папки и диски», щелкните его и выберите «Применить», а затем «ОК».
Теперь прокрутите и найдите переключатель с надписью «Показать скрытые файлы, папки и диски», щелкните его и выберите «Применить», а затем «ОК».
24. Если ничего не пропало или вы восстановили отсутствующие файлы с помощью описанных выше шагов, теперь вы можете запустить очистку диска. Щелкните меню «Пуск» и в поле поиска введите «Очистка диска». Когда он откроется, запустите его. Когда процесс завершится, найдите в списке «Файлы, удаленные при обновлении Windows» и установите флажок рядом с ним. Выберите ОК. ( Примечание : это удалит папки, которые мы использовали выше для восстановления любых отсутствующих личных файлов, убедитесь, что они вам больше не нужны)
25. Готово! Убедитесь, что вы активировали Windows, если вы еще этого не сделали, проверьте наличие обновлений Windows и включите любую антивирусную защиту, если вы ее отключили.
Исходное руководство и изображения Автор Шон на форумах Windows Seven. Его можно найти здесь: Оригинал
Его можно найти здесь: Оригинал
Подробное пошаговое руководство по установке Windows 7
Эта статья была взята из Microsoft Windows 7 In Depth с разрешения Que Publishing, авторское право 2010, все права защищены.
Охватывает новую установку Windows 7 на чистый жесткий диск или изнутри Windows, а также мультизагрузочную установку.
Выполнение новой установки Windows 7
Существует три основных типа процедур чистой установки:
- Установка на новый диск или компьютерную систему
- Сотрите диск, отформатируйте его и установите
- Установка в новый каталог для двойной загрузки
Если вы собираетесь использовать любой из первых двух методов, убедитесь, что ваш компьютер может загружаться с DVD-диска (большинство новых компьютеров поддерживают загрузку с DVD-диска).
Для этого может потребоваться изменение порядка загрузки дисков в BIOS или CMOS, но сначала попробуйте как есть. Если дискета не вставлена, а жесткий диск чистый, попробуйте использовать DVD-привод. DVD-диск с Windows 7 является загрузочным и должен автоматически запускать программу установки.
Если дискета не вставлена, а жесткий диск чистый, попробуйте использовать DVD-привод. DVD-диск с Windows 7 является загрузочным и должен автоматически запускать программу установки.
Похожие истории:
Как перейти с XP на Windows 7
Четыре больших преимущества Windows 7 и четыре проблемы
Установка занимает от 15 до 30 минут, в зависимости от скорости вашего компьютера. Обратитесь к следующим разделам, если у вас есть вопросы о каких-либо шагах в этом процессе.
Примечание. Windows 7 автоматически применяет формат NTFS к любому разделу диска, на который она установлена, во время чистой установки.
Типичная процедура чистой установки
Если вы выполняете установку в пустой раздел и можете загрузить операционную систему, которая поддерживается для целей установки (Windows Vista или XP), просто загрузитесь, вставьте DVD и выберите «Установить сейчас» в появившемся диалоговом окне. Затем вы можете следовать пошаговой процедуре установки.
Если Windows не обнаруживает DVD-диск автоматически при вставке, необходимо запустить программу установки setup.exe из диалогового окна «Пуск», «Выполнить» (после открытия диалогового окна «Выполнить» введите D:/setup.exe; в Vista вместо этого используйте поле поиска в меню «Пуск» [используя правильную букву для вашего DVD-привода, если это не D]). Приложение setup.exe находится в папке Sources на DVD. После запуска процедуры установки вы можете выполнять процедуру установки шаг за шагом.
Если на вашем компьютере пустой жесткий диск или ваша текущая ОС не поддерживается, этот процесс изменится. Вы должны запустить процесс установки с DVD-диска Windows 7 (это работает, только если вы можете загрузиться с DVD-диска). Программа установки запускается автоматически, если вы загружаетесь с DVD.
Связано: Обновление Windows 7 на месте может занять до 20 часов: Microsoft
Еще один метод установки связан с сетью. Чтобы начать сетевую установку, необходимо создать сетевую папку дистрибутива DVD или копию DVD на жестком диске. Целевая система должна иметь доступ к сети, а учетная запись пользователя должна иметь как минимум доступ для чтения к установочным файлам. Запустите программу установки, запустив файл setup.exe из сетевой папки. Например, в меню «Пуск», «Выполнить» или в поле поиска меню «Пуск» Vista введите следующий путь: \\\\sources\Setup. Программа установки распознает установку по сети и автоматически копирует все файлы из общей сетевой папки в локальную систему перед первой перезагрузкой.
Целевая система должна иметь доступ к сети, а учетная запись пользователя должна иметь как минимум доступ для чтения к установочным файлам. Запустите программу установки, запустив файл setup.exe из сетевой папки. Например, в меню «Пуск», «Выполнить» или в поле поиска меню «Пуск» Vista введите следующий путь: \\\\sources\Setup. Программа установки распознает установку по сети и автоматически копирует все файлы из общей сетевой папки в локальную систему перед первой перезагрузкой.
Совет. Все версии Windows 7, 32- или 64-разрядные, содержатся на одном DVD-диске.
Ключ продукта, который вы вводите во время установки, определяет фактическую версию Windows 7, которую вы получите после завершения установки. Храните DVD-диск с Windows 7 и ключ продукта в безопасном месте после завершения установки. Это полезно для ремонта всех видов.
* Установка Windows 7 из существующей установки Windows.
Чистая установка с DVD, шаг за шагом
Типичная пошаговая процедура чистой установки (на пустой жесткий диск) выглядит следующим образом:
1. Вставьте DVD-диск Windows 7 в дисковод DVD-ROM вашего компьютера и перезагрузите компьютер. Программа установки Windows 7 должна запуститься автоматически. Если программа установки не запускается автоматически, убедитесь, что ваш компьютер настроен на загрузку с DVD-привода.
Вставьте DVD-диск Windows 7 в дисковод DVD-ROM вашего компьютера и перезагрузите компьютер. Программа установки Windows 7 должна запуститься автоматически. Если программа установки не запускается автоматически, убедитесь, что ваш компьютер настроен на загрузку с DVD-привода.
2. Вам будет предложено выбрать региональные параметры для установки Windows 7. Сделайте свой выбор и нажмите «Далее», чтобы продолжить.
3. В следующем диалоговом окне вам будет предложено начать установку. Щелкните Установить сейчас, чтобы начать установку. На экране появится сообщение о том, что запускается программа установки.
4. В диалоговом окне «Условия лицензии на программное обеспечение» убедитесь, что вы прочитали и поняли Лицензионное соглашение с конечным пользователем (EULA). Когда вы будете готовы, выберите параметр «Я принимаю условия лицензии» и нажмите «Далее», чтобы продолжить.
5. Какой тип установки вам нужен? диалоговом окне, показанном на рис. 2.10, вы можете выбрать только опцию Custom (Advanced), потому что вы выполняете новую установку на пустой жесткий диск. Нажмите Пользовательский (Дополнительно), чтобы продолжить.
Нажмите Пользовательский (Дополнительно), чтобы продолжить.
6. В разделе Где вы хотите установить Windows? диалоговом окне выберите раздел, на который вы будете устанавливать Windows 7. Когда вы будете готовы продолжить, нажмите «Далее». Если вам нужно предоставить драйвер RAID или SCSI, сейчас самое время это сделать.
7. Появится диалоговое окно «Установка Windows», в котором вы увидите обновленный статус процесса обновления.
8. Через некоторое время ваш компьютер перезагрузится и загрузится только что установленная Windows 7. Windows 7 возобновляет процесс установки. Перед перезагрузкой появляется предупреждение.
9. После перезагрузки вы увидите уведомление о том, что Windows 7 готовит новую установку. Windows 7 возвращается к графическому дисплею через несколько минут и сообщает вам, что обновляет настройки реестра и запускает службы, после чего сообщает, что установка завершена.
10. После завершения установки Windows 7 попросит вас указать имя пользователя и имя компьютера. После предоставления этой информации нажмите «Далее», чтобы продолжить.
После предоставления этой информации нажмите «Далее», чтобы продолжить.
Примечание. Всегда выбирайте уникальное имя компьютера. Оно должно отличаться от любого другого компьютера, рабочей группы или доменного имени в сети. Возможно, вы захотите ввести свое имя или имя по своему выбору, хотя программа установки дает рекомендацию. Вы можете согласовать присвоение имени своему компьютеру с администратором локальной сети, если он у вас есть.
* Рисунок 2.10: Для новых установок доступна только опция Custom (Advanced).
11. В следующем диалоговом окне вас попросят ввести пароль для вашей учетной записи пользователя (который вы должны ввести еще раз в качестве двойной проверки) и подсказку для пароля, которая поможет вам запомнить эту строку. Сделав свой выбор, нажмите «Далее», чтобы продолжить.
12. В диалоговом окне «Введите ключ продукта Windows» введите ключ продукта, прилагаемый к DVD-диску с Windows 7. Я рекомендую оставить флажок «Автоматически активировать Windows, когда я в сети», чтобы позаботиться об активации продукта Windows в течение трех дней после установки Windows 7.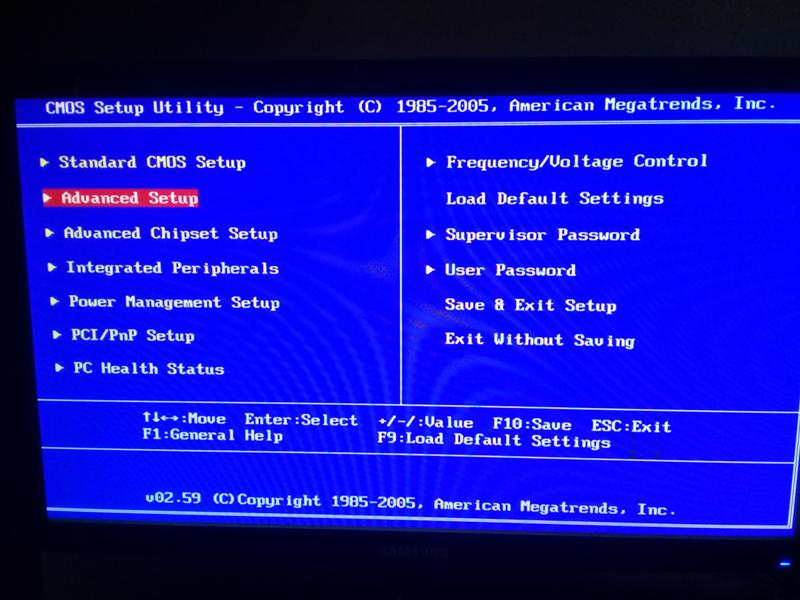 После ввода этой информации нажмите «Далее», чтобы продолжить.
После ввода этой информации нажмите «Далее», чтобы продолжить.
Вы также можете оставить поле «Ключ продукта» пустым. Если вы сделаете это, вас спросят, какую версию Windows 7 вы хотите установить, и вы сможете выбрать любую версию от Starter до Ultimate. Однако вам нужно будет предоставить действительный ключ продукта в течение 30 дней для любой версии, которую вы устанавливаете, иначе Windows 7 будет регулярно и часто приставать к вам по поводу регистрации. (Если вы устанавливаете копию Windows 7 с пакетом обновления 1 (SP1) для Windows 7 или пользуетесь службой обновления Windows для обновления до SP-1, вам будут напоминать о необходимости зарегистрироваться, а не получать постоянные придирки.)
Вы можете использовать метод без ключа, чтобы поиграть с различными версиями Windows 7, но будьте осторожны, если вы выберете версию, для которой у вас нет ключа; вы должны выполнять чистую установку каждый раз, когда переустанавливаете Windows 7, и в конечном итоге вы должны установить версию, для которой у вас есть лицензия, или стереть ее. Вы будете терять свои приложения и данные каждый раз при переустановке.
Вы будете терять свои приложения и данные каждый раз при переустановке.
Предупреждение. Вам определенно не следует играть с альтернативными версиями, если вы выполняете обновление с более старой версии Windows. После первой такой установки нет возможности вернуться и повторить обновление с вашей лицензионной версией Windows 7.
13. В диалоговом окне «Защитите компьютер и автоматически улучшите Windows» вы настраиваете базовую безопасность для Windows 7. В большинстве случаев следует выбрать «Использовать рекомендуемые параметры». Чтобы сделать свой выбор, щелкните его.
14. В диалоговом окне «Просмотр настроек времени и даты» выберите часовой пояс, параметр перехода на летнее время и параметры текущей даты. Нажмите Готово, чтобы завершить процесс обновления.
15. В диалоговом окне Select Your Computer’s Current Location, показанном на рис. 2.17, укажите Windows, где вы будете использовать свой компьютер. Как и в случае с Windows Vista, Windows 7 настраивает ваши сетевые адаптеры для DHCP и не спрашивает вас, что делать.
16. Windows предложит вам последний раз — после того, как вы нажмете «Пуск», вы закончите установку.
17. Еще через несколько минут вы, наконец, увидите совершенно новый экран входа в систему Windows 7, как показано на рис. 2.18. Поздравляем, вы завершили установку Windows 7!
Совет. Если вы планируете выполнить чистую установку на своем компьютере, на котором в настоящее время установлена более ранняя версия Windows, убедитесь, что ваши данные и другие файлы удалены с компьютера заранее. Вы можете выполнить этот процесс вручную или использовать средство переноса данных Windows для автоматического копирования всех ваших файлов и настроек на внешний жесткий диск или в сетевую папку. После завершения чистой установки Windows 7 вы можете снова запустить средство переноса данных Windows, чтобы перезагрузить файлы и параметры новой установки Windows 7.
Чистая установка изнутри Windows, шаг за шагом
Если вы запускаете процедуру установки из Windows XP или Windows Vista, пошаговая процедура выглядит следующим образом:
1. Вставьте DVD-диск Windows 7 в дисковод DVD-ROM вашего компьютера. Он должен автоматически запускаться и отображать диалоговое окно «Установка Windows». Если нет, найдите и дважды щелкните программу setup.exe в папке «Источники» на DVD-диске.
Вставьте DVD-диск Windows 7 в дисковод DVD-ROM вашего компьютера. Он должен автоматически запускаться и отображать диалоговое окно «Установка Windows». Если нет, найдите и дважды щелкните программу setup.exe в папке «Источники» на DVD-диске.
2. Чтобы загрузить, установить и использовать помощника по обновлению до Windows 7, щелкните ссылку «Проверить совместимость в Интернете». В противном случае, чтобы начать обновление до Windows 7 на месте, нажмите ссылку «Установить сейчас».
3. В диалоговом окне «Получить важные обновления для установки» вас спросят, хотите ли вы загрузить обновления для установочных файлов Windows 7. Как правило, для компьютеров с активным подключением к Интернету лучше получать обновления. Сделайте свой выбор, нажав на него.
4. В диалоговом окне «Прочитайте условия лицензии» убедитесь, что вы прочитали и поняли Лицензионное соглашение с конечным пользователем (EULA). Когда вы будете готовы, выберите параметр «Я принимаю условия лицензии» и нажмите «Далее», чтобы продолжить.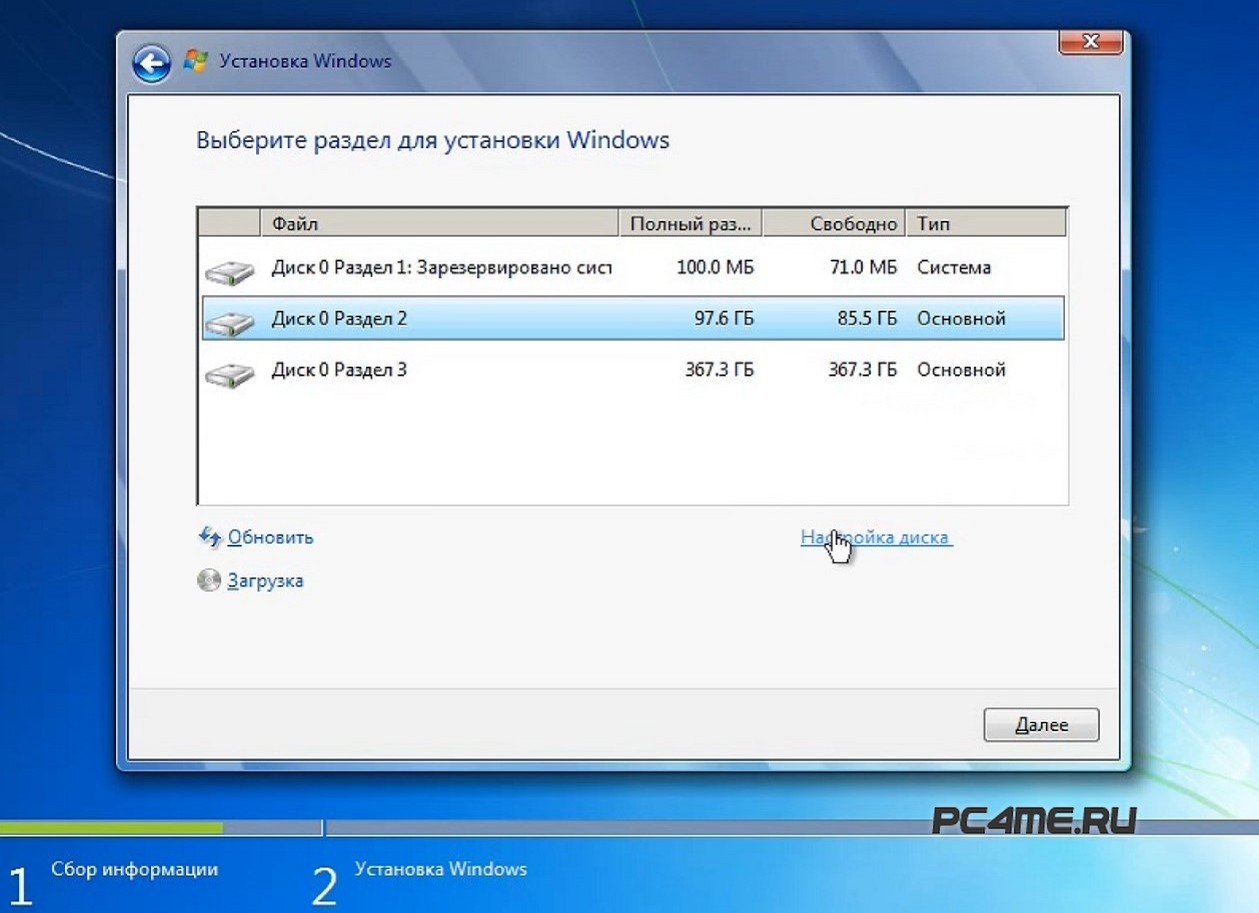
5. В диалоговом окне «Введите ключ продукта для активации» вас попросят ввести ключ продукта Windows 7. Введите ключ и убедитесь, что установлен флажок «Автоматически активировать Windows, когда я в сети», чтобы включить активацию продукта Windows. После ввода ключа продукта нажмите «Далее», чтобы продолжить.
6. Какой тип установки вам нужен? В диалоговом окне, показанном ранее на рис. 2.10, выберите Custom (Advanced), поскольку здесь вы выполняете чистую установку поверх существующей установки Windows XP.
7. В разделе Где вы хотите установить Windows? В диалоговом окне, показанном на рис. 2.20, выберите раздел, на который вы будете устанавливать Windows 7. Когда вы будете готовы продолжить, нажмите «Далее».
8. Программа установки предупредит вас о том, что выбранный раздел содержит файлы из другой установки Windows, как показано на рис. 2.21. После прочтения этой информации нажмите OK, чтобы продолжить.
9. Появится диалоговое окно «Установка Windows», в котором будет обновлен статус процесса обновления.
10. Дальше остальная часть процесса точно такая же, как и для чистой установки (на чистый жесткий диск) выше, начиная с шага 9. Через некоторое время ваш компьютер перезагружается и загружается только что установленная Windows 7.
Мультизагрузка Windows 7
В современном мире продвинутых ОС и низких цен на жесткие диски некоторые пользователи, безусловно, нередко экспериментируют с разными ОС. Мир потребительских вычислений созрел для многих вариантов. Помимо простого любопытства и экспериментов, есть и другие веские причины для переключения между ОС:
- Многие пользователи используют две или более ОС из-за проблем с совместимостью приложений. Также возникают проблемы с поддержкой оборудования: в Windows 2000 и Windows XP могут быть драйверы для более старого оборудования, которое не поддерживает Windows 7.
- Некоторые пользователи хотят запускать определенные приложения или игры в оптимальной для них среде.
- Разработчик может переключаться между Windows XP Professional, Windows Vista и, возможно, даже несколькими разными версиями Windows 7, чтобы проверить совместимость приложений.

- Разработчикам веб-сайтов необходимо использовать разные версии ОС, чтобы увидеть, как страницы выглядят и ведут себя в соответствующих версиях веб-браузеров.
Помимо покупки нескольких компьютеров, есть два способа удовлетворить такие потребности. Вы можете выполнять мультизагрузку (то есть выбирать нужную ОС при загрузке) или запускать одну ОС на виртуальном компьютере внутри другой ОС (то есть в специальной прикладной программе, позволяющей альтернативной ОС думать, что она работает на собственном ПК). Виртуальный подход может быть весьма полезным.
В Windows 7 используется схема загрузки, представленная в Windows Vista, основанная на так называемых данных конфигурации загрузки, обычно обозначаемых аббревиатурой BCD. BCD сложнее, чем схема загрузки, использовавшаяся в предыдущих версиях Windows, и несовместима с ней. В то время как Windows 2000 и XP позволяют вам настроить загрузочное меню, из которого вы можете выбрать любую версию Windows, а также другие ОС, загрузочное меню Windows 7 позволяет вам выбрать только версии Windows Vista или 7 или «что-то еще», и все остальные варианты должны управляться отдельно.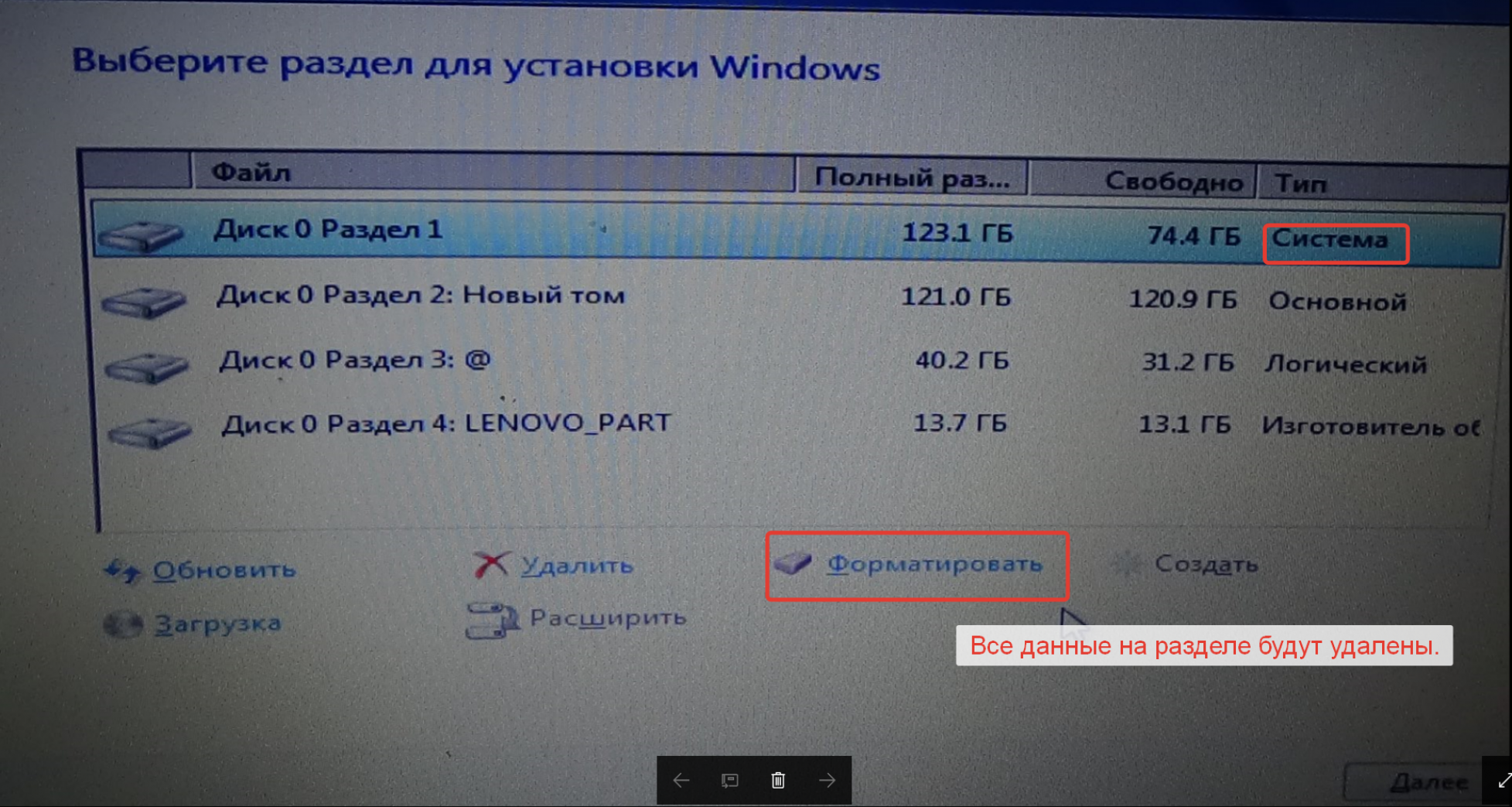
В результате изменений диспетчера загрузки, если вы хотите настроить компьютер, который может загружать несколько разных версий Windows и/или других ОС, вам необходимо следовать следующим рекомендациям:
- Каждую ОС необходимо устанавливать на отдельный том диска (буква диска). Чтобы получить эти отдельные тома, вы можете создать несколько разделов на одном диске, использовать несколько дисков или комбинацию этих двух принципов организации.
- Если вы устанавливаете несколько версий Windows 7 на один и тот же компьютер, применяется то же правило: вы должны установить каждую версию на отдельный том диска.
- Установите версии Windows, начиная с самой старой и продвигаясь к самой новой. Например, чтобы настроить компьютер, который может загружаться в Windows Me, Windows XP и Windows 7, сначала установите Me, затем XP, затем Windows 7. Вы должны установить Windows 7 в последнюю очередь!
- Для установки ОС, отличных от Windows, например Linux, вам может понадобиться менеджер загрузки, который может распознавать все различные используемые ОС.
 Linux предлагает на выбор несколько различных менеджеров загрузки. Их использование выходит за рамки этой книги, но вы сможете найти в Интернете инструкции по мультизагрузке Linux и Windows 7.
Linux предлагает на выбор несколько различных менеджеров загрузки. Их использование выходит за рамки этой книги, но вы сможете найти в Интернете инструкции по мультизагрузке Linux и Windows 7.
The Skinny on Boot Changes Scheme Changes
Вот грубый набросок того, что изменилось: В схеме загрузки, используемой версиями Windows 2000 и XP для Intel x86, программа загрузочного сектора загрузочного раздела загружала ntldr, который считывал файл меню boot.ini, а затем загружал Windows.
Кроме загрузочного сектора, все это находилось в суперскрытых файлах (файлах, помеченных системным и скрытым атрибутами), хранящихся в корневом каталоге.
Загрузочные сектора Windows Vista и Windows 7 загружают файл с именем bootmgr из корневого каталога, который загружает набор программ и библиотек DLL в папку \boot, которая затем считывает файл BCD (на самом деле куст реестра), а затем загружает Windows. Куст BCD также загружается и отображается в реестре Windows после загрузки.
В мультизагрузочной конфигурации Windows 7 файл bootsect.bak корневого каталога является копией загрузочного сектора до Windows 7 (версия загрузочного сектора XP). Выбор «Legacy» в меню загрузки Windows 7 загружает и запускает исходную программу загрузочного сектора, которая работает, как и раньше.
Причина внесения этого изменения заключалась в создании общей системы загрузки, которая работала бы как на компьютерах с BIOS, так и на компьютерах, использующих более новую систему конфигурации EFI (построенную на расширяемом интерфейсе прошивки Intel). Влияние этой новой схемы заключается в том, что загрузочное меню Windows 7 может предлагать только версии Windows 7, Windows Vista и Windows Server 2008, где все, что использует старый загрузчик, попадает под запись Legacy. Файл boot.ini используется только для просмотра и загрузки операционных систем, отличных от BCD.
Чтобы создать мультизагрузочную установку на компьютере, на котором уже установлена Windows Vista, выполните следующую процедуру.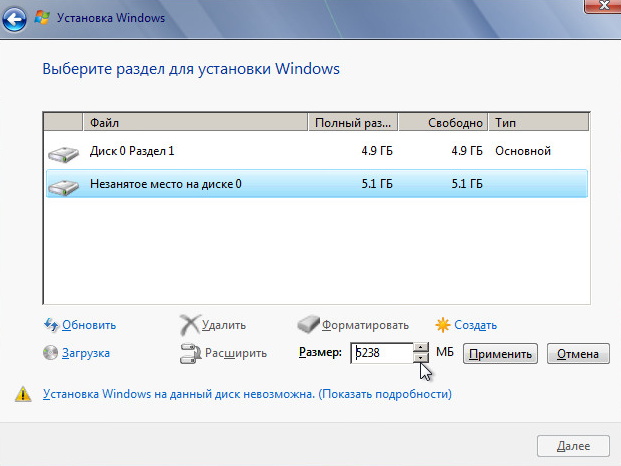 Эти шаги очень похожи на процедуру чистой установки, описанную ранее.
Эти шаги очень похожи на процедуру чистой установки, описанную ранее.
1. Вставьте DVD-диск Windows 7 в дисковод DVD-ROM вашего компьютера. Он должен автоматически запускаться и отображать диалоговое окно «Установка Windows». Если нет, найдите программу setup.exe в папке Sources на DVD-диске и дважды щелкните ее. (В качестве альтернативы вы можете перезагрузить компьютер и загрузиться с DVD-диска.)
2. Чтобы загрузить, установить и использовать помощника по обновлению до Windows 7, как описано выше, щелкните ссылку «Проверить совместимость в Интернете». В противном случае, чтобы начать обновление до Windows 7 на месте, нажмите ссылку «Установить сейчас».
3. В диалоговом окне «Получить важные обновления для установки» вас спросят, хотите ли вы загрузить обновления для установочных файлов Windows 7. Как правило, для компьютеров с активным подключением к Интернету лучше получать обновления. Сделайте свой выбор, нажав на него.
4. В диалоговом окне «Прочитайте условия лицензии» убедитесь, что вы прочитали и поняли Лицензионное соглашение с конечным пользователем (EULA). Когда будете готовы, выберите параметр «Я принимаю условия лицензии» и нажмите «Далее», чтобы продолжить.
Когда будете готовы, выберите параметр «Я принимаю условия лицензии» и нажмите «Далее», чтобы продолжить.
5. В диалоговом окне «Введите ключ продукта для активации» вас попросят ввести ключ продукта Windows 7. Введите ключ и убедитесь, что установлен флажок «Автоматически активировать Windows, когда я в сети», чтобы включить активацию продукта Windows. После ввода ключа продукта нажмите «Далее», чтобы продолжить.
6. Какой тип установки вам нужен? диалоговом окне выберите Custom (Advanced), потому что здесь вы выполняете чистую мультизагрузочную установку Windows 7, а не обновление
.
7. В разделе Где вы хотите установить Windows? В диалоговом окне, показанном на рис. 2.24, выберите раздел, в который вы хотите установить Windows 7. Это должен быть раздел, на котором еще не установлена версия Windows. Когда вы будете готовы продолжить, нажмите «Далее».
8. Выполните оставшуюся часть процедуры, описанной ранее в разделе «Типичная процедура чистой настройки», начиная с шага 6 и до конца.
9. Если вы планируете установить другую версию Windows 7 на этот же компьютер, вам нужно переименовать название текущей версии в меню загрузки.
10. Вы можете проверить новое загрузочное меню Windows 7 при следующей перезагрузке компьютера.
* Рисунок 2.24: Для мультизагрузочной установки Windows 7 необходимо выбрать пустой раздел.
Источник: Computerworld
Вы бы порекомендовали эту статью?
Спасибо, что нашли время, чтобы сообщить нам, что вы думаете об этой статье!
Мы будем рады услышать ваше мнение об этой или любой другой истории, прочитанной вами в нашем издании.
Джим Лав , директор по контенту, IT World Canada
Рекомендуемая загрузка
Связанные технические новости
Get ITBusiness Delivered
Наша опытная команда журналистов готовит интересный контент, предназначенный для ИТ-специалистов и руководителей бизнес-подразделений.


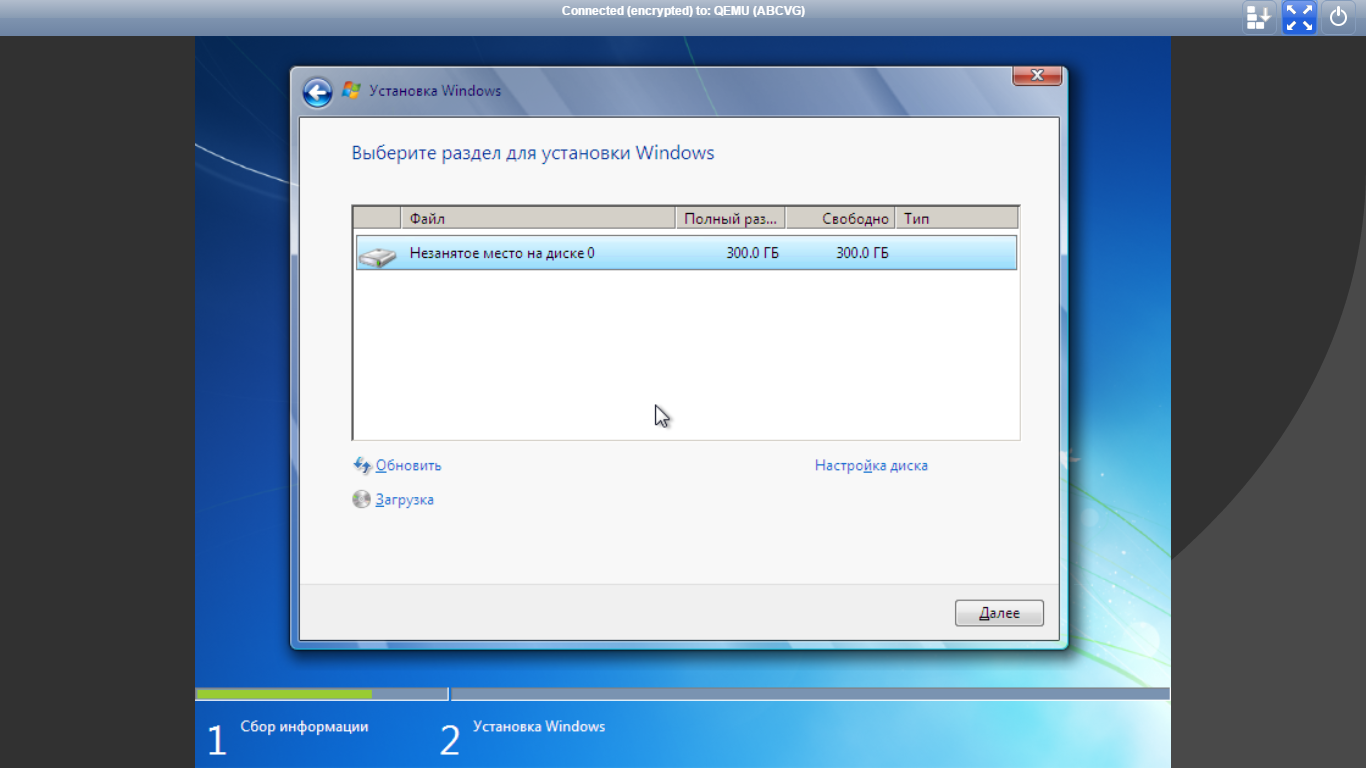 Переместившись в средний, владелец компьютера или ноутбука без труда удалит или переименует любые содержащиеся «внутри» файлы — однако делать этого, не имея соответствующих знаний, не стоит, иначе установить Виндовс 7 не получится.
Переместившись в средний, владелец компьютера или ноутбука без труда удалит или переименует любые содержащиеся «внутри» файлы — однако делать этого, не имея соответствующих знаний, не стоит, иначе установить Виндовс 7 не получится.







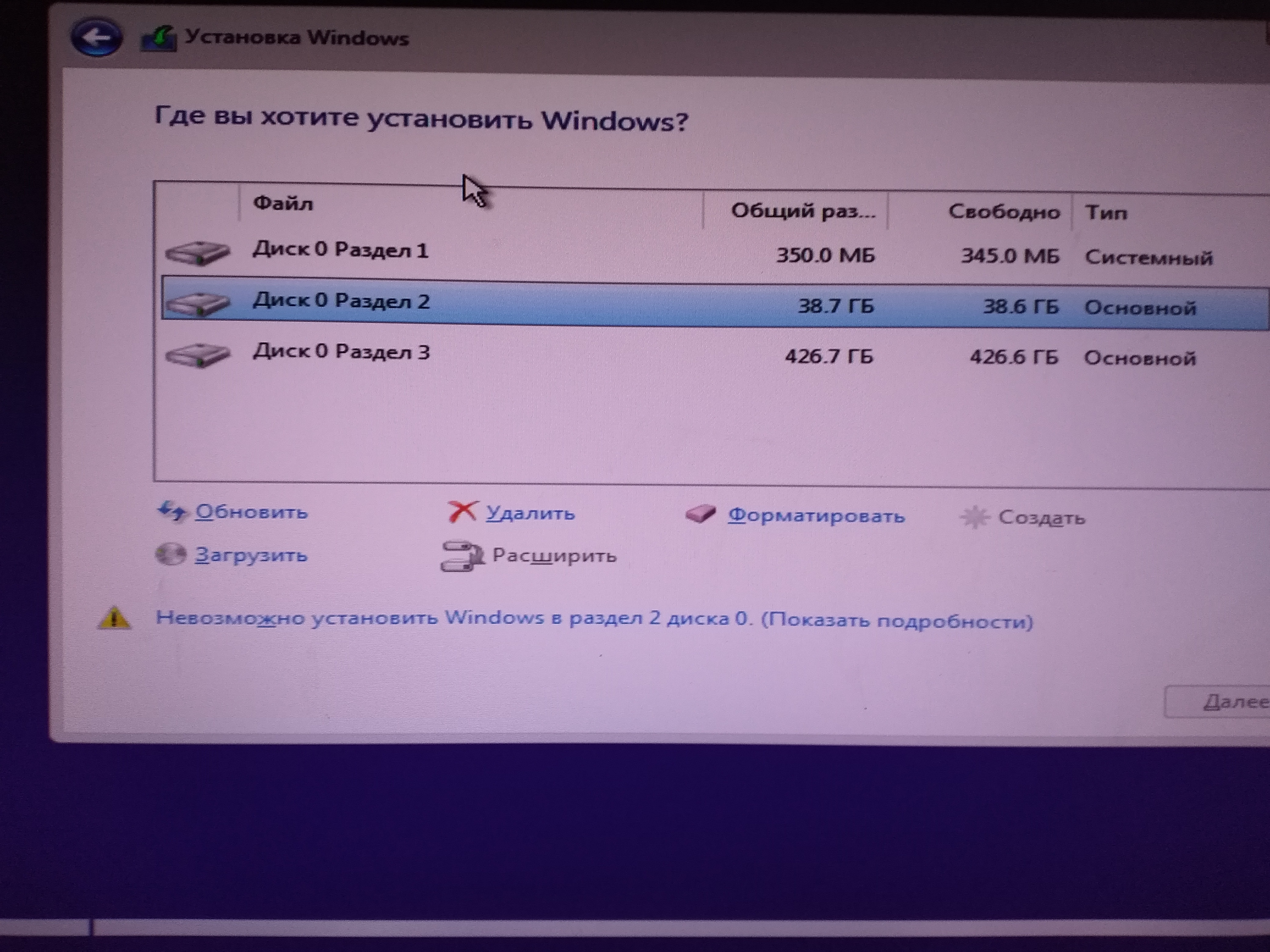 Установив галочку в нижнем чекбоксе, пользователь запросит активацию операционной системы при первом подключении к Интернету.
Установив галочку в нижнем чекбоксе, пользователь запросит активацию операционной системы при первом подключении к Интернету.
 0022
0022

 Linux предлагает на выбор несколько различных менеджеров загрузки. Их использование выходит за рамки этой книги, но вы сможете найти в Интернете инструкции по мультизагрузке Linux и Windows 7.
Linux предлагает на выбор несколько различных менеджеров загрузки. Их использование выходит за рамки этой книги, но вы сможете найти в Интернете инструкции по мультизагрузке Linux и Windows 7.