Windows 7 файл подкачки ssd: Файл подкачки Windows 7 и ssd: оптимальный размер, как включить
Содержание
Настройка Windows 7 для оптимальной работы с SSD накопителем
Здравствуйте, дорогие друзья!
В продолжении темы про SSD накопители хотелось бы дать вам еще один материал в качестве дополнения к предыдущему, где так же показана правильная настройка Windows 7 для оптимальной работы с SSD накопителем. Возможно, некоторые пункты этой инструкции будут совпадать с предыдущим материалом, но инструкцию составлял не я. Надеюсь, что кому-то и пригодится, в качестве дополнительного материала. 🙂
Этот материал предназначен в первую очередь для владельцев настольных компьютеров, которые используют SSD накопитель в качестве системного раздела. Поскольку операционная система Windows 7 изначально оптимизирована для работы с твердотельными накопителями, в результате вы не получите ускорения работы системы. Фактически, удастся лишь продлить срок эксплуатации накопителя и увеличить на нем количество свободного места.
Здесь я не буду рассказывать, что такое SSD и чем он лучше или хуже обычного жесткого диска. Рекомендую прежде ознакомиться с предыдущими статьями на эту тему. По идее, если вы прислушались к советам из прошлых статей, то операционная система Windows 7 уже должна «летать» на вашем компьютере с SSD накопителем. Еще сильнее ускорить ее вы не сможете, даже после оптимизации многих системных функций, результаты которой несут на много больший позитивный эффект для HDD, чем новых SSD.
Рекомендую прежде ознакомиться с предыдущими статьями на эту тему. По идее, если вы прислушались к советам из прошлых статей, то операционная система Windows 7 уже должна «летать» на вашем компьютере с SSD накопителем. Еще сильнее ускорить ее вы не сможете, даже после оптимизации многих системных функций, результаты которой несут на много больший позитивный эффект для HDD, чем новых SSD.
В этой же заметке, я хочу предоставить вам те инструкции, которые призваны продлить жизнь вашему твердотельному накопителю (путем уменьшения нагрузки на него) и освободить примерно 5-10 лишних гигабайт места, которое в нашем случае очень важно.
Все изменения, описанные ниже, мы будем вносить вручную. Если вам не важен весь этот процесс, то можете скачать программу SSD Tweaker (Pro), которая выполнит за вас шаги 3,5,6. и многое другое.
Итак, для начала перечислю вам краткое содержание, как выполняется правильная настройка Windows 7 для оптимальной работы с SSD накопителем.
1. Перенос файла подкачки на другой диск (HDD).
2. Отключение функции создания точек восстановления системы.
3. Выключение функции индексирования.
4. Отключение службы дефрагментации.
5. Отключение функции Гибернации.
6. Отключение Prefetch и Superfetch.
ШАГ №1.
Перенос файла подкачки на другой диск (HDD). Перенос файла подкачки увеличит количество свободного места на SSD накопителе именно на столько, сколько весит сам этот файл. Файл подкачки пусть лучше лежит на жестком диске HDD, где места намного больше (тем более, что файл подкачки используется только при недостатке оперативной памяти и требуется от силы 5%-ми приложений).
Для переноса файла подкачки нужно выполнить следующие действия: меню «Пуск» -> правый клик мышкой на «Компьютер» -> «Свойства» -> слева выбираем «Дополнительные параметры системы». Далее смотрим на три следующих скриншота:
В результате наш файл подкачки станет фиксированного размера, что предотвратит его постоянную фрагментацию; и будет он хранится на другом диске (НЕ на SSD накопителе), а например, на диске D:, как показано на скриншоте.
ШАГ №2.
Отключение функции создания системных точек восстановления. Не знаю как вам, но мне всегда было проще откатить свежую операционную систему из образа или бекапа, чем угадывать, в какой точке восстановления она была 100% рабочей. Но в случае с SSD накопителем все намного категоричнее. Функцию создания точек восстановления НУЖНО отключить.
Совсем недавно стало известно, что при включенном создании точек восстановления, блокируется работа жизненно важной для SSD накопителя функции «TRIM». Благодаря чему, со временем происходит постепенная деградация скорости работы накопителя. Ну и два вспомогательных фактора, вследствие отключения функции создания точек восстановления — это уменьшение нагрузки и увеличение количества свободного места на SSD накопителе.
Для отключения функции создания точек восстановления нужно выполнить следующие действия: меню «Пуск» -> правый клик мышкой на «Компьютер» -> «Свойства» -> слева выбираем «Защита системы». Далее смотрим следующий скриншот:
Далее смотрим следующий скриншот:
ШАГ №3.
Отключение функции индексирования. Функция индексирования была создана для ускорения поиска в операционной системе Windows. Ее работа заключается в том, что во время бездействия операционная система проверяет, обновляет и сохраняет индексы для всех файлов на ваших дисках, чтобы быстрее выводить результаты возможных поисковых запросов. Тем самым увеличивается нагрузка на диск (вернее увеличивается время нагрузки) и сами файлы индексов занимают определенное место на нем.
Большинство пользователей, в том числе и я, поиском в ОС Windows пользуются ну очень редко. Да и благодаря высокой скорости отклика SSD накопителя в данной функции просто нет смысла. Поэтому открываем «Проводник», делаем правый клик мышкой на SSD накопителе -> «Свойства» -> снимаем галочку напротив «Разрешить индексировать содержимое файлов на этом диске». Далее нажимаем кнопку «Применить» и «ОК».
ШАГ №4.
Отключение функции дефрагментации. Функция дефрагментации на SSD накопителе не нужна, благодаря совершенно другому механизму работы, чем на HDD и противопоказана (у памяти NAND, что используется в SSD накопителе, ограниченное количество циклов записи/перезаписи).
Если случилось так, что система Windows 7 оставила эту функцию включенной (обычно при установке операционной системы на твердотельный накопитель служба дефрагментации отключается по умолчанию) — нужно выполнить следующие действия: меню «Пуск» -> «Выполнить» -> вводим команду services.msc, ищем в списке службу «Дефрагментация диска». Далее делаем на ней двойной клик -> в поле «Тип запуска» -> выбираем «Отключена» -> нажимаем по порядку «Остановить» -> «Применить» -> «ОК».
ШАГ №5.
Отключение функции Гибернации. Гибернация нужна только при использовании жесткого диска HDD, а также, преимущественно используется на ноутбуках.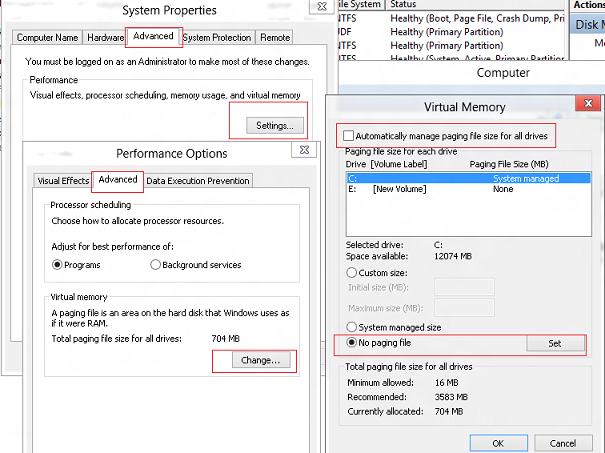 Гибернация — это своеобразный «Режим глубокого сна», при котором все содержимое из оперативной памяти компьютера записывается на жесткий диск для ускорения дальнейшей загрузки системы.
Гибернация — это своеобразный «Режим глубокого сна», при котором все содержимое из оперативной памяти компьютера записывается на жесткий диск для ускорения дальнейшей загрузки системы.
Для SSD накопителя это не актуально и кроме того, отключение функции Гибернации освободит на диске около 2 Гб места. Для этого выполняем следующие действия: нажимаем меню «Пуск» -> «Выполнить» -> вводим команду: cmd. Затем в появившемся окне вводим команду: powercfg -h off. Далее жмем кнопку «Enter».
ШАГ №6.
Отключение Prefetch и Superfetch. Prefetch — это предзагрузка часто используемых приложений и библиотек в оперативную память. При использовании SSD накопителя, прирост производительности не ощущается. При отключении освобождается место в ОЗУ и сокращается количество запросов к накопителю. Superfetch — это кэширование часто используемых файлов. На SSD накопителе эта функция абсолютно бесполезна.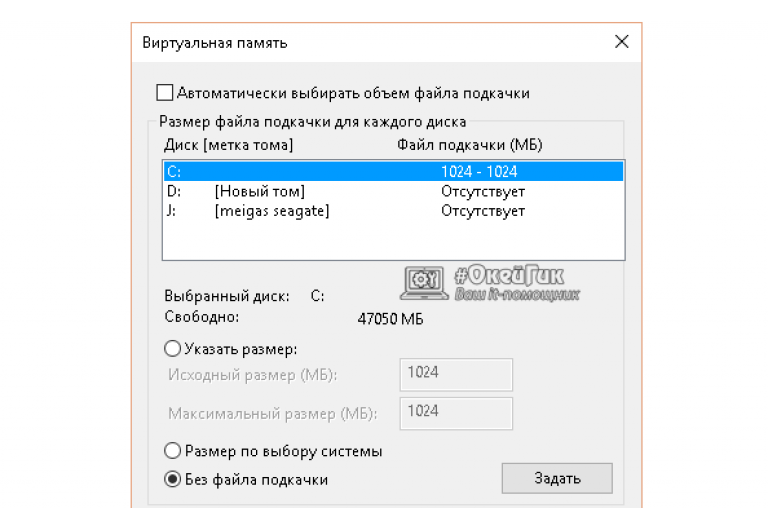
Для отключения обеих этих функций нужно выполнить следующие действия: меню «Пуск» -> «Выполнить» -> вводим команду: regedit. Далее в редакторе системного реестра ОС Windows проходим по следующему пути:
HKEY_LOCAL_MACHINE\SYSTEM\CurrentControlSet\Control\SessionManager\Memory
Management\PrefetchParameters.
Далее делаем правый клик мышкой на каждом из пунктов: «EnablePrefetcher», «EnableSuperfetch», выбираем «Изменить», вводим цифру «0»:
На этом настройка Windows 7 для оптимальной работы с SSD накопителем заканчивается.
На этом все! Надеюсь, что вы нашли в этой заметке что-то полезное и интересное для себя. Если у вас имеются какие-то мысли или соображения по этому поводу, то, пожалуйста, высказывайте их в своих комментариях. До встречи в следующих заметках! Удачи! 😎
C уважением,
Ильдар Мухутдинов и Евгений Куприенко.
Полная настройка файла подкачки в Windows
В прошлой статье рассказано, как определиться с оптимальным размером файла подкачки, что делать с SSD-дисками и как установить размер файла на Windows 7, 8 и 10 (а также XP и Server действия практически идентичны).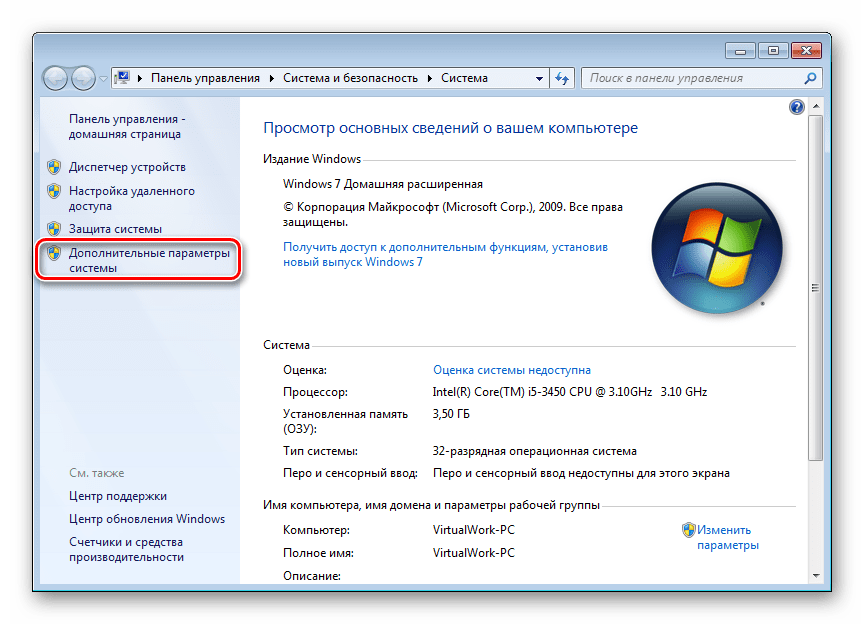
В этой статье рассматриваются следующие действия с pagefile.sys (а также swapfile.sys в поздних версиях Windows): дефрагментация, перенос, полное отключение и очистка. Имеет ли смысл создавать несколько файлов подкачки на Windows, на каких дисках их лучше размещать и к чему все это может привести касательно улучшения быстродействия системы.
Оглавление статьи:
Расположение и видимость файлов подкачки
По-умолчанию файлы подкачки pagefile.sys и swapfile.sys располагаются в корне диска, где размещена сама Windows (все системные папки). Так как pagefile.sys является скрытым системным файлом, по-умолчанию он невидим: нужно включить отображать скрытые файлы и папки. В Windows 7 отображение скрытых файлов и папок можно настроить в Панели управления.
Включение невидимых (скрытых) файлов и папок в Windows 7:
- Нажать кнопку Пуск.
- Перейти в Панель управления, затем в раздел Оформление и персонализация.

- Выбрать Параметры папок -> Вид -> Дополнительные параметры.
- Выбрать Показывать скрытые файлы, папки и диски.
- Нажать Ок для сохранения изменений и выхода из меню.
В Windows 10 включить отображение скрытых файлов и папок можно в проводнике:
- В верхнем меню проводника перейти на вкладку Вид.
- Выбрать раздел Параметры, в открывшемся окне снова открыть вкладку Вид.
- Открыть Дополнительные параметры и снять галочку с пункта Скрывать защищенные системные файлы.
- Поставить галочку напротив пункта Показывать скрытые файлы.
- Нажать Применить, затем Ок для сохранения изменений.
Меню настройки параметров папок должно выглядеть примерно следующим образом:
Полное отключение pagefile.sys и swapfile.sys
Вопрос необходимости полного отключения файлов подкачки одинаково часто волнует пользователей Windows 7 и 10, когда появляется скоростной SSD-диск или достаточный объем оперативной памяти (ОЗУ).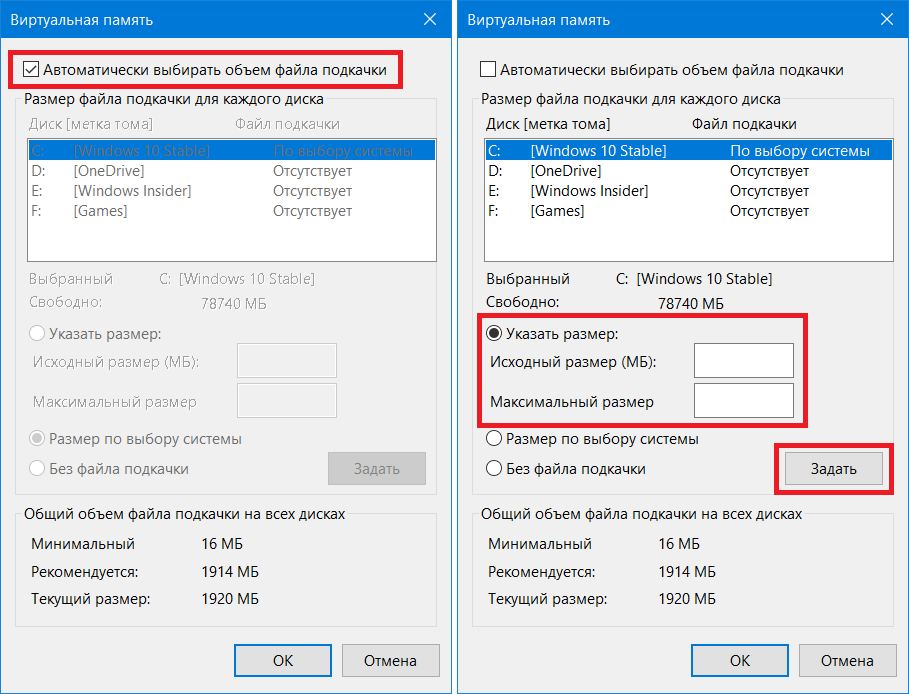 В статье про оптимальный размер файла подкачки уже было выяснено, что полностью отключать его не имеет смысла.
В статье про оптимальный размер файла подкачки уже было выяснено, что полностью отключать его не имеет смысла.
Причины полностью не отключать сфоп (подкачку):
- Некоторые программы и игры, да и сама Windows созданы для работы с файлом подкачки, без него могут появляться неожиданные ошибки и глюки.
- При достаточном объеме ОЗУ (8-16 Гб и выше, в зависимости от задач), в pagefile.sys в день будет писаться 300-500 Мб данных. Иначе говоря, пользователь ничем не жертвует.
- При достаточном объеме ОЗУ можно выставить ограничение размера файла в 1 Гб и не беспокоиться о нем в дальнейшем.
Если желание выключить файл подкачки не пропало, в Windows 10 это делается следующим образом:
- Щелкнуть правой кнопкой мыши по меню Пуск, выбрать пункт Система.
- В левом меню нажать Дополнительные параметры системы (нужно обладать правами администратора).
- Нажать Параметры, открыть вкладку Дополнительно.

- В окошке Виртуальная память нажать на кнопку Изменить
- Убрать галочку с пункта Автоматически выбирать объем файла подкачки.
- Чуть ниже выбрать строчку Без файла подкачки.
- Нажать Задать, затем Да в появившемся окне с предупреждением.
- Нажать Ок в окне настроек Виртуальной памяти для сохранения изменений.
Все изменения вступят в силу после перезагрузки компьютера. На всякий случай можно проверить, действительно ли pagefile.sys был удален и отсутствует в корне системы. Если в дальнейшем какая-либо игра или программа потребует данный файл или начнет выдавать ошибки о нехватке виртуальной памяти, включить pagefile обратно можно в этом же меню.
В Windows 7 и Windows 8/8.1 для изменения или удаления файла подкачки нужно:
- Нажать правой кнопкой мыши на иконке Мой компьютер на рабочем столе, выбрать Свойства.

- В левом меню выбрать Дополнительные параметры системы.
- Перейти во вкладку Дополнительно в верхней части окна.
- В разделе Быстродействие нажать на кнопку Параметры.
- Опять перейти на вкладку Дополнительно. В разделе окна Виртуальная память будет написано, какой максимальный размер может занимать файл подкачки на данный момент.
- По-умолчанию эти версии Windows ставят размер pagefile, равный оперативной памяти. Нажать Изменить, чтобы выставить другие значения.
- Убрать галочку с пункта Автоматически выбирать объем файла подкачки.
- Выбрать пункт Без файла подкачки, чтобы полностью его отключить.
- Нажать ОК и перезагрузить компьютер, чтобы изменения вступили в силу.
Как уже говорилось, Windows 7/8 не очень хорошо работает без файла pagefile.sys в системе. Лучше оставить размер подкачки 512-1024 мегабайт для системных целей. Это правило работает вне зависимости от объема ОЗУ на компьютере.
Перенос и дефрагментация (разбивка)
Перенос файла подкачки с одного диска на другой выполняется на той же странице, где выбирается размер файла и производится включение/выключение подкачки. Можно выбрать любой из дисков, подключенных к системе, в том числе SSD. Изменения вступят в силу после перезагрузки: Windows создаст новый файл на указанном диске при запуске системы.
Что интересно, на официальном сайте Microsoft есть только одна статья про перенос файла подкачки. Статья содержит инструкцию для Windows XP, новой информации по этой теме не добавляли.
Инструкция ниже поможет перенести pagefile.sys на другой диск в Windows 7, 8/8.1 и 10:
- Нажать правой кнопкой мыши по иконке Мой компьютер на рабочем столе, перейти в Свойства.
- Выбрать слева Дополнительные параметры системы, затем перейти в раздел Дополнительно.
- В разделе Виртуальная память нажать кнопку Изменить (заодно можно выставить оптимальный размер файла, ориентируясь на предложения Windows и данные из соседней статьи).

- Убрать галочку с пункта Автоматически выбирать размер файла подкачки, если она была там установлена.
- В списке Диск [метка тома] выбрать диск, ниже выбрать Указать размер и установить размер файла в мегабайтах.
- Нажать Задать и ОК для сохранения изменений. Нажать ОК в окне с системным сообщением, если такое появится.
Можно выбрать сразу несколько дисков и установить разный размер для подкачки в каждом из них. В этом случае будет несколько документов pagefile.sys, которые Windiws будет использовать по своему усмотрению. Для обычного пользователя нет смысла выполнять разбивку. Дефрагментация файла подкачки на несколько отдельных файлов не ускорит работу системы и не даст никакого выигрыша в производительности.
В некоторых случаях файл минимального размера все-таки нужен именно на системном диске, а не на скоростном SSD или flash. Это позволяет сохранить возможность диагностики системы при возникновении критических ошибок (BSOD), поскольку туда можно записывать отладочные данные.
Разбитый на несколько дисков файл будет выглядеть следующим образом:
Файл подкачки на флешку
Отдельно хотелось бы упомянуть о такой практике, как перенос файла подкачки на флешку. Во-первых, сделать это достаточно проблематично, поскольку Windows не выдаст в списке дисков для файла подкачки съемные носители данных. Во-вторых, даже если перенести на флешку pagefile.sys все-таки удастся, это может не дать никакого значительного результата.
С одной стороны, скорость USB 3.0 действительно высока, особенно если сравнивать с HDD:
В реальности, далеко не каждая флешка работает даже на максимальных скоростях USB 2.0, не говоря уже про 3.0. От обычной флешки в такой ситуации удастся получить скорость записи/чтения в 30-100 Мб/сек или даже менее. В сравнении с HDD, не говоря уже про SSD-диски, такие скорости не дадут никакого выигрыша в производительности.
Очистка содержимого файла подкачки
Во время выключения компьютера Windows стирает все данные, которые есть в оперативной памяти (ОЗУ). Данные из файла подкачки по-умолчанию не стираются и остаются на жестком диске при выключенной системе. Следовательно, в некоторых ситуациях, посторонние лица могут получить доступ к информации в этом файле.
Данные из файла подкачки по-умолчанию не стираются и остаются на жестком диске при выключенной системе. Следовательно, в некоторых ситуациях, посторонние лица могут получить доступ к информации в этом файле.
В целях безопасности можно принудить Windows удалять все содержимое pagefile.sys, переписывая все ячейки памяти на нули. В этом случае потенциальные злоумышленники не смогут добраться до важных документов. При этом и сам владелец не сможет получить доступ к информации из подкачки, в том числе необходимой для отладки.
Принудить Windows очищать содержимое файла подкачки можно двумя способами:
Без лишней необходимости в Редактор реестра лезть не стоит, особенно если нет опыта работы с данным разделом системы. Сначала следует попробовать включить очистку файла, используя инструкцию для Редактора групповой политики.
Данный способ работает только у владельцев Pro- или Enterprise- версии Windows:
- Нажать Пуск, в строке поиска ввести gpedit.
 msc и открыть файл.
msc и открыть файл. - В открывшемся Редакторе групповых политик нужно перейти в раздел Конфигурация компьютера, затем в Конфигурацию Windows.
- Открыть Безопасность > Локальные политики > Параметры в левой части окна.
- На правой части панели дважды кликнуть по политике Завершение работы: очистка файла подкачки виртуальной памяти.
- В открывшемся окне выбрать пункт Включить.
- Нажать ОК для сохранения изменений. Изменения вступят в силу после перезагрузки системы.
Если что-то пошло не так, можно воспользоваться Редактором реестра:
- Нажать Пуск, затем Выполнить. В появившемся окне ввести regedit и нажать кнопку Enter.
- В открывшемся редакторе реестра нужно найти ключ (в левой части окна): HKEY_LOCAL_MACHINE\ SYSTEM\ CurrentControlSet\ Control\ Session Manager\ Memory Management.
- Кликнуть правой кнопкой мыши в любом свободном месте в правой части окна, в контекстном меню выбрать Создать -> Параметр DWORD (32 бита).

- Новый параметр нужно назвать ClearPageFileAtShutdown.
- Дважды кликнуть по созданному параметру, в открывшемся окошке ввести 1 в поле Значение (Value), нажать Ок для сохранения изменений.
Готовая работа должна выглядеть следующим образом:
Для вступления изменений в силу необходимо перезагрузить компьютер. После этого Windows будет очищать содержимое pagefile.sys каждый раз при выключении системы. Чтобы отключить очистку файла подкачки, нужно установить у созданного параметра ClearPageFileAtShutdown значение 0, либо просто удалить его из реестра. После удаления (ПКМ -> Удалить) Windows восстановит значение по умолчанию (отсутствие очистки при выключении).
,
Отключение или удаление ненужных расширений из Google Chrome производится в настройках. Для управления расширениями достаточно ввести в адресной строке chrome://extensions/. Расширения не обязательно удалять из браузера окончательно.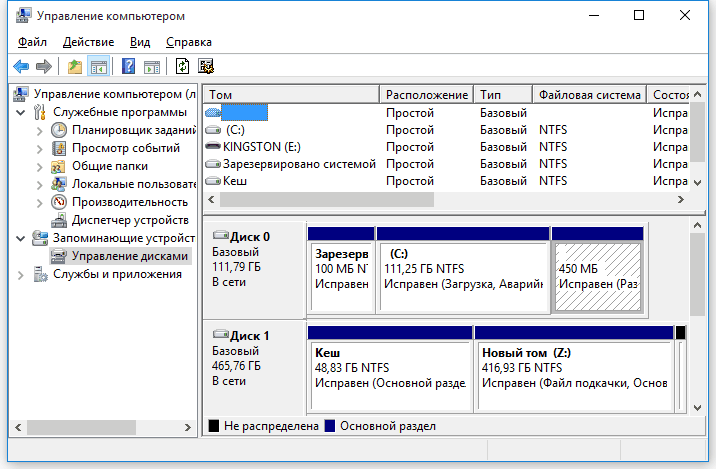 Их можно отключить,&hellip,
Их можно отключить,&hellip,
Должен ли я изменить размер файла подкачки Microsoft Windows?
Обновлено: 31.08.2020, автор: Computer Hope
Нет. Мы настоятельно рекомендуем всем пользователям разрешить Microsoft Windows выбирать наилучшие начальные, максимальные и минимальные параметры для их виртуальной памяти (файла подкачки). Отключение или установка слишком маленького размера файла подкачки может снизить производительность системы и вызвать нестабильность и сбои в Windows.
Что делать, если я удвоил или утроил размер файла подкачки?
Увеличение размера файла подкачки может помочь предотвратить нестабильность и сбой в Windows. Однако время чтения/записи жесткого диска намного меньше, чем если бы данные находились в памяти вашего компьютера. Наличие большего файла подкачки добавит дополнительную нагрузку на ваш жесткий диск, в результате чего все остальное будет работать медленнее.
Размер файла подкачки следует увеличивать только при обнаружении ошибок нехватки памяти и только в качестве временного исправления.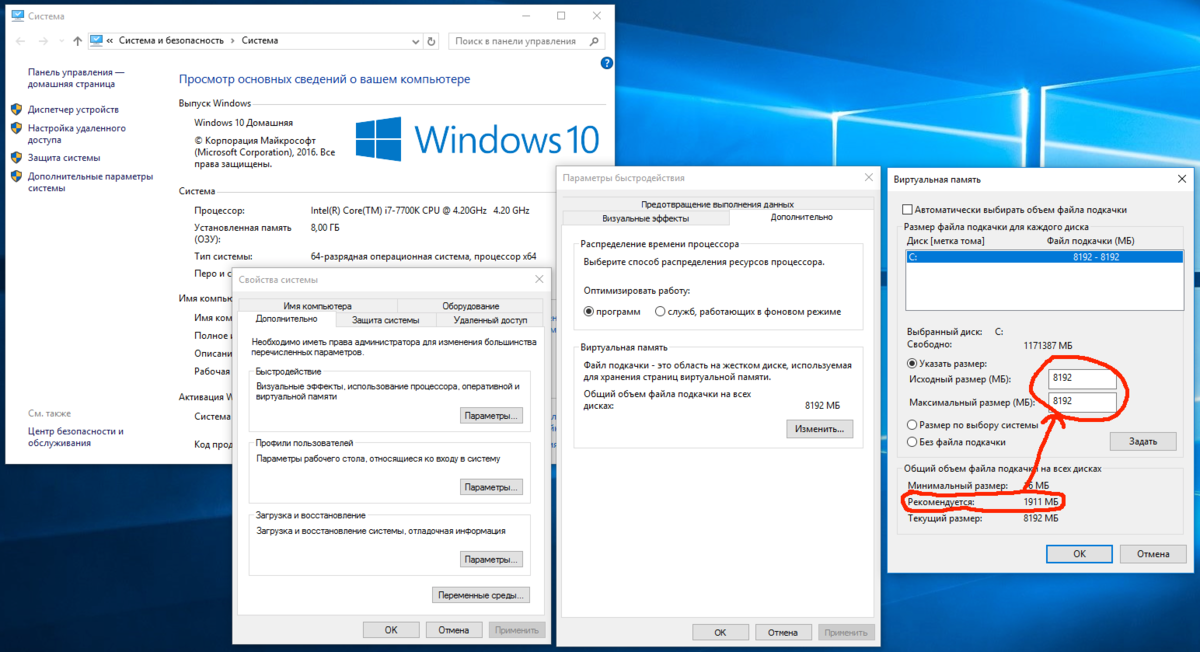 Лучшее решение — добавить больше памяти на компьютер.
Лучшее решение — добавить больше памяти на компьютер.
- Как установить компьютерную память (ОЗУ).
У меня достаточно оперативной памяти, следует ли отключить файл подкачки?
Нет, файл подкачки помогает поддерживать стабильность работы компьютера. Хотя вы можете подумать, что на вашем компьютере достаточно памяти для обработки всех запущенных программ, вы все же можете превысить этот предел, что может привести к программным ошибкам и сбоям системы. Некоторые программы также полагаются на наличие файла подкачки. Если файл подкачки отсутствует или недоступен, компьютер получает случайные ошибки или программы не будут работать.
Должен ли я отключить файл подкачки, чтобы его можно было дефрагментировать?
Многие рекомендуют отключить файл подкачки, чтобы его можно было дефрагментировать. Хотя дефрагментация Windows действительно не будет дефрагментировать используемый файл, существуют утилиты дефрагментации, способные выполнить эту задачу.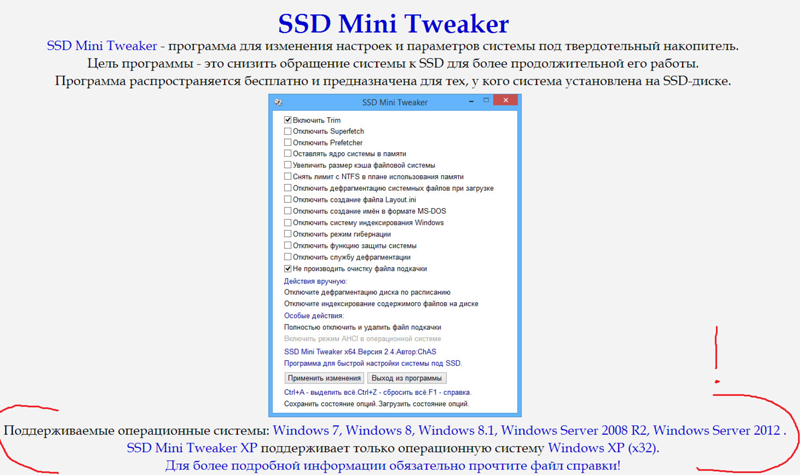 Для более ранних версий Windows (Windows XP, NT 4.0, 2000 и Server 2003) мы рекомендуем PageDefrag, который выполняет дефрагментацию заблокированных файлов, включая файл подкачки, при загрузке компьютера в Windows. Более поздние версии Windows больше не поддерживают эту утилиту.
Для более ранних версий Windows (Windows XP, NT 4.0, 2000 и Server 2003) мы рекомендуем PageDefrag, который выполняет дефрагментацию заблокированных файлов, включая файл подкачки, при загрузке компьютера в Windows. Более поздние версии Windows больше не поддерживают эту утилиту.
Я читал, что размер файла подкачки должен быть в 1,5 или 2 раза больше объема установленной памяти
Существуют сотни онлайн-сайтов и страниц оптимизации, которые утверждают, что размер файла подкачки должен быть 1,5x, 2x или что-то подобное объему памяти, установленной на вашем компьютере. Однако при этом не учитываются другие важные факторы и настройки системы, уникальные для вашего компьютера. Опять же, пусть Windows выбирает, что использовать, вместо того, чтобы полагаться на какую-то произвольную формулу, которая работала на другом компьютере.
Хорошо, но должен ли я поместить файл подкачки в другой раздел или диск?
В другом разделе
Нет. Хранение файла подкачки в другом разделе того же диска, что и Windows, увеличивает время поиска на жестком диске и снижает производительность системы.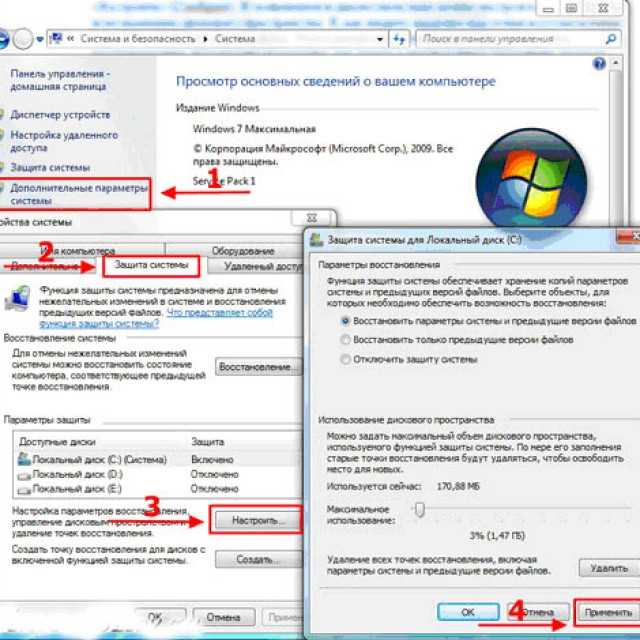
На другом диске
Размещение файла подкачки на другом диске или в другом разделе может немного повысить производительность. Если вы планируете разместить файл подкачки на отдельном диске, создайте для него достаточно большой раздел и сохраните файл подкачки только в этом разделе. Почти каждому пользователю Windows мы по-прежнему рекомендуем позволить Windows управлять файлом подкачки на основном диске.
У меня есть SSD, следует ли использовать не-SSD для файла подкачки?
Есть люди, которые предлагают использовать HDD в качестве второго диска для файла подкачки, уменьшая общее количество операций чтения/записи, выполняемых на SSD, и продлевая срок его службы. Однако современные твердотельные накопители рассчитаны на передачу более 20 ГБ данных в день в течение 5 лет, а среднее время безотказной работы часто составляет 1 000 000 часов. Перемещение файла подкачки на более медленный жесткий диск может привести к тому, что компьютеру придется ждать, пока более медленный жесткий диск не догонит твердотельный накопитель.
Как насчет того, чтобы поместить файл подкачки на USB-накопитель или жесткий диск?
Нет, это снова снижает производительность системы. Хотя время доступа к флэш-памяти действительно может быть быстрее, чем к жесткому диску, скорость передачи через USB намного ниже.
Как узнать, сколько занимает файл подкачки?
Дополнительные сведения о доступе к этой информации см. в разделе Просмотр параметров виртуальной памяти или файла подкачки Windows.
- Просмотр и увеличение параметров виртуальной памяти Windows (файла подкачки).
Я все еще хочу изменить настройки файла подкачки
Перед изменением настроек файла подкачки запишите текущие настройки, чтобы вы могли изменить их позже, если ваш компьютер не работает должным образом.
Ха! Я изменил файл подкачки и заметил улучшение производительности
Отлично! Нередко наблюдается повышение производительности системы после изменения размера файла подкачки или отключения файла подкачки.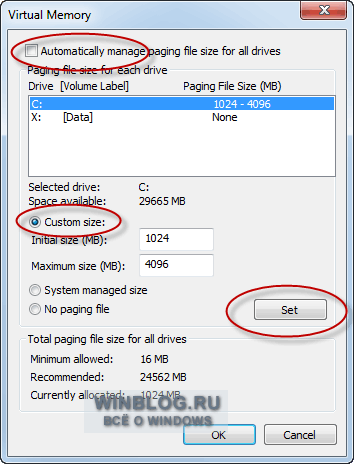 Однако, как упоминалось выше, это может привести к снижению общей стабильности компьютера. Поэтому рекомендуется быть готовым отменить изменения, если это необходимо.
Однако, как упоминалось выше, это может привести к снижению общей стабильности компьютера. Поэтому рекомендуется быть готовым отменить изменения, если это необходимо.
Как изменить, воссоздать, вернуть файлу подкачки настройки по умолчанию?
Откройте настройки виртуальной памяти и в разделе «Изменить» установите флажок «Автоматически управлять размером файла подкачки для всех дисков» или «Управляемый системой размер» в зависимости от вашей версии Windows. Перезагрузите компьютер после изменения настроек. Если у вас возникли проблемы с запуском Windows, загрузите ее в безопасном режиме.
- Просмотр и увеличение параметров виртуальной памяти Windows (файла подкачки).
- Мой компьютер работает медленно, что я могу сделать, чтобы это исправить?
- Дополнительную информацию и соответствующие ссылки см. в определении файла подкачки.
- Справка и поддержка Microsoft Windows.
Виртуальная память — настройки и рекомендации
Виртуальная память (также известная как файл подкачки) — это, по сути, блок пространства на вашем жестком или твердотельном диске, выделенный ОС для имитации оперативной памяти, когда вашей физической памяти не хватает.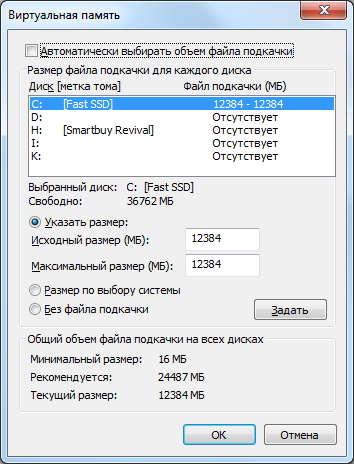 активно запущенные программы. Он предоставляет дополнительную «поддельную» оперативную память, позволяющую программам продолжать работу, но поскольку доступ к жестким и твердотельным накопителям и производительность намного медленнее, чем у фактической оперативной памяти, обычно наблюдается заметная потеря производительности при активном использовании виртуальной памяти.
активно запущенные программы. Он предоставляет дополнительную «поддельную» оперативную память, позволяющую программам продолжать работу, но поскольку доступ к жестким и твердотельным накопителям и производительность намного медленнее, чем у фактической оперативной памяти, обычно наблюдается заметная потеря производительности при активном использовании виртуальной памяти.
Управление виртуальной памятью в системе Windows® относительно простое, но в значительной степени ненужное. Windows по умолчанию настраивает виртуальную память на лету в зависимости от ваших потребностей и установленной оперативной памяти. Он пытается настроить себя на то, что, как он ожидает, вам нужно, на основе установленной оперативной памяти, и он настраивается, если вы используете всплески. Это может привести к тому, что он самонастраивается и в конечном итоге займет много места, если вы в настоящее время используете большой объем ОЗУ (например, система с 8 ГБ ОЗУ часто по умолчанию использует 8 ГБ виртуальной памяти и может увеличиваться до размера 16 ГБ). Некоторые пользователи изменяют настройки виртуальной памяти, чтобы уменьшить пространство, используемое их ОС на жестком или твердотельном диске, поскольку они считают, что у них достаточно оперативной памяти, чтобы никогда не нуждаться в функции виртуальной памяти своей ОС. Пользователи также хотят восстановить пространство, которое «тратится впустую», если виртуальная память не используется, особенно это происходит с более дорогим хранилищем на SSD. ошибки или нестабильность системы в случаях, когда вам потребуется больше виртуальной памяти, но вы ограничили то, что может использовать ваша система.
Некоторые пользователи изменяют настройки виртуальной памяти, чтобы уменьшить пространство, используемое их ОС на жестком или твердотельном диске, поскольку они считают, что у них достаточно оперативной памяти, чтобы никогда не нуждаться в функции виртуальной памяти своей ОС. Пользователи также хотят восстановить пространство, которое «тратится впустую», если виртуальная память не используется, особенно это происходит с более дорогим хранилищем на SSD. ошибки или нестабильность системы в случаях, когда вам потребуется больше виртуальной памяти, но вы ограничили то, что может использовать ваша система.
Увеличение этого параметра памяти также обычно не требуется. Случаи, когда от большего объема виртуальной памяти зависит, работает программа или нет, лучше всего решать с помощью обновления ОЗУ, поскольку скорость ОЗУ значительно превышает производительность виртуальной памяти. Производительность вашей системы будет снижена по сравнению с улучшением выделенного оборудования, предназначенного для обеспечения этого преимущества.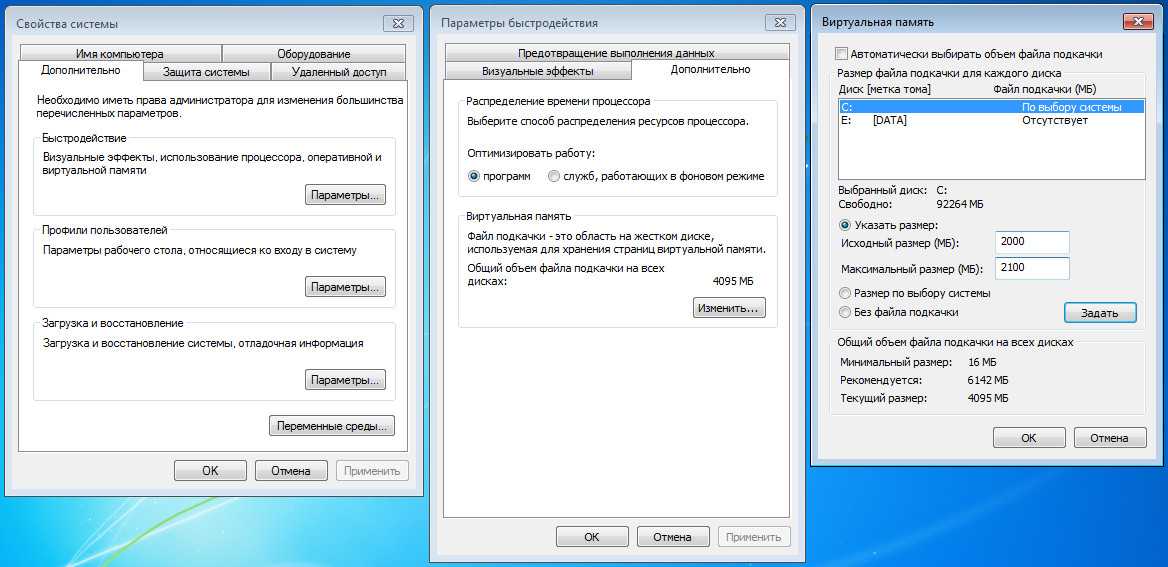
Ручная регулировка этого параметра осуществляется на ваш страх и риск, и не следует пытаться делать это, если у вас нет четкого представления о том, что вам действительно нужно. Недостаточное выделение места для виртуальной памяти может привести к сбоям в работе программ или вашей системы в целом. Кроме того, более старые программы разрабатываются с учетом того, что для их использования существует файл подкачки, и могут возникать сбои в работе отдельных программ, если для них недоступно достаточное количество виртуальной памяти из-за неправильной конфигурации.
Подробные инструкции по этим настройкам в более старых версиях Windows немного отличаются от приведенных ниже, но по-прежнему в основном применимы, так как эта функция не сильно изменилась со времен Windows XP.
- Войдите в свойства системы либо по ссылке Система в подменю Система и безопасность панели управления , либо щелкнув правой кнопкой мыши Компьютер в меню «Пуск» и выбрав Свойства (Windows 7 и более ранние версии Только).
 Это откроет окно, изображенное ниже.
Это откроет окно, изображенное ниже.
- Выберите Расширенные настройки системы (ссылка с цифрой 1, обведенная красным на приведенном выше экране). Откроется окно с названием Свойства системы .
- Нажмите кнопку «Настройки» в категории «Производительность» (кнопка с контуром, помеченная цифрой 2 на снимке экрана выше). Откроется окно параметров производительности.
- Перейдите на вкладку «Дополнительно» (обведена контуром и обозначена цифрой 3), затем нажмите кнопку изменить (обведена контуром и обозначена цифрой 4). Откроется окно виртуальной памяти (обведено контуром и помечено цифрой 5), в котором можно выполнить любые настройки.
Если вы отключите «автоматически управлять размером файла подкачки для всех дисков», это окно позволит вам вручную установить размеры или диапазоны размеров, указать, на каком диске размещается это пространство, если у вас их более одного (чтобы освободить место на SSD, переместив файл подкачки на дополнительный жесткий диск), или полностью отключите эту функцию.
Хотя некоторые пользователи отключают автоматическое управление или функции виртуальной памяти в целом, наша официальная рекомендация — оставить их на месте. Если вам удобно уменьшать размер в зависимости от вашего использования, это можно сделать безопасно, но полное отключение этого не обязательно безопасно. Даже если вы считаете, что у вас достаточно оперативной памяти, чтобы обойтись без этого, это изменение подвергает вас риску плохо оптимизированного программного обеспечения, особенно чего-то с проблемой утечки памяти, увеличивающей объем оперативной памяти, что впоследствии приводит к сбоям.
© Micron Technology, Inc., 2019. Все права защищены. Информация, продукты и/или технические характеристики могут быть изменены без предварительного уведомления. Ни Crucial, ни Micron Technology, Inc. не несут ответственности за упущения или ошибки в типографике или фотографии. Micron, логотип Micron, Crucial и логотип Crucial являются товарными знаками или зарегистрированными товарными знаками Micron Technology, Inc.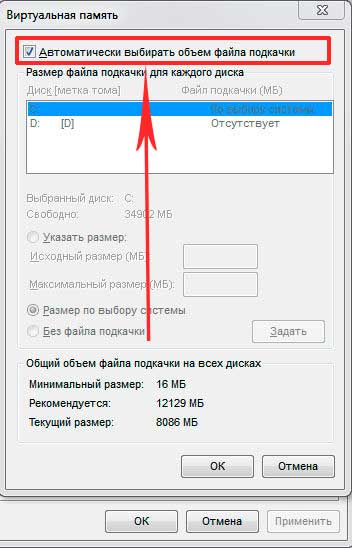





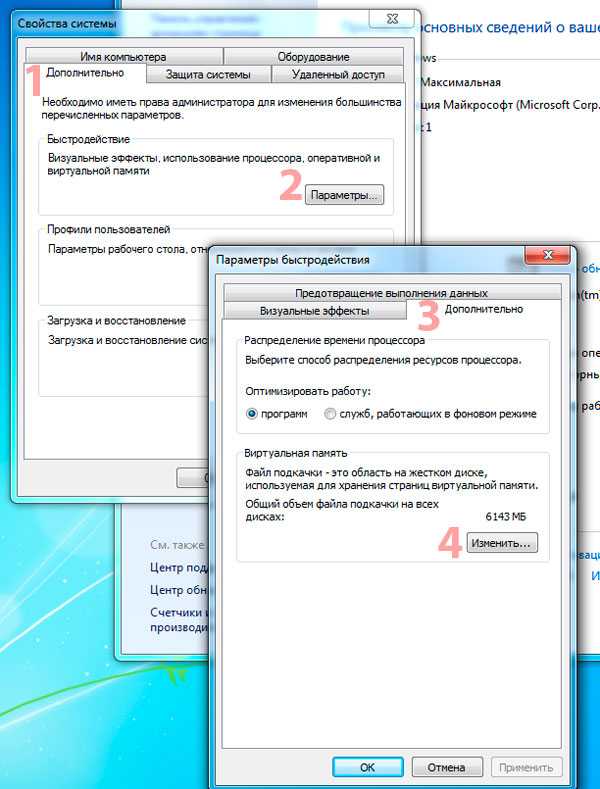 msc и открыть файл.
msc и открыть файл.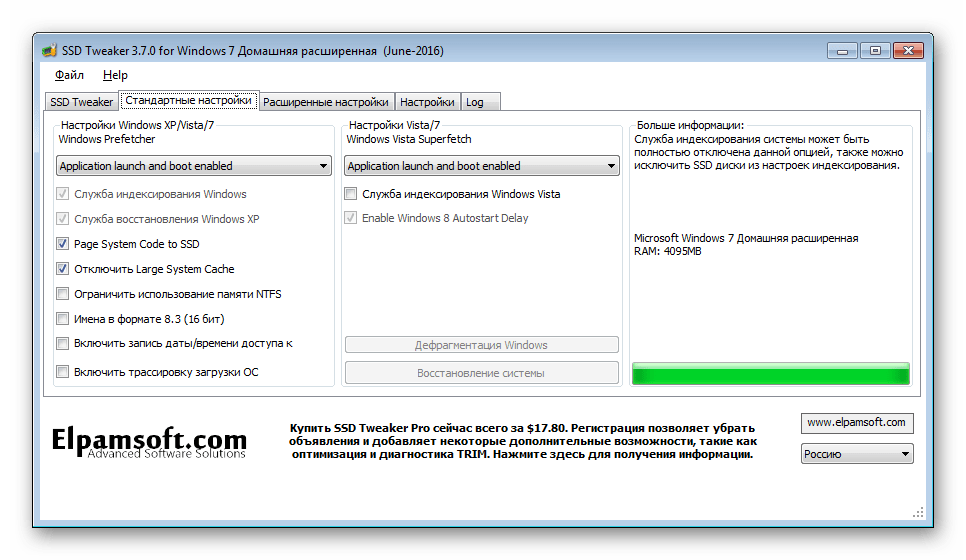
 Это откроет окно, изображенное ниже.
Это откроет окно, изображенное ниже.