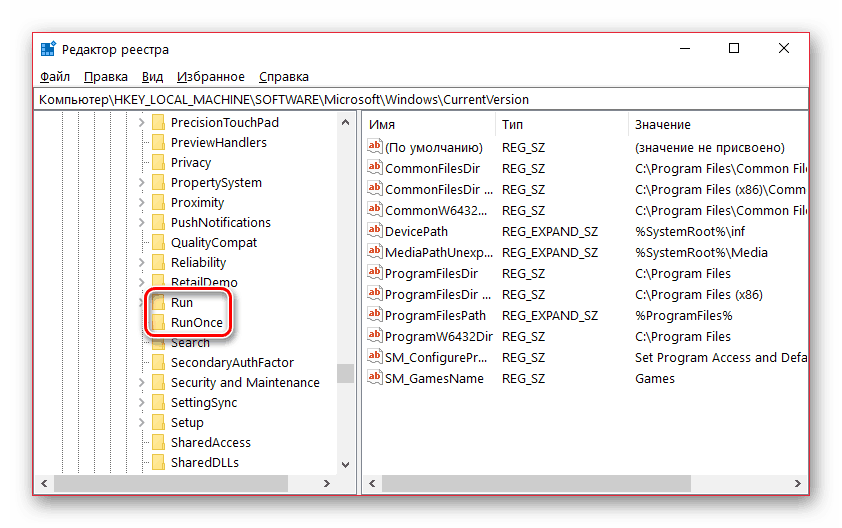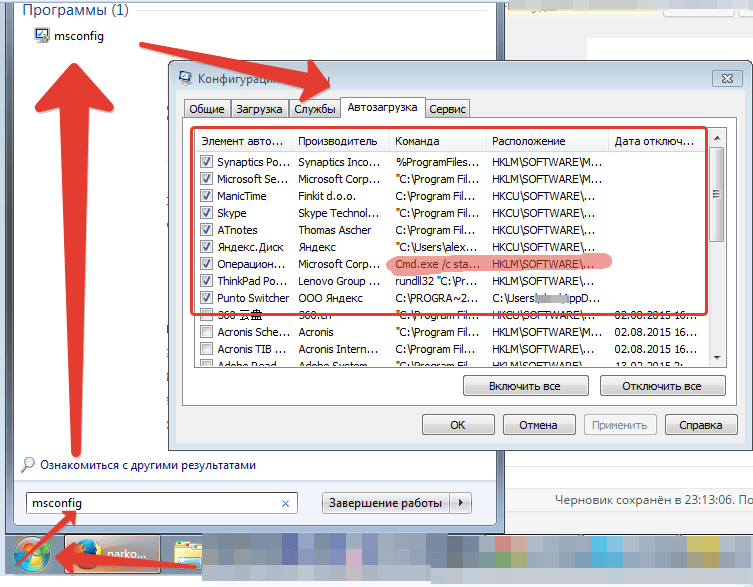Автозагрузку очистить: Как очистить автозагрузку
Содержание
Автозагрузка фото и видео с мобильных в папку «Фотокамера»
Настройте автозагрузку медиафайлов на Яндекс Диск, если вы снимаете много фото и видео на телефон или планшет. Так ваши фото не пропадут, даже если с телефоном или планшетом что-то случится.
Фото и видео будут загружаться в папку «Фотокамера». Просмотреть файлы вы сможете на странице сервиса, мобильном приложении и в программе для компьютера.
Внимание. Папку для автозагрузки изменить нельзя. Если вы переименуете, удалите или переместите папку «Фотокамера», на ее месте будет создана новая папка с таким же названием, и ваши фото- и видеофайлы будут загружаться в нее.
Если вы не хотите хранить фото- и видеофайлы в папке «Фотокамера», вы можете перенести их в любую другую папку на Диске. При следующей автозагрузке файлы, которые вы перенесли, не будут загружены повторно.
Фото и видео, автоматически загруженные в папку «Фотокамера», будут занимать место на вашем Диске. Если вы хотите, чтобы они не занимали место, включите безлимит.
- Включить автозагрузку
- В какой папке будут храниться фото и видео?
- Действия с фото и видео
- Из-за автозагрузки кончилось место на Диске
- Фото и видео перестали загружаться в Фотокамеру
- На мой Яндекс Диск попали чужие фото и видео
- Отключить автозагрузку
Откройте настройки приложения.
Нажмите Автозагрузка фото и видео.
Включите опции Автозагрузка фото и Автозагрузка видео.
Убедитесь, что опции Загружать в безлимит отключены.
Выберите, по какой сети загружать фото и видео:
Если хотите загружать только по Wi-Fi, выключите опцию Загружать через мобильный интернет.
Если хотите загружать и по Wi-Fi, и по мобильному интернету, включите опцию Загружать через мобильный интернет.
Внимание. С вашего счета может взиматься плата за использование мобильного интернета.

Откройте настройки приложения.
Нажмите Автозагрузка.
Включите опции Автозагрузка фото и Автозагрузка видео.
Убедитесь, что опции Загружать в безлимит отключены.
Выберите, по какой сети загружать фото и видео:
Если хотите загружать только по Wi-Fi, выключите опцию По любой сети.
Если хотите загружать и по Wi-Fi, и по мобильному интернету, включите опцию По любой сети.
Внимание. С вашего счета может взиматься плата за использование мобильного интернета.
Автоматически загруженные файлы будут храниться в папке «Фотокамера». Также вы можете их увидеть в разделах Фото и Лента в мобильных приложениях и в разделах Фото и Последние файлы на странице сервиса.
Внимание. В разделе Фото файлы не хранятся, а только отображаются. Если вы удалите файлы из раздела Все фото, они также удалятся и из папки «Фотокамера». Файлы, которые вы удалили с Диска, попадают в Корзину и хранятся в ней 30 дней. Пока файлы лежат в Корзине, вы можете их восстановить. Спустя 30 дней они автоматически удаляются с сервера. Восстановить удаленные с сервера файлы нельзя.
Файлы, которые вы удалили с Диска, попадают в Корзину и хранятся в ней 30 дней. Пока файлы лежат в Корзине, вы можете их восстановить. Спустя 30 дней они автоматически удаляются с сервера. Восстановить удаленные с сервера файлы нельзя.
С автоматически загруженными фото и видео можно делать все то же самое, что и с обычными файлами: просматривать их, добавлять в альбом, скачивать, делиться ими.
Когда на Диске заканчивается свободное место, доступ к нему ограничивается. Чтобы снять ограничения, вам нужно удалить лишние файлы, очистить корзину (файлы в ней тоже занимают место) или купить дополнительное место. Иначе через 44 дня доступ к Диску будет полностью заблокирован, а еще через 6 месяцев все ваши файлы будут удалены навсегда. Подробнее об этом см. в разделе Место на Диске.
Чтобы место на Диске больше не заканчивалось из-за автозагрузки, включите безлимит.
Скорее всего, это произошло из-за того, что вы включили безлимит. При безлимитной автозагрузке медиафайлы не хранятся в папке «Фотокамера».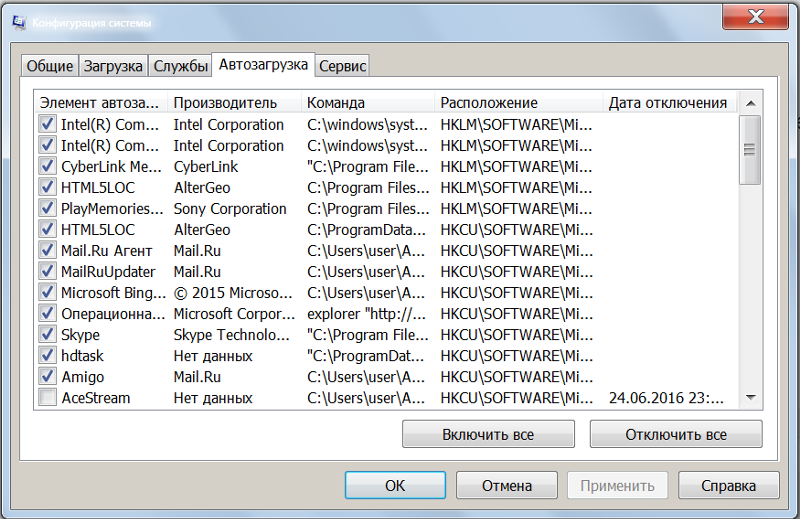 Вы можете просмотреть их в разделе Фото на странице сервиса.
Вы можете просмотреть их в разделе Фото на странице сервиса.
Чтобы фото и видео снова стали загружаться в папку «Фотокамера», отключите безлимит.
Чужие файлы могут попасть на ваш Яндекс Диск, если вы авторизуетесь на чужом мобильном устройстве. В этом случае при включенной автозагрузке файлы с устройства будут загружены на Яндекс Диск.
Вы можете прекратить загрузку чужих файлов на ваш Яндекс Диск следующими способами:
- Выйти на всех устройствах
- Чтобы на ваш Яндекс Диск не попадали чужие файлы, выйдите из Яндекс Диска на всех устройствах.
- Отозвать доступ программ
Также вы можете отозвать доступ программ и приложений Яндекс Диска к вашим файлам на сервере:
Откройте страницу Управление доступом.
В списке найдите все строки с названием
Яндекс Диск.Нажмите на каждую строку и нажмите Удалить.
Откройте настройки приложения.

Нажмите Автозагрузка фото и видео.
Отключите опции Автозагрузка фото и Автозагрузка видео.
Откройте настройки приложения.
Нажмите Автозагрузка.
Отключите опции Автозагрузка фото и Автозагрузка видео.
Как отключить автозапуск программ и удалить автозагрузку
Содержание
- Настройки программы
- Штатная опция
- Редактирование реестра
- Папка «Автозагрузка»
- Специальные программы
- Вирусы в автозагрузке
Автоматическое включение программ при запуске Windows — опция весьма полезная, если речь идёт о программах первой необходимости. Пользователь освобождает себя от рутинных операций поочерёдного запуска (кликаний по ярлыкам), чтобы открыть сетевые клиенты, мессенджеры, текстовый редактор. Всё необходимое загружается сразу — компьютер настраивается на рабочий лад так, как угодно пользователю, и без его участия.
Удобно. Однозначно.
Однозначно.
Но, если программ слишком много в автозагрузке, возникают определённые трудности:
- компьютер запускается значительно дольше;
- система «тормозит» из-за программ, которые запущены автоматически и «висят» в трее;
- неэкономный расход аппаратных ресурсов компьютера: некоторые приложения из автозапуска включены, но пользователь обращается к ним крайне редко.
В этом обзоре мы расскажем о том, как отключить автозапуск программ в Windows при помощи встроенных и сторонних средств.
Настройки программы
Когда требуется деактивировать автозапуск какого-то определённого приложения, первым делом загляните в его настройки. Во многих программах предусмотрена опция, позволяющая отключить автозагрузку.
Рассмотрим отключение на конкретных примерах:
В торрент-клиенте uTorrent: Меню → Настройки → Настройки программы → Общие → опция «Запускать … вместе с Windows» (необходимо убрать «птичку» в окошке)
Чтобы удалить из автозагрузки мессенджер Skype, в его меню откройте:
раздел «Инструменты» → Настройки → Общие настройки → функция «Запускать … при запуске Windows» (снимите «птичку» в строке кликом мышки).
Штатная опция
В системной панели «Конфигурация системы» Windows предоставляет возможность юзеру самостоятельно отключать автозапуск программ. Процедура эта выполняется буквально за несколько кликов мышью:
1. Щёлкните по кнопке «Пуск» в панели задач.
2. В поисковой строке меню наберите — msconfig. Нажмите «Enter».
3. В окне «Конфигурация системы» кликните вкладку «Автозагрузка».
4. В списке уберите «птички» возле утилит, программ, игровых приложений, запуск которых требуется деактивировать.
5. Последовательно нажмите кнопки «Применить» и «Ok».
Редактирование реестра
Вмешательство в системный реестр с целью удаления программ из автозапуска требуется применять, когда по каким-то причинам нельзя задействовать опцию msconfig и сторонние инструменты. Правка требует от пользователя определённых навыков и опыта работы в редакторе реестра. Ибо при неправильных действиях в ходе выполнения процедуры можно вывести из строя систему.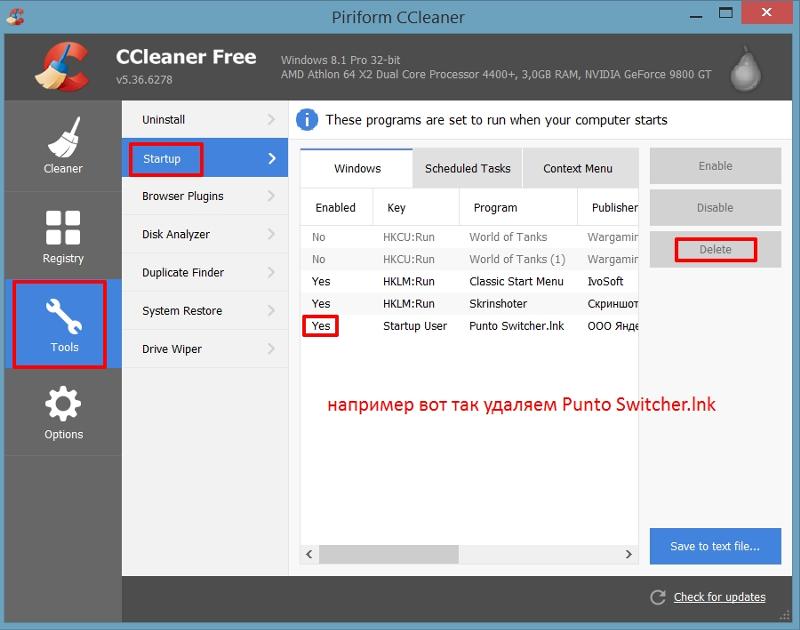
Чтобы убрать ключи автозагрузки, сделайте следующее:
1. Нажмите вместе на клавиатуре Win + R.
2. В строчке «Открыть» наберите директиву — regedit. Клацните «OK».
3. Если требуется отключить автоматический запуск ПО для всех учётных записей, откройте «ветку»:
HKEY_LOCAL_MACHINE → SOFTWARE → Microsoft → Windows → CurrentVersion → Run
Для конфигурирования автозагрузки в текущей учётной записи:
HKEY_CURRENT_USER → Software → Microsoft → Windows → CurrentVersion → Run
4. Во второй панели редактора (Имя/Тип/Значение) правой кнопкой мыши щёлкните ключ необходимого приложения и в меню выберите «Удалить». После активации команды он будет удалён из списка автозагрузки.
Папка «Автозагрузка»
В папке «Автозагрузка» размещаются ярлыки программ для их последующего запуска при включении компьютера. Чтобы проверить содержимое папки и при необходимости очистить её, сделайте следующее:
1. Откройте меню «Пуск». Прокрутите список немного вниз.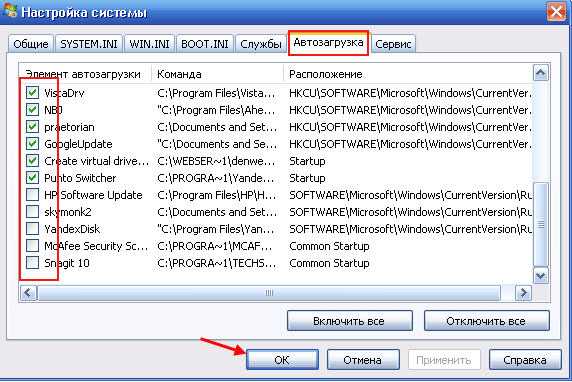
2. Найдите папку «Автозагрузка». Щёлкните по ней правой кнопкой и выберите «Открыть».
3. В появившемся окне уберите ярлыки ненужных программ: при помощи контекстного меню (опция «Удалить») или методом перетаскивания в «Корзину».
Специальные программы
Удалять программу из автозагрузки можно и специальными обслуживающими утилитами. В этом подходе есть определённые преимущества: не нужно изучать настройки ОС, быстрый доступ, удобный альтернативный интерфейс и др.
Вашему вниманию представлены две популярные спецутилиты, позволяющие удалить программу из автозагрузки.
CCleaner
CCleaner — это программа-уборщик. Её основная функциональная задача — очистка файловых директорий и реестра от программного мусора. А вот в числе дополнительных её опций — конфигурация автозапуска Windows. Бесплатную версию дистрибутива CCleaner можно загрузить на веб-сайте ccleaner.com.
После запуска и установки программы, выполните ниже описанные действия:
1. Нажмите иконку раздела «Сервис». В подменю (соседняя колонка) кликните «Автозагрузка».
Нажмите иконку раздела «Сервис». В подменю (соседняя колонка) кликните «Автозагрузка».
2. Выделите в перечне кликом приложение, которое нужно убрать из автоматического запуска.
3. Нажмите одну из кнопок:
- «Выключить» — временная деактивация;
- «Удалить» — полное удаление из списка.
Autoruns
Autoruns — продвинутый инструмент для управления модулями, сервисами, процессами и автозагрузкой системы. Разработан компанией Sysinternals и приобретён разработчиками Windows (корпорацией Microsoft). Фиксирует все запущенные программные объекты в системе. Рекомендуется для пользования опытным юзерам.
Чтобы настроить автозагрузку посредством Autoruns:
1. Перейдите на официальную страницу для скачивания — https://technet.microsoft.com/ru-ru/sysinternals/bb963902.aspx
2. Кликните ссылку вверху справа «Загрузить программы Autoruns… ».
3. Извлеките архив:
- клик правой кнопкой мыши по тому архива Autoruns;
- опция в меню «Извлечь в текущую папку».

4. По завершении разархивирования запустите файл autoruns.exe.
5. В окне утилиты перейдите на вкладку «Everything».
6. В разделах реестра «… CurrentVersion\Run» уберите «галочки» возле программ, которые требуется убрать из автозагрузки.
7. По завершении процедуры закройте утилиту, перезагрузите компьютер и проверьте изменённую настройку автозапуска.
Вирусы в автозагрузке
Многие вирусы (угонщики браузеров, майнеры, рекламное ПО и др.) «прописываются» в загрузчике системы. И в некоторых случаях их автоматический старт отключить нельзя ни штатными средствами системы, ни сторонними утилитами. После выключения пользователем при запуске они всё равно снова включаются.
Поэтому при вирусном заражении для отстройки автозагрузки необходимо использовать антивирусные средства.
Наиболее эффективны в решении подобных задач:
AdwCleaner
Крохотный, но необычайно полезный антивирусный сканер. Способен уничтожить вредителей не только в списке автозапуска, но и в браузерах, программах, системном реестре.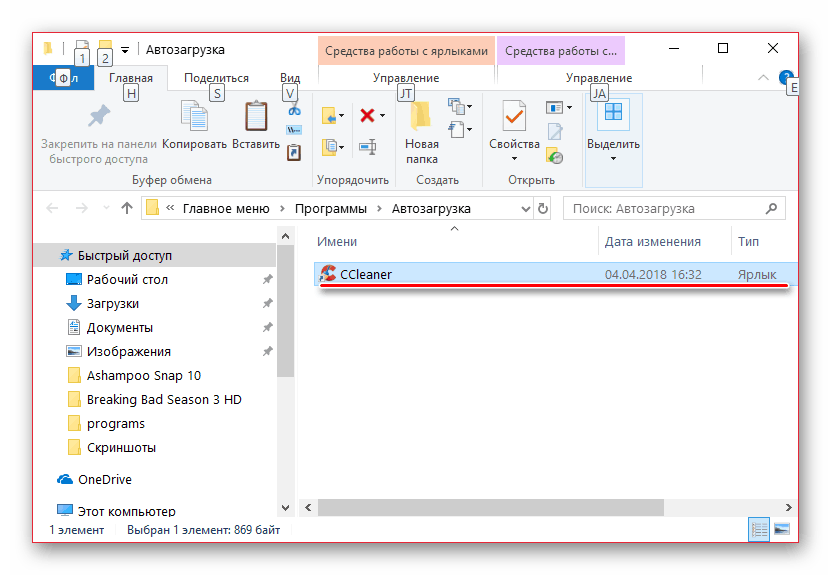
Распространяется бесплатно на офсайте https://ru.с/adwcleaner/.
После запуска и завершения апдейта AdwCleaner в его панели щёлкните «Сканировать». Затем удалите найденные вирусные объекты и перезагрузите Windows.
Malwarebytes
Спасает при сильном вирусном заражении ПК. Умеет находить зловредов, которые остаются невидимыми для основного антивируса, работающего в системе. Успешно детектирует многие разновидности цифровых инфекций (черви, трояны, руткиты).
Для скачивания сканера воспользуйтесь кнопкой «Бесплатная загрузка» на странице https://ru.malwarebytes.com/. Запуск сканирования осуществляется в меню «Проверка»: Выбор режима проверки → Настройка (при необходимости) → Запуск.
Регулярно контролируйте настройки автозагрузки системы. В особенности после установки нового программного обеспечения, игр. Отключайте автоматический запуск редко используемых, ненужных программ. В противном случае они без какой-либо пользы будут потреблять ресурсы компьютера.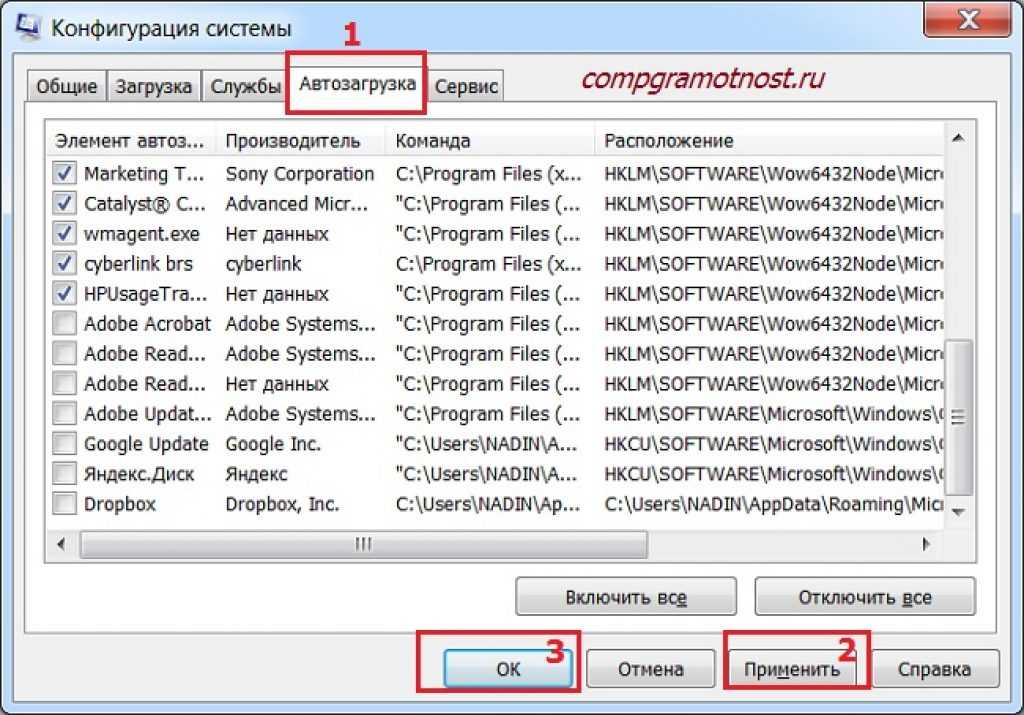 И на маломощных системах могут вызывать сбои, замедление работы Windows.
И на маломощных системах могут вызывать сбои, замедление работы Windows.
Успешной настройки ПК и комфортного пользования операционной системой!
php — Почему мне нужно запустить команду «composer dump-autoload», чтобы миграция работала в laravel?
спросил
Изменено
2 месяца назад
Просмотрено
438 тысяч раз
Я создал несколько классов миграции в своем приложении для создания нужных мне таблиц, но я продолжаю получать ошибки. Мне нужно запустить эту команду:
composer dump-autoload
Только тогда он снова работает как положено. Я делаю что-то не так, что вызывает эту ошибку, или это нормальное поведение при миграции?
Ниже приведена ошибка, которую я получаю при запуске процесса миграции:
[Symfony\Component\Debug\Exception\FatalErrorException] Класс CreateVideoStatusTable не найден
- php
- laravel
- laravel-5
7
Хорошо, думаю, я знаю, в чем проблема.
По сути, поскольку Composer не может видеть файлы миграции, которые вы создаете, вам нужно запустить команду dump-autoload, которая не загружает ничего нового, а ищет все классы, которые необходимо включить снова. Он просто восстанавливает список всех классов, которые необходимо включить в проект (autoload_classmap.php), и именно поэтому ваша миграция работает после запуска этой команды.
Как исправить (возможно)
Вам нужно добавить дополнительную информацию в файл composer.json.
"автозагрузка": {
"классовая карта": [
"ПУТЬ К ВАШЕЙ ПАПКЕ MIGRATIONS"
],
}
Вам необходимо добавить путь к папке миграции в массив classmap. Затем выполните следующие три команды…
php artisan clear-compiled композитор дамп-автозагрузка php ремесленник оптимизировать
Это очистит текущие скомпилированные файлы, обновит необходимые классы, а затем запишет их обратно, чтобы вам не пришлось делать это снова.
В идеале вы должны выполнить composer dump-autoload -o для более быстрой загрузки ваших веб-страниц. Единственная причина, по которой он не используется по умолчанию, заключается в том, что его создание занимает немного больше времени (но это лишь слегка заметно).
Единственная причина, по которой он не используется по умолчанию, заключается в том, что его создание занимает немного больше времени (но это лишь слегка заметно).
Надеюсь, вам удастся разобраться с этим, так как это действительно очень раздражает 🙁
5
Вы должны запустить:
composer dump-autoload
и если не работает, вам следует переустановить композитор
Краткий ответ: карты классов являются статическими, в то время как автозагрузка PSR является динамической.
Если вы не хотите использовать карты классов, используйте автозагрузку PSR.
Моя ошибка заключалась в размещении функции внутри config/fortify.php, в моем случае это была анонимная функция, выдавшая ошибку.
Окончательное решение для этого — посмотреть, какие файлы я обычно изменяю в папке config/.
Во многих местах говорят удалить файлы из bootstrap/cache/*, но в моем случае это не сработало, да и смысла в этом не было.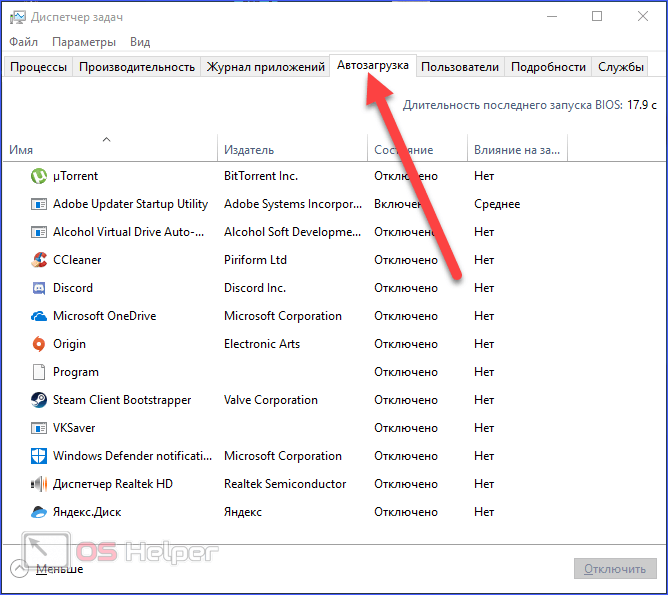 В любом случае я оставляю вам команды:
В любом случае я оставляю вам команды:
PHP ремесленник ясно скомпилирован композитор дамп-автозагрузка php ремесленник оптимизировать
Но я действительно рекомендую вам просмотреть базовые файлы конфигурации laravel, которые вы настроили. здесь вы найдете ошибку.
1
Зарегистрируйтесь или войдите в систему
Зарегистрируйтесь с помощью Google
Зарегистрироваться через Facebook
Зарегистрируйтесь, используя электронную почту и пароль
Опубликовать как гость
Электронная почта
Требуется, но не отображается
Опубликовать как гость
Электронная почта
Требуется, но не отображается
php — Как заставить композитора запускать дамп-автозагрузку с нуля?
спросил
Изменено
2 года, 11 месяцев назад
Просмотрено
2к раз
Какой именно набор файлов я должен удалить вручную, чтобы убедиться, что последующий вызов composer dump-autoload будет вести себя ТОЧНО так, как если бы это был только что клонированный проект composer composer install ed, но никогда ранее dump-autoload ed?
Я пытаюсь воспроизвести и отладить проблему, возникающую во время выполнения команды composer dump-autoload в рамках сборки образа докера.
Я хочу избежать медленного запуска сборки докера десятки раз в ходе итеративного процесса поиска решения.
Удаление всего каталога vendor/ и повторная установка composer install каждый раз также неоптимальны.
- php
- композитор-php
- автозагрузка
0
Всегда работает с нуля. Но я думаю, что если вы хотите быть более уверенным, вы можете просто удалить ранее созданные файлы.
Созданные файлы vendor/autoload.php и некоторые на vendor/composer , чтобы вы могли удалить их вручную перед повторным созданием дампа автозагрузчика.
Это содержимое этого каталога, свежее после установки композитора --no-autoloader :
└── поставщик/
└── композитор/
├── семвер/
├── xdebug-handler/
├── установленный.json
└── ЛИЦЕНЗИЯ
А это его содержимое после запуска composer dump-autoload :
├── vendor/
│ └── композитор/
│ ├── семвер/
│ ├── xdebug-handler/
│ ├── autoload_classmap.