Пк на таймер выключения: Как установить таймер выключения Windows
Содержание
пошаговая инструкция по настройке выключения ПК по таймеру |Читайте на Эльдоблоге
8 мин. на чтение
Советы и помощь
Разное
Иногда нам просто необходимо, чтобы компьютер выключался автоматически. Например, утром, глядя на мешки под глазами, вы думаете: «Как было бы здорово, если бы компьютер просто выключился и мне не пришлось бы листать ленту с мемами до четырех утра». Или вы знаете, что у вас выполняется какая-то задача, которая точно будет завершена, например, в три часа ночи. И вы хотите, чтобы после этого ПК, как и вы, ушел спать. Нет проблем!
Настроить выключение, задать таймер и завершить сеанс Windows автоматически не так сложно, как кажется. Сегодня мы покажем, как запланировать выключение компьютера по расписанию.
Сегодня мы покажем, как запланировать выключение компьютера по расписанию.
Содержание
- Как настроить выключение компьютера с помощью команды «Выполнить»
- Как создать ярлык таймера выключения Windows 10
- Как выключить компьютер по таймеру с помощью планировщика Windows
- Как запланировать автоматическое отключение компьютера через командную строку
- Автовыключение компьютера Windows с помощью сторонних программ
Автоматическое завершение работы ОС windows с помощью программы «Выполнить» считается профессионалами одним из самых простых способов настройки завершения сеанса. Нужна клавиатура компьютера, мышь и пара простых движений.
- Нажмите на клавиатуре комбинацию клавиш Win+R. Появится окно «Выполнить».
- В окне «Выполнить» наберите команду (можно скопировать из текста) «shutdown -s -t T».
 Вам не нужно копировать кавычки, а вместо большой T нужно указать время в секундах, через которое ПК должен автоматически отключится.
Вам не нужно копировать кавычки, а вместо большой T нужно указать время в секундах, через которое ПК должен автоматически отключится.
- Нажав ОК, вы увидите, что ПК предупреждает вас, что отключится через определенное количество минут.
- Для отмены команды отключения снова вызовите экран «Выполнить», нажав Win+R, а затем введите команду «shutdown-a».
- Windows подтвердит, что запланированное завершение работы отменено.
Такой способ отключения считается самым простым, но в то же время неудобным для тех, кто настраивает ночное отключение утром. Это значит, что вам нужно конвертировать часы в минуты, а минуты в секунды, чтобы точно рассчитать, например, отключение через 11 часов и 23 минуты.
Создание ярлыков отключения поможет вам быстро активировать запланированное отключение ПК через определенное время. Чаще всего с помощью ярлыков настраивают отключение через короткий промежуток времени: 5 минут, 50 минут, 2 или 3 часа.
- Чтобы настроить отключение с помощью ярлыка, вам нужно создать ярлык. Щелкните правой кнопкой на пустом месте рабочего стола. Найдите в выпавшем меню «Создать» → Ярлык.
- В появившемся окне для создания ярлыка найдите пункт «Укажите расположение объекта». Напишите или скопируйте туда следующую команду: «C:\Windows\System32\shutdown.exe -s -t T», где T — количество секунд, по истечении которых Windows должен отключиться.
- Нажмите «Далее», окно создания ярлыка предложит дать ему имя. В зависимости от введенного количества секунд вы можете назвать ярлык «Таймер на 5 минут», «Таймер на 25 минут» и так далее.
- Вы также можете сделать ярлык для активации команды отмены автоматического отключения. В окне «Укажите расположение объекта» при создании ярлыка напишите или скопируйте «C:\Windows\System32\shutdown.exe-a». Как всегда, без кавычек!
- Создайте несколько ярлыков, чтобы в любой момент легко активировать выключение через нужное вам время.

Также в Windows есть программа, которая называется «Планировщик заданий». С ее помощью тоже можно настроить автоматическое отключение. Придется сделать чуть больше шагов, зато такая настройка будет более гибкой. Вы сможете указать точное время отключения вплоть до секунды.
- Сначала нужно вызвать «Планировщик заданий». Для этого нажмите Win+R, введите или скопируйте команду «taskschd.msc».
- Откроется экран «Планировщик заданий». В окне «Действия» выберите «Создать простую задачу».
- В новом окне в строке «Имя» назовите свой таймер. Можете написать просто «Таймер отключения» или «Сим-салабим, ахалай-махалай, компьютер отключается!». Описание можно не давать, но если очень хочется…
- Следующее окно встретит вас иностранным словом «Триггер» — это указание, как часто данная простая задача будет выполняться. Выберите «Однократно».
- Укажите дату и время отключения.
- В следующем окне выберите пункт «Запустить программу».
 Мы будем вызывать сценарий shutdown, о котором мы рассказывали в предыдущих пунктах. Нажмите «Далее».
Мы будем вызывать сценарий shutdown, о котором мы рассказывали в предыдущих пунктах. Нажмите «Далее».
- В поле «Программа или сценарий» напишите или скопируйте «shutdown», в пункт «Добавить аргументы» напишете «-s». Нажмите «Далее».
- Следующее окно будет последним. Теперь проверьте написанное (имя, триггер, время, действие) и нажмите «Готово».
Еще один способ отключения. Считается слегка усложненным вариантом отключения через обычное написание команды shutdown с помощью Win+R, о котором мы рассказали в начале статьи. Но чем больше знаешь, тем крепче спишь, особенно когда ПК выключен. Поэтому давайте рассмотрим и этот вариант.
- Нажмите Win+R, в появившемся окне напишите «cmd», нажмите ОК.
- Откроется командная строка. Те, кому за 30, вспомнят, что видели что-то такое в конце 90-х или начале нулевых. В командной строке напишите «shutdown /s /t T», где большая T — секунды, по истечении которых ПК должен отключиться.
 Например, «shutdown /s /t 3600» выключит ПК через один час.
Например, «shutdown /s /t 3600» выключит ПК через один час. - Нажмите Enter. Настройка отключения завершена.
Для запланированного автоматического отключения с помощью командной строки введите «shutdown /a».
Все, что мы предлагали сделать выше, может пугать своим интерфейсом и необходимостью что-то вводить, писать и проверять. На дворе уже 2020-е, неужели нет программ, которые сделают все за пользователя, предложив ему установить время и нажать на кнопку? Конечно, есть!
Программа PowerOff Timer
Пользователь Кирилл, который скачал PowerOff Timer, написал в отзывах, что «наконец-то нашел программу, с помощью которой можно настроить отложенное выключение без колхоза через командную строку». Понимаем, Кирилл: способ с командной строкой действительно выглядит не очень удобным. Поэтому давайте посмотрим, как пользоваться PowerOff Timer.
- Нажмите «Пуск», в окне поиска введите Microsoft Store. Откройте программу.
- Это магазин приложений Microsoft.
 В поиске магазина введите PowerOff Timer. Откроется экран программы, нажмите «Получить». Программа бесплатна.
В поиске магазина введите PowerOff Timer. Откроется экран программы, нажмите «Получить». Программа бесплатна. - По завершении загрузки откройте программу. Ее можно найти в меню «Пуск». Вас встретит одно понятное окно с указанием точного времени отключения. Введите время и нажмите Activate.
Для удобства вы можете создать ярлык быстрого запуска PowerOff Timer. Нажмите «Пуск», найдите PowerOff Timer, нажмите правой кнопкой и выберите «Создать ярлык».
Программа Shutdown
Это аналог PowerOff Timer. Процедура установки такая же.
- Нажмите «Пуск», в окне поиска введите Microsoft Store. Откройте программу.
- Это магазин приложений Microsoft. В поиске магазина введите Shutdown. Найдите нужную вам программу (выделено красным квадратиком). Откроется экран программы, нажмите «Получить». Программа бесплатна.
- По завершении загрузки откройте программу. Ее можно найти в меню «Пуск». Вас встретит окно со слайдером — двигая его, вы сможете установить точное время запуска действия.
 В отличие от PowerOff Timer, вы можете не только выключить ПК (Shutdown), но и отправить его спать (Sleep), а также перезагрузить (Restart).
В отличие от PowerOff Timer, вы можете не только выключить ПК (Shutdown), но и отправить его спать (Sleep), а также перезагрузить (Restart).
Как вы можете заметить, настроить автоматическое отключение просто и способов для этого довольно много. Выбирайте тот, что вам по душе!
Любите делиться своим мнением о технике? Тогда напишите обзор товара в «Эльдоблоге» и получите до 1000 бонусов на новые покупки!
Редакция Эльдоблога
3301
0
Комментарии
К данной публикации еще нет комментариев
Вам также понравятся
Лучшее за неделю
Как поставить таймер на выключение компьютера
Главная » Уроки и статьи » Windows
Наверняка у вас не раз возникала необходимость запустить таймер выключения на своём компьютере. Многие из нас любят по вечерам смотреть фильмы или спортивные передачи на компьютере.
Многие из нас любят по вечерам смотреть фильмы или спортивные передачи на компьютере.
Не все досматривают их до конца, некоторые засыпают на половине просмотра. Чтобы в таком случае компьютер не работал до самого утра, можно установить таймер выключения на конкретное время.
Существует очень много способов, как поставить таймер на выключение компьютера. Забегая наперёд скажем, что это можно сделать как стандартными средствами OC Windows, так и сторонними программами.
Системная команда shutdown
Начнём с самого простого способа автоматического отключения ПК через определенное время. Этот метод подойдёт для большей массы людей.
- Итак, для открываем командную строку или окно «Выполнить». Проще всего это сделать зажатием горячих клавиш «Win+R.
- В появившемся окне прописываем команду:
shutdown -s –t X
В нашем случае X – это время, через которое компьютер должен автоматически выключиться. Отмечаем, что время указывается в секундах, поэтому необходимо переводить минуты в секунды. К примеру, если вы желаете, чтобы компьютер отключился через 1 минуту, то прописываем значение shutdown -s –t 60, так как 1 минута = 60 секунд.
Отмечаем, что время указывается в секундах, поэтому необходимо переводить минуты в секунды. К примеру, если вы желаете, чтобы компьютер отключился через 1 минуту, то прописываем значение shutdown -s –t 60, так как 1 минута = 60 секунд.
Для отключения компьютера через час пропишите shutdown -s –t 3600 и т.д.
Нажимаем кнопку ОК, после чего у вас появится уведомление, где будет указано время, когда ваше устройство выключится.
Если вы не уснули, или передумали выключать ПК, пропишите в этом же окне следующее:
shutdown –a
Выключение через Планировщик задач
Для перехода в Планировщик задач прописываем в окне «Выполнить» taskschd.msc.
1. В главном окне утилиты нажимаем:
2. Затем прописываем название команды. Например, вводим «Выкл» и жмем «Далее».
3. В разделе Триггер выбираем «однократно».
4. Вводим дату и время выключения компьютера, идем дальше и выбираем «Запустить программу».
5. Вводим команду shutdown и аргумент s. Затем снова «Далее» и «Готово».
Использование дополнительных утилит
Таймер выключения ПК также можно активировать, используя сторонний софт. Мы рассмотрим 2 программы, которые являются наиболее удобными для выполнения данной задачи.
SM Timer
Представим, что вам необходимо включать таймер очень редко. Из этого делаем вывод, что утилита с кучей дополнительных настроек вам не понадобится. В программе SM Timer нет ничего лишнего. Можно выбрать время отключения, а также интервал, через который компьютер выключится.
Auto PowerOFF
Аналогичная по функционалу утилита, где предоставляется возможность задать авто выключение по расписанию. Перед выключением программа издаст звуковой сигнал, чтобы пользователь мог отклонить операцию в случае ненадобности.
Перед выключением программа издаст звуковой сигнал, чтобы пользователь мог отклонить операцию в случае ненадобности.
Полезные лайфхаки
Некоторые программы имеют встроенный таймер выключения.
К примеру, если вы поставили на загрузку файлы в Torrent клиенте, а сами ушли по делам, не стоит переживать, что компьютер будет работать всё время. В программе есть функция отключения ПК после завершения всех загрузок.
Подобная функция есть в некоторых видеопроигрывателях. Например, в Media Player Classic следующий набор возможностей:
Вывод
Таймер выключения компьютера Windows 10 и других OC семейства Windows можно запустить различными способами. В единичных случаях можно воспользоваться командой shutdown, для постоянного использования подойдёт утилита Auto Power Off.
Понравилось? Поделись с друзьями!
Дата: 04. 12.2017
12.2017
Автор/Переводчик: ThreePC
Полезные ссылки
- Карта сайта
- Онлайн инструменты
Разделы
- Уроки и статьи
- Советы по компьютеру
- Компьютерный словарь
Связь с нами
- Обратная связь
- Сотрудничество и реклама
Как установить таймер сна на компьютере с Windows 10
- Чтобы установить таймер сна в Windows 10, вам нужно открыть меню «Питание и сон».
- Таймер сна в Windows 10 определяет, как долго ваш компьютер должен бездействовать, прежде чем он перейдет в энергосберегающий «спящий» режим.
- Если вы заботитесь об экономии заряда батареи, обязательно установите короткий таймер сна.
Таймер сна в Windows 10 контролирует, когда ваш компьютер переходит в «спящий» режим.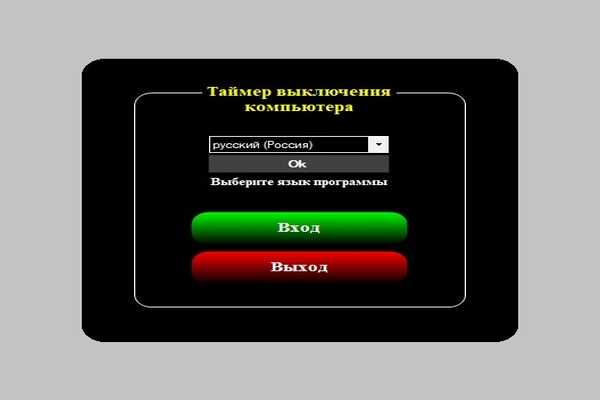 Это помогает предотвратить выгорание экрана и не позволяет компьютеру потреблять больше энергии, чем необходимо.
Это помогает предотвратить выгорание экрана и не позволяет компьютеру потреблять больше энергии, чем необходимо.
Это особенно полезно, если вы используете ноутбук, не подключенный к сети, и хотите, чтобы ваш компьютер работал как можно дольше.
По умолчанию большинство компьютеров с Windows 10 переходят в спящий режим только после двух часов бездействия. К счастью, вы можете изменить это в любое время.
Как установить таймер сна на компьютере с Windows 10
1. Нажмите клавишу Windows + Q, чтобы открыть меню поиска, и введите в нем «Сон».
2. Когда в результатах появится «Настройки питания и сна», щелкните его.
Откройте «Меню питания и сна».
Уильям Антонелли/Business Insider
3. В открывшемся меню «Питание и сон» прокрутите вниз до «Сон». Выпадающие меню позволяют вам контролировать, когда компьютер переходит в спящий режим. Если вы работаете с ноутбуком, могут быть отдельные варианты, когда компьютер заряжается и когда он отключен от сети.
В открывшемся меню «Питание и сон» прокрутите вниз до «Сон». Выпадающие меню позволяют вам контролировать, когда компьютер переходит в спящий режим. Если вы работаете с ноутбуком, могут быть отдельные варианты, когда компьютер заряжается и когда он отключен от сети.
Вы также можете выбрать, как долго вы хотите, чтобы экран оставался включенным, прежде чем он погаснет.
Уильям Антонелли/Business Insider
4. Нажмите на раскрывающиеся меню, чтобы открыть их, и выберите, как долго вы хотите, чтобы ваш компьютер бездействовал перед переходом в спящий режим.
Чем короче время, тем быстрее ваш компьютер перейдет в спящий режим.
Уильям Антонелли/Business Insider
Как только вы закроете это окно, ваши настройки будут сохранены. Вы установили таймер сна.
Ваш компьютер с Windows работает с помощью «Драйверов» — вот что это за драйверы и как их найти
«Почему мой компьютер не подключается к Wi-Fi?»: 6 способов устранения неполадок с интернет-соединением вашего компьютера с Windows
Как включить камеру на компьютере с Windows 10 или устранить неполадки, если она не включается включить
Как найти сохраненные пароли Wi-Fi на компьютере с Windows 10 за несколько шагов
Райан Ариано
Райан Ариано вырос в Балтиморе, когда Macintosh был на пике популярности, жил в Лос-Анджелесе, когда Blackberry уступили место iPhone, а теперь живет в Джексон-Хоул, где его жизнь скрепляется Bluetooth. Он пишет на самые разные темы, но особенно любит заниматься техническим спектром.
Он пишет на самые разные темы, но особенно любит заниматься техническим спектром.
Узнайте больше о том, как наша команда экспертов тестирует и анализирует продукты на Insider, здесь.
ПодробнееПодробнее
Insider Inc. получает комиссию, когда вы покупаете по нашим ссылкам.
Как настроить отключение по таймеру сна Windows в Windows 11/10
Что ж, в сегодняшнем посте мы узнаем о том, как вы можете установить таймер сна Windows для автоматического выключения компьютера через определенный период времени. но сначала давайте поговорим о том, что такое спящий режим на ПК с Windows 11.
но сначала давайте поговорим о том, что такое спящий режим на ПК с Windows 11.
Что такое спящий режим на ПК с Windows 11
Перевод компьютера в спящий режим аналогичен приостановке воспроизведения DVD. Когда вы переводите свой компьютер в спящий режим, все действия, происходящие на вашем компьютере, останавливаются и перемещаются в вашу оперативную память, то есть в вашу системную память. Ваш компьютер все еще включен, но в этом состоянии он потребляет меньше энергии. Ваша работа будет возобновлена, как только вы коснетесь или переместите курсор. Итак, если вы уезжаете на более длительный срок, чтобы ваш компьютер оставался в спящем режиме, лучше запланировать отключение по таймеру сна. Вы можете прочитать о различных состояниях сна системы здесь.
Вы можете создать отключение по таймеру сна Windows на ПК с Windows 11/10 с помощью командной строки или создав ярлык на рабочем столе следующим образом.
1] Использование командной строки
- Нажмите Win + R, чтобы открыть диалоговое окно, и введите CMD, чтобы запустить командную строку.

- Введите команду
Shutdown -s -t 3000и нажмите Enter. - Здесь -s дает команду на выключение, а -t — количество секунд, в течение которых вы хотите подождать.
- Конечно, вы можете изменить тайминги по своему усмотрению.
2] Создать ярлык на рабочем столе
Этот метод предназначен для тех, кто хочет регулярно отключать этот таймер сна. Вы можете сделать это, просто создав ярлык на рабочем столе, даже не открывая командную строку.
- Это снова очень простой и быстрый способ создания таймера сна для вашего ПК с Windows 11.
- Перейдите на рабочий стол и щелкните правой кнопкой мыши в любом месте.
- Выберите «Создать» -> «Ярлык».
- Откроется новое окно, введите команду « Shutdown -s -t 3600» и нажмите «Далее».
- Дайте ярлыку имя и нажмите «Готово».
- Вы получите ярлык на рабочем столе, как показано на скриншоте ниже.

Вы можете отменить эту команду отключения сна в любое время.
- Перейдите на рабочий стол и щелкните правой кнопкой мыши.
- Выберите «Создать» -> «Ярлык»
- Введите команду ниже:
- Завершение работы -a
- Введите имя для этого ярлыка и нажмите «Готово».
Совет по теме: Если вы используете ноутбук, тщательно изучите за и против каждого плана питания, а затем измените настройки сна.
3] Создайте отключение по таймеру сна Windows с помощью команды «Выполнить» в Windows 11/10
Вы также можете использовать поле «Выполнить команду», чтобы создать отключение по таймеру сна для вашего компьютера с Windows 11/10. Вот шаги:
- Нажмите горячую клавишу Win+R . Это откроет окно Run Command
- Введите команду
shutdown -s -t -1000. В то время как параметр s предназначен для отключения, а параметр t — для таймера. Вы можете заменить 1000 любым другим значением, которое вы хотите установить для таймера
Вы можете заменить 1000 любым другим значением, которое вы хотите установить для таймера - Нажмите кнопку OK или используйте клавишу Enter .
Вы получите уведомление на рабочем столе или напоминание о входе в Windows (как видно на скриншоте выше), что Вы собираетесь выйти из системы , и ваша Windows выключится в установленное вами время.
Если вы передумали и хотите отменить выключение, откройте окно Run Command , введите команду shutdown -a и нажмите кнопку OK .
4] Запланируйте выключение Windows с помощью планировщика заданий в Windows 11/10
Вы также можете выполнить ручной процесс и запланировать выключение с помощью планировщика заданий в Windows 11/10. Для этого нужно создайте новую базовую задачу в планировщике заданий, дайте ей имя, установите дату и время запуска задачи и установите команду завершения работы. Как только задача запланирована, она автоматически запустится в запланированное время и выключит вашу систему.
5] Используйте сторонний инструмент
Вы также можете использовать бесплатный планировщик выключения или программное обеспечение таймера выключения компьютера, чтобы без каких-либо хлопот создать отключение по таймеру сна Windows. Простой таймер выключения , Перезагрузка Windows и т. д. — несколько хороших вариантов для использования. Эти инструменты позволяют установить таймер в часах, минутах и секундах для выключения или перезапуска системы.
Как установить таймер выключения в Windows 11/10?
Если вы хотите установить таймер выключения на вашем компьютере с Windows 11/10, вы можете сделать это с помощью Планировщика заданий , Командная строка , Окно запуска команд , сторонние инструменты и т. д. Все эти варианты описаны в этом посте. Отметьте эти параметры и используйте любой параметр, который вы хотите запланировать для таймера выключения в Windows 11/10.
Есть ли в Windows 11 таймер сна?
В Windows 11 это необходимо сделать вручную.

 Вам не нужно копировать кавычки, а вместо большой T нужно указать время в секундах, через которое ПК должен автоматически отключится.
Вам не нужно копировать кавычки, а вместо большой T нужно указать время в секундах, через которое ПК должен автоматически отключится.
 Мы будем вызывать сценарий shutdown, о котором мы рассказывали в предыдущих пунктах. Нажмите «Далее».
Мы будем вызывать сценарий shutdown, о котором мы рассказывали в предыдущих пунктах. Нажмите «Далее». Например, «shutdown /s /t 3600» выключит ПК через один час.
Например, «shutdown /s /t 3600» выключит ПК через один час. В поиске магазина введите PowerOff Timer. Откроется экран программы, нажмите «Получить». Программа бесплатна.
В поиске магазина введите PowerOff Timer. Откроется экран программы, нажмите «Получить». Программа бесплатна. В отличие от PowerOff Timer, вы можете не только выключить ПК (Shutdown), но и отправить его спать (Sleep), а также перезагрузить (Restart).
В отличие от PowerOff Timer, вы можете не только выключить ПК (Shutdown), но и отправить его спать (Sleep), а также перезагрузить (Restart).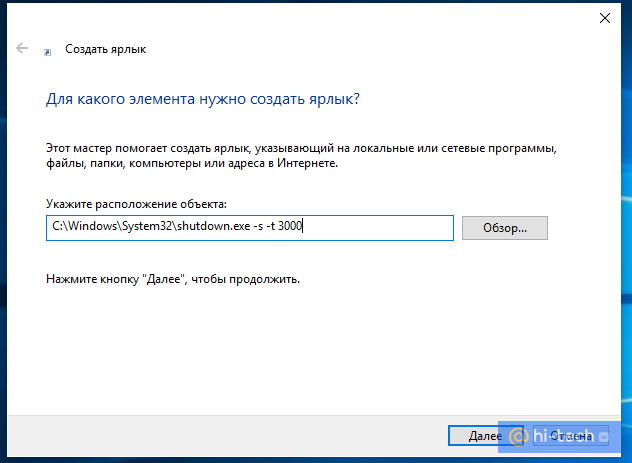
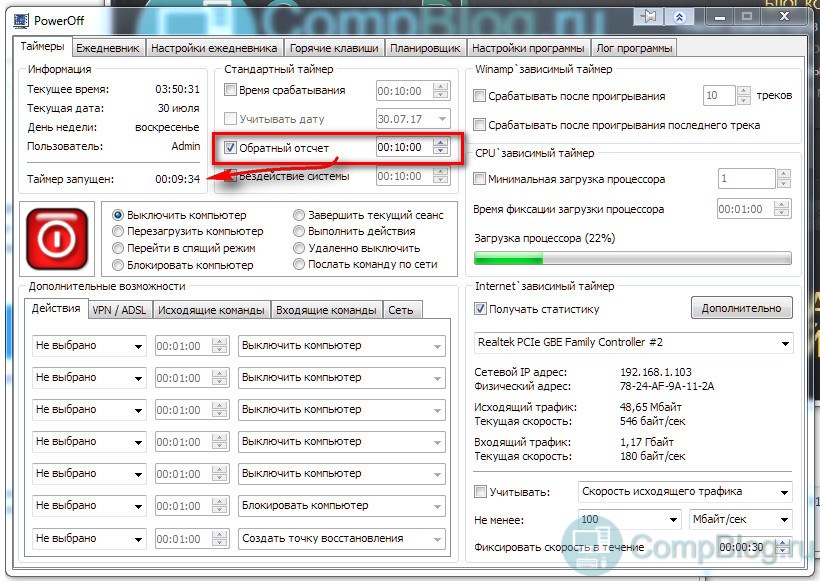
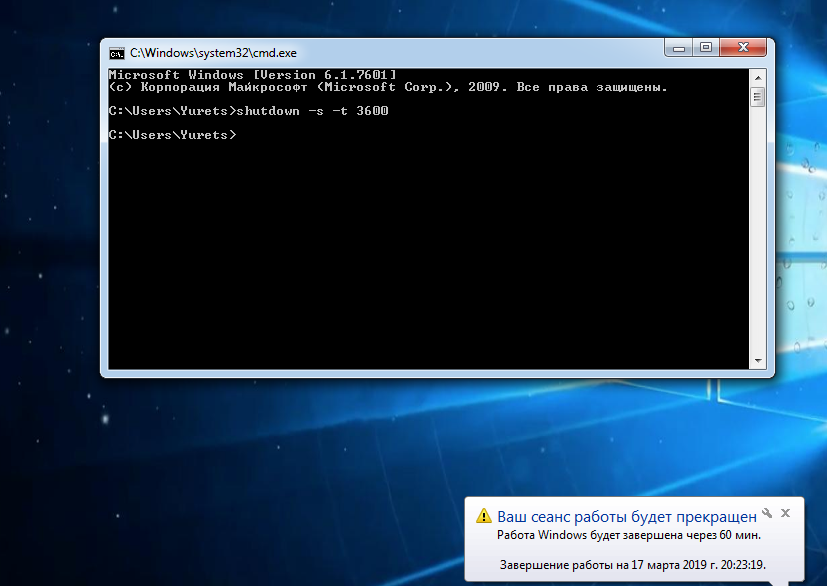 Вы можете заменить 1000 любым другим значением, которое вы хотите установить для таймера
Вы можете заменить 1000 любым другим значением, которое вы хотите установить для таймера