Установка виндовс xp с диска через биос: Установка Windows XP в деталях
Алексей Гладкий Установка, переустановка и настройка Windows XP: быстро, легко, самостоятельно Введение Неотъемлемым атрибутом любого современного компьютера является операционная система. Операционная система – это набор программ, предназначенных для управления компьютером, хранения и обработки информации, а также для организации работы всех подключенных к компьютеру устройств. Самой распространенной на сегодняшний день операционной системой, предназначенной для персональных компьютеров, является Windows – разработка корпорации Microsoft. Читателям данной книги наверняка известно, что семейство Windows объединяет в себе несколько операционных систем разных версий. В разное время были распространены системы Windows 3.1, Windows 3.11, Windows 95, Windows 98, Windows 2000, Windows ME, Windows XP. В последние годы появились системы Windows Vista и Windows 7, но многие пользователи по-прежнему хранят верность «старой, доброй XP» – в немалой степени потому, что она не предъявляет серьезных требований к аппаратным ресурсам, при этом удовлетворяя все потребности большинства пользователей. Порядок установки системы Windows XP и подготовки ее к работе описывается в данной книге. При этом рассматривается наиболее распространенная версия – Windows XP Professional. Установка Windows XP В данной главе мы рассмотрим возможные способы установки Windows XP, порядок подготовки к установке, а также сам процесс установки системы. Подготовка к установке Перед тем, как приступить к установке операционной системы, необходимо определиться со способом установки. Способы установки Windows XP Возможности Windows XP предусматривают следующие способы установки: □ Установка Windows XP. ● Установка Windows XP «с нуля». ● Установка Windows XP вместо предыдущей версии Windows. □ Переустановка Windows XP. При установке Windows XP «с нуля» следует учитывать, что вся хранящаяся на компьютере информация в процессе установки будет удалена. Поэтому данный способ обычно используется при установке операционной системы на новый (или только что собранный) компьютер, а также в случаях, когда потеря хранящейся на компьютере информации не критична. При установке Windows XP вместо предыдущей версии Windows выполняется автоматическое обновление предыдущей операционной системы до уровня Windows XP. В этом случае сохраняются установленные на компьютере до этого файлы, данные, приложения, параметры настройки и т.д. Переустановка Windows XP выполняется в случае нестабильной работы операционной системы. Порядок переустановки Windows XP будет подробно рассмотрен ниже, в соответствующей главе. Настройка BIOS Установка Windows XP осуществляется с загрузочного диска, содержащего дистрибутив программы. Однако для того, чтобы компьютер смог загрузиться с компакт-диска, необходимо выполнить соответствующую настройку BIOS. Чтобы войти в режим настройки BIOS, в большинстве случаев достаточно непосредственно после включения компьютера нажать и удерживать клавишу Del. Затем в меню Boot следует в качестве первого загрузочного устройства выбрать компакт-диск (пример настройки BIOS приведен на рис. Рис. 1.1. Настройка BIOS После выполнения указанных действий и сохранения внесенных изменений компьютер будет загружаться с компакт-диска (предварительно загрузочный диск должен быть установлен в CD-привод). Процесс установки системы После того, как выбран способ установки системы и проведена соответствующая настройка BIOS, перед началом установки останется лишь определиться с файловой системой: NTFS либо FAT32. Выбор остается за пользователем и зависит от различных нюансов: условия эксплуатации операционной системы (дома или в офисе), особенности и объем обрабатываемой информации, и др. Отметим лишь, что система NTFS отличается повышенной устойчивостью (которая проявляется, например, в случае непредвиденных аппаратных сбоев), а система FAT32 требует меньше памяти и работает быстрее. После загрузки компьютера с компакт-диска на экране отобразится сообщение о том, что программа установки проверяет конфигурацию оборудования. Данная проверка выполняется автоматически, и никакого вмешательства пользователя не требует. После проведения данной проверки мастер установки системы приступит к начальному копированию необходимых файлов (рис. 1.2). Рис. 1.2. Начальное копирование файлов Следует учитывать, что процесс начального копирования файлов может занять некоторое время. После загрузки необходимых файлов на экране отображается окно, в котором нужно выбрать требуемый режим установки (рис. 1.3). Начиная с этого этапа, дальнейшая установка Windows XP осуществляется с участием пользователя. Рис. 1.3. Выбор режима работы Для продолжения установки Windows XP следует нажать клавишу Enter, для завершения работы мастера установки – клавишу F3. Нажатием клавиши R запускается режим восстановления Windows XP, описание которого приводится ниже, в соответствующей главе. После нажатия клавиши Enter на экране отобразится окно, содержащее текст лицензионного соглашения корпорации Microsoft (рис. 1.4). Рис. 1.4. Лицензионное соглашение Дальнейшие работы по установке возможны только после принятия данного соглашения, для чего необходимо нажать клавишу F8. На следующем этапе необходимо выбрать раздел жесткого диска, в который будет производиться установка операционной системы (рис. 1.5). Рис. 1.5. Выбор раздела для установки При нажатии Enter система будет устанавливаться в раздел, на котором установлен курсор. Для удаления раздела следует установить на него курсор и нажать клавишу D. Для создания нового раздела в неразмеченной области жесткого диска нужно воспользоваться клавишей С; при этом обязательно наличие неразмеченной области. Например, на рис. 1.5 жесткий диск полностью размечен; если же на диске есть неразмеченная область, то в списке, приведенном на рис. 1.5, она будет обозначена последней позицией с указанием размера (например, Неразмеченная область 20015 Гб). Создание нового раздела осуществляется с использованием мастера работы с дисками; необходимые действия выполняются в пошаговом режиме, в соответствии с указаниями, появляющимися на экране. СОВЕТ Возможности мастера работы с дисками предусматривают создание нескольких разделов в неразмеченной области жесткого диска (например, на рис. 1.5 показано наличие трех разделов). Однако в большинстве случаев на жестком диске достаточно наличие двух разделов, причем для операционной системы и прикладных программ вполне достаточно раздела с объемом 7 – 8 Гб. |
Как установить Windows XP на любой компьютер
Всем привет, сегодня мы поговорим о том, как установить Windows XP на свой компьютер. Я напишу несколько вариантов, к примеру, установка с флешки и в других статья – на виртуальную машину. Windows XP – это очень старая система, которая у многих вызывает ностальгические чувства, так давайте снова попробуем её установить на ПК и немного поработать!
Кстати, перед установкой Windows XP я советую ознакомиться с материалом: «Как войти в BIOS». Это нужно для установления загрузки с диска на первое место. Если вы делаете это с флешки, то прочитайте о Boot Menu, с помощью которого можно не переставлять местами накопители, а сразу выбрать флешку для загрузки.
Подготовка к установке Windows XP с диска
Если у вас завалялся старенький дистрибутив с Windows XP, то приступим непосредственно к установке. При отсутствии дистрибутива я рекомендую скачать образ по следующей ссылке:
https://win-torrent.net/windowsxp_torrent
По ним можно найти образы без ключей. Либо же заходим через VPN на Rutracker или Rutor и ищем все свеженькие образы XP.
Дальше вы создаёте загрузочный диск или флешку Windows XP и используете настройки BIOS для загрузки с диска. Каким образом это сделать?
Входим в BIOS и перемещаемся на вкладку Boot или Advanced (в зависимости от версии Биос). Попадаем в параметр Boot Devices Priority и клавишами F5 и F6 перемещаем нужное устройство на первое место, например, CD/DVD дисковод. Или с помощью Enter выбираем нужное устройство загрузки.
Чтобы параметры сохранились необходимо перейти на вкладку Exit и выбрать там вариант «Exit & Save Changes».
При наличии другой версии BIOS, допустим – Award, можно поступить следующим образом: открываем раздел «Advanced BIOS Features».
Выбираем параметр First Boot Device. Рядом присутствует опция HDD0, отвечающая за загрузку с винчестера. Нажимаем Enter и выбираем CDROM, если грузитесь с диска.
Дальше вторая строчка «Second Boot Device», означает – второе устройство загрузки. Здесь необходимо выбрать жёсткий диск, необходимый для установки Windows XP.
Для сохранения измененных параметров нужно в главном окошке перейти к опции «Save & Exit Setup». Появится красное окошко с подтверждением, где мы жмём кнопочку Y.
Как установить Windows XP с помощью диска
Как только вы проделали всё необходимое и вышли из BIOS с сохранением настроек, вы должны увидеть такое черное окошко с фразой «Press any key to boot from CD», что означает «нажмите любую клавишу для загрузки с диска». Обязательно жмём любую клавишу, чтобы установка пошла.
Обязательно жмём любую клавишу, чтобы установка пошла.
Дальше нас переносит в программу установки. Нужно немного подождать, пока загрузятся важные компоненты и библиотеки для инсталляции.
Нашему взору отрывается меню приветствия. Здесь есть несколько параметров, которые мы можем использовать:
- Приступить непосредственно к установке Windows XP.
- Восстановить Windows XP с помощью консоли восстановления.
- Выйти из программы установки.
Естественно необходимо выбрать первый вариант, нажатием клавиши ВВОД (Enter).
В следующем окне принимаем условия лицензионного соглашения с помощью клавиши F8.
Теперь надо разобраться с разделами. В данном примере мы видим три раздела. Вы можете удалить все разделы, чтобы собрать воедино (делается клавишей D), либо установить в уже готовый раздел. Я выберу диск под названием «Раздел 2», он как раз имеет букву C. Выбор делается клавише Enter.
В следующем окне нужно выбрать тип форматирования. Для полной очистки таблицы разделов можно выбрать полное форматирование, но это необязательно. Выбираем параметр «Форматировать раздел в системе NTFS <Быстрое>».
Дальше мы видим сам процесс форматирования. Ничего нового. Просто ждём.
Вот и установка Windows XP. Мы дождались! В процессе этого компьютер может пару раз перезагрузится. Теперь вы знаете, как установить Windows XP, а точнее, как начать.
Как только файлы установки скопируются на диск появится окно с просьбой указания региональных данных. В данном случае нажимаем Далее.
Если потребуют ввести ключ продукта вводим. На случай, если вы скачали другой образ, в нём ключ может быть вшит, поэтому этого окна вы не увидите.
Очередное окно, где нам предлагается указать дату и время. Потом жмём кнопку «Далее».
Далее мы указываем рабочую группу. В данном случае выбираем пункт «Нет, этот компьютер не учувствует в сети или сеть не имеет доменов».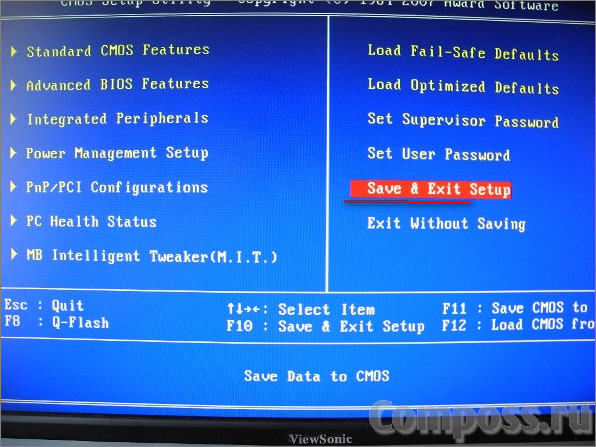 И указываем любое имя или оставляем по умолчанию.
И указываем любое имя или оставляем по умолчанию.
Для дальнейшей настройки системы нажимаем кнопку «Далее».
Чтобы не устанавливать в процессе установки всякие обновления выбираем пункт «Отложить это действие». Нажимаем «Далее».
В другом окошке видим проверку подключения к Интернету. Просто нажимаем «Пропустить».
Дальше выбираем параметр «Нет, в другой раз», чтобы не регистрировать новую учетную запись Microsoft.
Чтобы завершить установку Windows XP жмём кнопочку «Готово».
Теперь можно радоваться появлению рабочего стола с тем самым зеленым полем на фоне и любимым меню Пуск.
Теперь вопрос, как установить Windows XP у вас отпадёт, не так ли? Всё достаточно просто и понятно. По любым вопросам обращайтесь в комментарии. Позже, в качестве дополнения я выложу статьи по установке различных модификаций Windows XP, типа Zver и прочих. А еще постараюсь снять видео для тех, кто не любит вчитываться.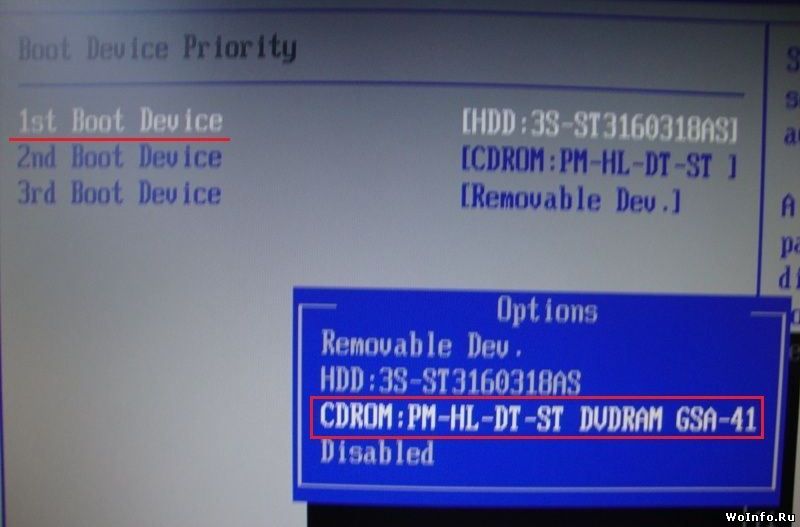
Если вы решили нафиг избавиться от этой системы, то рекомендую прочитать, как удалить Windows.
Предлагаю рассмотреть несколько ссылок по теме:
- Установка драйверов Windows XP
- Как быстро установить все драйвера
- Обновить драйвера с помощью Driver Talent
- Как правильно удалять программы
Установка
XP
Шаг 1: Подготовьте последовательность загрузки
Вставьте компакт-диск с Windows XP в свой компакт-диск и войдите в BIOS, нажав «DEL» или «F12», когда ваша система включается. Перейдите в Порядок загрузки и убедитесь, что cdrom находится на первом месте.
Сохраните настройки и перезагрузите компьютер.
После успешной загрузки с компакт-диска вы увидите экран Windows XP «Добро пожаловать в программу установки». Нажмите ENTER, чтобы начать процесс установки.
Шаг 2. Примите лицензионное соглашение
Когда вы увидите лицензионное соглашение Windows XP, нажмите F8, чтобы принять его и продолжить.
Шаг 3. Поиск предыдущих версий Windows XP
Программа установки выполнит поиск существующих установок Windows. Вы увидите следующий экран «восстановить или установить новую копию», только если на вашем компьютере в настоящее время установлена Windows. Если вы устанавливаете на совершенно новый жесткий диск, перейдите к шагу 5.
Шаг 4: Продолжить установку новой копии
Нажмите ESC. Вам будет предоставлен список разделов, доступных на вашем жестком диске.
Шаг 5: Разделы
Если на вашем жестком диске несколько разделов или у вас несколько жестких дисков в компьютере, используйте клавиши со стрелками ВВЕРХ или ВНИЗ, чтобы выбрать установочный раздел. Обратите внимание, что ваш системный раздел должен быть основным разделом (обычно первым разделом, который отображается в списке), а не логическим разделом.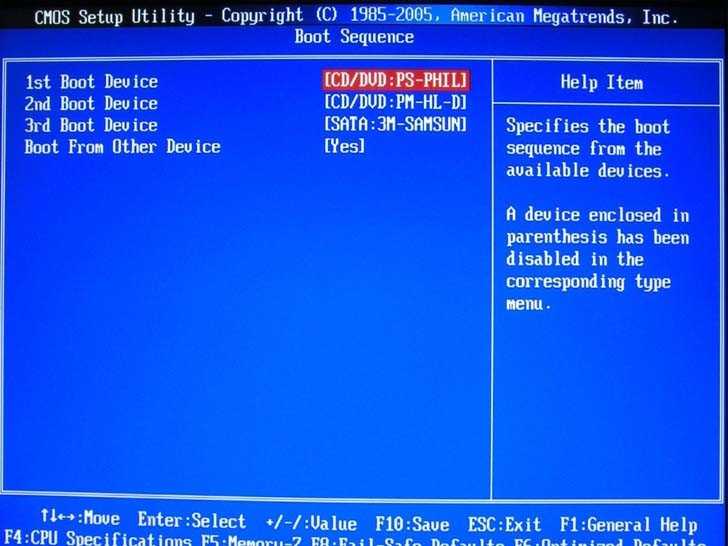
Размер раздела должен быть не менее 10 ГБ. Убедитесь, что все нужные вам данные из этого раздела скопированы в другое место, потому что они будут удалены.
Выбрав нужный раздел, нажмите ENTER. Вы увидите следующий экран «у вас уже установлена система», только если у вас уже установлена Windows на этом разделе. Если вы устанавливаете на новый жесткий диск, перейдите к шагу 7.
Шаг 6: Продолжить установку на выбранный диск
Нажмите C, чтобы продолжить. Вам будет предоставлен список вариантов установки
Шаг 7: Форматирование выбранного раздела получить предупреждение о форматировании диска, если только диск не новый.
Шаг 8: Продолжить форматирование
Нажмите F, чтобы продолжить форматирование выбранного раздела.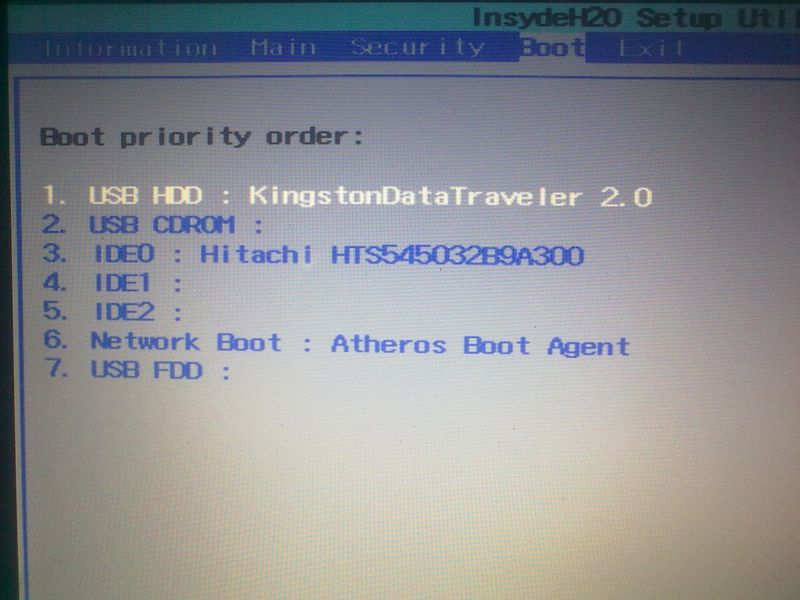 Если вы еще не сделали резервную копию, это последнее изменение для резервного копирования важных данных, после этого шага вы не сможете вернуться и восстановить свои данные.
Если вы еще не сделали резервную копию, это последнее изменение для резервного копирования важных данных, после этого шага вы не сможете вернуться и восстановить свои данные.
Шаг 9: Копирование файлов
После настройки формата автоматически скопируются файлы и перезагрузится компьютер. Зайдите в BIOS и удалите компакт-диск с первого загрузочного устройства. Запустите компьютер.
Шаг 10: Автоматическая установка после перезагрузки
Программа установки продолжит установку после перезагрузки. он попросит вас ввести ключ продукта, имя пользователя и т. д. Заполните формы самостоятельно.
На этом шаге вы должны добавить ключ продукта Windows XP, и если вы хотите добавить пароль, введите свой пароль в поле пароля и подтвердите пароль, а затем выполните следующие действия.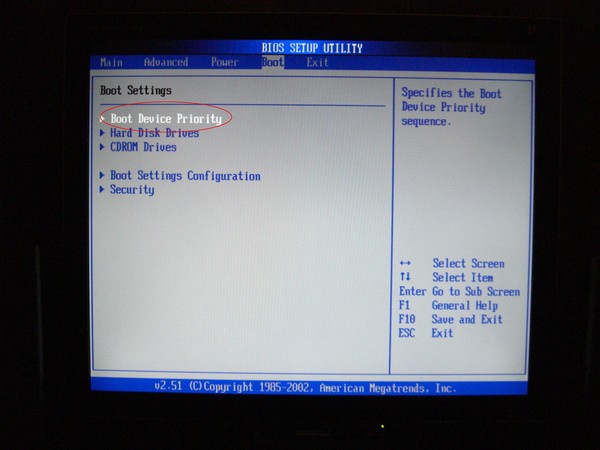
Windows XP Professional CD Key :-
QQHHK-T4DKG-74KG7-BQB9G-W47KG
H73K7-6HD2V-X4WJQ-TWFQ3-BYXT3
After The Installation
Install the missing drivers поскольку Windows XP установит ограниченный набор драйверов, вам придется найти остальные. Чтобы узнать, каких драйверов вам не хватает, перейдите в «Панель управления» > «Система» > вкладка «Оборудование» > «Диспетчер устройств». Вещи рядом с желтым восклицательным знаком — пропавший водитель. Вам потребуется переустановить эти драйверы с системного компакт-диска, входящего в комплект поставки компьютера, или загрузить их с веб-сайта производителя.
GO to home page click here
Windows XP Professional X64 install from CD
|
5
. перезагрузите компьютер. Появится сообщение «Нажмите любую клавишу для загрузки с компакт-диска…», нажмите пробел, чтобы продолжить.
Теперь программа установки проверит оборудование и конфигурацию вашего компьютера.
Теперь программа установки подготавливает ваш компьютер к установке.
В этом меню нажмите «ENTER», чтобы начать установку.
Лицензионное соглашение Windows XP, прочитайте и, если согласны, нажмите «F8», чтобы продолжить, нажмите «ESC», если не согласны. Если вы не согласны, установка будет завершена.
ЧАСТЬ 2 |
Следующим шагом является удаление раздела, нажмите «D», чтобы удалить выбранный раздел.
Теперь нажмите «ENTER», если вы уверены, что хотите удалить раздел.
Теперь у вас есть последний шанс, нажмите «L», чтобы подтвердить удаление.
Теперь вам нужно выбрать, куда установить XP.
Нажмите «ENTER», чтобы подтвердить раздел, в который вы хотите установить.
Теперь нужно отформатировать жесткий диск, рекомендуется NTFS, но можно и FAT32. Примите решение с помощью клавиш со стрелками и нажмите Enter.
Теперь жесткий диск будет отформатирован.
ЧАСТЬ 3 |
, а затем начнется на SETUP -STUP.
Теперь программа установки инициализирует конфигурацию Windows XP.
Пришло время перезапустить Windows XP, нажмите «ENTER» для ускорения процесса, иначе Windows сделает это сама за 15 секунд.
Загрузка распознает, что компакт-диск XP находится в приводе, НЕ нажимайте никакие клавиши, пусть установка не загружается с компакт-диска.
Теперь Windows загружается. Часть 4
Теперь ваш регион и язык. Теперь ваша мышь должна быть активной, поэтому нажмите «НАСТРОЙИТЬ».
Теперь выберите стандарты и форматы, а также свое местоположение, затем нажмите «ОК».
Теперь нажмите «ДЕТАЛИ».
Затем выберите язык по умолчанию, нажмите «ОК», когда закончите.
Теперь, когда вы внесли все необходимые изменения, нажмите «ДАЛЕЕ».
ЧАСТЬ 5 |
Теперь пришло время персонализировать Windows. Файл на ваше имя и, если хотите, вы также можете подать в разделе «Организация».
Нажмите «ДАЛЕЕ», когда будете готовы.
Теперь пришло время для вашего ключа продукта. Ключ продукта будет на упаковке, с которой поставляется XP. Он состоит из 25 цифр. На некоторых OEM-компьютерах сбоку или сзади есть наклейка с ключом продукта. Введите ключ и нажмите «ДАЛЕЕ».
Теперь выберите имя вашего компьютера и пароль администратора. Подтвердите пароль администратора и нажмите «ДАЛЕЕ».
Далее идут настройки даты и времени, при необходимости измените их, затем нажмите «ДАЛЕЕ».
Windows продолжит установку.
ЧАСТЬ 6 |
, если сетевая карта будет натуждена.
Выберите «ТИПИЧНЫЕ НАСТРОЙКИ» и нажмите «Далее». Это настроено позже в Windows.
Дополнительные настройки сети, при необходимости измените имя рабочей группы и нажмите «ДАЛЕЕ».
Windows продолжит установку.
Теперь установка Windows будет завершена.
Пришло время снова перезапустить Windows XP, нажмите «ENTER», чтобы ускорить процесс, иначе Windows сделает это сама за 15 секунд.
Загрузка распознает, что компакт-диск XP находится в приводе, НЕ нажимайте никакие клавиши, пусть установка не загружается с компакт-диска.
Загрузка Windows продолжится.
ЧАСТЬ 7 |
Windows теперь ARTED Your RESOL.
Если вас устраивают изменения, нажмите «ОК», в противном случае нажмите «Отмена», чтобы вернуться к старым настройкам
Теперь Windows применит изменения. Потерпи.
Окно «Добро пожаловать».
и, наконец, рабочий стол Windows XP. Теперь Windows установлена.
Если вам повезет, у вас не будет драйверов для установки, но есть вероятность, что следующим шагом будет их установка. Проверьте диспетчер устройств на наличие неизвестных устройств. Вероятнее всего, это сетевые карты, звуковые карты, принтеры, сканеры, видеокарты, цифровые камеры и любые другие устройства, которые у вас есть.
КОНЕЦ |
Политика конфиденциальности.


 Следует отметить, что этот способ позволяет оптимально настроить Windows XP и обеспечить стабильность и надежность его последующей работы.
Следует отметить, что этот способ позволяет оптимально настроить Windows XP и обеспечить стабильность и надежность его последующей работы. 1.1).
1.1).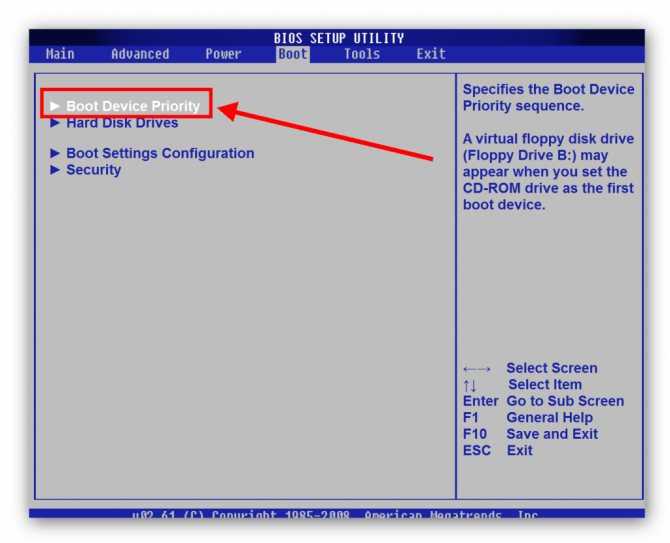
 Выполнение условий данного лицензионного соглашения обязательно на весь период использования операционной системы.
Выполнение условий данного лицензионного соглашения обязательно на весь период использования операционной системы.
 Это даст вам представление о том, как это сделать, когда и если у вас возникнет время переустановить операционную систему, установить ее в первый раз или обновить существующую операционную систему. Это руководство по установке полностью графическое и проведет вас через каждый шаг установки.
Это даст вам представление о том, как это сделать, когда и если у вас возникнет время переустановить операционную систему, установить ее в первый раз или обновить существующую операционную систему. Это руководство по установке полностью графическое и проведет вас через каждый шаг установки. Не забудьте сохранить настройки перед выходом))
Не забудьте сохранить настройки перед выходом)) 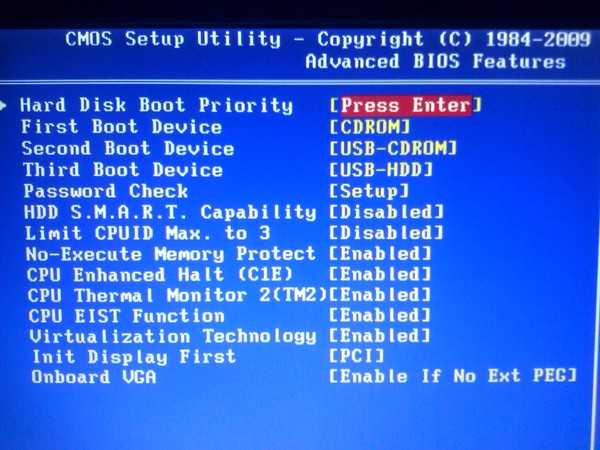
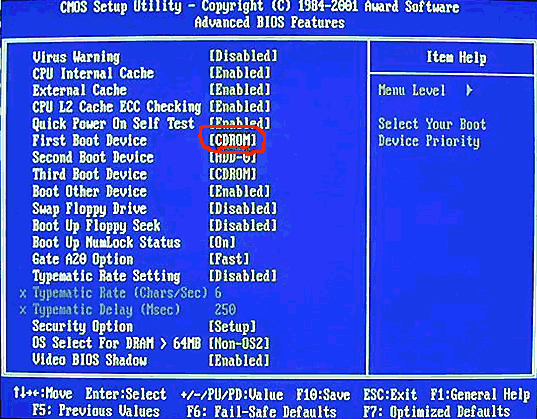 Нажмите «ENTER», чтобы подтвердить раздел, в который вы хотите установить.
Нажмите «ENTER», чтобы подтвердить раздел, в который вы хотите установить.
 Нажмите «ДАЛЕЕ», когда будете готовы.
Нажмите «ДАЛЕЕ», когда будете готовы. Выберите «ТИПИЧНЫЕ НАСТРОЙКИ» и нажмите «Далее». Это настроено позже в Windows.
Выберите «ТИПИЧНЫЕ НАСТРОЙКИ» и нажмите «Далее». Это настроено позже в Windows.
