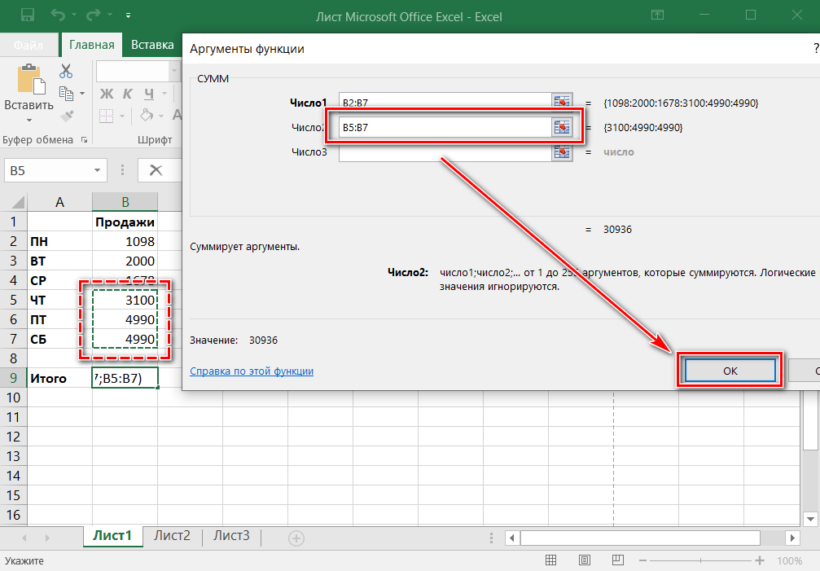Как прописать формулу суммы в экселе: Сумма по месяцам в Excel читать руководство онлайн с примерами
Содержание
Сумма прописью в excel
Готовые решения »
Надстройка VBA-Excel »
Сумма прописью
Данное расширение добавит в Ваш Excel функции для вставки суммы прописью на русском, украинском и английском языках. С помощью них можно без ошибок записать любое число прописью во всех падежах и форматах, которые могут потребоваться.
Добавить в Excel
Функция сумма прописью на русском языке
После установки надстройки VBA-Excel добавится функционал для вставки суммы прописью. Он содержит удобную форму для ввода (см. рисунок справа), а также функцию СУММАПРОПИСЬЮ, которой можно пользоваться так же как и любой встроенной в Excel.
Вы сможете указать число прописью в любом падеже, а также выбрать формат вывода, который необходим в конкретном случае.
Вы можете указать сумму прописью в договоре в рублях (как с копейками так и без), в долларах США или евро (с центами или без). Помимо суммы договора можно прописывать прописью и срок в календарных или рабочих днях. Можно указывать количество товара прописью в штуках.
Помимо суммы договора можно прописывать прописью и срок в календарных или рабочих днях. Можно указывать количество товара прописью в штуках.
Функционал достаточно гибкий и позволяет настраивать отображение скобок, формат дробной части, указывать сумму с заглавной или прописной буквы и многое другое.
Вставка суммы прописью через пользовательскую форму
Наиболее простой способ вставить сумму прописью — это заполнить специальную форму.
- Выберите ячейку, в которую необходимо вставить число прописью.
- На вкладке VBA-Excel нажмите команду Сумма прописью и выберите язык Русский.
- Появится диалоговое окно для выбора параметров функции. Заполните ее так как необходимо Вам. Настройки автоматически сохраняются, чтобы не пришлось повторять действия в следующий раз.
- Нажмите Вставить текстом, тогда сумма прописью будет вставлена в ячейку как текст.
 Нажмите Вставить формулой в случае если в ячейку должна быть вставлена формула, в этом случае сумма прописью будет автоматически изменяться при редактировании числа.
Нажмите Вставить формулой в случае если в ячейку должна быть вставлена формула, в этом случае сумма прописью будет автоматически изменяться при редактировании числа.
Второй способ вставить сумму прописью — это ввести формулу в ячейку: =СУММАПРОПИСЬЮ(A1), где A1 — ссылка на ячейку с формулой.
Далее рассмотрим подробнее синтаксис функции.
Подробный синтаксис функции
Для использования функции не обязательно постоянно вызывать форму с параметрами. Функцию можно использовать также как и прочие функции Excel. Функция имеет следующие переменные:
=СУММАПРОПИСЬЮ(Число; [Падеж]; [Тип_данных]; [Дробь_прописью]; [Дублировать_число]; [Скобки]; [Заглавная])
Квадратные скобки означают что переменная не обязательная, в этом случае используется значение по умолчанию.
- Число — ссылка на ячейку или число (не обязательно в числовом формате), которое необходимо написать прописью.

- [Падеж] — число от 1 до 6, определяющее падеж
- Именительный (по умолчанию если параметр не указан)
- Родительный
- Дательный
- Винительный
- Творительный
- Предложный
- [Тип_данных] — число от 0 до 8 для добавления после суммы прописью в нужном падеже тип данных
- Ничего (по умолчанию если параметр не указан)
- Рубли
- Доллары США
- Евро
- Календарные дни
- Рабочие дни
- Дни
- Штуки
- Целое + дробная часть
- [Дробь_прописью] — значение 0 или 1, которое указывает на необходимость записи дробной части числа прописью
- Не выводить прописью дробную часть числа (по умолчанию)
- Указать прописью также и дробную часть числа
- [Дублировать_число] — значение 0 или 1, которое указывает на необходимость дублирования числа перед суммой прописью
- Скрыть число перед суммой прописью
- Продублировать числовое значение суммы прописью (по умолчанию)
- [Скобки] — значение 0 или 1, которое указывает на необходимость записывать сумму прописью в скобках
- Убрать скобки из суммы прописью
- Поместить сумму прописью в скобки (по умолчанию)
- [Заглавная] — значение 0 или 1, которое указывает на необходимость делать первую букву суммы прописью заглавной
- Все буквы суммы прописью строчные
- Сделать первую букву заглавной (по умолчанию)
Разберем синтаксис функции на примерах:
Склонение числительных по падежам.
Добавление типа данных после указания суммы прописью. Обратите внимание, что если вторая переменная (падеж) не задана, то указывается по умолчанию в именительном падеже.
Как прописать дробную часть числа с помощью функции.
Различные форматы вывода суммы прописью.
Функция сумма прописью на украинском языке
Аналогичный функционал для вставки суммы прописью есть и для украинского языка. Также имеется похожая форма для удобной вставки и функция СУММАПРОПИСЬЮУКР.
Чтобы вызвать форму для вставки суммы прописью на украинском языке, выполните следующие действия:
- Выберите ячейку, в которую необходимо вставить число прописью.
- На вкладке VBA-Excel нажмите команду Сумма прописью и выберите язык Украинский.
- Дальнейшие действия аналогичны
Функция сумма прописью на английском языке
Функция сумма прописью на английском языке несколько проще чем описанные выше.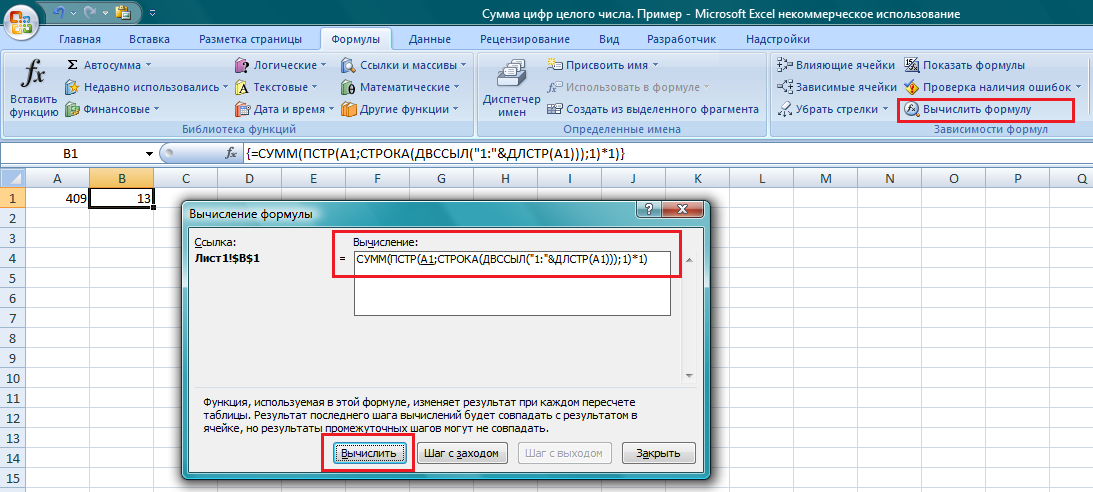 Тут нет падежей и формат прописи всегда один.
Тут нет падежей и формат прописи всегда один.
Чтобы вставить число прописью на английском языке нужно:
- Выбрать ячейку в которую необходимо вставить результат
- На вкладке VBA-Excel нажмите команду Сумма прописью и выберите язык Английский.
- Укажите число и нажмите одну из кнопок Вставить формулой или Вставить текстом.
Вместо формы ввода, Вы также можете пользоваться функцией =СУММАПРОПИСЬЮEN(ЧИСЛО). Функция имеет один аргумент: ЧИСЛО — значение или ссылка на ячейку с числом, которое необходимо преобразовать в текст прописью.
Надстройка
VBA-Excel
Надстройка для Excel содержит большой набор полезных функций, с помощью которых вы значительно сократите время и увеличите скорость работы с программой.
Добавить в Excel
Рекомендуем к прочтению
Дата прописью в Excel
Склонение по падежам в Excel
Импорт курсов валюты в Excel
Формула для расчета НДС в Excel
Определение пола по имени в Excel
Время прописью в Excel
Разделить ФИО в Excel на ячейки
Как написать количество единиц прописью в Excel
Комментарии:
Please enable JavaScript to view the comments powered by Disqus.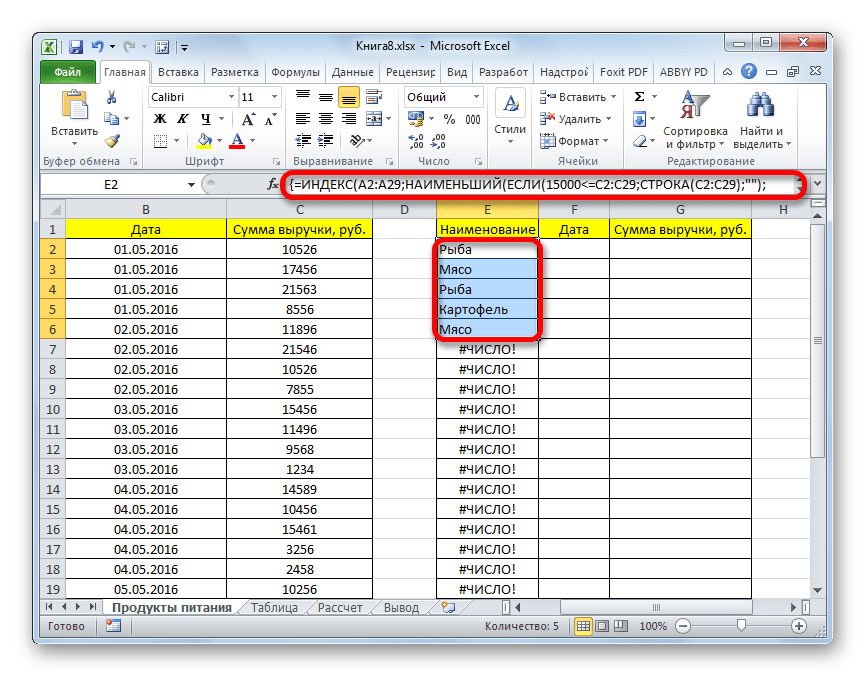 comments powered by Disqus
comments powered by Disqus
Как использовать округление Excel и другие инструменты
В think-cell есть инструменты, которые упрощают подготовку и форматирование данных в Excel до из презентации в PowerPoint с помощью элементов think-cell. Эти инструменты также полезны и в самом Excel.
Округление в Excel может привести к неправильным результатам расчетов, потому что в Excel можно учесть только каждое значение в ячейке отдельно. В функциях Округление данных в Excel think-cell расчеты учитываются целостно и округляются так, чтобы отклонение от точных значений было минимальным, благодаря чему расчеты с округленными значениями остаются правильными, если это возможно с математической точки зрения.
think-cell также разрешает применять стили таблицы, определенные в Excel как обычное форматирование одним щелчком мыши на выделенный диапазон ячеек без преобразования этого диапазона в таблицу. См. раздел Применение стилей таблицы Excel в качестве обычного форматирования.
- 22.1
- Округление данных в Excel
- 22.2
- Применение стилей таблицы Excel в качестве обычного форматирования
22.1 Округление данных в Excel
При подборке данных для отчета или презентации PowerPoint часто сложно выполнить округление в Excel. Во многих случаях требуется, чтобы округленные итоговые значения совпадали с итоговыми значениями округленных слагаемых, но этого сложно достичь. Для примера рассмотрим следующую таблицу:
Если значения округляются до целых чисел с помощью функции форматирования ячеек Excel, результатом будет следующая таблица. Итоговые значения, вычисленные «неправильно», выделены полужирным шрифтом:
Аналогично при использовании стандартных функций округления итоговые значения округленных значений вычисляются правильно, однако ошибки округления накапливаются, из-за чего результаты часто существенно отличаются от фактических сумм исходных значений. В следующей таблице показан результат
В следующей таблице показан результат =ROUND(x,0) примера выше. Суммы, которые отличаются от исходного значения на 1 и более, выделены полужирным шрифтом:
Используя округление think-cell, можно получить согласованные округленные суммы с минимальными изменениями. Хотя большинство значений округляются до ближайшего целого числа, некоторые значения округляются в противоположном направлении, что гарантирует правильное вычисления без накопления ошибки округления. Так как существует много способов получения правильных округленных сумм за счет изменения значений, think-cell выбирает решение, для которого требуется изменить минимальное число значений и минимальное отклонение от точных значений. Например, округление 10,5 до 10 будет предпочтительнее, чем округление 3,7 до 3. В следующей таблице показано оптимальное решение для примера выше, при этом измененные значения выделены полужирным шрифтом:
Чтобы получить такой же результат в собственных вычислениях, просто выберите соответствующий диапазон ячеек Excel. Затем нажмите кнопку на вкладке Формулы и, при необходимости, измените точность округления, используя раскрывающийся список на панели инструментов.
Затем нажмите кнопку на вкладке Формулы и, при необходимости, измените точность округления, используя раскрывающийся список на панели инструментов.
22.1.1 Использование округления в think-cell
Округление think-cell полностью интегрируется с Microsoft Excel и предоставляет набор функций, которые похожи на стандартные функции округления Excel. Вы легко можете применять эти функции к собственным данным, используя кнопки на панели инструментов на вкладке Формулы в think-cell.
Параметры округления
Как и функции Excel, функции округления think-cell принимают два параметра.
- x
- Значение, которое необходимо округлить. Это может быть константа, формула или ссылка на другую ячейку.
- n
- Точность округления. Значение этого параметра зависит от используемой функции. Параметры функций think-cell эквивалентны параметрам соответствующих функций Excel.
 Примеры см. в таблице ниже.
Примеры см. в таблице ниже.
Округление think-cell позволяет округлять значения не только до целых чисел, но и до любых кратных чисел. Например, если вы хотите представить данные в последовательности 5-10-15…, просто округляйте значения до чисел, кратных пяти. Используя раскрывающееся меню на панели инструментов think-cell, просто введите или выберите нужную точность округления. Затем think-cell выберет требуемые функцию и параметры. В следующей таблице представлен ряд примеров округления определенных значений x с использованием панели инструментов вместе с соответствующим параметром n.
x = n = | 100 | 50 | 2 | 1 | 0,01 |
|---|---|---|---|---|---|
| 1,018 | 0 | 0 | 2 | 1 | 1,02 |
| 17 | 0 | 0 | 18 | 17 | 17,00 |
| 54,6 | 100 | 50 | 54 | 55 | 54,60 |
| 1234,1234 | 1200 | 1250 | 1234 | 1234 | 1234,12 |
| 8776,54321 | 8800 | 8800 | 8776 | 8777 | 8776,54 |
Если значения отображаются не так, как вы ожидаете, убедитесь, что в параметрах формата ячейки Excel выбрано значение Общий, а столбцы достаточно широкие для отображения всех знаков после запятой.
| Кнопка | Формула | Описание |
|---|---|---|
TCROUND(x, n) | Позволить think-cell определять ближайшее кратное число для округления, чтобы минимизировать ошибку округления. | |
TCROUNDUP(x, n) | Принудительное округление x от нуля. | |
TCROUNDDOWN(x, n) | Принудительное округление x к нулю. | |
TCROUNDNEAR(x, n) | Принудительное округление x к ближайшему кратному числу с требуемой точностью. | |
| Удалить все функции округления think-cell из выбранных ячеек. | ||
| Выберите или введите требуемое кратное число для округления. | ||
| Выделить все ячейки, которые надстройка think-cell решила округлить до наиболее отдаленного из двух кратных чисел вместо наиболее близкого числа. |
Для получения оптимальных результатов и минимального отклонения от базовых значений, следует использовать TCROUND, когда это возможно. Используйте более ограничительные функции TCROUNDDOWN, TCROUNDUP или TCROUNDNEAR, только если это необходимо.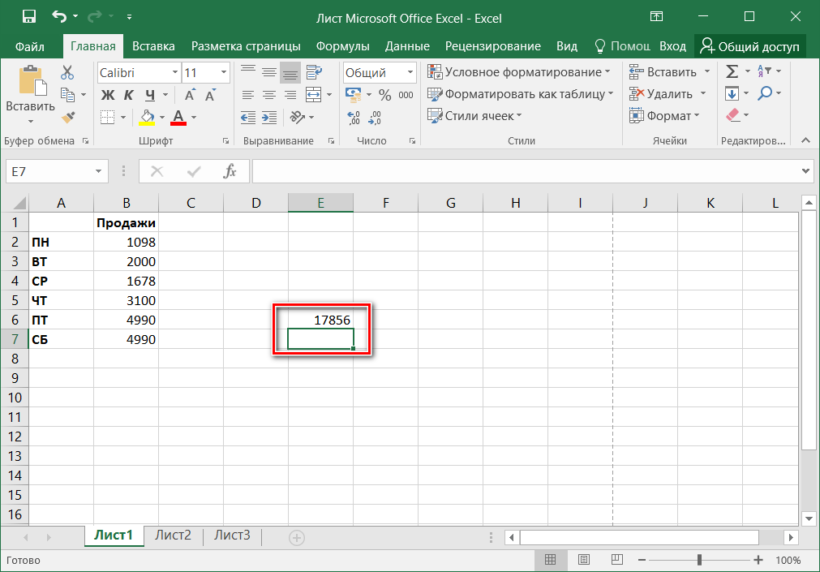
Внимание: Не следует использовать недетерминированные функции, такие как RAND(), с какими-либо формулами TCROUND. Если функции возвращают разные значения при каждом вычислении, округление think-cell будет совершать ошибки при вычислении значений.
Макет вычисления
Прямоугольный макет примера выше приведен исключительно для демонстрации. Вы можете использовать функции TCROUND, чтобы настроить отображение произвольных сумм на листе Excel. Трехмерные ссылки Excel на другие листы и ссылки на другие файлы также работают.
Размещение функций TCROUND
Так как функции TCROUND предназначены для управления выходными данными ячейки, они должны быть крайними функциями:
| Неправильно: | =TCROUND(A1, 1)+TCROUND(SUM(B1:E1), 1) |
| Правильно: | =TCROUND(A1+SUM(B1:E1), 1) |
| Неправильно: | =3*TCROUNDDOWN(A1, 1) |
| Правильно: | =TCROUNDDOWN(3*A1, 1) |
Если вы введете что-то в строках неправильных примеров, think-cell уведомит вас о значении ошибки Excel #VALUE!.
22.1.2 Ограничения округления в think-cell
Округление think-cell всегда ищет решение для произвольных сумм с промежуточными итогами и итоговыми значениями. Округление think-cell также предоставляет подходящие решения для других вычислений, использующих умножение и числовые функции. Однако в математических целях существование согласованного округляемого решения не может гарантироваться, если используются операторы, отличные от +, — и SUM.
Умножение на константу
Во многих случаях округление think-cell дает хорошие результаты, если используется умножение на константу, то есть если хотя бы один из коэффициентов основан на результате другой функции TCROUND. Рассмотрим следующий пример:
Точный результат вычисления для ячейки C1: 3×1,3+1,4=5,3. Чтобы получить этот результат, можно округлить значение 1,4 до 2:
Однако округление think-cell может только изменить значение, округлив его до большего или меньшего значения. Большее отклонение от исходных значений не поддерживается. Поэтому для определенных сочетаний входных значений невозможно найти согласованное решение для округления. В этом случае функция
Поэтому для определенных сочетаний входных значений невозможно найти согласованное решение для округления. В этом случае функция TCROUND предоставляет значение ошибки Excel #NUM!. В следующем примере показана нерешаемая задача:
Точный результат вычисления для ячейки C1: 6×1,3+1,4=9,2. Округление ячеек A1 и B1 даст следующий результат: 6×1+2=8 или 6×2+1=13. Фактический результат нельзя округлить до 8 или 13, а выходные данные округления think-cell будут выглядеть следующим образом:
Примечание: Функция AVERAGE Excel интерпретируется округлением think-cell как комбинация суммирования и умножения на константу. Кроме того, сумма, в которой одно слагаемое используется несколько раз, математически эквивалентно умножению на константу, и существование решения не гарантируется.
Общее умножение и другие функции
Если функции TCROUND используются для соответствующих ячеек и промежуточные результаты связаны только операторами +, -, SUM и AVERAGE, слагаемые и (промежуточные) итоговые значения объединяются в одной задаче округления. В этих случаях округление think-cell найдет решение, которое обеспечивает согласованность для всех связанных ячеек, если такое решение существует.
В этих случаях округление think-cell найдет решение, которое обеспечивает согласованность для всех связанных ячеек, если такое решение существует.
Так как TCROUND — обычная функция Excel, ее можно объединить с любыми функциями и операторами. Но если вы используете функции, отличные от указанных выше, для соединения результатов операторов TCROUND, округление think-cell не может объединить компоненты в одной общей задаче. Вместо этого компоненты формулы будут считаться отдельными задачами, каждая из которых будет решаться независимо друг от друга. Затем результаты будут использоваться как входные данные для других формул.
Во многих случаях результаты округления think-cell по-прежнему будут рациональными. Однако в некоторых случаях использование операторов, отличных от +, -, SUM и AVERAGE, приводит к получению округленных результатов, которые существенно отличаются от вычисления без округления. Рассмотрим следующий пример:
Точный результат вычисления для ячейки C1 в этом случае: 8,7×1,7=14,79.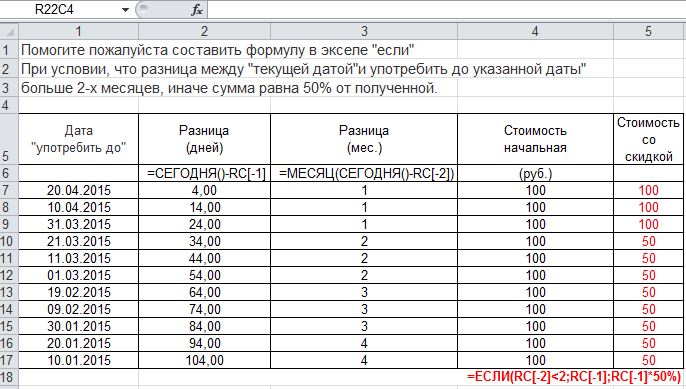 Так как ячейки A1 и B1 связаны умножением, округление think-cell не сможет объединить формулы из этих ячеек в общую задачу. Вместо этого после обнаружения ячейки A1 как допустимых входных данных, ячейка B1 будет вычислена независимо, а результат будет считаться константой для оставшейся задачи. Так как других ограничений нет, значение 1,7 из ячейки B1 округляется до ближайшего целого числа (2).
Так как ячейки A1 и B1 связаны умножением, округление think-cell не сможет объединить формулы из этих ячеек в общую задачу. Вместо этого после обнаружения ячейки A1 как допустимых входных данных, ячейка B1 будет вычислена независимо, а результат будет считаться константой для оставшейся задачи. Так как других ограничений нет, значение 1,7 из ячейки B1 округляется до ближайшего целого числа (2).
«Точный» результат вычисления для ячейки C1 в этом случае: 8,7×2=17,4. Теперь эту задачу попытается решить функция округления think-cell. Существует согласованное решение, для которого необходимо округлить 17,4 до 18. Результат будет выглядеть следующим образом:
Обратите внимание на то, что округленное значение в ячейке C1, которое равно 18, сильно отличается от исходного значения 14,79.
22.1.3 Устранение неполадок с формулами TCROUND
При использовании округления think-cell вы можете столкнуться с двумя ошибками: #VALUE! и #NUM!.
#VALUE!
Ошибка #VALUE! указывает на синтаксические проблемы, такие как неправильно введенные формулы или недопустимые параметры. Кроме того, уделите внимание правильному использованию разделителей: Например, в международной версии Excel формула выглядит следующим образом:
Кроме того, уделите внимание правильному использованию разделителей: Например, в международной версии Excel формула выглядит следующим образом: =TCROUND(1.7, 0). А в локализованной немецкой версии Excel она должна записываться как =TCROUND(1,7; 0).
Еще одна ошибка, связанная с округлением think-cell, — это размещение вызова функции TCROUND: нельзя использовать функцию TCROUND с другой формулой. Убедитесь в том, что TCROUND — это крайняя функция в формуле ячейки (см. Размещение функций TCROUND).
#NUM!
Ошибка #NUM! возникает из-за числовых проблем. Если результат функции TCROUND равен #NUM!, это значит, что задача, определенная данным набором формул, не имеет математического решения (см. Ограничения округления think-cell).
Если формулы, окруженные функциями TCROUND, содержат только операторы +, — и SUM и для всех операторов TCROUND используется одинаковая точность (второй параметр), решение будет гарантированно существовать и будет найдено округлением think-cell.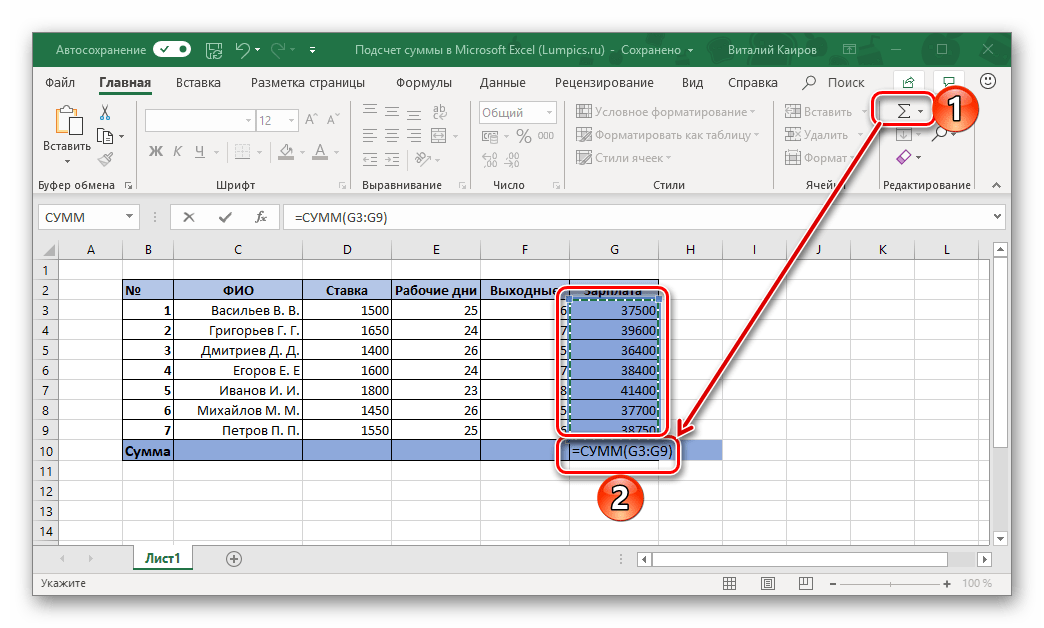 Однако в следующих случаях существование согласованного округленного решения не гарантируется.
Однако в следующих случаях существование согласованного округленного решения не гарантируется.
- Формулы содержат другие операции, такие как умножение или числовые функции. Кроме того, суммы, в которых одно слагаемое используется несколько раз, математически эквивалентны умножению.
- Вы должны использовать разные точности во втором параметре функции
TCROUND. - Вы часто используете функции
TCROUNDDOWN,TCROUNDUPиTCROUNDNEAR.
Вы можете заново сформулировать задачу, чтобы получить согласованное решение. Попробуйте следующее:
- Используйте более высокую точность для некоторых или всех операторов
TCROUND. - Не используйте
TCROUNDс умножением или числовыми функциями, отличными от +, — иSUM. - Используйте одинаковую точность (второй параметр) для всех операторов
TCROUND.
- Используйте
TCROUNDвместо функцийTCROUNDDOWN,TCROUNDUPиTCROUNDNEAR, где это возможно.
22.2 Применение стилей таблицы Excel в качестве обычного форматирования
Функция Форматировать как таблицу Excel позволяет быстро преобразовать выбранный диапазон ячеек в отформатированную таблицу. Но такое форматирование применяется независимо от обычного форматирования ячейки и, следовательно, не распознается макросом VBA. Кроме того, его применение несколько сложное и требуется не менее трех щелчков мыши.
think-cell позволяет определить до 10 избранных стилей и применять их к выделенному диапазону в качестве обычного форматирования одним щелчком мыши по ленте.
Для этого сначала нужно определить стиль, который вы хотите применить:
- перейдите в раздел Домашняя страница→Стили→Отформатировать как таблицу и…
- создайте абсолютной новый стиль, выбрав Новый стиль таблицы ИЛИ
- создайте стиль на основе существующего, щелкнув его правой кнопкой мыши и выбрав Дублировать.

- Назовите стиль «think-cell Table Style n», где n — число от 1 до 10.
- Определите форматирование таблицы как обычно и нажмите кнопку OK.
Теперь можно добавить кнопку на ленту, которая применяется к этому стилю таблицы следующим образом (см. также Индивидуальная настройка ленты).
- Щелкните ленту правой кнопкой мыши и выберите Настроить ленту.
- Выберите вкладку справа, на которой вы хотите разместить кнопку, или создайте новую, щелкнув Новая вкладка.
- Создайте новую группу во вкладке, щелкнув Новая группа или выбрав существующую настроенную группу.
- Слева перейдите в раздел Основные вкладки→Команды think-cell→Команды think-cell.
- Выберите Применить стиль таблицы n, где n — число, выбранное на этапе 2.

- Нажмите кнопку Добавить >>.
Для настройки дополнительных стилей таблицы повторите при необходимости. С помощью размещенных на ленте кнопок можно посмотреть стиль, который будет применен, в режиме предпросмотра. Можно также использовать кнопку Переименовать в диалоговом окне настройки ленты, чтобы дать кнопкам более описательные имена.
Примечание: Стиль таблицы всегда применяется с определением всех строк заголовка и общего количества строк, первого и последнего столбца, а также объединения строк. Если вам нужна кнопка для применения стиля таблицы без них, просто создайте дубликат стиля, измените имя с другим значением n и удалите их. Объединение столбцов не поддерживается.
Аналогичным образом можно также разместить кнопки для быстрого доступа к стилям ячеек. Назовите их «think-cell style n» и разместите на ленте соответствующую кнопку Применить стиль.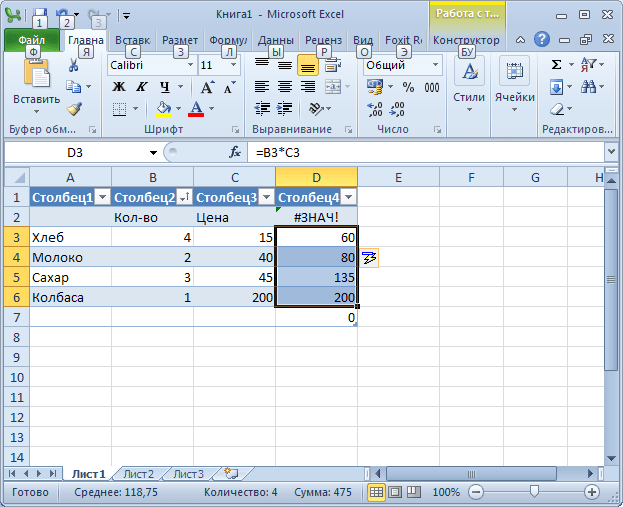
Примечание: Настроенные стили таблицы и ячеек сохраняются в рабочей книге, а не в Excel в целом. Если вы хотите всегда использовать одни и те же стили таблицы, назначенные одним и тем же кнопкам, создайте рабочую книгу, где эти стили назначаются кнопкам ленты, как описано выше, и сохраните их как Шаблон Excel (*.xltx) для использования в качестве основы будущих рабочих книг.
Общую информацию о создании и использовании шаблонов Excel см. здесь.
Как суммировать столбец в Excel
Если у вас есть цифры в столбце в Excel, существует несколько способов найти сумму этих значений. Вот как суммировать столбец в Excel.
Excel — одно из самых популярных приложений для работы с электронными таблицами в мире. Вы можете использовать его для всего, от бухгалтерского учета до отслеживания запасов. Однако, если вы только начинаете, даже такая простая вещь, как знание того, как суммировать столбец в Excel, может показаться довольно сложной задачей.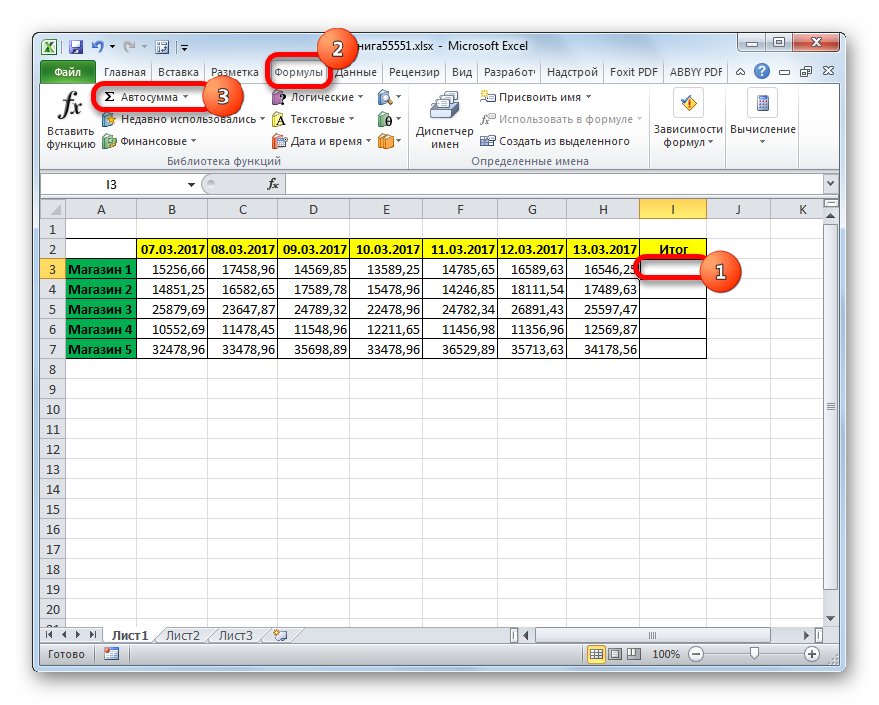
Благодаря огромному выбору функций легко растеряться. Например, существует несколько способов проверить сумму столбца значений в Excel.
Если вы не уверены, вот несколько лучших способов суммирования столбца в Excel.
Как быстро просмотреть сумму столбца в Excel
Если вы просто хотите узнать сумму столбца, не добавляя эту информацию в электронную таблицу, вы можете использовать строку состояния Excel, чтобы быстро увидеть итог столбец или любой диапазон ячеек.
Чтобы просмотреть сумму столбца с помощью строки состояния Excel:
- Выделите данные, которые хотите суммировать. Чтобы выбрать весь столбец, щелкните имя столбца. В противном случае перетащите ячейки, чтобы выбрать диапазон.
- В нижней части экрана вы увидите информацию о вашем выборе, такую как среднее значение всех ваших значений и количество точек данных в диапазоне. Вы также увидите сумму всех значений в выбранных ячейках.
Как суммировать столбец в Excel с помощью функции автосуммы
Если вы хотите, чтобы сумма столбца была добавлена в вашу электронную таблицу, во многих случаях вы можете сделать это быстрее всего, используя функцию автосуммы . Это автоматически выберет диапазон значений для вас.
Это автоматически выберет диапазон значений для вас.
Однако в некоторых случаях, например при сочетании чисел и текстовых записей, выбранный диапазон может быть не совсем правильным, и вам придется исправить его вручную.
Чтобы просуммировать столбец с помощью автосуммы:
- Щелкните ячейку, в которой должна появиться сумма. Это должно быть в том же столбце, что и данные, которые вы хотите суммировать.
- На панели инструментов Home нажмите кнопку AutoSum .
- Вы также можете использовать сочетание клавиш Alt + = (удерживайте Alt и нажмите знак равенства ).
- Выбранная ячейка будет заполнена формулой, включающей функцию СУММ и диапазон из того же столбца. Ячейки, входящие в диапазон, также будут выделены.
- Если вас устраивает диапазон ячеек, выбранных функцией автосуммирования, нажмите .
 Введите , чтобы применить формулу. Если диапазон не тот, который вы хотели, вы можете перетащить другой диапазон и нажать Введите .
Введите , чтобы применить формулу. Если диапазон не тот, который вы хотели, вы можете перетащить другой диапазон и нажать Введите . - Теперь появится сумма значений в вашем столбце.
Как суммировать столбец в Excel с помощью функции СУММ
Как упоминалось выше, если ваши данные содержат как значения, так и текст, функция автосуммы выберет только значения под последним текстовым значением в вашем столбце.
Вы можете вручную создать формулу с помощью функции СУММ, чтобы выбрать собственный диапазон и убедиться, что вы суммируете все значения в столбце.
Чтобы суммировать столбец с помощью функции СУММ:
- Щелкните ячейку, в которой должна появиться сумма. Это может быть любая выбранная вами ячейка — она не обязательно должна находиться в том же столбце.
- Введите =СУММ(
- Перетащите диапазон ячеек, которые вы хотите включить, или щелкните имя столбца, чтобы выбрать весь столбец.

- Введите последнюю закрывающуюся скобку и нажмите Введите . Ваш теперь будет вычислена сумма. Если какая-либо из выбранных ячеек содержит текст, он будет проигнорирован. Однако будут включены все значения.
Как суммировать столбцы в Excel с помощью именованных диапазонов
Если вы работаете с большими объемами данных, выделение большого количества ячеек может занять много времени. Однако можно применить имя к определенному диапазону данных. Затем вы можете ссылаться на этот диапазон по имени в своих формулах, вместо того, чтобы каждый раз выбирать все данные.
Для суммирования столбца с использованием именованного диапазона:
- Выделите диапазон данных, которому вы хотите присвоить имя.
- В меню Формулы щелкните Определить имя .
- Введите имя диапазона и нажмите OK .
- Выберите ячейку, в которой должна отображаться сумма, и введите =СУММ( , затем название диапазона и закрывающую скобку.
 Например, =СУММ(продажи) .
Например, =СУММ(продажи) . - Нажмите Enter , и Excel рассчитает сумму именованного диапазона
Как использовать ПРОМЕЖУТОЧНЫЕ ИТОГОВ для суммирования отфильтрованного столбца
Если вы работаете с отфильтрованными данными, функция СУММ не очень полезна. Это связано с тем, что даже когда вы фильтруете свои данные, чтобы отображать только определенные значения, SUM все равно найдет эту сумму как видимых, так и скрытых значений.
Если вы хотите найти сумму только тех значений, которые возвращает ваш фильтр, вам нужно использовать функцию ПРОМЕЖУТОЧНЫЙ ИТОГ .
Чтобы просуммировать отфильтрованный столбец в Excel с помощью функции ПРОМЕЖУТОЧНЫЙ ИТОГ:
- Выделите ячейки.
- В меню Данные щелкните значок Фильтр .
- Щелкните стрелку Фильтр в верхней части столбца данных.
- Настройте фильтр по вашему выбору.

- Выберите ячейку, в которой вы хотите, чтобы ваш промежуточный итог отображался.
- Введите =ПРОМЕЖУТОЧНЫЙ ИТОГ(9, , затем выберите видимые ячейки, которые вы хотите включить. 9 является частью функции, которая указывает, что вы хотите найти сумму значений
- Введите последнюю закрытую скобку.
- Нажмите Введите .
- Промежуточный итог покажет правильную сумму видимых значений из отфильтрованных данных. Для сравнения, использование функции СУММ дает общее количество всех видимых ячеек плюс любые скрытые ячейки, которые оказались между выбранными вами верхней и нижней ячейками.
Как суммировать столбец с помощью таблицы Excel
Хотя любые данные в электронной таблице по своей природе имеют табличную форму, вы можете преобразовать свои данные в таблицу Excel. Таблицы Excel позволяют быстро изменить стиль ваших таблиц, и на них можно ссылаться непосредственно в формулах.
Вы также можете использовать инструменты Table Design для быстрого суммирования столбца данных.
Для суммирования столбца с помощью таблицы Excel:
- Выделите данные, которые хотите преобразовать в таблицу Excel.
- В меню Вставка щелкните Таблицы .
- Выберите Таблица .
- Убедитесь, что диапазон правильный, и если вы включили заголовки в свой выбор, убедитесь, что Моя таблица имеет заголовки проверяется.
- После создания таблицы Excel убедитесь, что опция Total Row отмечена в меню Table Design .
- В вашу таблицу добавлена новая строка, которая показывает сумму значений в последнем столбце вашей таблицы.
- Вы можете щелкнуть стрелку вниз рядом с этим значением, чтобы изменить его с суммы на широкий выбор других вычислений, если хотите.
Стать Excel Pro
Как показано выше, даже для такой простой вещи, как суммирование столбцов в Excel, существует множество способов добиться этого. Excel — невероятно мощное приложение, и многие из нас лишь поверхностно познакомятся с тем, на что оно способно.
Excel — невероятно мощное приложение, и многие из нас лишь поверхностно познакомятся с тем, на что оно способно.
Например, знаете ли вы, что в Excel можно научиться звонить в будильник? Вы также можете извлекать данные с другого листа в Excel, добавлять месяцы к дате, создавать диаграммы или гистограммы и многое, многое другое.
Чем больше вы изучаете, тем полезнее становится Excel. Если у вас есть свои собственные советы по Excel, не стесняйтесь оставлять их в комментариях ниже.
Связанные элементы:Excel, Microsoft Excel, Microsoft Office, Office
Как суммировать, если ячейка содержит текст в Excel?
- Дом
- Быстрые уроки
- Таблица WPS
Бесплатный пакет Office, полностью совместимый с Microsoft Office.
Скачать бесплатно
Скачать бесплатно
Скачать бесплатно
Каталог
Как суммировать, если ячейка содержит определенный текст?
Как суммировать, если ячейка содержит часть текста?
Как суммировать, если ячейка содержит текст и числа?
Мы можем добавить определенный тип информации в данные, используя ручные операции, если объем данных ограничен.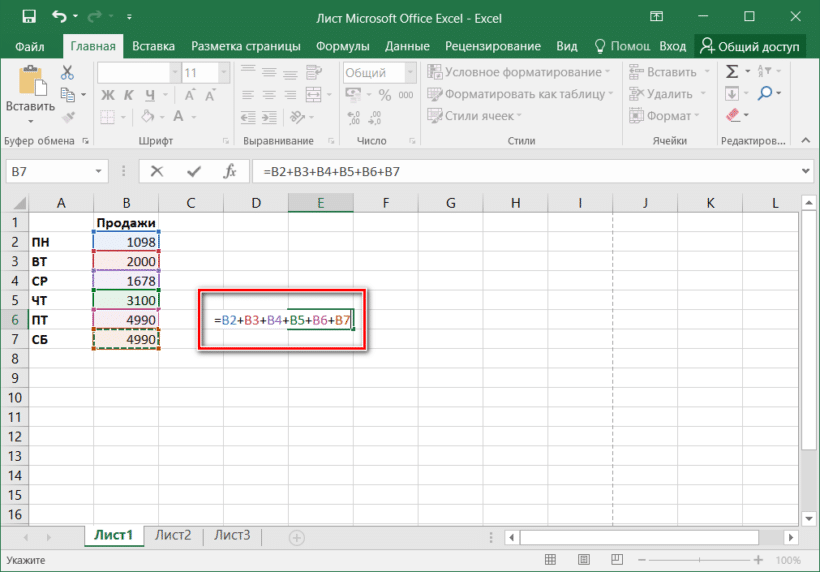 Добавление информации в файлы большого размера с помощью ручных операций является невыполнимой задачей и потребует много времени. Пользователи Excel могут добавлять определенный текст, используя различные формулы if. Если формулы очень полезны для пользователей Excel, чтобы использовать многие функции Excel. Если формулы являются неотъемлемой частью Excel для хранения и формулирования данных.
Добавление информации в файлы большого размера с помощью ручных операций является невыполнимой задачей и потребует много времени. Пользователи Excel могут добавлять определенный текст, используя различные формулы if. Если формулы очень полезны для пользователей Excel, чтобы использовать многие функции Excel. Если формулы являются неотъемлемой частью Excel для хранения и формулирования данных.
В Excel, если ячейка содержит формулы, можно использовать для добавления определенного типа информации, состоящей как из текста, так и из цифр. Мы можем просто применить функцию if для добавления информации ко всем данным, хранящимся в электронной таблице Excel. В этой статье объясняются некоторые методы суммирования, если ячейка содержит текст в Excel, которые помогут читателям понять использование, если ячейка содержит формулы для добавления определенной текстовой строки. Эти методы совместимы с версиями 2016/2019/mac/online.
Как суммировать, если ячейка содержит определенный текст?
Мы можем использовать функцию СУММЕСЛИ для суммирования данных выбранной ячейки.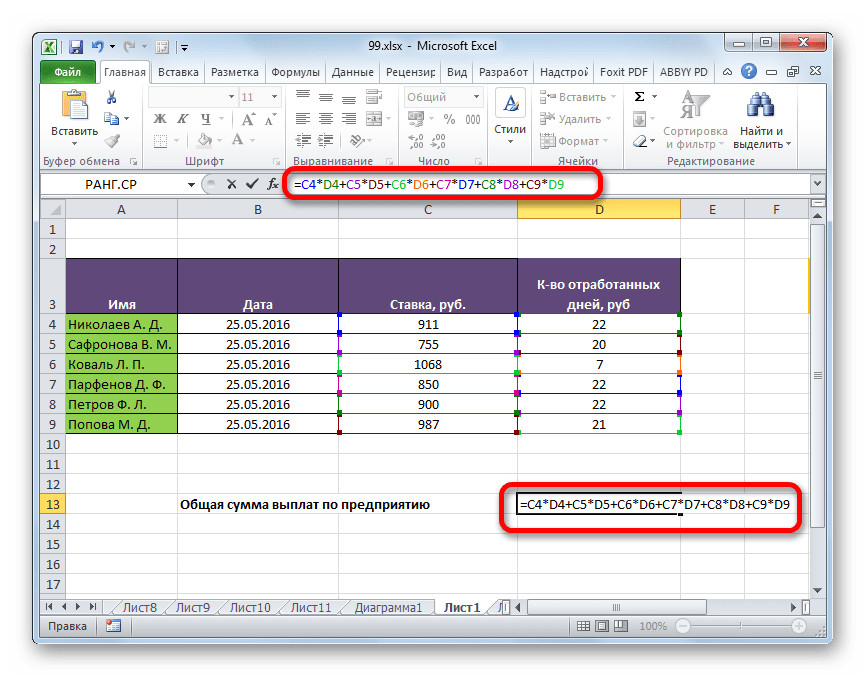 Функция SUMIF очень полезна для пользователей Excel при добавлении определенного текста. Шаги для доступа к функции СУММЕСЛИ для добавления определенной текстовой строки обсуждаются ниже. Этот метод применим для версий 2016/2019/mac/online.
Функция SUMIF очень полезна для пользователей Excel при добавлении определенного текста. Шаги для доступа к функции СУММЕСЛИ для добавления определенной текстовой строки обсуждаются ниже. Этот метод применим для версий 2016/2019/mac/online.
1. Сначала мы выберем диапазон ячеек, содержащий текст, который мы хотим добавить. Предположим, в этом случае диапазон ячеек составляет от A2 до A4.
2. Затем мы применим формулу в поле формул =СУММЕСЛИ(A1:A4,»Фрукты»,C1:C4).
3. Это приведет к добавлению стоимости конкретного текста, т.е. мяса из ячеек всех данных.
Этот метод работает с версиями 2016/2019/mac/online.
Как суммировать, если ячейка содержит частичный текст?
Мы также можем использовать функцию СУММЕСЛИ для добавления частичного текста, присутствующего в ячейках всех данных. Шаги для добавления частичного текста в выбранный диапазон ячеек следующие. Этот метод применим для 2016/2019/mac/онлайн версии.
1. Сначала мы выберем диапазон ячеек, из которого мы хотим найти и добавить неполный текст.
Сначала мы выберем диапазон ячеек, из которого мы хотим найти и добавить неполный текст.
2. Затем мы введем часть текста в поле формулы, т. е. =СУММЕСЛИ(A2:A4», «*Фрукты*», C2:C4).
3. Это приведет к нахождению части текста из выбранного диапазона ячеек.
Этот процесс применим для версий 2016/2019/mac/online.
Как суммировать, если ячейка содержит текст и числа?
Мы можем добавить текст и числа в выбранные ячейки с помощью функции СУММЕСЛИ. Чтобы добавить определенные числа и текст из выбранного диапазона ячеек, мы выполним указанные шаги. Этот процесс применим для 2016/2019/mac/онлайн версии.
1. Сначала мы выберем диапазон ячеек, состоящий из нужного текста и чисел, т. е. от A2 до A4.
2. Затем мы применим формулу в поле формул, т. е. =СУММЕСЛИ(A2:A4», «*Обувь*», B2: B4).
3. Это приведет к поиску определенного текста и чисел из выбранного диапазона ячеек с использованием функции СУММЕСЛИ.
Этот процесс работает с версиями 2016/2019/Mac/онлайн.

 Нажмите Вставить формулой в случае если в ячейку должна быть вставлена формула, в этом случае сумма прописью будет автоматически изменяться при редактировании числа.
Нажмите Вставить формулой в случае если в ячейку должна быть вставлена формула, в этом случае сумма прописью будет автоматически изменяться при редактировании числа.
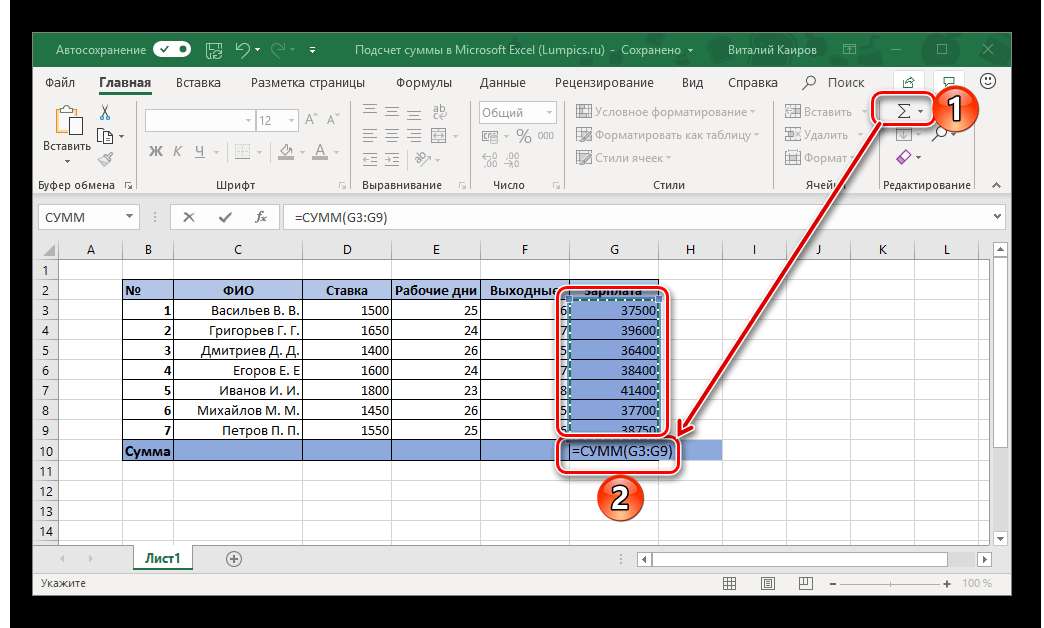 Примеры см. в таблице ниже.
Примеры см. в таблице ниже.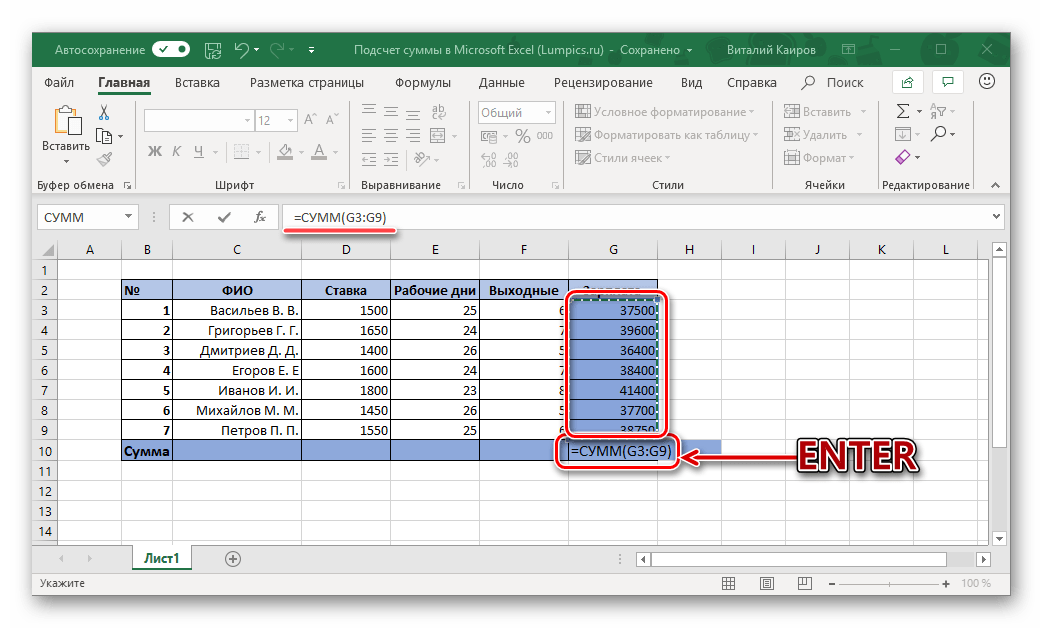


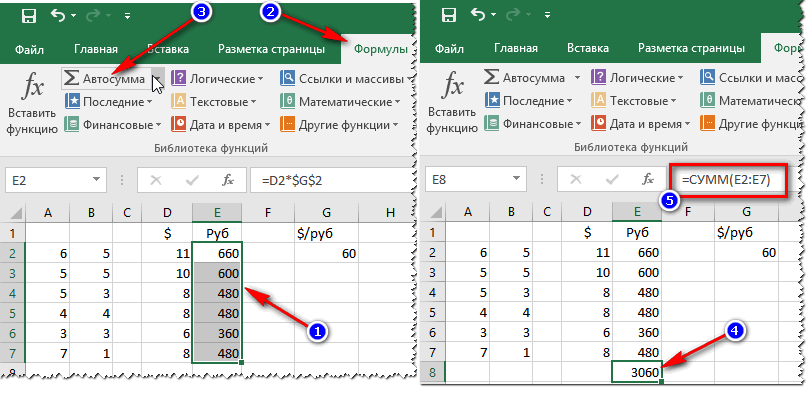 Введите , чтобы применить формулу. Если диапазон не тот, который вы хотели, вы можете перетащить другой диапазон и нажать Введите .
Введите , чтобы применить формулу. Если диапазон не тот, который вы хотели, вы можете перетащить другой диапазон и нажать Введите .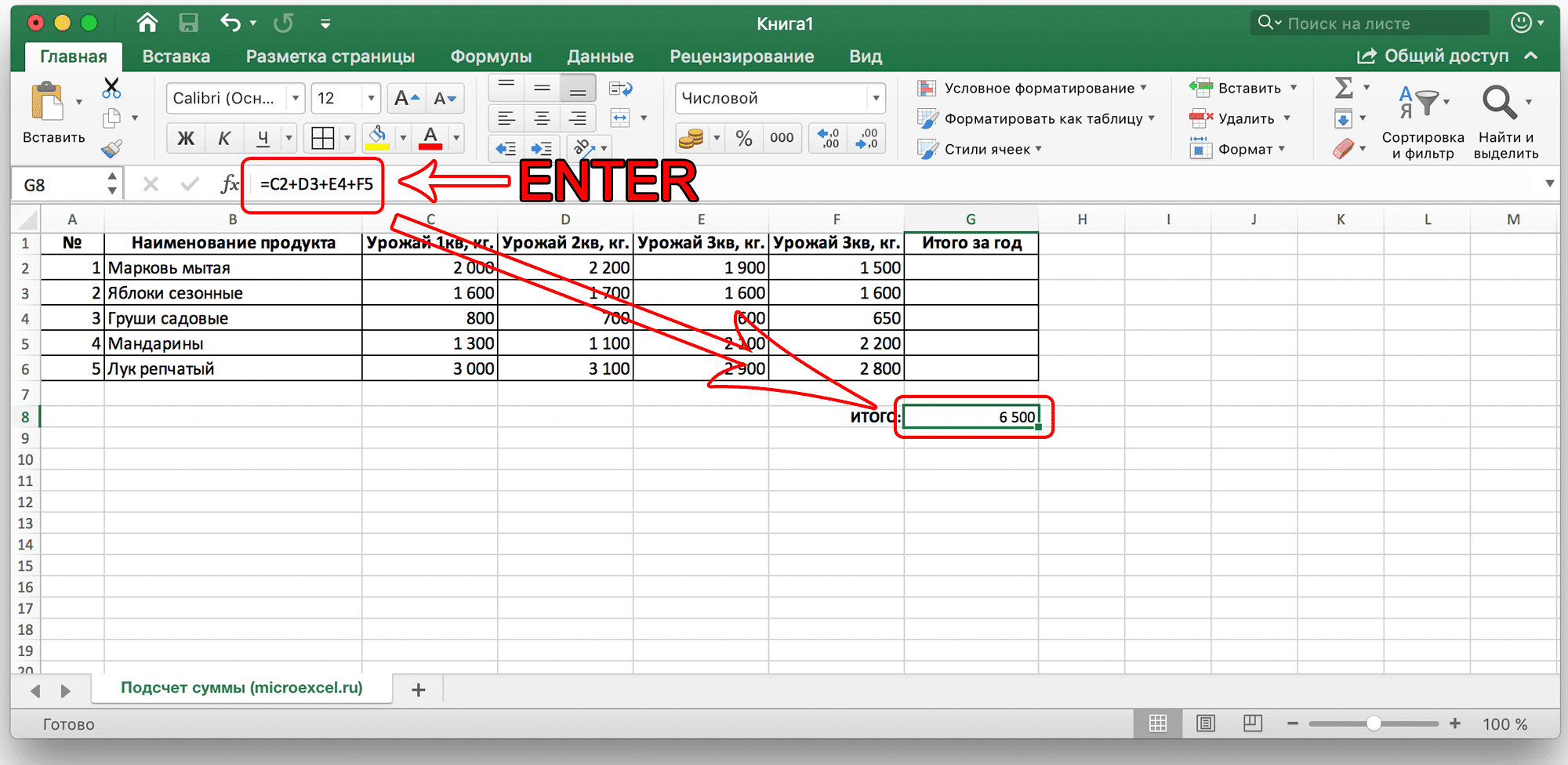
 Например, =СУММ(продажи) .
Например, =СУММ(продажи) .