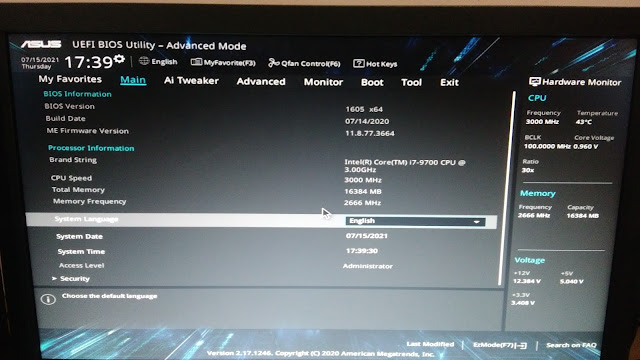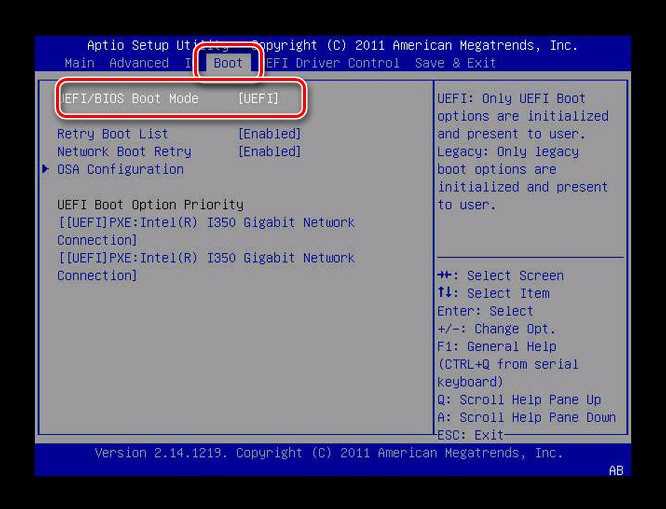Отличие legacy от uefi: В чем разница между UEFI и Legacy BIOS
Содержание
Что лучше UEFI или BIOS?
UEFI против BIOS, какой из них лучше, и какой из них следует использовать? Это хороший вопрос для всех, кто хочет узнать, как работает базовое оборудование.
BIOS против UEFI
По своей сути, UEFI и BIOS – это два интерфейса встроенного программного обеспечения для компьютеров. Их единственная цель – работать в качестве интерпретаторов между операционной системой и микропрограммой компьютера. Оба используются при запуске для инициализации аппаратных компонентов и загрузки операционной системы на жесткий диск.
UEFI новее, лучше и включается по умолчанию в большинство современных ПК. Но не все так просто, как кажется. Вот краткий обзор функциональных возможностей обеих систем, который поможет вам сориентироваться в выборе UEFI против BIOS.
BIOS
BIOS (Basic Input-Output System) работает путем считывания первого сектора жесткого диска с адресом следующего устройства для инициализации или кода для выполнения. BIOS также выбирает загрузочное устройство, которое необходимо инициализировать для запуска операционной системы.
Поскольку BIOS используется с 1980-х годов (она существует еще со времен MS-DOS) и все еще работает в 16-битном режиме. Это ограничивает объем кода, который может быть прочитан и выполнен из встроенного ПЗУ.
Ограничения на размер диска
Одним из самых больших преимуществ UEFI перед BIOS является то, что UEFI использует 32-битные записи в таблице разделов. В BIOS
есть ограничение на общее количество физических разделов. В BIOS ограничено только четырьмя.
Кроме того, каждый из этих четырех разделов может иметь общий размер до 2 ТБ, поэтому BIOS может загрузиться только с диска с физическим объемом 2,2 ТБ. Это может быть ограничением для систем, использующих диски большей емкости для резервного хранения данных.
Скорость и производительность BIOS
Как уже говорилось выше, BIOS без проблем работает в старых 16-битных системах. Разработчики BIOS проектируют систему легкой и простой, что делает ее невероятно быстрой и отзывчивой – даже на медленных машинах.
Например, машина с традиционной BIOS, пропускающая проверку памяти и аппаратного обеспечения, может загрузить свою операционную систему за одну-две секунды.
UEFI
В отличие от BIOS, UEFI (Unified Extensible Firmware Interface) хранит всю информацию об инициализации системы в файле .efi, а не в специальном чипе. Этот файл часто хранится на жестком диске в специальном разделе под названием EFI System Partition (ESP). ESP также содержит программы загрузчика операционной системы, установленной на компьютере.
UEFI призван полностью заменить BIOS и привнести множество новых функций и усовершенствований, которые невозможно реализовать через BIOS.
Выход из ограничений по размеру
Одно из самых больших преимуществ UEFI перед BIOS заключается в возможности включения дисков большей емкости. В отличие от традиционной главной загрузочной записи BIOS, в таблице разделов UEFI GUID Partition Table используются 64-битные записи, что позволяет значительно расширить поддержку возможностей размера жесткого диска.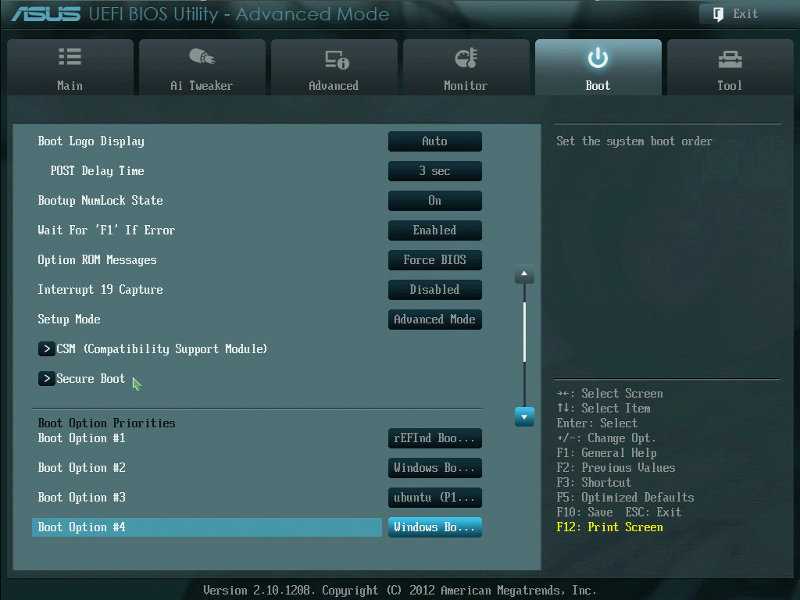
Кроме того, UEFI поддерживает HDD и SSD большего объема. Теоретический предел размера загрузочных дисков в UEFI составляет более 9 зеттабайт, в то время как BIOS может загружаться только с дисков объемом 2,2 терабайта или меньше.
Скорость и производительность UEFI
Поскольку UEFI не зависит от платформы, он может увеличить время загрузки и скорость работы компьютера. Это особенно актуально, если в компьютере установлены жесткие диски большого объема. Это улучшение зависит от того, как UEFI настроен для работы.
UEFI также может работать лучше при инициализации аппаратных устройств. Обычно это увеличение скорости составляет долю от общего времени загрузки, поэтому вы не увидите огромной разницы в общем времени загрузки. Разработчики могут использовать среду оболочки UEFI, которая может выполнять команды из других приложений UEFI, оптимизируя производительность системы еще больше.
Безопасность UEFI
Безопасная загрузка – это функция UEFI, которая была реализована в Windows 8 и стала стандартом для Windows 11.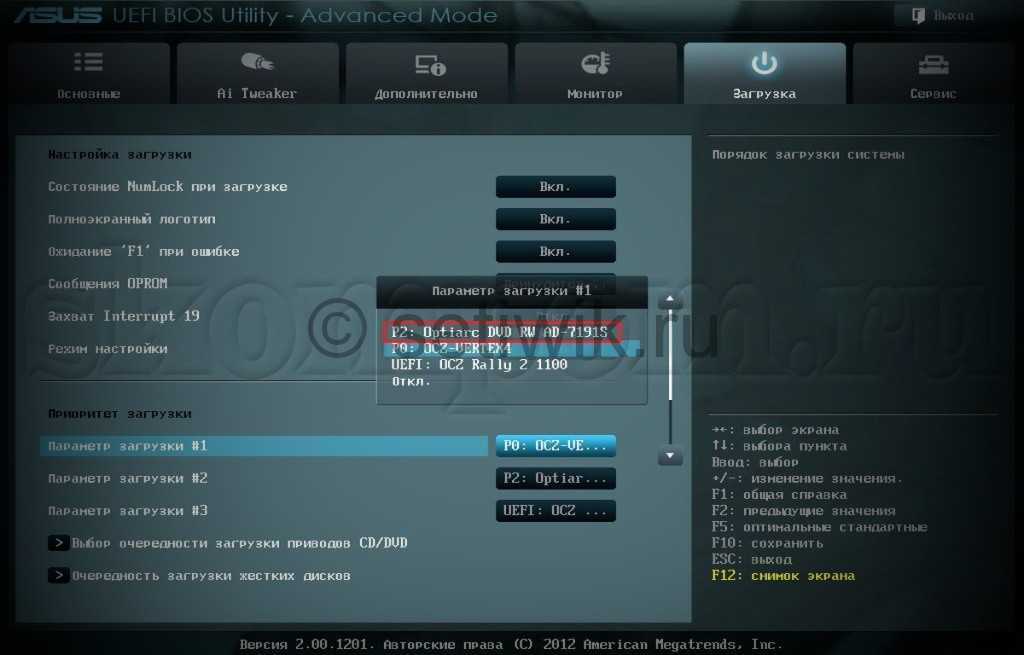 Самым большим преимуществом UEFI является его безопасность по сравнению с BIOS. UEFI позволяет загружать только подлинные драйверы и службы во время загрузки, что гарантирует отсутствие вредоносных программ при запуске компьютера.
Самым большим преимуществом UEFI является его безопасность по сравнению с BIOS. UEFI позволяет загружать только подлинные драйверы и службы во время загрузки, что гарантирует отсутствие вредоносных программ при запуске компьютера.
Microsoft внедрила эту функцию для борьбы с пиратством в Windows, в то время как Mac уже давно использует UEFI. Secure Boot работает путем требования цифровой подписи загрузчиков, которые должны потребовать цифровой подписи ядра. Этот процесс продолжается до запуска операционной системы. Эта функция безопасной загрузки также является одной из причин того, что на машину с Windows сложнее установить другую операционную систему.
Безопасность BIOS по сравнению с UEFI
Одним из самых больших недостатков BIOS является отсутствие надлежащей безопасности прошивки. Можно заблокировать машину с BIOS с помощью загрузочного пароля. Однако такой подход не защищает от выполнения произвольного кода.
Хотя новые BIOS-машины предлагают модули Data Execution Prevention, этот механизм не поддерживает итеративное выполнение драйверов на уровне микропрограммы. Таким образом, использование BIOS может стать проблемой, если вы хотите должным образом защитить свой компьютер.
Таким образом, использование BIOS может стать проблемой, если вы хотите должным образом защитить свой компьютер.
Почему стоит выбрать UEFI?
Одной из причин выбора этого варианта вместо более привычного BIOS является то, что Intel больше не поддерживает «традиционный» BIOS в 2022 году.
UEFI обеспечивает следующие функциональные возможности и преимущества:
- Языки: BIOS написан на ассемблере, а UEFI – на более простом языке C.
- Драйвы: UEFI поддерживает более емкие жесткие диски и SSD. Теоретический предел размера загружаемых дисков в UEFI составляет более девяти зеттабайт, в то время как BIOS может загружаться только с дисков объемом 2,2 терабайта или меньше.
- Драйверы: UEFI имеет замысловатые, но дискретные драйверы, в то время как BIOS использует драйверы в дополнительном ПЗУ (память только для чтения). В BIOS обновление аппаратного обеспечения требует перезаписи ПЗУ. Данная спецификация относится к отдельно написанным, обновляемым драйверам UEFI.

- Время загрузки: в большинстве случаев UEFI обеспечивает более быстрое время загрузки по сравнению с машинами BIOS.
- Безопасность: UEFI предлагает улучшенные функции безопасности. «Безопасная загрузка» предотвращает загрузку компьютера с неподписанных или неавторизованных приложений. ОС должна содержать распознаваемый ключ. Без включенной Secure Boot компьютер становится уязвимым для вредоносных программ, повреждающих процесс запуска.
- Данные процессора: UEFI работает в 32-битном или 64-битном режиме. BIOS работает только в 16-битном режиме и может использовать только 1 МБ исполняемой памяти.
- GUI: UEFI предоставляет более интуитивный графический интерфейс пользователя, которым можно управлять с помощью мыши и клавиатуры, в отличие от BIOS.
Почему стоит выбрать BIOS?
Некоторые причины, по которым пользователь может выбрать Legacy BIOS вместо UEFI, включают:
- BIOS идеально подходит, если вам не требуется тонкий контроль над работой компьютера.

- BIOS также достаточно, если у вас только небольшие диски или разделы. Хотя многие новые жесткие диски превышают 2-терабайтный лимит BIOS, не каждому пользователю требуется такой объем пространства.
- Функция «Secure Boot» в UEFI может привести к тому, что производители комплектующих не позволят пользователям устанавливать другие операционные системы на свое оборудование. Если вы используете BIOS, вы избежите этой проблемы.
- BIOS предоставляет доступ к информации об оборудовании в интерфейсе, в то время как не каждая реализация UEFI делает это. Однако аппаратные характеристики доступны в ОС.
Некоторые новые ПК позволяют запускать UEFI в режиме Legacy BIOS Mode. Пользователи, которые хотят поддерживать машины под управлением старых операционных систем, включая Windows 7, захотят включить эту функцию.
Часто задаваемые вопросы
Как я могу проверить, использую ли я UEFI или BIOS?
Вы можете легко проверить, работаете ли вы в режиме BIOS или UEFI, нажав «Пуск», найдя «Сведения о системе», затем в разделе «Сводка системы» на левой панели перейдите к разделу «Режим BIOS» на правой стороне.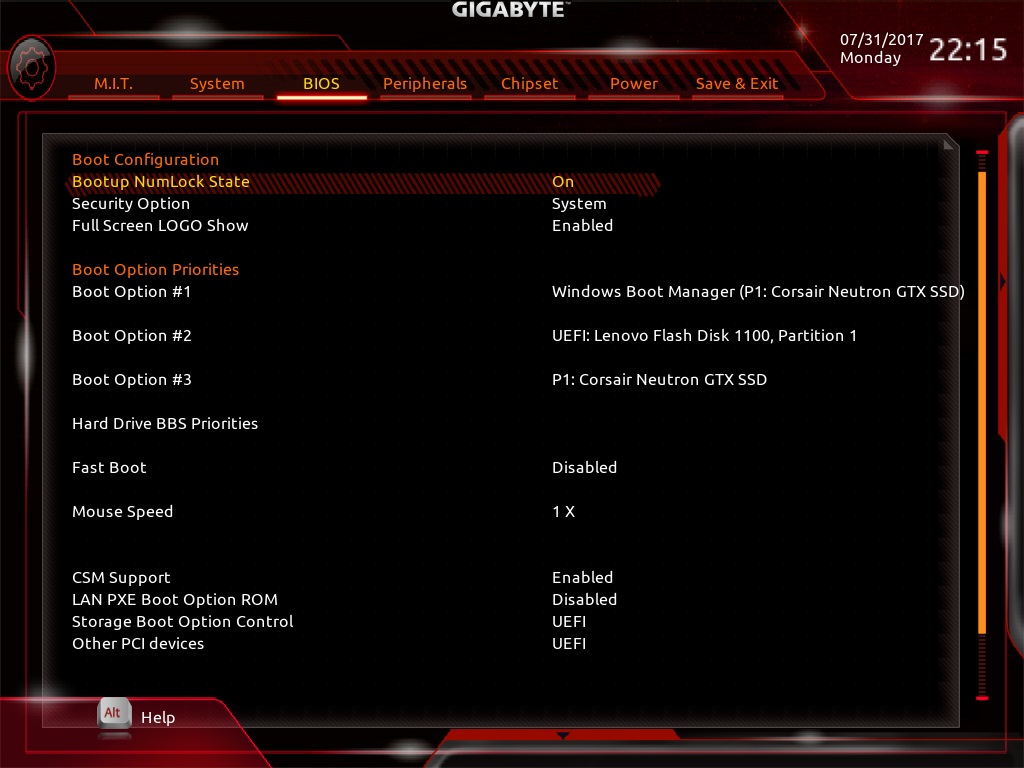 UEFI означает UEFI (очевидно), а «Legacy» означает «BIOS» (немного менее очевидно).
UEFI означает UEFI (очевидно), а «Legacy» означает «BIOS» (немного менее очевидно).
В Linux это можно сделать, открыв окно терминала и выполнив команду:
ls /sys/firmware/efi
Это приведет к выводу списка файлов и папок UEFI, которые присутствуют в вашем дистрибутиве. Выполнение этой команды на машине с BIOS не даст никаких результатов.
Лучше ли UEFI, чем BIOS?
Как вы уже поняли, в большинстве случаев следует использовать UEFI. Он якобы имеет более быстрое время загрузки, может работать в 64-битном режиме, и вообще более продвинут в своих функциях и возможностях разметки, чем BIOS. Конечно, если у вас древний компьютер, работающий только с BIOS, то вам придется обновить материнскую плату или компьютер, чтобы воспользоваться преимуществами UEFI.
Как обновить UEFI (или BIOS)?
Обновление UEFI (или BIOS) – это важное решение, которое целесообразно, если вы хотите получить новейшие функции и оптимальную работу материнской платы, но вы можете иметь серьезные последствия, если ваш компьютер сломается во время обновления BIOS или выйдет из строя.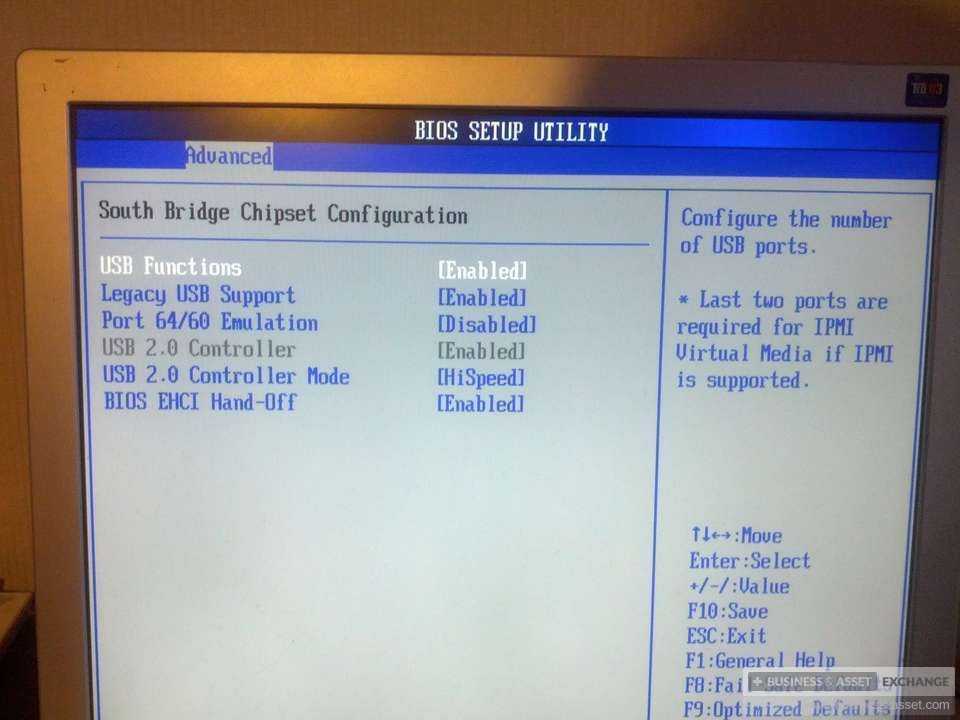
Более современные материнские платы позволяют обновлять BIOS непосредственно через BIOS (доступ к нему осуществляется во время загрузки компьютера), а на ноутбуках обновление происходит автоматически.
Для старых материнских плат, возможно, придется зайти на сайт производителя материнской платы, загрузить правильную версию BIOS для нужной материнской платы на флэш-накопитель, затем вставить флэш-накопитель в компьютер и перезагрузить компьютер. После этого он должен загрузиться с флэш-накопителя и начать процесс обновления BIOS.
Should I create a generation 1 or 2 virtual machine in Hyper-V? (Следует ли создавать виртуальные машины 1-го и 2-го поколения в Hyper-V?).
-
Статья -
- Чтение занимает 9 мин
-
Область применения: Windows 10, Windows 11, Windows Server 2016, Microsoft Hyper-V Server 2016, Windows Server 2019, Microsoft Hyper-V Server 2019, Windows Server 2022, Azure Stack HCI
Примечание
Если вы планируете когда-либо отправлять виртуальные машины Windows из локальной среды в Microsoft Azure, поддерживаются виртуальные машины поколения 1 и 2, если они используют формат VHD и имеют фиксированный (не динамически расширяющийся) диск размера. Дополнительные сведения о возможностях 2-го поколения, поддерживаемых в Azure, см. в статье «Виртуальные машины поколения 2» в Azure . Дополнительные сведения о отправке виртуального жесткого диска Windows или VHDX см. в статье «Подготовка виртуального жесткого диска Windows или VHDX для отправки в Azure».
Дополнительные сведения о возможностях 2-го поколения, поддерживаемых в Azure, см. в статье «Виртуальные машины поколения 2» в Azure . Дополнительные сведения о отправке виртуального жесткого диска Windows или VHDX см. в статье «Подготовка виртуального жесткого диска Windows или VHDX для отправки в Azure».
Выбор для создания виртуальной машины поколения 1 или 2 зависит от того, какая гостевая операционная система требуется установить, и метод загрузки, который вы хотите использовать для развертывания виртуальной машины. Рекомендуется создать виртуальную машину поколения 2, чтобы воспользоваться преимуществами таких функций, как безопасная загрузка, если только одно из следующих инструкций не имеет значения true:
- Вы используете существующий предварительно созданный виртуальный диск (VHD или VHDX), несовместимый с UEFI.
- Поколение 2 не поддерживает операционную систему, которую вы хотите запустить на виртуальной машине.
- Поколение 2 не поддерживает метод загрузки, который вы хотите использовать.

Дополнительные сведения о функциях, доступных с виртуальными машинами поколения 2, см. в статье о совместимости функций Hyper-V по поколениям и гостям.
Вы не можете изменить поколение виртуальной машины после его создания. Поэтому мы рекомендуем ознакомиться с приведенными здесь рекомендациями, а также выбрать операционную систему, метод загрузки и компоненты, которые вы хотите использовать перед созданием.
Какие гостевые операционные системы поддерживаются?
Виртуальные машины поколения 1 поддерживают большинство гостевых операционных систем. Виртуальные машины поколения 2 поддерживают большинство 64-разрядных версий Windows и более актуальных версий операционных систем Linux и FreeBSD. В следующих разделах показано, какое поколение виртуальной машины поддерживает гостевую операционную систему, которую требуется установить.
Поддержка гостевой операционной системы Windows
Поддержка гостевой операционной системы CentOS и Red Hat Enterprise Linux
Поддержка гостевой операционной системы Debian
Поддержка гостевой операционной системы FreeBSD
Поддержка гостевой операционной системы Oracle Linux
Поддержка гостевой операционной системы SUSE
Поддержка гостевой операционной системы Ubuntu
Поддержка гостевой операционной системы Windows
В следующей таблице показано, какие 64-разрядные версии Windows можно использовать в качестве гостевой операционной системы для виртуальных машин поколения 1 и 2.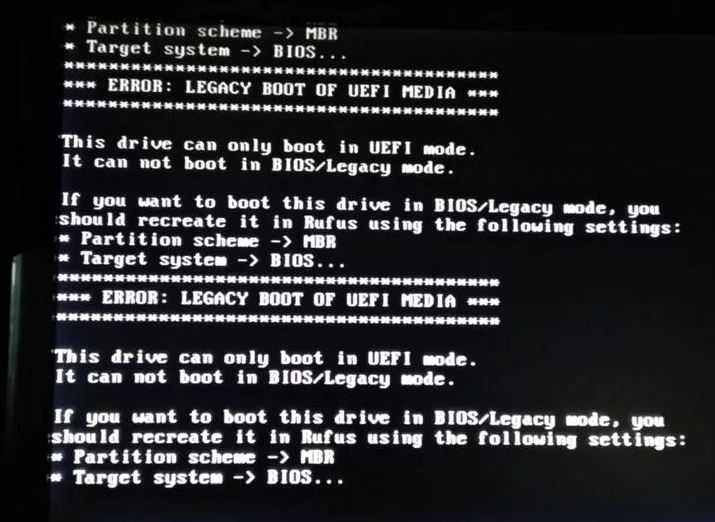
| 64-разрядные версии Windows | Поколение 1 | 2-е поколение |
|---|---|---|
| Windows Server 2022 | ✔ | ✔ |
| Windows Server 2019 | ✔ | ✔ |
| Windows Server 2016 | ✔ | ✔ |
| Windows Server 2012 R2 | ✔ | ✔ |
| Windows Server 2012 | ✔ | ✔ |
| Windows Server 2008 R2 | ✔ | ✖ |
| Windows Server 2008 | ✔ | ✖ |
| Windows 11 | ✖ | ✔ |
| Windows 10 | ✔ | ✔ |
| Windows 8.1 | ✔ | ✔ |
| Windows 8 | ✔ | ✔ |
| Windows 7 | ✔ | ✖ |
В следующей таблице показано, какие 32-разрядные версии Windows можно использовать в качестве гостевой операционной системы для виртуальных машин поколения 1 и 2.
| 32-разрядные версии Windows | Поколение 1 | 2-е поколение |
|---|---|---|
| Windows 10 | ✔ | ✖ |
Windows 8.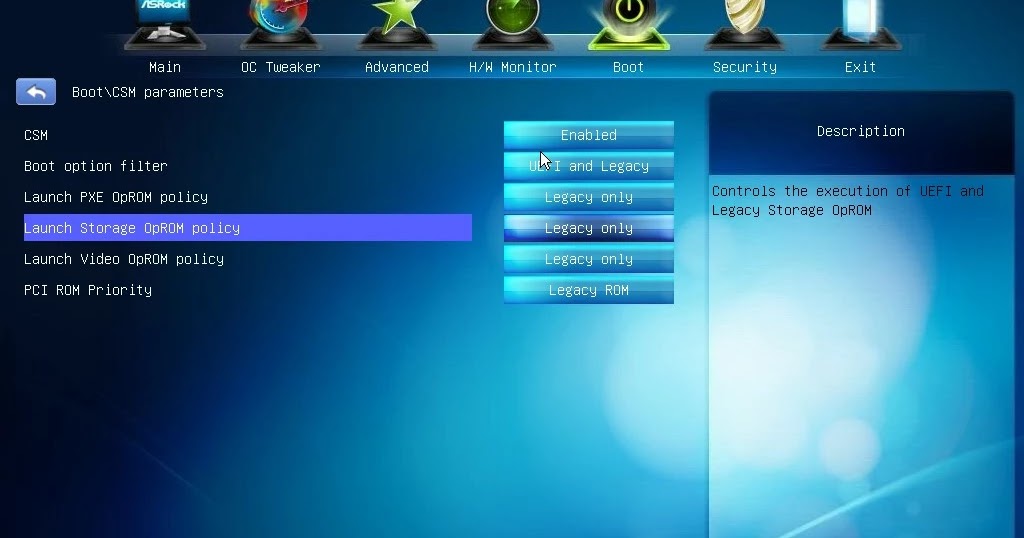 1 1 | ✔ | ✖ |
| Windows 8 | ✔ | ✖ |
| Windows 7 | ✔ | ✖ |
Поддержка гостевой операционной системы CentOS и Red Hat Enterprise Linux
В следующей таблице показаны версии Red Hat Enterprise Linux (RHEL) и CentOS, которые можно использовать в качестве гостевой операционной системы для виртуальных машин поколения 1 и 2.
| Версии операционной системы | Поколение 1 | 2-е поколение |
|---|---|---|
| Серия RHEL/CentOS 8.x | ✔ | ✔ |
| Серия RHEL/CentOS 7.x | ✔ | ✔ |
| Серия RHEL/CentOS 6.x | ✔ | ✔ Примечание: Поддерживается только в Windows Server 2016 и более поздних версиях. |
| Серия RHEL/CentOS 5.x | ✔ | ✖ |
Дополнительные сведения см. в статье о виртуальных машинах CentOS и Red Hat Enterprise Linux на Hyper-V.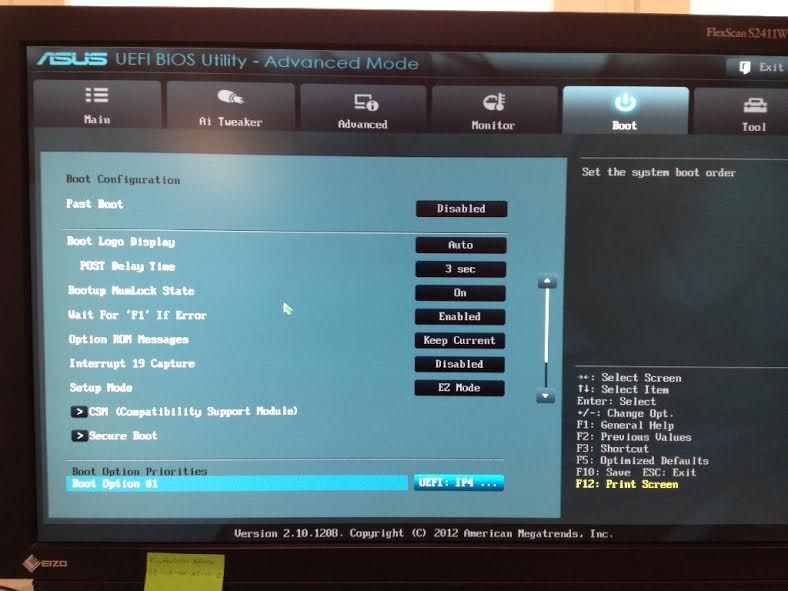
Поддержка гостевой операционной системы Debian
В следующей таблице показано, какие версии Debian можно использовать в качестве гостевой операционной системы для виртуальных машин поколения 1 и 2.
| Версии операционной системы | Поколение 1 | 2-е поколение |
|---|---|---|
| Серия Debian 10.x (buster) | ✔ | ✔ |
| Серия Debian 9.x (stretch) | ✔ | ✔ |
| Серия Debian 8.x (jessie) | ✔ | ✔ |
| Серия Debian 7.x (wheezy) | ✔ | ✖ |
Дополнительные сведения см. в разделе о виртуальных машинах Debian на Hyper-V.
Поддержка гостевой операционной системы FreeBSD
В следующей таблице показано, какие версии FreeBSD можно использовать в качестве гостевой операционной системы для виртуальных машин поколения 1 и 2.
| Версии операционной системы | Поколение 1 | 2-е поколение |
|---|---|---|
FreeBSD 12–12.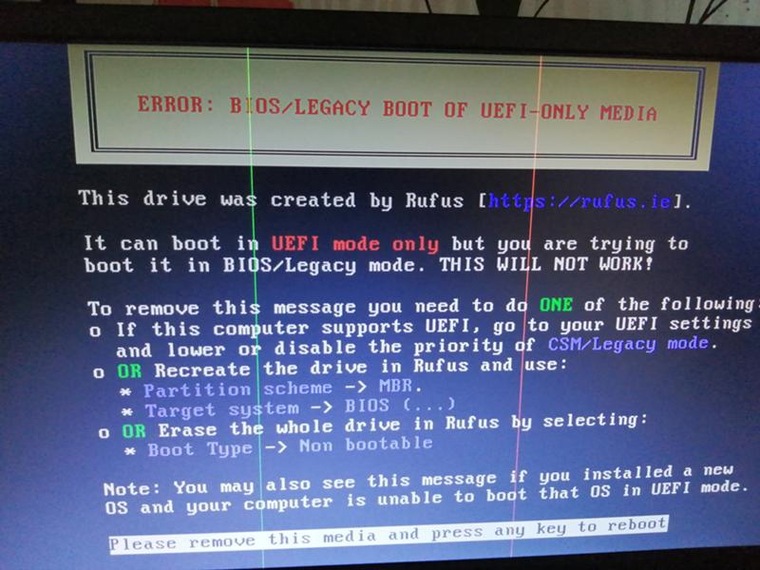 1 1 | ✔ | ✔ |
| FreeBSD 11.1–11.3 | ✔ | ✔ |
| FreeBSD 11 | ✔ | ✖ |
| FreeBSD 10–10.3 | ✔ | ✖ |
| FreeBSD 9.1 и 9.3 | ✔ | ✖ |
| FreeBSD 8.4 | ✔ | ✖ |
Дополнительные сведения см. в статье о виртуальных машинах FreeBSD на Hyper-V.
Поддержка гостевой операционной системы Oracle Linux
В следующей таблице показано, какие версии серии ядра, совместимой с Red Hat, можно использовать в качестве гостевой операционной системы для виртуальных машин поколения 1 и 2.
| Версии серий ядра, совместимых с Red Hat | Поколение 1 | 2-е поколение |
|---|---|---|
| Серия Oracle Linux 8.x | ✔ | ✔ |
| Серия Oracle Linux 7.x | ✔ | ✔ |
| Серия Oracle Linux 6.x | ✔ | ✖ |
В следующей таблице показано, какие версии ядра Enterprise Можно использовать в качестве гостевой операционной системы для виртуальных машин поколения 1 и 2.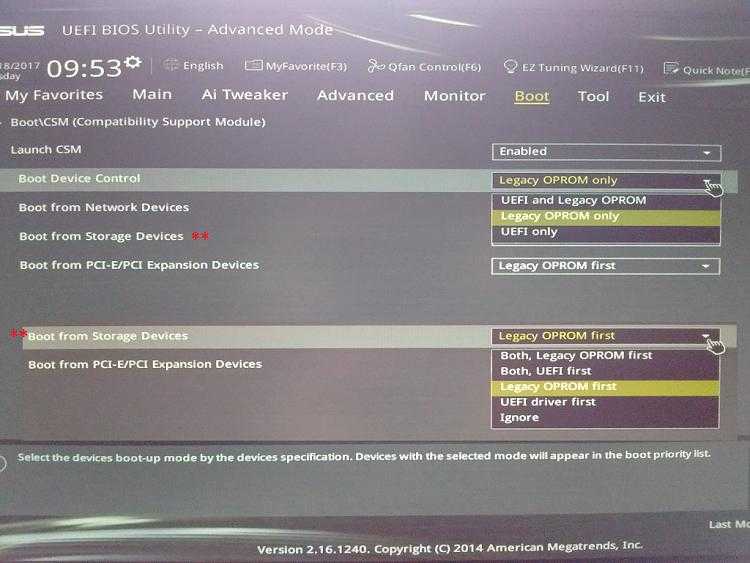
| Неразрывные версии ядра Enterprise (UEK) | Поколение 1 | 2-е поколение |
|---|---|---|
| Oracle Linux UEK R3 QU3 | ✔ | ✖ |
| Oracle Linux UEK R3 QU2 | ✔ | ✖ |
| Oracle Linux UEK R3 QU1 | ✔ | ✖ |
Дополнительные сведения см. в статье о виртуальных машинах Oracle Linux на Hyper-V.
Поддержка гостевой операционной системы SUSE
В следующей таблице показано, какие версии SUSE можно использовать в качестве гостевой операционной системы для виртуальных машин поколения 1 и 2.
| Версии операционной системы | Поколение 1 | 2-е поколение |
|---|---|---|
| Серия SUSE Linux Enterprise Server 15 | ✔ | ✔ |
| Серия SUSE Linux Enterprise Server 12 | ✔ | ✔ |
| Серия SUSE Linux Enterprise Server 11 | ✔ | ✖ |
Открытие SUSE 12.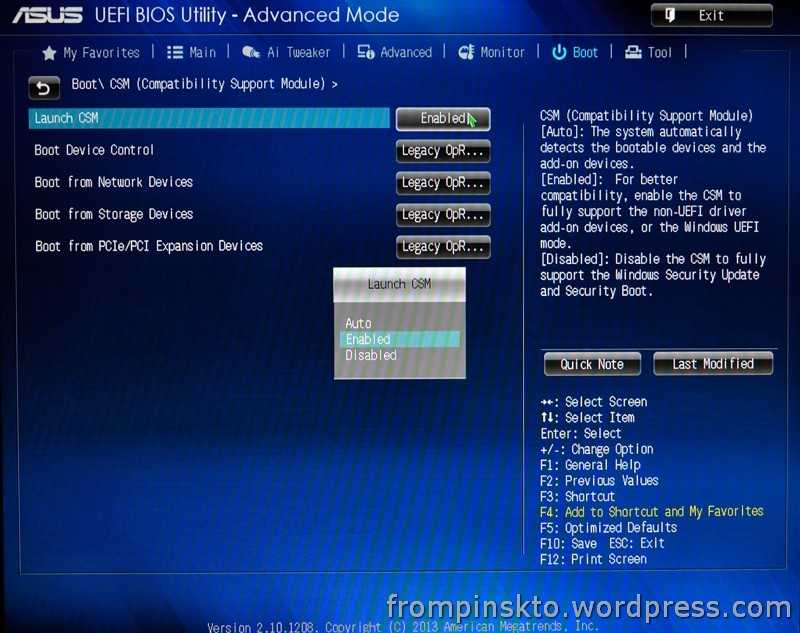 3 3 | ✔ | ✖ |
Дополнительные сведения см. в статье О виртуальных машинах SUSE на Hyper-V.
Поддержка гостевой операционной системы Ubuntu
В следующей таблице показано, какие версии Ubuntu можно использовать в качестве гостевой операционной системы для виртуальных машин поколения 1 и 2.
| Версии операционной системы | Поколение 1 | 2-е поколение |
|---|---|---|
| Ubuntu 20.04 | ✔ | ✔ |
| Ubuntu 18.04 | ✔ | ✔ |
| Ubuntu 16.04 | ✔ | ✔ |
| Ubuntu 14.04 | ✔ | ✔ |
| Ubuntu 12.04 | ✔ | ✖ |
Дополнительные сведения см. в статье о виртуальных машинах Ubuntu на Hyper-V.
Как загрузить виртуальную машину?
В следующей таблице показано, какие методы загрузки поддерживаются виртуальными машинами поколения 1 и 2.
| Метод boot | Поколение 1 | 2-е поколение |
|---|---|---|
| PXE-загрузка с помощью стандартного сетевого адаптера; | ✖ | ✔ |
| Загрузка PXE с помощью устаревшего сетевого адаптера | ✔ | ✖ |
Загрузка с виртуального жесткого диска SCSI (. VHDX) или виртуальный DVD-диск (. ISO) VHDX) или виртуальный DVD-диск (. ISO) | ✖ | ✔ |
| Загрузка с виртуального жесткого диска контроллера интегрированной среды разработки (. VHD), виртуальный DVD-диск (. ISO) или физический компакт-диск или DVD-диск | ✔ | ✖ |
| Загрузка из виртуальной флоппии (. VFD) | ✔ | ✖ |
Каковы преимущества использования виртуальных машин поколения 2?
Ниже приведены некоторые преимущества, которые вы получаете при использовании виртуальной машины поколения 2.
Безопасная загрузка
Это функция, которая проверяет, подписан ли загрузчик доверенным центром в базе данных UEFI, чтобы предотвратить запуск несанкционированного встроенного ПО, операционных систем или драйверов UEFI во время загрузки. В виртуальных машинах поколения 2 безопасная загрузка включена по умолчанию. Если необходимо запустить гостевую операционную систему, которая не поддерживается безопасной загрузкой, ее можно отключить после создания виртуальной машины.
 Дополнительные сведения см. в статье Безопасная загрузка.
Дополнительные сведения см. в статье Безопасная загрузка.Чтобы обеспечить безопасную загрузку виртуальных машин Linux 2-го поколения, при создании виртуальной машины необходимо выбрать шаблон безопасной загрузки ЦС UEFI.
Более крупный загрузочный том Максимальный загрузочный том для виртуальных машин поколения 2 составляет 64 ТБ. Это максимальный размер диска, поддерживаемый параметром . VHDX. Для виртуальных машин поколения 1 максимальный загрузочный том составляет 2 ТБ для . VHDX и 2040 ГБ для . Vhd. Дополнительные сведения см. в обзоре формата виртуального жесткого диска Hyper-V.
Вы также можете увидеть небольшое улучшение времени загрузки и установки виртуальной машины с виртуальными машинами поколения 2.
В чем разница в поддержке устройств?
В следующей таблице сравниваются устройства, доступные между виртуальными машинами поколения 1 и 2.
| Устройство поколения 1 | Замена в поколении 2 | Усовершенствования в поколении 2 |
|---|---|---|
| Контроллер интерфейса IDE | Виртуальный SCSI-контроллер | Загрузка из .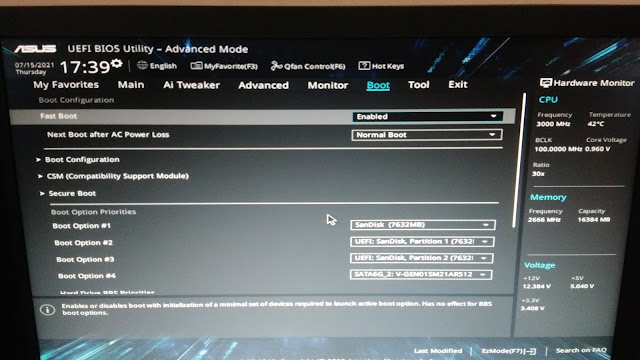 VHDX (максимальный размер 64 ТБ и возможность изменения размера в сети) VHDX (максимальный размер 64 ТБ и возможность изменения размера в сети) |
| Дисковод IDE | Виртуальный дисковод SCSI | Поддержка до 64 DVD-устройств SCSI на SCSI-контроллер. |
| Традиционная BIOS | Встроенное ПО UEFI | Безопасная загрузка |
| Традиционный сетевой адаптер | Синтетический сетевой адаптер | Сетевая загрузка по протоколам IPv4 и IPv6 |
| Контроллер гибких дисков и DMA | Контроллер гибких дисков не поддерживается | Н/Д |
| Универсальный асинхронный приемопередатчик (UART) для COM-портов | Дополнительный UART для отладки | Более быстрый и надежный |
| Контроллер клавиатуры i8042 | Программный ввод | Использует меньше ресурсов, так как нет эмуляции. Также уменьшает уязвимость гостевой операционной системы |
| Клавиатура PS/2 | Программная клавиатура | Использует меньше ресурсов, так как нет эмуляции. Также уменьшает уязвимость гостевой операционной системы Также уменьшает уязвимость гостевой операционной системы |
| Мышь PS/2 | Программная мышь | Использует меньше ресурсов, так как нет эмуляции. Также уменьшает уязвимость гостевой операционной системы |
| S3-видео | Программное видео | Использует меньше ресурсов, так как нет эмуляции. Также уменьшает уязвимость гостевой операционной системы |
| Шина PCI | Больше не требуется | Н/Д |
| Программируемый контроллер прерываний (PIC) | Больше не требуется | Н/Д |
| Программируемый интервальный таймер (PIT) | Больше не требуется | Н/Д |
| Устройство Super I/O | Больше не требуется | Н/Д |
Дополнительные сведения о виртуальных машинах поколения 2
Ниже приведены некоторые дополнительные советы по использованию виртуальных машин поколения 2.
Подключение или добавление DVD-диска
- Вы не можете подключить физический компакт-диск или DVD-диск к виртуальной машине поколения 2.
 Виртуальный DVD-дисковод в виртуальных машинах поколения 2 поддерживает только файлы ISO-образов. Чтобы создать ISO-файл образа среды Windows, можно использовать программу командной строки OScdimg . Дополнительные сведения см. в разделе Параметры командной строки Oscdimg.
Виртуальный DVD-дисковод в виртуальных машинах поколения 2 поддерживает только файлы ISO-образов. Чтобы создать ISO-файл образа среды Windows, можно использовать программу командной строки OScdimg . Дополнительные сведения см. в разделе Параметры командной строки Oscdimg. - При создании виртуальной машины с помощью командлета
New-VMWindows PowerShell виртуальная машина поколения 2 не имеет DVD-диска. Во время работы виртуальной машины можно добавить DVD-диск.
Использование встроенного ПО UEFI
- На физическом узле Hyper-V не требуется безопасной загрузки или встроенного ПО UEFI. Hyper-V предоставляет виртуальное встроенное ПО виртуальным машинам, которые не зависят от того, что находится на узле Hyper-V.
- Встроенное ПО UEFI на виртуальной машине поколения 2 не поддерживает режим установки для безопасной загрузки.
- Мы не поддерживаем запуск оболочки UEFI или других приложений UEFI на виртуальной машине поколения 2. Использование оболочки UEFI или приложений UEFI других разработчиков технически возможно, если они компилируются непосредственно в источниках.
 Если эти приложения не имеют соответствующей цифровой подписи, необходимо отключить безопасную загрузку для виртуальной машины.
Если эти приложения не имеют соответствующей цифровой подписи, необходимо отключить безопасную загрузку для виртуальной машины.
Работа с VHDX-файлами
- Вы можете изменить размер VHDX-файла, содержащего загрузочный том для виртуальной машины поколения 2 во время работы виртуальной машины.
- Мы не поддерживаем или не рекомендуем создать один виртуальный диск (VHD или VHDX-файл), который можно загрузить на виртуальные машины поколения 1 и 2.
- Поколение виртуальной машины — это свойство виртуальной машины, а не виртуального жесткого диска. Поэтому вы не можете определить, был ли VHDX-файл создан виртуальной машиной поколения 1 или поколением 2.
- VHDX-файл, созданный с виртуальной машиной поколения 2, можно подключить к контроллеру интегрированной среды разработки или контроллеру SCSI виртуальной машины поколения 1. Однако если это загрузочный VHDX-файл, виртуальная машина поколения 1 не будет загружаться.
Используйте IPv6 вместо IPv4
При загрузке из сети с PXE виртуальные машины поколения 2 по умолчанию используют протокол IPv4.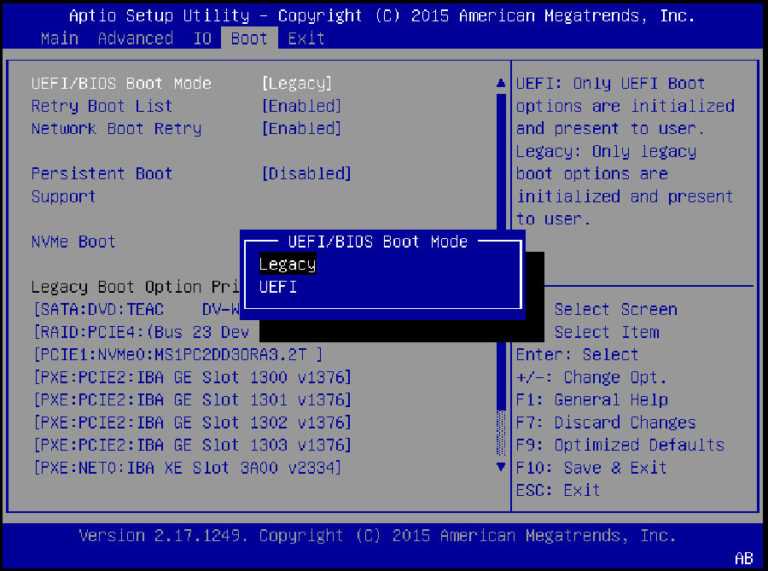 Чтобы использовать IPv6, выполните командлет Set-VMFirmware Windows PowerShell. Например, следующая команда задает предпочтительному протоколу IPv6 для виртуальной машины с именем TestVM:
Чтобы использовать IPv6, выполните командлет Set-VMFirmware Windows PowerShell. Например, следующая команда задает предпочтительному протоколу IPv6 для виртуальной машины с именем TestVM:
Set-VMFirmware -VMName 'TestVM' -IPProtocolPreference IPv6
COM-порты недоступны на виртуальных машинах поколения 2, пока вы не добавите их. Это можно сделать с помощью Windows PowerShell или инструментария управления Windows (WMI). В этих шагах показано, как это сделать с помощью Windows PowerShell.
Чтобы добавить COM-порт, выполните приведенные далее действия.
Отключите безопасную загрузку. Отладка ядра несовместима с безопасной загрузкой. Убедитесь, что виртуальная машина находится в состоянии off, а затем используйте командлет Set-VMFirmware . Например, следующая команда отключает безопасную загрузку на виртуальной машине TestVM:
Set-VMFirmware -VMName 'TestVM' -EnableSecureBoot Off
Добавьте COM-порт. Для этого используйте командлет Set-VMComPort .
 Например, следующая команда настраивает первый COM-порт на виртуальной машине TestVM для подключения к именованному каналу TestPipe на локальном компьютере:
Например, следующая команда настраивает первый COM-порт на виртуальной машине TestVM для подключения к именованному каналу TestPipe на локальном компьютере:Set-VMComPort -VMName 'TestVM' -Number 1 -Path '\\.\pipe\TestPipe'
Примечание
Настроенные COM-порты не перечислены в параметрах виртуальной машины в диспетчере Hyper-V.
См. также:
- Supported Linux and FreeBSD virtual machines for Hyper-V on Windows (Поддерживаемые виртуальные машины Linux и FreeBSD для Hyper-V в Windos).
- Use local resources on Hyper-V virtual machine with VMConnect (Использование локальных ресурсов на виртуальной машине с VMConnect)
- Планирование масштабируемости Hyper-V в Windows Server 2016
Какой режим предпочтительнее?
UEFI и устаревший режим загрузки — это две разные компьютерные системы, которые используют разные методы для загрузки компьютера.
UEFI является более новым из двух стандартов и постепенно заменяет устаревший режим загрузки на новых компьютерах.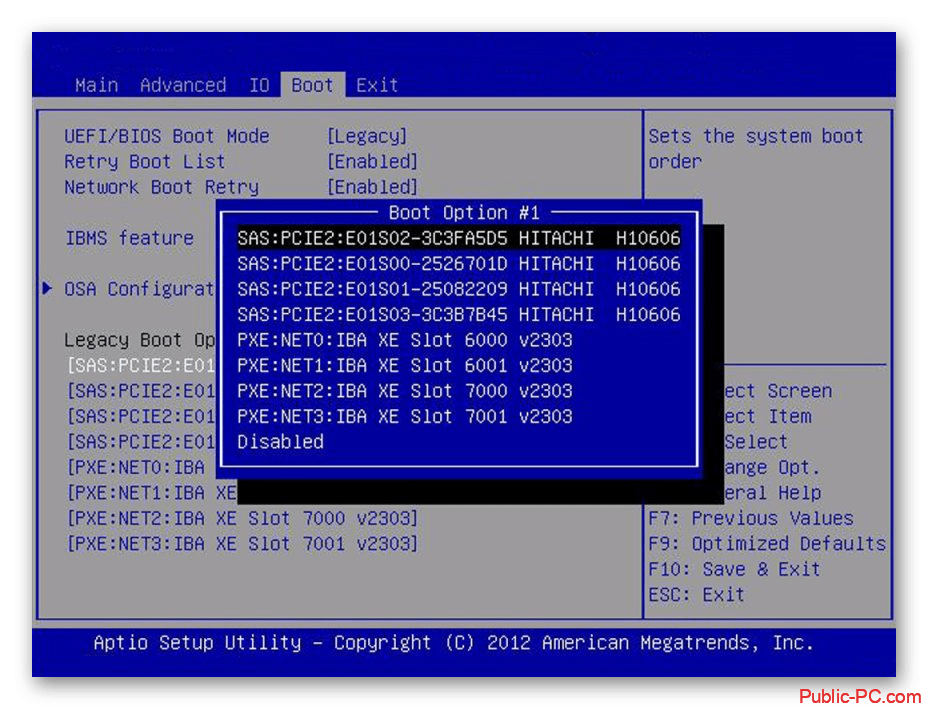 Но чем они отличаются?
Но чем они отличаются?
Основное отличие UEFI VS. Устаревший режим загрузки заключается в том, что UEFI представляет собой обновленную версию последовательности загрузки, более быструю, чем последняя.
Он также имеет такие функции, как поддержка больших жестких дисков, более быстрая загрузка, поддержка безопасной загрузки и т. д.
Мы обсудили окончательное сравнение UEFI и устаревшего режима загрузки со всей другой дополнительной информацией. Просто продолжайте прокручивать!
Что такое устаревший режим загрузки?
В вычислительной технике устаревшая загрузка — это традиционный метод загрузки компьютера. Устаревшее загрузочное устройство обычно представляет собой жесткий диск или оптический дисковод.
Термин унаследованная загрузка также используется для обозначения традиционного метода загрузки компьютера, который обычно выполняется с жесткого диска или дисковода оптических дисков.
С появлением новых компьютеров стандарт загрузки UEFI стал более популярным.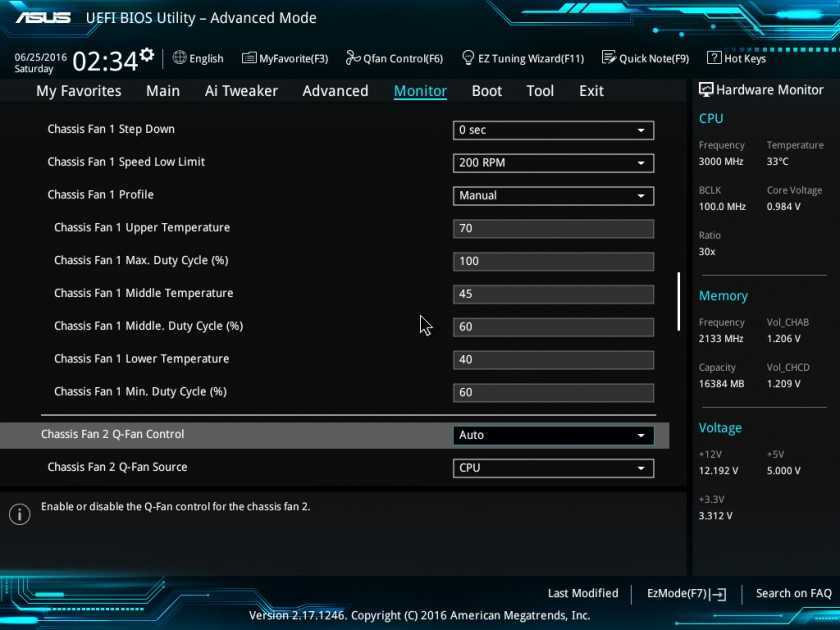 Однако многие компьютеры по-прежнему используют устаревший режим загрузки.
Однако многие компьютеры по-прежнему используют устаревший режим загрузки.
Когда компьютер загружается в устаревшем режиме, BIOS считывает основную загрузочную запись (MBR) с загрузочного устройства, а затем загружает и выполняет код загрузчика из MBR.
Что такое режим загрузки UEFI?
UEFI — это новый тип прошивки, который заменил традиционный BIOS на новейших ПК.
UEFI предлагает преимущества по сравнению с BIOS, такие как поддержка большего количества загрузочных устройств и более сложный процесс загрузки.
UEFI также может поддерживать более широкий спектр оборудования, чем BIOS.
Если на вашем ПК включен режим UEFI, вам потребуется использовать режим загрузки UEFI при установке новой операционной системы. Режим загрузки UEFI — это режим загрузки по умолчанию на новейших ПК.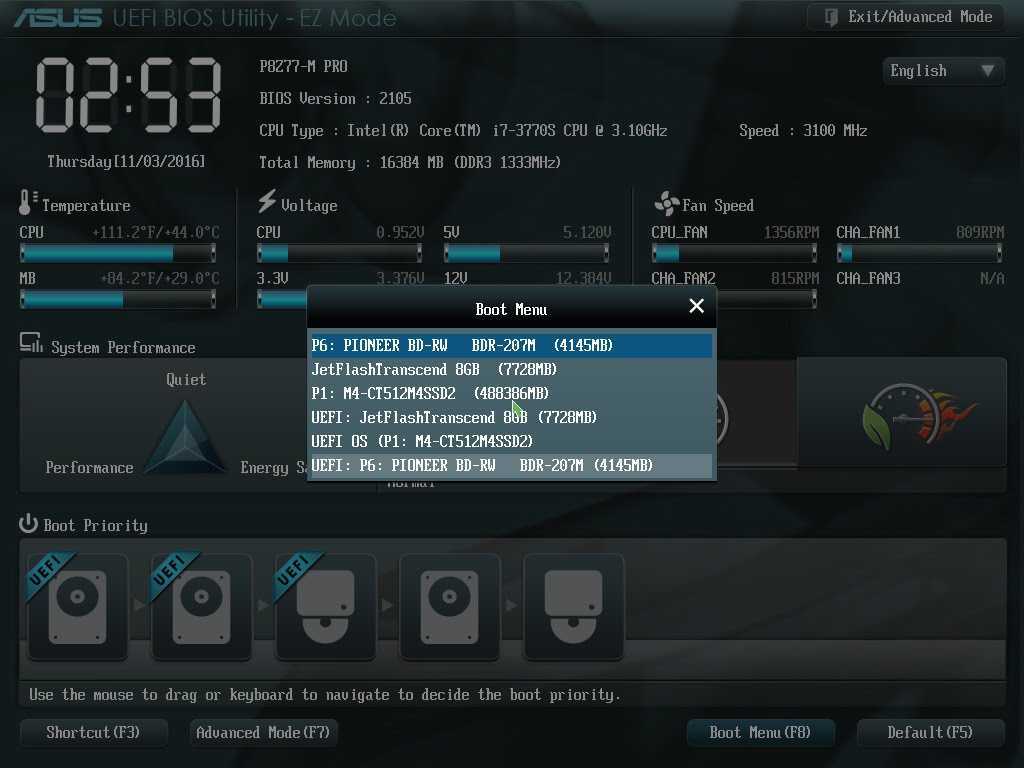
Для установки операционной системы в режиме UEFI вам понадобится установочный диск или дисковод, совместимый с UEFI.
| Режим загрузки UEFI: | Устаревший режим загрузки: |
| Улучшенный пользовательский интерфейс | Традиционный и очень простой |
| Используется схема разбиения GPT | Схема раздела MBR |
| Более быстрая загрузка | Медленнее по сравнению с UEFI |
| Поддерживает до 9 зеттабайт устройств хранения | Поддерживает устройства хранения до 2 ТБ |
| Работает в 32-разрядных и 64-разрядных версиях | Работает в 16-битном режиме |
| Безопасная загрузка, предотвращающая загрузку неавторизованных приложений | Не обеспечивает безопасный метод загрузки |
| Упрощен процесс обновления | Более сложный по сравнению с UEFI |
Подробное сравнение UEFI VS.
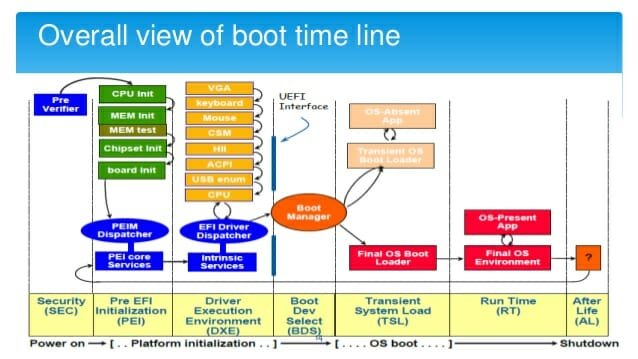 Устаревший Boot Mote
Устаревший Boot Mote
Драйверы VS Дополнительное ПЗУ
Устаревший BIOS выполняется по выбору ПЗУ, ограничено до 64 КБ памяти.
Альтернатива ПЗУ для запуска устаревших систем работает только в том случае, если аппаратное обеспечение, на котором она работает, совместимо.
В документе «Две истории» больше рассматриваются проблемы ПЗУ: «Интерфейсы, связанные с BIOS, разрабатывались с течением времени, предлагая индивидуальные расширения для каждого производителя ПК и поставщика BIOS.
Кроме того, на каком-то этапе это создавало проблемы совместимости. Не было четко определенной «нормы» BIOS.
UEFI решил проблему, добавив драйверы в свою структуру вместо альтернативы ПЗУ.
Драйверы практически не занимают места и поддерживают обновленное оборудование. Драйверы также можно импортировать с флешки и публиковать отдельно.
Дополнительное ОЗУ VS Драйверы
Сборка режима загрузки UEFI — это процесс, позволяющий компьютеру загружаться в режиме UEFI.
Это делается путем установки определенных флагов в BIOS системы и настройки загрузчика на использование UEFI.
Сборка компьютера в режиме загрузки Legacy очень похожа на сборку компьютера в режиме загрузки UEFI.
Однако есть несколько ключевых отличий, о которых вам следует знать.
Режим загрузки UEFI — это процесс, позволяющий компьютеру загружаться с использованием унифицированного расширяемого интерфейса встроенного ПО (UEFI).
Этот процесс обеспечивает более надежный и стандартизированный интерфейс между микропрограммой компьютера и операционной системой, чем традиционный процесс загрузки BIOS.
С другой стороны, режим загрузки Language of Legacy — это процесс, при котором компьютер запускается и работает с более старой операционной системой, такой как MS-DOS или Windows 3.1. Этот процесс также известен как «реальный режим».
Загрузочное хранилище
Основное различие между загрузочным хранилищем UEFI и устаревшим режимом загрузки заключается в том, что в загрузочном хранилище UEFI процессом загрузки управляет прошивка UEFI компьютера, а в устаревшем режиме загрузки процесс загрузки контролирует BIOS.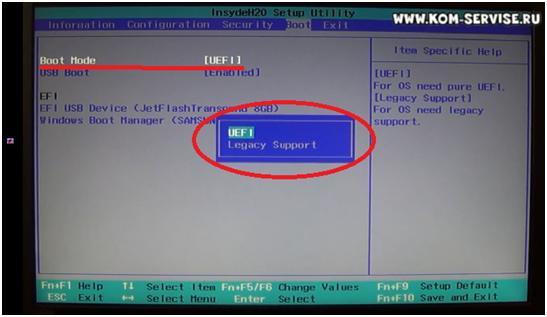
В загрузочном хранилище UEFI каждому диску и разделу на диске назначается глобальный уникальный идентификатор (GUID).
Программа Boot Manager использует эти идентификаторы GUID для идентификации дисков и разделов, доступных для загрузки.
В устаревшем режиме загрузки каждый диск идентифицируется по номеру устройства BIOS, а запись в таблице разделов идентифицирует каждый раздел на диске.
Программа Boot Manager использует номера устройств BIOS для идентификации дисков.
Скорость загрузки
Основное различие в скорости загрузки между UEFI и устаревшим режимом загрузки заключается в том, что UEFI имеет гораздо более быстрое время начальной загрузки.
Это связано с тем, что UEFI выполняет несколько операций по оптимизации скорости во время загрузки, таких как предварительная загрузка определенных файлов и драйверов.
Однако, как только операционная система запущена и работает, разница в скорости между двумя режимами незначительна.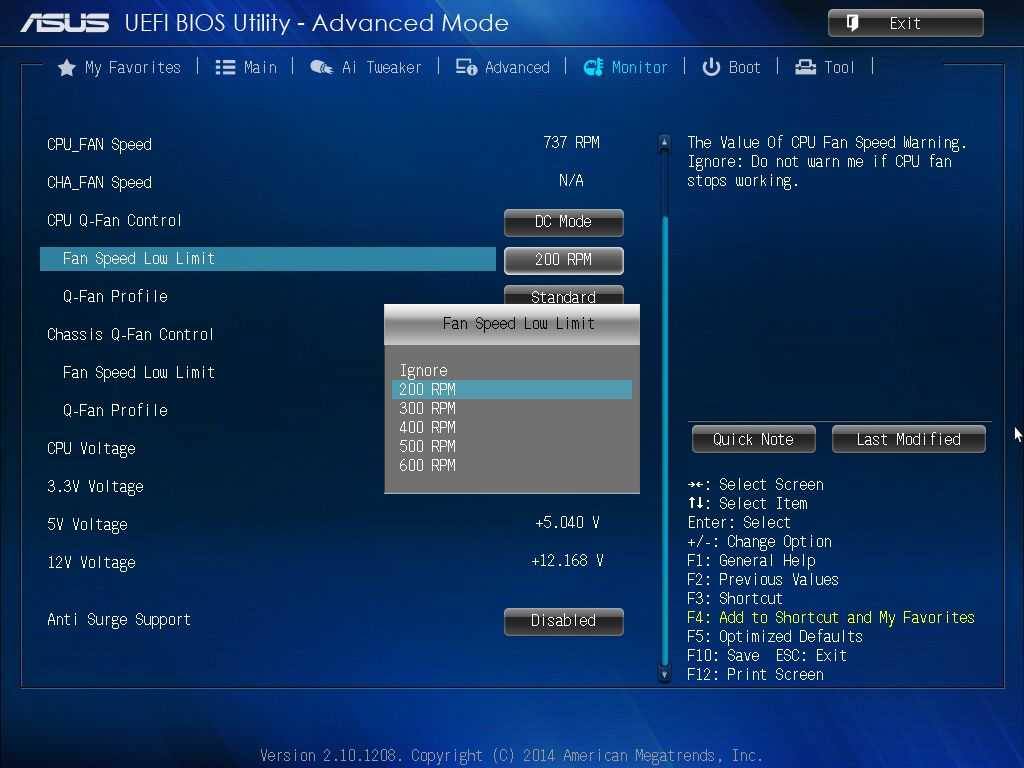
Кроме того, устаревший режим в некоторых случаях может быть немного быстрее, поскольку ему не нужно выполнять дополнительные операции загрузки.
В конечном счете, выбор режима загрузки зависит от личных предпочтений и должен основываться на том, какая модель обеспечивает наилучшие общие впечатления для пользователя.
Производительность графического интерфейса
При сравнении производительности графического интерфейса в режиме загрузки UEFI и устаревшем режиме загрузки необходимо учитывать несколько ключевых факторов.
Производительность графического интерфейса в UEFI обычно выше, чем в устаревшем режиме загрузки, поскольку UEFI использует меньше ресурсов.
Это видно по тому, как UEFI быстрее загружает приложения с графическим интерфейсом и использует меньше памяти.
Производительность графического интерфейса в устаревшем режиме загрузки может различаться в зависимости от конкретного устройства и конфигурации, но обычно ниже, чем в UEFI.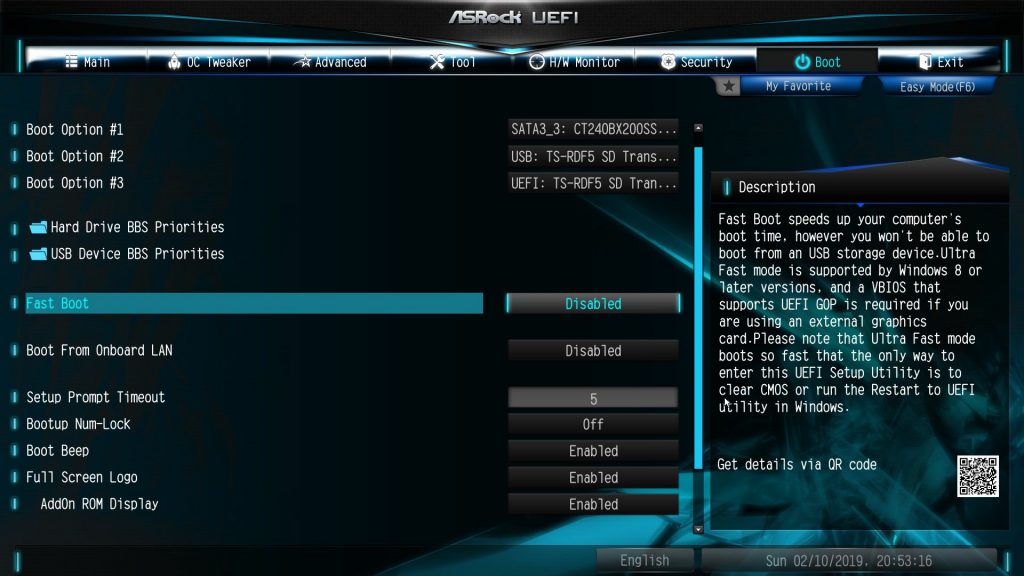
Функции безопасности
Основное отличие состоит в том, что UEFI использует более новый, более современный способ обработки подключений и драйверов, в то время как устаревший режим загрузки использует более старую систему BIOS.
С точки зрения безопасности UEFI является явным победителем. Он включает в себя такие функции, как безопасная загрузка, которая помогает гарантировать, что на вашем компьютере может работать только доверенное программное обеспечение.
Устаревший режим загрузки не имеет такой функции, а это означает, что вредоносное программное обеспечение может работать на вашем компьютере, если ему удастся превзойти другие ваши меры безопасности.
Как проверить режим загрузки?
Как правило, существует два способа проверить режим загрузки компьютера:
1.
 Проверить настройки BIOS
Проверить настройки BIOS
BIOS (базовая система ввода-вывода) — это микросхема, хранящая информацию об оборудовании вашего компьютера.
Вам необходимо войти в настройки BIOS, чтобы проверить режим загрузки. Это можно сделать, нажав клавишу во время загрузки, обычно F2, F12 или DEL.
В настройках BIOS найдите параметр «Режим загрузки», «Параметры списка загрузки» или что-то подобное. Это позволит вам выбрать режим загрузки, обычно установленный на «Legacy» или «UEFI».
2. Используйте инструмент командной строки
В Windows вы можете использовать команду msinfo32 для проверки режима загрузки. Откройте командную строку и введите msinfo32 в «пресс-окнах».
Откроется инструмент «Информация о системе». На левой боковой панели выберите «Параметры быстрой загрузки».
Запись «Boot Mode» сообщит вам, установлен ли режим загрузки «Legacy» или «UEFI».
Для Mac вы можете использовать команду системного профилировщика, чтобы проверить режим загрузки.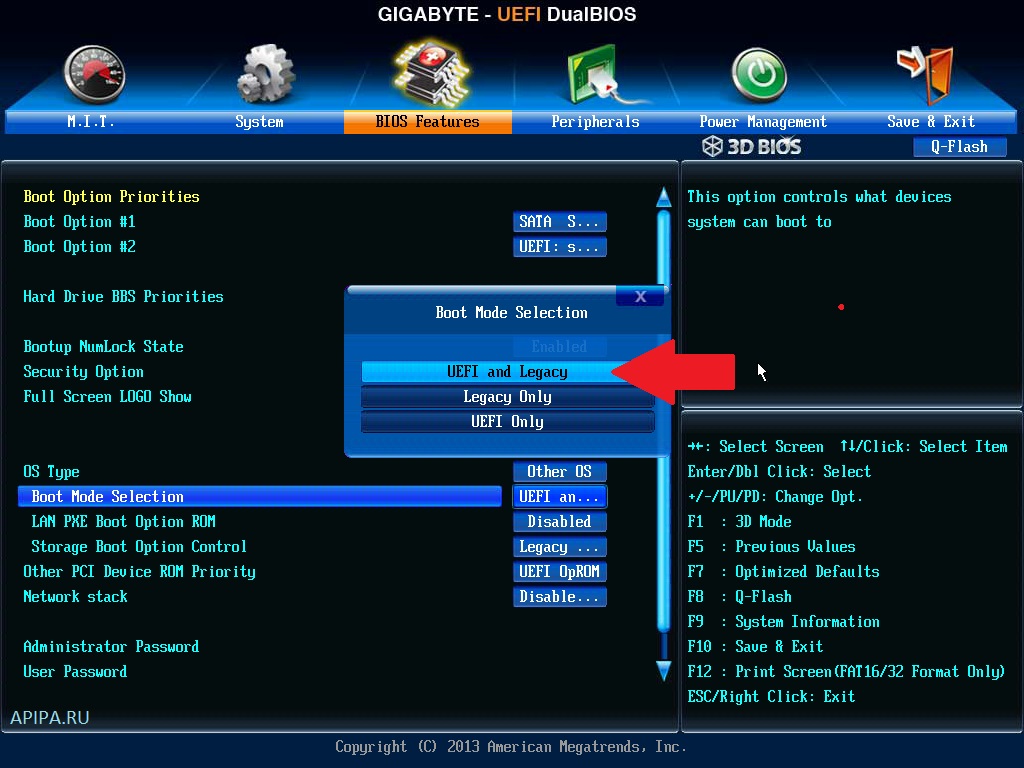
Откройте Терминал и введите системный профилировщик в сервер Windows.
Откроется инструмент «Информация о системе». На левой боковой панели выберите «Параметры загрузки».
Запись «Boot Mode» сообщит вам, установлен ли режим загрузки «Legacy» или «UEFI».
Вы также можете проверить режим загрузки, просмотрев файлы в каталоге /sys/firmware/EFI.
Если этот каталог существует, то режим загрузки установлен на UEFI. Если этот каталог не существует, то устанавливается режим загрузки Legacy.
Как загрузиться из устаревшего режима загрузки?
Существует два способа загрузки из устаревшего режима загрузки:
- Использование параметра меню загрузки BIOS
- Изменить порядок загрузки в программе настройки BIOS
Для использования меню загрузки BIOS Параметр:
- Перезагрузите компьютер и нажмите F12, когда появится логотип Dell.
- В появившемся меню выберите меню загрузки BIOS.

- В появившемся меню выберите вариант загрузки Legacy и нажмите Enter.
Чтобы изменить порядок загрузки в программе настройки BIOS:
- Перезагрузите компьютер и нажмите F2, когда появится логотип Dell.
- Выберите «Параметры загрузки» в появившемся меню.
- Сначала измените порядок загрузки на Legacy.
- Сохраните изменения и выйдите.
- Перезагрузите компьютер. Теперь он должен загрузиться с загрузки Legacy bios.
Как выполнить загрузку из режима загрузки UEFI?
- Для загрузки из режима загрузки UEFI необходимо войти в прошивку BIOS или в настройки прошивки UEFI и изменить режим загрузки на UEFI.
- После того, как вы изменили режим загрузки, вам нужно будет выбрать UEFI-совместимое загрузочное устройство, с которого вы хотите загрузиться.
- Это можно сделать, выбрав загрузочное устройство в меню загрузки или изменив порядок загрузки в настройках BIOS/UEFI.

- После выбора сохраните изменения и выйдите из настроек BIOS/UEFI.
- Теперь ваш компьютер должен загружаться в режиме UEFI с выбранного загрузочного устройства, совместимого с UEFI.
Как получить доступ к Uefi Windows 10
- Загрузите компьютер в режим BIOS.
- В режиме BIOS найдите вкладку или меню «Boot».
- В меню «Загрузка» найдите параметр «Порядок загрузки» или «Последовательность загрузки».
- Выберите параметр и нажмите Enter.
- Найдите запись об установке Windows XP и переместите ее в начало списка.
- Сохраните изменения и выйдите из режима BIOS.
Часто задаваемые вопросы
В чем разница между UEFI и устаревшим режимом загрузки?
UEFI — это более новый режим загрузки, который поддерживается на большинстве новых компьютеров. Он более эффективен и предлагает больше возможностей, чем устаревший режим загрузки. Устаревший режим загрузки поддерживается на некоторых старых компьютерах, но он не так эффективен и многофункционален, как UEFI.
Он более эффективен и предлагает больше возможностей, чем устаревший режим загрузки. Устаревший режим загрузки поддерживается на некоторых старых компьютерах, но он не так эффективен и многофункционален, как UEFI.
Что лучше: UEFI или устаревший режим загрузки?
Однозначного ответа на этот вопрос нет, так как он зависит от различных факторов. Однако режим загрузки UEFI имеет несколько преимуществ по сравнению с устаревшим режимом загрузки, включая повышенную безопасность, более быструю загрузку и поддержку более серьезных ошибок жестких дисков.
Как перейти с UEFI на устаревший режим загрузки (или наоборот)?
Чтобы перейти с UEFI на устаревший режим загрузки, вам необходимо получить доступ к настройкам BIOS на вашем компьютере.
Это можно сделать, нажав клавишу во время загрузки, например, F2, Esc или Del. В настройках BIOS найдите параметр, который говорит «Режим загрузки» или «Порядок загрузки».
Измените этот параметр на Устаревший режим, а затем сохраните изменения.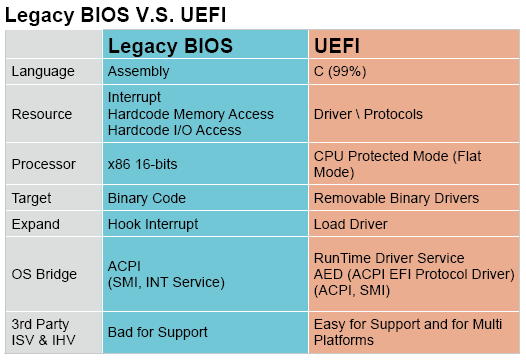.gif) Затем ваш компьютер должен загрузиться в устаревшем режиме.
Затем ваш компьютер должен загрузиться в устаревшем режиме.
Можно ли перейти с BIOS на систему UEFI?
Можно использовать базовую программу преобразования MBR2GPT, входящую в состав ОС Windows. Для оборудования с поддержкой UEFI он автоматизирует процесс переразметки жесткого диска. Средство преобразования может быть включено в процедуру обновления на месте.
Как узнать, поддерживает ли моя материнская плата UEFI или BIOS?
- Начните с ввода «Сведения о системе» в поле поиска меню «Пуск».
- Откройте системные данные.
- Найдите параметр «Режим BIOS». Это означает, что ваша материнская плата поддерживает UEFI, если на этикетке написано «UEFI».
- «Устаревший» означает, что на нем работает BIOS, операционная система по умолчанию.

Должен ли я перейти с прежней версии на UEFI?
Это все о UEFI VS. Устаревшая система загрузки. Если у вас старый компьютер, и он плохо работает в режиме UEFI, попробуйте вместо этого загрузиться в устаревшем режиме. Но стоит ли переходить с Legacy на UEFI?
Если ваша операционная система (ОС) совместима, настоятельно рекомендуется переключиться с режима загрузки Legacy на режим загрузки UEFI как наилучший способ действий. Поскольку вам не нужно переустанавливать Windows 11, 10, 8 или 7, вся процедура, как вы можете видеть, не требует много времени или работы.
Что такое Legacy Bios и Uefi? [Отвечено в 2022 г.] — Droidrant
UEFI является преемником устаревшей прошивки BIOS и поддерживает жесткие диски большего размера и более быструю загрузку. Эта новая прошивка также предлагает больше функций безопасности, но у устаревшей BIOS есть несколько серьезных недостатков. Читайте дальше, чтобы узнать об основных различиях между ними и о том, какой из них лучше всего подходит для вашего компьютера.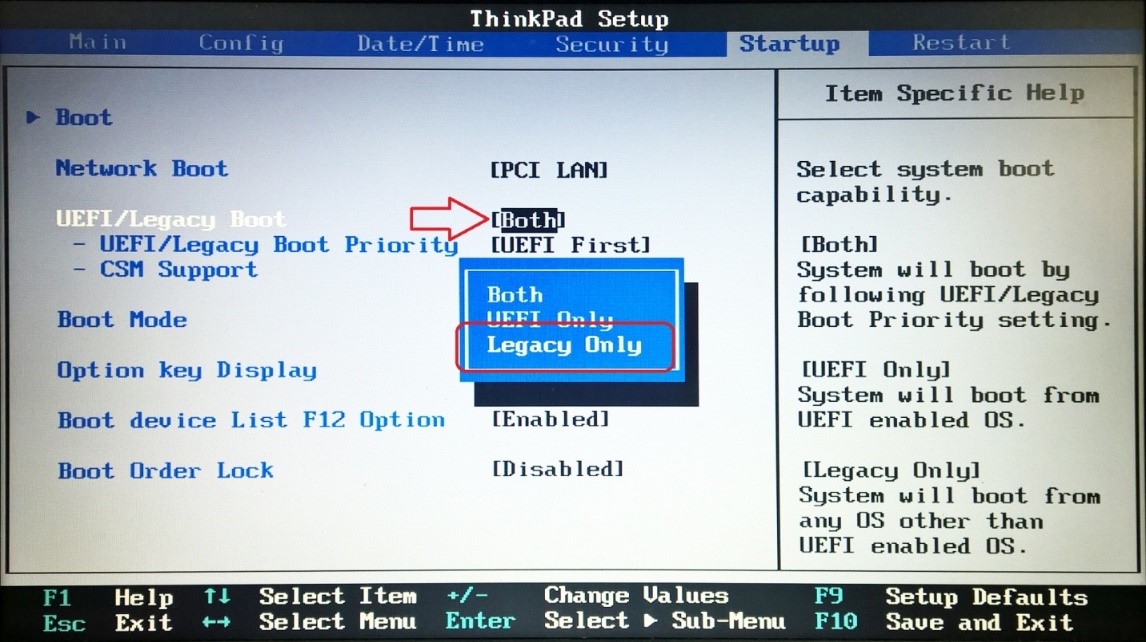 Хотя они оба поддерживают одну и ту же операционную систему, UEFI имеет больше возможностей настройки и может загружаться быстрее.
Хотя они оба поддерживают одну и ту же операционную систему, UEFI имеет больше возможностей настройки и может загружаться быстрее.
UEFI расшифровывается как Unified Extensible Firmware Interface и представляет собой новейший тип прошивки для компьютеров. Он похож на Legacy и обычно встречается на современных материнских платах. UEFI содержит специальный раздел EFI, который обрабатывает процесс загрузки, в то время как Legacy использует традиционную схему разделов MBR. Чтобы понять разницу между ними, давайте подробнее рассмотрим разницу между UEFI и устаревшей версией.
Устаревшая версия BIOS записывает данные жесткого диска в основную загрузочную запись. UEFI использует таблицу разделов GUID, что упрощает определение структуры разделов жесткого диска. Кроме того, Legacy BIOS не выполняет самопроверку во время загрузки. Хотя некоторые системы поддерживают только режим Legacy, большинство новых материнских плат предлагают режим совместимости Legacy+UEFI, который определяет систему UEFI или Legacy.
Связанные вопросы / Содержание
- Должен ли я использовать UEFI или устаревший BIOS?
- Что произойдет, если я поменяю устаревшую версию на UEFI?
- Что быстрее UEFI или Legacy?
- Поддерживает ли Windows 10 UEFI или Legacy?
- Следует ли переходить с UEFI на Legacy?
- Является ли SSD устаревшим или UEFI?
- Можно ли загружаться в устаревшем режиме?
Должен ли я использовать UEFI или устаревший BIOS?
Если у вас ноутбук, вы можете выбрать между UEFI и Legacy BIOS. Чтобы войти в биос, нажмите одну из горячих клавиш или щелкните правой кнопкой мыши установочный диск Windows и выберите вкладку громкости. Если вы используете Legacy BIOS, вы увидите основную загрузочную запись и несколько других параметров. Вы можете выбрать любой из них в зависимости от конкретной ситуации. Например, если ваш ноутбук поддерживает UEFI, вы увидите раздел, зарезервированный системой.
Вопрос «Должен ли я использовать UEFI или Legacy BIOS?» является сложным.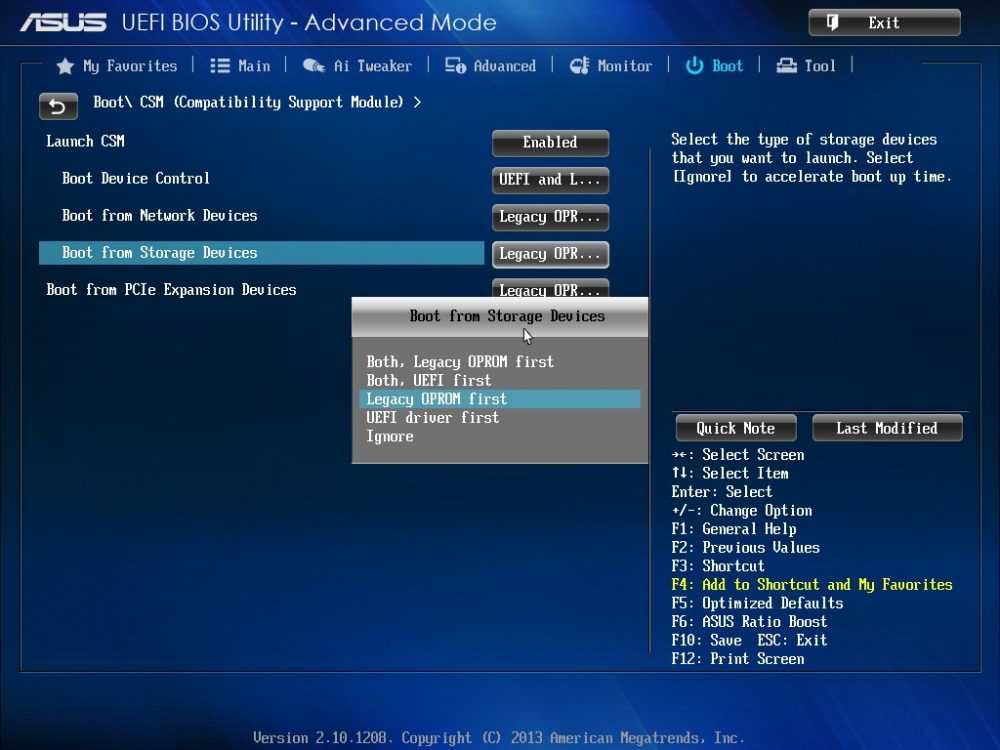 Многие персональные компьютеры используют и то, и другое, но не все. Хотя UEFI является предпочтительной загрузочной системой, в некоторых системах все еще используется устаревший BIOS. UEFI поддерживает гораздо большую емкость хранилища, поддерживает разделы размером более 2,2 ТБ и обеспечивает безопасную загрузку. Вы также должны знать, что устаревший BIOS может быть более подвержен ошибкам, поэтому вам необходимо сделать резервную копию перед его изменением.
Многие персональные компьютеры используют и то, и другое, но не все. Хотя UEFI является предпочтительной загрузочной системой, в некоторых системах все еще используется устаревший BIOS. UEFI поддерживает гораздо большую емкость хранилища, поддерживает разделы размером более 2,2 ТБ и обеспечивает безопасную загрузку. Вы также должны знать, что устаревший BIOS может быть более подвержен ошибкам, поэтому вам необходимо сделать резервную копию перед его изменением.
UEFI может загружаться быстрее, чем устаревший BIOS. Он также может поддерживать конфигурацию UEFI, что значительно упрощает удаленное устранение неполадок. Его графический пользовательский интерфейс проще в использовании, и он предлагает более богатый набор меню настройки, чем устаревший BIOS. Если вы новичок в компьютерах и хотите попробовать оба, UEFI может быть лучшим вариантом для вас.
Что произойдет, если я поменяю устаревшую версию на UEFI?
Вы можете преобразовать Legacy BIOS в UEFI, выполнив следующие действия.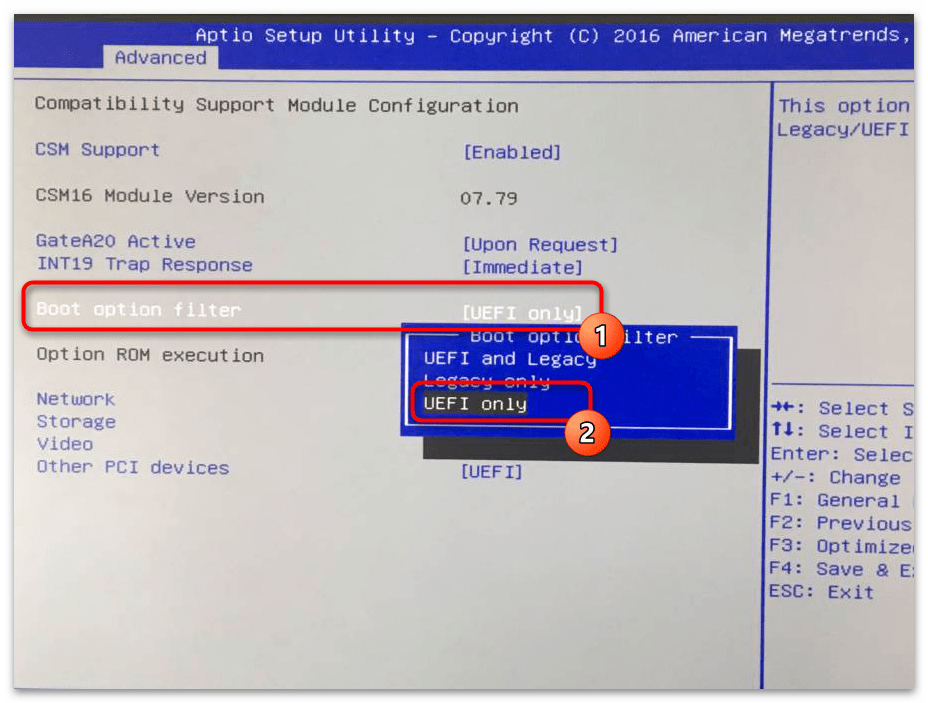 Во-первых, сделайте резервную копию вашей системы. Затем войдите в командную строку на экране расширенного запуска Windows. Для этого нажмите клавишу Windows + R. Затем введите msinfo32 в приглашение и нажмите клавишу ввода. Когда вы окажетесь на экране «Расширенный запуск», выберите параметр «Режим загрузки», а затем нажмите «Наследие». Если вы хотите продолжить преобразование, обязательно сохраните изменения. Сделав это, перезагрузите компьютер в обычном режиме.
Во-первых, сделайте резервную копию вашей системы. Затем войдите в командную строку на экране расширенного запуска Windows. Для этого нажмите клавишу Windows + R. Затем введите msinfo32 в приглашение и нажмите клавишу ввода. Когда вы окажетесь на экране «Расширенный запуск», выберите параметр «Режим загрузки», а затем нажмите «Наследие». Если вы хотите продолжить преобразование, обязательно сохраните изменения. Сделав это, перезагрузите компьютер в обычном режиме.
Запустите msinfo32, чтобы открыть окно информации о системе. Выберите режим загрузки из списка вариантов. Вы можете увидеть, использует ли система устаревший BIOS или UEFI. После этого выберите режим Legacy BIOS или UEFI, в зависимости от оборудования. Вы можете увидеть, какой режим используется вашим ПК, выбрав опцию в меню загрузки. Вы также можете нажать UEFI, чтобы напрямую увидеть режим загрузки UEFI.
Что быстрее UEFI или Legacy?
Ответ на вопрос «Что быстрее, UEFI или устаревший биос?» лежит в системе загрузки системы. Эти два режима во многом отличаются, включая функции безопасности и сложность кода. Хотя некоторые люди по-прежнему предпочитают устаревший режим из соображений стабильности и безопасности, многие производители ПК больше не используют его. На самом деле большинство новых материнских плат имеют режим совместимости как для Legacy, так и для UEFI.
Эти два режима во многом отличаются, включая функции безопасности и сложность кода. Хотя некоторые люди по-прежнему предпочитают устаревший режим из соображений стабильности и безопасности, многие производители ПК больше не используют его. На самом деле большинство новых материнских плат имеют режим совместимости как для Legacy, так и для UEFI.
Современные ПК имеют биос UEFI, который легко настраивается и позволяет пользователям поддерживать диски емкостью до 2,2 ТБ. UEFI использует таблицы разделов GUID (GPT), а устаревшая версия BIOS использует основную загрузочную запись (MBR). Он также хранит информацию о запуске в файлах EFI. Системный раздел EFI содержит программы загрузчика операционной системы. Хотя UEFI более безопасен, чем Legacy BIOS, обе системы по-прежнему уязвимы для определенных атак.
Полезны как BIOS, так и UEFI, но более новая версия обладает большей безопасностью и функциональностью. Если вы новичок, BIOS может быть вашим лучшим выбором. Но если вы более опытны, UEFI, безусловно, лучший вариант. Это быстрее, безопаснее и имеет много преимуществ по сравнению с устаревшим BIOS. Но если вы еще не уверены, какой из них выбрать, вы, вероятно, предпочтете UEFI.
Это быстрее, безопаснее и имеет много преимуществ по сравнению с устаревшим BIOS. Но если вы еще не уверены, какой из них выбрать, вы, вероятно, предпочтете UEFI.
Использует ли Windows 10 UEFI или Legacy?
Чтобы узнать, работает ли Windows 10 на материнской плате с UEFI или на устаревшей BIOS-совместимой материнской плате, посмотрите версию/дату BIOS в окне информации о системе. Если используется версия UEFI, она является кандидатом на преобразование микропрограммы UEFI. В противном случае это устаревшее биос-совместимое устройство. Если вы не уверены, поддерживает ли ваша система UEFI, вы можете следовать этому руководству, чтобы узнать.
Хотя вы, возможно, видели много статей о преимуществах UEFI по сравнению с устаревшей биос, между этими двумя системами есть разница. UEFI — это более новая форма BIOS, и многие современные системы построены на ее основе. Но устаревшие системы все еще существуют, и UEFI не загрузит их, пока вы их не конвертируете. Чтобы преобразовать компьютер с Windows 10 в UEFI, выполните следующие действия.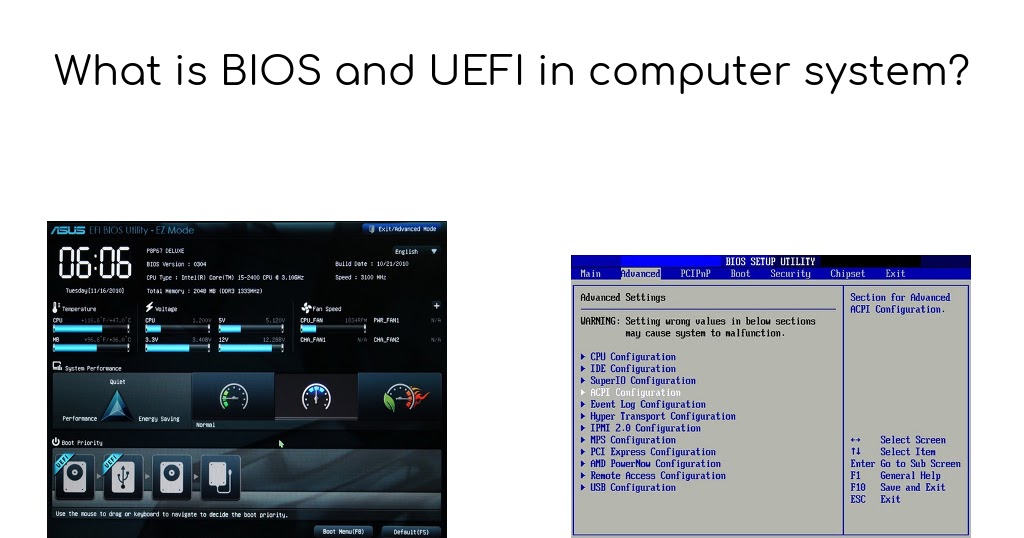
Если вы используете устаревшую систему BIOS, вы должны сделать резервную копию своей системы перед преобразованием. Чтобы преобразовать в UEFI, вы можете открыть командную строку на экране расширенного запуска. Нажмите клавишу Shift, выбрав «Перезагрузить», чтобы вызвать командную строку. Затем выберите «Проверить диск» и введите команду для проверки диска. Если все пойдет хорошо, ваш компьютер сможет запускать UEFI.
Должен ли я перейти с UEFI на Legacy?
Хороший вопрос, который стоит задать себе: следует ли вам переходить с устаревшего BIOS на UEFI. Обе системы могут загружаться с одного и того же диска, но вы можете обнаружить, что одна из них работает быстрее, чем другая. Если вы сомневаетесь, используйте информацию о системе, чтобы узнать. Также полезно отметить типы разделов. Например, UEFI поддерживает метод MBR для разбиения жесткого диска на разделы, в то время как Legacy BIOS поддерживает таблицу разделов GUID (GPT), которая не страдает от ограничений MBR.
Прежде чем принимать решение о переходе с UEFI на Legacy BIOS, убедитесь, что ваша операционная система поддерживает оба варианта. Затем узнайте, поддерживает ли ваша материнская плата безопасную загрузку UEFI. Современные материнские платы должны поддерживать обе системы, но для более старых моделей может потребоваться обновление BIOS для поддержки UEFI. Версию и дату BIOS можно найти в окне «Информация о системе». Если он отображает «UEFI» в поле даты, он является кандидатом на преобразование UEFI в устаревший BIOS. Если это не так, скорее всего, у вас версия BIOS без прошивки UEFI. Возможно, лучше подождать, пока прошивка UEFI не будет обновлена, иначе это может привести к аппаратным сбоям.
Является ли SSD устаревшим или UEFI?
BIOS или базовая система ввода-вывода — это программное обеспечение, которое настраивает аппаратное обеспечение вашего компьютера. Устаревший BIOS будет использовать основную загрузочную запись (MBR), которая представляет собой небольшой файл в структуре жесткого диска.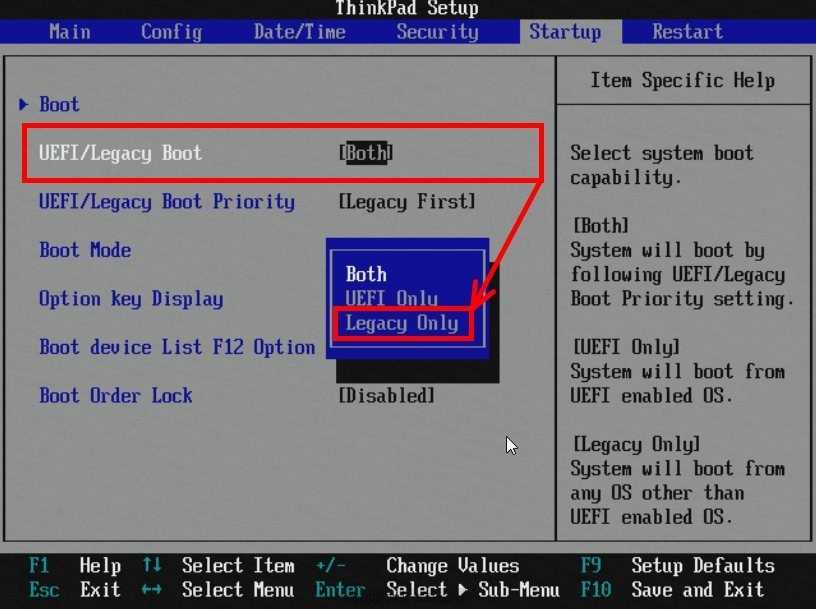 UEFI, с другой стороны, использует таблицу разделов GUID или GPT. Он может работать с дисками до двух ТБ. Устаревший BIOS не мог работать с такими большими дисками. Более того, это не ограничивает вас четырьмя основными разделами; он поддерживает таблицу разделов GUID.
UEFI, с другой стороны, использует таблицу разделов GUID или GPT. Он может работать с дисками до двух ТБ. Устаревший BIOS не мог работать с такими большими дисками. Более того, это не ограничивает вас четырьмя основными разделами; он поддерживает таблицу разделов GUID.
У BIOS и UEFI есть несколько преимуществ. UEFI новее и имеет больше функций безопасности. Его код менее сложен. Его основные преимущества — скорость, адаптивность и функциональность. BIOS, с другой стороны, не так безопасен и часто подвержен уязвимостям безопасности. Важно отметить, что более новая версия BIOS лучше.
Можно ли загружаться в устаревшем режиме?
Можно ли загружаться в устаревшем режиме на ПК с Windows? Микропрограмма BIOS использует процесс Legacy Boot для загрузки компьютера. Он хранит список загрузочных устройств хранения в настраиваемом порядке приоритета. BIOS также выполняет самотестирование при включении питания, которое полезно для определения кодов загрузки. Как только вы узнаете, какой режим используется вашим компьютером по умолчанию, вы можете загрузить его в обычном режиме.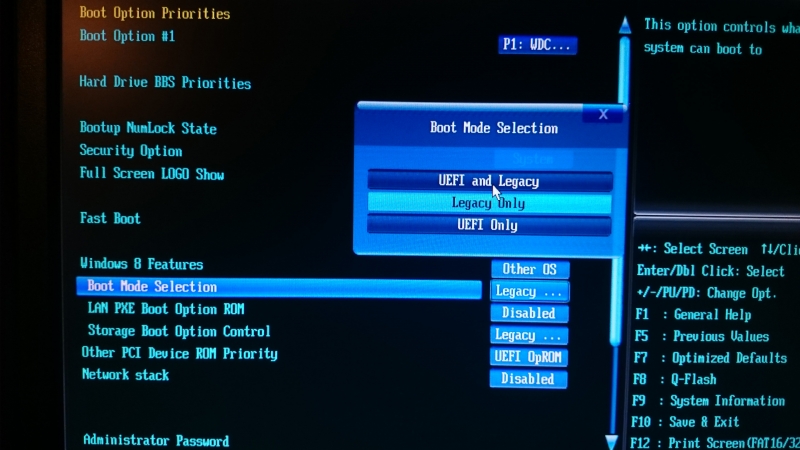

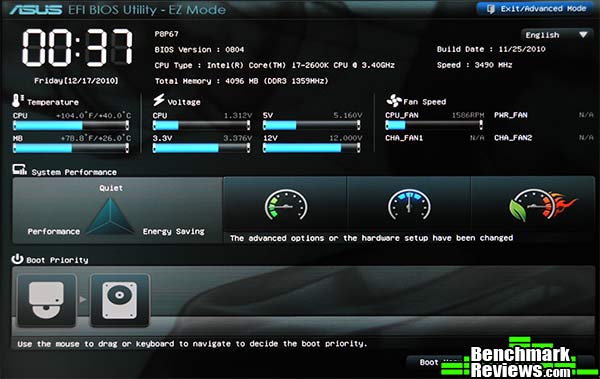

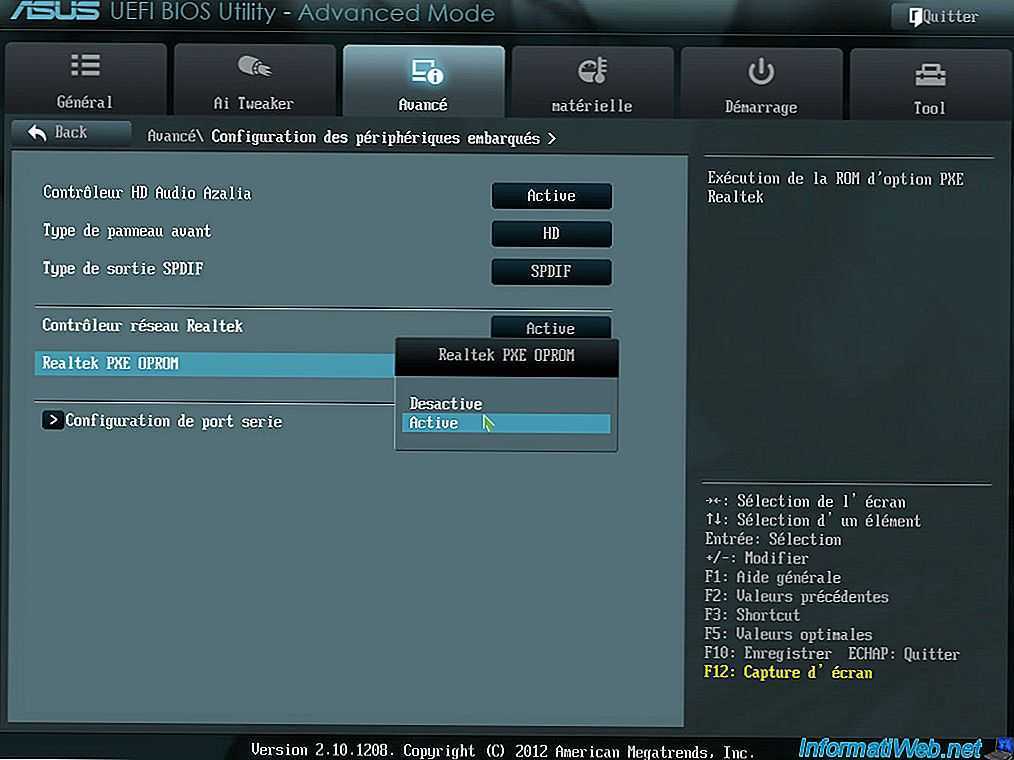
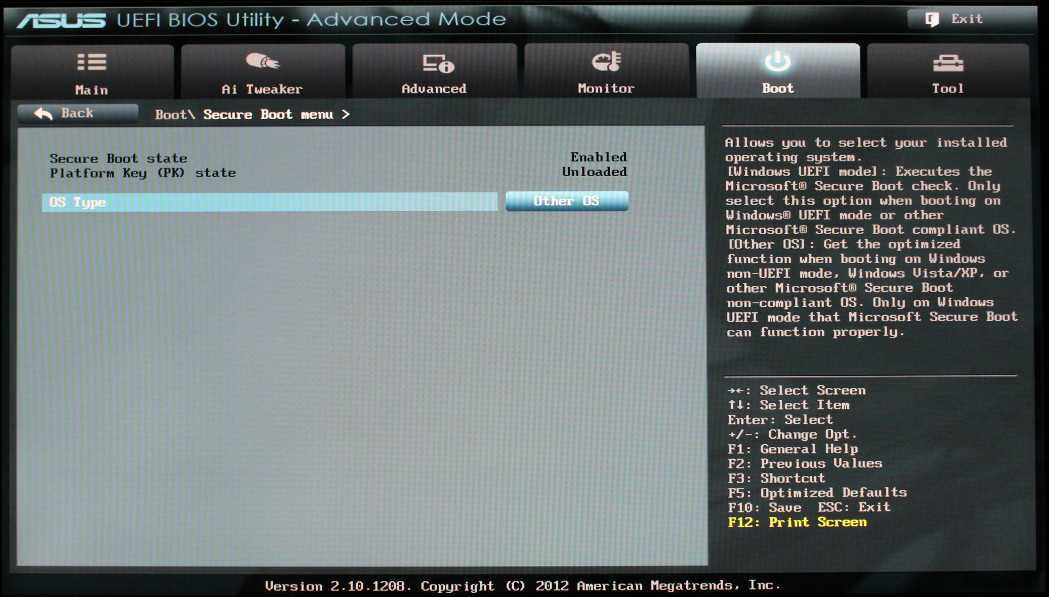 Дополнительные сведения см. в статье Безопасная загрузка.
Дополнительные сведения см. в статье Безопасная загрузка.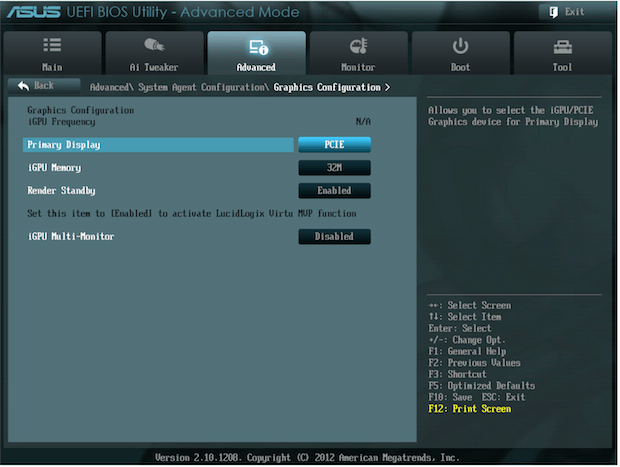 Виртуальный DVD-дисковод в виртуальных машинах поколения 2 поддерживает только файлы ISO-образов. Чтобы создать ISO-файл образа среды Windows, можно использовать программу командной строки OScdimg . Дополнительные сведения см. в разделе Параметры командной строки Oscdimg.
Виртуальный DVD-дисковод в виртуальных машинах поколения 2 поддерживает только файлы ISO-образов. Чтобы создать ISO-файл образа среды Windows, можно использовать программу командной строки OScdimg . Дополнительные сведения см. в разделе Параметры командной строки Oscdimg.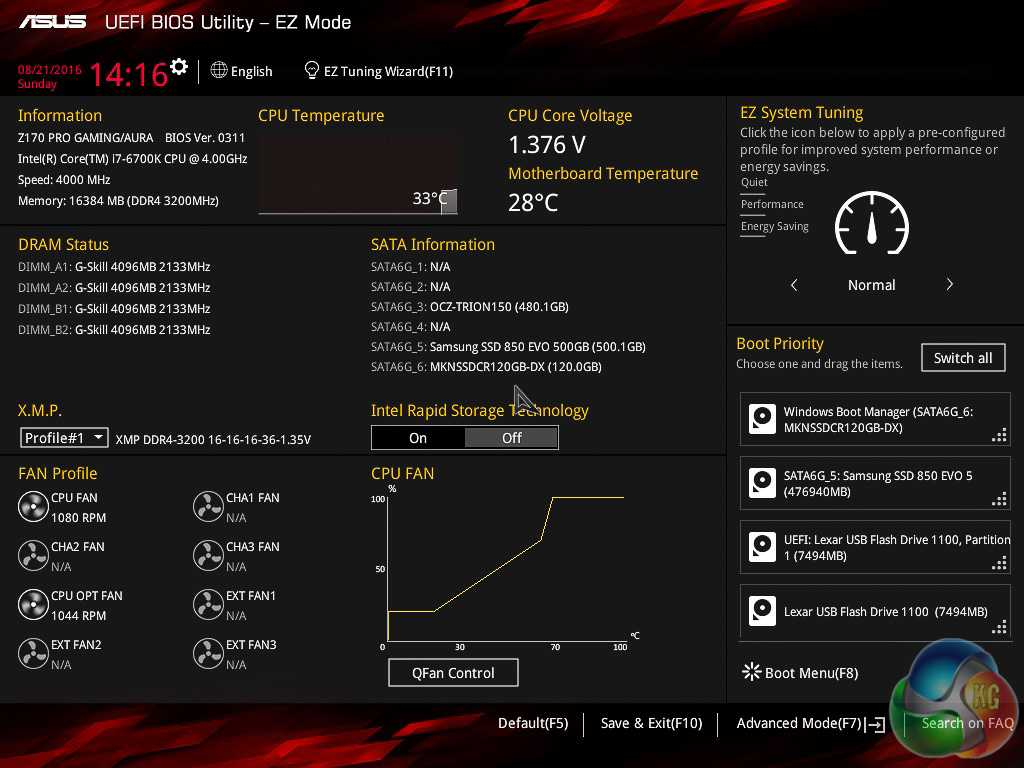 Если эти приложения не имеют соответствующей цифровой подписи, необходимо отключить безопасную загрузку для виртуальной машины.
Если эти приложения не имеют соответствующей цифровой подписи, необходимо отключить безопасную загрузку для виртуальной машины.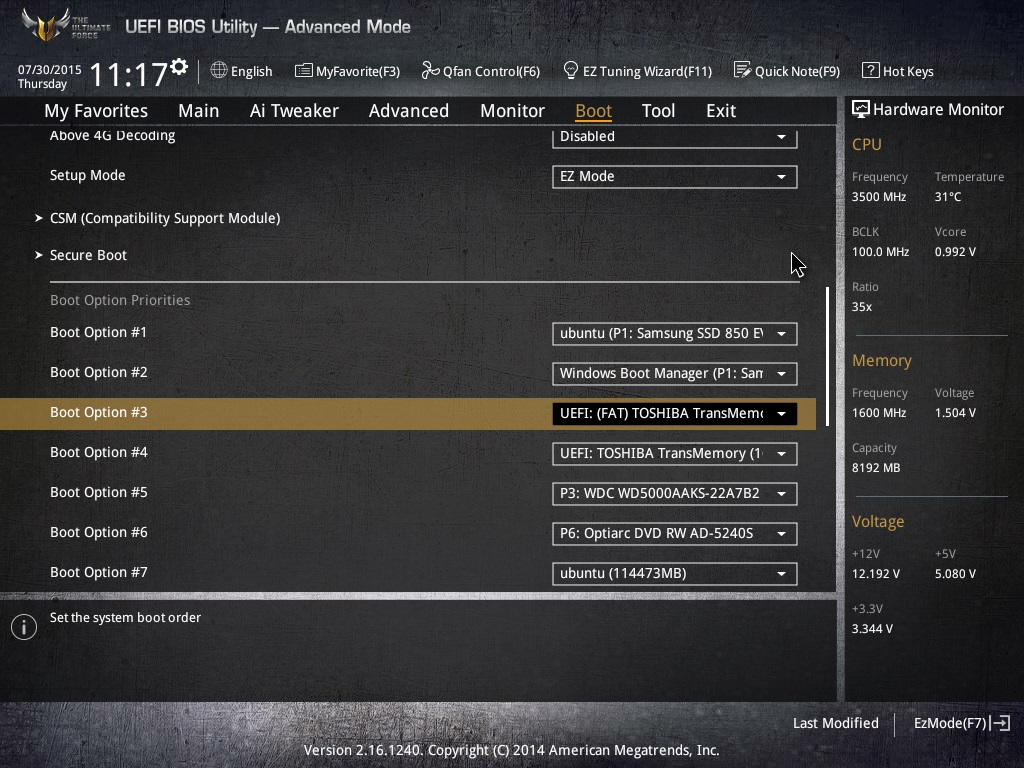 Например, следующая команда настраивает первый COM-порт на виртуальной машине TestVM для подключения к именованному каналу TestPipe на локальном компьютере:
Например, следующая команда настраивает первый COM-порт на виртуальной машине TestVM для подключения к именованному каналу TestPipe на локальном компьютере: