Клавиша win не работает: Не работает кнопка Windows на клавиатуре
Содержание
Что делать, если не работает кнопка Win на Windows 7
Функциональная клавиша Win или Windows – одна из чуть ли не самых важных кнопок на клавиатуре с любой операционной системой. Нужно вызвать окно Выполнить, используется комбинация Win+R, нужно в игре сменить режим, используем Win+N или другую кнопку. Практически половина комбинаций Windows включает в себя использование клавиши Win. Поэтому, если не работает Win на клавиатуре, то это становиться настоящей трагедией для продвинутого пользователя ПК, который для быстрой и комфортной работы нуждается в этой кнопке.
Читайте также: Что делать, если на ноутбуке не работает клавиатура?
Если на вашем ПК или ноутбуке установлена операционная система Windows 10, то кнопка Win может не работать из-за игрового режима, который при его активации блокирует нужную клавишу. Поэтому пробуем отключить игровой режим Windows 10. Для этого нужно выполнить следующие действия:
- Открываем Редактор реестра и переходим по ветке «HKEY_CURRENT_USER\ SOFTWARE\ Microsoft\ Windows\ CurrentVersion\ GameDVR» и находим параметр «AppCaptureEnabled».
 Задаем этому параметру значение «0».
Задаем этому параметру значение «0».
- Далее переходим по ветке «HKEY_CURRENT_USER\ System\ GameConfigStore» и задаем «0» параметру «GameDVR_Enabled».
- Перезагружаем систему, чтобы изменения вступили в силу. Проверяем результат.
На некоторых старых ноутбуках, хотя новы не исключения, есть кнопка «WinLock», которая отвечает за блокировку клавиши «Windows». При её активации должен загореться такой же индикатор, как и для «Caps Lock» и «NumLock». Нужно отключить физическую блокировку кнопок.
Иногда, при подключении нового оборудования, система создает новую цифровую карту ScanMap, в которой сохраняется информация по кнопкам. Бывают случаи, когда система может неверно просканировать записи и занести ложные данные в карту. Чтобы это исправить, нужно систему «заставить» перепроверить эти записи. Для этого потребуется редактирование реестра.
- Для начала создаем точку восстановления системы или копию реестра.
- Запускаем Редактор реестра и переходим по ветке «HKEY_LOCAL_MACHINE\SYSTEM\CurrentControlSet\Control\Keyboard Layout».
 Находим параметр «Scancode Map». Его нужно удалить, а не отредактировать.
Находим параметр «Scancode Map». Его нужно удалить, а не отредактировать.
- После перезагрузки Windows самостоятельно создаст новую цифровую карту и ошибка, если она была вызвана неверными настройками карты, будет исправлена.
Также нерабочая кнопка Win может быть связана с драйверами для клавиатуры. Рекомендуем открыть «Диспетчер устройств» и развернуть ветку «Клавиатуры». Нажимаем на названии своей клавиатуры правой кнопкой мыши и выбираем «Свойства».
Появится небольшое окно. Нужно перейти во вкладку «Драйвера» и нажать на кнопке «Откатить» или «Обновить».
Если вы используете ноутбук, то драйвера к клавиатуре нужно загрузить с сайта производителя лэптопа, если же у вас съемная USB-клавиатура, то нужно ПО скачать с сайта производителя оборудования. После переустановки драйверов нужно перезагрузить ПК, чтобы изменения вступили в силу.
В случае, если исправить ошибку вышеуказанными способами не удалось, рекомендуем проверить, не залита ли кнопка, не попал под неё мусор. Также, если кнопка работала до определенного момента, а потом перестала, то, как вариант, можно откатить Windows до более раннего состояния.
Также, если кнопка работала до определенного момента, а потом перестала, то, как вариант, можно откатить Windows до более раннего состояния.
Не работает кнопка Пуск в Windows 10: решение
Время на чтение: 6 мин
Windows 10 уже продолжительное время представлена для публичного доступа и постепенно доводится до идеала, но на данный момент ещё не все баги устранены. Один из таких багов, когда перестала работать кнопка пуск в Windows 10, представляет из себя весьма неприятную ситуацию. Заменить представленный в текущем меню функционал практически нереально, поэтому нужно устранять проблему и спешу обрадовать, проблема решаема.
Пуск содержит в себе ссылки на программы, элементы управления и быстрый доступ к основным хранилищам системы. С кнопки «Пуск» следует начинать работу за компьютером, но проблема когда в Windows 10 не работает кнопка пуск может привести в тупик пользователя. В статье рассмотрено несколько способов, которые позволяют избавиться от злополучного сбоя.
Как и в большинстве сбоев, виновниками их возникновения становятся некоторые ситуации, а именно: зависания процесса проводника, битые значения реестра или поврежденные файлы системы и др. Для подавляющего большинства пользователей проблема решается легко, но для других, ситуация с кнопкой, это только верхушка неисправности, попытаемся помочь каждому.
Проверка целостности системных файлов
Алгоритм действий весьма прост, вам нужно просто запустить автоматическую проверку. Данная процедура позволяет выявить битые файлы или какое-либо несоответствие в них и, по возможности, излечивает проблемные массивы информации.
- Нажмите сочетание Win + R;
- Вставьте слово cmd и Enter;
- Вставьте с помощью мыши в командную строку sfc /scannow и Enter.
Если сканирование не выявит проблем, то одну причину можно вычеркнуть из списка, в противном случае, нужно будет восстановить файлы либо в автоматическом режиме, либо вручную.
Перезапуск проводника
Процесс, который отвечает за графическое отображение и обработку всего проводника, может зависнуть. Проблема распространена из-за отсутствия нормальной работы файла, также могут быть: отсутствие панели задач и файлов рабочего стола. Тем не менее, залагать может и только кнопка Пуск. Когда из-за Проводника не работает кнопка пуск Windows 10, решение -это просто перезапустить его.
- Откройте «Диспетчер задач» с помощью Alt + Ctrl+ Del;
- Перейдите на вкладку «Процессы»;
- Найдите одноименный процесс и кликните правой кнопкой, выбрав опцию «Перезапустить».
Сразу после это действия проблема должна быть устранена, но если и этот вариант не помог, то можно воспользоваться ещё одним эффективным способом.
[tip]Читайте также: Что делать, если в Windows 10 пропала панель задач?[/tip]
Восстановление работы Пуск через
PowerShell
Помимо того, что метод приносит результаты, он также может повредить работе некоторых приложений из магазина. Чаще он всё же приносит пользу, поэтому рассмотрим его более детально. На самом деле все действия восстановления в этом случае, сводятся к запуску соответствующего файла.
Чаще он всё же приносит пользу, поэтому рассмотрим его более детально. На самом деле все действия восстановления в этом случае, сводятся к запуску соответствующего файла.
- Проследуйте по пути Windows\ System32\ WindowsPowerShell\ v1.0;
- Запустите файл PowerShell.exe с правами администратора, делается это нажатием правой кнопки по нему.
После этого проверьте устранилась ли проблема, когда не работает кнопка пуск. Большому количеству пользователей способ принёс ожидаемый результат и они вернули традиционную работу Пуск.
Устранение проблемы через реестр
Если до сих пор в вашей Виндовс 10 не работает кнопка пуск, то вам следует прибегнуть к использованию метода, описанного в этом разделе. Всё, что вам следует сделать, это установить новый или настроить старый параметры реестра, для этого:
- Нажмите Win + R и внесите слово regedit подтвердив выполнение нажав Enter;
- Следуйте в раздел HKEY_CURRENT_USER\Software\Microsoft\Windows\CurrentVersion\Explorer\Advanced;
- В правой области редактора обратите внимание на параметр EnableXAMLStartMenu.
 Если он есть, то установите значение 0, если нет, то создайте новую константу с таким именем, у которой автоматически установится нужное значение;
Если он есть, то установите значение 0, если нет, то создайте новую константу с таким именем, у которой автоматически установится нужное значение;
- Ребутните систему.
[tip]Читайте также: Как открыть реестр в Windows 10? Работа с реестром[/tip]
Все представленные способы общеприняты и позволяют добиться поставленной задачи — восстановления работы Пуск. Также есть небольшие хитрости, которые могут быть полезными при борьбе с «болезнью системы».
Дополнительные методы решения проблемы
Попробуйте создать нового пользователя и перейти в его учетную запись. Создание доступно через консоль, введите команду net user Ник нового аккаунта /add.
Вероятно, для него проблемы просто не будет, если это так, а переходя назад, Пуск всё также не работает, то попробуйте импортировать файлы предыдущего пользователя к новому. Здесь есть два нюанса:
- Если проблема после переноса файлов появилась и здесь, то, соответственно, источник сбоев именно в них.
 Установите важные приложения по новой, пока не определите виновника. Вероятно, файл, который вызывает трудности окажется вам нужным, тогда храните его на облаке;
Установите важные приложения по новой, пока не определите виновника. Вероятно, файл, который вызывает трудности окажется вам нужным, тогда храните его на облаке; - Пуск блокируется через программу. Зачастую к таким программам относятся те, которые меняют оформление. Вероятно намеренно или нет, они блокируют нужное меню. Так ли это, можно определить запусти в систему в безопасном режиме. Вычислив программу, настройте её или удалите;
[note]Дополнительным методом, который некоторым помогает, является включение автоматического обслуживания Windows. [/note]
Для этого перейдите в «Свойства компьютера», затем внизу «Безопасность и обслуживание». После этого «Обслуживание» и выберите пункт, который отдаст команду о выполнении через 30 минут.
На этом ключевые проблемы с кнопкой Пуск должны быть устранены и Вы сможете насладиться хорошей работой ПК!
Если у Вас остались вопросы по теме «Почему в Windows 10 перестала работать кнопка «Пуск»?», то можете задать их в комментариях
Оцените материал
Рейтинг статьи 5 / 5. Голосов: 1
Голосов: 1
Пока нет голосов! Будьте первым, кто оценит этот пост.
Как исправить, если ключ Windows не работает в Windows 11
Ключ Windows — это очень удобный ярлык для открытия меню «Пуск» и различных других приложений. Многие пользователи часто используют горячие клавиши Win, такие как Win+E, Win+R и многие другие.
Если этот ключ перестает работать на вашем ПК, это, вероятно, связано с некоторыми настройками реестра или глючными драйверами.
Неспособность больше использовать ключ может быть проблемой. Но не нужно паниковать. Вы можете легко исправить это, используя решения, которые мы предоставили ниже.
Содержание
Почему ключ Windows не работает?
Вот возможные причины, по которым ключ Windows не работает в Windows 11:
- Физическое повреждение ключа.
- Неверная конфигурация реестра.
- Включение игрового режима при использовании игровой клавиатуры.
- Проблемы с драйвером клавиатуры.

- Повреждение системного файла.
Как заставить ключ Windows снова работать?
Сначала перезагрузите компьютер и проверьте, начинает ли снова работать клавиша Windows. Затем отключите все остальные периферийные устройства, особенно контроллеры. Это связано с тем, что драйверы для некоторых из них обычно конфликтуют с вашей клавиатурой.
Если клавиша по-прежнему не работает, перейдите к возможным решениям ниже:
Проверьте, включена ли блокировка окон
Некоторые клавиатуры поставляются с клавишей Win Lock. Нажатие этой клавиши блокирует/разблокирует клавишу Windows. На вашей клавиатуре также должен быть индикатор состояния клавиши Win. Поэтому проверьте индикатор и нажмите клавишу Win Lock, если он заблокирован.
Запустить средство устранения неполадок с клавиатурой Windows
В состав Windows входят средства устранения неполадок для проверки и устранения проблем с компонентами вашей системы. Запуск средства устранения неполадок с клавиатурой устранит незначительные проблемы с вашими клавишами. Выполните следующие шаги, чтобы запустить инструмент:
Выполните следующие шаги, чтобы запустить инструмент:
- Нажмите Win + I, чтобы открыть Настройки .
- Перейти к Система > Устранение неполадок > Другие средства устранения неполадок .
- Найдите Клавиатура и нажмите «Выполнить» сбоку.
Удалить запись реестра сопоставления клавиатуры
Вы можете создать записи реестра для переназначения всех ваших ключей. Если такая запись отключает клавишу Window, вы должны удалить ее, чтобы сбросить карту кодов клавиатуры. Перед этим обязательно сделайте резервную копию реестра на случай непредвиденных ошибок. Затем выполните следующие действия, чтобы удалить запись реестра карты кода:
- Откройте «Выполнить» (Win + R) и введите
regedit. Он загружает редактор реестра . - Перейдите к
Computer\HKEY_LOCAL_MACHINE\System\CurrentControlSet\Control\Keyboard Layout - Если вы найдете запись Scancode Map , щелкните ее правой кнопкой мыши и выберите Удалить .

- Нажмите Да.
Перезагрузите компьютер, чтобы система повторно просканировала другую карту кодов клавиатуры. Если вы не можете найти запись Scancode Map, перейдите к последующим исправлениям.
Обновите/переустановите драйвер клавиатуры
Устаревшие или содержащие ошибки драйверы клавиатуры также могут помешать работе клавиш. Вам необходимо обновить драйверы, чтобы исправить такие проблемы. Для этого
- Введите
devmgmt.mscв меню «Выполнить», чтобы открыть диспетчер устройств . - Разверните Клавиатуры и щелкните правой кнопкой мыши клавиатуру.
- Выберите Обновить драйвер , а затем Автоматический поиск драйверов .
Если вы используете USB-клавиатуру, рекомендуется также обновить драйверы USB. Кроме того, если у вас уже есть последние версии драйверов, вы можете переустановить их. Это позволит отладить незначительные проблемы с программным обеспечением.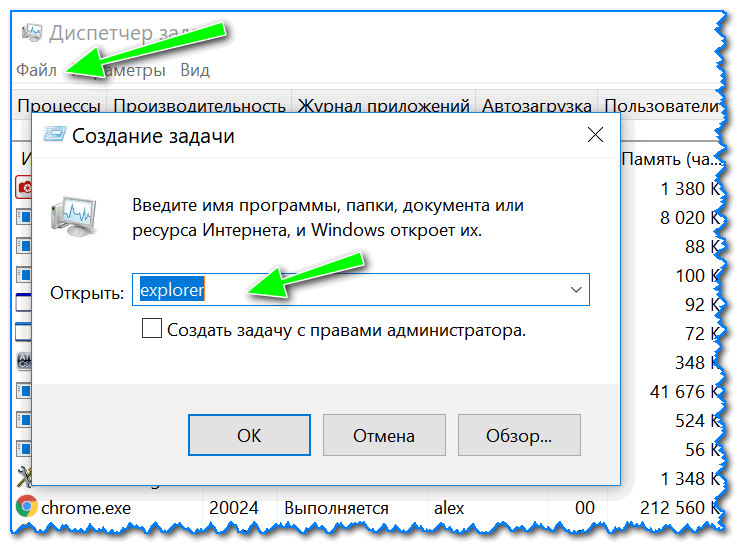 Удалите их из диспетчера устройств и перезагрузите компьютер, чтобы переустановить драйверы.
Удалите их из диспетчера устройств и перезагрузите компьютер, чтобы переустановить драйверы.
Включить горячие клавиши Windows
Если вы можете открыть меню «Пуск» с помощью клавиши Windows, но горячие клавиши Win не работают, скорее всего, ярлыки отключены. Включение их параметра политики решит эту проблему. Вот как это сделать:
- Запуск Выполнить и введите
gpedit.msc. - Перейти к Конфигурация пользователя > Административные шаблоны > Компоненты Windows > Проводник .
- Найдите и дважды щелкните Отключить горячие клавиши Windows .
- Отметьте Не настроено или Отключено и нажмите ОК.
- Теперь откройте редактор реестра .
- Перейдите к
Computer\HKEY_CURRENT_USER\Software\Microsoft\Windows\CurrentVersion\Policies\Explorer - Выберите NoWinKeys , если доступно.

- Нажмите клавишу Delete/Del и щелкните Да .
Перезагрузите компьютер и проверьте, устранена ли проблема.
Отключение игрового режима
Включение игрового режима в Windows отключает клавишу Windows на специальных игровых клавиатурах. Итак, если у вас есть игровая клавиатура, вы, скорее всего, играете в игру или ваша система считает активное приложение игрой.
Некоторые игровые клавиатуры имеют отдельную клавишу для включения/выключения игрового режима. Но для других вам нужно использовать приложение «Параметры Windows». Выполните следующие действия, чтобы отключить игровой режим:
- Нажмите Win + I, чтобы открыть Настройки .
- Перейдите к Игры > Игровой режим .
- Выключите переключатель.
Отключение приложений, управляющих сочетаниями клавиш
Существует множество приложений, которые некоторые пользователи используют для изменения сочетаний клавиш. В таком случае приложения могут переопределять стандартную клавишу Win или сочетания клавиш Win.
В таком случае приложения могут переопределять стандартную клавишу Win или сочетания клавиш Win.
Поэтому мы рекомендуем отключать или удалять такие приложения. Если вы не хотите, проверьте пользовательскую конфигурацию ярлыков и измените сочетания клавиш Win в соответствии с вашими потребностями.
Также лучше устранять неполадки в режиме чистой загрузки. Это нужно для проверки любых других сторонних приложений, которые мешают вашему ключу Windows.
Отключить фильтр или залипание клавиш
Хотя включение фильтра или залипания клавиш не останавливает работу клавиши Windows, они могут повлиять на нее. Если вы нажмете клавишу Win очень быстро с включенными клавишами фильтра, это не позволит вашей системе зарегистрировать нажатие клавиши.
Кроме того, с залипанием клавиш ваш компьютер ожидает другую клавишу в комбинации горячих клавиш после нажатия клавиши Win. Итак, вам придется снова нажать клавишу, чтобы открыть меню «Пуск».
Если вам мешают такие настройки, лучше их отключить. Вот как это сделать:
Вот как это сделать:
- Откройте «Выполнить» и введите
control access.cpl. - Нажмите Сделайте клавиатуру более удобной в использовании .
- Снимите флажки, чтобы включить Залипание клавиш или Клавиши фильтра .
- Нажмите Применить и Ок .
Устранение неполадок Меню «Пуск» не работает
Проблема, с которой вы боретесь, на самом деле может быть связана с меню «Пуск», а не с ключом Windows. Вы можете проверить, нажав на значок Пуск. Чтобы устранить эту проблему, ознакомьтесь с нашей статьей о том, как исправить неработающее меню «Пуск».
Проверьте оборудование клавиатуры
Если клавиша Windows по-прежнему не работает, это может быть связано с физическим повреждением клавиши или клавишного переключателя. Попросите специалиста по оборудованию проверить вашу клавиатуру на наличие подобных дефектов. Затем отремонтируйте или замените его в зависимости от ситуации.
Применить некоторые общие исправления
Проблема с неработающим ключом Windows может возникнуть из-за проблем с вашей системой вместо ключа. Такие сценарии также вызывают другие проблемы наряду с неисправным ключом. В таких случаях можно выполнить следующие общие действия по устранению неполадок:
Восстановление поврежденных системных файлов
Вы можете запустить инструменты DISM и SFC для сканирования и восстановления поврежденных системных файлов, если они вызывают проблему. Для этого
- Откройте Run.
- Введите
cmdи нажмите Ctrl + Shift + Enter. - Введите следующие команды:
dism /online /cleanup-image /restorehealth
sfc /scannow
Поиск вредоносных программ
Вредоносные программы вызывают несколько системных проблем. Стоит сканировать вашу систему, когда вы сталкиваетесь с ошибкой, независимо от ее серьезности. Чтобы выполнить полную проверку с помощью Защитника Windows,
- Открыть Командная строка .

- Введите следующие команды:
cd C:\ProgramData\Microsoft\Windows Defender\Platform\4.*
MpCmdRun -Scan -ScanType 2
Обновление Windows
9 0002 Если вы столкнулись с такой проблемой после обновление системы, лучшее решение — сообщить об этом в Microsoft и дождаться дальнейших обновлений. Установка более поздних обновлений должна исправить эту ошибку. Тем временем вы можете откатить свою ОС до предыдущей версии, чтобы избежать этой проблемы.
Используйте экранную клавиатуру
Если ваш ключ поврежден или вы не можете решить проблему, мы рекомендуем использовать экранную клавиатуру в качестве временной альтернативы. Нажмите Ctrl + Win + O, чтобы открыть эту утилиту в Windows 11.
Клавиша Windows или WinKey не работает в Windows 11/10
Клавиша Windows или WinKey — одна из основных клавиш в Windows, которая позволяет несколько задач. Прямо от запуска меню «Пуск» до Win+Tab, Win+R, Win+S и многих других.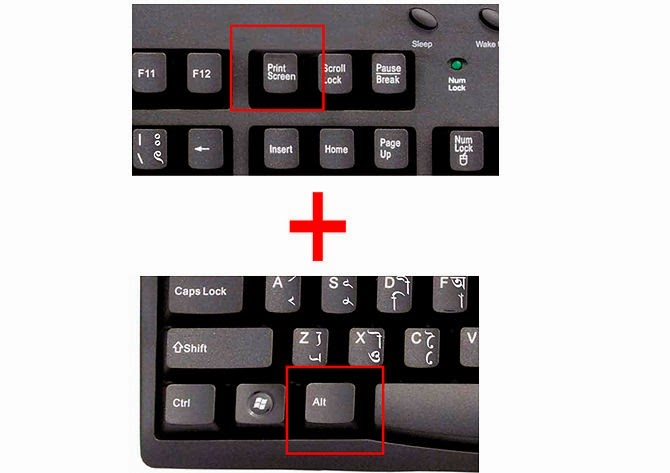 Много раз это вызывает проблему, и вы не можете использовать его так, как хотите. Эта неприятность становится еще хуже, когда вы используете решение для удаленного рабочего стола, и кажется, что ключ Windows или WinKey отключены.
Много раз это вызывает проблему, и вы не можете использовать его так, как хотите. Эта неприятность становится еще хуже, когда вы используете решение для удаленного рабочего стола, и кажется, что ключ Windows или WinKey отключены.
В этом руководстве мы рассмотрим различные решения для устранения проблемы, из-за которой ключ Windows или WinKey не работает в Windows 11/10 — возможно, в игре. Попробуйте следующие решения, чтобы устранить проблему.
- Перезапустите проводник Windows
- Отключите игровой режим на клавиатуре
- Проверьте, отключен ли WinKey
- Используйте PowerShell для включения WinKey
- Заставьте Windows повторно сканировать клавиатуру
- Найдите кнопку WinKey Lock на ваша клавиатура
- Проверьте, не связана ли проблема с драйвером клавиатуры.
- Отключите ключи фильтра.
- Устраните неполадки в состоянии чистой загрузки.
- Создайте новую учетную запись пользователя.

1] Перезапустите проводник Windows
Первое, что вы должны попробовать, это перезапустить проводник Windows. Следующие шаги помогут вам перезапустить проводник Windows в Windows 11/10.
- Откройте Диспетчер задач .
- Выберите вкладку Процессы .
- Прокрутите вниз и найдите Проводник Windows .
- Найдя его, щелкните правой кнопкой мыши и выберите Перезагрузить .
Теперь проверьте, устранена ли проблема.
2] Отключить игровой режим на клавиатуре
Одним из наиболее распространенных сценариев является игровой режим Windows. По дизайну он гарантирует, что ключ Windows отключен. Это гарантирует, что если вы случайно нажмете клавишу Windows, меню «Пуск» не переместится в центр внимания, и ваш игровой опыт будет разрушен. Тем не менее, он работает только с клавиатурами, поддерживающими игровой режим на аппаратном уровне.
 Игровая клавиатура Logitech G810 предлагает это.
Игровая клавиатура Logitech G810 предлагает это.Вам придется использовать программное обеспечение клавиатуры от OEM-производителя, чтобы отключить клавишу Windows или WinKey, когда вы не играете.
3] WinKey отключен?
Проверьте, не отключен ли ваш WinKey.
4] Используйте Powershell для включения ключа Windows
Запустите Powershell с правами администратора. Скопируйте и вставьте указанную ниже команду и нажмите «Ввод». После успешного выполнения вы сможете использовать ключ Windows как обычно.
Get-AppXPackage -AllUsers | Foreach {Add-AppxPackage -DisableDevelopmentMode -Register «$($_.InstallLocation)AppXManifest.xml»}Обязательно создайте точку восстановления перед выполнением этого на случай, если что-то пойдет не так; вы можете вернуться в предыдущее состояние. Вероятность того, что что-то подобное произойдет, мала.
5] Заставить Windows повторно сканировать клавиатуру
Windows понимает ввод от оборудования, сохраняя цифровую карту под названием ScanMap.
 Каждый ключ отображается в памяти компьютера. То же самое касается и ключа Windows. В случае, если Windows не может понять, мы можем заставить его. Это требует редактирования реестра, поэтому обязательно сделайте резервную копию или создайте точку восстановления, а затем выполните этот шаг.
Каждый ключ отображается в памяти компьютера. То же самое касается и ключа Windows. В случае, если Windows не может понять, мы можем заставить его. Это требует редактирования реестра, поэтому обязательно сделайте резервную копию или создайте точку восстановления, а затем выполните этот шаг.Введите REGEDIT в меню «Пуск» и запустите его с правами администратора.
Затем перейдите к:
HKEY_LOCAL_MACHINE\SYSTEM\CurrentControlSet\Control\Keyboard Layout
Разверните ключ Keyboard Layout , найдите Scancode Map запись реестра и удалите ее.
Перезагрузите компьютер, и он заставит его сканировать, а затем создать для него новый ключ.
6] Найдите кнопку блокировки WinKey на клавиатуре.
Многие специальные клавиатуры поставляются с кнопкой Win Lock. Если ваша клавиатура отличается от других, проверьте аппаратную кнопку, которая может отключить клавишу Windows или WinKey. Отключите его.
Если ничего не работает, вы всегда можете создать новую учетную запись, чтобы проверить, работает ли она с этой учетной записью, или запустить сканирование SFC.

7] Проблема с драйвером клавиатуры
Возможно, проблема возникла из-за одного из последних обновлений драйвера клавиатуры. Возможно, вы захотите откатить драйвер клавиатуры, чтобы посмотреть, исправит ли он это для вас.
- Щелкните правой кнопкой мыши ключ Windows и откройте диспетчер устройств.
- Найдите свою клавиатуру в разделе клавиатуры.
- Щелкните правой кнопкой мыши > Свойства > Драйвер
- Посмотрите, можно ли откатить драйвер. Если этот параметр отключен, вы можете удалить драйвер и позволить Windows настроить его заново.
Вы также можете загрузить последнюю версию драйвера с веб-сайта OEM и соответствующим образом обновить его.
 Это должно исправить любую неправильную настройку клавиатуры.
Это должно исправить любую неправильную настройку клавиатуры.8] Отключить клавиши фильтра
Клавиши фильтра — это функция, которую можно включить, чтобы игнорировать повторяющиеся нажатия клавиш. В некоторых случаях ключи фильтра также влияют на ключ Windows. Отключите ключи фильтра, если вы его включили, и посмотрите, внесет ли это какие-либо изменения.
9] Устранение неполадок в состоянии чистой загрузки
Чистая загрузка — это состояние Windows, при котором компьютер работает с минимально необходимыми драйверами и приложениями. В чистой загрузке выполните следующие действия:
- Введите msconfig в строке «Выполнить». Это откроет окно конфигурации системы.
- На вкладке «Службы» установите флажок «Скрыть все службы Microsoft».
- Теперь отключите оставшиеся службы одну за другой и перезагрузите компьютер, чтобы посмотреть, решит ли это проблему.
10] Создайте новую учетную запись пользователя
Если ни одно из вышеперечисленных решений не помогло вам, возможно, ваш профиль пользователя поврежден.
 Чтобы проверить это, создайте новую учетную запись пользователя, а затем войдите в нее. Теперь проверьте, работает ли ключ Windows в новой учетной записи пользователя. Если это решит вашу проблему, вы можете продолжать использовать новую учетную запись пользователя и удалить старую (если хотите).
Чтобы проверить это, создайте новую учетную запись пользователя, а затем войдите в нее. Теперь проверьте, работает ли ключ Windows в новой учетной записи пользователя. Если это решит вашу проблему, вы можете продолжать использовать новую учетную запись пользователя и удалить старую (если хотите).Это громоздкий процесс, который займет время, но, вероятно, последний в списке, если у вас ничего не работает.
Как исправить неработающий ключ Windows?
Если ваш ключ Windows не работает, сначала проверьте, не отключен ли ключ Win. Если вы обнаружите, что он отключен, повторное включение решит проблему. Другие исправления, которые вы можете попробовать, включают перезапуск проводника Windows, отключение игрового режима, устранение неполадок в состоянии чистой загрузки и т. д. Мы объяснили все возможные исправления для исправления ключа Windows или проблемы с неработающим ключом WinKey в Windows 11/10 в этом статья.
Как узнать, работает ли мой ключ Windows?
Нажмите клавишу с логотипом Windows на клавиатуре, и на экране появится меню «Пуск».


 Задаем этому параметру значение «0».
Задаем этому параметру значение «0». Находим параметр «Scancode Map». Его нужно удалить, а не отредактировать.
Находим параметр «Scancode Map». Его нужно удалить, а не отредактировать. Если он есть, то установите значение 0, если нет, то создайте новую константу с таким именем, у которой автоматически установится нужное значение;
Если он есть, то установите значение 0, если нет, то создайте новую константу с таким именем, у которой автоматически установится нужное значение; Установите важные приложения по новой, пока не определите виновника. Вероятно, файл, который вызывает трудности окажется вам нужным, тогда храните его на облаке;
Установите важные приложения по новой, пока не определите виновника. Вероятно, файл, который вызывает трудности окажется вам нужным, тогда храните его на облаке;




 Игровая клавиатура Logitech G810 предлагает это.
Игровая клавиатура Logitech G810 предлагает это. Каждый ключ отображается в памяти компьютера. То же самое касается и ключа Windows. В случае, если Windows не может понять, мы можем заставить его. Это требует редактирования реестра, поэтому обязательно сделайте резервную копию или создайте точку восстановления, а затем выполните этот шаг.
Каждый ключ отображается в памяти компьютера. То же самое касается и ключа Windows. В случае, если Windows не может понять, мы можем заставить его. Это требует редактирования реестра, поэтому обязательно сделайте резервную копию или создайте точку восстановления, а затем выполните этот шаг.
 Это должно исправить любую неправильную настройку клавиатуры.
Это должно исправить любую неправильную настройку клавиатуры.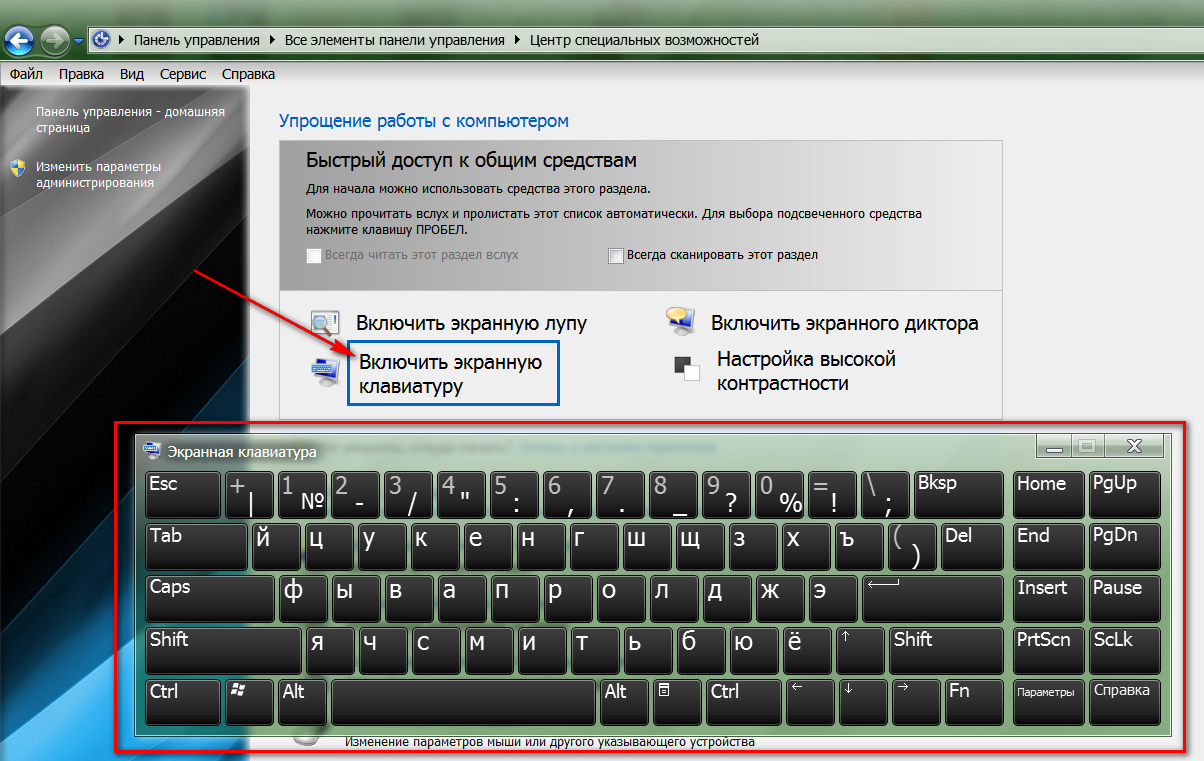 Чтобы проверить это, создайте новую учетную запись пользователя, а затем войдите в нее. Теперь проверьте, работает ли ключ Windows в новой учетной записи пользователя. Если это решит вашу проблему, вы можете продолжать использовать новую учетную запись пользователя и удалить старую (если хотите).
Чтобы проверить это, создайте новую учетную запись пользователя, а затем войдите в нее. Теперь проверьте, работает ли ключ Windows в новой учетной записи пользователя. Если это решит вашу проблему, вы можете продолжать использовать новую учетную запись пользователя и удалить старую (если хотите).
