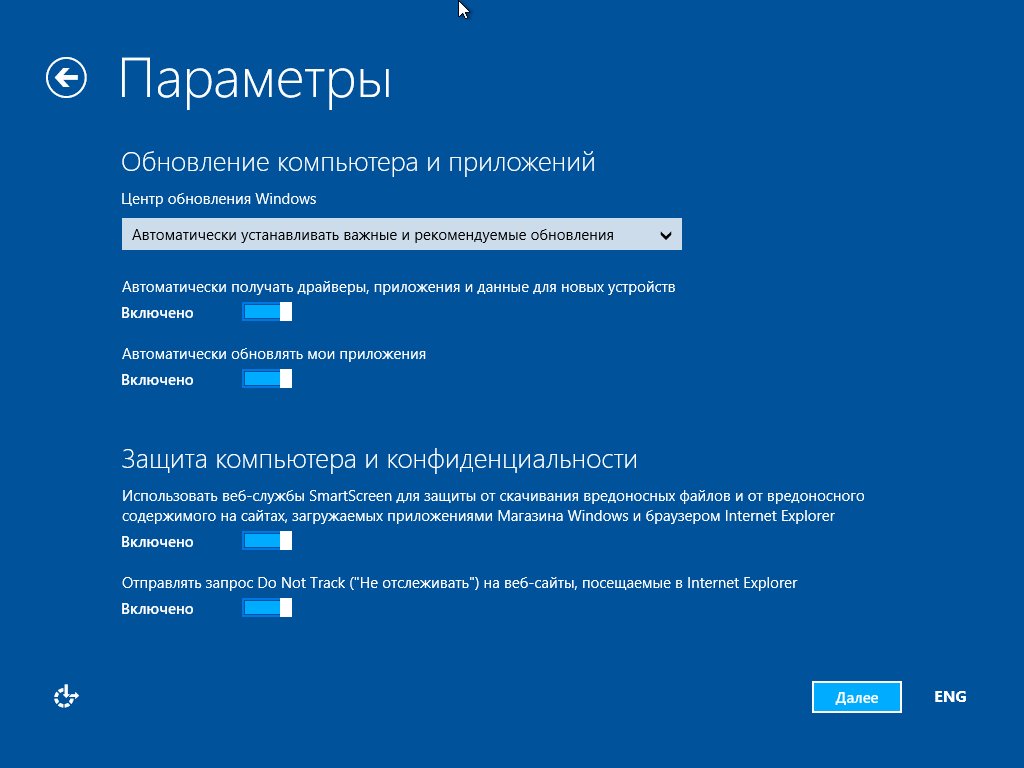Установка виндовс установка программ: Установка программ с диска в Windows 10
Содержание
Установка программ на компьютер | Компьютер для чайников
Установка программ на компьютер – это одна из главных процедур, которую должен знать пользователь. По мере освоения компьютера, начинающему пользователю рано или поздно перестает хватать предустановленных программ, имеющихся в Windows, или они его не устраивают по функциональности. Как правило, приложения сторонних производителей имеют больше возможностей, чем стандартные программы операционной системы. Например, приложение Средство просмотра фотографий в Windows 7 довольно примитивное по своим возможностям и обыкновенно более опытные пользователи устанавливают другую программу для просмотра изображений. Процесс установки еще называют инсталляцией, от английского install, что в переводе и означает – «устанавливать».
- Как установить программу на компьютер
- Процесс установки программы на компьютер
- Еще по теме:
к оглавлению ↑
Как установить программу на компьютер
Как установить программу на компьютер – это не такой сложный вопрос, как сначала может показаться, тем более практически каждая программа под Windows имеет так называемый «мастер установки» (или «установщик») в виде диалоговых окон, который пошагово проведет пользователя до завершения процесса. Все, что нужно – это внимательно читать то, что предлагает «установщик» и нажимать соответствующие кнопки в диалоговых окнах.
Все, что нужно – это внимательно читать то, что предлагает «установщик» и нажимать соответствующие кнопки в диалоговых окнах.
Давайте рассмотрим процесс инсталляции на примере программы FastStone Image Viewer. Приложение предназначено не только для просмотра фотографий, но и для их редактирования. Имеет русскоязычный интерфейс и распространяется бесплатно.
Программы распространяются в виде так называемого дистрибутива, где компоненты устанавливаемого приложения находятся в архивированном (сжатом) виде. В дистрибутиве имеется установщик с названием «Setup» или «Install» и имеет расширение .exe или .msi
В первую очередь нужно скачать дистрибутив программы с официального сайта производителя http://www.faststone.org/ где выложена последняя версия программы.
Нажмите на кнопку download и на следующей странице вам предложат на выбор тип дистрибутива: в виде файла с расширением .exe, упакованный файл, и portable версию программы, для которой не нужна установка. Выберите закачку .exe и щелкните по кнопке download для начала закачки.
Выберите закачку .exe и щелкните по кнопке download для начала закачки.
После окончания закачки откройте папку с полученным дистрибутивом и найдите файл FSViewerSetup60. Здесь мы видим, что получен дистрибутив программы в виде одного файла установщика, имеющего в своем названии слово «Setup».
Щелкните по нему дважды левой кнопкой мыши для его запуска.
к оглавлению ↑
Процесс установки программы на компьютер
- После запуска инсталлятора мы увидим окно приветствия мастера установки, который предложит закрыть работающие программы и нажать на кнопку «Далее».
- В следующем окне нам предложат с лицензионным соглашением (правда на английском языке), и подтвердить согласие нажатием на кнопку «Принимаю».
- В следующем окне мастер установки покажет, в какую папку он собирается установить программу. Если вы согласны, щелкните по кнопке «Установить».
 Если вы хотите изменить папку назначения, то укажите свою, нажав на кнопку «Обзор», укажите нужную папку и нажмите кнопку «Установить».
Если вы хотите изменить папку назначения, то укажите свою, нажав на кнопку «Обзор», укажите нужную папку и нажмите кнопку «Установить». - Начнется процесс установки (инсталляции) программы, по окончании которого мастер сообщит о завершении процесса и попросит нажать кнопку «Готово» для выхода из программы установщика.
Теперь можно запустить приложение щелком по его ярлыку на рабочем столе или через Главное меню и ознакомиться со всеми его возможностями.
Мы научились устанавливать программу, дистрибутив которой скачали из интернета, с сайта производителя. Дистрибутивы программ могут также распространяться с помощью компакт-дисков. В таких случаях мастер установки запускается автоматически, при вставке диска в дисковод. Все, что нужно в этом случае, опять же следовать инструкциям и подсказкам мастера установки.
Поделиться.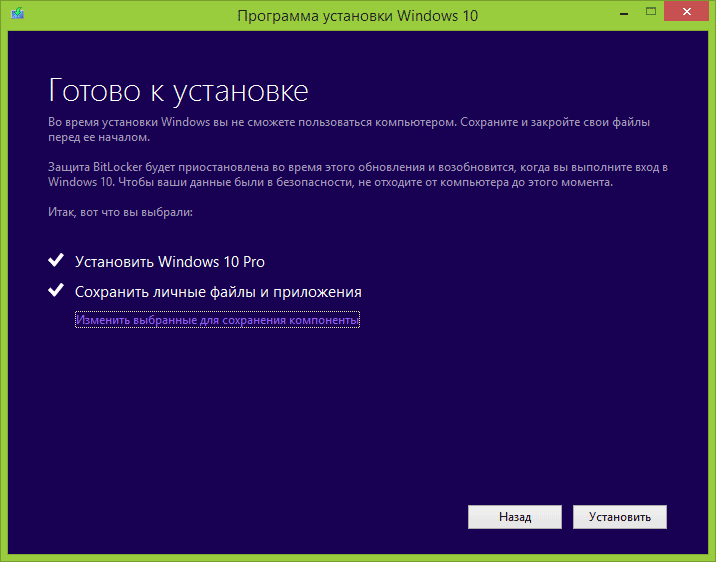
к оглавлению ↑
Автоматическая установка программ — 3 способа
Установка программ на компьютер необходима в разных ситуациях: пользователю нужно получить новое программное обеспечения для решения текущих задач, или сразу после установки (переустановки) Windows. Операционная система в базовой конфигурации имеет только самые востребованные приложения, которые помогут пользователю при начальном использовании Windows.
В ОС Windows имеются встроенные приложения, решающие определенные задачи: набор текста, просмотр изображений, воспроизведение видео и аудио файлов, для других распространенных операций. Эти программы обладают базовыми возможностями, а часто функционала встроенных приложений недостаточно для плодотворной деятельности на компьютере.
Содержание:
- Использование автоматической установки программ
- Ninite — установка программ бесплатно
- InstallPack — пакетная установка программ
- Patch My PC — установка нескольких программ на компьютер
- Выводы статьи
Решить эти проблемы поможет установка необходимого софта на компьютер.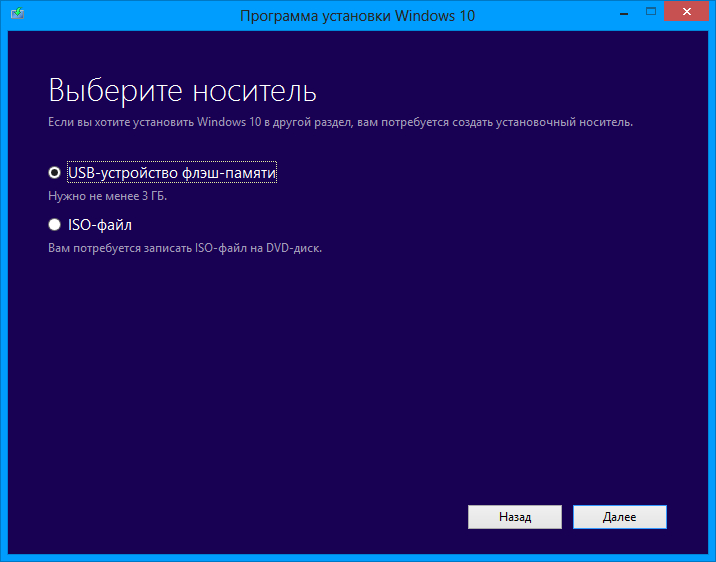 Многие пользователи самостоятельно устанавливают нужные программы на свои ПК.
Многие пользователи самостоятельно устанавливают нужные программы на свои ПК.
В Windows 10 можно воспользоваться услугами Магазина Microsoft (Microsoft Store) для поиска и установки необходимых приложений. Но этот способ подходит не всем.
В достаточно укомплектованной операционной системе, установка пары-тройки программ не вызовет трудностей. После переустановки или «чистой» установке Windows, пользователю нужно установить немало сторонних программ, исходя из своих потребностей.
Использование автоматической установки программ
Установка новых программ включает в себя не только процесс инсталляции программного обеспечения, но и поиск нужного софта в интернете, а затем загрузку его на компьютер. Поэтому массовая установка программ после переустановки Windows занимает немало времени.
Необходимо учитывать, что установка недостающих программ, загруженных с сомнительных ресурсов, а не с официального сайта разработчика, иногда, приводит к печальным последствиям: на компьютер проникает вредоносное программное обеспечение, или инсталлируются дополнительные ненужные программы на ПК.
Для решения этой проблемы воспользуйтесь вариантом, при котором происходит автоматическая установка программ на компьютер. Имеются программы установки нужных программ, которые загружают и инсталлируют приложения на ПК, скачивая их с официальных сайтов.
Необходимое условие при использовании этого метода: на компьютере должен работать Интернет. Установка программ пользователю проходит по следующему сценарию:
- Пользователь заходит на специализированный сайт, распространяющий программное обеспечение.
- Затем ему потребуется скачать программу, которая будет использована для установки программ на ПК.
- В зависимости от используемого сервиса, на самом сайте или в окне приложения пользователь отмечает нужное ПО, которое необходимо установить на компьютер.
- Происходит установка программ онлайн в автоматическом режиме.
- В результате этих действий, на устройстве (стационарном ПК или ноутбуке) будут установлены все нужные приложения.
Автоматическая установка программ («тихая» установка) на компьютер решает несколько задач:
- Нет необходимости в поиске программ в интернете.

- Выполняется загрузка ПО из надежного источника.
- Происходит инсталляция самой актуальной версии приложения.
- Выигрыш в значительной экономии времени.
По сути, пользователю потребуется только выбрать необходимые приложения, скачать на свой ПК онлайн-установщик, который автоматически выполнит всю остальную работу. Это напоминает, знакомый многим пользователям по прежним временам, процесс установки с DVD-диска с набором программ (WPI), при котором пользователь отмечал галками нужные программы, а затем запускал автоматическую инсталляцию на компьютер.
В этом руководстве вы ознакомитесь с приложениями, выполняющими установку программ онлайн для Windows. В статье не указаны программы-установщики, потерявшие актуальность, которые давно не обновлялись или не имеют официальных сайтов, а также сложные для обычного пользователя способы.
Ninite — установка программ бесплатно
Ninite — сервис и одноименная программа, предназначенная для автоматической установки и обновления приложений. На компьютер будут установлены последние версии программ с официальных сайтов без лишнего программного обеспечения.
На компьютер будут установлены последние версии программ с официальных сайтов без лишнего программного обеспечения.
На сайте имеется небольшой выбор проверенных временем, в основном, бесплатных программ. Это одни их самых востребованных приложений для начального периода использования Windows, поэтому сервис подойдет большинству пользователей.
Сервис работает на английском языке, но это обстоятельство не затрудняет его использование. Для удобства пользователей программы разделены по категориям:
- Web Browsers — браузеры.
- Documents — приложения для работы с документами.
- Utilities — утилиты.
- Messaging — мессенджеры.
- Security — бесплатные антивирусы.
- Developer Tools — инструменты разработчиков.
- Media — мультимедиа.
- Compression — архиваторы.
- Runtimes — среда выполнения.
- File Sharing — обмен файлами.
- Online Stogare — облачные хранилища.
- Imaging — программы для работы с изображениями.
- Other — другое программное обеспечение.

Ninite загрузит и установит на ПК версию программы, подходящую под разрядность (62-bit или 32-bit) и язык операционной системы Windows.
Необходимо выполнить следующие действия:
- Войдите на сайт Ninite.com.
- Поставьте флажки напротив нужных программ.
- Нажмите на кнопку «Get Your Ninite», чтобы загрузить приложение-клиент на компьютер.
- Запустите клиент на своем ПК.
- Программа установки программного обеспечения выполнит все дальнейшие действия в фоновом режиме.
В дальнейшем, инсталлер Ninite можно использовать для обновления установленных ранее программ.
Прочитайте подробная статью про использование этого сервиса.
Подробнее: Ninite для автоматической установки программ
InstallPack — пакетная установка программ
InstallPack — бесплатная программа для пакетной установки новых приложений на компьютер. На выбор пользователя в мультиустановщике представлено более 700 программ.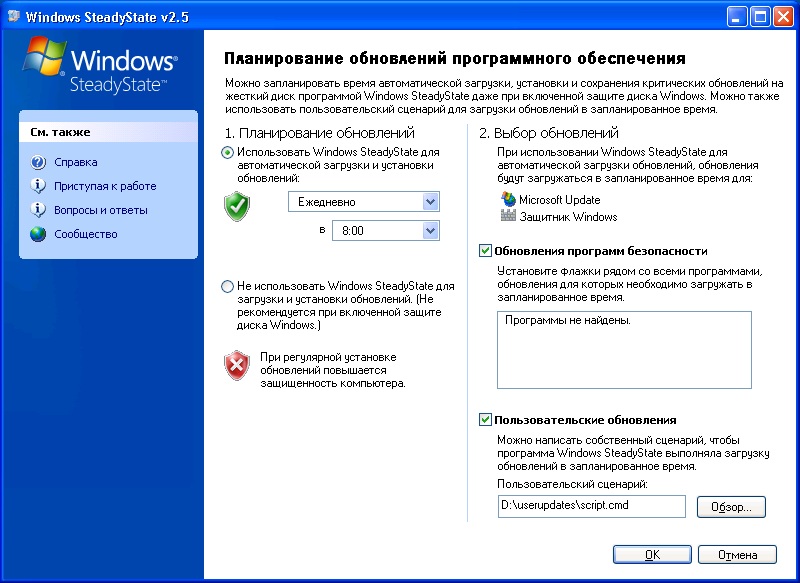 Приложение работает на русском языке.
Приложение работает на русском языке.
Пройдите следующие шаги:
- Скачайте InstallPack на компьютер.
- Запустите приложение InstallPack.
В открытом окне InstallPack отображается список доступных программ, распределенных по категориям:
- ТОП 100.
- Must have.
- Безопасность.
- Интернет.
- Мультимедиа.
- Система.
- Офис.
- Драйверы.
- Все.
На верхней панели имеется строка поиска, отмечена выбранная категория, есть возможность включить тихий режим установки, показано количество выбранных программ, занимаемое ими место, а также сколько свободного места осталось на диске.
Напротив каждой программы отображается:
- Рейтинг, возможно, по степени востребованности в этом приложении.
- Категория программы.
- Бесплатные программы помечены зеленым значком.
- Описание программы.
- Размер установочного файла.
- Выберите нужное программное обеспечение, нажмите на кнопку «Далее».

- В окне «Реклама» откажитесь от установки дополнительных программ, нажмите на «Далее».
- В окне «Загрузка и установка» отобразится процесс установки пакета программ на ПК.
Обратите внимание на то, что от пользователя может потребоваться выполнение определенных действий в мастере установки конкретной программы, потому что не все приложения могут устанавливаться без предварительных настроек во время инсталляции.
- В окне «Завершение» нажмите на кнопку «Завершить», для выхода из программы, или на кнопку «В начало», чтобы установить другие программы.
Patch My PC — установка нескольких программ на компьютер
Бесплатная программа Patch My PC Home Updater предназначена для поддержки актуальности программного обеспечения на ПК. В базе данных содержится более 300 программ.
Помимо основного предназначения, из Patch My PC Updater устанавливаются дополнительные программы на компьютер в «тихом» режиме. Приложение работает на английском языке.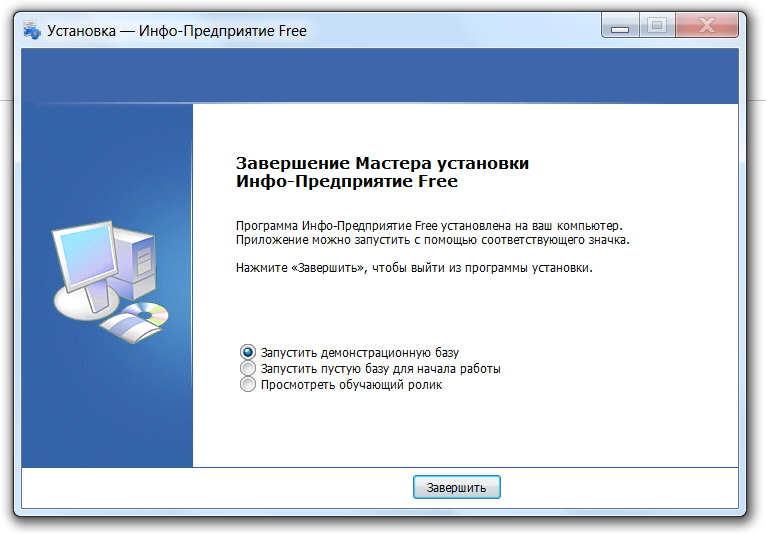
Выполните следующие действия:
- Войдите на страницу сайта Patch My PC, нажмите на кнопку «Downloads».
- Установите приложение на компьютер.
- В окне открытой программы Patch My PC Updater, в правой части показаны категории с доступными программами. В левой части находится список установленных приложений.
Для обозначения типа приложений, программа Patch My PC использует цветовую маркировку:
- Зеленый цвет — программы, имеющие самую актуальную версию.
- Красный цвет — приложения, требующие обновления.
- Черный цвет — неустановленные программы.
Имеющиеся приложения распределены по разделам:
- Plugins & Runtimes — плагины и среды выполнения.
- Browsers — браузеры.
- Multimedia — мультимедиа.
- File Archives — архиваторы.
- Utilities — утилиты.
- Hardware Tools — инструменты для жесткого диска.
- Documents — приложения для работы с документами.
- Media Tools — медиа инструменты.

- Messaging — мессенджеры.
- Developer — разработка.
- Microsoft Visual C++ Redistributable — распространяемый компонент Microsoft Visual C++.
- Sharing — обмен файлами.
- Graphics — графика.
- Security — безопасность.
- Miscellaneous — разное.
- Gaming — игры.
- Portable Apps — переносные приложения.
- Поставьте флажки напротив нужных программ (названия неустановленных приложений черного цвета), на верхней панели отобразится информация о количестве устанавливаемых программ.
- Нажмите на кнопку «Perform Updates», расположенную в нижнем правом углу окна приложения.
- Программа Patch My PC Updater скачает и установит программы в «тихом» (silent) режиме.
В программе Patch My PC Updater имеется планировщик, есть возможность удалить ненужные программы. Для деинсталляции установленных на компьютере приложений войдите во вкладку «Uninstaller».
Выводы статьи
После установки (переустановки) операционной системы Windows, установка программ на ПК занимает много времени. Сначала пользователь ищет нужное программное обеспечение в интернете, а затем устанавливает приложения на свой компьютер. Этот процесс занимает много времени.
Сначала пользователь ищет нужное программное обеспечение в интернете, а затем устанавливает приложения на свой компьютер. Этот процесс занимает много времени.
Выходом из этой ситуации может стать использование сервисов в интернете для установки программ онлайн, с помощью приложения-клиента на ПК. Пользователю нужно лишь выбрать подходящие программы, а установка программного обеспечения на компьютер будет выполнена в автоматическом режиме.
Нажимая на кнопку, я даю согласие на обработку персональных данных и принимаю политику конфиденциальности
Какие у меня есть варианты установки программного обеспечения в Windows 10?
спросил
Изменено
4 года, 10 месяцев назад
Просмотрено
18 тысяч раз
Я новичок в Windows (всю свою жизнь был пользователем Unix), и первое, что я хочу сделать, это настроить cmder.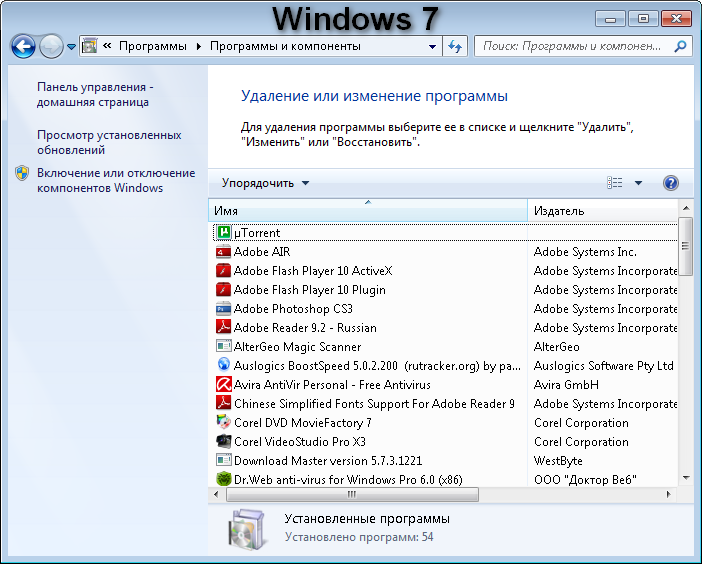 Следование очевидному пути привело к загрузке мини-пакета с cmder.net. Но оттуда я не уверен, что делать. По-видимому, я могу запустить программное обеспечение прямо из разархивированного
Следование очевидному пути привело к загрузке мини-пакета с cmder.net. Но оттуда я не уверен, что делать. По-видимому, я могу запустить программное обеспечение прямо из разархивированного cmder_mini в моей папке Downloads . Но Downloads уж точно не самое подходящее место для этого вживую.
Я попытался скопировать каталог cmd_mini в Program Files, но меня попросили авторизовать операцию копирования в качестве администратора, что для меня является красным флагом, что я не должен что-то делать, если я действительно не знаю, что я делаю.
Итак, где мне лучше разместить cmder? Если есть несколько вариантов, каковы плюсы и минусы каждого? Предпочтительно, чтобы это было глобальное место, чтобы все пользователи могли использовать cmder.
- windows
- windows-10
- установка
- cmder
4
Итак, куда мне лучше всего поместить cmder?
В этом отношении Windows чрезвычайно гибка.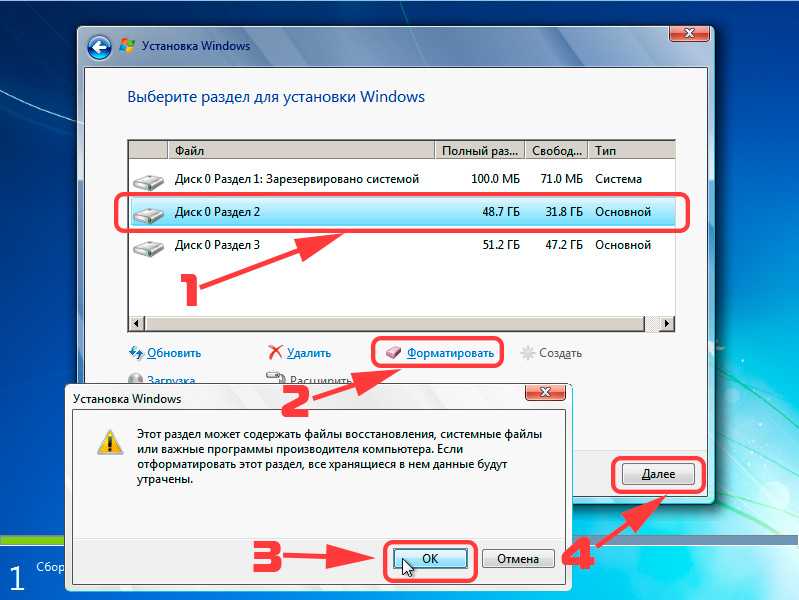 В качестве личного предпочтения я хотел бы создать свою собственную папку в корне моего диска
В качестве личного предпочтения я хотел бы создать свою собственную папку в корне моего диска C: \ , просто помеченную Programs (т. Е. C: \ Programs ), и это было бы мое предложение вам (создание для общих программ, таких как команда ).
Если есть несколько вариантов, каковы плюсы и минусы каждого из них?
Как упоминалось в другом месте, Program Files , Program Files (x86) и C:\Users\UserName\AppData\Roaming являются типичными местами установки программного обеспечения для настольных ПК (не из Microsoft Store приложений) в Windows 10 ( Приложения, установленные из магазина, обрабатываются по-разному).
Program Filesпредназначен для 64-битных приложений для общего доступа, но установка разрешена только администраторам. Программы, которые пытаются хранить информацию здесь, скорее всего, будут иметь прозрачную маршрутизацию этих данных в виртуальное хранилище (данные будут выглядеть так, как будто они находятся в заданной папке для программы, но на самом деле они будут храниться в другом месте).
Program Files (x86)предназначен для 32-битных приложений для общего доступа, но установка разрешена только администраторам. Программы, которые пытаются хранить информацию здесь, скорее всего, будут иметь прозрачную маршрутизацию этих данных в виртуальное хранилище (данные будут выглядеть так, как будто они находятся в заданной папке для программы, но на самом деле они будут храниться в другом месте).C:\Users\YourUsername\AppData\Localпредназначен для установки MSI для одного пользователя, но обычно не требует прав администратора. Эта папка обычно скрыта.Пользовательским папкам может потребоваться изменение разрешений, чтобы иметь действительно «глобальный» доступ. Однако они могут быть созданы как пути без пробелов, что может спасти жизнь при использовании программного обеспечения в стиле * nix в Windows (т. Е. Кроссплатформенных или портированных утилит). Пути без пробелов также часто не требуют двойных кавычек для доступа в командной строке (что может быть еще одной проблемой в некоторых случаях).

Обратите внимание, что вам не следует помещать программное обеспечение в папку C:\Windows 9.Папка 0012 или C:\ProgramData . Это относительно важные папки Windows, которые не предназначены для общего хранения. Точно так же, хотя папки C:\Users\UserName функционируют аналогично домашним каталогам, файлы и папки в них, как правило, не являются исполняемыми (хотя технически они могут быть таковыми). То же самое относится и к C:\Users\UserName\AppData\Roaming (эта папка почти исключительно используется для настроек приложения).
Предпочтительно, чтобы место было глобальным, чтобы все пользователи могли использовать cmder.
В то время как Program Files или Program Files (x86) должны быть в порядке (программы, установленные в этих папках, исполняются всеми), я бы все же склонился к пользовательской папке, которая Все (это группа пользователей Windows) имеет разрешение на доступ. В качестве еще одного варианта существует специальная папка
В качестве еще одного варианта существует специальная папка C:\Users\Public , в разрешениях которой автоматически добавляется Everyone всякий раз, когда в этом каталоге (или подкаталоге) создается новая папка.
3
%ProgramFiles% или %ProgramFiles(x86)% — это второе наиболее распространенное место в Windows 10 (для 64- или 32-разрядного программного обеспечения соответственно). Если в вашем программном обеспечении есть компонент установщика, эти 2 места являются 2 наиболее распространенными, и эта папка ограничена группой администраторов, поэтому только пользователь с правами администратора может писать в нее (но любой может читать / выполнять из нее) - аналогично /USR/бен
В любом случае нет ни плюсов, ни минусов, это просто расположение Windows по умолчанию. Вы можете поместить все в свою собственную структуру папок, если хотите (согласно комментарию AppleOddity выше), и убедитесь, что только определенные люди имеют доступ к ней для записи (чтобы пользователи не удалили их случайно).
Для установки без прав администратора он обычно входит в ваш %UserProfile% (C:\Users\yourUsername) или иногда %LocalAppData% (C:\Users\YourUsername\AppData\Local). И у вас может быть установка для каждого пользователя (которая недоступна в системе).
Одним из примеров установки программного обеспечения в LocalAppData по умолчанию является Python (при выполнении неадминистративной установки)
Примечание. Все элементы, имеющие %name% , являются переменными, которые уже должны быть предварительно заданы в вашей установке Windows.
5
Отказ от ответственности: Следующая процедура является только моим личным предпочтением. Я никого не принуждаю к этому.
Итак, куда мне лучше всего поместить cmder? Если есть несколько вариантов, каковы плюсы и минусы каждого? Предпочтительно, чтобы это было глобальное место, чтобы все пользователи могли использовать cmder.
Как пользователь Linux, включая Windows, я разделяю операционную систему и пользовательские файлы/приложения на два (минимум) раздела или два отдельных диска. Вы можете сделать отдельный раздел на HDD/SSD и хранить все приложения в отдельных папках. Загрузите cmder со страницы выпуска GitHub. cmder — это комбинация clink и ComEmu (вы также можете попробовать их). Если у вас нет отдельного раздела/диска, вы можете использовать текущую папку пользователя для входа в систему, например, C:\Users\user_name или %UserProfile% . Эта папка имеет полное разрешение этого пользователя.
Здесь я скачиваю файл cmder.7z . Если у вас нет 7ZIP, вы можете загрузить zip-файл и открыть его непосредственно в проводнике. Извлеките файл 7ZIP в папку D:\cmder с помощью этой команды: 7z x -o"D:\cmder" cmder.7z . Измените имя папки/путь, как вы хотите. Теперь откройте папку, в которую вы распаковали эти файлы, и дважды щелкните cmder. . cmder сохраняет журналы кликов в  exe
exe %LocalAppData%\clink 9Папка 0012. Сделайте ярлык cmder.exe на рабочем столе / в меню «Пуск» / на панели задач, щелкнув по нему правой кнопкой мыши.
Также вы можете скопировать извлеченную папку на флешку и оттуда запустить cmder.
Зарегистрируйтесь или войдите в систему
Зарегистрируйтесь с помощью Google
Зарегистрироваться через Facebook
Зарегистрируйтесь, используя адрес электронной почты и пароль
Опубликовать как гость
Электронная почта
Требуется, но не отображается
Опубликовать как гость
Электронная почта
Требуется, но не отображается
Нажимая «Опубликовать свой ответ», вы соглашаетесь с нашими условиями обслуживания, политикой конфиденциальности и политикой использования файлов cookie
Где установить небольшие программы без инсталляторов на Windows?
спросил
Изменено
2 года, 1 месяц назад
Просмотрено
34к раз
На платформе Windows большинство крупных приложений поставляются с собственным установщиком, который устанавливает папки под C:\Program Files , возможно, в некоторых других местах, и, возможно, добавление некоторых разделов реестра и т. д.
д.
Но есть еще довольно много инструментов, которые состоят только из .exe или, возможно, также README и .dll или два.
Как установить такие инструменты? Непосредственно в C:\Program Files ? Все в одной подпапке под C:\Program Files ? Где-то под C:\Users\Me ? Где-то совсем в другом месте?
Или, может быть, разные подходы к инструментам всего с .exe тем, у которых также есть другие файлы, или, может быть, только те, у которых .dll s нужно рассматривать по-разному ...
Есть ли какой-либо стандартный способ сделать это? «Лучшая практика»? Если ответ зависит от версии Windows, я использую Windows 7.
В частности, то, что может поразить людей, поскольку очевидный ответ, кажется, имеет подвох:
Я пытался вручную создать новые подпапки в C:\ Файлы программы . На самом деле я думал, что делал это раньше, но Windows выводит диалоговое окно Отказано в доступе к целевой папке .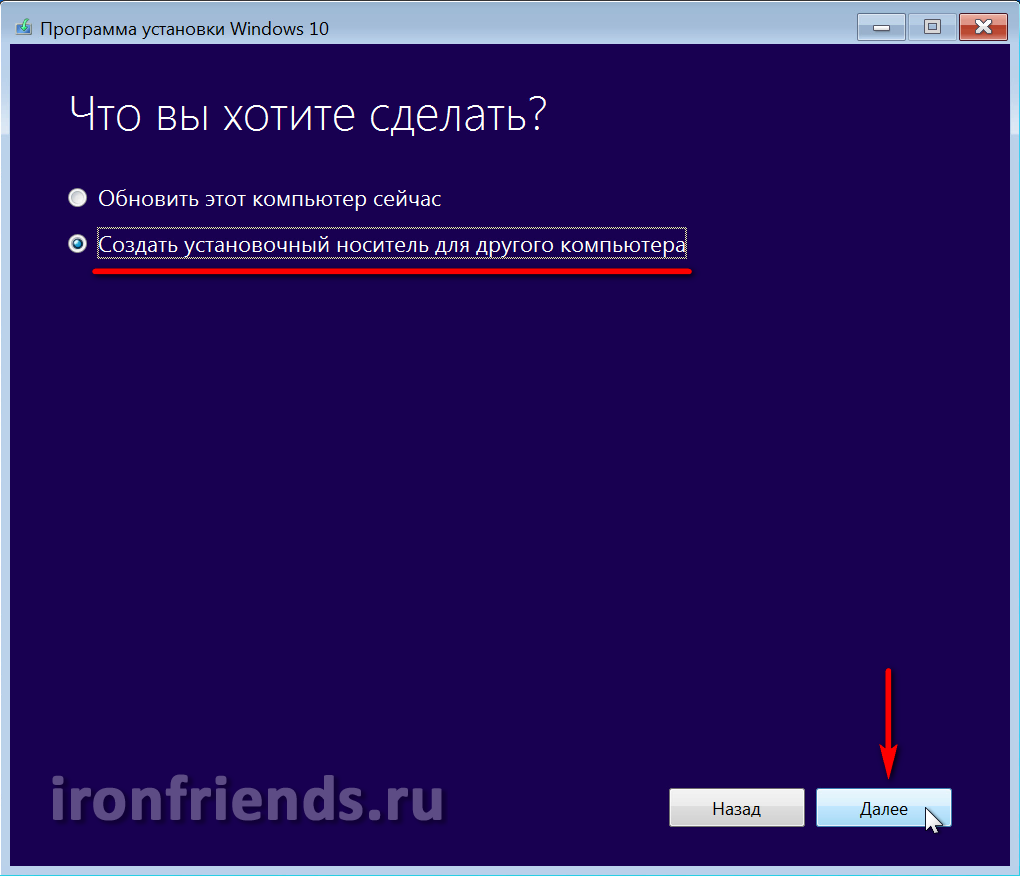 Это заставило меня дважды подумать, а не просто слепо нажать Продолжить .
Это заставило меня дважды подумать, а не просто слепо нажать Продолжить .
Исходя из предположения, что более умные люди, чем мой, сталкивались с этим много раз за эти годы, я хотел бы спросить сообщество, было ли принято какое-то «лучшее решение».
- окна
10
Использовать
C:\Tools
или C:\Users\<пользователь>\Tools
Я использую много небольших программ без установщика, и я рекомендую следующее:
- Сохраните их все в
C:\Tools - Если программа состоит из одного файла, поместите ее непосредственно в папку
C:\Tools - Если программа состоит из нескольких файлов, поместите ее в папку
C:\Tools\ProgramName - Инструменты SysInternals имеют специальную категорию
C:\Tools\_SysInternalsпотому что их много
Я просто перемещаю C:\Tools с машины на машину при переносе, работает как шарм.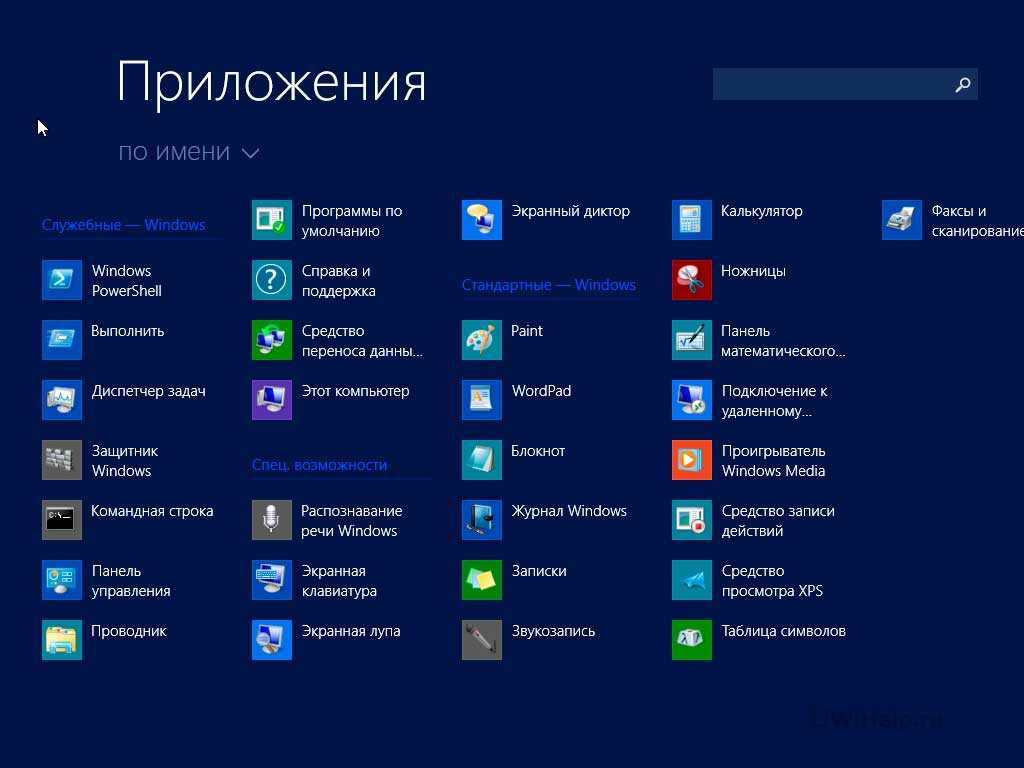
Практический образец (сокращенный список):
C:\Tools\autoexec-elevated.bat C:\Инструменты\cleanup.bat C:\Tools\BabelMap.exe C:\Tools\netmon.exe C:\Tools\notifu.exe C:\Tools\putty.exe C:\Tools\UDPixel.exe C:\Инструменты\батарея.vbs C:\Инструменты\3dclip-1.5.1\ C:\Инструменты\alternatestreamview\ C:\Инструменты\блендер-2.71-windows64\ C:\Инструменты\Блокнот++\ C:\Инструменты\QueryExpress\ C:\Инструменты\winscp555\ C:\Инструменты\Xinorbis\ C:\Tools\_Sysinternals\accesschk\ C:\Tools\_Sysinternals\Autoruns\ C:\Tools\_Sysinternals\depends22_x64\ C:\Tools\_Sysinternals\depends22_x86\ C:\Tools\_Sysinternals\LogonSessions\
Надеюсь, это дает представление.
РЕДАКТИРОВАТЬ: Расширенная информация
Я полагаю, что под установить в вашем вопросе Как мне установить такие инструменты? вы на самом деле имеете в виду ручную настройку, что-то вроде копирования файлов.
Эмпирическое правило: используйте папки, созданные вручную, для файлов, поддерживаемых вручную.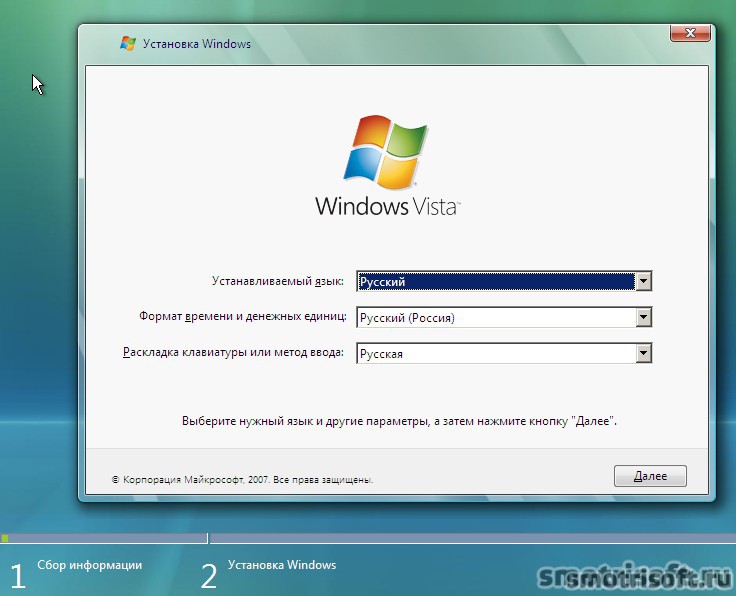 Разрешить использование системных папок процессами (установки), которые вы не контролируете напрямую.
Разрешить использование системных папок процессами (установки), которые вы не контролируете напрямую.
Вы сразу же получите выгоду от распознавания того, какой контент является «вашим» (и вы можете свободно его копировать) и какое приложение управляется установщиком.
Поэтому при установке вручную (путем копирования) держитесь подальше от
-
C:\Program Files- программы, найденные здесь, нельзя просто перенести, их необходимо переустановить (отличный совет по миграции) -
C:\Program Files (x86)- как указано выше, но в 64-битных системах сюда помещаются 32-битные программы (может дать подсказку, чтобы определить, является ли конкретное приложение 32-битным или 64-битным) -
C:\ProgramData- найденные здесь хранилища приложений показывают, что эти программы хранят некоторые свои данные по-своему. Но вы просили поставить программы под Данные? Не хорошая идея. -
C:\Users\Steven\AppData- опять же, помещать программ в Data не очень хорошая идея. Если вы спрашивали о данных, то об этом пути можно написать несколько интересных вещей. А для программ просто «нет». 🙂
Если вы спрашивали о данных, то об этом пути можно написать несколько интересных вещей. А для программ просто «нет». 🙂
Возможный путь
-
C:\Users\Steven- может быть альтернативным корневым каталогом , если это общий компьютер, и вы хотите содержать его в чистоте, поэтому вы решили не создавать никаких глобальных каталогов. Вы можете рассмотретьC:\Users\Steven\Toolsдля ваших программ или дажеC:\Users\Steven\Desktop\Tools, если вы хотите использовать удобный доступ к папкам Desktop , доступный через ярлык из многих мест в Windows. Но лучше может быть прежний, и вы все равно можете разместить ярлык этой папки на рабочем столе или когда это необходимо.
Редактировать: Дополнительная полезная подсказка:
Если вы хотите, чтобы некоторые из ваших небольших программ распознавались в Windows 10 Пуск (для пошагового поиска их имен или мгновенного запуска с повышенными правами с помощью Ctrl + Shift + Enter ), добавьте туда их ярлыки и запустите их один раз.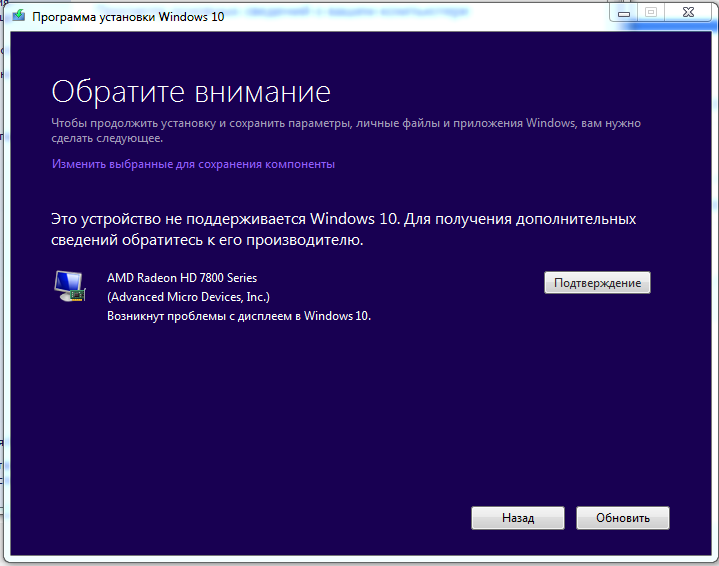 (Потом их можно удалить.)
(Потом их можно удалить.)
6
Насколько я знаю, универсального подхода не существует.
Размещение ваших приложений в папке C:\Program Files является довольно стандартным способом. И вы получите защиту доступа : обычные (и не повышенные) пользователи не могут писать на C:\Program Files . Так что вы не сможете случайно удалить, перезаписать такие файлы; и они лучше защищены от вирусов. Вот почему вы получаете предупреждение — запрос на повышение прав — при попытке создать папку в C:\Program Files .
Таким образом, C:\Program Files является наиболее безопасным местом для исполняемых файлов.
Однако он не подходит для (портативных) приложений, которые хранят свою конфигурацию рядом с .exe , поскольку они не смогут сохранить изменения конфигурации.
C:\ProgramData предназначен для хранения данных приложений, совместно используемых пользователями.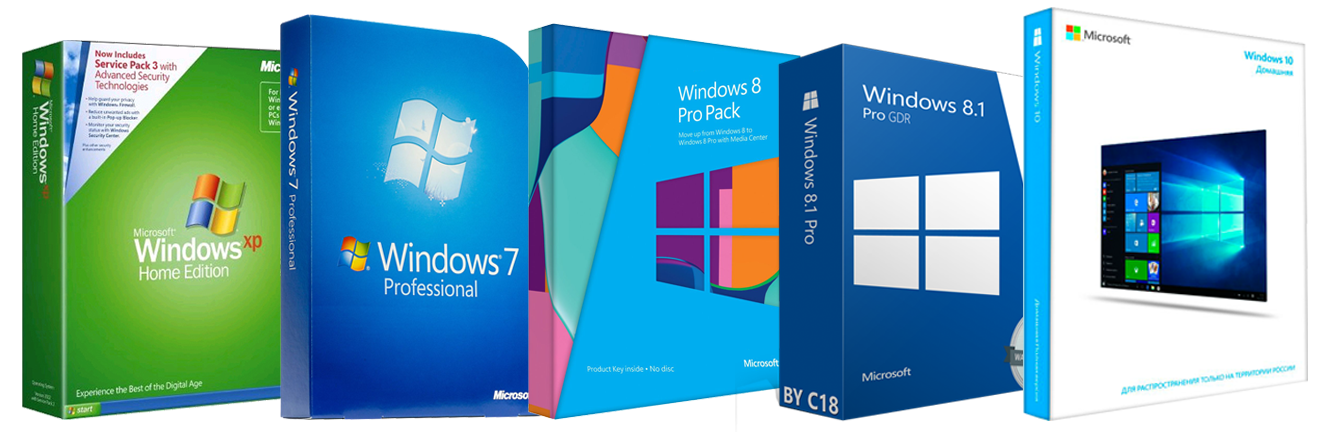 По умолчанию все пользователи могут создавать здесь файлы и папки, но только пользователь, создавший их, может изменять файлы.
По умолчанию все пользователи могут создавать здесь файлы и папки, но только пользователь, создавший их, может изменять файлы.
Эту папку можно легко использовать для общих приложений/инструментов. При этом я ни разу не видел приложения в этой папке.
Если вы разместите приложения в своем профиле пользователя, C:\Users\ , другие пользователи системы не будут иметь к нему доступа. У вас есть все разрешения для вашего профиля, поэтому вы не получите никаких предупреждений системы безопасности. Вот почему Chrome устанавливается в профиль пользователя: он может легко обновляться, не запрашивая повышения прав.
В режиме для каждого пользователя пакеты установщика Windows, файлы .msi , установка в папку C:Users\ . Таким образом, вполне стандартно хранить приложения, не являющиеся общими, в профиле пользователя.
У меня в профиле пользователя есть папка utils с приложениями, которые полезны только мне. Эта папка добавлена в переменную среды моих пользователей
Эта папка добавлена в переменную среды моих пользователей PATH для легкого доступа.
Для общих приложений я использую C:\tools или аналогичный каталог, возможно, на другом диске. Он добавлен в глобальный ПУТЬ переменная.
2
В чем-то согласен с уже данными ответами. Но для очень маленьких программ (утилиты) я предпочитаю помещать их в папку bin (в моем случае E:\bin). Эти программы обычно представляют собой один исполняемый файл или мои собственные сценарии Python. Я добавляю эту папку в переменную PATH, чтобы я мог использовать эту программу из командной строки (которую я использую довольно часто).
1
Насколько я знаю, лучших практик не существует. Это действительно зависит от вас лично, чтобы решить, как вы хотите справиться с этим.
Я стараюсь следовать тому же стандарту, что и любое приложение с установщиком. Если это исполняемый файл или библиотека, я бы поместил его либо в
Если это исполняемый файл или библиотека, я бы поместил его либо в \Program Files\, если он 64-битный, либо в Program Files (x86)\, если он 32-битный.
Файлы данных Я обычно храню в папках Users , поскольку они обычно относятся к конкретному пользователю.
Существуют также такие приложения, как Google Chrome и Click-Once Applications, которые развертываются в Users\AppData\ , однако обычно они недоступны для нескольких профилей.
Я предпочитаю первый метод, потому что, если мне нужно войти в другой профиль или как администратор, я все еще могу получить доступ к приложениям.
Что касается предупреждения о разрешении. Это именно так, предупреждение . Это просто предостерегает вас от использования папки по неправильным причинам, однако это не мешает вам ее использовать.
3
Если вы хотите стандартизировать эти приложения, я предлагаю использовать стандарты пакетов Chocolatey. Это хорошо по многим причинам; главным образом потому, что большая часть программного обеспечения уже упакована для вас и готова к установке из любого места с помощью всего нескольких команд.
Это хорошо по многим причинам; главным образом потому, что большая часть программного обеспечения уже упакована для вас и готова к установке из любого места с помощью всего нескольких команд.
Также легко создавать собственные пакеты для приложений, которые вы не можете свободно распространять. Вы, вероятно, имеете право распространять все, что у вас есть, в своей собственной сети; поэтому для этих приложений вы можете настроить локальный репозиторий. Если вы управляете многими компьютерами или у вас ограниченная пропускная способность интернета, это может быть полезно даже для бесплатных вещей.
0
Если вы выберете вариант установки cygwin по умолчанию, он поместит все ваши файлы в папку c:\cygwin. Я бы придерживался такого же подхода. Лично у меня есть папка c:\apps. Раньше я использовал c:\utils и c:\cli (сокращение от командной строки). Это действительно зависит от того, как вы хотите организовать свои файлы. Я бы предложил для отдельных утилит поместить их в общую папку. Для набора утилит (например, cygwin, sysinternals, rktools) я могу предложить отдельную подпапку. Например, вы можете поместить все sysinternals в c:\apps\sysinternals. Если вы установите cygwin, это займет большинство (если не все) команд Unix, которые вы полюбили.
Я бы предложил для отдельных утилит поместить их в общую папку. Для набора утилит (например, cygwin, sysinternals, rktools) я могу предложить отдельную подпапку. Например, вы можете поместить все sysinternals в c:\apps\sysinternals. Если вы установите cygwin, это займет большинство (если не все) команд Unix, которые вы полюбили.
Не забудьте изменить переменные окружения (Пуск > Панель управления > Система > Дополнительно > Переменные окружения) и добавить пути к новым приложениям в системную переменную PATH. Это позволяет вам запускать их по запросу из командной строки или с помощью Windows + R (команда запуска).
3
Я думаю, что создание ярлыка для C:\Tools в меню «Отправить » в Windows — лучший вариант, так как он всегда доступен из любого места. Таким образом, вы могли бы быстро «установить» свои небольшие программы, щелкнув их правой кнопкой мыши и выбрав Инструменты из меню «Отправить» из любой точки Windows.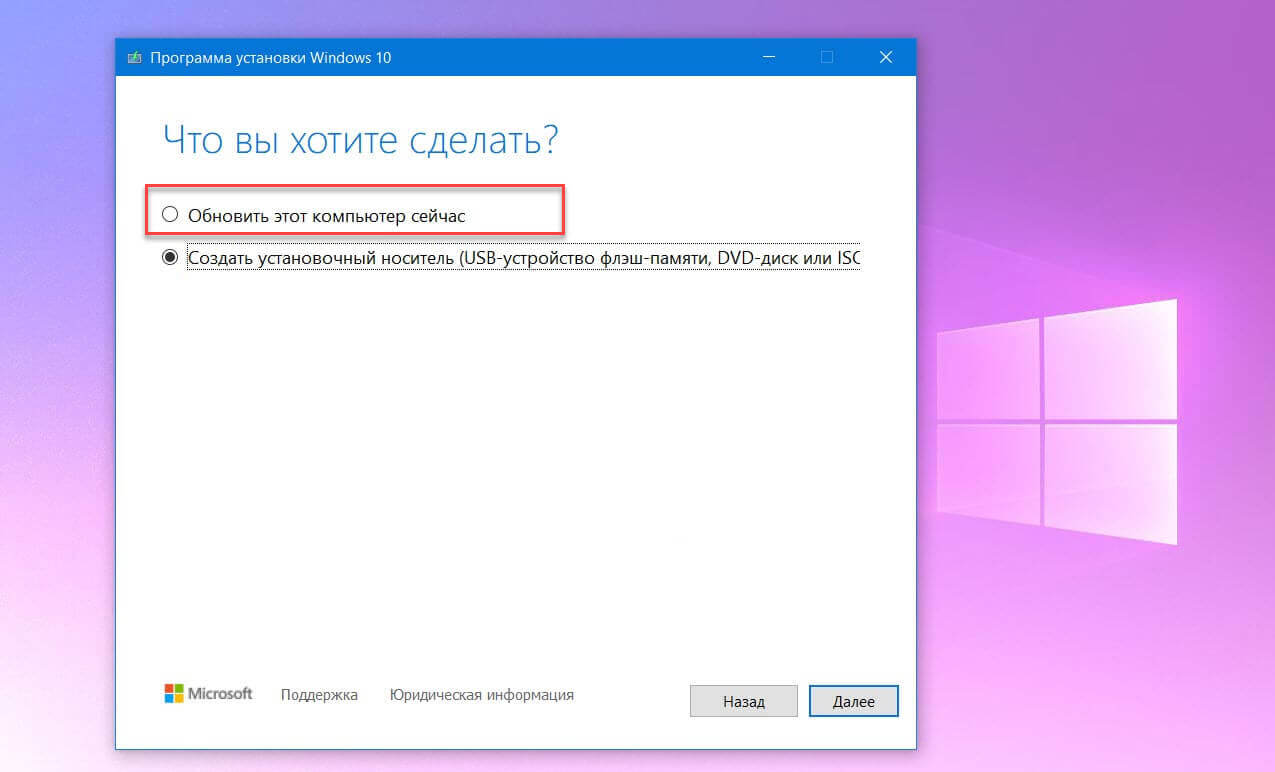
Я получил этот учебник о Как добавить в меню «Отправить в» от HowToGeek
Я вставляю сводку:
Чтобы добраться до папки SendTo, вам нужно открыть окно проводника, а затем вставить следующее в адресную строку.
%APPDATA%\Microsoft\Windows\SendTo
Затем вставьте ярлык папки, в которую вы хотите скопировать программы.
Затем каждый раз, когда вы загружаете новое портативное приложение, просто извлекайте его и отправляйте в нужное место.
Единственная проблема заключается в создании ярлыков, которые я считаю целесообразными делать вручную.
С уважением.
6
C:\Users\Me\toolName (он же %homepath%\toolName) является правильным местом для размещения инструментов, если вы хотите, чтобы они были для пользователя Me , поскольку некоторые из этих инструментов пишут (временные) файлы и будут требуется разрешение пользователя для записи в Program files папка. еще один плюс в том, что вы не забудете сделать резервную копию, потому что она уже находится в пользовательском пространстве.
еще один плюс в том, что вы не забудете сделать резервную копию, потому что она уже находится в пользовательском пространстве.
2
Существует несколько подходов, это зависит от того, как реагирует ваше приложение:
Учитывая, что вы будете устанавливать небольшое портативное приложение, вы должны учитывать, что файл конфигурации приложения xml/ini может использовать текущие \Program Files\ MyApp\, то любой обычный пользователь может не иметь повышенных прав для записи в эту папку. Если вы выберете этот подход, вы можете сохранить конфигурацию каждого пользователя в формате xml/ini в его папку \appdata\roaming\MyApp\. Насколько мне известно, любое портативное приложение для конкретного пользователя должно быть развернуто в папке user\appdata\roaming\MyApp\, где текущий пользователь имеет повышенные права.
Однако, если ваше приложение использует реестр для своих параметров конфигурации, вы можете использовать \Program files\MyApp\ или \Program files (x86)\MyApp. Или, что еще лучше, если вы развертываете множество собственных небольших инструментов, вы можете использовать общую папку, например \Program Files\HippieTrail Studios\My App1\ и т. д.
Или, что еще лучше, если вы развертываете множество собственных небольших инструментов, вы можете использовать общую папку, например \Program Files\HippieTrail Studios\My App1\ и т. д.
Лично я использую подход \Program files\MyApp\ с особой осторожностью, чтобы сохранить любой .xml/.ini/.sqlite/.txt в папку \roaming\ приложения.
1
Для этого нет правил, вы можете установить их где угодно, но установка их в OSP (раздел операционной системы) в непользовательской папке, как правило, является хорошей идеей, потому что вы получите то же самое. защита доступа у вас есть в других приложениях; это усложняет их случайное удаление или изменение третьей стороной (например, вирусом).
Лично я обычно помещаю программу в "C:\Program Files (x86)", потому что большинство таких программ, с которыми я сталкивался, являются 32-битными, но если бы это была 64-битная программа, я бы поместил ее в C:\Program Файлы». Если это системная программа (например, Imagex.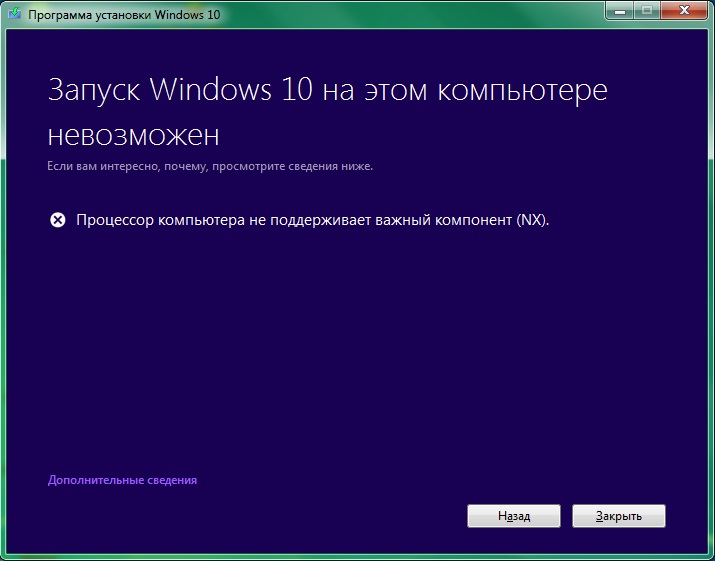 exe), то я помещу ее в «C:\Windows\system32» для 32-битных программ и «C:\Windows\system32» для 64-битных программ, чтобы облегчить доступ из командной строки при запуске командных строк с повышенными привилегиями, поскольку по умолчанию вы начинаете в C:\Windows\system32"; это означает, что вы можете ввести «name.exe» вместо «C:\location\name.exe» для запуска программы.0005
exe), то я помещу ее в «C:\Windows\system32» для 32-битных программ и «C:\Windows\system32» для 64-битных программ, чтобы облегчить доступ из командной строки при запуске командных строк с повышенными привилегиями, поскольку по умолчанию вы начинаете в C:\Windows\system32"; это означает, что вы можете ввести «name.exe» вместо «C:\location\name.exe» для запуска программы.0005
Некоторые люди предпочитают отделять свои портативные (не требующие установки или выполнения неконтролируемого изменения вне своей папки) и не основанные на установщике (не переносимые, но не требующие использования установщика) программы от обычных программ путем создания новый каталог в их OSP (например: C:\Portable Program Files (x86) или C:\Dumpable Program Files (x86). Я бы посоветовал 2-й из 2-х, учитывая более высокий уровень точности, даже если это не так. звучит как красиво. ), и при некоторых обстоятельствах организация может быть полезной (например, ранее упомянутая папка system32 для системных программ CLI). 0005
0005
3
В дополнение к существующим ответам я предлагаю вам сделать это:
Сначала поместите их в [dropbox_folder]\portable-tools\
Затем, если вы переустановите Windows или купите новый компьютер, вы можете попробовать, если они все еще работают. Если что-то больше не работает, это означает, что они не переносимы, и вы перемещаете их в место, предложенное в других ответах.
Если у вас несколько компьютеров и вы не хотите, чтобы настройки или состояние инструмента синхронизировались между компьютерами (например, список воспроизведения foobar2000), вы можете создать [dropbox_folder]\portable-tools\ [имя_компьютера], а затем поместить дубликаты версий приложения под разными [имя_компьютера].
Кстати, если вы программист, я бы порекомендовал поместить папку [dorpbox_folder] внутрь c:\users\me, это дает вам множество преимуществ, как вы скоро узнаете.
Переменная среды System Path по умолчанию в Windows выглядит примерно так (в зависимости от установленной версии Windows):
%SystemRoot%\system32;%SystemRoot%;%SystemRoot%\System32\Wbem;%SYSTEMROOT%\System32\WindowsPowerShell \v1.

 Если вы хотите изменить папку назначения, то укажите свою, нажав на кнопку «Обзор», укажите нужную папку и нажмите кнопку «Установить».
Если вы хотите изменить папку назначения, то укажите свою, нажав на кнопку «Обзор», укажите нужную папку и нажмите кнопку «Установить».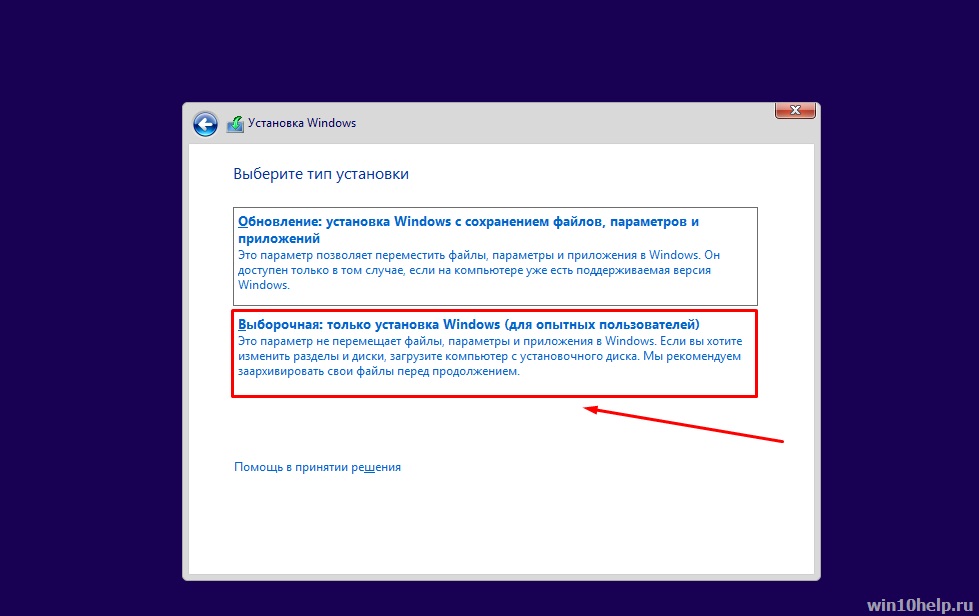


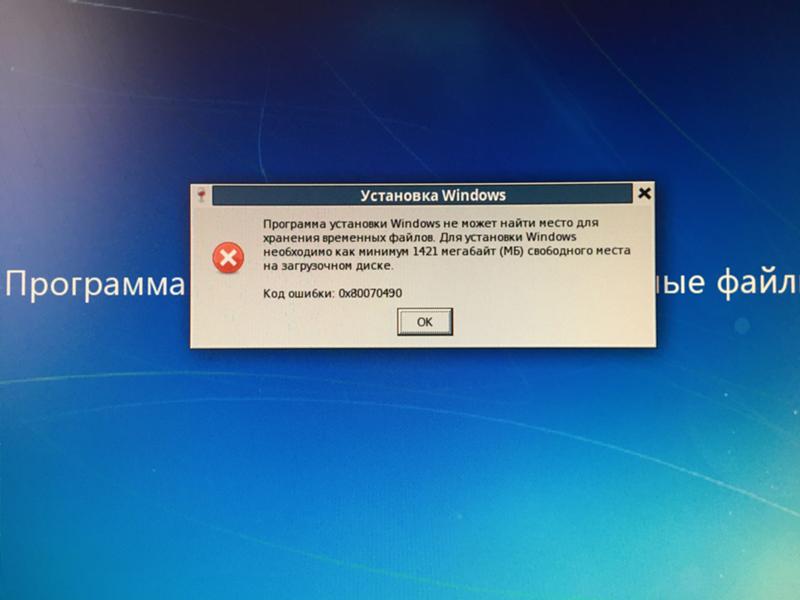

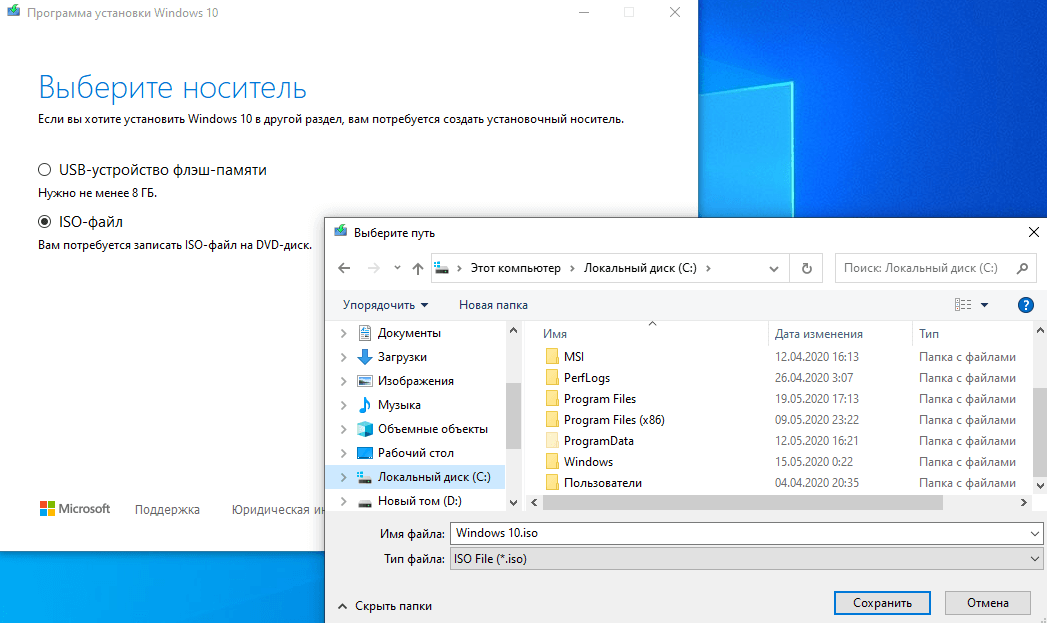

 Если вы спрашивали о данных, то об этом пути можно написать несколько интересных вещей. А для программ просто «нет». 🙂
Если вы спрашивали о данных, то об этом пути можно написать несколько интересных вещей. А для программ просто «нет». 🙂