Память windows 7: Системные требования для ОС Windows 7 — Служба поддержки Майкрософт
Содержание
Системные требования для ОС Windows 7 — Служба поддержки Майкрософт
Windows 7 Еще…Меньше
Поддержка Windows 7 закончилась 14 января 2020 года.
Чтобы продолжить получать обновления системы безопасности от Майкрософт, мы рекомендуем перейти на Windows 11.
Подробнее
Если вы хотите запускать Windows 7 на компьютере, выполните указанные ниже действия.
-
32-разрядный (x86) или 64-разрядный (x64) процессор* с тактовой частотой 1 ГГц или выше.
-
1 ГБ (для 32-разрядного процессора) или 2 ГБ (для 64-разрядного процессора) ОЗУ.
-
Графическое устройство DirectX 9 с драйвером WDDM 1.0 или более поздней версии.
org/ListItem»>
16 ГБ (для 32-разрядной системы) или 20 ГБ (для 64-разрядной системы) свободного места на жестком диске.
Дополнительные требования для использования некоторых функций:
-
Доступ в Интернет (может взиматься плата).
-
В зависимости от разрешения экрана для воспроизведения видео может требоваться дополнительная память и более современное графическое оборудование.
-
Для некоторых функций Windows Media Center может требоваться ТВ-тюнер и дополнительное оборудование.
-
Для технологии Windows Touch и планшетных ПК требуется специальное оборудование.
-
Для домашней группы требуется сеть и компьютеры под управлениемWindows 7
-
Для записи DVD- и компакт-дисков требуется совместимый оптический дисковод.

-
Для функции BitLocker требуется доверенный платформенный модуль TPM 1.2.
-
Для функции BitLocker To Go требуется USB-накопитель.
-
Для режима Windows%%amp;#160;XP требуется дополнительно 1 ГБ ОЗУ и 15 ГБ свободного места на жестком диске.
-
Для воспроизведения музыки и звука требуется аудиовыход.
org/ListItem»>
Для обеспечения оптимальной производительности в некоторых играх и программах может потребоваться графическая плата, совместимая с DirectX 10 или более высокой.
Графика и функции продукта зависят от конфигурации системы. Для некоторых функций может требоваться дополнительное или более современное оборудование.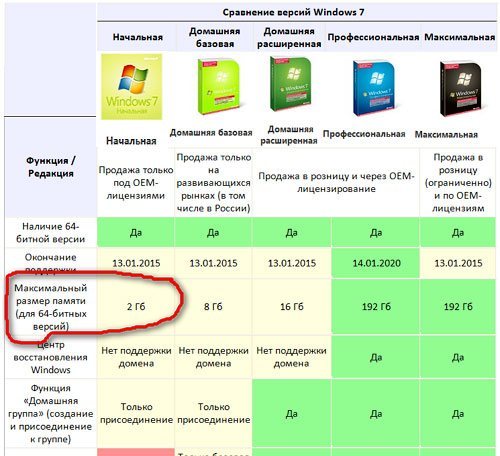
На компьютерах с многоядерными процессорами:
Windows 7 предназначен для работы с современными многоядерными процессорами. Все 32-разрядные версии Windows 7 могут поддерживать до 32 ядер процессоров, в то время как 64-разрядные версии могут поддерживать до 256 процессорных ядер.
Компьютеры с несколькими процессорами (ЦП):
Коммерческие серверы, рабочие станции и другие высокопроизводительные компьютеры могут быть оснащены несколькими физическими процессорами. Windows 7 Профессиональная, Корпоративная и максимальная разрешены для двух физических процессоров, обеспечивая оптимальную производительность на этих компьютерах. Windows 7 Starter, Главная базовая и Home Premium распознает только один физический процессор.
* Более ранние версии Windows, в том числе Windows 7 и Windows 8,1, имеют ограниченную поддержку при работе с новыми процессорами и наборами микросхем от производителей, таких как Intel, AMD, NVidia и Qualcomm. Дополнительные сведения можно найти в разделе вопросы и ответы о жизненном цикле поддержки. На устройстве могут не работать предыдущие версии Windows, если аппаратное обеспечение устройства не является совместимым, на нем нет актуальных драйверов или истек срок его поддержки, предоставляемой изготовителем оборудования (OEM).
Дополнительные сведения можно найти в разделе вопросы и ответы о жизненном цикле поддержки. На устройстве могут не работать предыдущие версии Windows, если аппаратное обеспечение устройства не является совместимым, на нем нет актуальных драйверов или истек срок его поддержки, предоставляемой изготовителем оборудования (OEM).
Как проверить оперативную память Windows 7 — 3 варианта тестирования
Зависает ПК? Возможно, беда — с ОЗУ. Инструкция поможет разобраться, в этом ли дело.
Зачем нужен тест оперативной памяти (RAM)
Он помогает найти неисправности и устранить их. Это в свою очередь позволяет восстановить стабильное функционирование и уровень производительности компьютера.
Контролировать работоспособность всех компонентов сборки необходимо. Это снижает вероятность выхода из строя комплектующих в самый неподходящий момент.
Полезно: Как правильно подобрать оперативную память для компьютера: 10 рекомендаций
Признаки неисправности оперативной памяти
О том, что с RAM что-то не так, могут свидетельствовать такие моменты:
- BSOD — экран смерти.
 Не всегда это говорит, что проблема именно с ОЗУ. Симптом также может указывать на сбои в драйверах, но проверить планки памяти все равно стоит.
Не всегда это говорит, что проблема именно с ОЗУ. Симптом также может указывать на сбои в драйверах, но проверить планки памяти все равно стоит. - Вылеты программ или системы при ощутимых нагрузках на оперативную память. Например, при запуске ресурсоемкого софта или тяжелых игр.
- Искажение картинки. Чаще всего при возникновении подобной неисправности пользователи винят во всех грехах видеокарту. Но бывает, что это сбой оперативы.
- ПК не загружается и БИОС издает какой-то из этих звуковых сигналов: 1 длинный или 1 длинный и 1 короткий.
Лайфхаки: Как можно быстро очистить оперативную память на Windows 10: 7 простых способов
Встроенные средства проверки памяти
Седьмая Виндовс оснащена интегрированной программой для тестирования. Она называется Windows Memory Diagnostics Tool. Результаты предоставляются пользователю в виде отчета, который выводится на экран по завершении теста.
Важно! Если установлено несколько планок памяти, необходимо тестировать все по одной. Для этого понадобится вытаскивать модули. Сделать это нетрудно. Нужно обесточить ПК и надеть электростатический браслет, чтоб не повредить компоненты. Затем найти на материнке планки и вынуть одну. Процедуру надо повторять, пока все модули не пройдут проверку.
Для этого понадобится вытаскивать модули. Сделать это нетрудно. Нужно обесточить ПК и надеть электростатический браслет, чтоб не повредить компоненты. Затем найти на материнке планки и вынуть одну. Процедуру надо повторять, пока все модули не пройдут проверку.
Доступ к режимам можно получить через F1 в начале диагностики. Для перемещения по меню применяется клавиша табуляции и стрелки. F10 нужна, чтобы активировать диагностику, сохранить настройки.
В большинстве случаев достаточно обычного теста, который система выполняет сама — по умолчанию.
Запуск Средства проверки памяти Windows 7
Как делать:
- Необходимо в поисковой строчке «Пуска» набрать mdsched, подтвердить действие.
- Двойной клик по «Средству проверки памяти».
- ПО предложит перезапустить компьютер, чтобы начать работу. Разрешить ему сделать это.
Совет: Перед тем как протестировать модули, следует выйти из всех запущенных программ и позакрывать документы.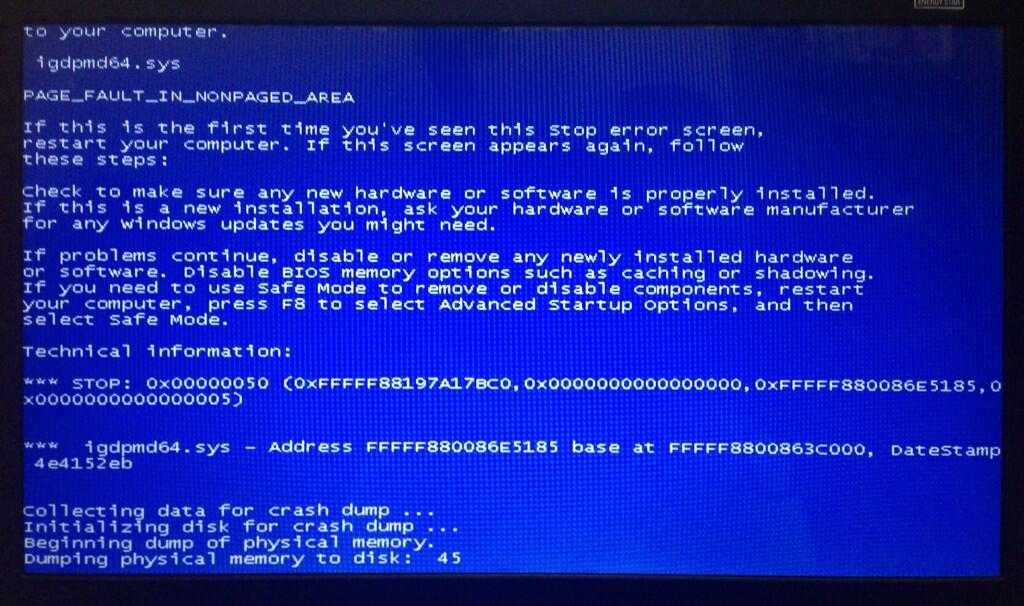
Результаты проверки памяти
Если система не найдет ошибок, она выдаст соответствующее уведомление на монитор. Сообщение не пришло? Посмотреть, как прошла диагностика, можно самому:
- Зайти в «Систему» через «Журналы Windows».
- Отыскать MemoryDiagnostics-Results. Внизу окошка отобразится итог тестирования. Бывает, что исход диагностики показывается, если дважды клацнуть по названию.
Если утилита найдет неполадки, или тесты вообще не удалось пройти — какая-то планка повреждена. Но все равно понадобится проверить и остальные модули.
Ликбез: Что такое двухканальный режим (Dual mode) оперативной памяти: гайд в 3 разделах
Сторонние сервисы
Помимо интегрированного в ОС инструмента есть немало эффективных сторонних программ для тестирования ОЗУ. С их помощью можно получить исчерпывающую информацию о модулях. Есть и варианты софта, которые помогут провести проверку других компонентов ПК.
Важно! Следует загружать ПО только с официальных сайтов. Непроверенные ресурсы часто содержат вирусы.
Непроверенные ресурсы часто содержат вирусы.
Memtest86+
Бесплатный софт. Если гуглить, то можно встретить то же название, но впереди будет стоять «Passmark». Это одно и то же, но во втором случае можно найти еще и платную версию.
Скачанный ZIP необходимо распаковать. Образ ISO тоже. Затем его нужно перенести на носитель. Создать загрузочный диск с этой программой можно автоматически, используя доступный на сайте набор.
Проверка запускается одним кликом, а прервать ее можно в любой момент с помощью Esc.
С помощью загрузочной флешки
Создать такую можно посредством классических инструментов, встроенных в Виндовс. Делается все в пару шагов:
- Правой кнопкой мышки клацнуть по файлу ISO;
- Откроется меню, где нужно отметить «Записать образ».
Примечание: Есть и сторонние программы для этих целей. Например, Alcohol120% или DAEMON Tools.
После того, как пользователь сделал загрузочный накопитель, необходимо:
- воткнуть флешку,
- в BIOS указать скачивание с «загрузчика»,
- сохранить настройки.

После этого скачается ПО.
AIDA64
Одна из самых популярных программ для проверки комплектующих, в том числе и оперативной памяти.
Как тестировать ОЗУ:
- Запустить софт. В его окне отображается список компонентов.
- Необходимо перейти во вкладку «Сервис».
- Выбрать «Тест кэша и памяти».
- В открывшемся окошке щелкнуть на «Start Benchmark».
Дополнительно также можно провести общий стресс-тест компьютерной сборки. Он тоже запускается через «Сервис», только выбирать надо «Тест стабильности системы».
Узнайте: Что такое тайминги в оперативной памяти, какие лучше — ликбез в 4 разделах
Что делать если тесты обнаружили проблемы
Одна из главных причин неполадок — некорректные попытки разгона. В этом случае стоит потихоньку снижать измененные пользователем показатели таймингов или вернуть параметры до заводских. После надо будет проверить модули снова.
Если память не разгонялась, то можно предпринять следующие шаги.
Достать модуль оперативы и протереть его от пыли, почистить контакты ластиком. Сами слоты тоже не помешает очистить.
Сбросить настройки Биоса. Тут сразу надо оговориться — если пользователь мало разбирается в этом, лучше доверить дело профи. В противном случае можно что-то испортить. Итак, чтобы выполнить сброс, нужно:
- войти в подсистему;
- найти ««Load Optimized Defaults» и нажать Enter;
- стрелками клавиатуры выбрать «ОК» и снова подтвердить действие;
- перейти к «Save & Exit Setup», чтобы сохранились изменения;
- выйти.
После этого PC самостоятельно перезапустится. Понадобится еще раз провести тесты. Так пользователь сможет убедиться, что все прошло удачно.
Смотрите также: Что делать, если Windows не видит всю ОЗУ: 4 причины и пути решения
Своевременное тестирование модулей RAM позволит избежать серьезных неполадок и исправить проблемы, когда еще не поздно. Оперативу несложно проверить. Можно воспользоваться как интегрированным в Виндовс средством, так и поставить сторонний софт.
Оперативу несложно проверить. Можно воспользоваться как интегрированным в Виндовс средством, так и поставить сторонний софт.
Если же планка — безнадежна, потребуется брать новую. Желательно, поменять все сразу. Характеристики и даже производитель модулей должны быть идентичными, чтобы ПК функционировал, как положено.
Системные требования Windows 7 — служба поддержки Майкрософт
Windows 7 Больше…Меньше
Поддержка Windows 7 закончилась 14 января 2020 г.
Мы рекомендуем вам перейти на ПК с Windows 11, чтобы продолжать получать обновления безопасности от Microsoft.
Учить больше
Если вы хотите запустить Windows 7 на своем ПК, вот что для этого нужно:
32-разрядный (x86) или 64-разрядный (x64) процессор с тактовой частотой 1 гигагерц (ГГц) или выше*
org/ListItem»>16 ГБ свободного места на жестком диске (32-разрядная версия) или 20 ГБ (64-разрядная версия)
Графическое устройство DirectX 9 с драйвером WDDM 1.0 или выше
1 гигабайт (ГБ) ОЗУ (32-разрядная) или 2 ГБ ОЗУ (64-разрядная)
Дополнительные требования для использования определенных функций:
Доступ в Интернет (может взиматься плата)
В зависимости от разрешения для воспроизведения видео может потребоваться дополнительная память и современное графическое оборудование
org/ListItem»>Для некоторых функций Windows Media Center может потребоваться ТВ-тюнер и дополнительное оборудование
Для сенсорных ПК и планшетов с Windows требуется специальное оборудование
Для домашней группы требуется сеть и компьютеры под управлением Windows 7
Для авторинга DVD/CD требуется совместимый оптический дисковод
org/ListItem»>Для BitLocker To Go требуется флэш-накопитель USB
Для режима Windows XP требуется дополнительно 1 ГБ ОЗУ и дополнительно 15 ГБ свободного места на жестком диске.
Для музыки и звука требуется аудиовыход
Для оптимальной производительности некоторых игр и программ может потребоваться видеокарта, совместимая с DirectX 10 или выше
Для BitLocker требуется доверенный платформенный модуль (TPM) 1.2
Функциональность и графика продукта могут различаться в зависимости от конфигурации вашей системы. Для некоторых функций может потребоваться расширенное или дополнительное оборудование.
ПК с многоядерными процессорами:
Windows 7 разработана для работы с современными многоядерными процессорами.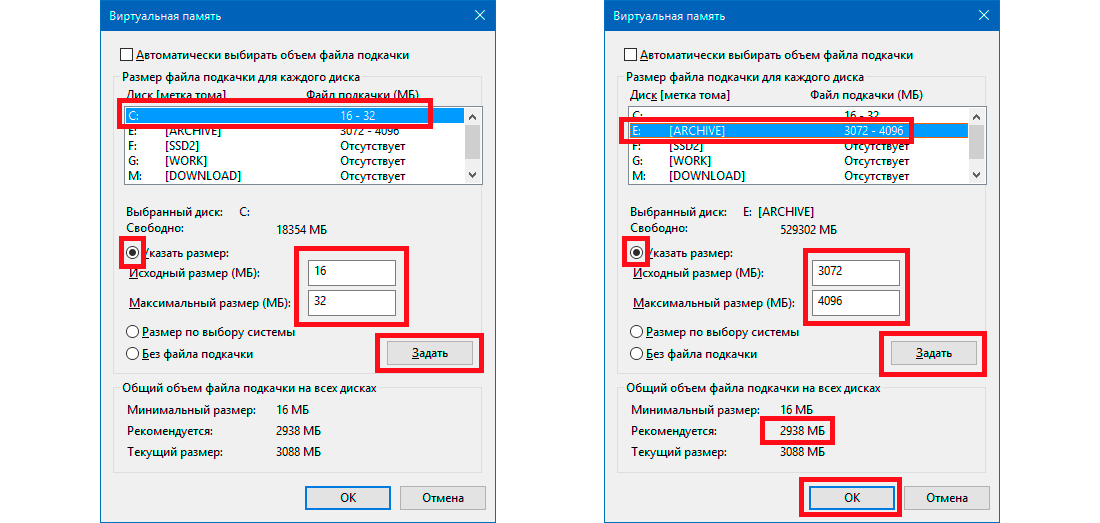 Все 32-разрядные версии Windows 7 могут поддерживать до 32 процессорных ядер, а 64-разрядные версии — до 256 процессорных ядер.
Все 32-разрядные версии Windows 7 могут поддерживать до 32 процессорных ядер, а 64-разрядные версии — до 256 процессорных ядер.
ПК с несколькими процессорами (ЦП):
Коммерческие серверы, рабочие станции и другие высокопроизводительные ПК могут иметь более одного физического процессора. Windows 7 Professional, Enterprise и Ultimate позволяют использовать два физических процессора, обеспечивая наилучшую производительность на этих компьютерах. Windows 7 Starter, Home Basic и Home Premium распознают только один физический процессор.
* Предыдущие версии Windows, включая Windows 7 и Windows 8.1, имеют ограниченную поддержку при работе с новыми процессорами и наборами микросхем таких производителей, как Intel, AMD, NVidia и Qualcomm. Дополнительные сведения см. в разделе часто задаваемых вопросов о жизненном цикле поддержки. Устройство может не работать с предыдущими версиями Windows, если аппаратное обеспечение устройства несовместимо, на нем отсутствуют актуальные драйверы или иным образом истек период поддержки производителя оригинального оборудования («OEM»).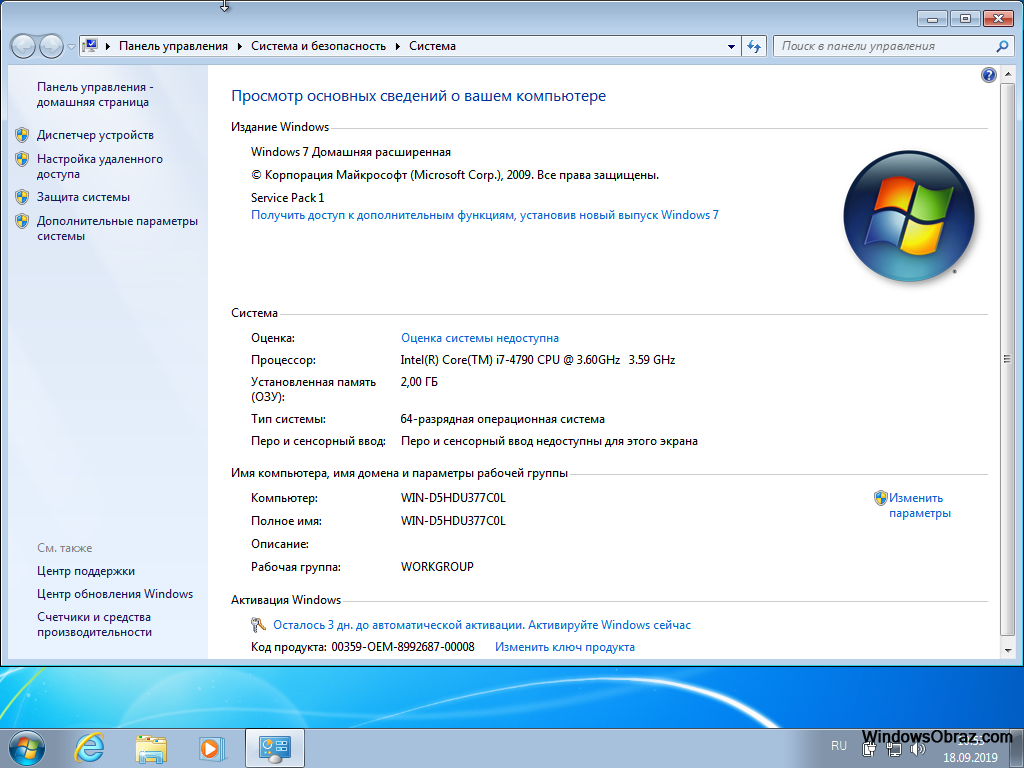
Как узнать сколько оперативной памяти установлено на компьютере
Обновлено: 30 декабря 2021 г., автор: Computer Hope
Чтобы узнать, сколько оперативной памяти установлено и доступно на вашем компьютере, выполните следующие действия.
Примечание
Память отличается от дискового пространства. Если у вас возникли проблемы с местом на диске, см. статью Как узнать, сколько свободного места на жестком диске.
- Windows 11, 10 и 8
- Windows 7 и Vista
- macOS
- Линукс
- Windows XP, 2000, NT4, 98, 95 и ME.
- Windows 3.x
- MS-DOS
Windows 11, 10 и 8
Чтобы просмотреть общий объем памяти на компьютере под управлением Windows 11, Windows 10 или Windows 8, выполните следующие действия.
- В Windows 11 щелкните значок увеличительного стекла на панели задач и введите ram в поле поиска Windows в верхней части окна.
 Выберите опцию View RAM info из результатов поиска.
Выберите опцию View RAM info из результатов поиска.В Windows 10 и Windows 8 нажмите клавишу Windows и введите ram в поле поиска Windows. Выберите опцию View RAM info из результатов поиска.
Кончик
Вы также можете нажать клавишу Windows + I , чтобы открыть приложение «Настройки», затем щелкнуть параметр Система и выбрать О в меню навигации слева.
- В окне Свойства системы найдите Установленная оперативная память в Windows 11 и Windows 10 или Установленная память (ОЗУ) в Windows 8.
Примечание
Если компьютер не распознает память, она не будет включена в запись «Установленная оперативная память» или «Установленная память (ОЗУ)» в окне Свойства системы .
Просмотр используемых и доступных ресурсов
Чтобы определить доступные системные ресурсы, включая память, и то, что в данный момент используется, откройте Диспетчер задач.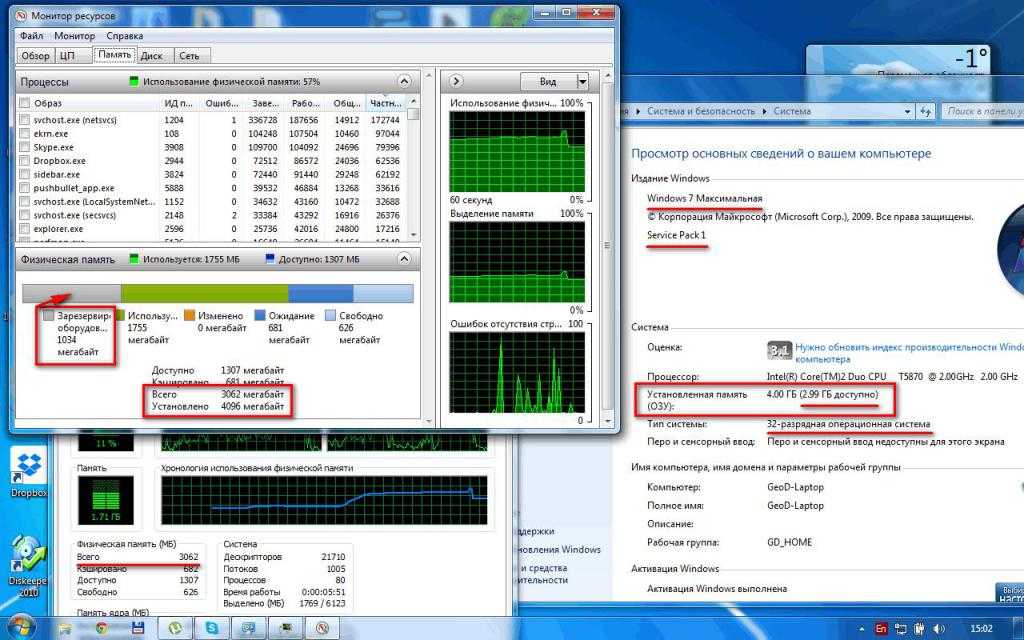 9На вкладке 0152 Процессы вы можете увидеть, какие программы запущены и сколько памяти они используют. На вкладке Performance можно увидеть обзор всех системных ресурсов. Щелкните вкладку Память с левой стороны, чтобы увидеть, сколько памяти используется под меткой Используется (сжато) и что доступно под меткой Доступно .
9На вкладке 0152 Процессы вы можете увидеть, какие программы запущены и сколько памяти они используют. На вкладке Performance можно увидеть обзор всех системных ресурсов. Щелкните вкладку Память с левой стороны, чтобы увидеть, сколько памяти используется под меткой Используется (сжато) и что доступно под меткой Доступно .
Windows 7 и Vista
Чтобы просмотреть общий объем памяти на компьютере под управлением Windows 7 или Windows Vista, выполните следующие действия.
- Нажмите клавишу Windows , введите Свойства , а затем нажмите Введите .
- В окне Свойства системы запись Установленная память (ОЗУ) отображает общий объем оперативной памяти, установленной на компьютере. Например, на картинке ниже в компьютере установлено 4 ГБ памяти.
Примечание
Если компьютер не распознает память, она не будет включена в запись «Установленная память (ОЗУ)» в Окно свойств системы .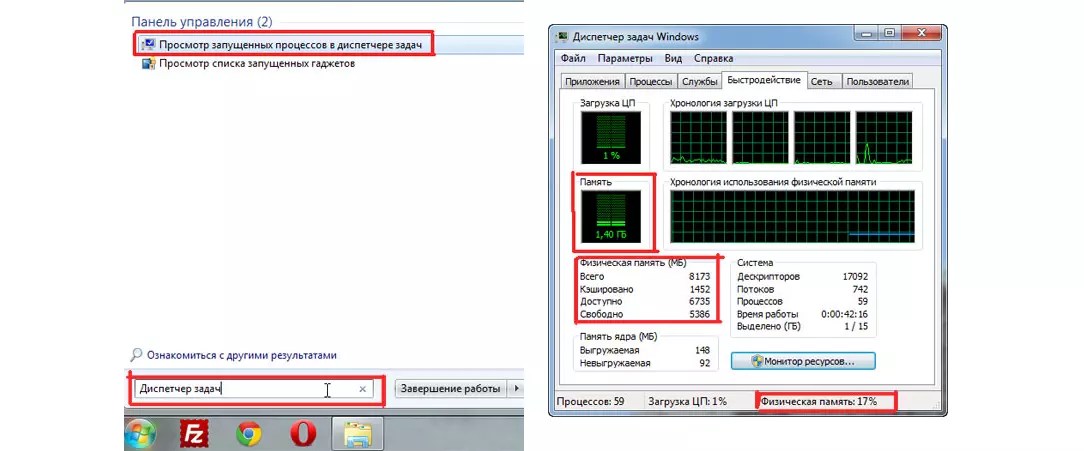
или
- Нажмите «Пуск».
- В поле поиска введите ram и щелкните запись Показать объем оперативной памяти на этом компьютере в результатах поиска.
или
- Нажмите «Пуск».
- Click Система и безопасность
- В разделе Система щелкните Просмотр объема ОЗУ и скорости процессора .
Просмотр используемых и доступных ресурсов
Чтобы определить количество доступных системных ресурсов, включая память, и то, что в настоящее время используется, откройте Диспетчер задач. На вкладке «Процессы» вы можете увидеть, какие программы запущены и используют ресурсы. На вкладке Performance можно увидеть общую картину всех ресурсов системы. Нажмите Память с левой стороны, чтобы увидеть, сколько памяти используется под меткой Используется (сжато) и что доступно под меткой Доступно .
macOS
Чтобы просмотреть общий объем памяти на компьютере под управлением macOS, выполните следующие действия.
- В строке меню щелкните значок Apple , чтобы открыть меню Apple.
- В меню Apple выберите Об этом Mac .
Отображается обзор системы, включая объем установленной оперативной памяти.
Линукс
Чтобы просмотреть общий объем памяти на компьютере под управлением Linux, используйте команды free или top.
- Откройте терминал и запустите free -h , чтобы просмотреть статистику памяти, включая общий объем ОЗУ и подкачку.
бесплатно -h
Всего использовано
бесплатных общих баффов/кэша Память: 985 м 154 м 182 м 5,6 м 647 м 682 м Обмен: 511M 12K 511M
- Или запустите top и нажмите m для отображения общей и доступной памяти.
верх
топ - 12:36:53 вверх 1 день, 17:08, 1 пользователь, средняя загрузка: 0.00, 0.00, 0.00 Заданий: 9Всего 9, 2 бегущих, 55 спящих, 0 остановленных, 0 зомби %Cpu(s): 0,3 us, 0,3 sy, 0,0 ni, 99,3 id, 0,0 wa, 0,0 hi, 0,0 si, 0,0 KiB Mem: всего 1008704, 187512 свободно, 157684 использовано, 663508 баффов/кеша KiB Swap: всего 524284, 524272 бесплатно, 12 использовано.698800 доступно Память
Windows XP, 2000, NT4, 98, 95 и ME
Чтобы просмотреть общий объем памяти на компьютере под управлением Windows XP, 2000, NT4, 98, 95 или ME, выполните следующие действия.
- Откройте панель управления.
- Дважды щелкните значок Systems .
- На вкладке Общие указан объем установленной и обнаруженной оперативной памяти.
Примечание
Если компьютер не распознает память, она не будет включена в запись «Установленная память (ОЗУ)» в окне Свойства системы .
Альтернативный метод
Пользователи Windows 98, ME, 2000 и XP также могут запускать программу System Information (msinfo32), предварительно установленную на компьютере. Дополнительные сведения об этой программе см. в нашем определении msinfo32.
Просмотр используемых и доступных ресурсов
Чтобы определить количество доступных системных ресурсов, включая память, и то, что в данный момент используется, откройте Диспетчер задач. На вкладке «Процессы» вы можете увидеть, какие программы запущены и используют ресурсы. На вкладке «Производительность» вы можете увидеть общую картину всех системных ресурсов. Вы можете увидеть, сколько памяти доступно рядом с меткой Available .
На вкладке «Процессы» вы можете увидеть, какие программы запущены и используют ресурсы. На вкладке «Производительность» вы можете увидеть общую картину всех системных ресурсов. Вы можете увидеть, сколько памяти доступно рядом с меткой Available .
Windows 3.x
Чтобы просмотреть общий объем памяти на компьютере под управлением Windows 3.x, откройте Файл меню, затем Выход из Windows . В командной строке MS-DOS выполните команду mem .
МС-ДОС
Примечание
Эти инструкции предназначены для ранних версий Windows и MS-DOS. Если вы используете командную строку Windows, команда mem больше не поддерживается.
В командной строке MS-DOS введите mem и нажмите Введите .
Примечание
MS-DOS 6.2 не принимает или не распознает более 64 мегабайт ОЗУ при вводе mem. Для получения дополнительной помощи по команде mem см.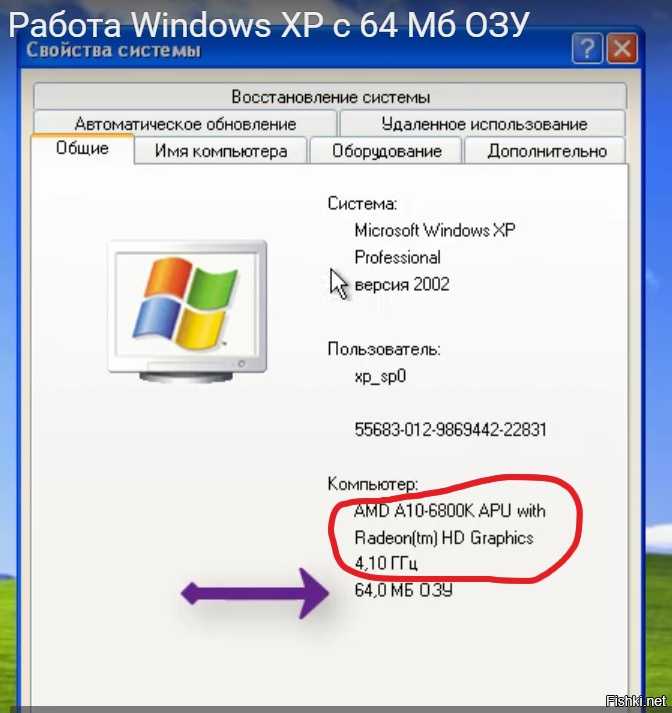

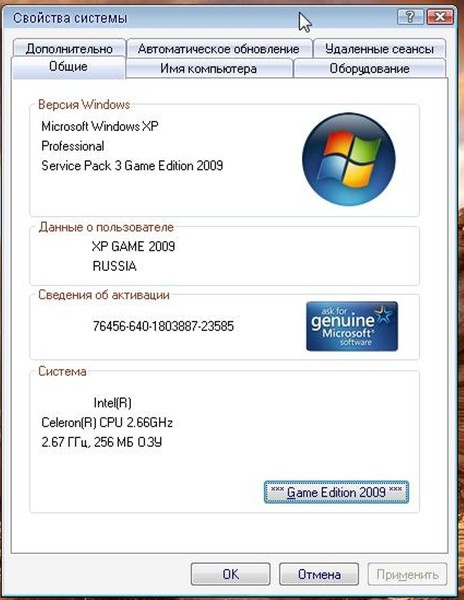
 Не всегда это говорит, что проблема именно с ОЗУ. Симптом также может указывать на сбои в драйверах, но проверить планки памяти все равно стоит.
Не всегда это говорит, что проблема именно с ОЗУ. Симптом также может указывать на сбои в драйверах, но проверить планки памяти все равно стоит.
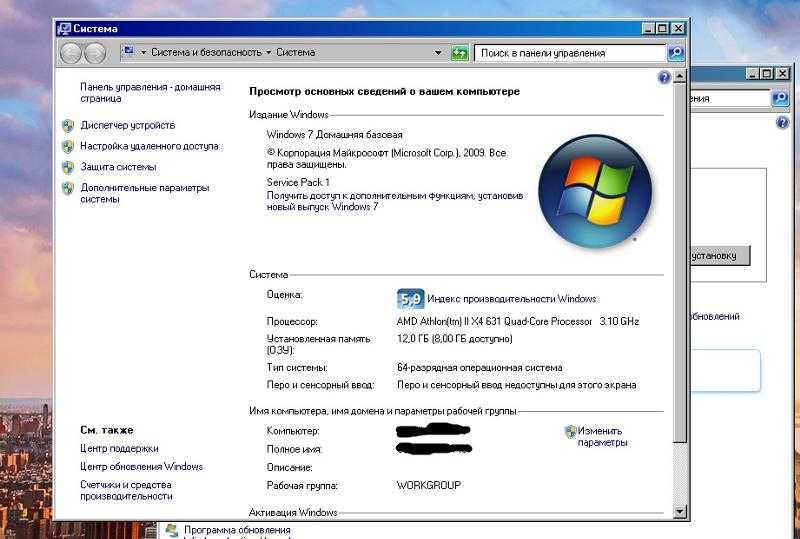 Выберите опцию View RAM info из результатов поиска.
Выберите опцию View RAM info из результатов поиска.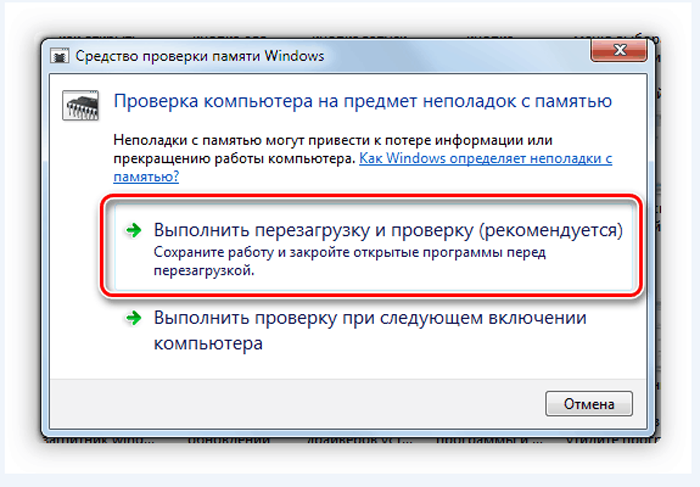 698800 доступно Память
698800 доступно Память 