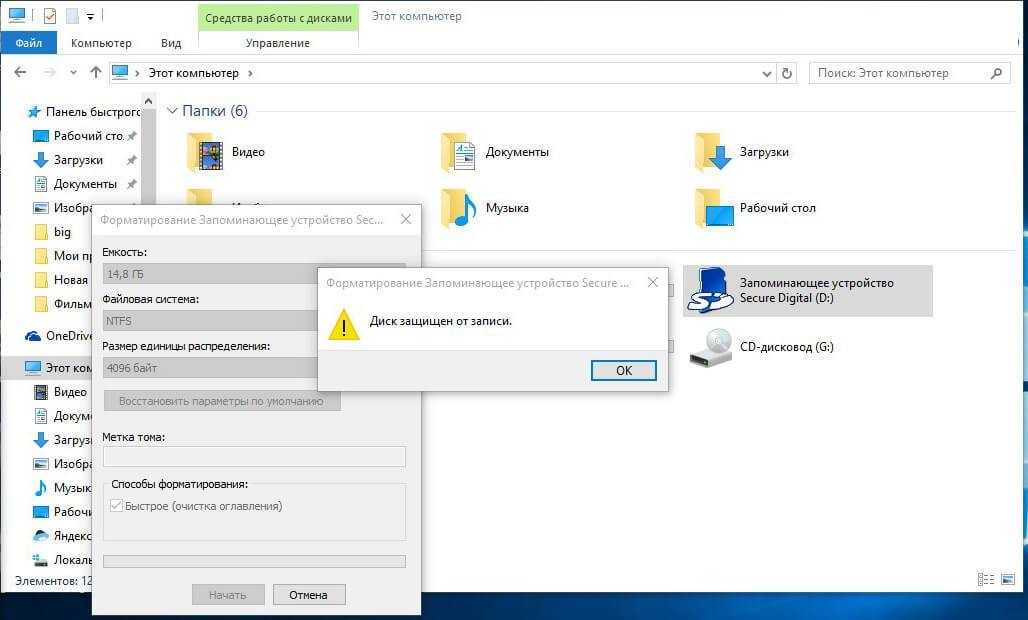Как отформатировать флешку microsd если она защищена от записи: Как отформатировать защищенную карту памяти?
Содержание
Узнаем что делать, если флешка защищена от записи? Как снять защиту от записи с флешки?
Современные съемные накопители в виде обычных флешек и карт памяти в целях защиты конфиденциальной пользовательской информации, на них хранящейся, от внешнего воздействия вроде заражения вирусами и самопроизвольной перезаписи файлов позволяют использовать установку протекции различными способами. Однако многие из нас сталкиваются с ситуациями, когда защита записи (переноса файлов на устройство) оказывается активной сама собой, причем в самый неподходящий момент. И что делать, если флешка защищена от записи? Об этом, к сожалению, знает далеко не каждый пользователь, поэтому далее будет предложено несколько основных методов, которые позволяют снять или обойти блокировку устройства, а также восстановить его работоспособность, если на нем присутствуют сбои программного характера. Но при выборе предпочитаемой методики по устранению возникшей проблемы следует отталкиваться от первопричин такого явления. Для начала остановимся именно на них.
Для начала остановимся именно на них.
Как разблокировать защищенную флешку: причины появления блокировки и методы ее деактивации
Начнем с того, что защита от записи может иметь и аппаратную, и программную природу. Многие модели флешек и карт памяти могут блокироваться специально устанавливаемыми на них переключателями по типу того, как это делалось на канувших в небытие дискетах. Понятное дело, что при подключении устройства к компьютеру и попытке скопировать на него необходимые файлы система и пишет: «Флешка защищена от записи» (не в таком варианте, конечно, но с выдачей похожего уведомления). Другое дело – программная или криптографическая защита, устанавливаемая для съемного накопителя. Тут просто так ее не снимешь. Еще хуже выглядит ситуация, когда флешка или карта блокируется вследствие каких-то сбоев, которые чаще всего возникают при неправильном извлечении устройства из соответствующего порта или кард-ридера, да еще в момент проведения с накопителем каких-то действий (форматирование, копирование, проверка на ошибки и т.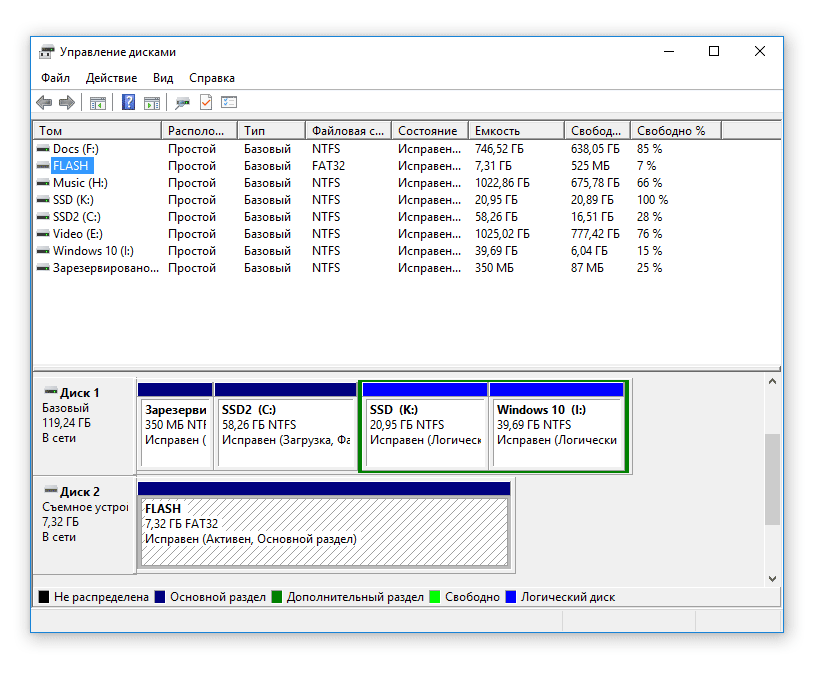 д.). А вот самое печальное состоит в том, что иногда может меняться даже файловая система. При этом накопитель вроде бы системой распознается, но нечитаемый формат RAW не позволяет ни записать информацию на устройство, ни произвести другие операции. Наконец, одной из причин можно назвать частичный выход из строя соответствующего микроконтроллера со «слетом» программной прошивки. Несмотря на разнообразие возможных ситуаций и сбоев, устранить проблемы с флешками и картами памяти в большинстве случаев можно достаточно просто, используя для этого либо аппаратные, либо программные методы.
д.). А вот самое печальное состоит в том, что иногда может меняться даже файловая система. При этом накопитель вроде бы системой распознается, но нечитаемый формат RAW не позволяет ни записать информацию на устройство, ни произвести другие операции. Наконец, одной из причин можно назвать частичный выход из строя соответствующего микроконтроллера со «слетом» программной прошивки. Несмотря на разнообразие возможных ситуаций и сбоев, устранить проблемы с флешками и картами памяти в большинстве случаев можно достаточно просто, используя для этого либо аппаратные, либо программные методы.
Примечание: обход криптографической защиты, сброс установленных паролей для съемных накопителей и вопросы, связанные с установкой или обновлением драйверов для USB-контроллеров, рассматриваться не будут.
Аппаратное снятие блокировки на флешках и картах памяти
Итак, рассмотрим самую тривиальную ситуацию. Вы вставляете устройство в порт и пытаетесь скопировать или переместить на него необходимую информацию, но система сообщает, что носитель (флешка) защищен от записи. Что делать в такой ситуации? Для начала просто осмотрите само устройство. Вполне может быть, что одной из сторон или под колпачком вы и найдете тот самый переключатель, рядом с которым может стоять обозначение вроде Write Protect (кстати, в англоязычных системных уведомлениях как раз и указывается защита Write protected).
Что делать в такой ситуации? Для начала просто осмотрите само устройство. Вполне может быть, что одной из сторон или под колпачком вы и найдете тот самый переключатель, рядом с которым может стоять обозначение вроде Write Protect (кстати, в англоязычных системных уведомлениях как раз и указывается защита Write protected).
На съемных картах памяти такие блокираторы присутствовать тоже могут, но обычно они обозначены как Lock. Как уже понятно, для снятия защиты рычажок (переключатель) нужно просто переставить в неактивное положение и выполнить операции копирования повторно.
Вопросы предпочтений файловой системы
Теперь несколько слов по поводу того, как очистить флешку, защищенную от записи. Рассмотрим еще одну ситуацию, с которой сталкивались многие, но вот исправить ее не в состоянии. Речь идет о том, что иногда защита от записи может устанавливаться автоматически, если файловая система на накопителе не позволяет задействовать полный объем памяти устройства при копировании файлов больших размеров, ограничиваясь всего четырьмя гигабайтами.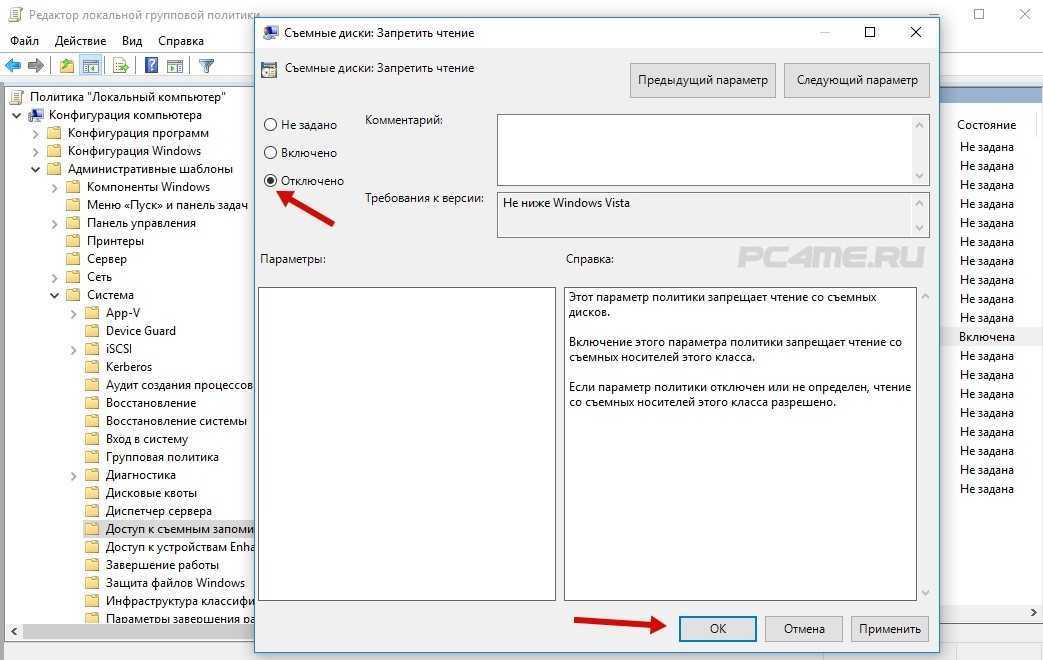 Связано это только с тем, что флешка отформатирована в файловой системе, которая просто не поддерживает работу с такими размерами (FAT32 для накопителей этого типа иногда может использоваться по умолчанию). Таким образом и возникает ситуация, когда при попытке копирования или перемещения на накопитель система выдает предупреждение о том, что USB-флешка защищена от записи, хотя фактически защита не активна. Просто сохранение на устройстве файла большего размера сверх допустимого лимита не поддерживается.
Связано это только с тем, что флешка отформатирована в файловой системе, которая просто не поддерживает работу с такими размерами (FAT32 для накопителей этого типа иногда может использоваться по умолчанию). Таким образом и возникает ситуация, когда при попытке копирования или перемещения на накопитель система выдает предупреждение о том, что USB-флешка защищена от записи, хотя фактически защита не активна. Просто сохранение на устройстве файла большего размера сверх допустимого лимита не поддерживается.
Решением проблемы станет самое обычное быстрое форматирование, но с выбором файловой системы NTFS. Произвести такую операцию можно совершенно просто, используя для этого стандартное средство форматирования, доступ к которому можно получить в том же «Проводнике» через меню ПКМ на выбранном устройстве (диске). Аналогично команду форматирования можно прописать в командной строке или даже в меню задания выполнения программных файлов, но для рядового пользователя стандартный вариант является более простым в использовании.
Действия с системным реестром
Но что делать, если флешка защищена от записи, а предыдущие методы желаемого результата не дали? Многие специалисты рекомендуют проверить параметры системного реестра, в которых может быть установлена соответствующая настройка в виде ключа с запретом. Если ключа нет, его можно создать самостоятельно. Делается это достаточно просто. Редактор реестра вызывается через консоль «Выполнить» или файловое меню с выбором пункта создания новой задачи в «Диспетчере задач» командой regedit, но обязательно с правами администратора. В ветке HKLM через разделы SYSTEM и CurrentControlSet следует перейти к каталогу Control и проверить в нем наличие вложенной папки StorageDevicePolicies.
Если он отсутствует, через ПКМ раздел нужно создать, присвоим ему указанное имя, а затем в окне справа точно так же через меню ПКМ создать параметр DWORD (32 бита), присвоить название WriteProtect, а затем войти в редактирование ключа двойным кликом и выставить для него значение в виде нуля. После этого можно закрыть редактор, выполнить безопасное извлечение флешки из порта и обязательно перезагрузить компьютер или ноутбук.
После этого можно закрыть редактор, выполнить безопасное извлечение флешки из порта и обязательно перезагрузить компьютер или ноутбук.
Примечание: если соответствующие раздел и ключ в реестре имеются, нужно просто поменять значение указанного параметра (обычно оно будет установлено на единицу).
Настройка групповых политик
Теперь посмотрим, как с флешки снять защиту от записи, используя для этого аналогичные настройки групповых политик. Почему аналогичные? Только потому, что параметры политик полностью дублируют ключи реестра, только опции, установленные в реестре, имеют более высокий приоритет (если изменить параметры в групповых политиках, в реестре поменять их можно, наоборот – никак).
Вызова редактора групповых политик быстрее всего производится через консоль «Выполнить», в которой вписывается команда gpedit.msc.
Используя конфигурацию компьютера и административные шаблоны, необходимо перейти к разделу системы, расположенному в дереве каталогов слева, а в правом окне найти параметр запрета записи для съемных дисков. Войдя в редактирование двойным кликом на строке, далее нужно установить для него отключенное состояние. И, если в реестре изменения сохраняются автоматически, в политиках сохранение нужно выполнить самостоятельно, нажав в окне параметров соответствующую кнопку. По завершении установки требуемых настроек, как и в предыдущем случае, производится полный рестарт компьютерной системы.
Войдя в редактирование двойным кликом на строке, далее нужно установить для него отключенное состояние. И, если в реестре изменения сохраняются автоматически, в политиках сохранение нужно выполнить самостоятельно, нажав в окне параметров соответствующую кнопку. По завершении установки требуемых настроек, как и в предыдущем случае, производится полный рестарт компьютерной системы.
Как снять защиту флешки от записи через командную строку?
В Windows-системах имеется еще один достаточно мощный инструмент, работающий, правда, только через командную строку, которую многие начинающие пользователи явно недолюбливают. Тем не менее в некоторых случаях без нее не обойтись. Запустить консоль можно командой cmd в меню «Выполнить», но если пункт старта от имени администратора отсутствует, можно воспользоваться созданием задачи в «Диспетчере задач», как это было описано выше, или запустить файл cmd.exe из директории System32 с соответствующими правами.
После запуска в консоли будет применяться инструментарий апплета DISKPART.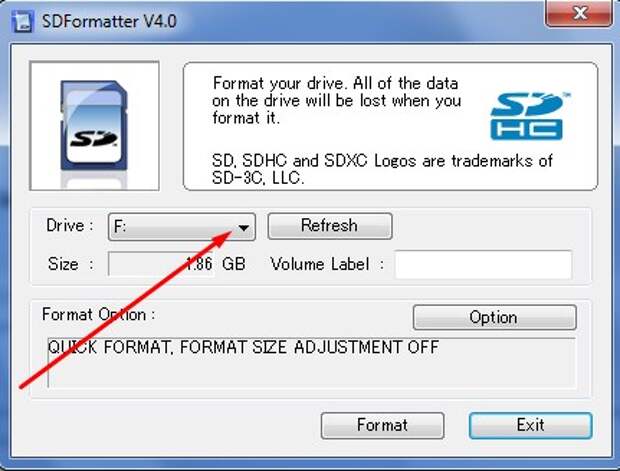 Его возможности достаточно широки, но нас в данном случае интересует снятие блокировки и очистка содержимого защищенного накопителя. Суть снятия защиты сводится к тому, чтобы убрать установленный для устройства атрибут «Только чтение».
Его возможности достаточно широки, но нас в данном случае интересует снятие блокировки и очистка содержимого защищенного накопителя. Суть снятия защиты сводится к тому, чтобы убрать установленный для устройства атрибут «Только чтение».
Последовательность команд выглядит, как показано на изображении выше. Кстати сказать, эта методика подойдет и для тех случаев, когда от записи защищена флешка «микро-СД» (съемная карта памяти, а не обычный USB-накопитель). Тут главное – правильно выбрать диск из всех тех, что будут представлены в списке.
Примечание: отключить атрибут чтения, как это делается для файлов и папок в «Проводнике», из раздела свойств накопителя штатными средствами Windows невозможно.
Если говорить о том, как очистить флешку, защищенную от записи, с использованием этого же инструмента, после снятия атрибута чтения операцию можно дополнить созданием первичного раздела и форматированием с указанием типа файловой системы или без этого. Некоторые пользователи могут возразить по поводу того, что, мол, вся информация на накопителе будет уничтожена. Да, это так. Но восстановить ее после снятия защиты можно достаточно просто, о чем будет сказано отдельно.
Да, это так. Но восстановить ее после снятия защиты можно достаточно просто, о чем будет сказано отдельно.
Специализированные утилиты для восстановления работы микроконтроллеров
Нередко ошибка «Флешка защищена от записи» может возникать и по причине частичного отказа соответствующих контроллеров, за функционирование которых отвечает оригинальная прошивка. Как раз ее и нужно восстановить. В принципе, на любом интернет-ресурсе производителя устройства можно найти соответствующие утилиты, которые позволяют выполнять такие действия (JetFlash Recovery для устройств Transcend, USB Flash Drive Recovery для флешек Silicon Power, USB Flash Drive Online Recovery для накопителей Adata, Kingston Format Utility и др.).
Если вы точно не знаете производителя, нет ничего проще, нежели воспользоваться небольшой программой ChipGenius, определить с ее помощью идентификаторы устройства и по ним задать поиск утилиты для восстановления прошивки.
Вопросы низкоуровневого форматирования
Отдельно стоит сказать несколько слов по поводу того, как отформатировать защищенную флешку (microSD), если по каким-то причинам вышеописанные методы пользователю не подошли или не возымели нужного действия. В этом случае можно применить кардинальный способ, который состоит в том, чтобы выполнить так называемое низкоуровневое форматирование. Способов ее выполнения существует достаточно много, однако рядовому пользователю лучше всего использовать утилиту HDD Low Level Format Tool, которая, кстати сказать, прекрасно подойдет и для ситуаций, когда с файловой системой накопителя что-то не в порядке вследствие изменения на нечитаемый формат RAW, или даже когда он в операционной системе не виден.
В этом случае можно применить кардинальный способ, который состоит в том, чтобы выполнить так называемое низкоуровневое форматирование. Способов ее выполнения существует достаточно много, однако рядовому пользователю лучше всего использовать утилиту HDD Low Level Format Tool, которая, кстати сказать, прекрасно подойдет и для ситуаций, когда с файловой системой накопителя что-то не в порядке вследствие изменения на нечитаемый формат RAW, или даже когда он в операционной системе не виден.
А вот именно эта программа — для форматирования защищенных флешек и по прямому назначению работает выше всех похвал, и съемные устройства любого типа распознает, хотя Windows определять их отказывается наотрез. Из всего программного обеспечения данное приложение является самым мощным и в то же время самым простым.
Как восстановить информацию после форматирования
Что делать, если флешка защищена от записи, немного разобрались. Теперь несколько слов по поводу нареканий, касающихся удаления информации с носителя при форматировании.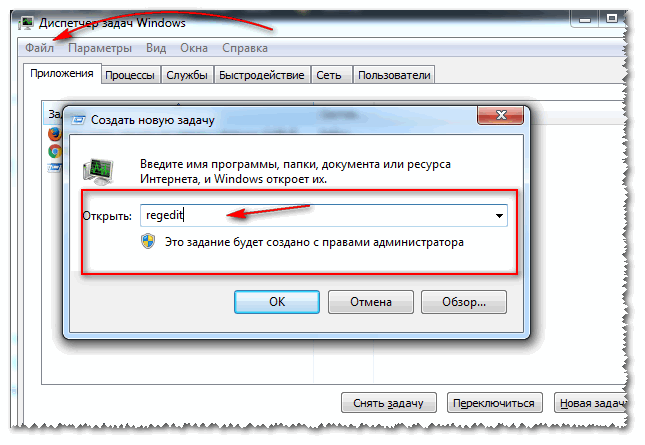 Восстановить ее можно, но только с применением соответствующих программ. В большинстве случаев рядовым пользователям в интернете советуют использовать простейшие утилиты вроде Recuva. Но вот функциональность таких программ весьма сомнительна. Если вы действительно задаетесь целью восстановления данных на отформатированном носителе, применять их не стоит ни в коем случае. На сегодняшний день ничего лучше приложений R-Studio и R.Saver не создано. Вторая утилита является более простой и рассчитана в основном на использование новичками.
Восстановить ее можно, но только с применением соответствующих программ. В большинстве случаев рядовым пользователям в интернете советуют использовать простейшие утилиты вроде Recuva. Но вот функциональность таких программ весьма сомнительна. Если вы действительно задаетесь целью восстановления данных на отформатированном носителе, применять их не стоит ни в коем случае. На сегодняшний день ничего лучше приложений R-Studio и R.Saver не создано. Вторая утилита является более простой и рассчитана в основном на использование новичками.
А вот первая программа имеет явно профессиональный уровень и позволяет восстанавливать такую давнюю информацию (причем даже после полного форматирования), что пользователи просто диву даются. И для съемных карт памяти, и для обычных флешек она просто незаменима, правда, восстановление файлов и папок на картах всех форматов требует больше времени, нежели выполнение аналогичных операций с обычными USB-носителями.
Устранение проблем с вирусами
Напоследок остается добавить несколько слов по поводу того, что делать, если флешка защищена от записи вследствие воздействия вирусов. К сожалению, такие ситуации встречаются очень часто. Просканировать носитель на наличие угроз можно хоть штатным сканером, установленным в системе, хоть любой портативной утилитой вроде KVRT, Dr. Web CureIt или AdwCleaner. Последняя программа более рассчитана на нейтрализацию рекламных угроз, которые к вирусам относятся лишь частично. Определить же угрозу самостоятельно можно даже по наличию на флешке файла Autorun.inf, если на носителе не записана какая-то портативная программа или установочный дистрибутив. Сам файл вирусом может и не быть, а представляет собой компонент автозапуска, который и производит переадресацию к исполняемому вирусному апплету. Впрочем, удалить его вручную труда не составит, только использовать для таких манипуляций необходимо не стандартное удаление, а командную строку. Особо при визуальном обнаружении вируса следует обратить на то, что такой файл может иметь атрибут скрытого, поэтому, если доступ к накопителю есть, и файлы в том же «Проводнике» отображаются, сначала в меню вида нужно включить показ скрытых объектов.
К сожалению, такие ситуации встречаются очень часто. Просканировать носитель на наличие угроз можно хоть штатным сканером, установленным в системе, хоть любой портативной утилитой вроде KVRT, Dr. Web CureIt или AdwCleaner. Последняя программа более рассчитана на нейтрализацию рекламных угроз, которые к вирусам относятся лишь частично. Определить же угрозу самостоятельно можно даже по наличию на флешке файла Autorun.inf, если на носителе не записана какая-то портативная программа или установочный дистрибутив. Сам файл вирусом может и не быть, а представляет собой компонент автозапуска, который и производит переадресацию к исполняемому вирусному апплету. Впрочем, удалить его вручную труда не составит, только использовать для таких манипуляций необходимо не стандартное удаление, а командную строку. Особо при визуальном обнаружении вируса следует обратить на то, что такой файл может иметь атрибут скрытого, поэтому, если доступ к накопителю есть, и файлы в том же «Проводнике» отображаются, сначала в меню вида нужно включить показ скрытых объектов.
Как снять защиту с карты памяти?
Карта памяти представляет из себя небольшое запоминающее устройство, которое используется для хранения цифровой информации. Карты памяти широко используются в различных электронных устройствах, включая фотоаппараты, смартфоны, телефоны, планшеты, MP3-плееры и т.д. Карты памяти бывают различных форматов и размеров, но в независимости от этого, при работе с ними могут возникать одни и те же проблемы. Например, когда вы используете флеш-карту в компьютере, последний может вам сообщить, что устройство защищено от записи и записать на него какие-либо файлы будет попросту невозможно. Сегодня мы попробуем решить эту проблему вместе.
Чаще всего проблема, как ни странно, возникает на картах формата SDHC. Это сменная карта флеш-памяти, удовлетворяющая спецификации SDA 2.00, введённой SD Card Association. SDHC стал развитием формата SD, унаследовав большинство его характеристик. Максимальный объем таких устройство — 32 ГБ.
Сегодня формат SDHC используется реже, чем, скажем, 5 лет назад, поскольку с каждым поколением карты памяти стараются уменьшить в размерах. Зато в нем есть одна интересная фишка, о которой большинство пользователей даже не догадывается — это аппаратная защита записи на устройство, благодаря которой вы не сможете ничего записать на карту с любого устройства, будь это компьютер или фотоаппарат.
С одной из боковин расположен небольшой переключатель (используется не на всех моделях, будьте внимательны). Если переместить его, то автоматически включается защита. Возможно, что вы случайно задели этот рычажок, сами того не замечая, что и привело к проблеме. Соответственно, его нужно будет переместить.
USB флеш-карты могут оснащаться точно таким же переключателем, как и в случае с SDHC, хотя в продаже встречаются они все реже — стоимость таких карт дороже, к тому же защита от записи нужна лишь единицам.
Если на вашей флешке отсутствует такой переключатель, зато компьютер по-прежнему сообщает о защите, то можно попробовать форматировать устройство.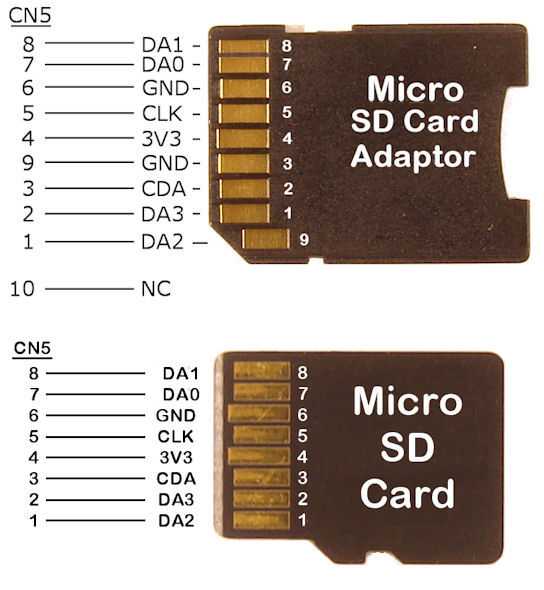 Для этого можно воспользоваться стандартным форматированием операционной системы Widnows, но рекомендуется для этого использовать специальные программы. Подойдет, например, утилита HP USB Disk Storage Format Tool — крайне небольшая программа, которая умеет приводить в чувства флеш-карты.
Для этого можно воспользоваться стандартным форматированием операционной системы Widnows, но рекомендуется для этого использовать специальные программы. Подойдет, например, утилита HP USB Disk Storage Format Tool — крайне небольшая программа, которая умеет приводить в чувства флеш-карты.
Одни из самых популярных накопителей сегодня — это MicroSD, который используется во всех последних устройствах.
MicroSD — это небольшая карта памяти. В отличии от того же SDHC, на ней практически не бывает переключателя, который необходим для блокировки. А значит, нужно попробовать сделать следующее:
- Если вы извлекли флешку, скажем, из телефона, и затем, воспользовавшись переходником или адаптером, решили перенести на нее материалы с компьютера, попробуйте вставить ее обратно в телефон и снять защиту с помощью настроек, если это возможно.
- Если используете адаптер, то не забудьте про рычажок, который включает и выключает защиту от записи.

- Обязательно почистите контакты, возможно, проблема именно в них.
- Попробуйте отформатировать устройство.
Если ничего не помогает, то, возможно, флешка приказала долго жить, что, к сожалению, встречается сплошь и рядом.
Как снять защиту от записи на карте Micro SD – 8 способов
Как снять защиту от записи на карте micro SD, SD карте, карте памяти? В этом руководстве представлены 8 исправлений с подробными руководствами, которые помогут вам снять защиту от записи на SD/карте памяти SanDisk, Samsung, Transcend и т. д. Для восстановления данных с SD-карты или форматирования SD-карты программное обеспечение MiniTool предлагает вам бесплатные инструменты, MiniTool Power Data Восстановление, Менеджер разделов MiniTool.
Когда вы пытаетесь добавить или изменить файл на SD-карте мисо, но получаете сообщение об ошибке «SD-карта защищена от записи», вы можете проверить 8 исправлений ниже, чтобы узнать, как снять защиту от записи на микро SD-карте, чтобы вы может плавно записывать данные на него.
Совет: MiniTool Power Data Recovery — используйте лучшее бесплатное программное обеспечение для восстановления данных с SD-карт, чтобы легко восстановить удаленные или потерянные файлы на микро-SD-картах, SD-картах, картах памяти различных марок. Поврежденная или отформатированная SD-карта также поддерживается. Также используйте этот инструмент для восстановления данных с ПК, ноутбука, внешнего жесткого диска, SSD, USB и т. д. за 3 простых шага.
Скачать бесплатно
SD-карта защищена от записи? Снять защиту от записи с SD-карты
- Разблокировать карту Micro SD
- Удаление защиты от записи с SD-карты с помощью Diskpart
- Изменить реестр, чтобы исправить защиту SD-карты от записи
- Запустите CHKDSK для восстановления поврежденной SD-карты
- Выполните сканирование карты Micro SD на наличие вирусов
- Восстановление данных с поврежденной SD-карты
- Переформатируйте Micro SD или карту памяти
- Замените новую карту Micro SD
Как снять защиту от записи с карты Micro SD – 8 способов
SD-карта может быть защищена от записи по физическим или логическим причинам. Ниже мы перечисляем некоторые возможные решения, которые помогут вам снять защиту от записи с SD-карты на компьютере с Windows 10.
Ниже мы перечисляем некоторые возможные решения, которые помогут вам снять защиту от записи с SD-карты на компьютере с Windows 10.
Исправление 1. Разблокируйте карту Micro SD
Некоторые карты micro SD или карты памяти имеют физический переключатель защиты от записи. Первым шагом для устранения проблемы с защитой от записи SD-карты является проверка переключателя блокировки SD-карты. Убедитесь, что переключатель блокировки переведен в состояние разблокировки.
Если карта micro SD защищена от записи, но не заблокирована, продолжайте пробовать другие решения, указанные ниже.
Исправление 2. Снимите защиту от записи с SD-карты с помощью Diskpart
Вы можете легко удалить атрибут защиты от записи с карты micro SD с помощью CMD в Windows 10. Узнайте, как это сделать, ниже.
Шаг 1. Откройте командную строку. Вы можете нажать Windows + R , ввести cmd в диалоговом окне «Выполнить» и нажать Ctrl + Shift + Enter .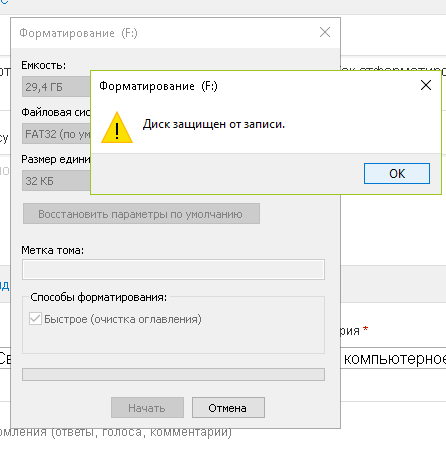 Нажмите Да во всплывающем окне UAC, чтобы открыть командную строку с повышенными привилегиями в Windows 10.
Нажмите Да во всплывающем окне UAC, чтобы открыть командную строку с повышенными привилегиями в Windows 10.
Шаг 2. Откройте инструмент Diskpart. Затем вы можете ввести diskpart в окне командной строки и нажать Enter , чтобы открыть утилиту Diskpart. Diskpart — это встроенный в Windows инструмент командной строки, позволяющий управлять диском.
Шаг 3. Введите приведенные ниже командные строки и нажмите . Введите после каждой строки, чтобы снять защиту от записи на карте micro SD. Вам необходимо заранее подключить SD-карту к компьютеру.
- list disk (эта команда выведет список всех обнаруженных дисков на вашем компьютере)
- выберите диск * (замените «*» на номер диска карты micro SD)
- атрибуты диска очистить только для чтения
При этом SD-карта больше не должна быть защищена от записи.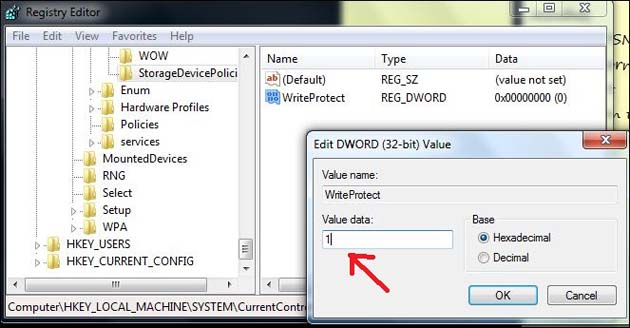 Но если вы по-прежнему не можете записать данные на SD-карту, попробуйте другие возможные способы, указанные ниже.
Но если вы по-прежнему не можете записать данные на SD-карту, попробуйте другие возможные способы, указанные ниже.
Нажмите, чтобы твитнуть
Fix 3. Отредактируйте реестр, чтобы исправить SD-карту с защитой от записи
Прежде чем использовать редактор реестра для исправления ошибки защиты от записи на диск, рекомендуется сначала создать резервную копию реестра, поскольку это опасно, если вы сделаете некоторые ошибки при редактировании реестра. (Проверьте: Резервное копирование и восстановление реестра).
Узнайте, как отключить защиту от записи на карте micro SD ниже.
Шаг 1. Используйте устройство для чтения SD-карт, чтобы подключить SD-карту к компьютеру с Windows. (См. также: исправить отсутствие отображения SD-карты)
Шаг 2. Нажмите Windows + R , чтобы открыть диалоговое окно «Выполнить», введите regedit и нажмите Enter . Нажмите «Да» во всплывающем окне UAC, чтобы открыть редактор реестра в Windows 10.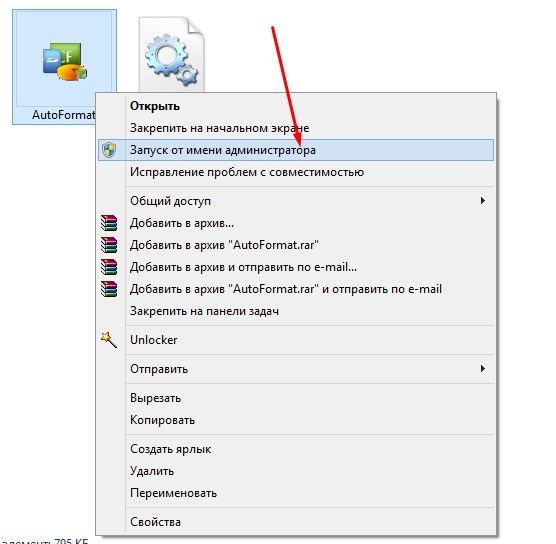
Шаг 3. Затем разверните папку на левой панели по следующему пути: HKEY_LOCAL_MACHINE\SYSTEM\CurrentControlSet\Control . И щелкните папку StorageDevicePolicies .
Если вы не видите эту папку, вы можете щелкнуть правой кнопкой мыши папку «Управление» и выбрать «Создать» -> «Ключ», чтобы создать новый ключ с именем StorageDevicePolicies. Щелкните правой кнопкой мыши папку StorageDevicePolicies и выберите «Создать» -> «Значение DWORD (32-разрядное)», чтобы создать новое значение с именем WriteProtect.
Шаг 4. Затем дважды щелкните клавишу WriteProtect в правом окне и установите данные значения как 0 и нажмите OK.
Шаг 5. Закройте окно редактора реестра и перезагрузите компьютер, чтобы изменения вступили в силу.
Исправление 4. Запустите CHKDSK для восстановления поврежденной SD-карты
Если микро-SD-карта повреждена или имеет несколько поврежденных секторов, это может привести к тому, что SD-карта перестанет работать, и запись данных на SD-карту станет невозможной.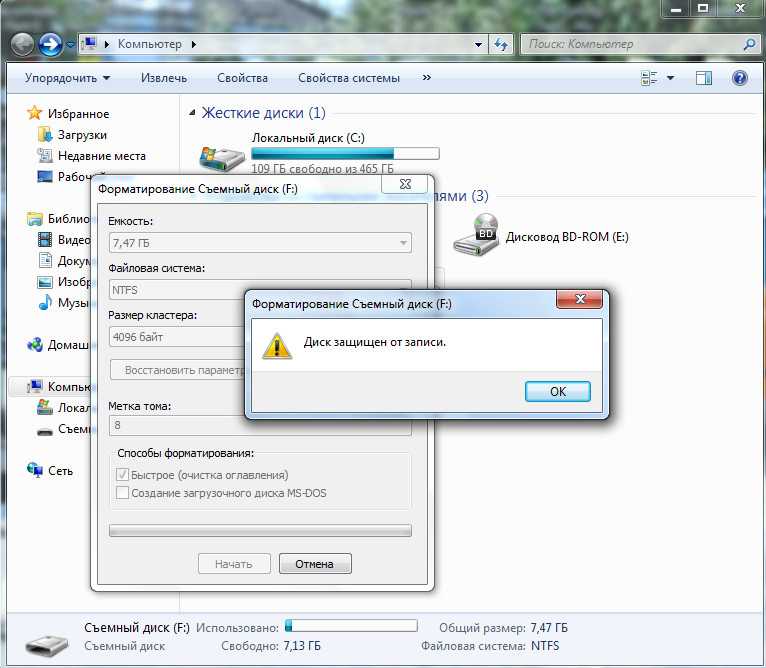 Вы можете запустить CHKDSK для проверки и исправления ошибок на диске.
Вы можете запустить CHKDSK для проверки и исправления ошибок на диске.
Шаг 1. Откройте окно командной строки. Нажмите Windows + R, введите cmd и нажмите Ctrl + Shift + Enter, чтобы запустить командную строку от имени администратора.
Шаг 2. Затем введите команду chkdsk /f /r с буквой диска SD-карты, например. chkdsk h: /f /r и нажмите Enter, чтобы запустить CHKDSK для проверки и исправления ошибок, а также пометки поврежденных секторов на SD-карте.
Исправление 5. Выполните сканирование карты Micro SD на наличие вирусов
Если карта micro SD заражена вредоносным ПО или вирусом, это может привести к тому, что SD-карта будет защищена от записи и не будет работать. Чтобы исправить это, вы можете запустить антивирусное программное обеспечение на своем компьютере с Windows, чтобы проверить и удалить возможные вредоносные программы или вирусы на SD-карте.
Исправление 6. Восстановление данных с поврежденной SD-карты
Если на SD-карте есть ошибки, и вы потеряли на ней некоторые файлы, вы можете использовать лучшее программное обеспечение для восстановления данных, чтобы легко восстановить файлы с SD-карты.
MiniTool Power Data Recovery — профессиональная программа восстановления данных для пользователей Windows. Вы можете использовать его для легкого восстановления файлов с карты micro SD, SD-карты, карты памяти, USB-накопителя, внешнего жесткого диска, SSD и компьютера с Windows.
Вы даже можете использовать MiniTool Power Data Recovery для восстановления данных с поврежденной или отформатированной SD-карты. Это 100% чистая и безопасная программа. Загрузите и установите MiniTool Power Data Recovery ниже.
Бесплатная загрузка
Шаг 1. Подключите карту micro SD к компьютеру с ОС Windows с помощью адаптера SD-карты и устройства чтения SD-карт.
Шаг 2. Запустите MiniTool Power Data Recovery на компьютере с ОС Windows. Выберите целевой диск SD-карты в разделе Logical Drives и нажмите Scan . Или вы можете щелкнуть вкладку Устройства , чтобы выбрать SD-карту для сканирования.
Шаг 3. После того, как это программное обеспечение завершит сканирование всех данных на SD-карте, вы можете проверить результат восстановления, чтобы найти нужные файлы, и нажмите Кнопка Сохранить , чтобы сохранить их в новом месте.
Исправление 7. Переформатируйте Micro SD или карту памяти
Чтобы снять защиту с карты micro SD, вы можете переформатировать ее с помощью форматтера SD-карты. Но прежде чем форматировать его, вы должны сделать резервную копию всех необходимых данных. Если вы потеряли некоторые важные данные из-за повреждения SD-карты, вы можете сначала попробовать Fix 6, чтобы восстановить данные SD-карты.
Узнайте, как отформатировать SD/карту памяти с помощью MiniTool Partition Manager, который является лучшим бесплатным менеджером разделов диска для пользователей Windows. Загрузите и установите MiniTool Partition Manager ниже.
Бесплатная загрузка
- Тем не менее, подключите SD-карту к компьютеру с Windows. Запустите Диспетчер разделов MiniTool.
- Щелкните правой кнопкой мыши раздел на SD-карте и выберите пункт «Форматировать» в списке меню.
- Выберите формат файловой системы для SD-карты, например FAT32 или NTFS, чтобы продолжить форматирование SD-карты.

Нажмите, чтобы твитнуть
Исправление 8. Замените новую карту Micro SD
Если SD-карта по-прежнему не работает, вы можете заменить новую карту micro SD для своего устройства.
Возможные причины проблемы с защитой от записи на SD-карту
- SD-карта заблокирована переключателем блокировки на боковой стороне SD-карты.
- SD-карта заражена вредоносным ПО или вирусом.
- SD-карта повреждена и имеет несколько логических ошибок.
- SD-карта имеет физические повреждения.
- Вы случайно сделали карту памяти доступной только для чтения.
Заключение
Что касается того, как снять защиту от записи на карте micro SD, в этом посте представлены 8 возможных решений. Если у вас есть лучший способ исправить проблему с защитой от записи на карту micro SD, вы можете поделиться с нами.
Возникли проблемы при использовании программного обеспечения от MiniTool? Пожалуйста, свяжитесь с нашей официальной службой поддержки: [email protected].
Как снять защиту от записи с карты Micro SD Часто задаваемые вопросы
Как снять защиту от записи с карты micro SD?
Вы можете проверить переключатель блокировки на SD-карте или адаптере SD-карты и убедиться, что он находится в состоянии разблокировки. Если SD-карта заблокирована, вы не сможете удалять или изменять файлы на ней. Вы также можете попробовать 8 исправлений в этом посте, чтобы отключить защиту от записи на SD-карту.
Как отключить защиту от записи на SD-карте Android?
Если SD-карта Android подключена только для чтения на вашем компьютере с Windows, вы можете выполнить исправление 2 в этом посте, чтобы снять защиту от записи на SD-карте с помощью CMD.
Как снять защиту от записи на карте Transcend Micro SD?
В этом посте представлены 8 способов, которые помогут вам решить проблему с защитой SD-карты от записи.
Как снять защиту от записи с карты micro SD Samsung?
Разблокируйте переключатель на карте micro SD или используйте инструмент Diskpart для снятия защиты от записи на SD-карту в Windows 10.
- Твиттер
- Линкедин
- Реддит
Как исправить карту MicroSD с защитой от записи в Windows и Mac
«Моя карта microSD стала бесполезной, поскольку она защищена от записи. Я не могу копировать на нее файлы или форматировать их. И всякий раз, когда я пытаюсь отформатировать или скопируйте его, я получаю сообщение об ошибке. Пожалуйста, предоставьте мне решение.»
Если у вас возникли проблемы с картой microSD и вам требуется исправление MicroSD с защитой от записи , вы можете выполнить действия, описанные в этой статье. Это руководство поможет вам избавиться от проблемы, и вы снова сможете сохранять новые данные. Продолжайте читать, чтобы найти решение:
- Что такое карта microSD с защитой от записи
- 5 способов снять защиту от записи на карту microSD в Windows
- 3 метода исправления SD-карты с защитой от записи на Mac
- Советы по снятию защиты от записи на SD-карте
Что такое карта microSD с защитой от записи
Вам потребуется исправление MicroSD с защитой от записи , если вы не можете изменить или добавить данные на запоминающее устройство, такое как USB или карта памяти.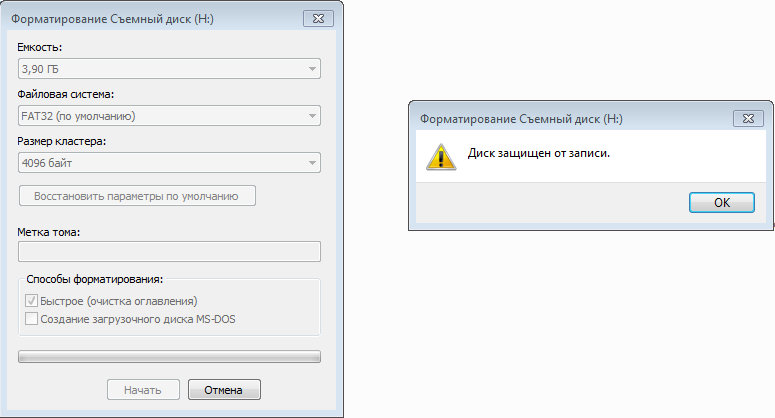 Данные могут быть аудио/видео файлами, документами или изображениями.
Данные могут быть аудио/видео файлами, документами или изображениями.
Такая проблема может возникнуть, если ваша SD-карта:
- Заблокирована.
- Поврежден.
- Зашифрован вирусом или вредоносным ПО.
- На устройстве поврежден документ.
- В файловой системе имеются поврежденные сектора.
- Недавно установил стороннее приложение.
Признаки защищенного от записи устройства легко определить. Вы заметите, что что-то не так, когда вы не можете внести какие-либо изменения в используемое вами устройство. Вы не сможете добавлять, удалять или изменять какую-либо информацию на microSD. Это может стать проблемой, если вам нужно срочно использовать устройство.
Теперь, когда вы знаете причины, причины и признаки проблемы, для которой требуется карта microSD, напишите защищенное исправление. Давайте прочитаем сейчас решение для быстрого решения проблемы.
Удаление защиты от записи на карту microSD в Windows
Существует несколько различных способов решения проблемы, когда вы не можете изменить или записать содержимое на карту microSD. Давайте подробно рассмотрим эти методы один за другим:
Давайте подробно рассмотрим эти методы один за другим:
Способ 1. Разблокировка карты MicroSD
Лучший способ исправить исправление с защитой от записи — это разблокировать его. Физические блокировки доступны на устройствах хранения для обеспечения безопасности. Если у вас есть заблокированная карта, вы можете найти решение, включив блокировку карты на другой стороне.
Однако, если вы используете микро- или мини-карту, вы можете решить проблему с помощью адаптера. Эти адаптеры помогут вам достичь аналогичного эффекта блокировки и разблокировки, упомянутого выше. После этого вы сможете писать на имеющееся у вас запоминающее устройство.
Способ 2. Удаление вирусов или вредоносных программ
Второй метод снятия защиты от записи с карты micro SD — это сканирование карты на наличие вредоносных программ или вирусов. Если есть какие-либо причины, по которым ваша SD-карта может быть заражена, вы не сможете внести в нее какие-либо изменения.
Антивирусное приложение может сканировать вашу SD-карту на наличие любых подозрительных файлов, таких как вирусы, вредоносное ПО, шпионское или вредоносное ПО. Это простой способ добиться исправления с защитой от записи на карте micro SD.
Все, что вам нужно сделать, чтобы легко сканировать на наличие вирусов, это подключить SD-карту к вашему ноутбуку. Затем щелкните его правой кнопкой мыши, чтобы найти вариант сканирования устройства с помощью предустановленного антивирусного программного обеспечения.
Способ 3. Используйте DiskPart для отключения защиты от записи
Другой самый простой способ снять защиту от записи на микро SD — использовать Diskpart. Вы можете получить к нему доступ, открыв командную строку на своем компьютере. Затем введите «Diskpart».
После ввода команды Diskpart введите «list disk». Найдите карту, с которой возникли проблемы, и введите «выберите номер диска», заменив «номер» номером, под которым отображалась ваша карта.
Следующий шаг, который вам нужно сделать, это очистить атрибуты «только для чтения», введя «атрибуты диска очистить только для чтения». Это должно устранить проблемы с вашей SD-картой, позволяя вам получить простой микро SD карта с защитой от записи исправление.
Способ 4. Используйте CHKDSK для проверки пространства
Другим решением для разблокировки защищенной от записи карты micro SD является использование команды CHKDSK. Для этого вам нужно будет щелкнуть правой кнопкой мыши программу CMD и выбрать «Запуск от имени администратора».
Затем вы можете начать вводить «CHKDSK». Это отобразит любые ошибки или повреждения, которые существуют на вашей SD-карте, и попытается восстановить саму карту. Это удобный способ починить карту micro SD, защищенную от записи. Это поможет решить проблему за считанные минуты.
Способ 5. Используйте редактор реестра для снятия защиты от записи
Другое решение — использование системного реестра для снятия защиты от записи. Этот метод может работать только для пользователей, которые являются пользователями ПК. Вот шаги, чтобы использовать это решение для устранения проблемы:
Этот метод может работать только для пользователей, которые являются пользователями ПК. Вот шаги, чтобы использовать это решение для устранения проблемы:
Шаг 1: Подключите SD-карту к ПК.
Шаг 2: Нажмите «Пуск» и напишите «regedit», нажмите «Ввод», чтобы открыть приложение.
Шаг 3: На левой вкладке напишите «HKEY_LOCAL_MACHINE\SYSTEM\CurrentControlSet\Control\StorageDevicePolicies».
Шаг 4: Нажмите «DWORD 32-бит», если у вас 32-битное окно, или вы можете нажать «DWORD 64-бит». Переименуйте файл в «WriteProtect», а затем дважды щелкните его, чтобы изменить значение поля DWORD на «0».
Шаг 5: Нажмите «ОК», чтобы сохранить изменения. Это приведет к снятию защиты от записи.
Вот как вы можете решить проблему на вашем компьютере с Windows. Но что, если у вас есть Mac или вы хотите попытаться восстановить свои данные?
Вот решения, которым вы должны следовать:
Исправление SD-карты, защищенной от записи, на Mac
На Mac может появиться ошибка защиты от записи, не позволяющая вам получить доступ к каким-либо важным данным.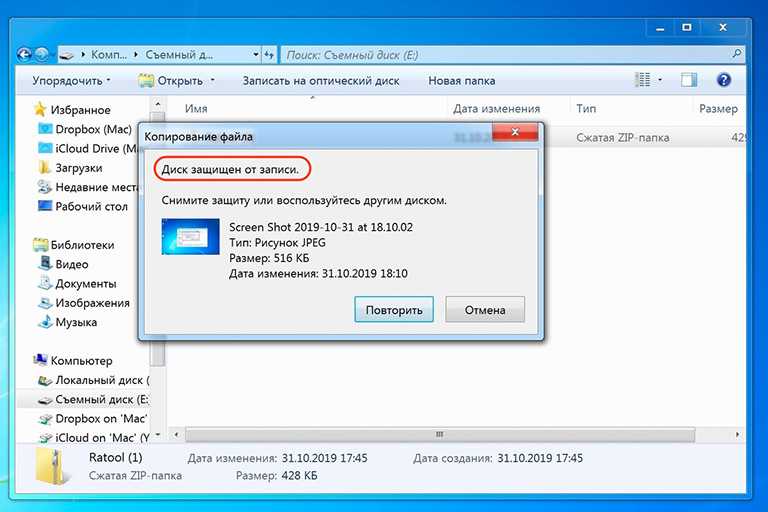 Если вы хотите узнать, как найти исправление microSD с защитой от записи для вашего Mac, вы можете следовать следующим инструкциям.
Если вы хотите узнать, как найти исправление microSD с защитой от записи для вашего Mac, вы можете следовать следующим инструкциям.
Способ 1. Откройте Дисковую утилиту
Пользователи Mac могут снять защиту от записи на карте micros SD с помощью Дисковой утилиты и первой помощи. Следуйте инструкциям и позвольте службе первой помощи отсканировать вашу карту на наличие ошибок или проблем. Это автоматически исправит их.
Поместите карту памяти microSD в ноутбук и найдите параметр «Дисковая утилита». Вы можете сделать это, открыв Spotlight, который представляет собой значок в виде увеличительного стекла в верхней части экрана.
Когда он откроется, вы можете выбрать свою карту, а затем нажать на опцию «Первая помощь», которая доступна в верхней части окна Дисковой утилиты. Это позволит процессу «Первая помощь» сканировать вашу SD-карту.
Способ 2. Изменить режим только для чтения
Другим решением для пользователей Mac является удаление любого отдельного файла, который может быть доступен только для чтения.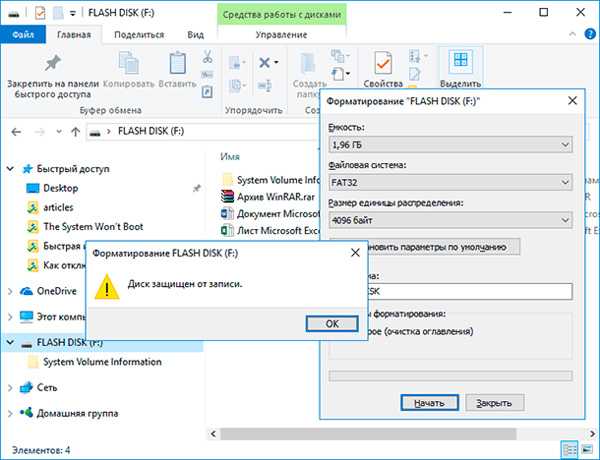 Если на вашем устройстве хранения есть один файл, доступный только для чтения, он может заблокировать SD-карту до тех пор, пока не будет предоставлено разрешение на доступ к ней.
Если на вашем устройстве хранения есть один файл, доступный только для чтения, он может заблокировать SD-карту до тех пор, пока не будет предоставлено разрешение на доступ к ней.
Вы можете предоставить разрешение, подключив карту к ноутбуку, найдя файлы, доступные только для чтения, затем щелкнув их правой кнопкой мыши и выбрав «Файл», а затем «Получить информацию». Здесь вы найдете параметр «Общий доступ и разрешения», где вы можете изменить файлы «только для чтения» на «чтение и запись».
Способ 3. Драйвер NTFS
Если ваша карта micro SD не повреждена и не повреждена, и вы не можете найти файлы на устройстве хранения, которые находятся в режиме «только для чтения», возможно, проблема вызвано форматированием файлов NTFS.
macOS не может читать файлы в формате Windows NTFS. Поэтому, чтобы внести какие-либо изменения в вашу карту, вам придется установить драйвер NTFS. Это позволит вам редактировать, копировать, перемещать или удалять документы, которые у вас есть на вашей карте.
Продолжайте читать, чтобы найти еще несколько советов по снятию защиты и некоторые способы восстановления потерянных данных.
Учебное видео о том, как снять защиту от записи с Pen Drive/USB в Windows?
Последние видео с Recoverit
Просмотреть еще >
Скачать бесплатно | Win Скачать бесплатно | Mac
Советы по снятию защиты от записи с SD-карты
- Удаление физического переключателя с карты памяти с помощью ползунка.
- Убедитесь, что у вас есть место на SD-карте, войдя в свойства устройства хранения через свой ноутбук.
- Снимите защиту с Disk-part Utility, доступ к которой можно получить из командной строки.
Найдя решение, вы сможете восстановить потерянные данные. Recoverit Data Recovery для Windows и Mac позволяет найти все документы, изображения, видео, аудио, электронные письма и другие данные, которые вы потеряли с карты microSD. Поэтому вам не нужно беспокоиться о том, какие шаги предпринять после устранения проблемы.
Поэтому вам не нужно беспокоиться о том, какие шаги предпринять после устранения проблемы.
Скачать бесплатно | Win Скачать бесплатно | Mac
Вот шаги по использованию Recoverit для восстановления потерянных данных:
Шаг 1: Загрузите и запустите Recoverit для восстановления данных на вашем ноутбуке.
Шаг 2: Затем выберите место, откуда вы хотите сканировать файлы, чтобы начать процесс их восстановления.
Шаг 3: После начала сканирования вы можете просмотреть все файлы, которые хотите сохранить. Вы можете выбрать те, которые вам нужны, по пути к файлу, типу файла, фильтру, поиску или выбрать загрузку всех файлов, которые у вас были на microSD. Во время сканирования вы сможете увидеть свои файлы.
Выполнив описанные выше шаги, вы можете получить исправление microSD с защитой от записи при восстановлении потерянной информации. Вы можете создать резервную копию данных, чтобы избежать необходимости устранять проблему, сохраняя свои данные на нескольких устройствах или в Интернете.
Вы можете создать резервную копию данных, чтобы избежать необходимости устранять проблему, сохраняя свои данные на нескольких устройствах или в Интернете.
В этой статье приведены необходимые сведения, необходимые для быстрого снятия защиты от записи. Вы можете использовать эти решения на этой странице на любом устройстве хранения, таком как USB, карта памяти, внутренний или внешний жесткий диск.
Скачать бесплатно | Win Скачать бесплатно | Mac
Вы ищете следующее?
-
1. Почему моя карта micro SD доступна только для чтения?
Это происходит, когда ваша карта памяти microSD была заблокирована в режиме «только для чтения», поскольку она была повреждена, испорчена или на устройстве присутствует вирус или вредоносное ПО. Удаление карты microSD также может привести к тому, что она станет доступна только для чтения.