Как windows 10 откатить до 8: Как откатить Windows 10 до Windows 8.1
Содержание
10:0 в пользу Windows 10. Почему перейти с Windows 7 на Windows 10 все-таки стоит | Приложения | Блог
Страсти и споры между поклонниками различных операционных систем не утихали никогда. Но, наверное, самыми тяжелыми были переходы с Windows XP на Windows 7 и с Windows 7 на Windows 10. Промежуточные версии в виде Windows Vista и Windows 8 (8.1) также были восприняты в штыки и не снискали особой популярности (а зря, но это уже отдельная тема).
Масла в огонь подливают любители кликбейта. Какой заголовок привлечет больше народа: «У двух неопытных пользователей с устаревшим железом не запустился вай-фай на PCI-адаптере» или «Пользователи в ярости: очередное обновление Windows 10 оставило миллионы компьютеров без интернета»?
Сегодня мы поговорим о причинах, которые побуждают/вынуждают простого пользователя перейти на Windows 10. Разумеется, все рассуждения субъективны, а желающие поспорить могут принять участие в дискуссии.
Матерых сисадминов и прочих корпоративных эникейщиков просьба не беспокоиться. Автор прекрасно понимает, что именно на вашем предприятии находится десяток машин, которым просто необходима «Винда» 98/ME/XP ввиду особого софта вашего станка/банкомата/швейной машинки.
Масштабирование
Из личного опыта автора. Приобретая в 2011 году «очень крутой 2К-монитор за много денег», я немного переоценил возможности ОС. Неожиданно попав с масштабированием, я вынужден был два года смотреть то на мелкие иконки, то на размытые окна и шрифты. Проблема частично ушла в 2013 году с выходом Windows 8.1, именно поэтому я к ней так тепло отношусь. Windows 10 справилась с задачей буквально за несколько апдейтов.
Безопасность
С января 2020 года Microsoft полностью прекратила поддержку Windows 7. Со временем ОС будет становиться все более и более уязвимой к вирусам и кибератакам.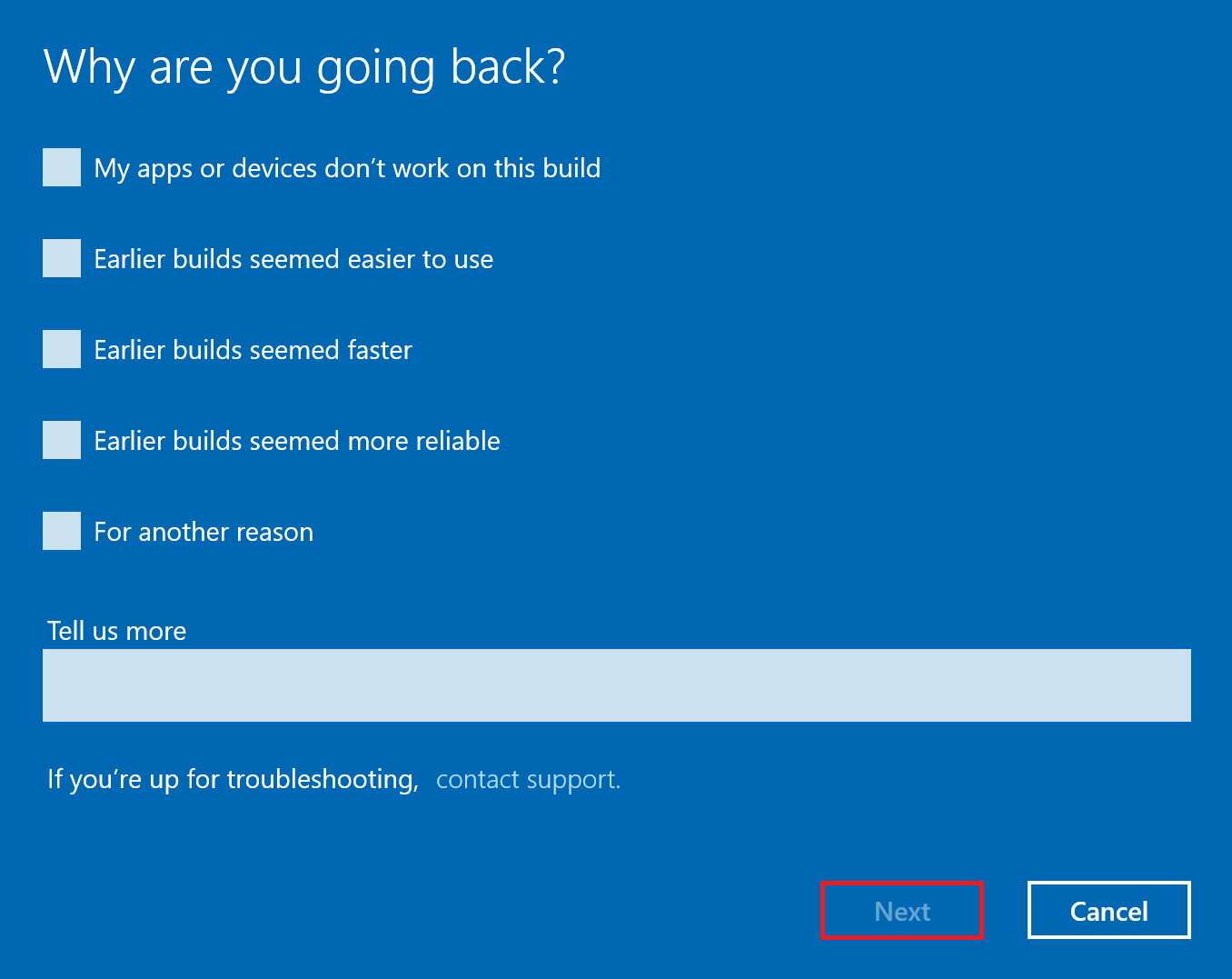 Переход на актуальную Windows 10 поможет обеспечить безопасность вашего ПК. Да и встроенный в нее антивирусник тоже не будет лишним: он не замедляет работу компьютера и автоматически активируется при отсутствии сторонних решений.
Переход на актуальную Windows 10 поможет обеспечить безопасность вашего ПК. Да и встроенный в нее антивирусник тоже не будет лишним: он не замедляет работу компьютера и автоматически активируется при отсутствии сторонних решений.
Отказоустойчивость
Полноценный аргумент в пользу «десятки» — феноменальная отказоустойчивость. Дорого бы я дал за такую систему в далеком 98-ом, когда родительский комп после моих экспериментов «падал» каждую неделю.
Если говорить о «семерке», уронить ее различными твиками можно с вероятностью в 50 %. «Десятка» же к шаловливым ручкам действиям неопытного пользователя невероятно устойчива и терпелива. Если необходимость переустановить чистую систему все же возникла (например, перед продажей компьютера), в случае с Windows 10 это делается в пару кликов: «Настройки» — «Обновление и безопасность» — «Вернуть компьютер в исходное состояние».
Железо и драйвера
А вот и главная причина перехода.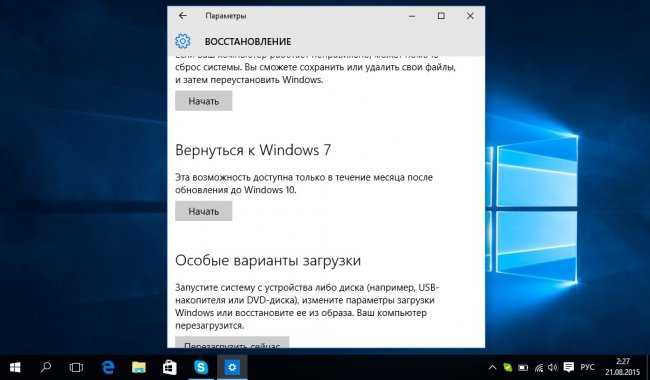 Новое железо попросту не поддерживает старые операционные системы. В эпоху капитализма производители комплектующих не считают нужным содержать штат дополнительных программистов, чтобы писать ПО для трех с половиной калек неактуальных ОС. Майки официально говорят, что начиная с 7-го поколения Intel «семерка» работает в режиме эмуляции, что снижает производительность и плохо сказывается на Wi-Fi.
Новое железо попросту не поддерживает старые операционные системы. В эпоху капитализма производители комплектующих не считают нужным содержать штат дополнительных программистов, чтобы писать ПО для трех с половиной калек неактуальных ОС. Майки официально говорят, что начиная с 7-го поколения Intel «семерка» работает в режиме эмуляции, что снижает производительность и плохо сказывается на Wi-Fi.
Во-вторых, Win 10 умеет сама автоматически находить и ставить драйвера, чему «семерка» так нормально и не научилась. Вспомните времена, когда после инсталляции свежей Windows 7 приходилось еще 2-3 часа тратить на установку софта для материнской платы, портов, звуковой карты и другого оборудования.
Direct X
План действий по пересадке пользователей на новую ОС у Microsoft отработан давно: нужно бить по самому больному — по играм! Достаточно отказаться от выпуска Direct X 12 для «семерки», и любители графония безропотно переедут на новую операционку. Похожим образом действуют производители видеокарт: поддержка трассировки лучей заявлена только для API DXR, входящего в DirectX 12. Современные разработчики игр также ориентируются прежде всего на Windows 10.
Похожим образом действуют производители видеокарт: поддержка трассировки лучей заявлена только для API DXR, входящего в DirectX 12. Современные разработчики игр также ориентируются прежде всего на Windows 10.
HDR
В последнее время становятся все более популярными мониторы с HDR. У ценителей расширенного цветового диапазона альтернатив нет — только «десятка». Причем не старее 1803: именно в нее завезли полноценную поддержку всех примочек этой технологии.
Интерфейс и дизайн
Дизайн — это, конечно, дело вкуса, но в 2020 году «fluent design» и «metro ui» радуют намного больше классического меню «ПУСК», не говоря уже о любимой автором черной темы оформления. В копилку Windows 10 можно отправить и множество небольших приятных моментов в виде взаимодействия окон, расширенного буфера обмена, виртуальных рабочих столов, удобного поиска, режима ночного света, уведомлений в боковом окне и т. д.
д.
Windows 10 Enterprise LTSC
Противникам постоянных обновлений и лишнего софтового мусора помогут четыре волшебные буквы — LTSC (или LTSB). Если в двух словах, это десятая винда со стабильными обновлениями без голосовой помощницы Кортаны, магазина приложений, облака, Edge и XBox. Она позволит наименее безболезненно пережить переход на новую операционку.
Совместимость программ
В Win 10 заложена обратная совместимость с «семеркой». Ситуация, когда у вас не встанет какая-нибудь софтина или игра, которая работает на Win 7, маловероятна.
С другой стороны, Windows 7 постепенно перестанет поддерживать современные программы, так как большинство производителей ПО ориентируется исключительно на актуальные ОС. Например, Chrome прекратит обновляться на «семерке» в 2021 году.
Бесплатный переход
Возможность, которую, кстати, Microsoft еще не до конца прикрыла. Всем владельцам «семерки» в свое время предложили абсолютно бесплатно переехать на Windows 10. Чем вам не довод? Тем более без потери данных и с возможностью откатиться назад в течение 10 дней.
Всем владельцам «семерки» в свое время предложили абсолютно бесплатно переехать на Windows 10. Чем вам не довод? Тем более без потери данных и с возможностью откатиться назад в течение 10 дней.
Альтернативная точка зрения
Windows 10 тоже имеет свои недостатки. Ее больное место — постоянные обновления, вылезающие в самый неподходящий момент. Как только «десятка» научится не долбить пользователя и будет автоматически ставить надежные обновления в фоновом режиме, дав возможность полностью их отключать по желанию, это будет день полной капитуляции Win 7.
Автор имеет негативный опыт обновлений на обеих операционках. На «семерке» однажды пропал звук дискретной карты Creative, а «десятка» после установки кумулятивного обновления (КВХХХХХХХ) ушла в долгий ребут. Окончательно же добила минутная загрузка браузера с тремя вкладками. Оказалось, обнова зафиксировала тактовую частоту процессора на 900 мегагерцах, и мой шестиядерный зверь проц превратился в тыкву пентиум 3.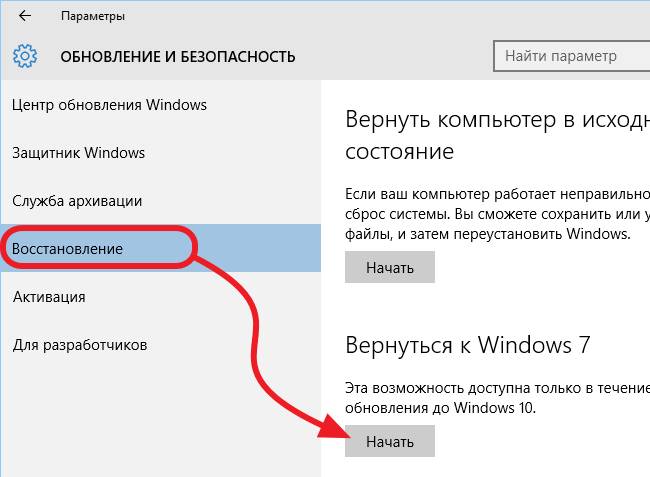 В обоих случаях помог откат систем и удаление последнего обновления. Разумеется, такая ситуация абсолютно неприемлема для корпоративного сектора, а потому сисадмин должен отработать свою зарплату проверить и обкатать обновление на отдельной машине.
В обоих случаях помог откат систем и удаление последнего обновления. Разумеется, такая ситуация абсолютно неприемлема для корпоративного сектора, а потому сисадмин должен отработать свою зарплату проверить и обкатать обновление на отдельной машине.
Главные доводы в пользу «семерки» — она занимает меньше места и жрет меньше памяти —неактуальны для современного железа. Если же вы боитесь телеметрии, в первую очередь надо расстаться со своим смартфоном. Покупка очередной железки, равно как и приобретение нового ноутбука с готовой ОС на борту, рано или поздно приведет пользователя к Windows 10.
3 способа понижения версии Windows 10 и откат до Windows 7 или 8.1 на неопределенный срок
Обновление до Windows 10 — это риск. Сделали ли вы это для обеспечения бесплатной копии Windows 10 или насильно обновили обновления , мы поделимся тремя трюками, которые помогут вам понизить рейтинг прямо сейчас или в будущем.
Разблокируйте БЕСПЛАТНУЮ шпаргалку «Ultimate Windows Keyboard Shortcuts» прямо сейчас!
Это подпишет вас на нашу рассылку
Прочитайте нашу политику конфиденциальности
Ранее мы уже говорили о том, как понизить версию Windows 10 до Windows 7 или 8. 1. понизить версию Windows 10 до Windows 7 или 8.1. понизить , который включал использование полного образа диска, лучшее решение на сегодняшний день. В этой статье мы расширим встроенную функцию отката в Windows 10 и представим еще две опции, в том числе одну, которая спасет вас в случае неудачного обновления.
1. понизить версию Windows 10 до Windows 7 или 8.1. понизить , который включал использование полного образа диска, лучшее решение на сегодняшний день. В этой статье мы расширим встроенную функцию отката в Windows 10 и представим еще две опции, в том числе одну, которая спасет вас в случае неудачного обновления.
1. Откат с родными инструментами восстановления
Всякий раз, когда вы обновляете Windows 10 или запускаете новую установку из Windows, копия вашей старой установки сохраняется в папке Windows.old Это автоматическое резервное копирование — ваш обратный билет к вашей предыдущей версии Windows.
Чтобы выполнить откат с помощью встроенного средства восстановления Windows 10, нажмите клавишу Windows + I, чтобы запустить приложение «Настройки», затем перейдите в « Обновление и безопасность»> «Восстановление» . Нажмите кнопку « Начать» под « Вернуться к Windows 7» или « Вернуться к Windows 8. 1» .
1» .
Опция отката через Windows.old доступна не более 30 дней. Если вы больше не видите опцию, показанную выше, вы либо прошли 30-дневный лимит с момента вашего первоначального обновления до Windows 10, либо установили более новую версию Windows, и в этом случае соответствующий заголовок будет читать « Вернуться к предыдущей сборке» .
Резервная копия Windows.old заменяется новой резервной копией для каждого крупного обновления Windows. Например, если вы обновитесь до Windows 10 28 июля, а затем установите Anniversary Update 2 августа, вы сможете только перейти с Windows 10 версии 1608 до Windows 10 версии 1511.
Однако, если вы планируете заранее, вы можете сохранить опцию понижения Windows 7 или 8.1 гораздо дольше.
Как расширить 30-дневный лимит отката
Этот трюк работает, только если опция понижения еще доступна; проверьте параметры восстановления в приложении «Настройки», как описано выше. Если вы все еще можете выполнить откат, перейдите в проводник ( клавиша Windows + F ) и в разделе « Этот компьютер» перейдите на системный диск (обычно C:) .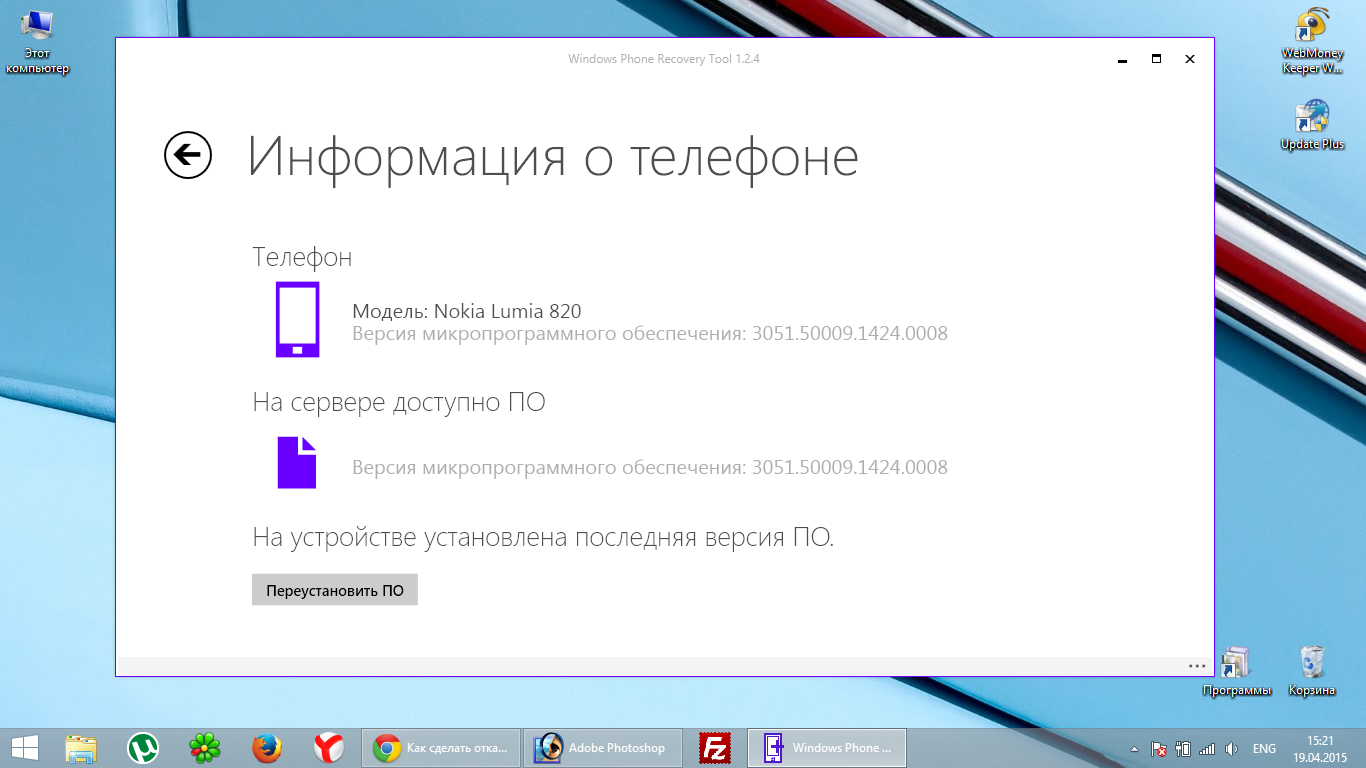
Сначала мы должны сделать видимыми скрытые папки. Выберите вкладку « Вид » и нажмите « Параметры», чтобы открыть окно « Параметры папки» . Здесь переключитесь на вкладку « Вид », установите флажок « Показать скрытые файлы, папки и диски» и снимите флажок « Скрыть защищенные файлы операционной системы» (рекомендуется) . Нажмите « Применить», чтобы сохранить изменения, и « ОК», чтобы закрыть окно.
Теперь вы должны увидеть как минимум две из следующих папок на системном диске (среди многих других):
C: \ $ Windows, ~ BT.
C: \ $ Widnows. ~ WS (мы не видели этого в обновленной версии Windows 10)
C: \ Windows.old
Включите все эти папки в следующие шаги.
После того, как прошло 30 дней с момента вашего обновления или последнего крупного обновления, Windows запускает запланированное задание чтобы очистить эти папки. Вы можете отключить запланированное задание. Планировщик задач или увеличьте временные рамки, но более безопасный способ — создать резервную копию или переименовать эти папки, поскольку это также предотвратит перезапись их в Windows при следующем обновлении версии. Например, вы можете добавить дату обновления или версию Windows, которую они содержат, к имени папки.
Вы можете отключить запланированное задание. Планировщик задач или увеличьте временные рамки, но более безопасный способ — создать резервную копию или переименовать эти папки, поскольку это также предотвратит перезапись их в Windows при следующем обновлении версии. Например, вы можете добавить дату обновления или версию Windows, которую они содержат, к имени папки.
Как только вы захотите выполнить понижение рейтинга, поместите папки обратно на системный диск или восстановите их первоначальное имя (если Windows тем временем создала новые папки с новыми резервными копиями, сначала переименуйте или переместите их), затем перейдите в раздел «Восстановление» в приложении «Настройки». и вы сможете вернуться к той версии Windows, которую вы сохранили.
Запуск страницы также указывает на необходимость резервного копирования следующих основных обновлений и не позволяет планировщику задач их стирать. Иначе, Windows не даст вам возможность понизить версию, даже если вы сделали резервную копию папок из вашего первоначального обновления.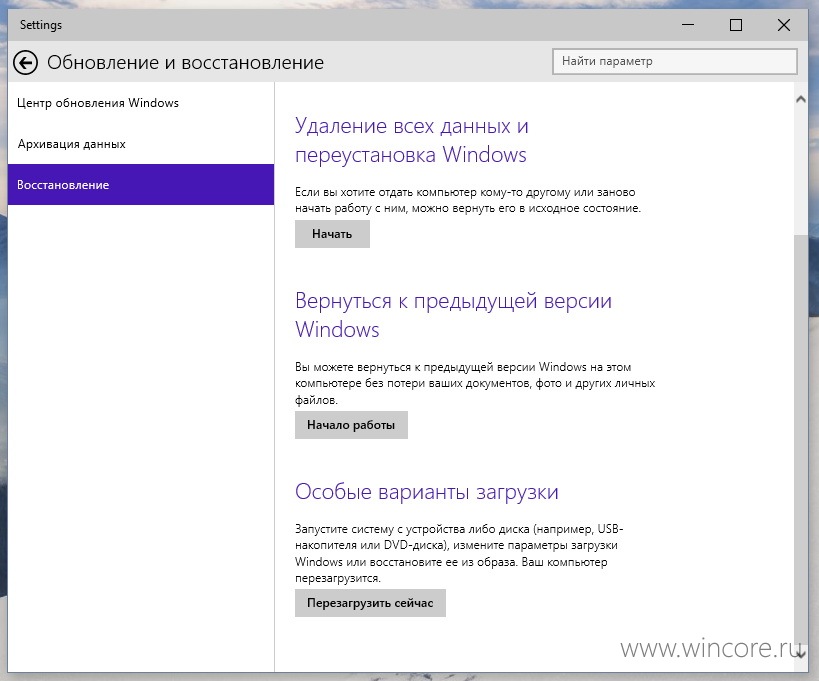 Запуск страницы также описывает альтернативный способ (часть # 4), чтобы выполнить откат, если вы создали резервную копию папок, но вариант перехода на более раннюю версию не отображается. Или вы можете использовать инструмент, описанный ниже.
Запуск страницы также описывает альтернативный способ (часть # 4), чтобы выполнить откат, если вы создали резервную копию папок, но вариант перехода на более раннюю версию не отображается. Или вы можете использовать инструмент, описанный ниже.
Этот инструмент от NeoSmart предлагает процесс восстановления в один клик, чтобы отменить неудачное, частичное или случайное обновление до Windows 10. . ISO-файл размером 196 МБ можно использовать для создания загрузочного флэш-накопителя USB. (или CD) и, таким образом, работает, даже если Windows больше не загружается.
Помимо возможности перехода на предыдущую версию Windows, при условии наличия необходимых папок восстановления, Windows 10 Rollback также предлагает базовые инструменты восстановления, включая автоматическое восстановление, антивирусный сканер, инструмент для просмотра и резервного копирования файлов, раздел редактор и интернет-браузер.
Обратите внимание, что Windows 10 Rollback использует папки восстановления, созданные Windows, что означает, что функция отката будет работать только в течение 30 дней после обновления. Однако NeoSmart сообщил BetaNews, что их инструмент распознает ранее сохраненные резервные копии папок восстановления, даже если Windows 10 этого не сделает. Восстановите исходное имя папки, прежде чем пытаться это.
Однако NeoSmart сообщил BetaNews, что их инструмент распознает ранее сохраненные резервные копии папок восстановления, даже если Windows 10 этого не сделает. Восстановите исходное имя папки, прежде чем пытаться это.
3. Знайте свои права на понижение рейтинга
Некоторые OEM-версии Windows поставляются с правом перехода на предыдущую версию Windows . Если вы используете Windows 10 Professional, у вас есть право перейти на Windows 8.1 Pro и Windows 7 Professional.
Это не означает, что опция понижения встроена в Windows, но это означает, что вы можете легально установить более старую версию Windows на свое устройство. Как конечный пользователь, вы должны удовлетворять следующим условиям, чтобы иметь право на понижение рейтинга:
- Купите ПК с предустановленным программным обеспечением Windows.
- Примите условия лицензионного соглашения на использование программного обеспечения Microsoft.
- Выполните процесс перехода на соответствующий продукт с более ранней версией, используя носитель / ключ от подлинного, ранее лицензированного OEM или розничного продукта.

Суть в том, что вам нужен ключ продукта для версии Windows, до которой вы хотели бы перейти. Если вы обновились с Windows 7 или 8.1, это не будет проблемой. Вы можете использовать ShowKeyPlus, чтобы раскрыть ключ продукта вашей исходной версии Windows. Имея ключ продукта в руках, вы можете скачать установочную версию Windows ISO Бесплатный и легальный доступ к файлам от Microsoft и приступайте к установке Windows с нуля.
Если вы купили компьютер с Windows 10, вам необходимо получить ключ продукта Windows 7 или Windows 8.1, прежде чем вы сможете воспользоваться правом на переход на более раннюю версию. Вы можете использовать ключ продукта со старого компьютера или купить (использованную) копию Windows 7 или 8.1. онлайн.
Это право на переход на более старую версию Windows истекает с окончанием расширенной поддержки. об этой версии.
Вниз вниз глубже и вниз
Мы понимаем, что Windows 10 подходит не всем. и не все проблемы могут быть исправлены Но перед тем, как перейти на более раннюю версию, дайте Windows 10 шанс. и попробуйте эти возможности Windows 10 чтобы улучшить ваш опыт. Если это все еще не работает для вас, знайте, что вы можете получить некоторые из лучших функций Windows 10 в Windows 7 и Windows 8.1 .
и не все проблемы могут быть исправлены Но перед тем, как перейти на более раннюю версию, дайте Windows 10 шанс. и попробуйте эти возможности Windows 10 чтобы улучшить ваш опыт. Если это все еще не работает для вас, знайте, что вы можете получить некоторые из лучших функций Windows 10 в Windows 7 и Windows 8.1 .
Что заставило вас перейти на Windows 10, а затем перейти на нее? Что могло заставить вас остаться с Windows 10? Мы хотели бы услышать ваш опыт в комментариях!
Невозможно вернуться к Windows 10 S
С моей точки зрения, вы можете легко и быстро перейти с устройства Windows 10 S на Windows 10 Pro. Если вы хотите попробовать откатить его. Вот 2 способа показать, как выполнить откат до Windows 10 S. Давайте продолжим:
- Способ 1. Возврат с Windows 10 Pro к Windows 10 S с помощью файла образа восстановления
- Способ 2. Верните Windows 10 Pro обратно в Windows 10 S с помощью установщика
.
Способ 1.
 Возврат с Windows 10 Pro к Windows 10 S с помощью файла образа восстановления
Возврат с Windows 10 Pro к Windows 10 S с помощью файла образа восстановления
Переход с Windows Pro на Windows 10 S выполняется легко и быстро. Вот как это сделать:
Шаг 1. Загрузите образ восстановления для вашего Surface с сайта Microsoft
1. Перейдите на веб-сайт Microsoft, чтобы загрузить образ восстановления.
2. И Войдите в свою учетную запись и введите серийный номер Surface .
Важно: Если это показывает, что ваше устройство Surface не указано здесь . Вы можете выбрать свой продукт Surface и введите серийный номер продукта Surface . Нажмите кнопку Продолжить , чтобы перейти к следующему диалоговому окну.
Советы. Узнайте больше о том, как найти серийный номер Surface.
Затем нажмите кнопку Загрузить образ восстановления , чтобы начать загрузку образа восстановления для вашего устройства Surface. Затем файлы изображений будут загружены в сжатую папку (файл .zip).
Затем файлы изображений будут загружены в сжатую папку (файл .zip).
Примечание. Не загружайте файлы напрямую на USB-накопитель. Сохраните их на планшете Surface или другом ПК — вам нужно будет вернуться к ним позже.
3. После загрузки скопируйте или перетащите файл изображения на USB-накопитель, предварительно отформатированный в FAT32. (не NTFS)
Примечание. После форматирования USB-накопителя все, что хранится на нем, будет удалено. Итак, убедитесь, что на нем нет важных данных, если таковые имеются, переместите в другое место.
4. Дважды щелкните ZIP-файл образа восстановления и распакуйте его на USB-накопителе.
5. Затем подключите отформатированный USB-накопитель к планшету Surface.
Примечание. Если устройство Surface включено, выключите его.
6. Затем нажмите и удерживайте кнопку уменьшения громкости (-) , одновременно нажимая и отпуская кнопку Power . Когда появится логотип Surface, вы можете отпустить кнопку уменьшения громкости (-) . Это запустит процесс восстановления. Дополнительные сведения см. в этой статье: как загрузить Surface с USB-накопителя.
Это запустит процесс восстановления. Дополнительные сведения см. в этой статье: как загрузить Surface с USB-накопителя.
Шаг 2. Запустите утилиту восстановления, чтобы вернуться к Windows 10 S
1. Выберите Устранение неполадок > Восстановить . Если вас спросят, что восстанавливать, вы можете нажать Пропустить этот диск внизу экрана. Затем выберите текущую операционную систему, установленную на вашем компьютере.
2. Далее выберите один из вариантов: Просто удалить мои файлы или Полностью очистить диск . Это управляет текущим объемом декомпозиции данных Microsoft на жестких дисках.
3. Наконец, нажмите кнопку Восстановить , которая перезапустит ваш Surface и установит Windows 10 S на вашем Surface. Когда это будет сделано, ваш Ноутбук Surface успешно вернется на Windows 10 S .
Способ 2. Верните Windows 10 Pro обратно в Windows 10 S с помощью установщика
Шаг 1. Перейдите на официальный сайт Microsoft и нажмите кнопку Загрузить установщик .
Перейдите на официальный сайт Microsoft и нажмите кнопку Загрузить установщик .
Шаг 2. После загрузки запустите установщик Windows 10 S.
Шаг 3. Установщик проверит ваш компьютер, чтобы убедиться, что он подходит для перехода на более раннюю версию. Если вы получили сообщение Поздравляем, Windows 10 S может быть установлена , нажмите кнопку Далее .
Шаг 4. Установщик загрузит Windows 10 S и запустит подготовку к установке . Во время этого процесса вы все еще можете вернуться к обычному использованию вашего ПК. Пожалуйста, терпеливо подождите, этот процесс займет у вас некоторое время.
Шаг 5: Затем ваш компьютер необходимо перезагрузить, чтобы завершить установку. Это даст вам определенное количество времени, выберите Перезапустить сейчас , чтобы продолжить установку.
Шаг 6: После завершения установки Windows 10 S вернется на ваш компьютер.
Советы. После обновления до Windows 10 S вы также можете выполнить откат до Windows 10 Pro . Вот как это сделать.
Да, Windows 11 позволит вам вернуться к Windows 10, но вам придется быстро решить
Когда вы покупаете по ссылкам на нашем сайте, мы можем получать партнерскую комиссию. Вот как это работает.
(Изображение предоставлено Майкрософт)
Microsoft пообещала выпустить окончательную версию Windows 11 к концу года, возможно, к концу октября (примерно в то же время, когда появятся процессоры Intel Alder Lake нового поколения ), а что если вы обновитесь и тут же пожалеете о принятом решении? Что ж, хорошие новости — вы можете вернуться к Windows 10 со всеми своими данными и программами. Вы просто должны быть очень быстрыми об этом.
Откровение скрыто на 20 строк в FAQ Microsoft для Windows 11 (открывается в новой вкладке) (через Guru3D (открывается в новой вкладке)), и становится видимым только после нажатия ссылки «Показать больше», чтобы развернуть раздел.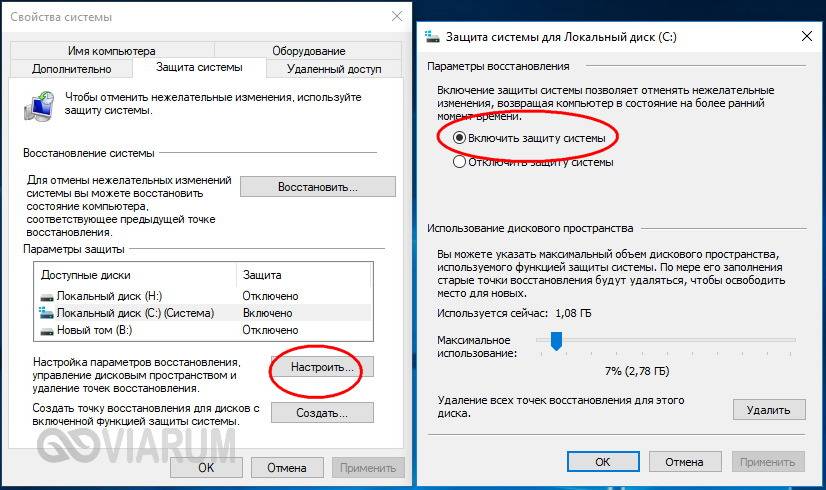
«Могу ли я вернуться к Windows 10 после обновления, если мне не нравится Windows 11? Да. После установки обновления до Windows 11 есть 10-дневный период, в течение которого вы можете вернуться к Windows 10, сохраняя файлы и данные, которые вы принесли с собой», — объясняет Microsoft.
По словам Microsoft, после начального льготного периода вам придется вручную создать резервную копию ваших данных и выполнить чистую установку Windows 10, если вы просто не копаетесь в Windows 11.
В некотором смысле вы можете думать об этом как о короткий испытательный срок. Десять дней — это довольно мало, но эй, это лучше, чем семь дней или вообще отсутствие пробного периода. Это, по крайней мере, дает вам достаточно времени, чтобы опробовать Windows 11 и немного ознакомиться с изменениями, которые она вводит.
Изменений тоже немало. Windows 11 принесет с собой свежий взгляд на пользовательский интерфейс, а также крупное обновление Microsoft Store (с поддержкой приложений Android), улучшенную интеграцию приложений Xbox и, возможно, самое лучшее (для игр), поддержку Microsoft DirectStorage. API.
API.
Ваша следующая машина
(Изображение предоставлено: Future)
Лучший игровой ПК (открывается в новой вкладке): лучшие готовые машины от профессионалов
Лучший игровой ноутбук (открывается в новой вкладке): идеально ноутбуки для мобильных игр
DirectStorage — это та же технология, что и в Xbox Series X/S, которая позволяет разработчикам лучше использовать современные невероятно быстрые твердотельные накопители с интерфейсом NVMe, включая модели PCIe 3.0 и 4.0. Хотя DirectStorage все еще является новым, он направлен на сокращение времени загрузки игр и обеспечение более быстрой обработки текстур, что, в свою очередь, может привести к расширению игрового дизайна. Посмотрим, но на ПК эта функция в настоящее время является эксклюзивной для Windows 11.
Если вы не решаетесь обновить свой компьютер до Windows 11 только одной ногой в двери, вы можете немного подождать. Хотя технически это новая ОС, в основном это большое обновление, и, как мы много раз видели в прошлом, ошибки и раздражающие причуды имеют тенденцию проскальзывать.

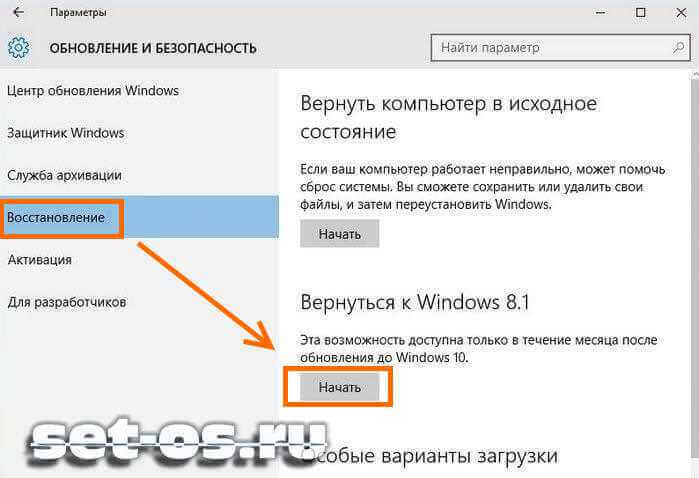
![Настройка видеокарты в биосе asus: [G11CD] Как включить VGA выход на плате? | Официальная служба поддержки](https://dilios.ru/wp-content/themes/dilios.ru/assets/front/img/thumb-medium-empty.png)