Установка виндовс с биоса: Как настроить BIOS для установки Windows с диска CD/DVD/BD
Содержание
BIOS при установке Windows
В этой заметке речь пойдет о BIOS. Как я уже упоминал ранее, BIOS — это сокращение от англ. basic input/output system — «базовая система ввода-вывода».
По сути БИОС — это набор микропрограмм и драйверов устройств, обеспечивающих запуск компьютера и это его основная задача. БИОС находится в ПЗУ компьютера. Обычно набор программ БИОС изменять не приходится и большинство пользователей вообще с ними не сталкиваются, разве что используют утилиту BIOS Setup, о которой мы вскоре и поговорим. Однако, производители материнских плат вполне могут выпускать новую версию БИОС, в котором могут быть сняты какие-то ограничения или расширен функционал.
Процесс установки новой версии БИОС называется прошивкой и иногда приходится прибегать к этой операции для устранения возникших компьютерных проблем.
Возможно, позже мы вернемся к этому вопросу и рассмотрим весь процесс более детально.
Утилита BIOS Setup
Итак, в момент установки Windows на компьютер нам понадобится программа BIOS Setup ( также можно встретить название CMOS Setup). Эта программа позволяет получать информацию о текущем состоянии устройств компьютера и настраивать режимы их работы.
Очень часто именно с помощью BIOS Setup осуществляется разгон компьютера, когда в принудительном порядке повышается производительность отдельных его устройств, например, процессора или оперативной памяти. Этих вопросов пока касаться не будем. Сейчас нас интересует только тот факт, что именно BIOS Setup устанавливает порядок устройств, которые будут опрашиваться на предмет наличия операционной системы во время загрузки компьютера. В нашем случае речь идет не об операционной системе, а о загрузочном носителе информации, содержащим установочные файлы Windows. Именно через БИОС мы должны указать компьютеру устройство, с которого нужно загружаться.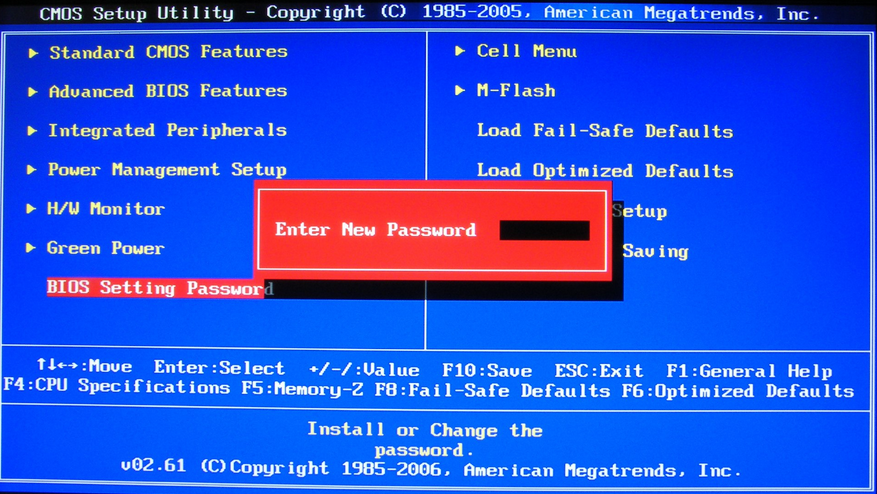
Основная проблема при работе с BIOS Setup заключается в том, что нет универсального алгоритма, позволяющего установить нужное внешнее устройство для загрузки компьютера. Дело в том, что внешний вид программы и доступные в ней настраиваемые параметры могут очень сильно отличаться в зависимости от материнской платы компьютера. В разных версиях BIOS одни и те же настройки или разделы могут иметь разные названия.
Также нужно отдавать себе полный отчет при изменении каких-либо настроек в БИОС! Здесь нет защиты от дурака и неверно выставленные параметры вполне могут привести к выходу устройств компьютера из строя, поэтому на первом этапе в BIOS можно вовсе не заходить и пользоваться меню загрузки, о котором расскажу ниже, либо заходить, но изменять настройки только в разделе, связанном с загрузкой. Этот раздел обычно в названии имеет английское слово Boot (в переводе — загрузка).
Чтобы запустить утилиту BIOS Setup необходимо нажать одну из клавиш на клавиатуре в самые первые секунды загрузки компьютера.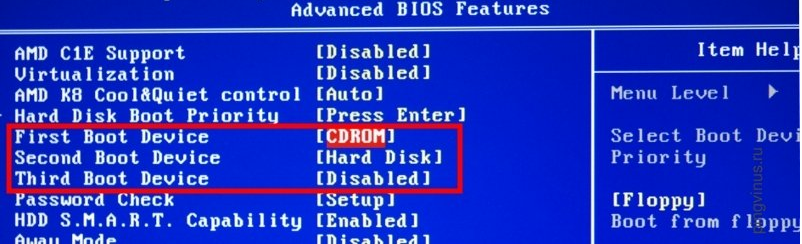 Чтобы не пропустить этот момент, можно многократно нажимать клавишу, начиная с самого старта и до появления BIOS Setup.
Чтобы не пропустить этот момент, можно многократно нажимать клавишу, начиная с самого старта и до появления BIOS Setup.
Мы имеем возможность зайти в BIOS Setup в течение нескольких секунд после включения компьютера, а далее загрузка компьютера будет передана операционной системе, если она установлена, либо же появится сообщение об ошибке — нельзя загрузить компьютер.
Если момент входа в BIOS Setup был упущен, то можно перегрузить компьютер кнопкой Reset, которая есть на корпусе стационарных компьютеров.
В случае с ноутбуком можно его выключить. Для этого нужно в течение нескольких секунд удерживать нажатой клавишу включения.
Затем снова включаем и пробуем зайти в BIOS Setup.
Как попасть в BIOS Setup
Теперь о том, какая клавиша вызовет BIOS Setup.
Здесь нет общепринятого стандарта, но обычно это либо клавиша Delete, либо функциональная клавиша F2, хотя могут быть и другие варианты, например, на ноутбуках довольно часто используется клавиша Esc.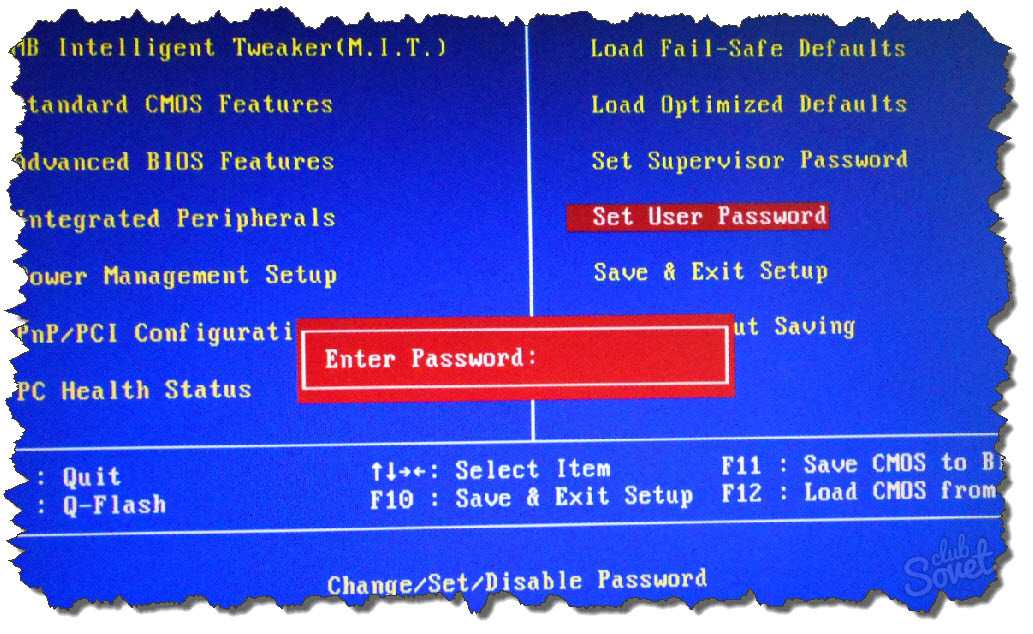
Обычно клавиша для входа в BIOS Setup отображается на первоначальном экране, который появляется сразу после включения компьютера или после его перезагрузки.
Также клавиша запуска BIOS Setup будет обязательно указана в инструкции от материнской платы в случае настольного компьютера или в инструкции от ноутбука.
Как работать с BIOS Setup
При работе с БИОС используется только клавиатура — обычно для перемещения между пунктами меню используются клавиши управления курсором (стрелки), а для входа или выхода из меню или подменю, соответственно, клавиши Enter и Esc. Информация о клавишах управления обычно выводится в боковой колонке.
Также на многих современных материнских платах вместо BIOS можно встретить UEFI.
Эта прошивка пришла на смену BIOS. Она имеет графический интерфейс и более широкие возможности, в том числе и возможность работы с помощью мыши. Однако, принципы работы остались неизменными.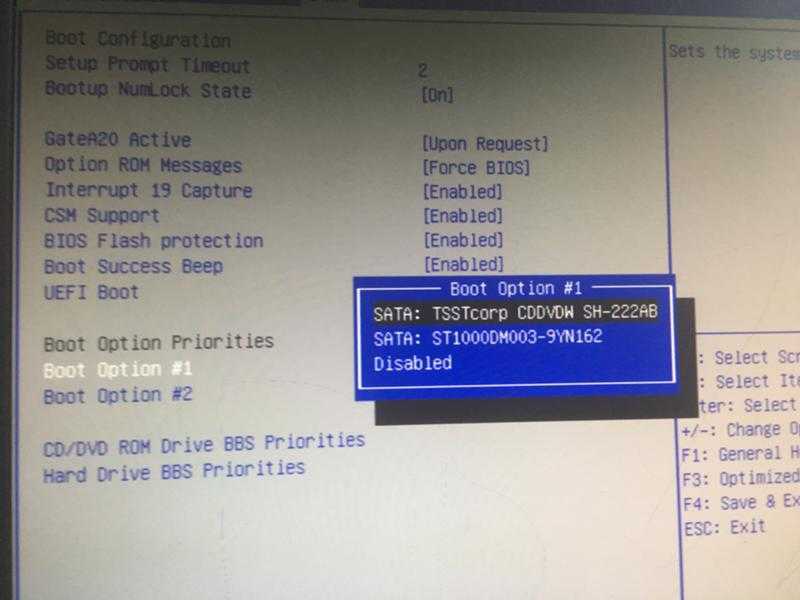 Это означает, что в UEFI вы найдете аналогичные меню с аналогичными параметрами, что и в BIOS.
Это означает, что в UEFI вы найдете аналогичные меню с аналогичными параметрами, что и в BIOS.
Еще одной особенностью БИОС является то, что он англоязычен, хотя для работы знать язык вовсе необязательно. Как я уже упомянул, раздел, отвечающий за порядок загрузки в своем названии обычно содержит английское слово «Boot». Этой информации более чем достаточно. Обычно в БИОС есть такой раздел и в нем могут быть подразделы. Один из этих подразделов и отвечает за приоритет устройств, с которых может быть загружен компьютер.

Далее определяем приоритетность, то есть, например, в первую очередь компьютер должен опрашивать привод оптических дисков и если в нем есть диск с установочными файлами Windows, то загружаться с него. Если же дисковод пуст или в нем находится неподходящий диск, то опрашиваем вторые по приоритету устройства, например, подключенные к USB разъему. Если и тут нет подходящих устройств, то будем загружаться с жесткого диска.
Все манипуляции производим с помощью клавиш управления курсором и клавиши Enter.

Наименование устройств в меню может отличаться в разных версиях BIOS, поэтому о том, какое конкретно устройство мы выбираем, можем сделать предположение исходя из того, какие внешние носители информации подключены к нашему компьютеру и общим обозначениям, выводимым в списке устройств. Например, CD или DVD привод можно узнать по одноименным обозначениям в названии, а жесткий диск по наличию в названии аббревиатуры «HDD». Бывает, что слово «HDD» не отображается, тогда жесткий диск можно определить методом исключения, определив сначала все остальные устройства.
Ну и слово «Disabled» означает «Отключено». То есть выбрав из списка этот пункт, мы запретим загрузку для соответствующего уровня.
Сейчас оптические диски практически не используются и намного проще использовать в качестве установочного носителя информации флешку. Ее мы уже создали и тут стоит знать, что при создании загрузочной флешки на ней создается логическая структура жесткого диска, поэтому компьютер будет воспринимать такую флешку именно как еще один жесткий диск.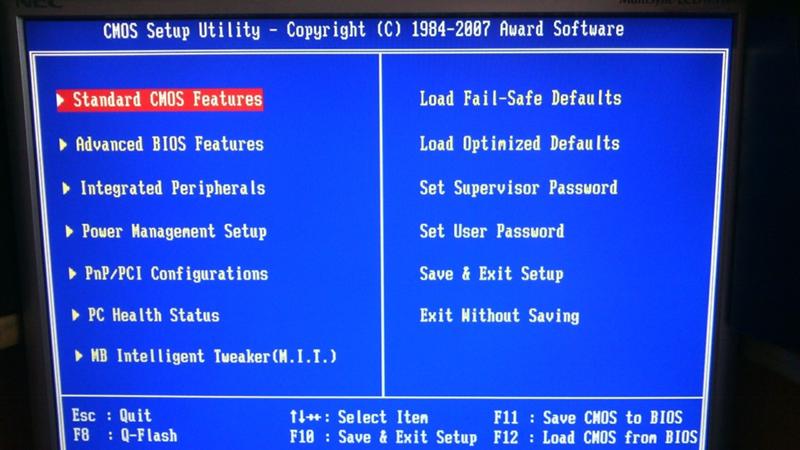
В некоторых BIOS можно встретить тип устройства USB-HDD. То есть в списке устройств будет присутствовать как USB устройства, так и USB-HDD и нам нужно будет выбрать именно второй вариант.
Если вы выберете флешку (USB-HDD), то помимо прочего следует ещё зайти в пункт «Hard Disk Boot Priority» (может называться Hard Disk Drives) и переместить флешку на самый верх с помощью клавиш «+» и «-» или «PageUp» и «PageDown».

Итак, мы изменили приоритет устройств и теперь наши изменения нужно сохранить. Для этого с помощью нажатия клавиши Esc возвращаемся в главное меню BIOS Setup и переходим в раздел Exit (Выход).
Здесь есть несколько параметров выхода из программы.
Обычно это:
Exit & Save Changes — выход с сохранением изменений.
Exit & Discard Changes — выход без сохранений, то есть с отменой всех сделанных изменений.
Discard Changes — отмена сделанных изменений без выхода из BIOS Setup.
Load Setup Default — сброс настроек, а точнее загрузка настроек по умолчанию, то есть тех настроек, которые были заложены в программу производителем материнской платы. Этот пункт бывает очень полезен, если вы не знаете какие изменения в БИОС могли вызвать какую-то проблему. Довольно часто пользователи что-то меняют или разрешают что-то изменить другим, более опытным пользователям. В результате этих экспериментов могут возникнуть проблемы с компьютером и чтобы не гадать, какие из десятков параметров БИОС могли привести к проблеме, можно просто вернуть все к первоначальным значениям. При этом стоит понимать, что заводские настройки необязательно будут оптимальными и обеспечивающими лучшую производительность компьютера.

Итак, нам нужно выйти из БИОС и сохранить все сделанные изменения.
Компьютер перезагрузится с новыми параметрами, которые будут применяться при каждой последующей загрузке компьютера и в нашем случае это не совсем удобно. Дело в том, что во время установки операционной системы компьютер будет несколько раз перезагружен и каждый раз он будет загружаться с флешки, ведь мы сами выставили эту настройку.
Это означает, что после первой перезагрузки нам нужно будет либо извлечь флешку, чтобы компьютер загрузился с жесткого диска, на котором к тому моменту уже будут находиться все необходимые файлы, либо снова зайти в БИОС и изменить порядок загрузки на первоначальный.
Меню загрузки
Есть способ, который позволяет избежать лишних манипуляций с БИОС — можно воспользоваться еще одной микропрограммой BIOS, которая называется Boot Menu или меню загрузки. Она есть на всех современных материнских платах и вызывается нажатием определенной клавиши на клавиатуре. Обычно информация об этой клавише отображается на стартовом экране и указывается в инструкции от материнской платы или ноутбука.
Вызывается меню загрузки также как и BIOS Setup, то есть в момент включения компьютера. Появится небольшое окно с различными устройствами, с которых возможна загрузка в настоящий момент.
Выбрав устройство мы произведем загрузку компьютера с него, но в отличии от настроек в БИОС, данные параметры применяются одноразово и в следующий раз загрузка будет проходить по приоритету, указанному в BIOS Setup.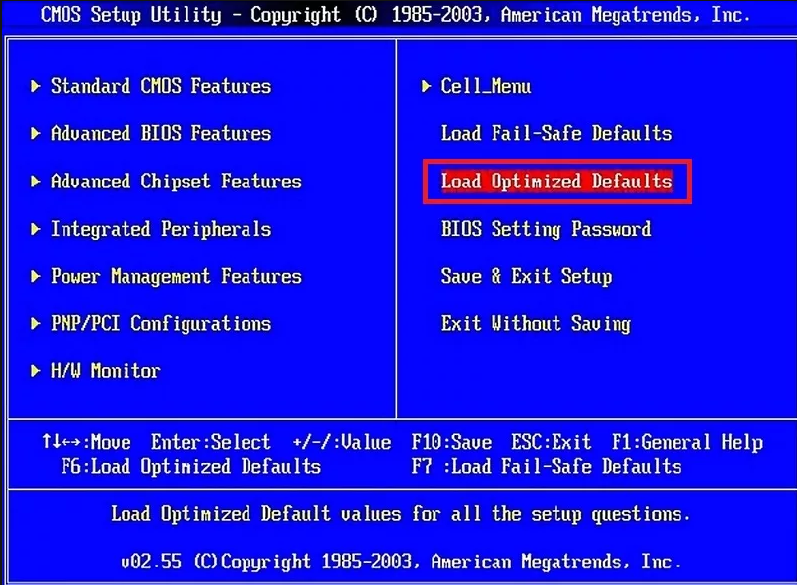
Я уже очень давно во время переустановки операционной системы пользуюсь исключительно меню загрузки и не захожу в BIOS Setup. Однако я подробно рассмотрел процесс изменения параметров БИОС потому что считаю его важным. Часто при решении разнообразных компьютерных проблем приходится обращаться к настройкам БИОС, а значит нужно иметь представление о работе в этой программе. Ну и как раз очень удобно и абсолютно безопасно поэкспериментировать с БИОС можно с помощью раздела Boot, о котором и шла речь.
Домашнее задание
Ну а теперь небольшое домашнее задание.
- Найдите клавишу, которая запускает БИОС на вашем компьютере или ноутбуке.
- Установите загрузочную флешку (которую мы создали в прошлом видео) и зайдите в BIOS. Изучите разделы, которые в нем есть.
- Найдите меню загрузки в БИОС и поменяйте приоритеты загрузки с устройств так, чтобы флешка была первой. Затем выйдите из БИОС не сохраняя настройки.
- Определите клавишу, вызывающую меню загрузки на вашем компьютере и откройте меню загрузки с ее помощью.

Windows 10 — Bios не видит SSD после установки Windows
JackHakunaLaguna
Знающий
#1
Господа, доброго времени суток. Далеко не первый раз переустанавливаю винду, но тут я просто не понимаю Корня проблемы. Создал загрузочную флэшку в Fat-32, биос отлично ее видит в UEFI, но после установки виндовс, в бут меню ничего не меняется. Windows Boot Manager не появляется, то есть я не могу запуститься. Ума не приложу в чем проблема. Прошу помощи!
Дед Мазай 2
Великий мудрец
#2
Ничего не понял . ..
..
Консультации не даю …
WannaBeRich
Местный житель
#3
Так если винда ставится, то потом просто отключай флешку и грузись с ссд уже. Либо же плохо созданный образ некорректно ставит винду, других вариантов особо и нету
JackHakunaLaguna
Знающий
#4
После отключения загрузочной флешки компу просто нечего запускать и пишет, что надо выбрать устройство.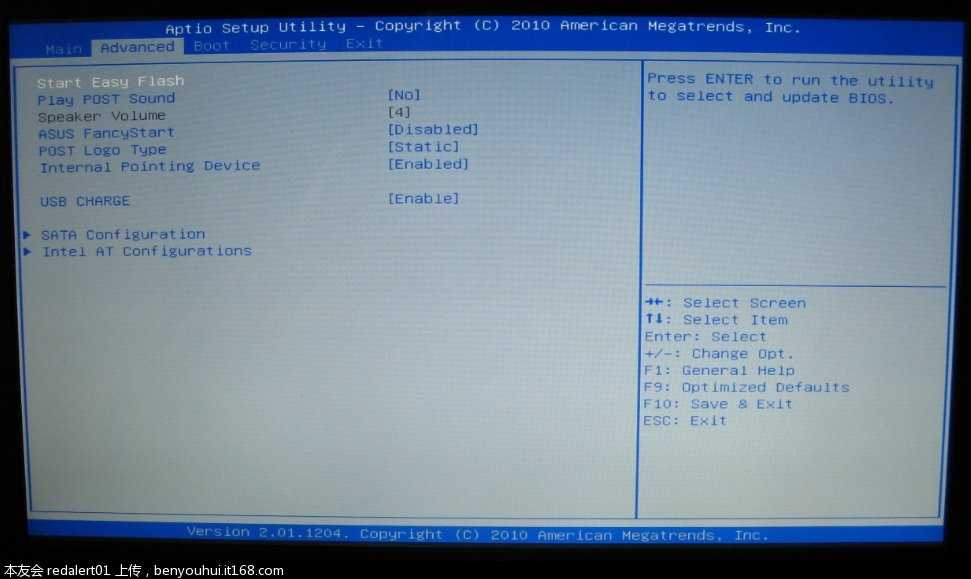 В Boot menu не появляется Windows Boot Manager после установки виндовса на диск.. Флешку перезаписывал уже тремя разными образами..
В Boot menu не появляется Windows Boot Manager после установки виндовса на диск.. Флешку перезаписывал уже тремя разными образами..
Yakov69
Друг форума
#5
Нафиг вы вообще на UEFI ставите. В итоге получаете SSD с GPT разделом, а толку от него для дисков менее 2 ТБ
никакого. И еще куча геморроя следом с клонированием и т.д.
WannaBeRich
Местный житель
#6
в нтфс попробуй после форматирования. Я разок через неё себе сделал, хотя везде в интернетах настойчиво пишут про фат-32
Я разок через неё себе сделал, хотя везде в интернетах настойчиво пишут про фат-32
ССД подключен, включен в биосе и отображается корректно? Оба проводка включены? Или м2 он или что как где?
gronia
Бывалый
#7
JackHakunaLaguna сказал(а):
Господа, доброго времени суток. Далеко не первый раз переустанавливаю винду, но тут я просто не понимаю Корня проблемы. Создал загрузочную флэшку в Fat-32, биос отлично ее видит в UEFI, но после установки виндовс, в бут меню ничего не меняется.
Windows Boot Manager не появляется, то есть я не могу запуститься. Ума не приложу в чем проблема. Прошу помощи!
Нажмите, чтобы раскрыть…
Флешку правильно создавал UEFI+Gpt? В какой проге?
JackHakunaLaguna
Знающий
#8
Флешку делал в Руфусе, да Uefi+GPT, там других вариантов особо и не было
Андрей_ua
#9
Так в БИОСе МВ диск виден?
gronia
Бывалый
#10
Попробуй вручную указать свой ssd в приоритете загрузки в биосе.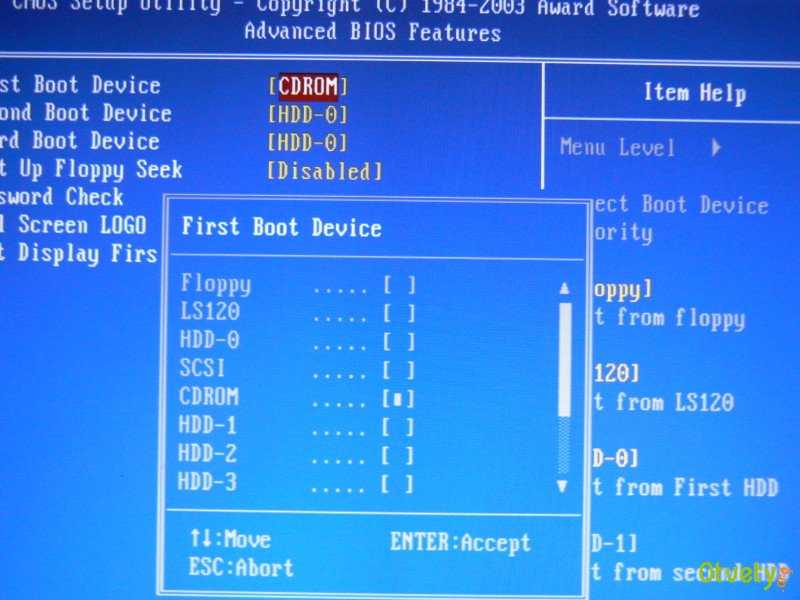 Ssd в биосе присутствует?
Ssd в биосе присутствует?
JackHakunaLaguna
Знающий
#11
SSD не м2, обычный через SATA. Биос видит его просто как диск, но не как загрузочный
WannaBeRich
Местный житель
#12
JackHakunaLaguna сказал(а):
SSD не м2, обычный через SATA.
Биос видит его просто как диск, но не как загрузочный
Нажмите, чтобы раскрыть…
у меня такой через 2 кабеля подключен. 1ый в МБ идет, второй в блок. Я как-то разок забыл 1 из кабелей и удивлялся че не грузится. Уверен, что у тебя другая ситуация, но лучше перепроверить
КрутойНик2
Бывалый
#13
WannaBeRich сказал(а):
у меня такой через 2 кабеля подключен.
1ый в МБ идет, второй в блок. Я как-то разок забыл 1 из кабелей и удивлялся че не грузится. Уверен, что у тебя другая ситуация, но лучше перепроверить
Нажмите, чтобы раскрыть…
Чего там у тебя через 2 кабеля подключено? Любой SSD sata форм-фактор 2.5 идет с одним sata кабелем и саташным питальником. Не путай с портативными дисками, там бывает по 2 кабеля.
Donz
Бывалый
#14
JackHakunaLaguna сказал(а):
SSD не м2, обычный через SATA.
Биос видит его просто как диск, но не как загрузочный
Нажмите, чтобы раскрыть…
А ты его инициализировал? ССД новый?
Rime
Местный житель
#15
КрутойНик2 сказал(а):
Чего там у тебя через 2 кабеля подключено? Любой SSD sata форм-фактор 2.5 идет с одним sata кабелем и саташным питальником.
Нажмите, чтобы раскрыть…
Дык он так и пишет, один кабель (САТА) идёт в мать, второй (питание) идёт в блок))))
Наш пул (ЕЧПиКо)
Yakov69
Друг форума
#16
Вот тему развели.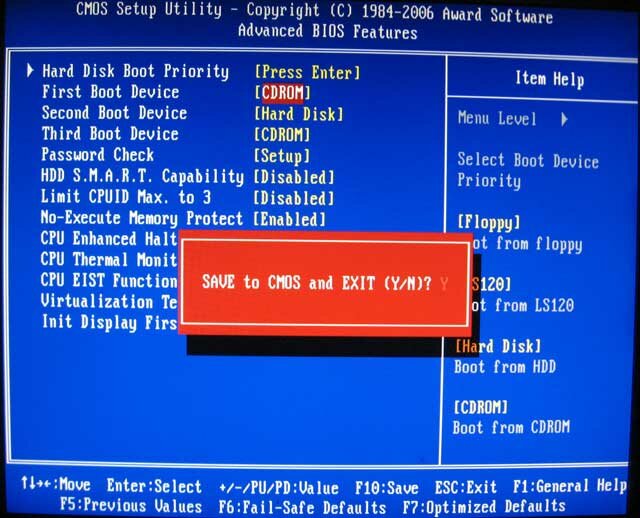 TC сам разберется, там все на автомате. 10 минут делов.
TC сам разберется, там все на автомате. 10 минут делов.
КрутойНик2
Бывалый
#17
Rime сказал(а):
Дык он так и пишет, один кабель (САТА) идёт в мать, второй (питание) идёт в блок))))
Нажмите, чтобы раскрыть…
он пишет что У МЕНЯ ТАКОЙ — а есть еще какой-то?)
daledale
Местный житель
#18
Как всегда и как у всех название железа в секрете.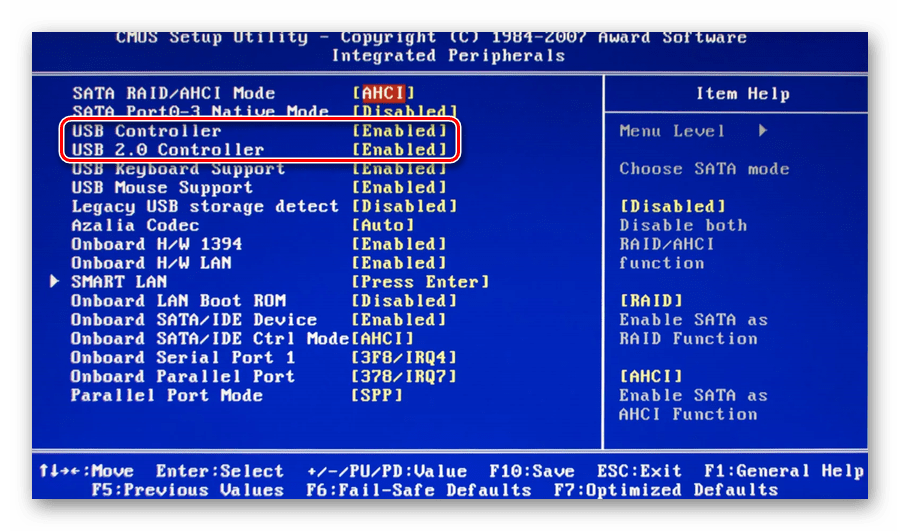 Пусть все гадают, куле. Тс, у вас проблема в настройках биос. Раз нет инфы, разбирайтесь с биосом и uefi. А вообще вам правильно сказали, если bios умеет mbr, нафига вам этот gpt и uefi — лёгких путей не ищете?
Пусть все гадают, куле. Тс, у вас проблема в настройках биос. Раз нет инфы, разбирайтесь с биосом и uefi. А вообще вам правильно сказали, если bios умеет mbr, нафига вам этот gpt и uefi — лёгких путей не ищете?
ua4udf
Легенда форума
#19
JackHakunaLaguna сказал(а):
После отключения загрузочной флешки компу просто нечего запускать и пишет, что надо выбрать устройство. В Boot menu не появляется Windows Boot Manager после установки виндовса на диск.
. Флешку перезаписывал уже тремя разными образами..
Нажмите, чтобы раскрыть…
какая у тебя материнка? при установке в бут меню, выбери не UEFI флешку , а обычную, но для этого она должна быть записана с универсальным загрузчиком, поставится MBR, на некоторых новых материнках нет выбора
pchelp1
Пляшущий с бубном
#20
Воткни диск в другой комп и посмотри начнет ли загрузку. До конца не обязательно грузить, просто глянь появится ли в биосе тот самый winboot который ты тут искал и начнется ли загрузка с этого диска.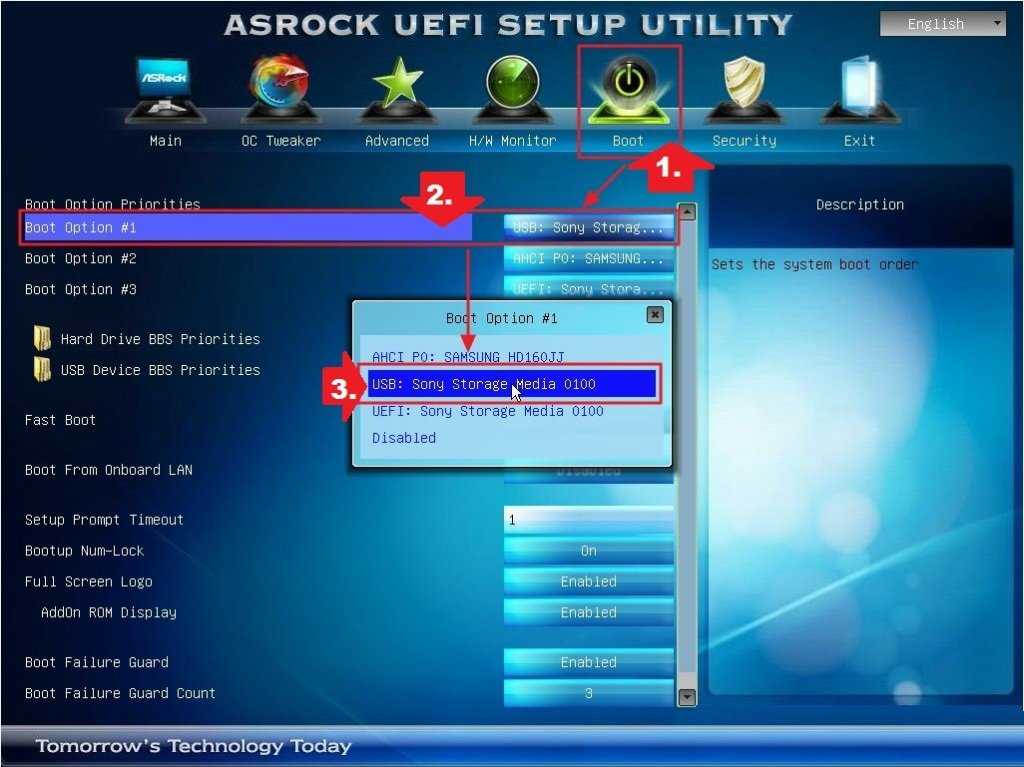 В другом компе остальные диски отключи для пущей точности эксперимента.
В другом компе остальные диски отключи для пущей точности эксперимента.
Если не разберешься, напиши город какой, можэ кто поможет лично, гадать по форму затруднительно)
PS GPT, UEFI норм. В нем грузится быстрее винда. Не слушай староверов, дорога верная.
Как обновить программное обеспечение BIOS на ПК с ОС Windows
Программное обеспечение BIOS (базовая система ввода-вывода) вашего компьютера является важной частью обеспечения бесперебойной работы всех ваших систем.
Обновление может помочь устранить ошибки и решить проблемы с оборудованием. Но прежде чем вносить какие-либо обновления в свой BIOS, важно точно знать, когда и как его обновлять. Внесение ненужных изменений может навредить вашему компьютеру, а не помочь, если оно не будет выполнено должным образом.
Что такое программное обеспечение BIOS?
Программное обеспечение BIOS вашего ПК является одним из наиболее важных элементов, управляющих работой вашего компьютера. BIOS — это система, которая предлагает операционной системе вашего компьютера запуститься при включении компьютера.
BIOS — это система, которая предлагает операционной системе вашего компьютера запуститься при включении компьютера.
BIOS обычно встроен в микросхему на материнской плате вашего компьютера. Вы можете думать о BIOS как о первом ответчике вашего компьютера, активирующем операционную систему, которая позволяет вам подключаться к различным приложениям и функциям на вашем компьютере.
Это неотъемлемая часть функциональности вашего ПК, и ее постоянное обновление может помочь повысить скорость отклика вашей системы и устранить существующие программные ошибки. Теперь, когда вы знаете, что делает программное обеспечение BIOS, давайте обсудим, когда вам может понадобиться инициировать обновление BIOS и как обновить BIOS в Windows 10.
Что такое обновление программного обеспечения BIOS?
Когда большинство из нас думает об обновлениях программного обеспечения, мы склонны думать о больших обновлениях системы, дополнительных функциях дизайна или даже совершенно новом интерфейсе для приложения.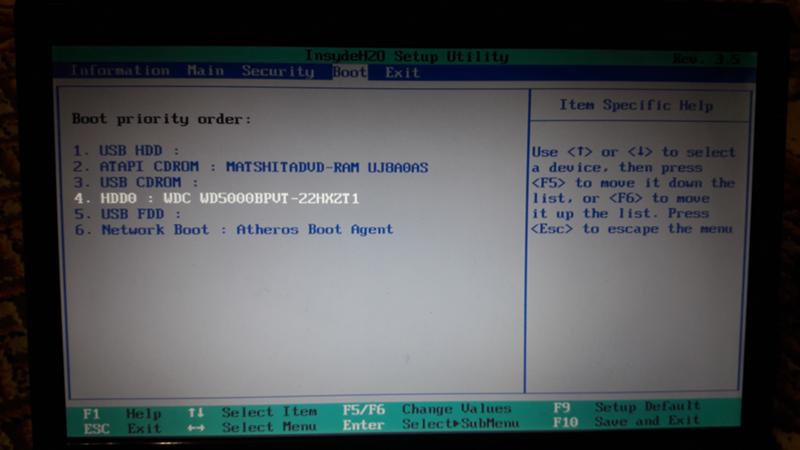 Например, когда мы обновляем приложения для смартфонов, такие как Instagram, мы часто видим новые способы поделиться с друзьями, новые цвета и даже новые значки.
Например, когда мы обновляем приложения для смартфонов, такие как Instagram, мы часто видим новые способы поделиться с друзьями, новые цвета и даже новые значки.
Короче говоря, системные обновления часто означают большие изменения, когда мы говорим о телефонах и обновлениях операционной системы. Однако это не всегда так с программными обновлениями на вашем компьютере.
Что касается обновлений BIOS, эти изменения могут быть не такими заметными, как другие обновления системы. Системные обновления BIOS происходят не так часто, как обновления операционной системы, и пользователи могут не всегда захотеть инициировать обновление, если в этом нет необходимости.
Обновления BIOS сами по себе не делают ваш компьютер быстрее, но если ваша операционная система не работает должным образом, вы можете загрузить последнюю версию. И наоборот, если ваш компьютер работает нормально, обновление BIOS, вероятно, не требуется, поэтому лучше не возиться с заменой программного обеспечения.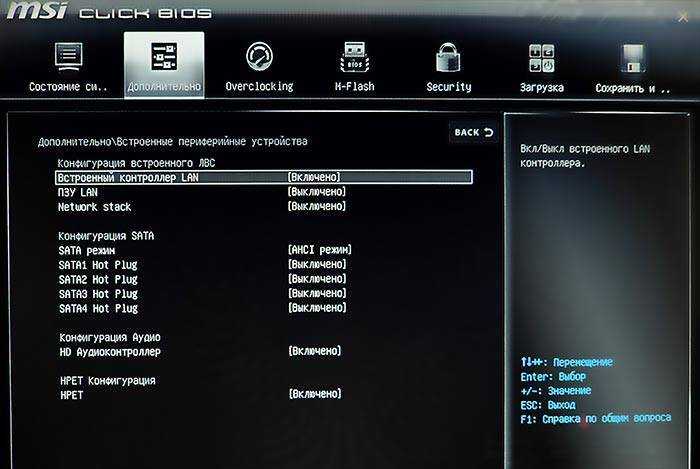
Когда мне следует обновить BIOS?
В целом существует три сценария , в которых вам может потребоваться обновить BIOS:
1. Ошибки: Если в BIOS уже наблюдаются систематические ошибки, обновление может помочь их исправить.
2. Аппаратные изменения ЦП: Если вы обновили процессор вашего компьютера, вам может потребоваться обновить BIOS, чтобы материнская плата, в которую встроен BIOS, и ваш ЦП могли работать должным образом.
3. Неисправности оборудования: Обновление BIOS иногда может быть методом устранения неполадок с оперативной памятью и/или процессором. Обновляйте BIOS только в качестве метода устранения неполадок, если это рекомендует служба поддержки HP или ваша ИТ-компания.
Если ваш компьютер работает нормально и вы не попадаете в эти три категории, вряд ли вам стоит беспокоиться об обновлении программного обеспечения BIOS.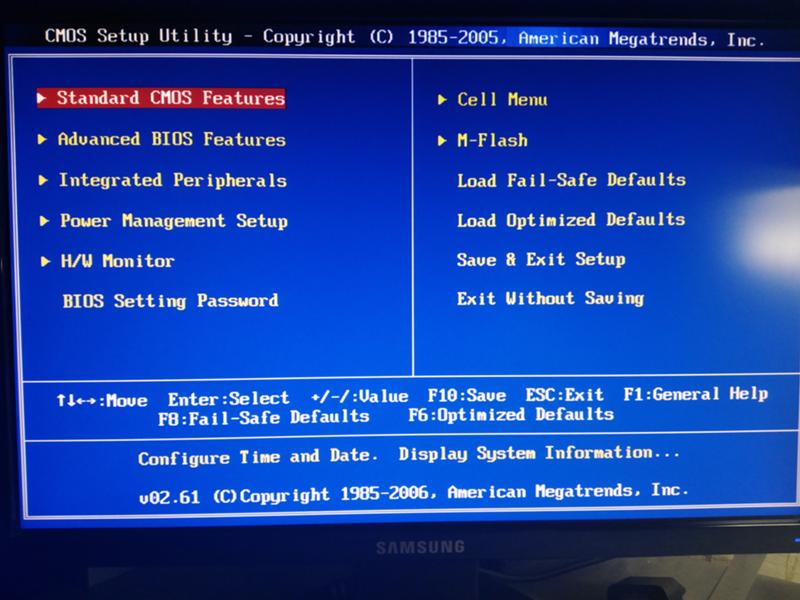 Знаешь, как говорят — не чини, если не сломано.
Знаешь, как говорят — не чини, если не сломано.
Далее давайте перейдем к тому, как проверить версию BIOS в Windows 10, а также как выполнить обновление BIOS.
Проверка версии BIOS в Windows 10
Если вы обнаружите, что вам необходимо обновить BIOS из-за ошибки или проблемы с оборудованием, проверить номер версии и дату на самом деле довольно просто. Знание этой информации поможет вам подтвердить, доступно ли обновление для вашего процессора.
Мы создали пошаговое руководство, которое поможет вам идентифицировать эту информацию, чтобы вы могли проверить наличие доступных обновлений программного обеспечения.
1. Перейдите к строке поиска вашего компьютера в левом нижнем углу главного экрана.
2. Найдите «Панель управления».
3. В Панели управления нажмите «Администрирование».
Примечание: Если значок «Инструменты администрирования» не отображается сразу, просто введите «Инструменты администрирования» в строку поиска панели управления в правом верхнем углу окна.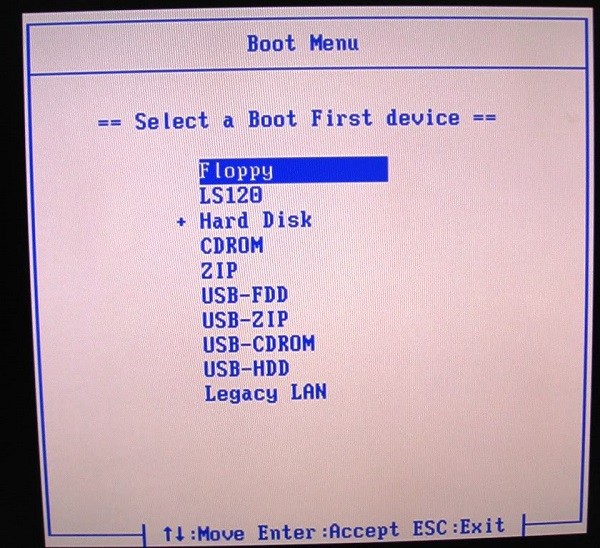
4. Щелкните «Информация о системе».
В окне «Информация о системе» вы сможете увидеть различную информацию о вашем компьютере и его операционной системе, включая версию/дату BIOS и режим BIOS. Отсюда вы можете записать версию своего программного обеспечения, чтобы проверить, есть ли какие-либо обновления.
Как обновить программное обеспечение BIOS в Windows 10
После того, как вы подтвердите номер версии BIOS, вам нужно будет отправиться на производственную площадку вашего компьютера, чтобы узнать, какие обновления доступны.
На компьютере HP сначала перейдите в раздел Загрузка программного обеспечения и драйверов HP. Оказавшись там, вам нужно будет определить тип вашего продукта и его серийный номер. Щелкните тип продукта и введите серийный номер, позволив HP обнаружить продукт, или введите серийный номер вручную, если он вам уже известен.
Найдите серийный номер вашего продукта
Есть два способа найти серийный номер вашего продукта HP; либо на этикетке продукта, либо с помощью панели управления вашей системы.
Вариант 1: Найдите серийный номер на этикетке продукта. Места для поиска:
- На нижней или задней кромке ноутбука
- Внутри съемного батарейного отсека
- На нижней стороне подставки
- На задней панели дисплея моноблока
- На боковой стороне настольного ПК
Вариант 2: Найдите серийный номер на панели управления.
1. Введите «Командная строка» в строку поиска системы в левом нижнем углу экрана и нажмите на настольное приложение командной строки.
2. В окне введите «wmic bios получить серийный номер» и нажмите «Ввод».
Просмотр информации о системе и обновление BIOS
После ввода серийного номера на странице идентификации продукта выберите свою операционную систему как «Windows 10». Оказавшись здесь, вы сможете найти информацию о программном обеспечении и драйверах вашего продукта.
Примечание. Устанавливайте обновления BIOS только от HP. Неправильная загрузка обновления BIOS может повлиять на способность компьютера запускаться и поставить под угрозу память.
Устанавливайте обновления BIOS только от HP. Неправильная загрузка обновления BIOS может повлиять на способность компьютера запускаться и поставить под угрозу память.
Если вашим компьютером управляет ИТ-компания, свяжитесь с ней напрямую, чтобы убедиться, что вы правильно установили BIOS. Если у вас есть вопросы об обновлениях программного обеспечения, обращайтесь в службу технической поддержки HP.
Если Windows запускается:
1. Откройте полную вкладку «BIOS», чтобы найти историю версий BIOS и любые доступные обновления. Если существует версия с более высоким номером, совместимая с вашим процессором, перейдите к шагам 2–9..
Примечание: Если обновления нет в списке, ваш компьютер не требует обновления BIOS.
2. Если вы видите обновленную версию BIOS, нажмите «Загрузить». Следуйте инструкциям HP Download and Install Assistant, чтобы сохранить файл на свой компьютер. Не выбирайте вариант для запуска файла.
Не выбирайте вариант для запуска файла.
3. Закройте все открытые приложения.
4. Временно отключите антивирусное программное обеспечение, выполнив поиск «безопасность» в поиске Windows. Затем откройте настройки безопасности и обслуживания и нажмите «Безопасность», чтобы получить доступ к настройкам защиты от вирусов.
5. Перейдите к папке или рабочему столу, где вы сохранили файл обновления BIOS.
6. Найдя имя файла, дважды щелкните его, чтобы начать установку обновления BIOS. Примечание. Не выключайте и не перезагружайте компьютер, пока обновление не будет завершено.
7. После завершения обновления следуйте дополнительным инструкциям на экране и перезагрузите компьютер. Примечание. Если после перезапуска появляется ошибка «251» или CMOS, перейдите к разделу «Ошибка: ошибка контрольной суммы CMOS», чтобы решить проблему.
8. Если BitLocker был приостановлен, найдите в Windows «bitlocker» и нажмите «Возобновить защиту».
Если BitLocker был приостановлен, найдите в Windows «bitlocker» и нажмите «Возобновить защиту».
9. Повторно включите антивирусное программное обеспечение.
Если Windows не запускается:
Если вы не можете запустить Windows на своем компьютере, вам потребуется второй компьютер с доступом в Интернет, чтобы получить и загрузить обновление BIOS.
Настройте файл BIOS на USB-накопителе:
1. Используя второй компьютер, выполните шаги 1-2 выше, используя исходный компьютер, чтобы заполнить информацию о программном обеспечении.
2. В окне мастера InstallShield нажмите «Далее».
3. Выберите «Я принимаю условия лицензионного соглашения», затем нажмите «Далее».
4. Выберите «Создать USB-накопитель для восстановления», затем нажмите «Далее».
5. Выберите флэш-накопитель USB из списка и нажмите «Далее».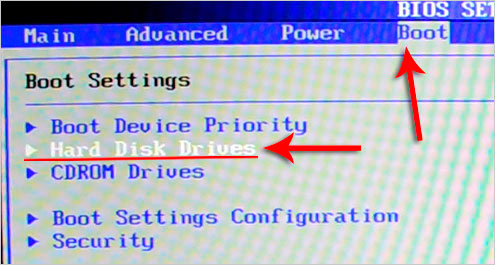
6. После того, как файл BIOS будет скопирован на флэш-накопитель, в нем должно быть написано «Флэш-накопитель восстановления успешно создан», нажмите «Готово».
Обновите BIOS на исходном компьютере:
7. Включите исходный компьютер и сразу же несколько раз нажмите клавишу Esc примерно раз в секунду, пока не откроется меню запуска.
8. Нажмите клавишу F2, чтобы открыть меню HP PC Hardware Diagnostics UEFI.
9. Вставьте флэш-накопитель USB с файлом обновления BIOS в свободный порт USB исходного компьютера.
10. Нажмите «Управление микропрограммой» или «Управление BIOS».
11. Нажмите «Обновление BIOS».
12. Нажмите «Выбрать образ BIOS для применения».
13. Нажмите «HP_TOOLS-USB Drive», затем нажмите «Hewlett-Packard».
14. Нажмите «BIOS», затем нажмите «CURRENT» или «NEW».
15. Выберите файл обновления BIOS, соответствующий идентификатору системной платы.
16. Нажмите «Применить обновление сейчас» и введите пароль администратора, если будет предложено.
Если обновление BIOS сработало , компьютер автоматически перезагрузится через 30 секунд для завершения обновления.
Если обновление BIOS не удалось , вы увидите сообщение об ошибке, уведомляющее о том, что обновление не выполнено. Система может запустить восстановление BIOS после перезагрузки. Не перезагружайте и не выключайте компьютер вручную, если обновление не удалось.
Как и в случае с любыми серьезными изменениями программного обеспечения, если вы не уверены, следует ли выполнять обновление или перезагрузку системы, обратитесь в свою ИТ-компанию или в нашу службу поддержки, чтобы помочь вам решить любые технические проблемы.
Об авторе
Софи Сируа (Sophie Sirois) пишет статьи для HP® Tech Takes. Софи — специалист по созданию контента из Сан-Диего, освещающий последние новости в области технологий и цифровых технологий.
Софи — специалист по созданию контента из Сан-Диего, освещающий последние новости в области технологий и цифровых технологий.
Установка Windows с помощью CMD. (поддерживаются UEFI и BIOS) · GitHub
Руководство, созданное Эндрю Ли
Обратите внимание, что это руководство не содержит подробностей, оно просто предоставляет команды для установки Windows.
Будьте осторожны, делая это при двойной загрузке, сделайте резервную копию всех существующих данных, иначе вы потеряете их все.
Открыть CMD
Сначала откройте CMD, нажав следующие клавиши после загрузки в программу установки: Shift + F10
Создание раздела
МБР
часть диска список дисков выберите диск (номер основного диска) clean # Очистка разделов конвертировать мбр ----------------------- (Создание рекавери необязательно) создать деталь основного размера 500 формат быстрого восстановления ярлыка присвоить букву R установить идентификатор 27 ----------------------- создать деталь первичную отформатировать быструю метку Windows (или метку по вашему выбору) назначить букву C (или E) активный Выход
UEFI
часть диска список дисков выберите диск (номер основного диска) clean # Очистка разделов конвертировать gpt создать часть efi размер 512 формат фс фат32 быстро присвоить букву w создать часть msr размер 16 ----------------------- (Создание рекавери необязательно) создать деталь основного размера 500 формат быстрого восстановления ярлыка присвоить букву R установить идентификатор de94bba4-06d1-4d40-a16a-bfd50179d6ac gpt атрибуты 0x80000000000000001 ----------------------- создать деталь первичную отформатировать быструю метку Windows (или метку по вашему выбору) назначить букву C (или E) Выход
Перейти в каталог install.
 wim
wim
[буква установочного диска]: cd-источники
Список SKU
Список SKU, таких как Home, Pro, Education, Ultimate и т. д.
dism /get-wiminfo /wimfile:[Расположение для установки.wim]
Развертывание WIM-файла
Копирует содержимое файла install.wim на основной диск.
dism /apply-image /imagefile:[Расположение для install.wim] /index:[номер SKU] /applydir:(буква диска на основной диск)
например dism /apply-image /imagefile:d:\sources\install.wim /index:6 (Win10 Pro) /applydir:C:\
Создание папок восстановления и копирование Windows RE в раздел восстановления (необязательно)
md R:\Recovery\WindowsRE xcopy /h C:\Windows\System32\Recovery\Winre.wim R:\Recovery\WindowsRE C:\Windows\System32\Reagentc/Setreimage/Путь R:\Recovery\WindowsRE/Цель C:\Windows
Создание загрузочных файлов
МБР только
bootsect /nt60 C: (или E:) /force /mbr
MBR + UEFI
bcdboot (буква основного диска):\Windows
Добавить аргумент, если это UEFI (при необходимости)
/s [буква диска для UEFI]:
Полный обход OOBE (необязательно)
регистр загрузки HKLM\SOFT C:\Windows\System32\config\SOFTWARE рег загрузить HKLM\SYS C:\Windows\System32\config\SYSTEM reg add HKLM\SOFT\Microsoft\Windows\CurrentVersion\Policies\System /v VerboseStatus /t REG_DWORD /d 1 /f reg add HKLM\SOFT\Microsoft\Windows\CurrentVersion\Policies\System /v EnableCursorSuppression /t REG_DWORD /d 0 /f reg add HKLM\SYS\Setup /v CmdLine /t REG_SZ /d cmd.exe /f
Перезагрузка
перезагрузка wpeutil
Полный обход OOBE (P2)
Запустите загрузчик развертывания Windows, затем включите восстановление
oobe\windeploy Reagentc /enable (если вы сделали раздел восстановления) Реагентc /Info /Target C:\Windows
Добавить пользователя (когда в статусе загрузки указано «Подготовка»)
net user /add (имя пользователя) (пароль) net localgroup users /add (имя пользователя) # в случае, если Windows не добавила группу пользователей сетевые администраторы локальной группы /добавить (имя пользователя)
Очистить статус OOBE
регистр добавить HKLM\SYSTEM\Setup /v OOBEInProgress /t REG_DWORD /d 0 /f reg добавить HKLM\SYSTEM\Setup /v SetupType /t REG_DWORD /d 0 /f reg add HKLM\SYSTEM\Setup /v SystemSetupInProgress /t REG_DWORD /d 0 /f Выход
Отключение VerboseStatus и включение CursorSuppression (необязательно)
При входе на рабочий стол откройте CMD от имени администратора и выполните следующее.

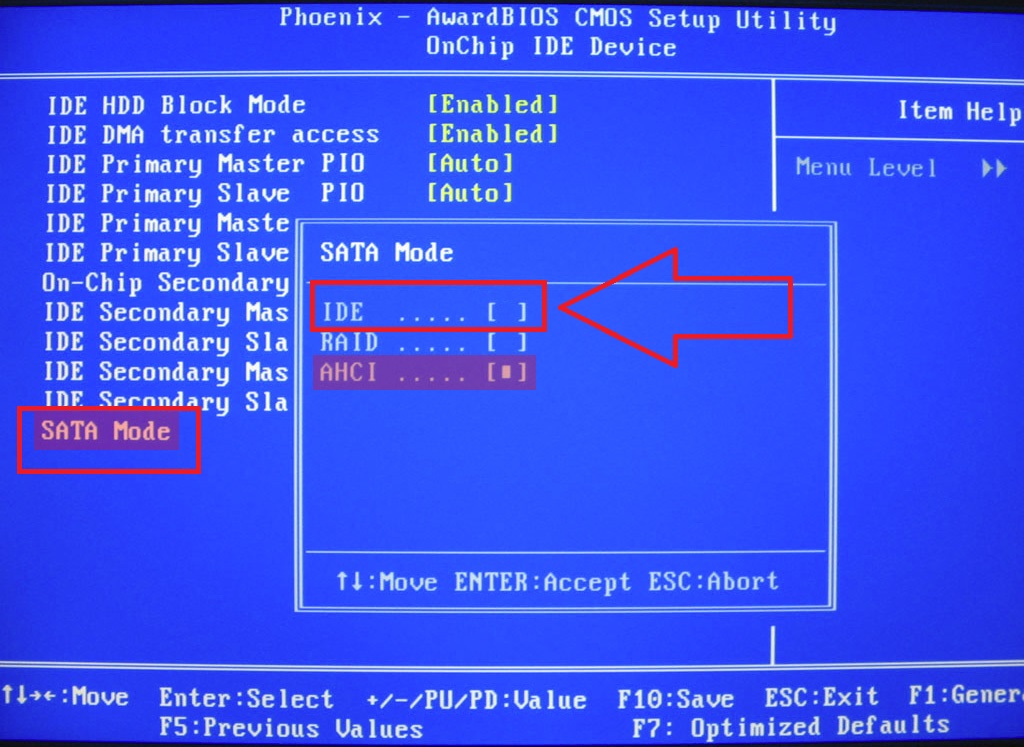
 Windows Boot Manager не появляется, то есть я не могу запуститься. Ума не приложу в чем проблема. Прошу помощи!
Windows Boot Manager не появляется, то есть я не могу запуститься. Ума не приложу в чем проблема. Прошу помощи! Биос видит его просто как диск, но не как загрузочный
Биос видит его просто как диск, но не как загрузочный 1ый в МБ идет, второй в блок. Я как-то разок забыл 1 из кабелей и удивлялся че не грузится. Уверен, что у тебя другая ситуация, но лучше перепроверить
1ый в МБ идет, второй в блок. Я как-то разок забыл 1 из кабелей и удивлялся че не грузится. Уверен, что у тебя другая ситуация, но лучше перепроверить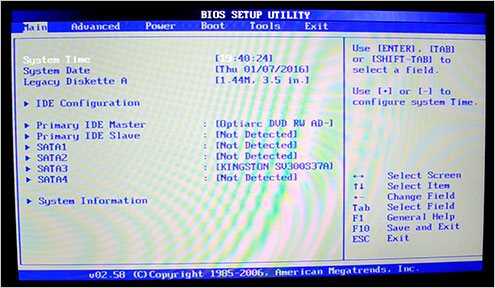 Биос видит его просто как диск, но не как загрузочный
Биос видит его просто как диск, но не как загрузочный . Флешку перезаписывал уже тремя разными образами..
. Флешку перезаписывал уже тремя разными образами..