Как установить виндовс 10 на ноутбук с диска: Чистая установка Windows 10 на компьютер из загрузочного диска DVD
Содержание
При установке Windows 10 удалятся ли файлы?
Многие пользователи компьютеров сегодня боятся переходить на новую операционную систему Windows 10. Страх связан с тем, что юзеры не знают, удаляются ли файлы при установке новой операционки. Windows 10 – такая же операционная система как и её предшественники. Она не может ничего удалить самостоятельно. На все действия запрашивается разрешение пользователя.
Содержание
- Как правильно установить Windows 10?
- Апгрейд через «Центр обновлений»
- Подводные камни
Как правильно установить Windows 10?
Если после внимательного изучения 10-ки вы не испугались и решили установить её, не спешите скачивать инсталлятор. Ведь есть три способа установки последней версии ПО для компьютеров:
- Пользователь форматирует локальный диск С и устанавливает операционку (данные удаляются).
- Установка системы без форматирования диска (данные сохраняются).
- Апгрейд операционки (данные сохраняются).

Во время чистой установки файлы пользователя полностью удаляются с диска С. Перед инсталляцией их стоит переместить на другой диск или скопировать на съемный носитель. Второй способ сохраняет все данные, настройки системы, конфигурации программ и т.д. Но тогда у вас на компьютере будет сразу две операционки, что приведёт к конфликту между ними и сбою в работе. Да и лишнее место на диске будет занято.
Наиболее удобным представляется третий метод установки операционной системы 10 версии. Однако он не так прост как предыдущие, ведь Windows 10 не даёт обновиться с версии 7 и 8.1, сохраняя параметры системы при загрузке со съёмного носителя. Но те, кто помогал компании Microsoft в тестировании предварительной версии Windows 10 могут воспользоваться центром обновлений.
Установка новой операционки при таком раскладе выполняется как инсталляция обычных обновлений. Во время тестирования пользователям даже предлагали оставить комментарий о последней разработке Microsoft. Если же вы не участвовали в тестировании предварительной версии 10, то заходим в «Центр обновлений».
Апгрейд через «Центр обновлений»
Центр обновлений нужен для своевременного улучшения системы, скачивания новых патчей, дополнений и обновлений. Обновления полезны и для защиты от вирусов. Чаще всего центр настроен на автоматическое соединение с центром Microsoft. Как правило, юзеры отключат эту опцию, но сейчас она наоборот нам нужна.
Кто не знает, запустить центр можно из «Панели управления», поисковой строки меню «Пуска» или трея.
Но прежде чем начинать процесс установки 10-ки, убедитесь что у вас установлена Windows 7 или 8.1, причём SP1.
Операционные системы предшествовавшие Windows 7 не подойдут.
Зайдя в «Центр обновлений» найдите в левом углу надпись «Поиск обновлений». Выберите эту опцию и дождитесь окончания сканирования. Компьютер просканирует наличие новых файлов для вашего компьютера. Также пользователю будут предложено проверить поддерживает ли компьютер установку операционной системы Windows 10. Обязательно пройдите этот тест.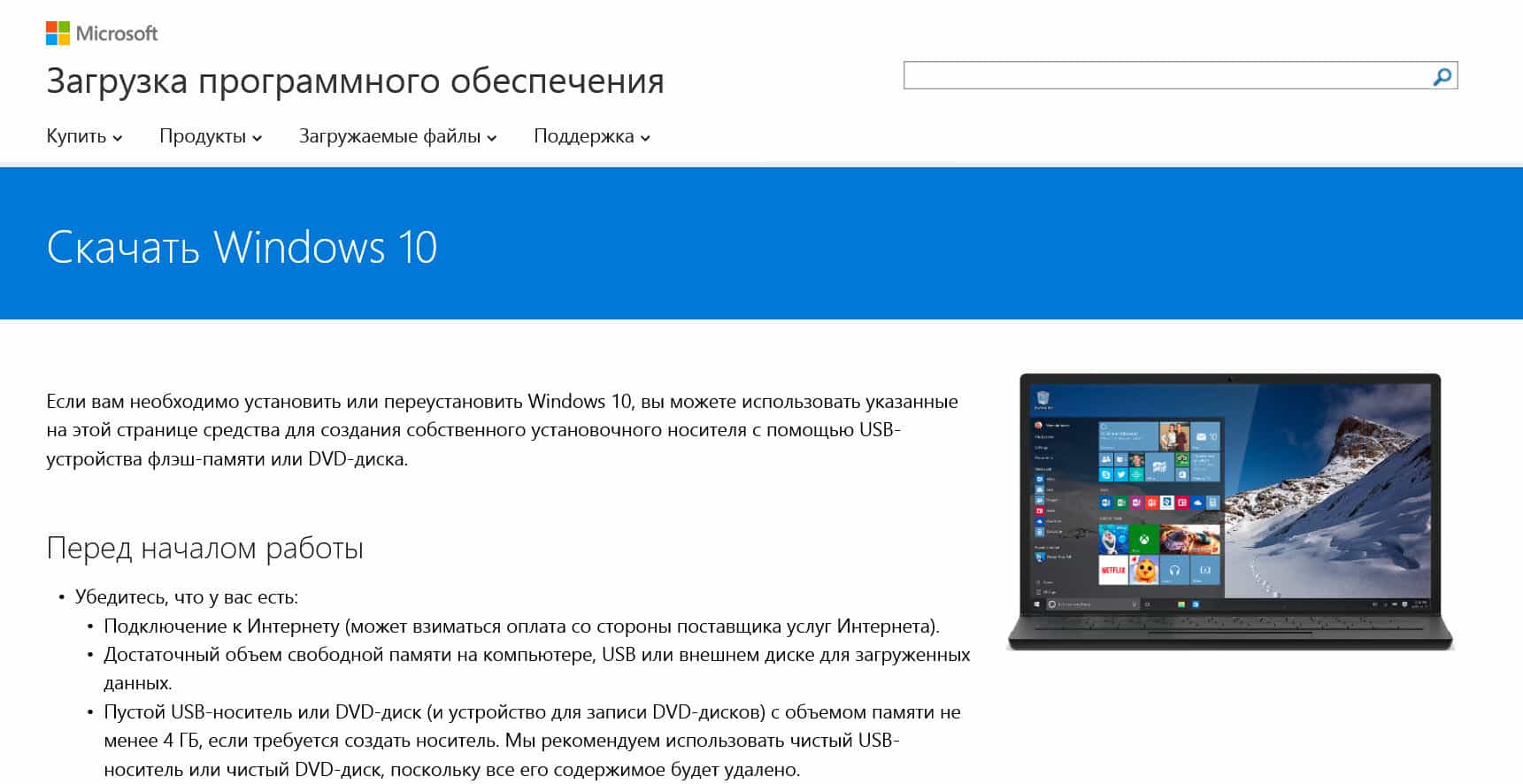
Если результат положительный – кликните по ссылке «Давайте начнем».
Затем принимаем условия пользования новой операционкой. Во время установки Windows 10 наступает тот самый единственный случай, когда пользовательское соглашение стоит прочесть. Ведь компания Microsoft через Windows 10 будет собирать множество ваших данных: логины, пароли, данные железа вашего компьютера, список установленных программ, местоположение, историю переписки, историю передвижений и т.д.
Подводные камни
После принятия условий пользования появится список программ, которые несовместимы с Windows 10. Обычно их немного, иногда несовместимых приложений вообще нет.
На всякий случай приводим список программ, которые Windows 10 удалит, но сохранит файлы конфигурации:
- Антивирусные утилиты. По окончанию установки пользователю будет предложено установить новую версию антивирусника с конфигурацией, которая была до обновления.
- Некоторые программы настройки и управления оборудованием, просмотра DVD-дисков.
 Такие приложения и сопутствующие файлы будут удалены безвозвратно.
Такие приложения и сопутствующие файлы будут удалены безвозвратно. - Встроенные игры будут заменены на приложения от компании Microsoft.
Так или иначе соглашаемся с удалением несовместимых продуктов и жмём установить (удалить и продолжить). Если ваша Windows 7 или 8.1 была нелицензионной или срок её действия истёк, автоматически запустится Защитник Windows. Если проблем с лицензией нет то откроется экран загрузки со строкой, отображающей прогресс. Примерный размер обновлений 3 Гб. Так что владельцам медленного интернета придётся подождать.
После окончания загрузки файлов компьютер перезагрузится и начнётся установка обновлений. Затем пользователю предложат выбрать необходимые параметры.
После этого на экране появится приветствие и загрузится ваш рабочий стол. На столе вы увидите свои ярлыки, документы и приложения. Все программы и файлы будут сохранены (кроме тех, которые несовместимы с Windows 10 и на удаление которых вы дали своё согласие).
youtube.com/embed/2vELpkbqsUA?feature=oembed» frameborder=»0″ allow=»accelerometer; autoplay; clipboard-write; encrypted-media; gyroscope; picture-in-picture» allowfullscreen=»»>
Установите Windows 10 на свой компьютер с macOS с помощью Ассистента Boot Camp
Установите Windows 10 на свой компьютер с macOS с помощью Ассистента Boot Camp
На этой странице:
- Обзор
- Замечания перед установкой
- Руководство по установке
- Шаг 1. Проверьте наличие обновлений macOS
- Шаг 2. Подтвердите версию macOS и процессор
- Шаг 3. Отключите FileVault
- Шаг 4. Загрузите Windows 10
- Шаг 5. Используйте Ассистент Boot Camp
- Шаг 6. Установите Windows 10
- Шаг 7. Настройка Windows 10
- Шаг 8. Создайте учетную запись администратора Windows
- Шаг 9. Установите программное обеспечение поддержки
- Шаг 10.
 Настройка параметров Windows Wi-Fi
Настройка параметров Windows Wi-Fi - Шаг 11. Настройте загрузочную операционную систему по умолчанию
- Переключение операционных систем
- Получить помощь
Обзор
Если вы хотите запускать macOS и Windows на одном компьютере Mac, UITS рекомендует использовать утилиту Apple Boot Camp для установки Windows 10 на ваш Mac с процессором Intel. В macOS приложение Boot Camp Assistant поможет вам разбить жесткий диск Mac на разделы для обеих операционных систем, чтобы вы могли установить Windows с установочного диска или образа ISO, хранящегося на USB-накопителе.
Важно:
Разделение жесткого диска вашей системы с помощью Ассистента Boot Camp может привести к удалению всех ваших данных. Прежде чем продолжить, создайте резервную копию/скопируйте все личные файлы (документы, изображения, музыку, видео) на флэш-накопитель, внешний жесткий диск или в облачное хранилище. Кроме того, вы можете использовать Time Machine с внешним жестким диском для резервного копирования всего вашего компьютера Mac; инструкции см. в разделе Основы работы с Mac: Time Machine выполняет резервное копирование вашего Mac. Если вам нужна помощь в настройке Time Machine, обратитесь в центр поддержки вашего кампуса.
в разделе Основы работы с Mac: Time Machine выполняет резервное копирование вашего Mac. Если вам нужна помощь в настройке Time Machine, обратитесь в центр поддержки вашего кампуса.
Замечания перед установкой
- Убедитесь, что ваш компьютер соответствует следующим требованиям:
- Не менее 80 ГБ свободного места на жестком диске
- У вас либо клавиатура и мышь (или трекпад), входящие в комплект поставки Mac, либо USB-клавиатура и мышь
- Получите флэш-накопитель USB (не менее 16 ГБ).
- Во время установки вам будет предложено ввести имя учетной записи и пароль; это для учетной записи администратора, и она не должна быть той, которую вы обычно используете. Вам также будет предложено ввести свой часовой пояс.
- Убедитесь, что компьютер подключен к источнику питания, так как весь процесс может занять несколько часов.
- Слева перейдите в Центр программного обеспечения.
- Если для вашего компьютера есть обновления, в правом верхнем углу окна нажмите Обновить все.
При появлении запроса введите имя пользователя и пароль администратора, а при появлении запроса разрешите перезагрузку компьютера.
- В строке меню в меню Apple нажмите «Системные настройки».
- Щелкните Безопасность и конфиденциальность.
- Щелкните FileVault. Откроется панель управления FileVault, заблокированная по умолчанию.
- Прежде чем вы сможете отключить FileVault, вам необходимо разблокировать панель управления, чтобы показать, что вы являетесь администратором на своем компьютере. Для этого щелкните значок замка. Введите имя пользователя администратора (если требуется) и пароль.
- После этого вы сможете нажать «Отключить FileVault…». Для подтверждения нажмите «Отключить шифрование».
Расшифровка зашифрованного диска может занять некоторое время, точное время зависит от объема данных на вашем диске, размера диска и аппаратных возможностей вашего компьютера.
- Получите ключ продукта:
- Перейти к IUware.
- Слева щелкните ПК.
- Щелкните Windows 10 Education и выберите 64-разрядную версию.
- Нажмите «Войти». При появлении запроса войдите в систему, используя свое имя пользователя и парольную фразу IU.
- Напишите ключ продукта (последовательность букв и цифр, напоминающую «XXXXX-XXXXX-XXXXX-XXXXX-XXXXX») на бумаге, так как вы не сможете ничего открыть на своем Mac во время установки Windows.
- Загрузить Windows 10:
- Перейдите на страницу загрузки программного обеспечения Microsoft и щелкните Windows 10.
- В раскрывающемся списке «Выбрать выпуск» выберите Windows 10 и нажмите «Подтвердить».
- Выберите соответствующий язык и нажмите Подтвердить.
- Чтобы легко начать, нажмите
, значок Spotlight. В строке поиска введитеассистент начальной школыи нажмите Enter. - На следующем экране описывается, что делает Ассистент Boot Camp, и предлагается создать резервную копию диска, если вы еще этого не сделали. Нажмите «Продолжить».
- Ассистент Boot Camp автоматически удалит старые снимки Time Machine и кэш iCloud, чтобы освободить место для Boot Camp. Этот процесс может занять много времени. Если вы хотите пропустить этот процесс, нажмите «Стоп».
- Чтобы выбрать задачи установки, которые необходимо выполнить, убедитесь, что выбраны «Создать установочный диск Windows 10 или более поздней версии», «Загрузить последнюю версию программного обеспечения поддержки Windows от Apple» и «Установить Windows 10 или более поздней версии».

Прежде чем продолжить, убедитесь, что к системе подключен USB-накопитель (не менее 16 ГБ), и имейте в виду, что все содержимое этого флэш-накопителя будет удалено.
- На следующем экране убедитесь, что выбран ISO-файл, который вы только что загрузили с сайта Microsoft, и соответствующий флэш-накопитель. Нажмите «Продолжить».
- Чтобы подтвердить перезапись диска, нажмите «Продолжить».
Этот шаг займет некоторое время, в зависимости от аппаратных возможностей вашего компьютера и скорости вашего интернет-соединения. Убедитесь, что ваш компьютер остается подключенным к розетке переменного тока во время этого процесса.
- Чтобы начать создание раздела на жестком диске вашего Mac для хранения Windows, войдите в систему с помощью пароля администратора.
- Используйте ползунок между значками Mac и Windows, чтобы выбрать размер раздела Windows.
UITS рекомендует использовать 80 ГБ только для Windows и 90 ГБ для Windows плюс Microsoft Office.

- Нажмите Установить.
Этот процесс займет несколько минут. После создания раздела ваш Mac перезагрузится и начнет установку Windows 10. Возможно, вам несколько раз будет предложено ввести пароль администратора.
- Выберите язык, формат времени и валюты, а также клавиатуру или метод ввода для Windows. Нажмите «Далее.
- На следующем экране введите ключ продукта, полученный от IUWare.
- Выберите версию Windows, которую разблокирует ключ продукта (Windows 10 Education), и нажмите «Далее».

- Прочтите и примите условия лицензии и нажмите Далее.
- Выберите раздел, на который будет установлена Windows, с именем «BOOTCAMP». Щелкните Формат.
- Чтобы подтвердить, что вы хотите отформатировать раздел, нажмите OK. Чтобы продолжить, нажмите Далее.
- Программа установки скопирует файлы Windows и установит все необходимые функции и обновления. При появлении запроса нажмите «Перезагрузить сейчас», чтобы перезагрузить Mac и продолжить процесс установки Windows.
- Чтобы выбрать соответствующий регион, выберите США и нажмите Да.
- Чтобы выбрать раскладку клавиатуры, убедитесь, что выбран вариант США, и нажмите Да.
- Если вы хотите добавить дополнительную раскладку клавиатуры, используйте для этого следующий экран; в противном случае нажмите Пропустить.
- На экране «Подключим вас к сети» нажмите Пропустить.

- Чтобы создать учетную запись, введите свое имя и нажмите «Далее».
- Введите пароль и нажмите Далее. Не используйте парольную фразу вашей сети IU.
- Подтвердите свой пароль, введя его еще раз, и нажмите Далее.
- Выберите серию из трех контрольных вопросов, нажимая Далее после каждого.
- Решите, хотите ли вы использовать Cortana в Windows. Решите, какие настройки конфиденциальности вы хотите включить или отключить, и нажмите «Принять».
- Чтобы начать процесс, нажмите Далее.
- Прочтите и примите лицензионное соглашение и нажмите «Установить». Будет установлено все специальное программное обеспечение Apple, необходимое для эффективной работы Windows на вашем компьютере.
- Когда программа установки завершит работу, нажмите «Готово».
- Чтобы перезагрузить компьютер, нажмите Да.
- Когда компьютер перезагрузится, щелкните трекпад или нажмите любую клавишу, чтобы отобразить поле входа в систему. Войдите в систему с паролем, который вы создали ранее в процессе настройки.
- Для подключения к беспроводной сети щелкните значок Wi-Fi на панели задач в правом нижнем углу экрана.
- Если вы находитесь за пределами кампуса, подключитесь к беспроводной сети, которую вы планируете использовать в вашем регионе. Если вы находитесь в кампусе:
- Эдуроам:
Самый простой и безопасный способ подключения к eduroam — использовать инструмент настройки сети Eduroam.
 Кроме того, вы можете использовать приведенные ниже инструкции для подключения вручную.
Кроме того, вы можете использовать приведенные ниже инструкции для подключения вручную.Чтобы подключиться вручную, выберите eduroam из списка доступных беспроводных сетей и введите свой полный адрес электронной почты IU (например,
[email protected]) и парольную фразу. - Безопасный МЕ:
Для подключения выберите IU Secure из списка доступных беспроводных сетей и введите свое имя пользователя и пароль IU.
- Эдуроам:
- Чтобы выключить Mac во время работы в Windows, в меню «Пуск» нажмите кнопку «Питание», а затем нажмите «Завершение работы».

- Чтобы загрузить macOS, при выключенном питании нажмите и удерживайте клавишу
Optionи включите компьютер Mac. - Удерживайте клавишу
Option, пока не увидите два значка жесткого диска и переключатель сети Wi-Fi. Загрузитесь в macOS, щелкнув Macintosh HD (на мгновение вы выберете загрузочную операционную систему по умолчанию). - На панели управления загрузочного диска щелкните меню Apple. Нажмите «Системные настройки», а затем «Загрузочный диск».
- Чтобы разблокировать настройки, щелкните значок блокировки и введите парольную фразу администратора.
- Чтобы выбрать загрузочную операционную систему по умолчанию, щелкните диск, соответствующий операционной системе, которую вы хотите выбрать. Для macOS выберите Macintosh HD; для Windows выберите Bootcamp. Если вы хотите загрузить выбранную операционную систему сейчас, нажмите «Перезагрузить».
- Выключите компьютер.

- Нажмите и удерживайте клавишу выбора и включите компьютер, нажав и отпустив кнопку питания.
- Когда вы увидите два значка жесткого диска, отпустите клавишу выбора.
- Щелкните значок жесткого диска, соответствующий операционной системе, которую вы хотите загрузить. Для macOS выберите Macintosh HD; для Windows выберите Bootcamp.
Руководство по установке В строке меню из меню Apple нажмите «Системные настройки».
После перезагрузки компьютера проверьте наличие дополнительных обновлений, повторив шаги, описанные выше. Повторяйте процесс до тех пор, пока в Системных настройках не появятся новые обновления.
Шаг 2. Подтвердите версию macOS и процессор
В строке меню в меню Apple нажмите «Об этом Mac». В окне отобразится версия macOS на вашем компьютере. Если вы не используете macOS High Sierra 10.13.x или новее, вам необходимо следовать справке Apple Boot Camp: установка Windows на ваш Mac. Если название вашего процессора или микросхемы не включает «Intel», вы не сможете установить Windows с помощью Boot Camp.
Шаг 3. Отключите FileVault
Чтобы продолжить, вам необходимо разделить жесткий диск вашего Mac на раздел для macOS и раздел для Windows. Этот процесс называется разбиением диска и требует отключения FileVault (шифрование всего диска, предоставляемое Apple):
Этот процесс называется разбиением диска и требует отключения FileVault (шифрование всего диска, предоставляемое Apple):
Шаг 4.
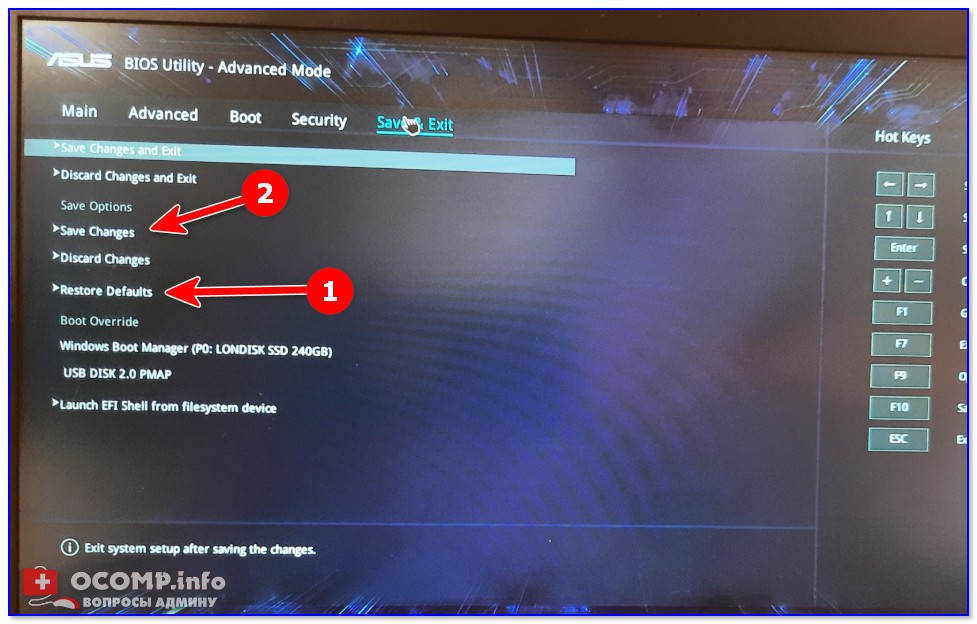 Загрузите Windows 10
Загрузите Windows 10
Шаг 5. Используйте Ассистент Boot Camp
Важно:
Создайте резервную копию файлов, если вы еще этого не сделали.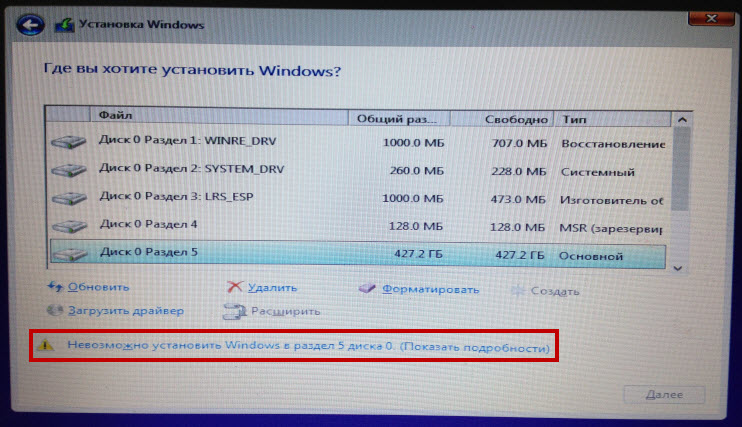 Разделение жесткого диска вашей системы с помощью Boot Camp Assistant может привести к удалению всех файлов. Дополнительные сведения см. в разделе Резервное копирование вашего Mac. Подробные сведения о резервном копировании документов и контента с помощью облачных сервисов в IU см. в разделе Хранение и совместное использование отдельных файлов в IU.
Разделение жесткого диска вашей системы с помощью Boot Camp Assistant может привести к удалению всех файлов. Дополнительные сведения см. в разделе Резервное копирование вашего Mac. Подробные сведения о резервном копировании документов и контента с помощью облачных сервисов в IU см. в разделе Хранение и совместное использование отдельных файлов в IU.
Ассистент Boot Camp поможет вам в процессе добавления Windows на ваш Mac.
Шаг 6. Установите Windows 10
Следуйте указаниям мастера установки Windows, чтобы начать установку Windows. Вам будет предложено задать несколько вопросов о том, как настроить Windows для ваших нужд.
Эти действия займут некоторое время, в зависимости от аппаратных возможностей вашего компьютера. Убедитесь, что ваш компьютер остается подключенным к розетке переменного тока во время этого процесса.
Шаг 7. Настройка Windows 10
После перезагрузки Windows вам потребуется выполнить некоторые настройки.
Шаг 8. Создайте учетную запись администратора Windows
Windows выполнит свои окончательные настройки. Этот шаг займет некоторое время, в зависимости от аппаратных возможностей вашего компьютера. Убедитесь, что ваш компьютер остается подключенным к розетке переменного тока во время этого процесса.
Шаг 9. Установите программное обеспечение поддержки
После запуска Windows (это может занять некоторое время) программа установки Boot Camp проведет вас через процесс установки программного обеспечения поддержки Apple.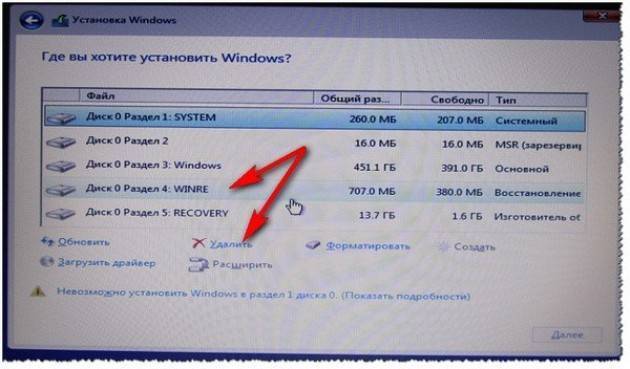
Шаг 10. Настройка параметров Windows Wi-Fi
Вы завершили установку Windows на свой Mac. Если вам нужно установить Microsoft Office, см. раздел О Microsoft 365 на IU.
Шаг 11. Настройте загрузочную операционную систему по умолчанию
У вас есть возможность загрузить Windows или macOS при запуске Mac. Вы также можете выбрать одну операционную систему для запуска компьютера по умолчанию.
Переключение операционных систем
Всякий раз, когда вы хотите переключить операционные системы:
Получить помощь
За помощью обращайтесь в Центр поддержки вашего кампуса.
Это документ bewm в базе знаний.
Последнее изменение: 2022-10-18 11:41:07 .
5 причин перейти на Windows 11 (и 5 причин не переходить)
Наконец-то пришло время перейти на Windows 11. Или уже?
В 2021 году наш первоначальный обзор Windows 11 назвал последнюю операционную систему Microsoft «ненужной». Windows 10 была настолько сильным игроком в линейке Windows, что мы не видели необходимости переходить на что-то новое. Однако пришло время, когда мы думаем, что вам следует серьезно подумать об этом.
Однако пришло время, когда мы думаем, что вам следует серьезно подумать об этом.
Почему? Потому что ландшафт изменился. Теперь Microsoft приводит несколько очень веских причин для перехода на Windows 11, некоторые из которых не были доступны при запуске. Некоторые сотрудники PCWorld полностью перешли на Windows 11, и цель этой статьи изначально состояла в том, чтобы убедить вас, что пришло время перейти на Windows 11.
Но есть проблема. Microsoft, похоже, уже не так полна решимости убедить вас перейти на Windows 11, как раньше. К нашим аргументам о том, что вам следует переключиться, было приложено слишком много предостережений. Поэтому мы решили сопоставить две стратегии: почему вам следует перейти на Windows 11 и почему вам следует оставаться на Windows 10. В конце концов, все зависит от того, что лучше для вас.
Примечание редактора: Теперь, когда Microsoft заявила, что Windows 10 больше не будет получать какие-либо новые функции, мы хотели вновь опубликовать эту статью, чтобы выяснить, следует ли вам переходить на Windows 11.
Первоначально она была опубликована 25 января 2023 г. Если вы решите переключиться, ознакомьтесь с нашим руководством по 5 параметрам Windows 11, которые стоит немедленно изменить.
Почему вам следует перейти на Windows 11
Попробуйте перед покупкой
Проще говоря, Microsoft больше не продает Windows 10. Все новые ПК теперь поставляются с Windows 11, и любые варианты покупки ПК с Windows 10 в значительной степени исчезли.
Модернизация вашего существующего ПК дает вам гибкость, которую не предлагает новый ПК. После обновления с Windows 10 до 11 у вас есть 10 дней, чтобы вернуться. После этого, если вы обновили устройство с Windows 10, вы можете переустановить Windows 10 с помощью чистой установки.
Купите новый ноутбук, и вы получите Windows 11.
Марк Хачман / IDG
Если вы покупаете ноутбук с Windows 11, у вас может быть возможность перейти на Windows 10, но не всегда. Скорее всего, вам придется связаться с этим производителем ноутбука и узнать, доступны ли эти права, что в основном означает, что производитель ноутбука обязался предоставить драйверы оборудования для Windows 10. Без них нет гарантии, что чистая установка будет работать.
Без них нет гарантии, что чистая установка будет работать.
Другими словами, у вас есть возможность попробовать Windows 11 прямо сейчас, а не насильно. Почему бы не попробовать, а затем вернуться к Windows 10, если она все еще не для вас?
Windows 10 мертва
Windows 10 больше не будет получать никаких новых функций, что для некоторых может быть основной причиной перехода на Windows 11. Конечно, Windows 10 не мертва мертва, поскольку Windows 10 прекращает поддержку жизненного цикла в 2025 году. До наступления этой даты ваш ПК с Windows 10 будет продолжать получать исправления безопасности для Windows 10.
Windows 11 получит функции, которых не будет в Windows 10
Получите Windows 11 Pro по низкой цене в магазине программного обеспечения PCWorld. Но для тех, кому
нравятся новые функции … что ж, не ожидайте, что многие появятся в Windows 10 в ближайшее время. Последние два выпуска функций в основном прошли через Windows 10, отнеся новые функции только к Windows 11.
Конечно, Microsoft также не выпускает основные версии Windows 11 с каждым новым обновлением функций. Обновление Windows 11 2022 года ознаменовало возвращение к ежегодной частоте обновлений, и Microsoft, по-видимому, тратит больше времени на обновление своих приложений и служб, чем на обновление самой операционной системы. Но ясно, что время и внимание Microsoft тратится на Windows 11, а не на Windows 10.
Windows Snap может быть новым поворотом старой функции, но по-прежнему является отличным дополнением к Windows 11.
Марк Хачман / IDG
В нашем обзоре обновления Windows 11 2022 (также известного как Windows 11 22h3) отмечены некоторые ключевые улучшения: панель привязки/группы привязки, живые субтитры записанного видео, голосовой доступ и многое другое. Сама Windows 11 изначально поставлялась со значительными обновлениями приложения «Настройки». Что бы вы ни говорили об этих функциях (обновленный Snap — наш любимый), но ни одна из них не появилась в Windows 10.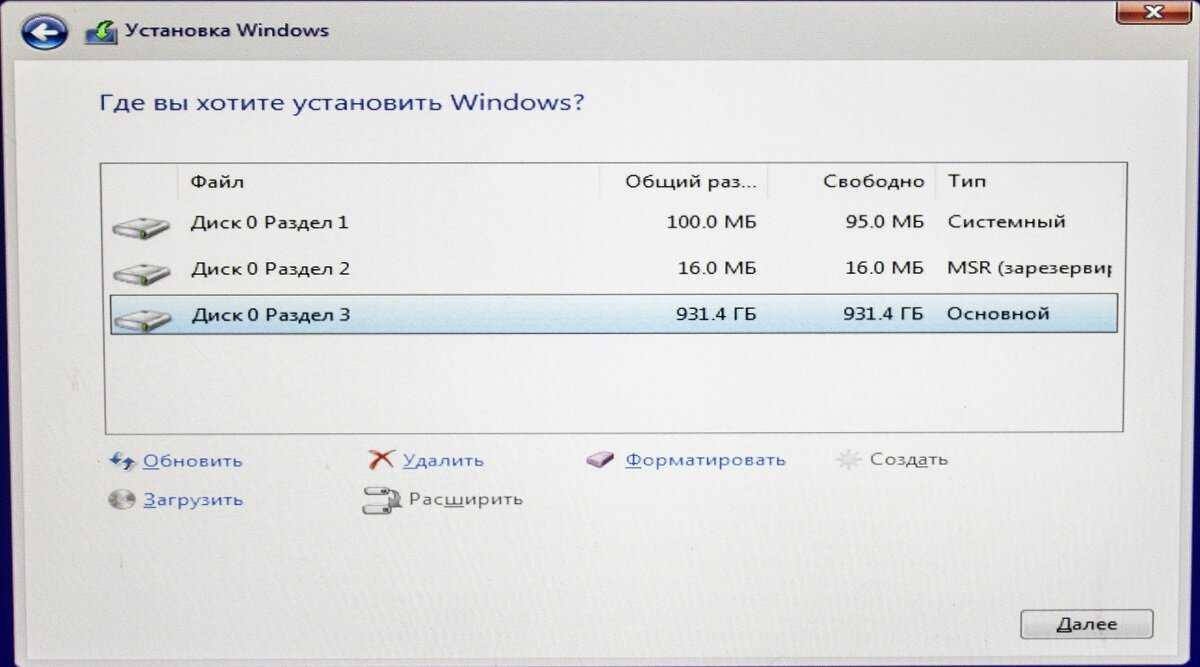
Одной из этих новых функций является Bing Chat, ссылка на чат-бот с искусственным интеллектом, которую Microsoft добавила в Windows 11 в феврале 2023 г. Обновлять. Bing Chat появляется в функции поиска Windows 11, но не в Windows 10. Мы не можем сделать и многое из этого, поскольку «функция» на самом деле является просто ярлыком для сайта Bing, который открывается в Edge. Тем не менее, это эксклюзивная функция Windows 11.
В Windows 11 появились эксклюзивные новые приложения
Многие команды разработчиков Microsoft продолжают работать параллельно: над самой операционной системой, над Office, службами и многим другим. Хотя не все новые приложения Microsoft, по-видимому, зарезервированы для Windows 11 (например, обновленное, худшее приложение Photos), есть пара: например, новый элегантный проигрыватель Windows Media. Если вы попытаетесь загрузить его в Windows 10, ОС попытается вместо этого загрузить устаревшее приложение Groove Music.
Лучшим примером могут служить новые приложения для Android для Windows, которых, по данным Microsoft и Amazon, когда-то было всего несколько сотен, а теперь исчисляются тысячами. Конечно, магазин приложений Amazon для Android лучше всего работает на планшетах и для тех, кто любит мобильные игры. Но это то, чего вы не найдете в Windows 10. Скоро должен появиться Android 13, так как он доступен в качестве обновления для участников программы предварительной оценки Windows.
Конечно, магазин приложений Amazon для Android лучше всего работает на планшетах и для тех, кто любит мобильные игры. Но это то, чего вы не найдете в Windows 10. Скоро должен появиться Android 13, так как он доступен в качестве обновления для участников программы предварительной оценки Windows.
В Windows 11 не так много эксклюзивов, но новый Media Player — один из них.
Марк Хачман / IDG
Вы можете решить проблемы Windows 11 с помощью утилит
Мы не собираемся сидеть здесь и защищать недостатки Windows 11. Например, нам по-прежнему не нравится реализация меню «Пуск» в Windows 11; и хотя панель задач по центру предоставляет достаточно места для значков на 4K или широкоэкранном дисплее, не у всех есть такая панель.
Однако Windows 11 позволяет обойти эти ограничения. Я лично запускаю приложения, набирая клавишу Windows, затем первые буквы самого приложения или просто Alt-Tab через доступные окна. Однако Start11 от Stardock позволяет переделать меню «Пуск» Windows 11, чтобы оно выглядело как Windows 10 или более ранние операционные системы, и выровнять панель задач в различных частях экрана.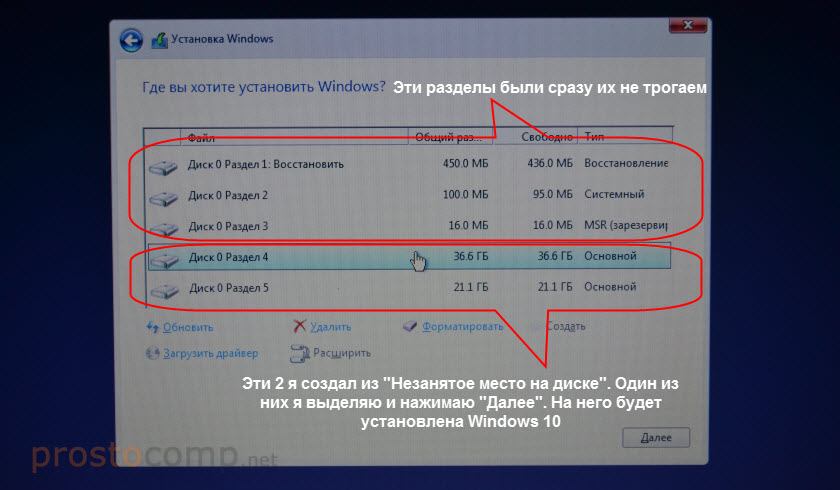 Это утилита стоимостью 5,99 долл. США, благодаря которой Windows 11 кажется знакомой и более продуктивной.
Это утилита стоимостью 5,99 долл. США, благодаря которой Windows 11 кажется знакомой и более продуктивной.
Start11 позволяет решить некоторые из самых больших недостатков Windows 11.
Stardock
Почему вы должны оставаться на Windows 10
Хотя мы считаем, что это веские причины для обновления до Windows 11, мы просто не можем не думать, что Microsoft не полностью заинтересована в том, чтобы подтолкнуть вас к Windows 11. Или если это так, то ее собственные бизнес-модели противоречат этим усилиям.
Однако некоторые из этих аргументов сводятся к простой простоте использования — например, первый.
Зачем оставаться на Windows 10? Знакомство
Есть кое-что, что можно сказать о том, как после долгой ночи вы забрели в свой офис, включили компьютер и прочувствовали начало дня. С этими первыми утрами в Windows 11 вам, возможно, придется сознательно думать о том, что делать. Операционная система, с которой вы знакомы, является той, в которой вы работаете более продуктивно.
Если вы знакомы с Windows 10, почему бы не использовать ее?
IDG
Хотя мы не утверждаем, что Windows 11 радикально отличается от Windows 10, обновление сопряжено со своими потенциальными проблемами, неожиданными изменениями в настройках и других настройках и так далее. Новый интерфейс очень похож, но и сильно отличается. Иногда проще придерживаться проверенного.
Как мы уже отмечали выше, заявление Microsoft о том, что она больше не будет добавлять новые функции в Windows 10, может кому-то понравиться. Вам гарантирована стабильная работа до тех пор, пока в 2025 году не прекратится поддержка Windows 10.
Windows 10 в любом случае будет получать новые приложения по подписке
Да, Windows 11 предлагает некоторые эксклюзивные новые приложения, но не многие. И есть еще одна загвоздка.
Исполнительный директор Microsoft Сатья Наделла назвал Windows «сокетом» для служб Windows, и хотя справедливо сказать, что компания отдает приоритет Windows 11, Microsoft любит доход от подписки еще больше. Подразделение Microsoft More Personal Computing Business (Windows и Xbox) за последний год неуклонно теряло деньги из-за замедления продаж ПК и консолей Xbox. Но продажи подразделения «Производительность и бизнес» Microsoft увеличились, прежде всего потому, что бизнес-подразделение зарабатывает деньги на подписках на Office для потребителей и корпораций. Поэтому имеет смысл, что Microsoft будет продолжать удваивать то, что приносит деньги, подписки, и делать эти подписки доступными для как можно большего числа людей.
Подразделение Microsoft More Personal Computing Business (Windows и Xbox) за последний год неуклонно теряло деньги из-за замедления продаж ПК и консолей Xbox. Но продажи подразделения «Производительность и бизнес» Microsoft увеличились, прежде всего потому, что бизнес-подразделение зарабатывает деньги на подписках на Office для потребителей и корпораций. Поэтому имеет смысл, что Microsoft будет продолжать удваивать то, что приносит деньги, подписки, и делать эти подписки доступными для как можно большего числа людей.
Некоторые из этих приложений, такие как Clipchamp и Designer, являются веб-приложениями, специально разработанными для работы как в Windows 10, так и в Windows 11. Оба, однако, предоставляются по подписке: «профессиональное» предложение Clipchamp, а Designer является частью Microsoft. 365. Добавьте к этому Xbox Game Pass Ultimate и сам Microsoft 365 — черт возьми, даже у Solitaire была подписка на удаление рекламы до того, как она была добавлена в Game Pass. Все эти подписки будут работать как в Windows 10, так и в Windows 11.
Будет ли на вашем компьютере работать Windows 11?
Откровенно говоря, переход на Windows 11 всегда сопровождался вопросом «приблизятся они или нет» к аппаратным требованиям Windows 11. Какое-то время ограничения, которые Microsoft накладывала на доступные поддерживаемые процессоры, делали Windows 11 желанной; никому не нравится, когда ему говорят, что нельзя обновить до , особенно когда они заплатили хорошие деньги за существующий ПК. Затем были исключения и обходные пути. В конце концов, трудности с обновлением старого ПК до Windows 11 могут заставить некоторых людей отказаться от Windows 10, пока они не купят новый ПК.
Никто, и меньше всего Microsoft, не хочет, чтобы пользователи ПК были взломаны. Но к чести Microsoft стоит отдать должное тому, что ни один серьезный эксплойт не затронул Windows 10 или Windows 11.
Является ли Windows 11 быстрее, чем Windows 10? №
На бумаге есть еще одна веская причина для перехода на Windows 11: производительность. Если вы используете ноутбук с процессором Intel Core внутри (а более 80 процентов ноутбуков, проданных в 2022 году, включали в себя процессор Intel), Microsoft и Intel объединились, чтобы предложить Thread Director, программный API, который контролирует, как различные ядра производительности и эффективности архитектуры Intel Core взаимодействуют с операционной системой. Предполагается, что Intel Thread Director будет работать как в Windows 10, так и в Windows 11, но с улучшениями, которые сделают Windows 11 быстрее.
Если вы используете ноутбук с процессором Intel Core внутри (а более 80 процентов ноутбуков, проданных в 2022 году, включали в себя процессор Intel), Microsoft и Intel объединились, чтобы предложить Thread Director, программный API, который контролирует, как различные ядра производительности и эффективности архитектуры Intel Core взаимодействуют с операционной системой. Предполагается, что Intel Thread Director будет работать как в Windows 10, так и в Windows 11, но с улучшениями, которые сделают Windows 11 быстрее.
К сожалению, наши недавние тесты этого не подтверждают. Проще говоря, сейчас нет никакой измеримой разницы в производительности между Windows 10 и Windows 11. Справедливости ради, Windows 11 немного быстрее, но не настолько, чтобы быть значительным.


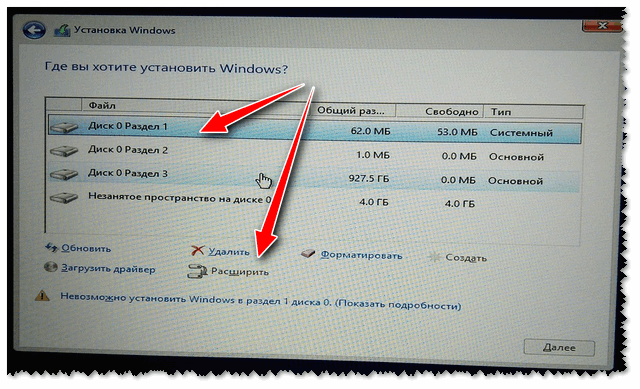 Такие приложения и сопутствующие файлы будут удалены безвозвратно.
Такие приложения и сопутствующие файлы будут удалены безвозвратно.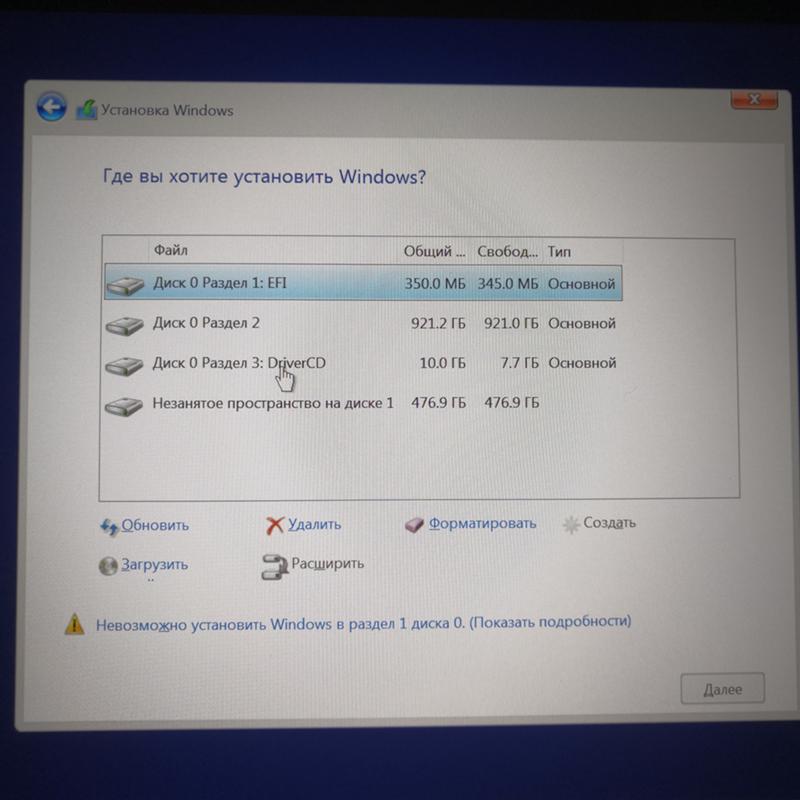 Настройка параметров Windows Wi-Fi
Настройка параметров Windows Wi-Fi
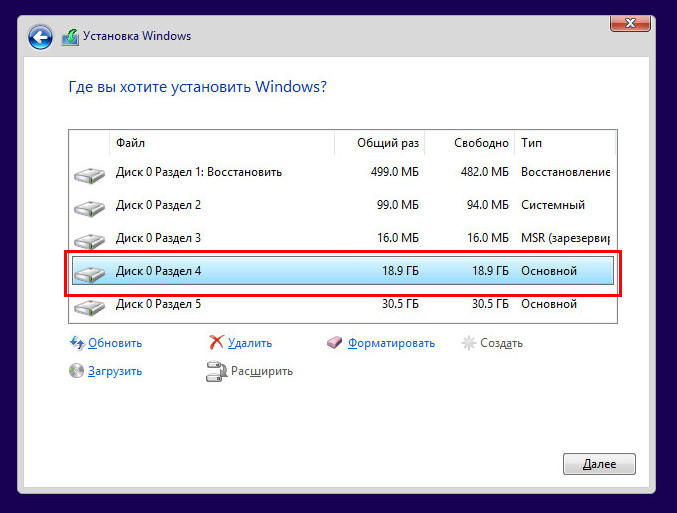


 Кроме того, вы можете использовать приведенные ниже инструкции для подключения вручную.
Кроме того, вы можете использовать приведенные ниже инструкции для подключения вручную.

 Первоначально она была опубликована 25 января 2023 г. Если вы решите переключиться, ознакомьтесь с нашим руководством по 5 параметрам Windows 11, которые стоит немедленно изменить.
Первоначально она была опубликована 25 января 2023 г. Если вы решите переключиться, ознакомьтесь с нашим руководством по 5 параметрам Windows 11, которые стоит немедленно изменить.