Какую установить виндовс 10: Как установить Windows 10 на компьютер или ноутбук: инструкция
Содержание
Открываем меню «Выбор windows 10» при установке.
Недавно пришлось переустанавливать windows 10. Загрузочная флешка, для установки, была создана с помощью утилиты от Microsoft. Устанавливал лицензионную операционную систему и не ожидал подвоха. Во время установки не появилось меню «выбор windows 10», я не смог выбрать нужную мне версию операционной системы. Программа установки каким то образом все решила за меня и в результате установила не ту версию, какую нужно мне.
Так делает установщик от Microsoft.
Установщик созданный вами с помощью программы от Microsoft, не всегда установит ту версию операционной системы которую вам надо. Да же если в нем содержится та версия которую вы хотите установить не всегда он поставит ее.
Подвох заключается в том, что если в вашем, например ноутбуке, с завода была установлена лицензионная версия windows для одного языка то ключ ее зашит в памяти ноутбука. В данном случае будет установлена та версия windows 10, которая соответствует этому ключу.
В данном случае windows 10 для одного языка.
У меня была куплена лицензия windows 10 pro и я хотел ее поставить, но установилась домашняя, ключ в памяти зашит от домашней.
Во время установки нет опции, меню, пункта или чего то еще чтоб выбрать ту версию какую вам надо.
Можно конечно просто обновиться до необходимой вам версии.
Я же хочу установить на чистый жесткий диск сразу ту версию которую мне необходимо.
Пролистав несколько, а в реальности не мало, сайтов и перепробовав несколько способов ответ был найден.
Просто и быстро открываем доступ к меню «выбор windows 10».
Первый наш шаг заключается в простом создании загрузочной флешки по инструкции от Microsoft.
Сразу скажу, если вам приходится переустанавливать часто операционную систему и необходимо несколько версий на одном носителе, то во время создания загрузочной флешки выберите обе версии windows как 32 так и 64, и конечно же выберите версию pro, она содержит в себе все остальные версии, ниже pro.
Теперь вам необходимо создать файл с помощью текстового редактора с именем ei.cfg
Имейте в виду, что у файла после точки указано расширение cfg а имя файла ei
Созданный вами файл должен содержать всего две строчки:
[Channel]
Retail
Из комментария к этой статье:
У меня только второй вариант работает
[EditionID]
[Channel]
Retail
Думаю если вы добавите три строчки, как посоветовали в комментарии к этой статье то ничего не изменится, можете смело писать три строчки.
[EditionID]
[Channel]
Retail
Я создал его при помощи простого блокнота, который имеется во всех версиях windows:
Откройте блокнот, напишите необходимый текст, затем выберите файл — сохранить как.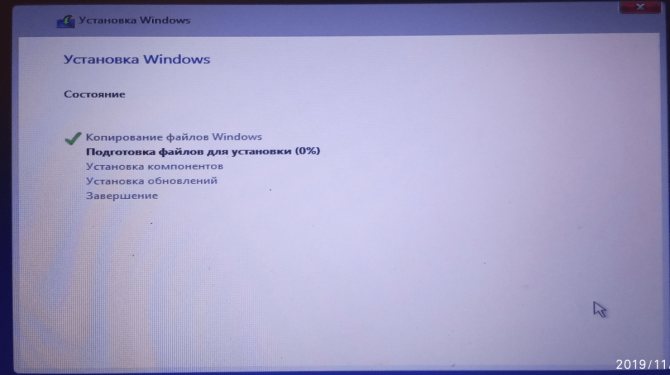
В открывшемся окне выберите куда его сохранить, затем напишите имя файла ei.cfg, выберите кодировку UTF-8, и нажмите сохранить.
Созданный файл необходимо поместить на ваш созданный установочный носитель в папку sources находящуюся в папке х64.
Если вы создали носитель со всеми версиями, для х32 и х64, то необходимо еще скопировать в папку sources находящуюся в папке х32.
Теперь при установке у вас появится меню выбор windows 10 как в версии х32, так и в х64. Вы сможете выбрать ту версию которую вам нужно.
Мне это помогло и я выбрал windows 10 pro.
После чего продолжилась установка и по окончании было проверено, да действительно установилась версия pro.
Всем удачи!
26 июня 2018
Установка Windows 11 на Windows 10 на неподдерживаемом ПК
Чтобы получить на свой компьютер, работающий на Windows 10, более новую операционную систему, для многих пользователей подходит следующий способ: установка Windows 11 обновлением. В данном случае происходит установка Windows 11 на Windows 10 поверх предыдущей версии системы.
В данном случае происходит установка Windows 11 на Windows 10 поверх предыдущей версии системы.
В результате подобного обновления, на ПК будет использоваться Windows 11, а приложения и личные данные пользователя останутся доступными в обновленной операционной системе. При этом, активация лицензии ОС Windows сохранится.
Содержание:
- Как установить Windows 11 на старый компьютер
- Как установить Windows 11 с ISO-образа
- Загрузка ISO-образов Windows 10 и Windows 11 на ПК
- Создание ISO-образа Windows 11 в UltraISO
- Установка Windows 11 поверх Windows 10
- Выводы статьи
- Установка Windows 11 на Windows 10 на несовместимом компьютере (видео)
Для этого, вы можете использовать приложение — «Помощник по установке Windows 11», которое можно скачать с официального сайта Майкрософт, или обновить систему непосредственно из Центра обновления Windows в параметрах.
Но, подобные простые способы установить Windows 11 поверх Windows 10 доступны не всем пользователям. Microsoft установила жесткие системные требования к оборудованию компьютера, на который можно установить 11 версию системы.
Microsoft установила жесткие системные требования к оборудованию компьютера, на который можно установить 11 версию системы.
Как установить Windows 11 на старый компьютер
Всем установленным требованиям соответствуют относительно новые ПК. Огромное количество компьютеров не отвечают предъявляемым условиям по разным параметрам: не соответствует процессор, отсутствует криптографический модуль TPM, используется старая разметка диска и так далее.
Вы можете заранее узнать проходит ли ваше устройство проверку на совместимость к операционной системе Windows 11 разными способами. Об этом можете прочитать в соответствующей статье на сайте.
Подробнее: Проверка совместимости Windows 11: системные требования
Проблемы с аппаратным обеспечением ПК приводят к тому, что вы не сможете установить обновление Windows 11 или установить ОС методом «чистой» установки. Во время процесса установки системы проводится проверка оборудования компьютера на предмет соответствия требованиям. Если устройство не подходит по заданным параметрам, то установки Windows 11 на несовместимые ПК прекращаются.
Если устройство не подходит по заданным параметрам, то установки Windows 11 на несовместимые ПК прекращаются.
Чтобы иметь возможность использовать новую операционную систему на старом компьютере, необходимо обойти ограничения на установку Windows 11. В этом случае происходит установка Windows 11 без проверки совместимости.
Имеется несколько способов для решения этой проблемы, которые позволяют отключить проверку оборудования компьютера перед запуском процесса установки операционной системы, в том числе описанные в статьях на этом сайте.
Подробнее: Как обновиться до Windows 11 на неподдерживаемом оборудовании
В этой статье мы рассмотрим способ установить Windows 11 на Windows 10 методом обновления, который запускается с Рабочего стола. Вы узнаете, как установить Windows 11 через ISO-образ, чтобы обойти ограничения на неподдерживаемое оборудование.
Как установить Windows 11 с ISO-образа
Нам потребуется модифицировать установочный ISO-образ Windows 10, чтобы использовать из этого образа программу установки Windows 10, но она понадобится для установки 11 версии системы. Дело в том, что во время установки Windows 10 на ПК не проводится проверка оборудования компьютера на предмет соответствия заданным системным требованиям, которое используется в Windows 11.
Дело в том, что во время установки Windows 10 на ПК не проводится проверка оборудования компьютера на предмет соответствия заданным системным требованиям, которое используется в Windows 11.
Поэтому мы используем ISO-образ с файлами программы установки Windows 10, но поместим туда сжатый файл Windows 11, вместо «десятки».
Примите во внимание следующие обязательные условия, при которых вы сможете обновить свою систему:
- На компьютере должна быть установлена активированная версия Windows 10 2004 или более нового выпуска.
- Подходит только 64-битная операционная система, потому что не существует 32-битных систем Windows.
- На компьютере должно быть достаточно свободного места.
Подробнее: Как перейти с 32 битной на 64 битную версию Windows
Суть метода, рассматриваемого в этом руководстве, заключается в следующем:
- Вам необходимо скачать на свой ПК ISO-образы Windows 11 и Windows.
- Из содержимого ISO-образа Windows 11 копируется файл с ОС Windows.

- Из ISO-образа Windows 10 удаляется файл с Windows 10, а взамен него туда вставляется файл с Windows
- Вы сохраняете на компьютере новый ISO-образ, с которого будет запущена установка Windows 11 на неподдерживаемый ПК.
В созданном файле-образе используется инструменты установки Windows 10, поэтому во время установки ОС не проводится проверка оборудования текущей системы, а на самом деле устанавливается Windows 11. При этом, сами файлы непосредственно операционной системы не модифицируются, а только замещаются файлы, отвечающие за запуск процесса установки Windows на компьютер.
Загрузка ISO-образов Windows 10 и Windows 11 на ПК
Для решения задачи нам понадобятся два ISO-образа: Windows 11 и Windows 10, которые можно скачать с официального сайта Microsoft.
Чтобы получить на свой компьютер файл-образ ОС Windows 10 сделайте следующее:
- Пройдите на страницу загрузки Windows 10: https://www.microsoft.com/ru-ru/software-download/windows10.

- Выберите второй способ, нажав на кнопку «Скачать средство сейчас».
Если утилиту нельзя загрузить с официального сайта Майкрософт, скачайте это средство отсюда.
- Запустите скачанную программу Media Creation Tool.
- В окне «Что вы хотите сделать?» активируйте пункт «Создать установочный носитель (USB-устройство флэш памяти, DVD-диск или ISO-файл).
- В следующем окне отображается информация о параметрах Windows.
- В окне «Выберите носитель» укажите пункт «ISO-файл».
- Присвойте имя файлу, выберите место для его сохранения.
- Дождитесь окончания загрузки ISO-образа Windows 10 на ПК.
Теперь вам необходимо скачать образ Windows 11 на ваше устройство. Перейдите на сайт Майкрософт: https://www.microsoft.com/ru-ru/software-download/windows11, чтобы скачать Windows 11 на компьютер. Подробно этот процесс описан в статье на сайте, поэтому мы не будем здесь повторятся. Если загрузка недоступна для пользователей вашей страны, используйте другие способы из инструкции.
Если загрузка недоступна для пользователей вашей страны, используйте другие способы из инструкции.
Подробнее: Как скачать ISO-образ Windows 11 — 7 способов
Создание ISO-образа Windows 11 в UltraISO
У вас есть оба образ двух операционных систем. Теперь необходимо пройти шаги по созданию ISO-образа Windows 11, только с файлами программы установки Windows 10.
Вам понадобиться программа для работы с образами диска. В этой статье я использую программу UltraISO, вы можете использовать другое подобное программное обеспечение: AnyBurn, PowerISO или другое.
Нам необходимо извлечь файл с Windows 10 из ISO-образа операционной системы, чтобы вставить туда аналогичный файл Windows 11. Для этого, выполните следующие действия:
- Щелкните правой кнопкой мыши по ISO-образу Windows 11.
- В контекстном меню нажмите на пункт «Подключить».
- В виртуальном приводе компьютера откроется содержимое ISO-образа.
- Войдите в папку «sources».
- Найдите файл «install.
 wim». Скопируйте этот файл в удобное место на диске вашего ПК, например, на Рабочий стол.
wim». Скопируйте этот файл в удобное место на диске вашего ПК, например, на Рабочий стол.
- Зайдите в Проводник, щелкните правой кнопкой мыши по виртуальному приводу, а в открывшемся контекстном меню нажмите на «Извлечь».
- Откройте программу UltraISO.
- Войдите в меню «Файл», в контекстном меню нажмите на пункт «Открыть файл-образ…».
- Выберите на компьютере ISO-образ Windows 10.
- Откройте папку «sources».
- Найдите файл «Install.esd».
- Кликните по нему правой кнопкой мыши, в открывшемся меню выберите «Удалить».
Если вы используете образ Windows 10, в котором имеется файл «install.wim», то файла «Istall.esd» в папке «sources» не будет. Удалите файл «install.wim» из открытого образа Windows 10.
- Войдите в меню «Действие», нажмите на «Добавить файлы…».
- В открывшемся окне выберите на ПК файл «install.wim», который вы извлекли из ISO-образа Windows 11, чтобы добавить его в новый образ системы.

- В UltraISO откройте меню «Файл», нажмите на «Сохранить как…».
- Присвойте файлу-образу любое имя, лучше понятное, например, «Win11».
- Происходит процесс сохранения нового ISO-образа.
Готовый ISO-образ Windows 11 можно использовать для обновления системы с Windows 10 или записать на флешку, чтобы затем выполнить с загрузочного носителя чистую установку операционной системы.
Установка Windows 11 поверх Windows 10
У нас есть ISO-образ, с помощью которого мы можем запустить обновление с Windows 10 до Windows 11 с Рабочего стола компьютера.
Пройдите последовательные шаги:
- Щелкните правой кнопкой мыши по созданному ISO-образу Windows
- В контекстном меню нажмите на «Подключить».
- В открывшемся окне Проводника нажмите на файл «setup».
- В окне «Установка Windows 10» нажмите на «Настройка скачивания обновлений программой установки Windows».
- В окне «Получение обновлений, драйверов и дополнительных компонентов» задайте значение «Не сейчас».

- В окне «Применимые уведомления и условия лицензии» нажмите на кнопку «Принять».
- В следующем окне происходит подготовка к установке.
- В окне «Готово к установке» нам сообщают, что на компьютер будет установлена операционная система Windows 11 с сохранением личных данных и приложений.
- Нажмите на кнопку «Установить».
- Выполняется установка Windows 11, несмотря на надпись об установке другой системы. Во время этого процесса компьютер несколько раз перезапустится.
- В завершающей стадии происходит настройка параметров Windows.
- На экране ПК открывается рабочий стол Windows 11.
Выводы статьи
Многим пользователям необходимо перейти на Windows 11 с операционной системы Windows 10, используя способ обновления. Но, из-за высоких системных требований большое количество ПК лишено такой возможности.
В подобной ситуации, вы можете использовать ISO-образ Windows 10, добавив туда файлы Windows 11. В результате, во время установки система не станет проверять оборудование компьютера, и вы сможете обновить свое устройство до Windows 11.
Установка Windows 11 на Windows 10 на несовместимом компьютере (видео)
Нажимая на кнопку, я даю согласие на обработку персональных данных и принимаю политику конфиденциальности
Как безопасно установить Windows 11? – Советы от Linus Tech и Acronis
Прошло шесть лет с тех пор, как Microsoft
выпустили новую версию своей операционной системы в 2015 году.
постоянно обновляется, новая версия не требовалась до сих пор, с выходом
Windows 11. Обновление до Windows 11, бесплатное для пользователей Windows 10, включает в себя все возможности Windows 10.
вместе со свежим новым взглядом. Если при обновлении вы вошли в учетную запись Microsoft, ваши файлы и
все избранное будет перенесено в Windows 11. Новая версия также
содержит новые приложения, инструменты и звуки.
Но есть ряд шагов, которые следует выполнить перед установкой
Windows 11, о которой пойдет речь в этой статье.
Как безопасно попробовать Windows 11?: Пошаговое руководство
Обновление до более новой версии текущей операционной системы обычно является хорошей идеей. Однако все может пойти не так, если вы не охватили все основы.
Например, программное обеспечение, которое вы используете, не поддерживает Windows 11, или установка содержит ошибки и выдает синий экран на вашем компьютере. Иногда установка может зайти так далеко, что ваш компьютер станет бесполезным, пока специалист не сможет его починить.
Чтобы избежать всех потенциальных сбоев, вот пошаговое руководство по обновлению с Windows 10 до Windows 11 без риска для ваших данных. Вы сможете протестировать Windows 11 и отменить установку, если вам больше понравится Windows 10.
Вы сможете протестировать Windows 11 и отменить установку, если вам больше понравится Windows 10.
Поехали!
Шаг 1
Запустите проверку работоспособности ПК, чтобы проверить, совместим ли ваш компьютер с установкой Windows 11.
Здесь вам необходимо убедиться, что ваш компьютер поддерживает TPM 2.0. Поскольку модуль Trusted Platform Module предоставляет вашей операционной системе безопасное и надежное место для выполнения криптографических функций, он является важной частью процесса.
Шаг 2
Теперь, когда мы проверили совместимость, пришло время начать обновление Windows 11.
Вы должны ввести «Центр обновления Windows» в строке поиска на вашем компьютере и открыть меню Центра обновления Windows.
Важное примечание: даже если вы проверили наличие проблем совместимости с помощью функции проверки работоспособности ПК, вы все равно можете увидеть в меню следующее сообщение:
«В настоящее время этот компьютер не соответствует всем системным требованиям для Windows 11».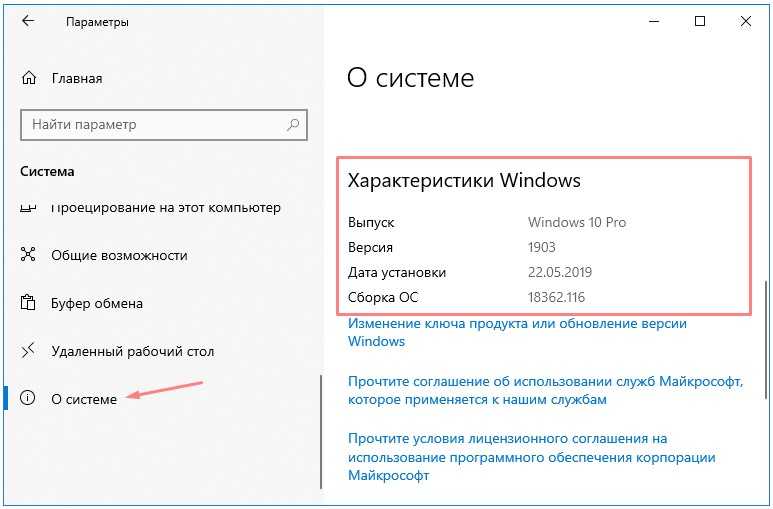 ».
».
Не волнуйся. Даже если Windows иногда испытывает трудности с синхронизацией проверок работоспособности ПК с результатами Центра обновления Windows, вы можете не стать жертвой кирпичной системы или потери данных.
Давайте рассмотрим, как это сделать правильно, на следующем шаге.
Шаг 3
В предыдущем разделе мы упоминали кирпичные системы, с которыми не очень приятно иметь дело.
Система с кирпичной кладкой — это когда обновление завершается с ошибкой настолько резко, что делает ваш компьютер бесполезным (или почти бесполезным).
Даже если компьютер можно восстановить, после обновления все приложения могут быть потеряны. Вам придется устанавливать их один за другим снова и снова.
Как бы это ни раздражало, это лучше, чем полная потеря данных. И такие сценарии случались в прошлом с системами Windows. Чтобы избежать потенциальной потери данных, лучше всего сделать резервную копию ваших данных перед любыми крупными обновлениями.
Чтобы избежать потенциальной потери данных, лучше всего сделать резервную копию ваших данных перед любыми крупными обновлениями.
Вот как это сделать с помощью Acronis Cyber Protect Home Office:
- Запустите Acronis Cyber Protect Home Office
- Выберите вариант резервного копирования; вы можете использовать резервные копии всего ПК, дисков и разделов, файлов и папок и мобильных устройств. Здесь вы хотите выбрать «Весь компьютер», чтобы скопировать весь ваш компьютер и безопасно поместить копию в хранилище.
Таким образом, вы сможете восстановить всю систему в случае сбоя обновления или даже перенести резервную копию на другое устройство или виртуальную машину.
- После выбора «Весь компьютер» выберите вариант резервного копирования, чтобы скопировать систему в облако Acronis, на внешний жесткий диск или в отдельный раздел на системном диске.
 (последнее возможно только в том случае, если у вас достаточно места на указанном разделе)
(последнее возможно только в том случае, если у вас достаточно места на указанном разделе) - Программное обеспечение синхронизирует вашу текущую резервную копию, чтобы сэкономить время, если у вас есть существующая резервная копия в выбранном месте хранения. Если вы этого не сделаете, решение создаст новую резервную копию и перенесет ее в облако.
Чтобы создать резервную копию жесткого диска, вы можете подключить жесткий диск к вашей системе и выбрать «Добавить резервную копию». Затем вам будет предложено выбрать данные для резервного копирования и настроить исключения.
Здесь вы также можете выбрать функцию «Acronis Survival Kit», которая позволяет загрузочному разделу восстанавливать резервные копии даже в случае сбоя операционной системы. Если вы это сделали, вам не нужно будет переустанавливать Windows с нуля — вы можете просто восстановить загрузочный раздел и продолжить работу, как будто ОС никогда не давала сбоев.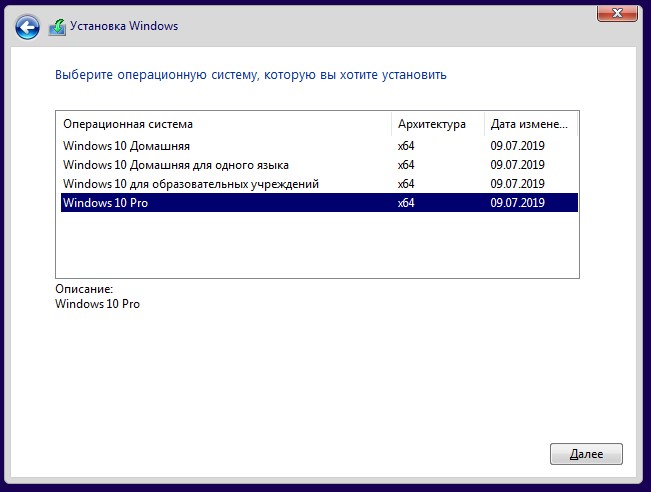
Вы также можете применить шифрование к резервной копии жесткого диска.
Для этого перейдите на вкладку «Дополнительно» в меню «Параметры резервного копирования диска» и введите пароль в поля «Защита резервного копирования» ниже. Затем выберите метод шифрования (например, AES-256), и все готово — никто не сможет получить доступ к этой резервной копии, если у них нет вашего пароля.
Шаг 4
Теперь, когда у вас есть резервная копия всех жизненно важных данных, вы можете перейти к обновлению до Windows 11. Если окно Центра обновления Windows даст вам зеленый свет, вы можете сразу начать установку.
Если сообщение о несовместимости в меню обновления Windows сохраняется, вы можете найти обходной путь.
Если вы уверены, что включили TPM 2.0 в своей системе, вы можете найти Помощник по установке Windows 11 и загрузить его. После его загрузки вы можете начать обновление через него.
Процесс загрузки системных файлов Windows 11 может занять немного больше времени, но есть простой трюк, который можно использовать для его ускорения.
Для этого введите «оптимизация доставки» в меню «Пуск», откройте страницу «Настройки» и выберите параметр «Разрешить загрузку с других компьютеров поблизости». Эти ПК не обязательно должны быть в вашей сети HomeGroup, но достаточно близко, чтобы быть в пределах досягаемости для помощи при загрузке.
После завершения загрузки и установки вы можете войти в систему Windows 11.
Шаг 5
Чтобы правильно протестировать Windows 11, сначала необходимо убедиться, что у вас установлены все последние версии драйверов для системы. В зависимости от аппаратного и важного программного обеспечения на вашем ПК вам необходимо посетить официальные страницы загрузки драйверов разработчиков и проверить наличие обновлений.
После того, как все обновления будут выполнены, вы можете пройтись и протестировать функции Windows 11 — главное меню по центру, различные параметры отображения, попробовать комбинации ярлыков, выбрать Auto HDR и посмотреть, как ваши любимые игры работают с новой настройкой и т. д. .
Имейте в виду, что если вы попытаетесь войти в интегрированное приложение Microsoft Teams в Windows 11, может появиться сообщение «Ваш пароль неверен». Чтобы это исправить, вы должны успешно войти в Microsoft Teams (для работы или учебы).
Шаг 6
Если вас не устраивает Windows 11 или вы просто хотите пока оставить Windows 10, вы можете быстро отменить обновление с помощью Acronis.
Для этого:
- Запустите Acronis Cyber Protect Home Office
- Найдите свою резервную копию на экране.
- Выберите вкладку «Восстановление».

- Выберите «Восстановление всего ПК». Восстановление ПК» — необратимый процесс.
Если у вас есть какие-либо файлы, сохраненные во время работы в Windows 11, эти файлы будут потеряны при восстановлении копии Windows 10 через восстановление. Однако вы можете создавать резервные копии файлов, сохраненных в Windows 11, и переносить их после восстановления.
- После завершения восстановления вы можете вернуться к работе на платформе Windows 10.
Преимущества и недостатки Windows 11
Обновление до Windows 11 предлагает ряд преимуществ, но также имеет свои недостатки. После обновления до Windows 11 пользователи могут воспользоваться функцией отката в течение 10 дней, чтобы вернуться к Windows 10, сохраняя при этом все данные и файлы, перемещенные в Windows 11. Возврат по истечении этого периода потребует резервного копирования всех ваших данных и выполнения чистой установки.
 .
.Некоторые
интересные причины для перехода на Windows 11 включают улучшенный сенсорный экран
взаимодействия; несколько рабочих столов на одном мониторе; улучшенный мультимонитор
поддерживать; и введение Магазина Microsoft (заменяющий Windows
Хранить). Он также поставляется с улучшениями пользовательского интерфейса, такими как переработанное приложение «Настройки»,
новый экран установки Windows и новые значки.Несмотря на эти преимущества,
многие не решаются так быстро переключаться. Одна из причин подождать с изготовлением
обновление должно гарантировать, что все ошибки исправлены перед установкой Windows 11
и обеспечить правильную работу всех ваших важных программ в Windows 11.При наличии свободного места на диске
требования для Windows 11 и Windows 10 более или менее одинаковы, дополнительные
пространство потребуется в процессе обновления. Но примерно через 10 дней после
вы завершили обновление, Windows очистит лишнее пространство.
Если вы все еще используете Windows 7 и хотите
для обновления до Windows 11 сначала убедитесь, что ваше устройство соответствует новым
аппаратные требования. Следующий шаг — выполнить чистую установку или переустановить образ, чтобы сразу перейти к
до Windows 11.Чистая установка Windows 11 по сравнению с обновлением
При обновлении до Windows 11 на совместимом оборудовании выполнение
рекомендуется чистая установка, так как проблем с установкой меньше
вероятный. Это также помогает решить любые существующие проблемы. Этот метод
установка сначала стирает жесткий диск, затем применяет новую копию ОС
без сохранения существующих конфигураций и файлов.Кроме того, вы можете сделать бесплатное обновление с
От Windows 10 до Windows 11. Перед этим убедитесь, что ваше оборудование
соответствует требованиям для установки, потому что если это не так,
установка Windows 11 может оказаться невозможной.
Что нужно сделать перед обновлением до Windows 11?
Перед обновлением до
Windows 11 существует ряд рекомендуемых шагов.Как убедиться, что ваш компьютер совместим с Windows 11?
Чтобы выполнить обновление до Windows 11,
ваш компьютер должен соответствовать минимальным аппаратным требованиям и должен работать
самая последняя версия Windows 10. Если это не тот
В этом случае лучше рассмотреть возможность перехода на устройство, совместимое с Windows 11.Официальный представитель Microsoft
Минимальные системные требования для Windows 11 включают:● ЦП: 1 ГГц с двумя или более ядрами на 64-разрядном процессоре
● Память: 4 ГБ
● Размеры и разрешение по диагонали: 909172 (720 p)
● Память: 64 ГБ
● Графика
Карта: DirectX 12 с совместимостью драйвера WDDM 2. 0
0● Безопасность: TPM 2.0, UEFI, безопасная загрузка
● ОЗУ: 4 ГБ
Если ваше устройство не соответствует этим
минимальные системные требования, установка Windows 11 может привести к
проблемы совместимости и неисправности, и гарантия вашего производителя будет
не распространяется на любые повреждения несовместимых устройств. Более того, Microsoft не
обеспечить поддержку Windows 11 для устройств, не соответствующих этим минимальным требованиям.
Это подвергает вас риску, поскольку вы не сможете получить важную безопасность.
обновления, например. Поэтому установка в таких случаях не рекомендуется.Пользователи Windows 10 могут проверить совместимость своих устройств и соответствие
минимальные требования с помощью приложения PC Health Check . Несмотря на название, это
важно отметить, что приложение только указывает, совместимо ли ваше устройство
с Windows 11; он не сообщает об общем состоянии вашего компьютера.
Для проверки работоспособности необходимо выполнить следующие действия:
1.
Загрузите и откройте приложение.2.
Примите лицензию Майкрософт
условия соглашения и нажмите на « Установить ».3.
Как только приложение было
установлен, выберите « Open Windows PC
Health Check» установите флажок , , затем , нажмите « Finish ».4.
Когда инструмент откроется, вы увидите
конфигурация вашего компьютера слева и баннер « Представляем Windows 11 » вверху. Нажмите на синюю кнопку « Проверить сейчас» , чтобы проверить
Совместимость ПК с Windows 11.5.
Если совместимы, « Этот компьютер соответствует требованиям Windows 11 »
появится всплывающее окно.Нажав на « Просмотреть все результаты », вы сможете проверить
каждое системное требованиеЕсли ваш компьютер не проходит тесты на совместимость, не пытайтесь выполнить обновление
до Windows 11. Случаи, когда характеристики вашего оборудования соответствуют требованиям системы
Случаи, когда характеристики вашего оборудования соответствуют требованиям системы
требования, но всплывающее окно «Этот компьютер не поддерживает Windows 11» все еще появляется,
потребуется включить TPM (обсуждается ниже).Обязательно посетите Dell, ASUS, Lenovo или сайт производителя вашего компьютера.
веб-сайт, чтобы узнать, совместимо ли ваше устройство с Windows 11.Включить TPM 2.0 в BIOS
Для повышения безопасности Windows 11 требуется чип Trusted Platform Module (TPM) версии 2.0. Без этой функции,
вы не сможете выполнить чистую установку или обновление до Windows 11 на вашем
устройство. Однако некоторые машины, особенно старые, не поддерживают TPM.
2.0. Инструкции для
включение доверенного платформенного модуля 2.0
доступны на веб-сайте Microsoft.Включить безопасную загрузку в BIOS
Для установки Windows 11 ваш компьютер также должен поддерживать UEFI Secure
Ботинок. Эта функция безопасности проверяет, является ли копия Windows на вашем устройстве
Эта функция безопасности проверяет, является ли копия Windows на вашем устройстве
подлинный. Безопасная загрузка блокирует загрузку любого вредоносного программного обеспечения, когда
устройство загружается. Посетите веб-сайт Microsoft для получения подробных инструкций о том, как включить Secure
Ботинок.Как создать полную резервную копию образа Windows 11?
Полная резервная копия образа
рекомендуется, чтобы вы могли легко отменить все изменения, если что-то пойдет не так,
без необходимости переустанавливать все ваши приложения. Вы можете сделать это с помощью Windows 10
встроенное резервное копирование образа системы, резервное копирование и восстановление Windows 11 или история файлов,
или с помощью стороннего программного обеспечения для резервного копирования, такого как Acronis Cyber Protect Home Office. Какая разница? С
Acronis Cyber Protect Home Office, вы можете получить полную резервную копию образа, но также
позволяет создавать резервные копии устройств iPhone и Android и поддерживает iOS на или
из миграции Android, вы также можете создавать прямые резервные копии из облака в облако
вашей учетной записи Microsoft 365, включая электронные письма и
вложения из вашего почтового ящика Outlook. com и все файлы в вашем
com и все файлы в вашем
Один диск.Сделайте резервную копию Windows 11
По умолчанию ваши файлы
а данные будут передаваться при обновлении, но тоже желательно решить
на персональном решении резервного копирования заранее, чтобы сохранить вашу конфигурацию и обеспечить
ничего не теряется в пути. Использование официальной установки Windows 11
помощник, ваши файлы, приложения и программы не должны быть затронуты.Убедитесь, что ваш
на устройстве достаточно места на дискеВ дополнение к минимуму 64 ГБ
требования к аппаратному хранилищу, для процесса установки Windows 11 требуется 20
ГБ свободного места.Вы можете освободить место на своем устройстве
удаляя временные, ненужные и лишние файлы или функции, занимающие
много места на диске. Вы также можете удалить любые неиспользуемые функции Windows, например
Проигрыватель Windows Media, Internet Explorer или клиент печати через Интернет.
Также рекомендуется удалить
любые установленные языки, которые вы не используете, что может освободить дополнительное пространство.Теперь вы готовы установить Windows 11!
Acronis Cyber Protect
домашний офисAcronis Cyber Protect
Домашний офис (ранее Acronis True Image) предлагает все необходимое для
защитите свой ПК с Windows 10 / Windows 11 от современных угроз — с диска
сбои атак программ-вымогателей. Благодаря уникальной интеграции резервного копирования и
кибербезопасность в одном решении, вы можете сэкономить время и сократить расходы,
сложность и риск управления несколькими решениями.Узнайте больше об Acronis Cyber Protect
Домашний офис или попробуйте
выходит бесплатно.Полное руководство — обновление до Windows 11 или чистая установка, что выбрать
Чистая установка Windows 11 или обновление? В чем разница между чистой установкой и обновлением? Какой выбрать? Прочитайте этот пост от MiniTool, в котором основное внимание уделяется обновлению Windows 11 по сравнению с чистой установкой, и вы можете найти подробные ответы, а также как выполнить чистую установку Windows 11 и выполнить обновление на месте.

С момента выпуска Windows 11 многие пользователи установили эту совершенно новую операционную систему из-за ее нового меню «Пуск», настроек, панели задач, пользовательского интерфейса, улучшенных функций и многого другого. Возможно, вы также заинтересованы в этой новой ОС и хотите попробовать.
Совет: Перед установкой Windows 11 убедитесь, что ваш компьютер совместим с этой новой системой. Вы можете использовать приложение PC Healthy Check для выполнения теста на совместимость, и вот соответствующий пост — Тест на совместимость: как проверить, может ли ваш компьютер работать с Windows 11.
Итак, как вы можете установить Windows 11 на свой компьютер? Microsoft предлагает вам несколько методов, и их можно разделить на две категории — обновление на месте и чистая установка. Итак, в чем разница между чистой установкой и обновлением? Какой лучше выбрать? Продолжайте читать, чтобы найти ответы.
Обновление Windows 11 по сравнению с чистой установкой
Что такое обновление и чистая установка Windows 11
Обновление или установка на месте является распространенным способом и означает переход от более старой версии операционной системы Windows к более новой версии.
 Все настройки, файлы, программы и т.д. сохраняются, никакого форматирования. То есть новая операционная система только заменяет старую систему. Практически никаких технических навыков не требуется.
Все настройки, файлы, программы и т.д. сохраняются, никакого форматирования. То есть новая операционная система только заменяет старую систему. Практически никаких технических навыков не требуется.Чистая установка означает форматирование жесткого диска, удаление текущей операционной системы и установку Windows 11 с нуля. Это требует от вас некоторых технических навыков.
Чистая установка обновления Windows 11 VS: плюсы и минусы
Преимущества обновления Windows 11
Обновление на месте — это распространенный способ установки Windows 11 на ваш компьютер, поскольку он очень прост. С помощником по установке Windows 11 процесс обновления практически автоматизирован.
Кроме того, вам не нужно будет форматировать жесткий диск, и вам не нужно будет переустанавливать приложения, изменять настройки Windows и копировать ваши файлы после того, как все будет сделано, поскольку все содержимое может храниться на ПК. Обновление может сэкономить некоторое время — технически вам не нужно создавать резервную копию вашего ПК (хотя это настоятельно рекомендуется).

Еще одно преимущество, на которое стоит обратить внимание, это то, что вы можете вернуться к предыдущей версии, если вы не хотите сохранять новую версию операционной системы Windows или что-то пойдет не так.
Примечание. Откат Windows может быть разрешен только в течение 10 дней. Если вы обновитесь до Windows 11 через 10 дней и захотите вернуться к предыдущей версии, это не разрешено.
Недостатки обновления Windows 11
При выполнении обновления Windows 11 на месте Windows пытается перенести все содержимое старой версии в новую версию. Во время этого процесса в Windows 11 также сохраняется некоторое количество старых и ненужных файлов, записей реестра некоторых удаленных программ и некоторых других ненужных файлов. Это сначала делает новую систему загроможденной.
Кроме того, некоторые программы и драйверы несовместимы с Windows 11 и не могут нормально работать. Кроме того, вы можете столкнуться с некоторыми ошибками, вызванными ранее существовавшими проблемами в системе, и некоторые периферийные устройства нельзя будет использовать.
 Вам нужно устранить проблемы, что раздражает.
Вам нужно устранить проблемы, что раздражает.Преимущества чистой установки Windows 11
Чистая установка дает возможность начать с нуля, при этом любые вредоносные программы и пробные версии программного обеспечения, которые могут быть предварительно установлены в вашей системе, не устанавливаются. И вы можете получить чистый реестр Windows.
Чистая установка поможет вам избавиться от всех несовместимых программ, поскольку она удаляет все приложения. Вам не нужно вручную удалять эти приложения. Кроме того, вы восстановите контроль над своими приложениями, поскольку вам нужно будет устанавливать только те программы, которые вы хотите.
Кроме того, вы редко будете сталкиваться с ошибками и другими проблемами, а чистая установка может решить некоторые проблемы.
Недостатки чистой установки Windows 11
Для большинства пользователей худшее, что некоторые данные будут удалены после чистой установки. Вы должны сделать резервную копию ваших личных файлов, прежде чем вы это сделаете.
 После установки нужно потратить время на персонализацию ПК.
После установки нужно потратить время на персонализацию ПК.Обновление до Windows 11 или чистая установка: что выбрать
Узнав так много информации, возникает вопрос: что лучше: обновить до Windows 11 или выполнить чистую установку? Точного ответа нет. Доступны два варианта, и вы можете выбрать один в зависимости от вашей ситуации.
Чтобы быть точным, если вы хотите сохранить свои файлы, приложения и настройки, выполните обновление на месте. Если вы хотите получить более высокую производительность и чистую Windows, чистая установка Windows 11 — хороший выбор. Если вы используете одну и ту же установку в течение довольно долгого времени, это идеальное время, чтобы начать новую установку с чистой установки.
«Обновление до Windows 11 и чистая установка: в чем разница и что выбрать? Поделитесь этой публикацией в Твиттере, чтобы узнать больше». Нажмите, чтобы твитнуть
После того, как вы узнали так много информации о чистой установке Windows 11 и обновлении, пришло время установить Windows 11 с помощью этих двух вариантов.
 Продолжайте читать пошаговое руководство ниже.
Продолжайте читать пошаговое руководство ниже.Как выполнить обновление до Windows 11 с помощью обновления на месте
Существует два способа выполнить обновление до Windows 11 на месте — с помощью помощника по установке Windows 11 и ISO-файла Windows 11. Пойдем к ним.
Обновите Windows 10 до Windows 11 с помощью Помощника по установке
Microsoft предлагает вам инструмент под названием Помощник по установке Windows 11, который поможет вам легко обновить ваш компьютер с Windows 10 до Windows 11. Это лучший простой вариант для установки этой новой операционной системы. на устройстве.
Обратите внимание:
- Помощник по установке Windows 11 можно использовать только на ПК с установленной Windows 10 версии 2004 или более поздней.
- 9Для загрузки Windows 11 требуется ГБ дискового пространства.
- Требуется лицензия Windows 10.
- Ваш компьютер должен соответствовать спецификациям ПК с Windows 11 в отношении поддерживаемых функций и требований к обновлению.

Узнайте, как его использовать:
Шаг 1. Загрузите Помощник по установке Windows 11 с веб-сайта Microsoft.
Шаг 2: Дважды щелкните исполняемый файл, чтобы запустить этот инструмент.
Шаг 3: Нажмите кнопку «Принять и установить », чтобы продолжить.
Шаг 4: Этот инструмент загрузит и установит Windows 11 на ваш компьютер. Во время процесса вы можете использовать свой компьютер как обычно.
Шаг 5: После того, как все будет готово, нажмите Перезагрузить сейчас , и система начнет процесс обновления.
Запустите обновление до Windows 11 с помощью файла ISO
Для обновления до Windows 11 вы также можете использовать файл ISO, предоставленный Microsoft. Посмотрите, как это сделать:
Шаг 1: Загрузите ISO-файл Windows 11 с веб-сайта Microsoft.
Шаг 2: Щелкните правой кнопкой мыши файл ISO и выберите Mount .
Шаг 3. Откройте папку и дважды щелкните файл setup.
 exe , чтобы запустить его.
exe , чтобы запустить его.Шаг 4: Нажмите Далее и примите условия лицензии, чтобы продолжить.
Шаг 5: Средство установки проверяет наличие обновлений.
Шаг 6: Появится окно с информацией о том, что нужно сохранить. Если вы хотите изменить настройку, нажмите Изменить, чтобы сохранить . Чтобы выполнить обновление на месте, сохраните свои личные файлы и приложения. Затем нажмите Установите , и инструмент начнет установку Windows 11 на ваш компьютер.
Чтобы узнать больше информации, обратитесь к этому сообщению — Как установить Windows 11 с помощью файла ISO на вашем компьютере.
Как выполнить чистую установку Windows 11
Резервное копирование файлов перед чистой установкой
Как упоминалось в разделе «Обновление до Windows 11 по сравнению с чистой установкой», чистая установка может удалить ваши личные файлы. Прежде чем сделать это, сначала убедитесь, что вы сделали резервную копию важных файлов.
 Для выполнения этой работы мы настоятельно рекомендуем использовать профессиональное программное обеспечение для резервного копирования файлов — MiniTool ShadowMaker.
Для выполнения этой работы мы настоятельно рекомендуем использовать профессиональное программное обеспечение для резервного копирования файлов — MiniTool ShadowMaker.MiniTool ShadowMaker можно использовать для резервного копирования файлов, папок, систем, разделов и дисков на внешний жесткий диск, USB-накопитель, SSD, NAS и т. д. в Windows 11/10/8/7. Это упрощает резервное копирование данных и аварийное восстановление. Хотя вы новичок, вы можете легко выполнить резервное копирование ПК.
Чтобы начать резервное копирование, загрузите это программное обеспечение для резервного копирования, нажав следующую кнопку, и установите его на свой компьютер.
Бесплатная загрузка
Шаг 1: Дважды щелкните ярлык этой программы на рабочем столе, чтобы запустить ее.
Шаг 2: Нажмите Keep Trial , чтобы продолжить.
Шаг 3. Перейдите к интерфейсу Backup , нажмите Source > Folders and Files , отметьте все элементы, резервные копии которых хотите создать, и нажмите OK .

Шаг 4: Нажмите Destination и выберите диск в качестве целевого пути для сохранения резервных копий файлов.
Шаг 5: Нажмите Создать резервную копию , чтобы выполнить задачу резервного копирования файлов.
Совет: Кроме того, существуют другие способы резервного копирования файлов, и вы можете ознакомиться с этой статьей по теме — Как сделать резервную копию файлов в Windows 10? Попробуйте эти 4 лучших способа.
После завершения резервного копирования данных пришло время выполнить чистую установку Windows 11 без потери важных данных.
Руководство по чистой установке Windows 11
Подготовка перед установкой
Чтобы установить Windows 11 с нуля, необходимо подготовить загрузочный диск. У вас есть два варианта:
- Загрузите ISO-файл Windows 11 с веб-сайта Microsoft, получите Rufus и запишите ISO-файл на USB-накопитель. ( Соответствующая статья — Загрузка Rufus для Windows 11 и как использовать Rufus для загрузочного USB)
- Перейдите к загрузке Windows 11 Media Creation Tool, запустите его, выберите USB-накопитель и следуйте инструкциям на экране, чтобы создать загрузочный USB-накопитель.

Затем выполните чистую установку Windows 11, выполнив следующие действия.
Шаг 1: Вставьте USB-накопитель в компьютер, войдите в BIOS, нажав F2 , Del или другую клавишу (она различается в зависимости от разных производителей), когда увидите логотип Windows во время перезагрузки, и измените загрузку для запуска ПК с USB-накопителя.
Шаг 2: В интерфейсе установки Windows выберите язык, клавиатуру/метод ввода и формат времени.
Шаг 3: Нажмите Установить сейчас , чтобы начать установку Windows 11.
Шаг 4: Нажмите У меня нет ключа продукта и выберите выпуск Windows 11.
Шаг 5: Нажмите Выборочная: установка только Windows (расширенная) для чистой установки.
Шаг 6: Решите, где вы хотите установить Windows 11. Здесь вы можете выбрать диски (системный зарезервированный раздел и раздел C или раздел EFI и C) с установленной Windows 10.
 Выбранные диски станут нераспределенным пространством.
Выбранные диски станут нераспределенным пространством.Шаг 7: Начнется процесс установки.
После завершения установки или обновления на месте вам необходимо настроить компьютер, и то, что вы должны сделать, описано в этом посте — 6 советов по настройке нового ноутбука с Windows 11.
Вердикт
Прочитав этот пост, посвященный обновлению Windows 11 и чистой установке, вы должны иметь полное представление об этих двух методах установки Windows 11. Просто выберите правильный способ в соответствии с вашими реальными ситуациями или потребностями.
Независимо от того, какой из них вы выберете, лучше сделать резервную копию ваших данных, прежде чем вы сделаете это, чтобы избежать неожиданной потери данных. Кроме того, вы также можете заранее создать образ системы с помощью MiniTool ShadowMaker для быстрого аварийного восстановления в случае проблем с обновлением, связанных с системой.
Скачать бесплатно
Если у вас есть какие-либо идеи о чистой установке Windows 11 по сравнению с обновлением, сообщите нам об этом, оставив комментарий ниже.




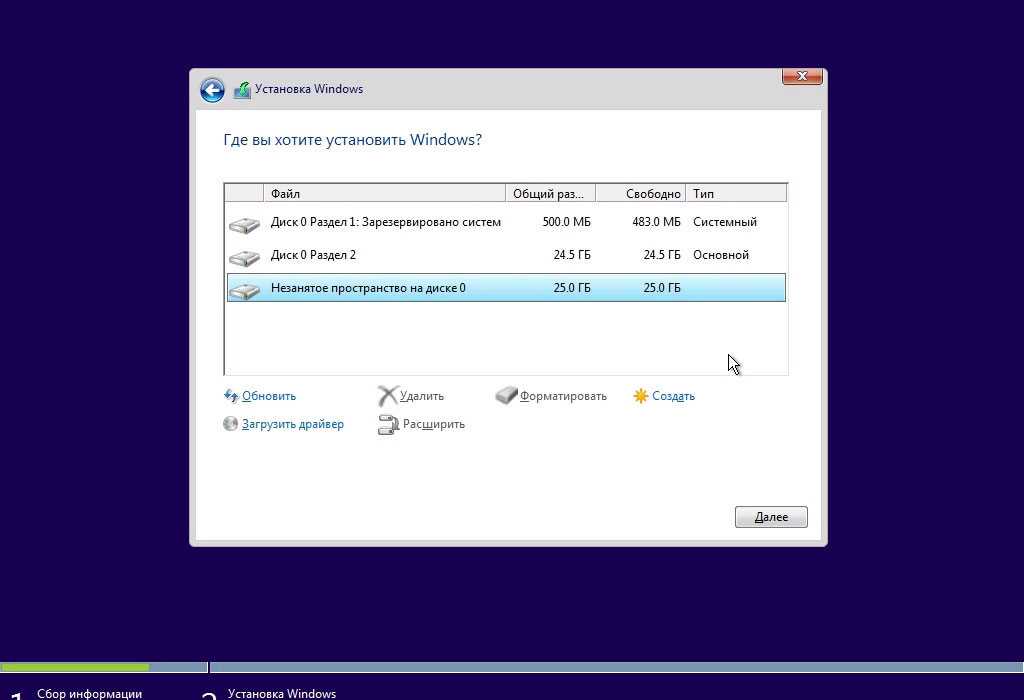 wim». Скопируйте этот файл в удобное место на диске вашего ПК, например, на Рабочий стол.
wim». Скопируйте этот файл в удобное место на диске вашего ПК, например, на Рабочий стол.

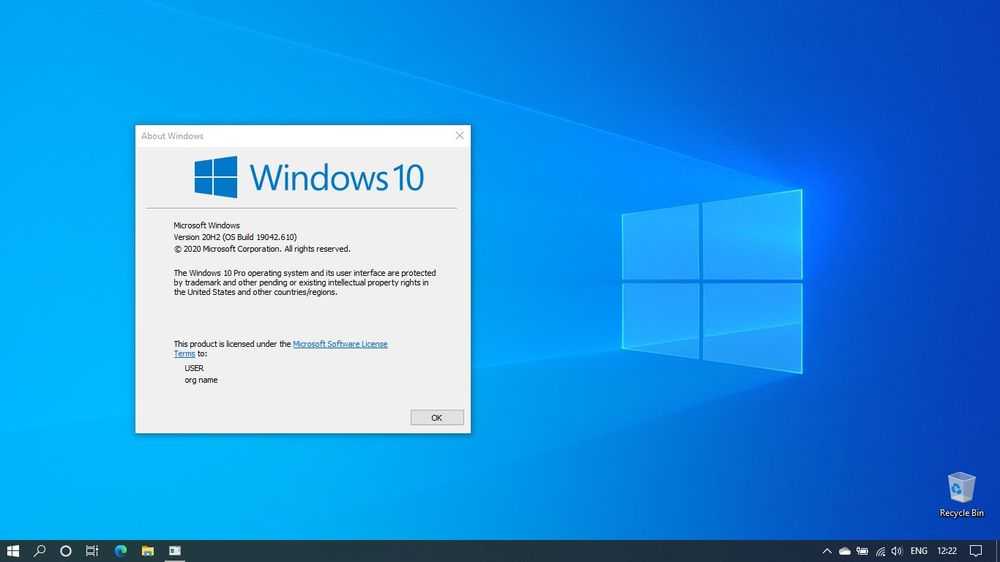 (последнее возможно только в том случае, если у вас достаточно места на указанном разделе)
(последнее возможно только в том случае, если у вас достаточно места на указанном разделе)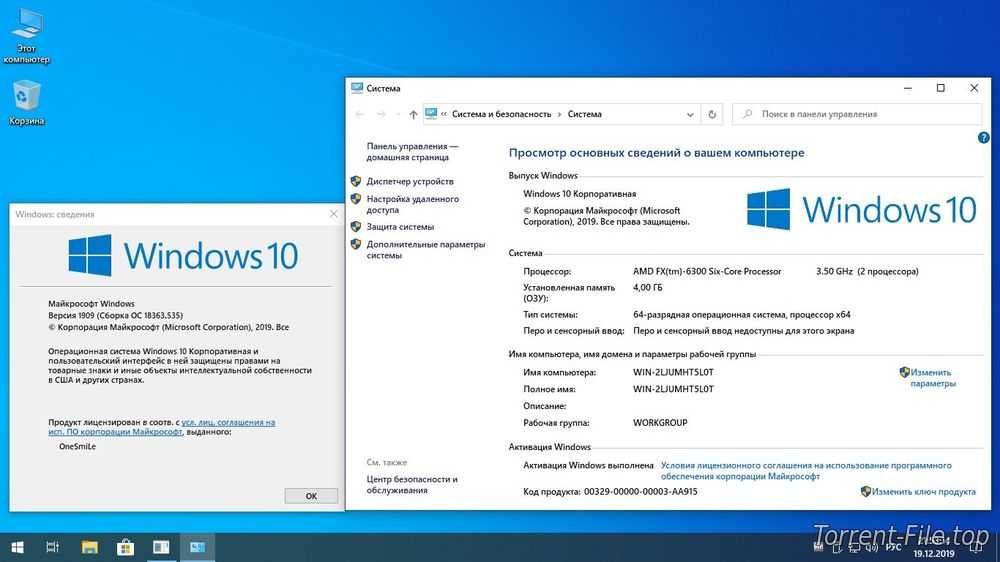
 .
.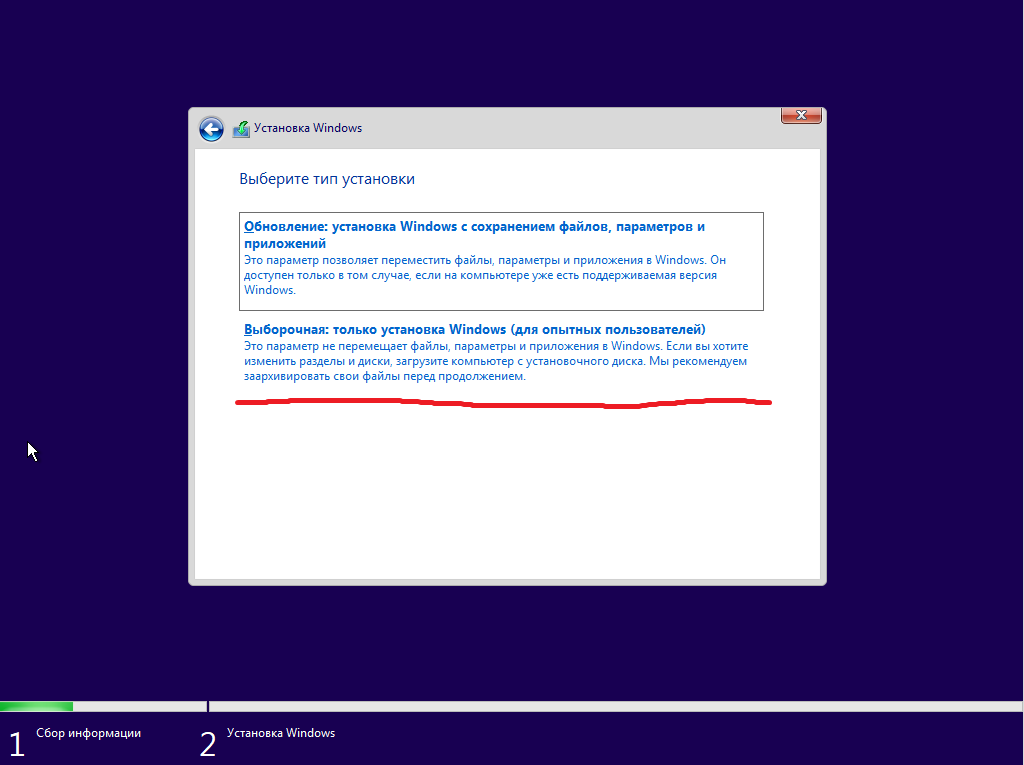
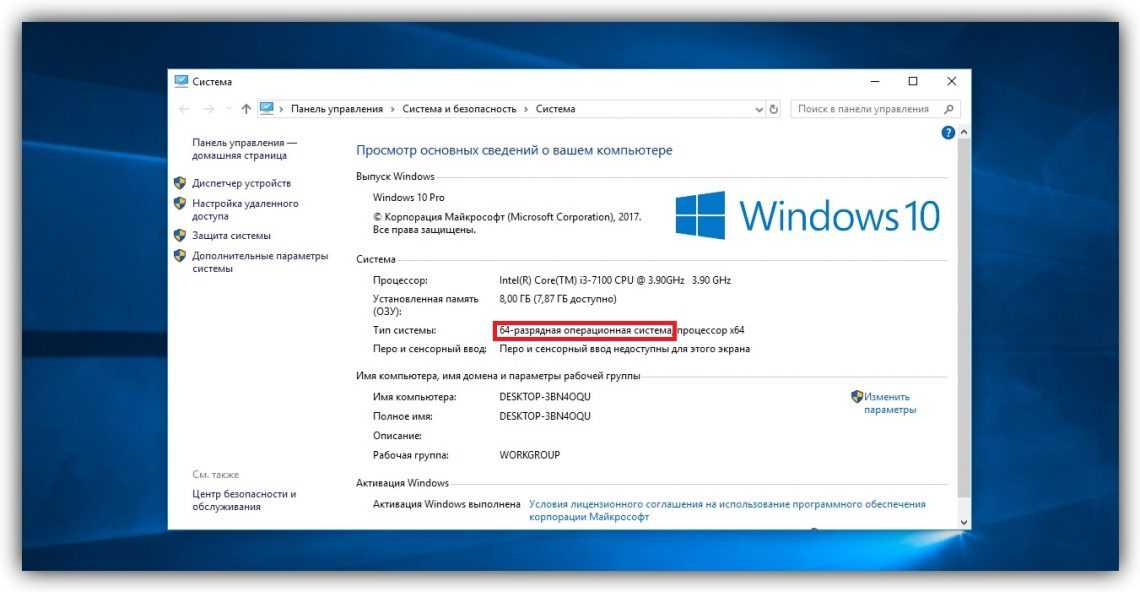
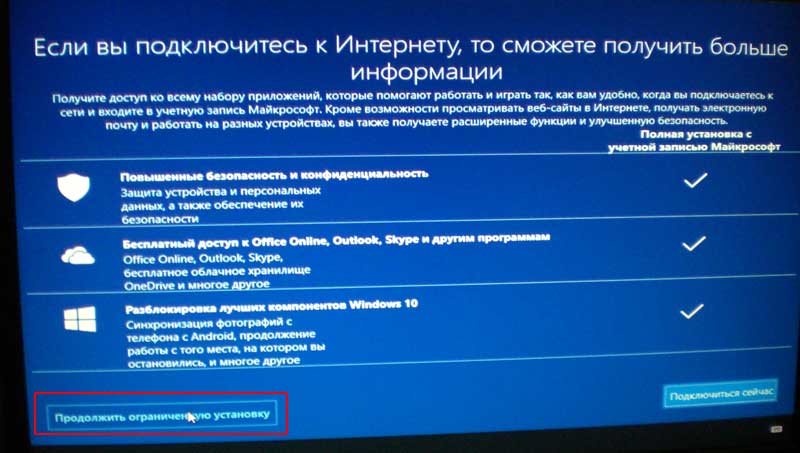 0
0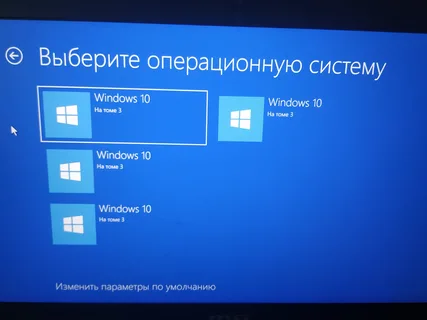
 Случаи, когда характеристики вашего оборудования соответствуют требованиям системы
Случаи, когда характеристики вашего оборудования соответствуют требованиям системы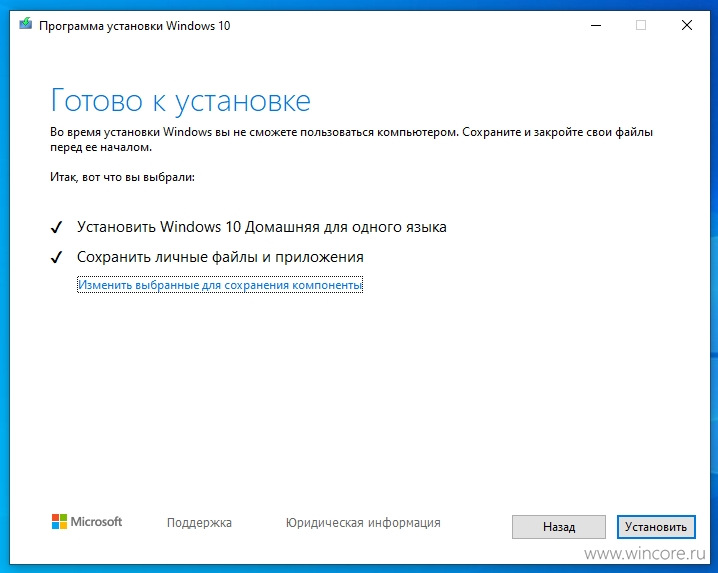 Эта функция безопасности проверяет, является ли копия Windows на вашем устройстве
Эта функция безопасности проверяет, является ли копия Windows на вашем устройстве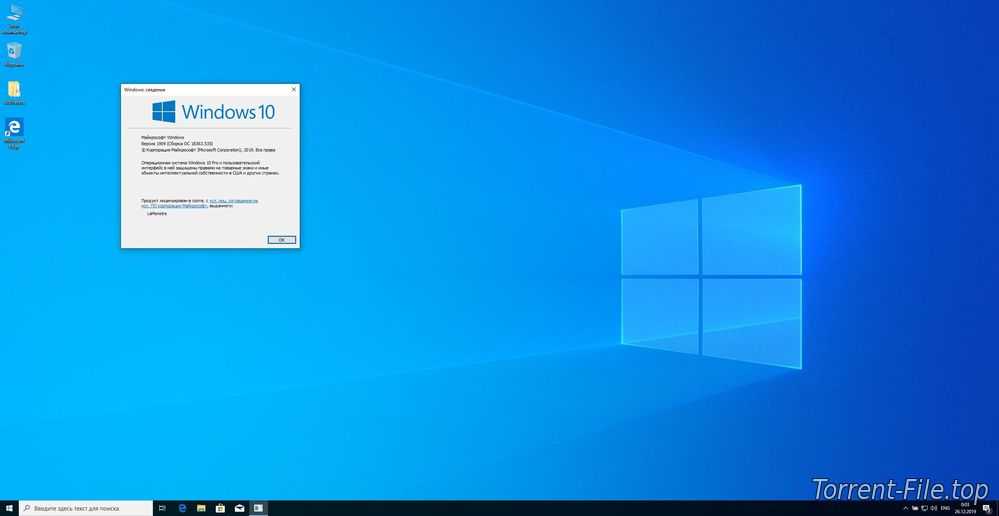 com и все файлы в вашем
com и все файлы в вашем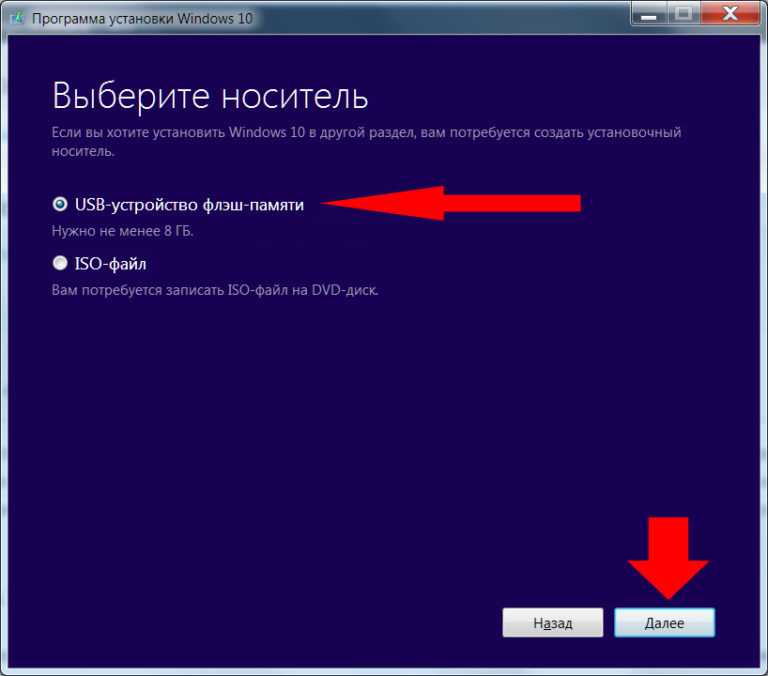
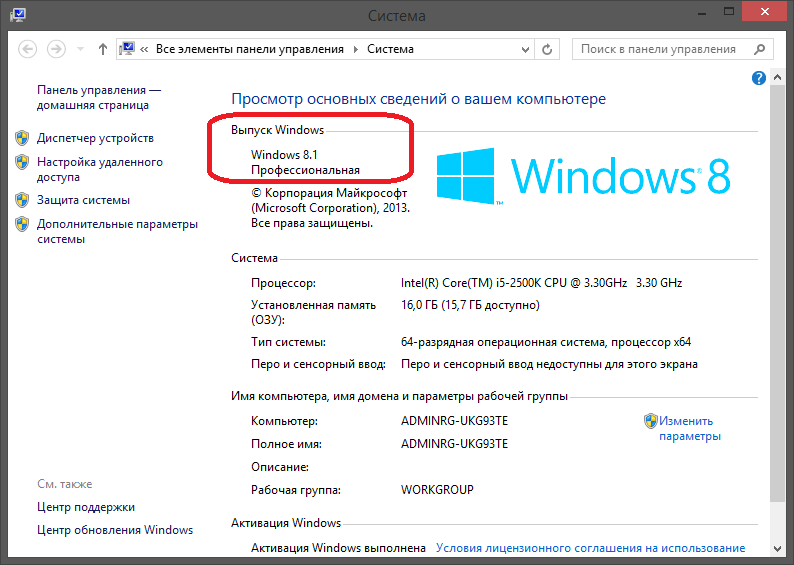
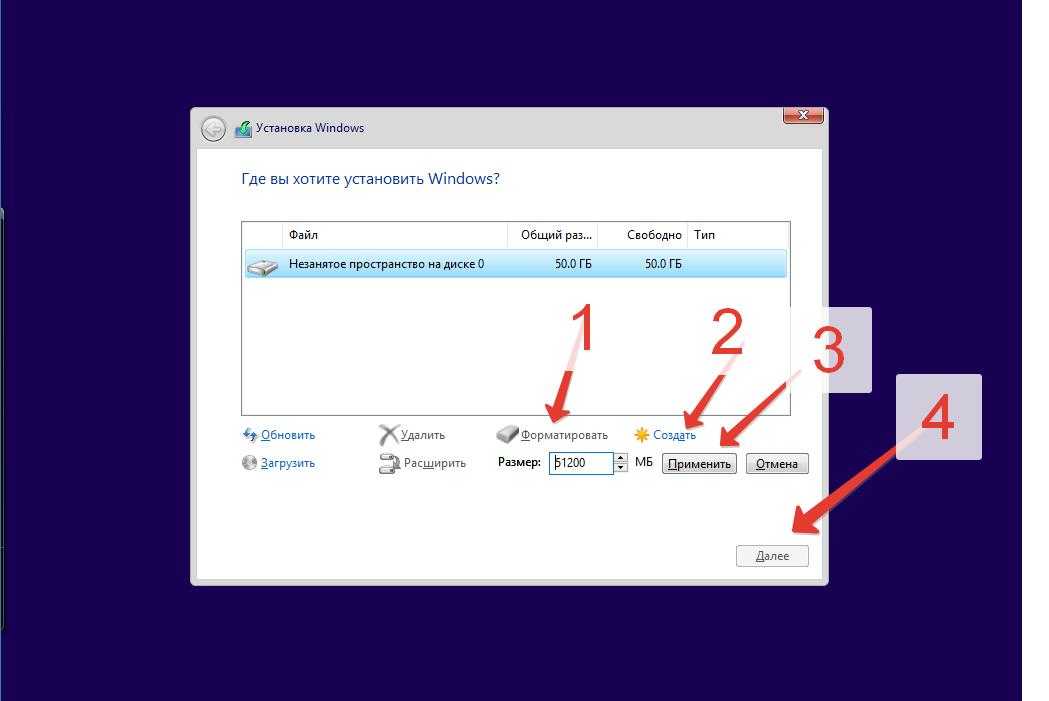 Все настройки, файлы, программы и т.д. сохраняются, никакого форматирования. То есть новая операционная система только заменяет старую систему. Практически никаких технических навыков не требуется.
Все настройки, файлы, программы и т.д. сохраняются, никакого форматирования. То есть новая операционная система только заменяет старую систему. Практически никаких технических навыков не требуется.
 Вам нужно устранить проблемы, что раздражает.
Вам нужно устранить проблемы, что раздражает. После установки нужно потратить время на персонализацию ПК.
После установки нужно потратить время на персонализацию ПК. Продолжайте читать пошаговое руководство ниже.
Продолжайте читать пошаговое руководство ниже.
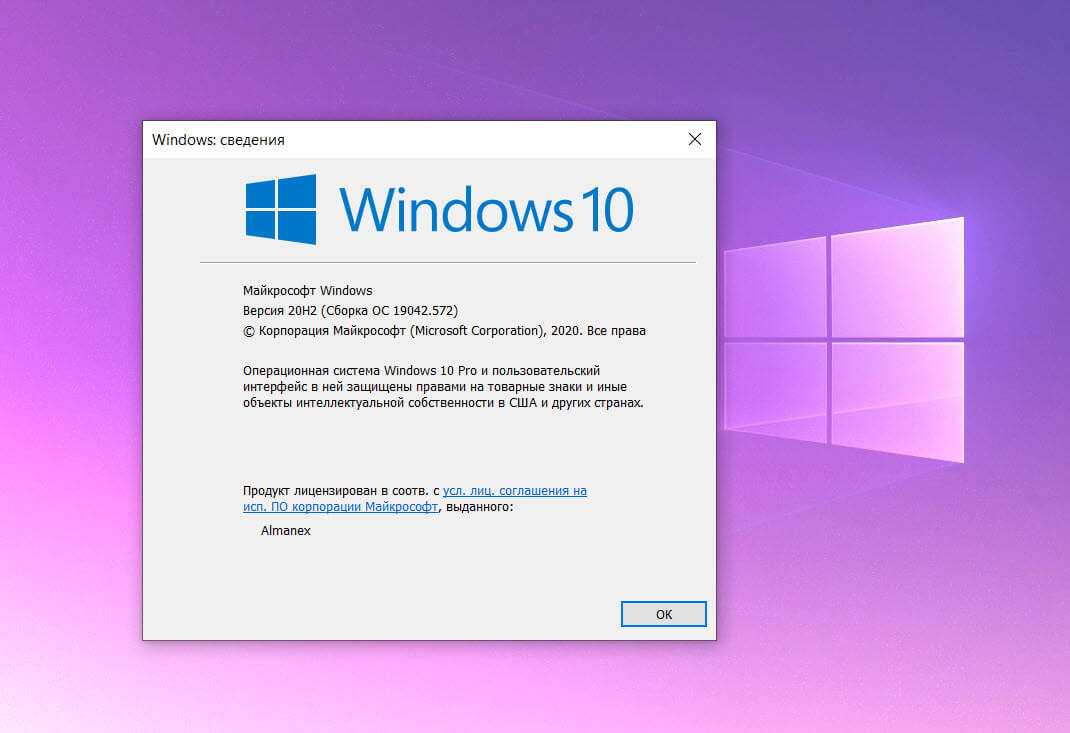 exe , чтобы запустить его.
exe , чтобы запустить его. Для выполнения этой работы мы настоятельно рекомендуем использовать профессиональное программное обеспечение для резервного копирования файлов — MiniTool ShadowMaker.
Для выполнения этой работы мы настоятельно рекомендуем использовать профессиональное программное обеспечение для резервного копирования файлов — MiniTool ShadowMaker.

 Выбранные диски станут нераспределенным пространством.
Выбранные диски станут нераспределенным пространством.
![Проверка на совместимость игры: Пойдет ли игра [проверь онлайн]](https://dilios.ru/wp-content/themes/dilios.ru/assets/front/img/thumb-medium-empty.png)