Установка виндовс на ноутбуке: Переустановка Windows — Служба поддержки Майкрософт
Содержание
Установка Windows 7, 8, 10, XP в Брянске (на дому или в сервисе)
- Главная
- Ремонт компьютеров
- Установка Windows
Популярные услуги
| Вид работ | Время* | Стоимость | |
|---|---|---|---|
| Диагностика | от 30 минут | 0 р. | Оформить заявку |
| Восстановление Windows XP, 7, 8, 10 | 30 минут | 500 р. | Оформить заявку |
| Восстановление Windows XP, 7, 8, 10 + драйвера | 40 минут | 700 р. | Оформить заявку |
| Восстановление Windows XP, 7, 8, 10 + драйвера + пакет программ | 40 минут | 1000 р. | Оформить заявку |
Сохранение/перенос данных (за каждые 50Гб. ) ) | от 20 минут | 300 р. | Оформить заявку |
| Установка и настройка программ | 30 минут | от 200 р. | Оформить заявку |
| Восстановление даных | от 40 минут | от 600 р. | Оформить заявку |
* Указанное время работы является ориентировочным, не включает время на приемку, зарядку и полную проверку устройства.
Оставить заявку
Остались какие-то вопросы?
Оставьте заявку и получите консультацию
Остались какие-то вопросы?
Оставьте заявку и получите консультацию
Установка Windows
Производительность компьютера и ноутбука, а также стабильность его работы может зависеть во многом от качественной установки и настройки Windows, попросту говоря, от операционной системы. Если Ваше устройство дает сбои: «подвисает», «тормозит» и выдает ошибки, значит, пора проверить операционную систему, которая возможно не корректно работает. На сегодняшний день, мы, компания Мегабит, предлагаем Вам услугу установка Windows как в офисе компании, так и на дому. Специалисты окажут комплекс услуг по установке и настройке Windows на Ваше устройство и оптимизируют ее работу.
На сегодняшний день, мы, компания Мегабит, предлагаем Вам услугу установка Windows как в офисе компании, так и на дому. Специалисты окажут комплекс услуг по установке и настройке Windows на Ваше устройство и оптимизируют ее работу.
Источники проблемы связанные с операционной системой могут быть разными, например, пиратские программы или вирусы на устройстве и т.д. Возможна некорректная работа операционной системы, если ее во время не обновили. Правильно установить виндовс могут далеко не все пользователи и не всегда корректно. Часто такая установка, по собственной инициативе пользователя может привести к потере данных на устройстве. Мы предлагаем установку и настройку операционной системы, как для частных лиц, так и для компаний. Благодаря многолетнему опыту работы в данной сфере, установка Windows не займет много времени, и будет выполнена профессионально на должном уровне нашими специалистами.
Преимущества сотрудничества
Если вы обратитесь в наш сервис, то в кротчайшие сроки получите квалифицированную помощь и гарантии на все проделанные работы. В пакет установки входит все необходимое для начала полноценной работы. Одним пакетом мы установим все необходимые драйверы и программное обеспечение. Также, по желанию клиента, установим дополнительные программы: текстовые редакторы, графические утилиты, браузеры для выхода в интернет и прочее ПО.
В пакет установки входит все необходимое для начала полноценной работы. Одним пакетом мы установим все необходимые драйверы и программное обеспечение. Также, по желанию клиента, установим дополнительные программы: текстовые редакторы, графические утилиты, браузеры для выхода в интернет и прочее ПО.
Для установки ОС вам не обязательно вести свой ноутбук или компьютер к нам в сервис, вы можете вызвать мастера на домой, и получить весь комплекс услуг по установке и настройке системы не выходя из дома.
Брест. Установка и переустановка Windows (Виндовс). Цена
Мастер приедет и решит Вашу проблему в Бресте уже сегодня в 12 — 00
Вызвать мастера
Если вы проживаете в Бресте и оказались на этой странице, вас как и многих пользователей ноутбука или персонального компьютера мучает вопрос:
как установить виндовс в Бресте?
Думаем многим не нравится тормозящая не стабильно работающая операционная система на компьютере, и дело даже не в том, что неудобно пользоваться, а возникает вопрос о стабильности хранения информации.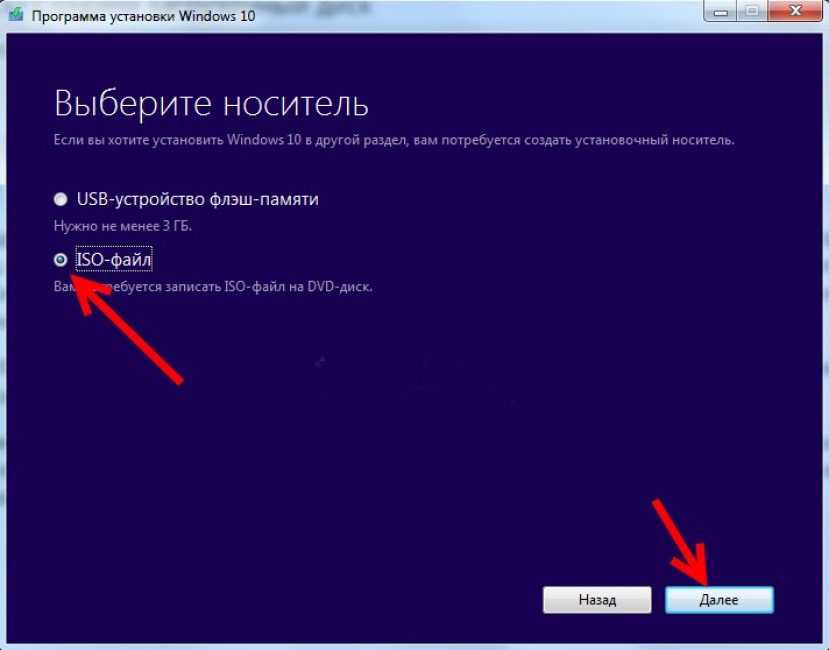 В принципе поверьте ничего неестественного нет, можно и самому заняться, но нужно же перечитать кучу книжек, форумов, инструкций… Намного удобнее будет обратиться к профи, которые смогут адекватно ответить за работоспособность системы, грамотно избавить Вас от лишних затруднений в этой сфере.
В принципе поверьте ничего неестественного нет, можно и самому заняться, но нужно же перечитать кучу книжек, форумов, инструкций… Намного удобнее будет обратиться к профи, которые смогут адекватно ответить за работоспособность системы, грамотно избавить Вас от лишних затруднений в этой сфере.
У нас:
— бесплатная диагностика
— бесплатный выезд мастера
Если Вы всё таки сделали правильный выбор в пользу правильно и качественно настроенной ХП (Виндоус ИксПи), Виндус Семь, либо в пользу тормознутой Vista (Виндовс Виста) и не желаете беспокоиться о для некоторых очень не понятной компьютерной науке — тогда рассмотрите несколько вариантов установки в нашей компании и переустановка Windows в Бресте вам покажется небольшим, но познавательным приключением.
Сколько стоит переустановить Виндовс в Бресте
Как итог — переустановка системы на ноутбуке или стационарном компьютере в Бресте без потери данных будет выполнена профессионально, дополнена установкой обновлений (автоматическая) из официальных источников, к коим относится компания Microsoft.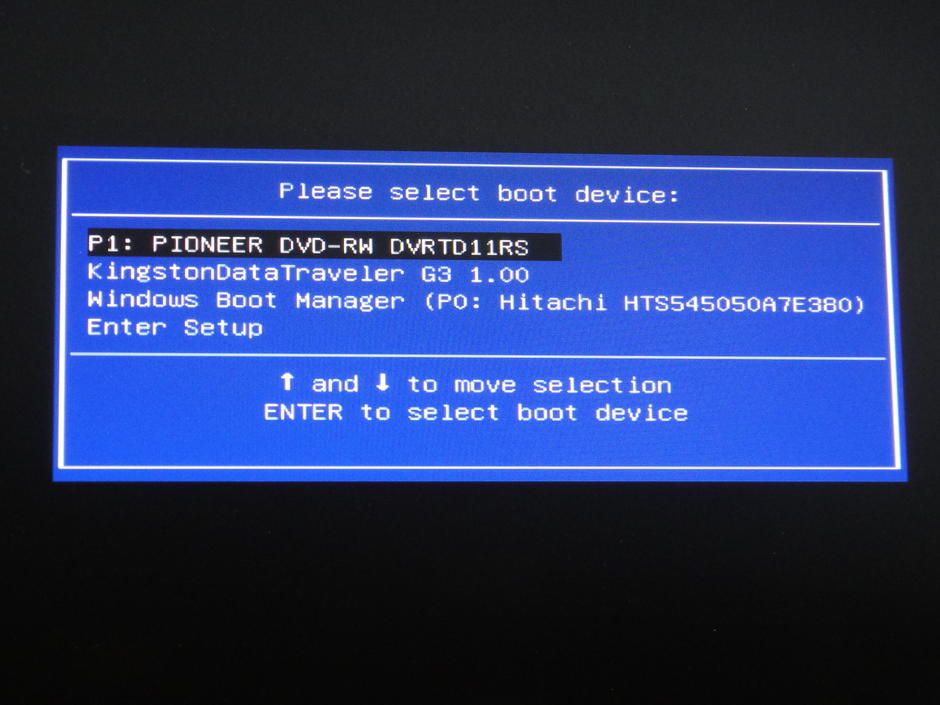
Установка Виндовс в Бресте на компьютер. Cложности
Многие как думают, к примеру установка Windows в Бресте — это просто. Я сам смогу установить, как какую либо программу или игру. А нет. Ошибаетесь. Предлагаем целую услугу. Дистрибутив или установочные файлы это определённый набор библиотек и системных файлов. Чтобы оперативно и успешно произвести установку, что бы все встали дрова, периферийные устройства типа камеры и тачпада после стали работать исправно, прежде всего необходимо правильно запустить и в последствии устанавливать правильные драйвера на устройства. Проверенные не одним годом мастера нашей компьютерной помощи помогут оперативно установить ОС на Ваш лэптоп или стационарный компьютер. Исправляем ошибки, допущенные поверх старой системы. Программа инсталляции загружается примерно полчаса.
Как переустановить Windows в Бресте
И напоследок, переустановка Виндовс в Бресте порой единственный верный путь возвращения вашего компьютера или ноутбука к жизни.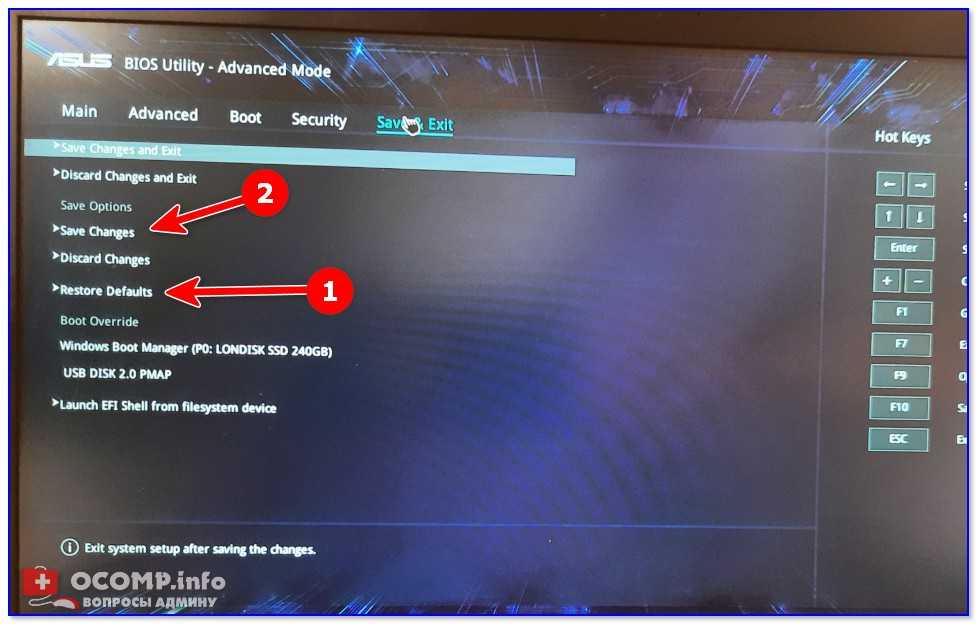 Поможет кардинально ликвидировать последствия загрузки файлов из непроверенных источников, вирусов и рекламного программного обеспечения
Поможет кардинально ликвидировать последствия загрузки файлов из непроверенных источников, вирусов и рекламного программного обеспечения
Мы предлагаем в Бресте:
- Настроить Windows на максимальную производительность
- Произвести диагностику вашего компьютера
- Настроить роутер для выхода в интернет
- Главная
- Установка Windows
Гарантия на все виды работ !
Переустановить операционную систему в Бресте можно на дому или у нас в сервисе
Установка Виндовс на ноутбуке или компьютере занимает примерно 40 минут
Установка Windows 11 на ноутбук Framework DIY Edition
Ноутбук BackFramework 13
Полный экран
Опции
Скачать PDF
Встроить это руководство
Автор: Нирав Патель
- Избранное: 2
- Завершено: 9
Сложность
Easy
Шаги
6
Требуемое время
00:10:00 — 00:20:00
Секции
1
- Установка Windows 11 на ноутбук Framework DIY Edition
6 шагов
Флаги
0
Ноутбук BackFramework 13
Полный экран
Опции
Скачать PDF
Встроить это руководство
Введение
Перед установкой Windows 11 Home или Pro на свой ноутбук Framework DIY Edition убедитесь, что вы установили память, хранилище и WiFi.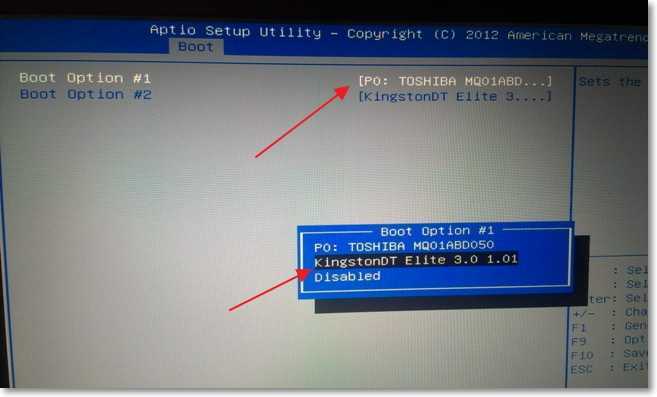 Вот ссылка на руководство по быстрому запуску Framework Laptop DIY Edition, где мы рассмотрим все шаги, чтобы начать работу.
Вот ссылка на руководство по быстрому запуску Framework Laptop DIY Edition, где мы рассмотрим все шаги, чтобы начать работу.
Не забудьте установить комплект драйверов (Intel Core 11-го поколения или Intel Core 12-го поколения) после завершения установки Windows 11. Поскольку аппаратное обеспечение ноутбука Framework очень новое, новая установка Windows не содержит необходимых драйверов для полной поддержки аппаратного обеспечения.
Детали не указаны.
Если вы приобрели Windows у Framework, войдите в свою учетную запись Framework и перейдите в раздел «Цифровые покупки», чтобы погасить ключ продукта.
Ключи продукта Windows 10 можно использовать для установки Windows 11, а ключи продукта Windows 11 можно использовать для установки Windows 10!
org/HowToDirection»>
После погашения ключа продукта для Windows вы не сможете вернуть его для возврата средств. Вы всегда можете выкупить свой ключ и активировать Windows после завершения установки, поскольку программа установки позволяет пропустить шаг ввода ключа продукта.
Не забудьте установить комплект драйверов (Intel Core 11-го поколения или Intel Core 12-го поколения) после завершения установки Windows 11. Поскольку аппаратное обеспечение ноутбука Framework очень новое, новая установка Windows не содержит необходимых драйверов для полной поддержки аппаратного обеспечения.
Загрузите и запустите Microsoft Windows 11 Media Creation Tool.

Если вы перейдете на эту страницу из системы Linux или Mac, вам будет предложено загрузить Windows .iso вместо Media Creation Tool. Вместо этого мы рекомендуем найти компьютер с Windows, чтобы создать программу установки, чтобы избежать каких-либо проблем.
Примите лицензионное соглашение. При запуске из Windows 10 выберите «Создать установочный носитель для другого ПК» и нажмите «Далее». Выберите язык и архитектуру, выберите «USB-накопитель», затем выберите диск, который вы хотите использовать, и подождите, пока будет создан установочный носитель.
После завершения создания извлеките и извлеките флэш-накопитель USB.

Если вы используете WiFi-модуль AX201 с материнской платой Intel Core 12-го поколения, текущий установщик Windows 11 не содержит необходимых драйверов. Поскольку Windows 11 теперь требует доступа к сети во время установки, вам нужно либо использовать Ethernet, либо использовать обходной путь, описанный в этой статье, чтобы вручную загрузить драйвер. Обратите внимание, что это не требуется для WiFi-модулей AX210.
Выключите ноутбук Framework, если он включен.
Подключите загрузочный USB-накопитель к ноутбуку Framework.

Включите ноутбук Framework. Если устройство хранения, установленное на вашем ноутбуке, пустое, оно загрузится непосредственно в установщик Windows.
Если на вашем ноутбуке уже установлена операционная система, вам нужно несколько раз нажать F12 во время загрузки, чтобы выбрать флэш-накопитель USB для загрузки.
Это приведет вас к меню диспетчера загрузки, показанному на снимке экрана. Используйте клавиши со стрелками, чтобы выбрать «USB-устройство EFI», а затем нажмите Enter.
- org/HowToDirection»>
Выберите соответствующие параметры локали в раскрывающихся меню на первом экране, нажмите «Далее», а затем нажмите «Установить сейчас» на следующем экране.
Программа установки Windows использует резервный драйвер для сенсорной панели, поэтому сенсорная панель может работать несколько нестабильно. После завершения установки и установки пакета драйверов для ноутбуков Framework сенсорная панель будет работать нормально.
Курсор может появиться только после проведения пальцем по сенсорной панели в течение нескольких секунд. Если курсор по-прежнему не появляется, резко выключите ноутбук, удерживая кнопку питания, пока система не выключится.
 Подождите 15 секунд и снова включите питание. Вы также можете использовать клавиши Tab и Enter на клавиатуре или внешнюю USB-мышь для завершения установки.
Подождите 15 секунд и снова включите питание. Вы также можете использовать клавиши Tab и Enter на клавиатуре или внешнюю USB-мышь для завершения установки.Вы можете ввести ключ продукта сейчас или нажать «У меня нет ключа продукта», чтобы ввести его после завершения установки.
Если вы вводите ключ продукта позже, выберите версию Windows, которую хотите установить. Обычно это «Windows 11 Домашняя» или «Windows 11 Pro».
После этого вы можете принять условия лицензии. На следующей странице выберите вариант «Выборочная установка: установить только Windows (дополнительно)», и теперь Windows начнет процесс установки.
 Ваш ноутбук должен перезагрузиться после завершения.
Ваш ноутбук должен перезагрузиться после завершения.Если ваш USB-накопитель большой, программа установки может предложить вам выбрать, на какой диск установить Windows 10. Выберите внутренний диск (обычно диск 0), а не тот, который помечен как «ESD-USB».
Если вы перезаписываете существующую ОС, вам, вероятно, потребуется выбрать и удалить разделы на диске, чтобы освободить место для установки Windows.
Программа установки перезагрузится и проведет вас через процесс установки Windows.
 Следуйте инструкциям на экране, чтобы выбрать свой регион и раскладку клавиатуры.
Следуйте инструкциям на экране, чтобы выбрать свой регион и раскладку клавиатуры.Пока вы не завершите установку и не установите пакет драйверов, сенсорная панель будет работать в режиме совместимости, в котором такие функции, как прокрутка двумя пальцами, не будут работать. Вы можете щелкать и перетаскивать полосы прокрутки или использовать клавиши со стрелками на клавиатуре для навигации по спискам во время настройки.
Выберите и подключитесь к сети, а затем разрешите Windows загружать обновления.
Обратите внимание: если сети не видны, возможно, вы используете более старую программу установки Windows 11, в которой отсутствует необходимый драйвер WiFi.
 Вы можете загрузить последнюю версию установщика, чтобы решить эту проблему.
Вы можете загрузить последнюю версию установщика, чтобы решить эту проблему.Обратите внимание, что Windows 11 теперь требует подключения к сети и входа в учетную запись Microsoft во время установки. Есть несколько обходных путей для этой проблемы, но неясно, как долго они будут продолжать работать.
После перезагрузки системы задайте имя вашей системы. После повторной перезагрузки, если вы ранее подключались к сети, войдите в свою учетную запись Microsoft (или создайте ее). Если вы пропустили подключение к сети, создайте локальную учетную запись.
Создайте булавку, если будет предложено.
 Если вы вошли в учетную запись Microsoft, в которой есть предыдущая резервная копия OneDrive, вам будет предложено восстановить ее. В противном случае вы можете настроить его как новое устройство.
Если вы вошли в учетную запись Microsoft, в которой есть предыдущая резервная копия OneDrive, вам будет предложено восстановить ее. В противном случае вы можете настроить его как новое устройство.Выберите предпочтительные параметры конфиденциальности, затем выберите параметры настройки или пропустите этот шаг. Настройте OneDrive или выберите «Сохранять файлы только на этот компьютер». Выберите или пропустите несколько раздражающих экранов дополнительных продаж, которые Microsoft предлагает вам. После этого установка завершится и перезагрузится в Windows.
Теперь вам нужно установить пакет драйверов ноутбука Framework, чтобы ваш ноутбук работал в полную силу.

Сначала загрузите комплект драйверов (Intel Core 11-го поколения или Intel Core 12-го поколения). Если вы еще не подключились к сети, вам нужно загрузить это в другую систему, а затем скопировать с помощью USB-накопителя.
Перейдите в папку, в которой находится пакет драйверов ноутбука Framework, и дважды щелкните его. Нажмите «Да» в разделе «Разрешить этому приложению вносить изменения на вашем устройстве?» подсказка, которая появляется.
Пакет драйверов ноутбука Framework автоматически установит все драйверы, необходимые для использования ноутбука Framework.
 Установка займет несколько минут. В конце установки вам будет предложено нажать любую клавишу для перезагрузки. Нажмите любую клавишу.
Установка займет несколько минут. В конце установки вам будет предложено нажать любую клавишу для перезагрузки. Нажмите любую клавишу.После перезагрузки ноутбука все готово! Вы можете подключиться к сети, если вы не сделали этого ранее, а также активировать Windows, если вы не ввели ключ продукта во время установки.
Обязательно запустите Центр обновления Windows после подключения к сети, чтобы получить последние обновления безопасности. В будущем вы также сможете получать обновления драйверов и встроенного ПО через Центр обновления Windows.
Обязательно обновите прошивку вашего ноутбука до последней доступной версии, чтобы обеспечить оптимальную производительность и стабильность.
 Мы также рекомендуем обновить прошивку вашего твердотельного накопителя, так как мы видели проблемы в некоторых версиях SN850. Инструкции по обновлению встроенного ПО Western Digital SSD доступны здесь.
Мы также рекомендуем обновить прошивку вашего твердотельного накопителя, так как мы видели проблемы в некоторых версиях SN850. Инструкции по обновлению встроенного ПО Western Digital SSD доступны здесь.
Почти готово!
- Если у вас есть какие-либо вопросы или проблемы, не стесняйтесь обращаться в службу поддержки Framework.
Заключение
- Если у вас есть вопросы или сомнения, обращайтесь в службу поддержки Framework.
Отменить: я не завершил это руководство.
9другие люди завершили это руководство.
Автор
Команда
Как выполнить обновление до Windows 11, независимо от того, поддерживается ли ваш ПК [Обновлено]
все, что нужно знать —
org/Person»>Эндрю Каннингем
—
Увеличить / Вы называете это, мы пытались установить на него Windows 11.
Эндрю Каннингем
Первоначально мы опубликовали это руководство по установке для Windows 11 вскоре после выпуска ОС в октябре 2021 года. Чтобы оно оставалось актуальным и максимально полезным, мы обновили его в августе 2022 года, чтобы охватить изменения, внесенные Microsoft в Установщик Windows для версии 22h3 и некоторые новые обходные пути для неподдерживаемых систем.
Windows 11 существует уже почти год, и ее первое крупное обновление будет выпущено в ближайшие несколько недель. Даже если наш первоначальный обзор не убедил вас в необходимости обновления, возможно, вы задумались об этом сейчас, когда оно стало более устоявшимся и были исправлены некоторые из самых серьезных ранних ошибок.
Мы объединили все виды ресурсов, чтобы создать подробное руководство по установке для обновления до Windows 11. Оно включает советы и пошаговые инструкции по включению официально необходимых функций, таких как TPM и безопасная загрузка, а также официальные и неофициальные способы обойти проверку системных требований на «неподдерживаемых» ПК, потому что Microsoft не является вашим родителем и поэтому не может указывать вам, что делать.
Оно включает советы и пошаговые инструкции по включению официально необходимых функций, таких как TPM и безопасная загрузка, а также официальные и неофициальные способы обойти проверку системных требований на «неподдерживаемых» ПК, потому что Microsoft не является вашим родителем и поэтому не может указывать вам, что делать.
У меня была Windows 11, работающая на таких старых ПК, как Dell Inspiron 530 2008 года выпуска, и хотя я не говорю, что это то, что вам нужно должен делать , это то, что вы можете сделать .
Как получить Windows 11?
Самый простой способ получить Windows 11 — проверить Центр обновления Windows на поддерживаемом, полностью обновленном ПК с Windows 10. Но если вы его там не видите или у вас много компьютеров для обновления и вы хотите загрузить новую ОС только один раз, есть и другие варианты.
Microsoft предлагает несколько способов загрузки Windows 11 вручную. Один из них — использовать приложение «Ассистент установки», которое вы устанавливаете на свой компьютер, чтобы запустить обычную установку обновления через Центр обновления Windows.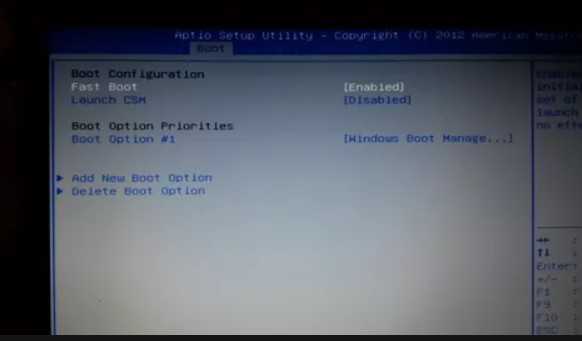 Второй — использовать Windows 11 Media Creation Tool, который автоматизирует процесс создания загрузочного установочного USB-накопителя или загрузки установочного ISO-файла. Если у вас есть USB-накопитель, вы можете либо загрузиться с него, чтобы выполнить чистую установку, либо запустить приложение установки из Windows 10, чтобы выполнить обычную установку обновления. Вы также можете записать ISO на DVD, но установка с любого USB-накопителя, даже старого USB 2.0, будет намного быстрее, поэтому вам не следует этого делать. Наконец, вы можете просто загрузить файл ISO прямо с сайта Microsoft.
Второй — использовать Windows 11 Media Creation Tool, который автоматизирует процесс создания загрузочного установочного USB-накопителя или загрузки установочного ISO-файла. Если у вас есть USB-накопитель, вы можете либо загрузиться с него, чтобы выполнить чистую установку, либо запустить приложение установки из Windows 10, чтобы выполнить обычную установку обновления. Вы также можете записать ISO на DVD, но установка с любого USB-накопителя, даже старого USB 2.0, будет намного быстрее, поэтому вам не следует этого делать. Наконец, вы можете просто загрузить файл ISO прямо с сайта Microsoft.
Нужно ли мне за это платить?
Windows 11 — это бесплатное обновление до Windows 10. Поэтому, если вы используете Windows 10 Home или Pro на своем ПК, независимо от того, официально поддерживается ваш компьютер или нет, вы сможете установить и активировать эквивалентную версию. Windows 11.
Если вы устанавливаете Windows 11 на новый ПК, который вы собрали сами, официально вам следует приобрести лицензию Windows 10 или Windows 11.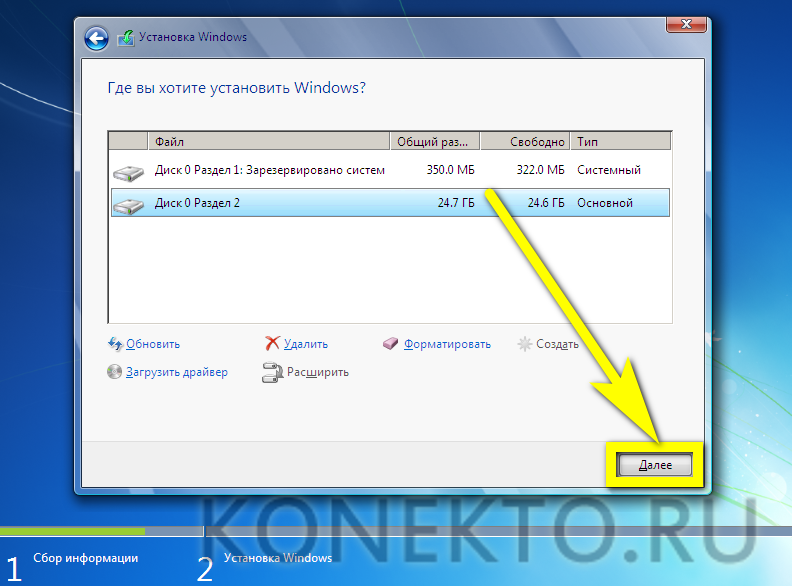 Их можно приобрести на розничных сайтах, таких как Amazon, Newegg, Best Buy, или напрямую у Microsoft по цене от 120 до 140 долларов. Неофициально , вы можете купить рабочий ключ продукта Windows на веб-сайтах перепродажи ключей продукта по цене от 15 до 40 долларов. Многие из этих сайтов схематичны, и мы не будем ссылаться ни на один из них напрямую, но это один из вариантов получения рабочего ключа.
Их можно приобрести на розничных сайтах, таких как Amazon, Newegg, Best Buy, или напрямую у Microsoft по цене от 120 до 140 долларов. Неофициально , вы можете купить рабочий ключ продукта Windows на веб-сайтах перепродажи ключей продукта по цене от 15 до 40 долларов. Многие из этих сайтов схематичны, и мы не будем ссылаться ни на один из них напрямую, но это один из вариантов получения рабочего ключа.
Реклама
Кроме того, неофициально, я добился некоторого успеха, используя старые ключи продукта Windows 7 и Windows 8 для активации эквивалентных выпусков Windows 11. Ни для кого не секрет, что установщик Windows 10 будет продолжать принимать эти старые ключи продукта еще долго после «официального Срок действия бесплатного предложения по обновлению до Windows 10 истек в 2016 году, и, по крайней мере, в ходе нашего тестирования эти ключи продолжали работать для Windows 11.
Что нужно для «поддержки» моего ПК?
Повторим системные требования Windows 11:
- «Совместимый» двухъядерный 64-разрядный процессор Intel, AMD или Qualcomm с тактовой частотой 1 ГГц или более быстрый
- 4 ГБ оперативной памяти
- 64 ГБ памяти
- Безопасная загрузка UEFI поддерживается и включена
- Доверенный платформенный модуль (TPM), версия 2.
 0
0 - Графический процессор, совместимый с DirectX 12, с драйвером WDDM 2.0
- Дисплей 720p с диагональю более 9 дюймов и размером
Для Windows 11 Home требуется учетная запись Microsoft и подключение к Интернету; Windows 11 Pro по-прежнему можно использовать с локальной учетной записью в Windows 11 версии 21h2, но в обновлении 22h3 для версии Pro также потребуется вход в учетную запись Microsoft. Для этого есть обходные пути, которые мы рассмотрим позже.
Требования к процессору самые строгие; поддерживаемые процессоры включают процессоры Intel Core 8-го поколения и более новые, а также процессоры AMD Ryzen серии 2000 и более новые. Все эти чипы были выпущены в конце 2017 — начале 2018 года. Старые компьютеры официально не могут работать под управлением Windows 11. Это большой отход от Windows 10, которая поддерживала почти все, что могло работать под управлением Windows 7 9.0334 или Windows 8.
Подробнее об этих требованиях (и их обоснованности) мы узнаем в нашем обзоре. Но три основных — это требования к ЦП, требования к TPM и требования к безопасной загрузке.
Но три основных — это требования к ЦП, требования к TPM и требования к безопасной загрузке.
Как узнать, поддерживается ли мой ПК?
Когда вы открываете Центр обновления Windows в Windows 10, он может сообщить вам, поддерживается ли ваш компьютер или нет. Но проще всего проверить вручную с помощью приложения Microsoft PC Health Check. Ранние версии этого приложения были не очень хороши, но текущая версия сообщит вам, совместим ли ваш компьютер, а также почему это или не совместимо.
Если вы не используете поддерживаемый процессор, либо запланируйте обновление до поддерживаемого процессора, либо перейдите к разделу, в котором мы говорим об установке Windows 11 на неподдерживаемые ПК.
Если ваш процессор поддерживается, но вы не соответствуете требованиям TPM или Secure Boot, хорошая новость заключается в том, что если с вашим ПК что-то не так, обе эти функции должны быть включены в BIOS вашего ПК.
Реклама
Как мне войти в BIOS моего ПК?
Обычно войти в BIOS можно, нажав какую-либо клавишу после включения ПК, но до начала загрузки Windows. Клавиши различаются, но наиболее распространенными являются клавиша Delete, F2 (для систем Dell), F1 (для систем Lenovo) или F10 (для систем HP).
Клавиши различаются, но наиболее распространенными являются клавиша Delete, F2 (для систем Dell), F1 (для систем Lenovo) или F10 (для систем HP).
Последовательный, но более окольный способ открыть BIOS — перейти в приложение «Параметры Windows», затем «Центр обновления Windows», затем «Восстановление», а затем «Перезагрузить сейчас» в разделе «Расширенный запуск». На обычном синем экране, который вы видите далее, нажмите «Устранение неполадок», затем «Дополнительные параметры», затем «Настройки прошивки UEFI».
Как включить доверенный платформенный модуль?
Включить встроенный в микропрограмму TPM вашего процессора легко, но найти настройку для этого иногда бывает непросто. Если вы не уверены, что делаете, попробуйте ввести «[производитель вашего компьютера или материнской платы] включить TPM», потому что многие производители создали страницы справки специально для Windows 11.
Для систем Intel, если вы можете’ Чтобы найти параметр с пометкой «TPM» где-нибудь в наборе микросхем или настройках безопасности, найдите «Platform Trust Technology» или «PTT» и включите его.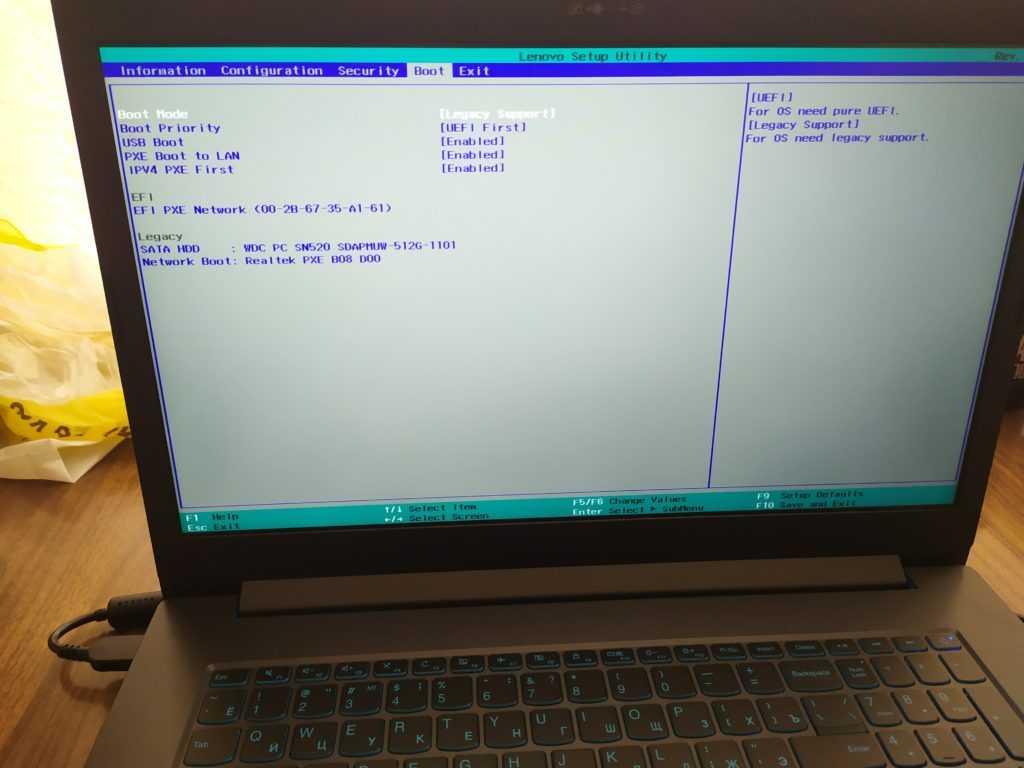 Системы AMD обычно называют его просто «fTPM», хотя вы также можете увидеть его под названием «процессор безопасности платформы» или «PSP».
Системы AMD обычно называют его просто «fTPM», хотя вы также можете увидеть его под названием «процессор безопасности платформы» или «PSP».
После того, как вы включили свой TPM, перезагрузитесь в Windows и посмотрите в диспетчере устройств или используйте приложение Health Check, чтобы убедиться, что он работает правильно.
Как включить безопасную загрузку?
Любой компьютер, выпущенный после выпуска Windows 8 в 2012 году, должен поддерживать безопасную загрузку, которая помогает предотвратить загрузку неподписанного и потенциально вредоносного программного обеспечения во время процесса загрузки вашего ПК. Вы должны иметь возможность включить его в BIOS вашего ПК, если он еще не включен, обычно либо в разделе «Безопасность», либо в разделе «Загрузка». Как и в случае включения вашего TPM, если вы не можете найти параметр, обратитесь к руководству вашего ПК или материнской платы.
Если ваш компьютер не загружается после включения безопасной загрузки, не беспокойтесь — вам просто нужно выполнить пару дополнительных шагов.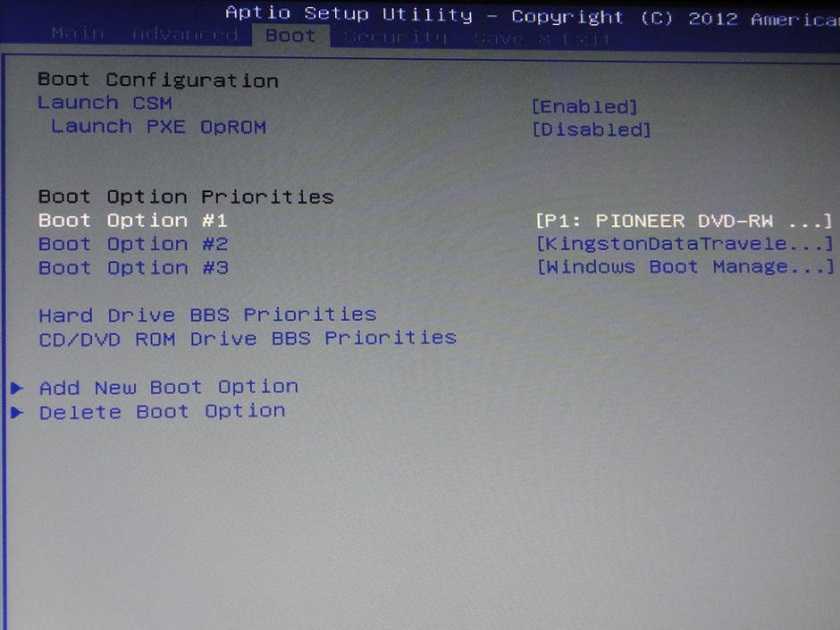 Невозможность загрузки, скорее всего, связана с тем, что ваш жесткий диск или твердотельный накопитель настроен с таблицей разделов MBR (или основной загрузочной записи), а не с более новым форматом GPT (таблица разделов GUID), который требуется как для безопасной загрузки, так и для UEFI.
Невозможность загрузки, скорее всего, связана с тем, что ваш жесткий диск или твердотельный накопитель настроен с таблицей разделов MBR (или основной загрузочной записи), а не с более новым форматом GPT (таблица разделов GUID), который требуется как для безопасной загрузки, так и для UEFI.
Чтобы проверить, щелкните правой кнопкой мыши кнопку «Пуск» или используйте сочетание клавиш Windows + X, а затем нажмите «Управление дисками» в появившемся меню. Щелкните правой кнопкой мыши любой диск, на котором установлена Windows (на большинстве компьютеров это будет Диск 0, но не всегда, если у вас несколько жестких дисков), затем нажмите «Свойства» и проверьте вкладку «Тома». Если ваш стиль раздела указан как MBR, тогда вам нужно преобразовать диск.
Если на вашем диске используется старый стиль разделов MBR, вам нужно будет преобразовать его в GPT, прежде чем вы сможете включить безопасную загрузку.
Эндрю Каннингем
Чтобы преобразовать MBR в GPT в Windows 10:
- Откройте «Настройки», затем «Центр обновления Windows», затем «Восстановление» и нажмите «Перезагрузить сейчас» в разделе «Расширенный запуск».


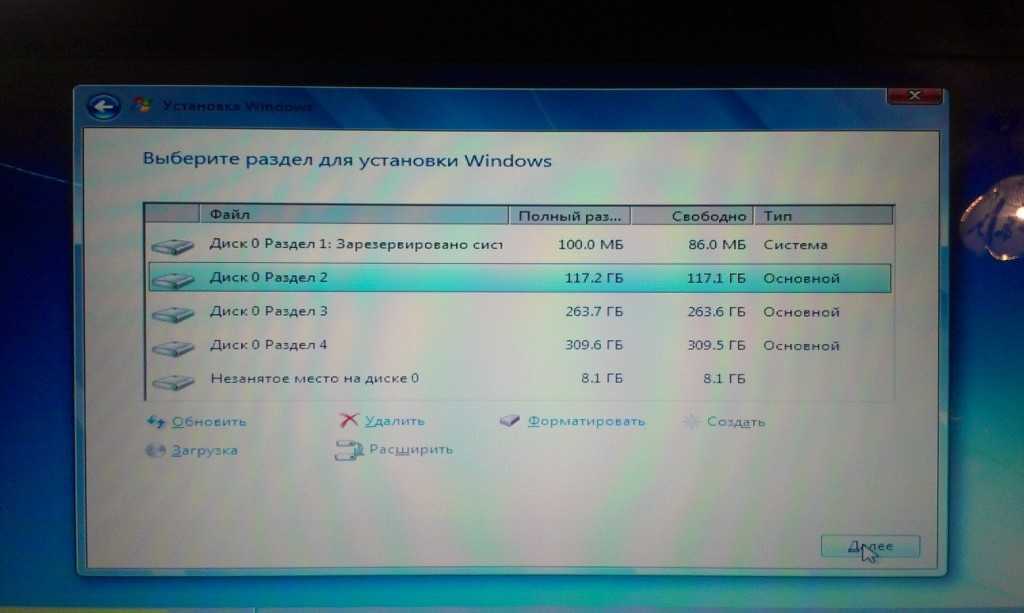

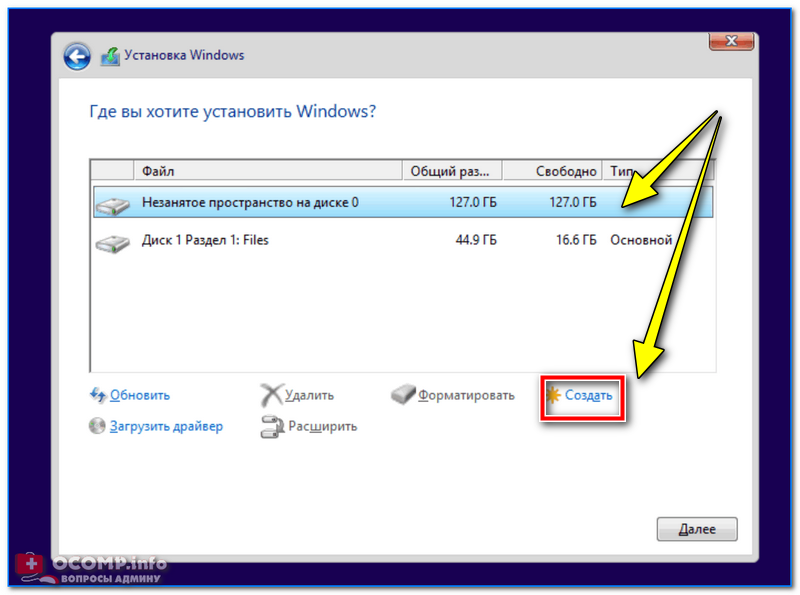
 Подождите 15 секунд и снова включите питание. Вы также можете использовать клавиши Tab и Enter на клавиатуре или внешнюю USB-мышь для завершения установки.
Подождите 15 секунд и снова включите питание. Вы также можете использовать клавиши Tab и Enter на клавиатуре или внешнюю USB-мышь для завершения установки. Ваш ноутбук должен перезагрузиться после завершения.
Ваш ноутбук должен перезагрузиться после завершения.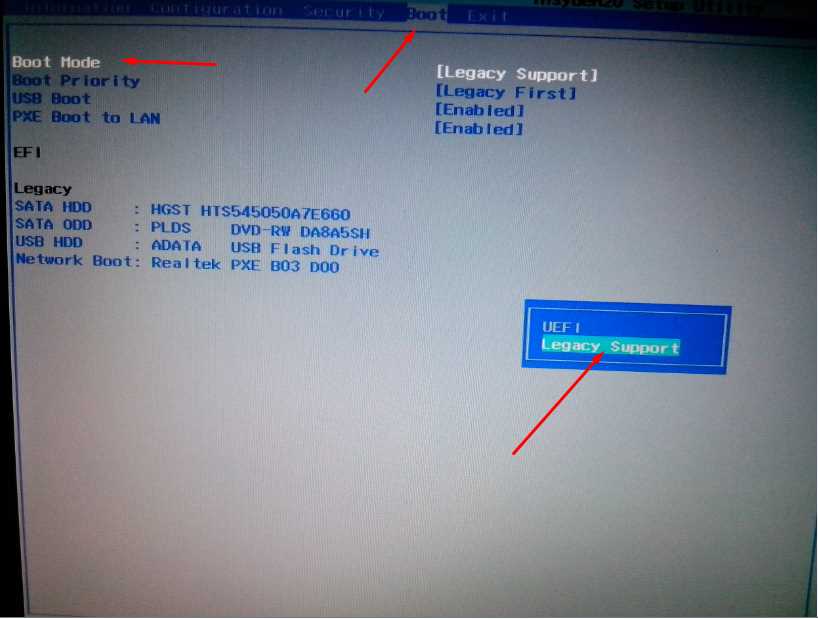 Следуйте инструкциям на экране, чтобы выбрать свой регион и раскладку клавиатуры.
Следуйте инструкциям на экране, чтобы выбрать свой регион и раскладку клавиатуры. Вы можете загрузить последнюю версию установщика, чтобы решить эту проблему.
Вы можете загрузить последнюю версию установщика, чтобы решить эту проблему.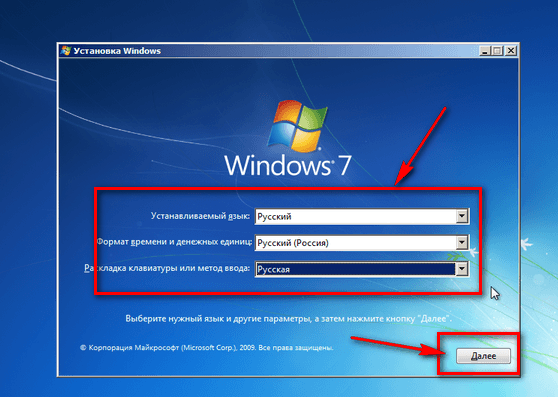 Если вы вошли в учетную запись Microsoft, в которой есть предыдущая резервная копия OneDrive, вам будет предложено восстановить ее. В противном случае вы можете настроить его как новое устройство.
Если вы вошли в учетную запись Microsoft, в которой есть предыдущая резервная копия OneDrive, вам будет предложено восстановить ее. В противном случае вы можете настроить его как новое устройство.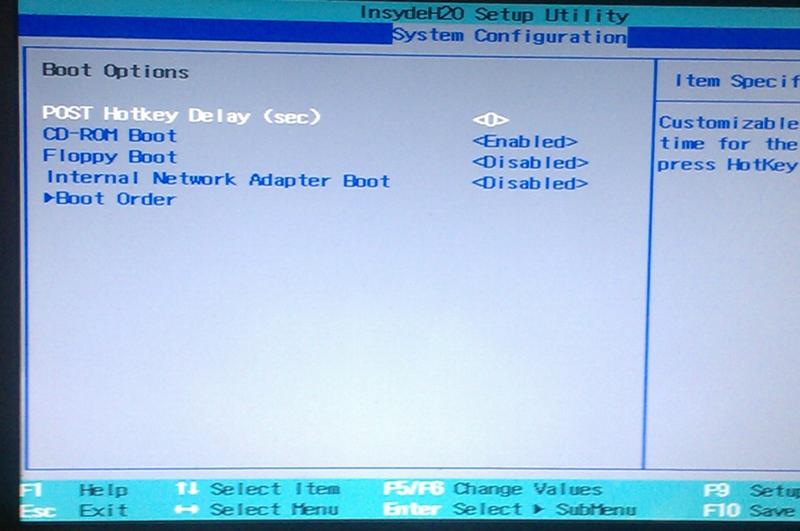
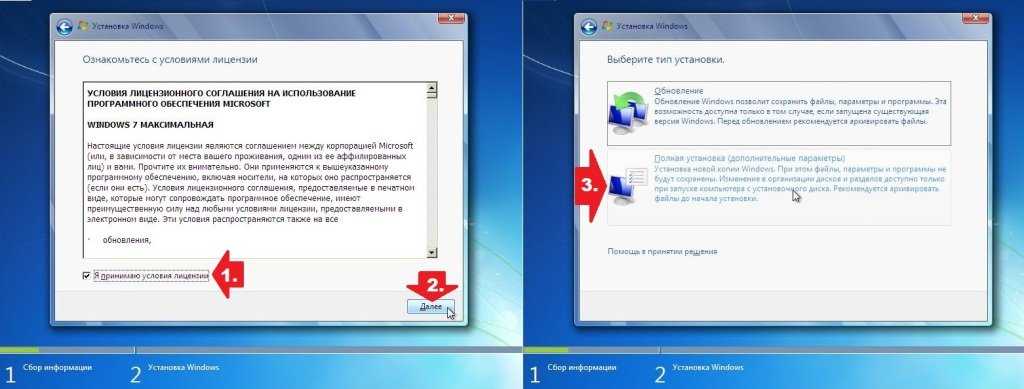 Установка займет несколько минут. В конце установки вам будет предложено нажать любую клавишу для перезагрузки. Нажмите любую клавишу.
Установка займет несколько минут. В конце установки вам будет предложено нажать любую клавишу для перезагрузки. Нажмите любую клавишу. Мы также рекомендуем обновить прошивку вашего твердотельного накопителя, так как мы видели проблемы в некоторых версиях SN850. Инструкции по обновлению встроенного ПО Western Digital SSD доступны здесь.
Мы также рекомендуем обновить прошивку вашего твердотельного накопителя, так как мы видели проблемы в некоторых версиях SN850. Инструкции по обновлению встроенного ПО Western Digital SSD доступны здесь. 0
0
