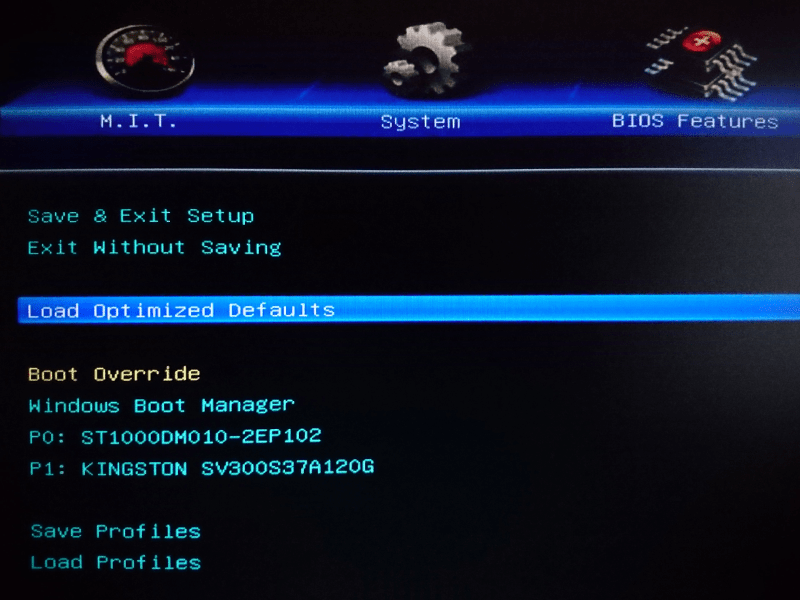Сбросить до заводских настроек биос: [Материнская плата/Настольный ПК] Как сбросить настройки BIOS? | Официальная служба поддержки
Содержание
Страница не найдена — ОКомпах.ру
Некоторые современные пользователи компьютерных устройств в силу профессиональных обязанностей, или же по каким-то другим причинам, вынуждены много печатать на клавиатурах. Разумеется, делать это, крайне желательно быстро и без ошибок. Если вы пока не освоили такой навык, то возможно, пришло время исправить сие досадное упущение с помощью специальных тренажеров для слепой печати. Следует заметить, что таких […]
Читать далее →
Запись опубликована автором wa-lk в рубрике Полезные советы, Это интересно.
Сравнительно недавно на рынке ноутбуков появились оригинальные и более функциональные модели, которые сегодня принято называть трансформерами. Обычно такие модели отличает небольшой вес и компактные размеры, а также наличие сенсорного дисплея, который можно вращать вокруг его оси. По сути, такие модели удачно совмещают в себе преимущества классического ноутбука и планшета. Лучшие ноутбуки-трансформеры: топ-5 моделей №1 — […]
По сути, такие модели удачно совмещают в себе преимущества классического ноутбука и планшета. Лучшие ноутбуки-трансформеры: топ-5 моделей №1 — […]
Читать далее →
Запись опубликована автором wa-lk в рубрике Оптимизация компьютера, Полезные советы, Это интересно.
У большинства из нас кроме смартфона имеется ещё масса самых разных компьютерных гаджетов и девайсов, в частности, ноутбуки, аккумуляторы которых также время от времени нужно заряжать. Однако под рукой чаще всего оказывается/находится зарядка для смартфона, отчего возникает резонный вопрос: Можно ли заряжать ноутбук зарядкой от смартфона? Следует заметить, что многие современные модели смартфонов имеют USB […]
Читать далее →
Запись опубликована автором wa-lk в рубрике Полезные советы, Это интересно.
Asus обновила свои ноутбуки серии ROG Flow на некоторых рынках, выпустив модели Flow X13 и Flow X16. Новые ноутбуки ROG серии Flow оснащены новым процессором Ryzen 9 6900HS и видеокартой Nvidia RTX 3050Ti. Выбор набора железных компонентов делает Flow X13 мощной и компактной машиной, обеспечивающей высокую производительность и мобильность. В тестах участвовала модель Asus Flow […]
Читать далее →
Запись опубликована автором wa-lk в рубрике Оптимизация компьютера, Это интересно.
Сенат США подавляющем большинством своих голосов одобрил законопроект поддержки отечественных производителей полупроводников. Название данного законопроекта — CHIPS и предусматривает он выделение почти 55 миллиардов долларов на развитие и поддержку американских компаний, которые будут заниматься проектированием, разработкой и производством микросхем. Кроме того, около 100 миллиардов американский сенат решил направить на разработку инновационных технологий в данной сфере. […]
Кроме того, около 100 миллиардов американский сенат решил направить на разработку инновационных технологий в данной сфере. […]
Читать далее →
Запись опубликована автором wa-lk в рубрике Оптимизация компьютера, Это интересно.
Microsoft расширит возможности пользователей Edge по «захвату контента» из браузера. Согласно отчёту WindowsCentral, последняя сборка Edge Canary включает функцию, которая позволяет пользователям редактировать изображения перед их сохранением. В отчёте также упоминается, что эта новая функция была впервые отмечена пользователем Reddit и доступна «как часть контролируемого развертывания Edge Canary». Как будет работать новый редактор сохранённых изображений […]
Читать далее →
Запись опубликована автором wa-lk в рубрике Windows 10, Оптимизация компьютера, Полезные программы, Это интересно.
Выбор современного ультрабука является довольно непростой задачкой, как минимум, потому, что апгрейд данного устройства, как правило, невозможен. Поэтому, изначально нужно подбирать девайс, который сможет полностью соответствовать имеющимся требованиям и оставаться актуальным на протяжении какого-то временного промежутка. Ультрабук: особенности конструкции Популярность ультрабуков, которую можно наблюдать прямо сейчас, напрямую связана с массовым переходом офисных сотрудников на работу […]
Читать далее →
Запись опубликована автором wa-lk в рубрике Windows 10, Оптимизация компьютера, Полезные советы.
Видеозвонки резко возросли в начале пандемии, что позволило семье и друзьям вести более содержательные беседы, оставаясь при этом в безопасности.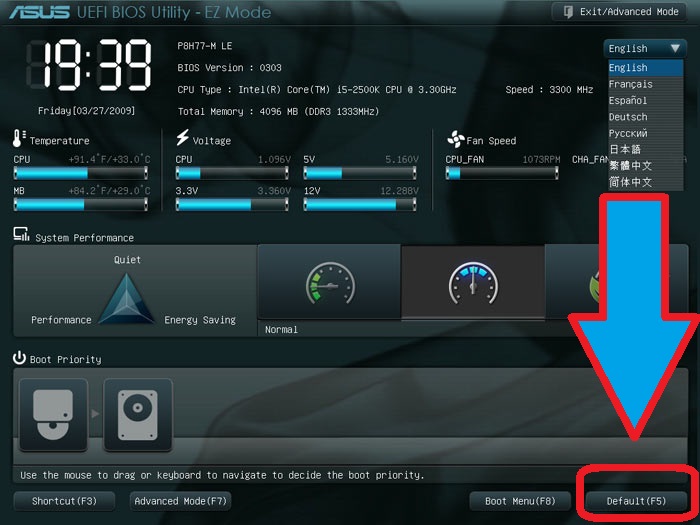 Сейчас, спустя почти два года, эта современная форма общения становится только популярнее. Он также зарекомендовал себя как бесценный инструмент для бизнеса, позволяющий коллегам эффективно совместно работать над планами независимо от того, откуда они работают, значительно […]
Сейчас, спустя почти два года, эта современная форма общения становится только популярнее. Он также зарекомендовал себя как бесценный инструмент для бизнеса, позволяющий коллегам эффективно совместно работать над планами независимо от того, откуда они работают, значительно […]
Читать далее →
Запись опубликована автором wa-lk в рубрике Windows 10, Интернет, Оптимизация компьютера, Полезные программы, Полезные советы.
Ярко-жёлтая клавиатура и мышь! Вызывает ли это обострение ощущений в вашем теле или заставляет вас съёживаться? Если на вашем лице уже появилась улыбка, Logitech обратилась к нужному человеку. Новая клавиатура Logitech POP Keys и мышь POP Mouse, пытающаяся сделать обычные компьютерные аксессуары желательными для тех, кто не играет на ПК, — это, по сути, настольные […]
Читать далее →
Запись опубликована автором wa-lk в рубрике Периферия, Это интересно.
Acer производит Chromebook уже много лет, последняя модель предназначена для предприятий. Chromebook 14 for Work сочетает в себе мощное оборудование, длительное время автономной работы и инициативу Chrome for Work, чтобы сделать ноутбук готовым к работе. Основные параметры: ОС: Хром ОС Процессор: Intel Core i5 6-го поколения, 2,3 ГГц Память/память: 8 ГБ / 32 ГБ Дисплей: […]
Читать далее →
Запись опубликована автором wa-lk в рубрике Оптимизация компьютера, Полезные советы, Это интересно.
12345678910»…20304050607080…80
Страница не найдена — ОКомпах.ру
Некоторые современные пользователи компьютерных устройств в силу профессиональных обязанностей, или же по каким-то другим причинам, вынуждены много печатать на клавиатурах.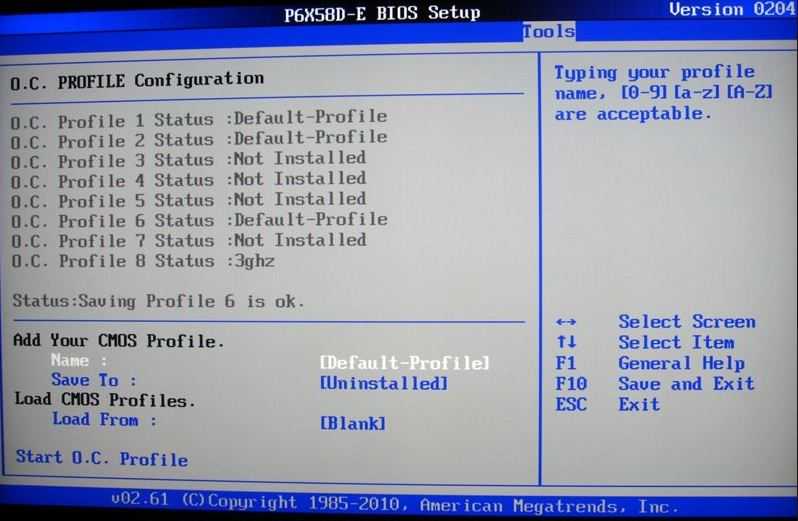 Разумеется, делать это, крайне желательно быстро и без ошибок. Если вы пока не освоили такой навык, то возможно, пришло время исправить сие досадное упущение с помощью специальных тренажеров для слепой печати. Следует заметить, что таких […]
Разумеется, делать это, крайне желательно быстро и без ошибок. Если вы пока не освоили такой навык, то возможно, пришло время исправить сие досадное упущение с помощью специальных тренажеров для слепой печати. Следует заметить, что таких […]
Читать далее →
Запись опубликована автором wa-lk в рубрике Полезные советы, Это интересно.
Сравнительно недавно на рынке ноутбуков появились оригинальные и более функциональные модели, которые сегодня принято называть трансформерами. Обычно такие модели отличает небольшой вес и компактные размеры, а также наличие сенсорного дисплея, который можно вращать вокруг его оси. По сути, такие модели удачно совмещают в себе преимущества классического ноутбука и планшета. Лучшие ноутбуки-трансформеры: топ-5 моделей №1 — […]
Читать далее →
Запись опубликована автором wa-lk в рубрике Оптимизация компьютера, Полезные советы, Это интересно.
У большинства из нас кроме смартфона имеется ещё масса самых разных компьютерных гаджетов и девайсов, в частности, ноутбуки, аккумуляторы которых также время от времени нужно заряжать. Однако под рукой чаще всего оказывается/находится зарядка для смартфона, отчего возникает резонный вопрос: Можно ли заряжать ноутбук зарядкой от смартфона? Следует заметить, что многие современные модели смартфонов имеют USB […]
Читать далее →
Запись опубликована автором wa-lk в рубрике Полезные советы, Это интересно.
Asus обновила свои ноутбуки серии ROG Flow на некоторых рынках, выпустив модели Flow X13 и Flow X16.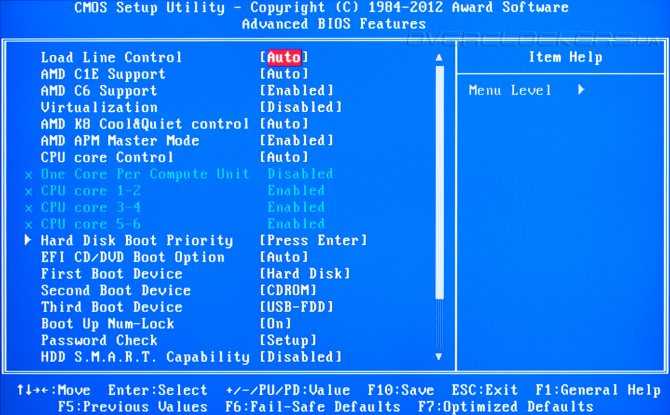 Новые ноутбуки ROG серии Flow оснащены новым процессором Ryzen 9 6900HS и видеокартой Nvidia RTX 3050Ti. Выбор набора железных компонентов делает Flow X13 мощной и компактной машиной, обеспечивающей высокую производительность и мобильность. В тестах участвовала модель Asus Flow […]
Новые ноутбуки ROG серии Flow оснащены новым процессором Ryzen 9 6900HS и видеокартой Nvidia RTX 3050Ti. Выбор набора железных компонентов делает Flow X13 мощной и компактной машиной, обеспечивающей высокую производительность и мобильность. В тестах участвовала модель Asus Flow […]
Читать далее →
Запись опубликована автором wa-lk в рубрике Оптимизация компьютера, Это интересно.
Сенат США подавляющем большинством своих голосов одобрил законопроект поддержки отечественных производителей полупроводников. Название данного законопроекта — CHIPS и предусматривает он выделение почти 55 миллиардов долларов на развитие и поддержку американских компаний, которые будут заниматься проектированием, разработкой и производством микросхем. Кроме того, около 100 миллиардов американский сенат решил направить на разработку инновационных технологий в данной сфере. […]
[…]
Читать далее →
Запись опубликована автором wa-lk в рубрике Оптимизация компьютера, Это интересно.
Microsoft расширит возможности пользователей Edge по «захвату контента» из браузера. Согласно отчёту WindowsCentral, последняя сборка Edge Canary включает функцию, которая позволяет пользователям редактировать изображения перед их сохранением. В отчёте также упоминается, что эта новая функция была впервые отмечена пользователем Reddit и доступна «как часть контролируемого развертывания Edge Canary». Как будет работать новый редактор сохранённых изображений […]
Читать далее →
Запись опубликована автором wa-lk в рубрике Windows 10, Оптимизация компьютера, Полезные программы, Это интересно.
Выбор современного ультрабука является довольно непростой задачкой, как минимум, потому, что апгрейд данного устройства, как правило, невозможен. Поэтому, изначально нужно подбирать девайс, который сможет полностью соответствовать имеющимся требованиям и оставаться актуальным на протяжении какого-то временного промежутка. Ультрабук: особенности конструкции Популярность ультрабуков, которую можно наблюдать прямо сейчас, напрямую связана с массовым переходом офисных сотрудников на работу […]
Читать далее →
Запись опубликована автором wa-lk в рубрике Windows 10, Оптимизация компьютера, Полезные советы.
Видеозвонки резко возросли в начале пандемии, что позволило семье и друзьям вести более содержательные беседы, оставаясь при этом в безопасности.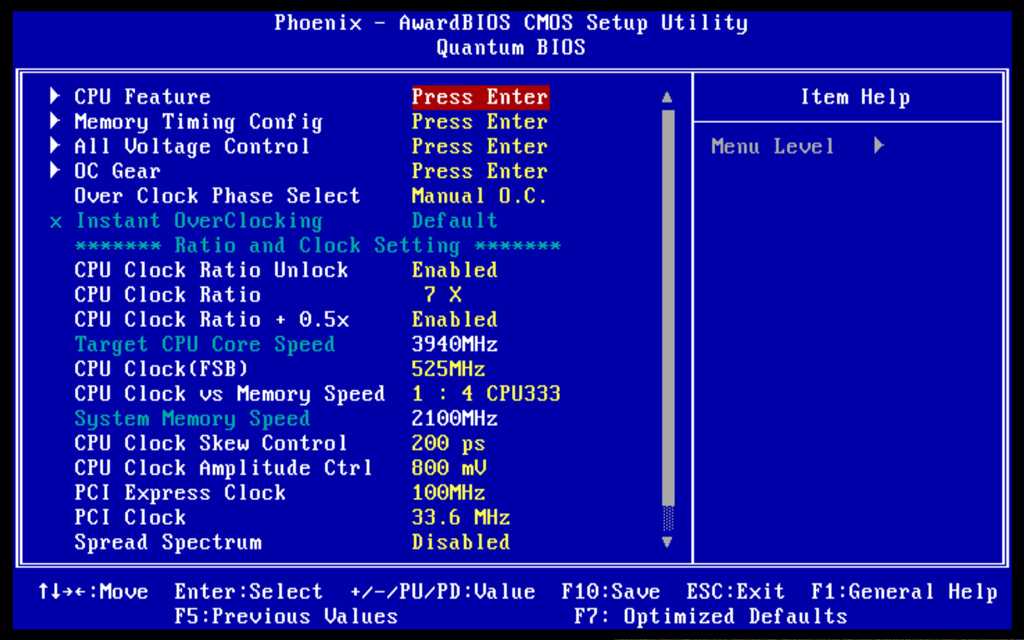 Сейчас, спустя почти два года, эта современная форма общения становится только популярнее. Он также зарекомендовал себя как бесценный инструмент для бизнеса, позволяющий коллегам эффективно совместно работать над планами независимо от того, откуда они работают, значительно […]
Сейчас, спустя почти два года, эта современная форма общения становится только популярнее. Он также зарекомендовал себя как бесценный инструмент для бизнеса, позволяющий коллегам эффективно совместно работать над планами независимо от того, откуда они работают, значительно […]
Читать далее →
Запись опубликована автором wa-lk в рубрике Windows 10, Интернет, Оптимизация компьютера, Полезные программы, Полезные советы.
Ярко-жёлтая клавиатура и мышь! Вызывает ли это обострение ощущений в вашем теле или заставляет вас съёживаться? Если на вашем лице уже появилась улыбка, Logitech обратилась к нужному человеку. Новая клавиатура Logitech POP Keys и мышь POP Mouse, пытающаяся сделать обычные компьютерные аксессуары желательными для тех, кто не играет на ПК, — это, по сути, настольные […]
Читать далее →
Запись опубликована автором wa-lk в рубрике Периферия, Это интересно.
Acer производит Chromebook уже много лет, последняя модель предназначена для предприятий. Chromebook 14 for Work сочетает в себе мощное оборудование, длительное время автономной работы и инициативу Chrome for Work, чтобы сделать ноутбук готовым к работе. Основные параметры: ОС: Хром ОС Процессор: Intel Core i5 6-го поколения, 2,3 ГГц Память/память: 8 ГБ / 32 ГБ Дисплей: […]
Читать далее →
Запись опубликована автором wa-lk в рубрике Оптимизация компьютера, Полезные советы, Это интересно.
12345678910»…20304050607080…80
Страница не найдена — ОКомпах.ру
Некоторые современные пользователи компьютерных устройств в силу профессиональных обязанностей, или же по каким-то другим причинам, вынуждены много печатать на клавиатурах.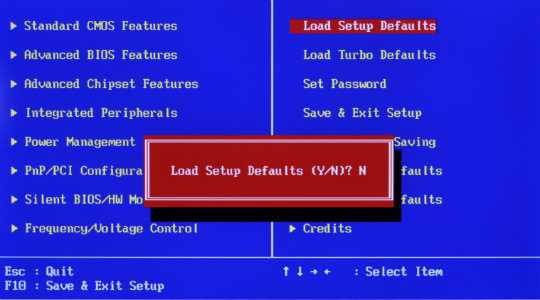 Разумеется, делать это, крайне желательно быстро и без ошибок. Если вы пока не освоили такой навык, то возможно, пришло время исправить сие досадное упущение с помощью специальных тренажеров для слепой печати. Следует заметить, что таких […]
Разумеется, делать это, крайне желательно быстро и без ошибок. Если вы пока не освоили такой навык, то возможно, пришло время исправить сие досадное упущение с помощью специальных тренажеров для слепой печати. Следует заметить, что таких […]
Читать далее →
Запись опубликована автором wa-lk в рубрике Полезные советы, Это интересно.
Сравнительно недавно на рынке ноутбуков появились оригинальные и более функциональные модели, которые сегодня принято называть трансформерами. Обычно такие модели отличает небольшой вес и компактные размеры, а также наличие сенсорного дисплея, который можно вращать вокруг его оси. По сути, такие модели удачно совмещают в себе преимущества классического ноутбука и планшета. Лучшие ноутбуки-трансформеры: топ-5 моделей №1 — […]
Читать далее →
Запись опубликована автором wa-lk в рубрике Оптимизация компьютера, Полезные советы, Это интересно.
У большинства из нас кроме смартфона имеется ещё масса самых разных компьютерных гаджетов и девайсов, в частности, ноутбуки, аккумуляторы которых также время от времени нужно заряжать. Однако под рукой чаще всего оказывается/находится зарядка для смартфона, отчего возникает резонный вопрос: Можно ли заряжать ноутбук зарядкой от смартфона? Следует заметить, что многие современные модели смартфонов имеют USB […]
Читать далее →
Запись опубликована автором wa-lk в рубрике Полезные советы, Это интересно.
Asus обновила свои ноутбуки серии ROG Flow на некоторых рынках, выпустив модели Flow X13 и Flow X16.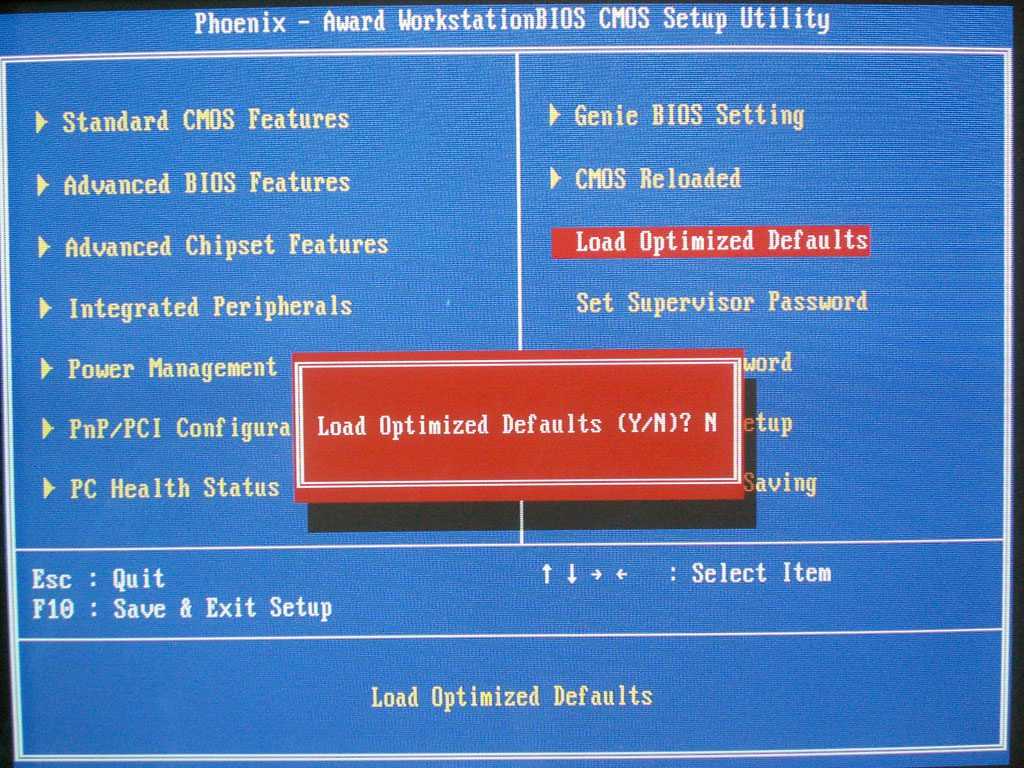 Новые ноутбуки ROG серии Flow оснащены новым процессором Ryzen 9 6900HS и видеокартой Nvidia RTX 3050Ti. Выбор набора железных компонентов делает Flow X13 мощной и компактной машиной, обеспечивающей высокую производительность и мобильность. В тестах участвовала модель Asus Flow […]
Новые ноутбуки ROG серии Flow оснащены новым процессором Ryzen 9 6900HS и видеокартой Nvidia RTX 3050Ti. Выбор набора железных компонентов делает Flow X13 мощной и компактной машиной, обеспечивающей высокую производительность и мобильность. В тестах участвовала модель Asus Flow […]
Читать далее →
Запись опубликована автором wa-lk в рубрике Оптимизация компьютера, Это интересно.
Сенат США подавляющем большинством своих голосов одобрил законопроект поддержки отечественных производителей полупроводников. Название данного законопроекта — CHIPS и предусматривает он выделение почти 55 миллиардов долларов на развитие и поддержку американских компаний, которые будут заниматься проектированием, разработкой и производством микросхем. Кроме того, около 100 миллиардов американский сенат решил направить на разработку инновационных технологий в данной сфере.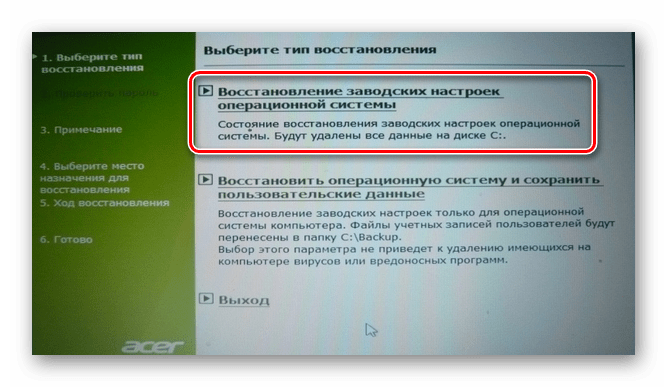 […]
[…]
Читать далее →
Запись опубликована автором wa-lk в рубрике Оптимизация компьютера, Это интересно.
Microsoft расширит возможности пользователей Edge по «захвату контента» из браузера. Согласно отчёту WindowsCentral, последняя сборка Edge Canary включает функцию, которая позволяет пользователям редактировать изображения перед их сохранением. В отчёте также упоминается, что эта новая функция была впервые отмечена пользователем Reddit и доступна «как часть контролируемого развертывания Edge Canary». Как будет работать новый редактор сохранённых изображений […]
Читать далее →
Запись опубликована автором wa-lk в рубрике Windows 10, Оптимизация компьютера, Полезные программы, Это интересно.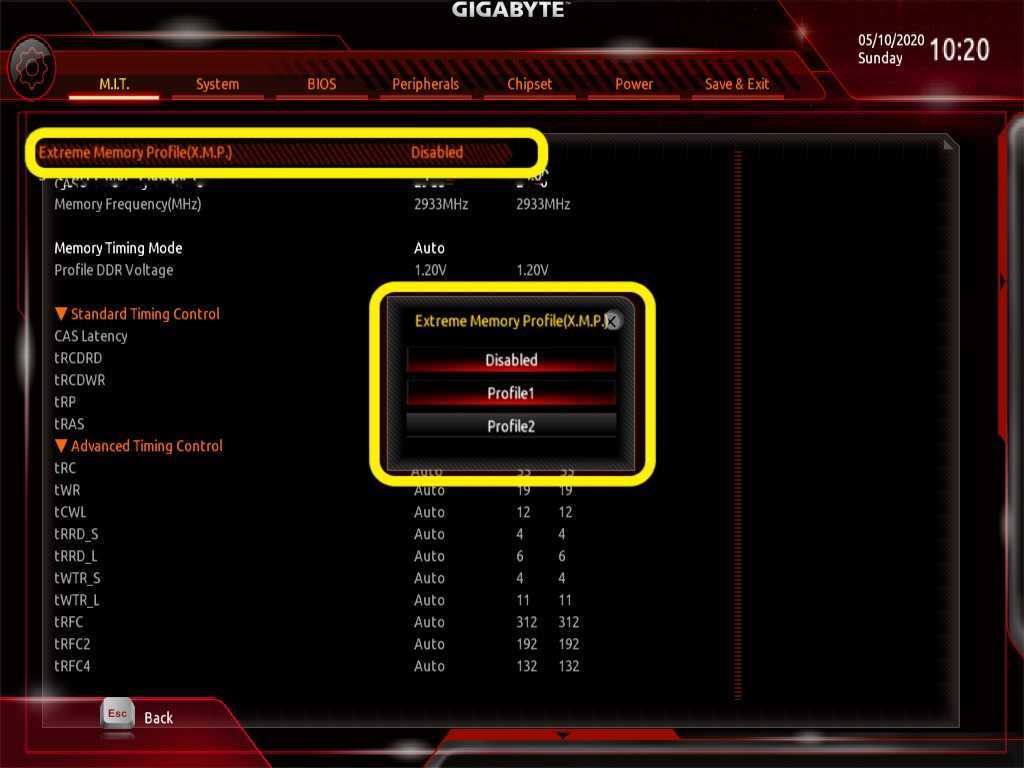
Выбор современного ультрабука является довольно непростой задачкой, как минимум, потому, что апгрейд данного устройства, как правило, невозможен. Поэтому, изначально нужно подбирать девайс, который сможет полностью соответствовать имеющимся требованиям и оставаться актуальным на протяжении какого-то временного промежутка. Ультрабук: особенности конструкции Популярность ультрабуков, которую можно наблюдать прямо сейчас, напрямую связана с массовым переходом офисных сотрудников на работу […]
Читать далее →
Запись опубликована автором wa-lk в рубрике Windows 10, Оптимизация компьютера, Полезные советы.
Видеозвонки резко возросли в начале пандемии, что позволило семье и друзьям вести более содержательные беседы, оставаясь при этом в безопасности. Сейчас, спустя почти два года, эта современная форма общения становится только популярнее. Он также зарекомендовал себя как бесценный инструмент для бизнеса, позволяющий коллегам эффективно совместно работать над планами независимо от того, откуда они работают, значительно […]
Сейчас, спустя почти два года, эта современная форма общения становится только популярнее. Он также зарекомендовал себя как бесценный инструмент для бизнеса, позволяющий коллегам эффективно совместно работать над планами независимо от того, откуда они работают, значительно […]
Читать далее →
Запись опубликована автором wa-lk в рубрике Windows 10, Интернет, Оптимизация компьютера, Полезные программы, Полезные советы.
Ярко-жёлтая клавиатура и мышь! Вызывает ли это обострение ощущений в вашем теле или заставляет вас съёживаться? Если на вашем лице уже появилась улыбка, Logitech обратилась к нужному человеку. Новая клавиатура Logitech POP Keys и мышь POP Mouse, пытающаяся сделать обычные компьютерные аксессуары желательными для тех, кто не играет на ПК, — это, по сути, настольные […]
Читать далее →
Запись опубликована автором wa-lk в рубрике Периферия, Это интересно.
Acer производит Chromebook уже много лет, последняя модель предназначена для предприятий. Chromebook 14 for Work сочетает в себе мощное оборудование, длительное время автономной работы и инициативу Chrome for Work, чтобы сделать ноутбук готовым к работе. Основные параметры: ОС: Хром ОС Процессор: Intel Core i5 6-го поколения, 2,3 ГГц Память/память: 8 ГБ / 32 ГБ Дисплей: […]
Читать далее →
Запись опубликована автором wa-lk в рубрике Оптимизация компьютера, Полезные советы, Это интересно.
12345678910»…20304050607080…80
Как сбросить настройки BIOS на примере MSI – все способы
BIOS вашего ПК содержит множество различных настроек, каждая из которых предназначена для того, чтобы помочь вам максимально использовать возможности системы и точно настроить её производительность по своему вкусу.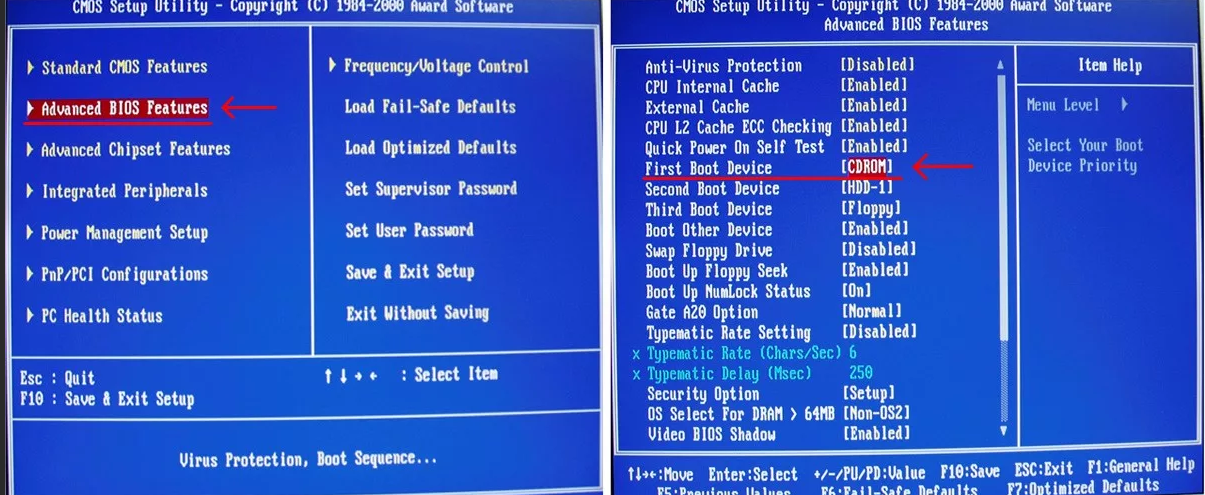
Однако, если что-то пойдёт не так, вы обязательно должны знать, как восстановить указанные настройки до значений по умолчанию.
Это то, что мы рассмотрим ниже: способы сброса BIOS, а также несколько очень конкретных деталей, которые вы должны иметь в виду, прежде чем приступать к этому процессу.
В частности, мы сосредоточимся на материнских платах MSI , но эти советы и методы носят универсальный характер и, следовательно, по-прежнему актуальны, даже если у вас есть материнская плата другого производителя.
Как сбросить настройки BIOS
Использование кнопки очистки CMOS
Большинство материнских плат высокого класса имеют специальную кнопку, которая упрощает сброс настроек BIOS.
Эта кнопка расположена либо вдоль нижнего края материнской платы, рядом с батареей CMOS, либо около задних портов ввода-вывода (рядом с разъёмами USB), как показано на рисунке ниже.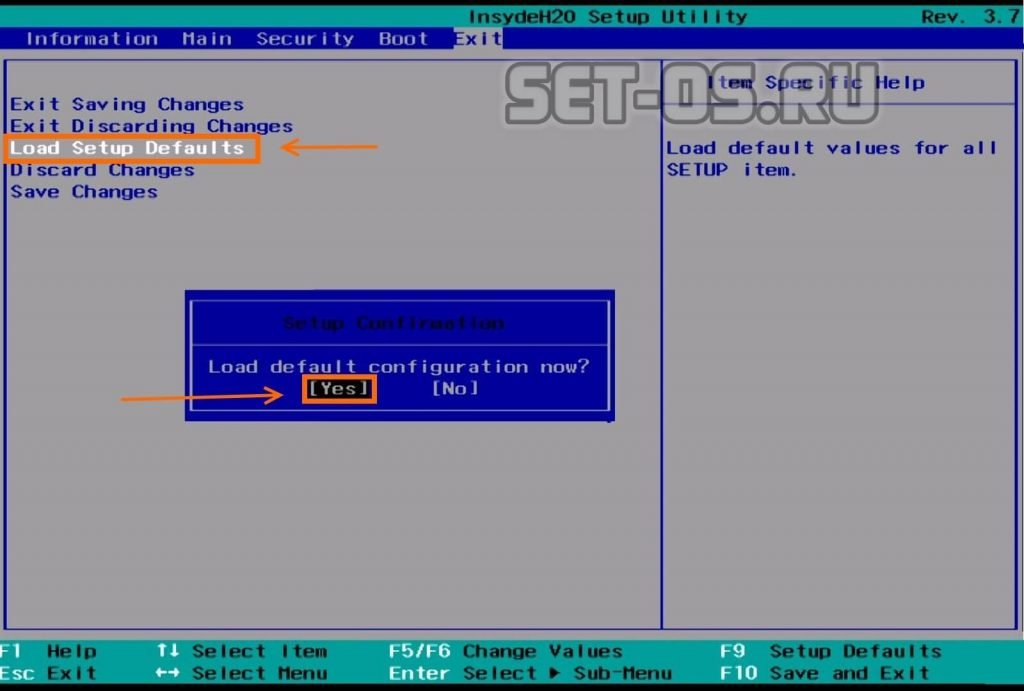
Просто нажмите кнопку, чтобы сбросить настройки BIOS до заводских значений.
Примечание. Многие материнские платы MSI имеют две кнопки на задней панели ввода-вывода: кнопку восстановления BIOS и кнопку очистки CMOS. Убедитесь, что вы случайно не нажали кнопку BIOS flashback.
Сброс настроек из самого BIOS
Если ваша система успешно выполняет POST, вы можете просто войти в BIOS и вернуть все настройки к их значениям по умолчанию.
Для этого выполните следующие действия:
- Войдите в BIOS, нажав DEL или F2, в зависимости от производителя материнской платы.
- Параметры BIOS должны отображаться в режимах UEFI или Legacy. Будьте спокойны, потому что процесс одинаков для обоих.
- Перейдите в раздел «Сохранить и выйти» с помощью клавиш со стрелками или мыши.
- Затем выберите параметр «Восстановить по умолчанию».
- Нажмите «Да», когда появится диалоговое окно.
Если на вашей материнской плате нет кнопки Clear CMOS или вы не можете войти в BIOS по какой-либо причине, вам придётся открыть систему и выполнить очень простую (хотя и несколько пугающую) процедуру.
Прежде чем идти дальше, убедитесь, что ваша система отключена от сети, а блок питания выключен.
Переустановка батареи CMOS
Один из самых простых способов сбросить настройки BIOS (несмотря на то, что он требует немного «ручного труда») – просто переустановить батарею CMOS. Чаще всего она расположен у нижнего края материнской платы – обычно под слотами PCIe.
Нажмите на замок (красная стрелка на изображении ниже), чтобы освободить батарею CMOS, подождите около 30 секунд, а затем вставьте её снова, пока не услышите слабый щелчок, указывающий, что батарея снова зафиксировалась на месте.
Поскольку BIOS постоянно требуется питание для сохранения пользовательских настроек, после извлечения батареи он больше не сможет этого делать. Таким образом, BIOS будет сброшен до значений по умолчанию после того, как батарея вернётся на место и вы включите компьютер.
Очистка CMOS с помощью перемычки
Как закоротить 3-контактную перемычку
Перемычка CMOS на вашей материнской плате обычно расположена внизу, рядом с батареей CMOS.
Она должна выглядеть как трёхконтактный разъём с меткой JBAT1, JP1, CLEAR_CMOS или CLR_CMOS.
По умолчанию перемычка должна быть на контактах 1-2. Чтобы выполнить процедуру сброса настроек, просто переместите перемычку на контакты 2-3, подождите несколько секунд, а затем верните её в исходное состояние.
Как закоротить 2-контактную перемычку
Материнская плата с двухконтактной перемычкой не имеет колпачков; всё, что вам нужно, это электропроводная отвертка.
Просто коснитесь пером металлической отвертки обоих контактов на секунду или две. Это приведёт к замыканию контактов перемычки и очистке вашей CMOS, тем самым вернув настройки BIOS к значениям по умолчанию.
Как замкнуть перемычку RTCRST
Если вы используете более старую материнскую плату, она может иметь перемычку сброса часов реального времени (RTCRST). Эту перемычку также можно использовать для сброса BIOS.
Для этого найдите разъём PSWD и контакты RTCRST на материнской плате. Часто они располагаются ниже всех слотов PCIe или вокруг разъёмов питания.
Часто они располагаются ниже всех слотов PCIe или вокруг разъёмов питания.
Затем снимите перемычку PSWD и наденьте её на контакты RTCRST на 5-10 секунд. Затем верните перемычку PSWD на прежнее место и нажмите кнопку питания. Это вернёт ваш BIOS в исходное состояние.
Как замкнуть перемычки на материнской плате MSI nForce2
Старые материнские платы MSI с чипсетом nForce2 (выпущенные в начале 2000-х) имеют перемычку Front Side Bus (FSB) в дополнение к обычной; если вы разогнали частоты FSB, замыкание штатной перемычки не сбросит ваш BIOS.
Поэтому вам нужно будет замкнуть накоротко и перемычку «безопасного режима», и стандартную перемычку CMOS, чтобы полностью сбросить BIOS.
Как упоминалось выше, вы можете использовать отвертку (для двухконтактной перемычки) или переключать колпачки (для трёхконтактной перемычки), чтобы восстановить настройки BIOS и частоты FSB до значений по умолчанию.
Что такое BIOS и почему он так важен
Базовая система ввода-вывода (или сокращенно BIOS) – это первая часть программного обеспечения, которое загружается при включении компьютера.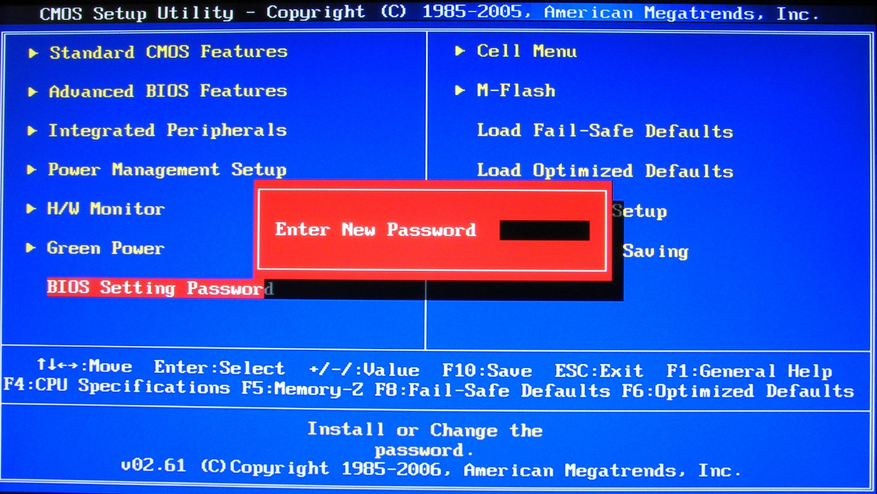 Он отвечает за бесперебойную работу всех частей вашего ПК, выясняя, совместимы ли они и не нуждаются ли в определенных настройках.
Он отвечает за бесперебойную работу всех частей вашего ПК, выясняя, совместимы ли они и не нуждаются ли в определенных настройках.
Вы также можете использовать его для изменения определенных настроек, связанных с вашим оборудованием, таких как тактовая частота процессора, напряжение, скорость вентиляторов корпуса и множество других вещей.
Когда имеет смысл сброс настроек BIOS
Сброс настроек BIOS – отличное решение «все-в-одном», когда компьютер не проходит POST.
Допустим, вы недавно разогнали частоту процессора и/или оперативной памяти, и система даёт сбой или становится нестабильной. В этом случае всегда полезно вернуть BIOS к заводским настройкам.
Затем, как только вы загрузитесь в ОС, вы сможете увеличивать напряжение/частоту на небольшие значения, выполняя стресс-тесты, чтобы оценить общую стабильность вашей системы.
Перед сбросом BIOS материнской платы
Сброс BIOS также сбросит его пароль. Более того, если ваша работа требует от вас использования гипервизора или любой другой виртуальной машины, вам придётся снова включить параметр виртуализации ЦП после сброса BIOS.
И последнее, но не менее важное: прежде чем открывать компьютер, чтобы возиться с батареей CMOS или перемычкой, вы должны отключить систему от сетевой розетки, выключить источник питания, а затем нажать и удерживать кнопку питания не менее 30 секунд.
Это разрядит всю оставшуюся мощность конденсаторов блока питания.
Часто задаваемые вопросы
BIOS Flashback и сброс BIOS: в чем разница?
В отличие от сброса BIOS, BIOS Flashback (или «кнопка Flash BIOS», как ее называет MSI) используется для установки, обновления или «прошивки» файла BIOS. Эта функция используется для обновления прошивки BIOS, если ваша материнская плата не поддерживает новый процессор.
Преимущество использования BIOS Flashback по сравнению с M-Flash заключается в том, что он не требует подключения процессора или даже видеокарты к материнской плате, когда вы обновляете BIOS.
Хотя этот метод, как правило, более безопасен, поскольку позволяет переустановить прошивку (отсюда и название «флешбек»), вам все равно следует проявлять осторожность, поскольку неправильная перепрошивка BIOS может привести к поломке вашей материнской платы – то наихудший сценарий.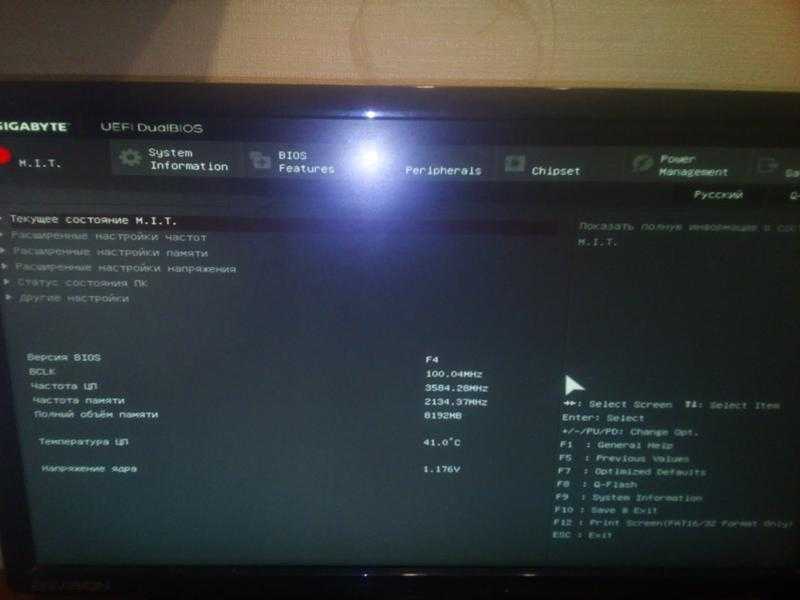
Можно ли понизить версию прошивки BIOS?
Да! Большинство материнских плат MSI позволят вам вернуться к предыдущей версии прошивки BIOS, если вы столкнётесь с какой-либо проблемой стабильности.
Просто создайте загрузочный диск, отформатировав его в FAT32, и поместите соответствующий файл BIOS на USB-накопитель.
Затем вы можете использовать M-Flash или выполнить обычную флэшбэк-прошивку для завершения процедуры (т.е. прошить более старую версию BIOS).
Как сбросить BIOS на заводские настройки
BIOS содержит множество различных настроек и возможно после внесения каких-либо изменений компьютер может начать работать не так как должен, а порой и вовсе перестает запускаться. В статье рассмотрим, как сбросить биос на заводские настройки на компьютере и ноутбуке.
Содержание
- Сброс BIOS на компьютере
- Как сбросить BIOS через панель BIOS
- PhoenixBIOS
- AMI BIOS
- UEFI BIOS Utility
- Как сбросить биос на материнской плате
- Сброс BIOS с помощью перемычки
- Сброс BIOS вынув батарейку
- Как сбросить BIOS через панель BIOS
- Как сбросить биос на ноутбуке
Сброс BIOS на компьютере
На компьютере в большинстве случаев имеется три варианта сбросить настройки биос по умолчанию.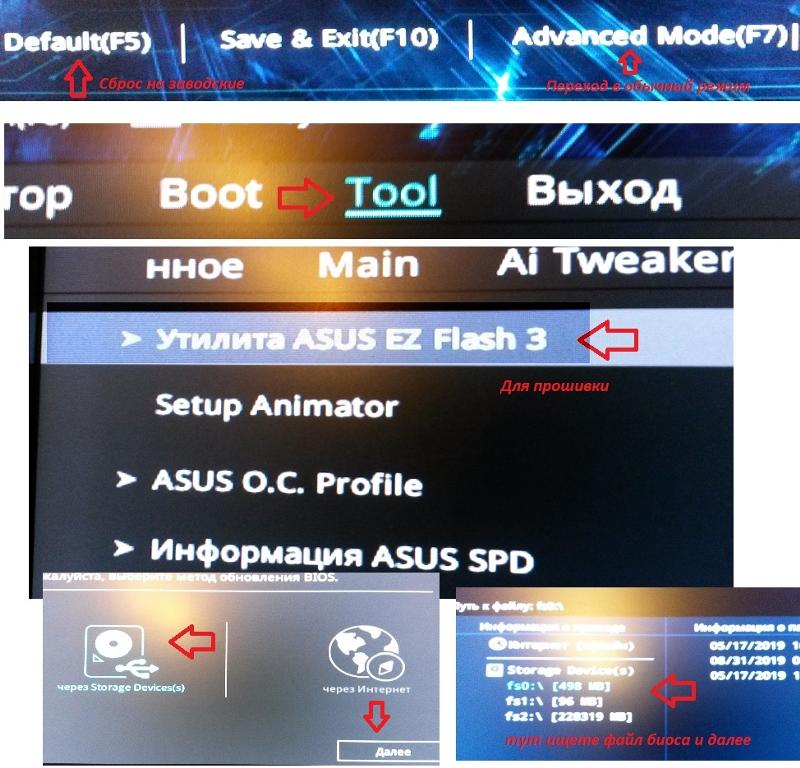 Для удобства и лучшей восприимчивости разделю их на несколько подзаголовков.
Для удобства и лучшей восприимчивости разделю их на несколько подзаголовков.
Как сбросить BIOS через панель BIOS
Это самый популярный способ, так как не требует открывать корпус системного блока, все манипуляции по сбросу биос проходят на программном уровне. В первую очередь необходимо войти в BIOS. Интерфейс каждого биоса может отличаться, поэтому покажу на примере нескольких.
PhoenixBIOS
Переходим в последнюю вкладку EXIT, выбираем Load Setup Defaults и жмем клавишу Enter, всплывет сообщение, подтверждаем действия выбрав Yes.
Затем выходим и сохраняем настройки с помощью нажатия клавиши F10 или выбрав Exit Saving Changes, подтверждаем нажав Yes.
AMI BIOS
В некоторых версиях AMI BIOS есть два типа сброса до заводских настроек:
Load Fail-Safe Defaults – сброс биос на базовые настройки.
Load Optimized Defaults – сброс биос на оптимизированные настройки.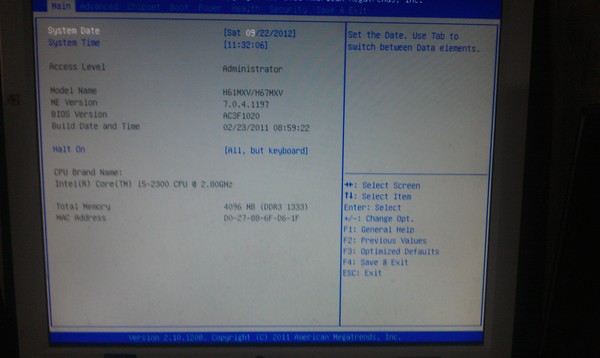
После сброса, выходим с сохранением настроек Defaults нажав F10 или выбрав Save & Exit Setup.
UEFI BIOS Utility
В этой версии биос можно управлять не только клавиатурой, но и мышкой, обычному пользователю привычнее работать в таком интерфейсе. Однако в связи с красочностью оформления и множеством размещенной информации, функцию сброса BIOS до заводских настроек не всегда удается легко найти.
Рассмотрим на примере UEFI BIOS материнской платы ASUS. Если посмотреть на картинку ниже, то внизу вы увидите кнопку Default(F5), вы можете кликнуть по ней мышкой или с помощью клавиатуры нажать F5. После этого необходимо сохраниться и выйти нажав мышкой Save & Exit или нажав на клавиатуре клавишу F10.
Есть также возможность сбросить BIOS войдя в расширенные настройки Advanced Mode, нажав F7, здесь нужно перейти во вкладку EXIT, выбрать Load Optimized Defaults, а затем сохраниться с перезагрузкой выбрав Save Changes & Reset.
Как сбросить биос на материнской плате
Необходимо выключить компьютер и полностью его обесточить, затем открыть крышку системного блока. В большинстве случаев, на материнской плате предусмотрено два варианта сброса биос:
- С помощью перемычки
- Вынув батарейку CMOS
Сброс BIOS с помощью перемычки
Ищем на материнской плате одну из надписей CLR_CMOS, CLRTC, CCMOS, RESET CMOS, CONFIG, BIOS CONFIG, JCMOS, CHASSIS или что-то похожее, рядом с ней должна быть перемычка.
Как видно из фото, контактов может быть 3 или 2. Чтобы сбросить биос на настройки по умолчанию на трех контактах, необходимо вынуть перемычку и переставить в противоположное направление, а затем вернуть его обратно. Там, где всего два контакта, необходимо их замкнуть на пару секунд, можно отверткой.
Некоторые недешевые модели материнских плат имеют кнопку сброса BIOS, размещена она на задней стенке системного блока.
Для сброса настроек биос нужно обесточить ПК и нажать на пару секунд эту кнопку.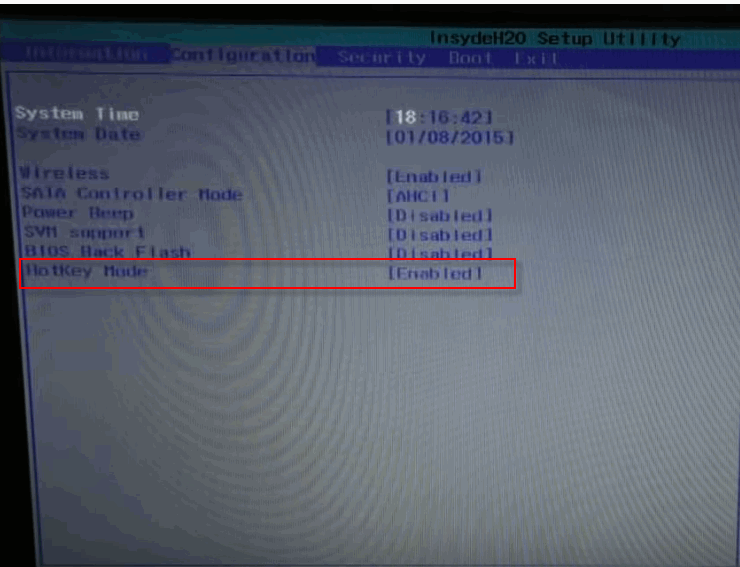
Сброс BIOS вынув батарейку
Эта возможность присутствует в каждом ПК. Компьютер должен быть отключен от питания, после чего с помощью плоской отвертки вынимаете батарейку CMOS CR2032 на несколько секунд и вставляете его обратно.
Как сбросить биос на ноутбуке
Нужно вынуть зарядное устройство и аккумуляторную батарею. Сама процедура ничем не отличается от сброса на компьютере, отличается лишь интерфейс BIOS. У каждого производителя (HP, DELL, SAMSUNG, ASUS, ACER, PACKARDBELL, LENOVO, SONY и тд) может быть свой отличительный интерфейс, но функция сброса биос практически везде одинаковая.
Также можно сбросить биос отключив батарейку cmos CR2032, но к сожалению, в большинстве случаев это сделать не просто, чтобы до него добраться порой приходиться разбирать весь ноутбук, а без опыта производить подобные работы не рекомендую. На некоторых моделях данная батарейка имеет меньший размер, чем 2032 и она впаяна, тут уже без специальных навыков и паяльника сбросить никак не получится.
обнуление настроек BIOS до заводских
Автор Новиков Владимир На чтение 8 мин Просмотров 5.5к.
Обновлено
Содержание
- Для чего может понадобится сброс БИОС до заводских настроек
- Обнуление BIOS через интерфейс
- Как сбросить БИОС до заводских настроек программным методом
- Как вернуть BIOS к заводским настройкам механическим способом
- Извлечение источника питания
- Переключение джампера для очистки настроек
- Специальная кнопка
- Заключение
Вернуть БИОС к заводским настройкам на ноутбуке можно несколькими способами. В этой инструкции будут рассмотрены все возможные из них — как аппаратные, так и программные. Статья ориентирована на пользователей, которые уже имеют некоторый опыт эксплуатации компьютера и не боятся изучать новые функции.
Ультрабуки рекомендуем покупать здесь
Для чего может понадобится сброс БИОС до заводских настроек
BIOS (аббревиатура от английского basic input/output system, то есть «базовая система ввода-вывода») — это набор микропрограмм и протоколов для управления компонентами компьютера и синхронизации их работы.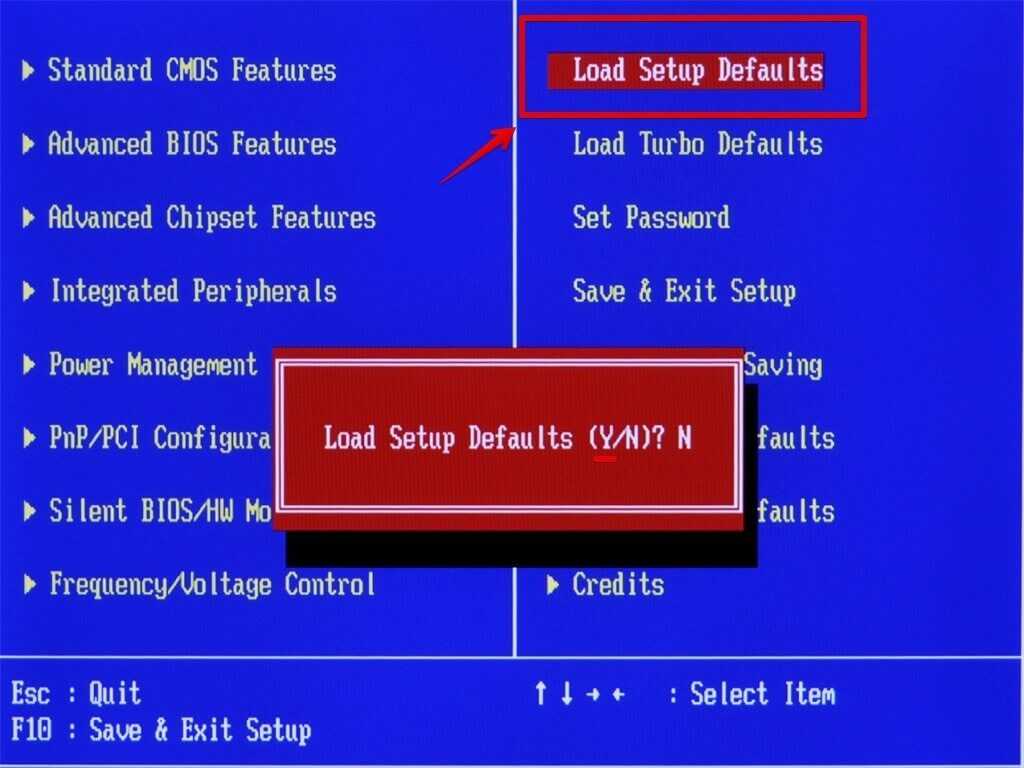 Этот интерфейс относится к системному программному обеспечению. Более того, БИОС можно считать системообразующим, так как без него компьютер работать попросту не будет — компоненты не смогут состыковаться на аппаратном уровне.
Этот интерфейс относится к системному программному обеспечению. Более того, БИОС можно считать системообразующим, так как без него компьютер работать попросту не будет — компоненты не смогут состыковаться на аппаратном уровне.
Этот термин применяется к платформе PC, то есть IBM-совместимым компьютерам и ноутбукам формата АТ и АТХ. В устройствах, использующих другую архитектуру, этот инструмент называется иначе. Записан БИОС в микросхеме CMOS на материнской плате.
Сбросить БИОС на ноутбуке асер, а так же других производителей может потребоваться в таких случаях:
- Владелец неправильно выставил настройки или сделал разгон оборудования, поэтому система крашится или вылетает в «синий экран смерти».
- Пользователь забыл пароль на вход, поэтому не может авторизоваться в Виндовс и эксплуатировать компьютер.
- Проведен апгрейд комплектующих и на старых настройках БИОСа устройство уже лагает.
- Компьютер не может загрузить операционную систему, так как выставлен неверный приоритет загрузки с накопителей.

- Система не видит жесткий диск из-за некорректной активации режима AHCI/RAID.
- Неудачная прошивка БИОСа до более новой версии.
В любом из этих случаев сброс настроек BIOS на ноутбуке — иногда единственный способ устранить возникшую проблему. Однако это не панацея: существуют поломки, связанные с работой этой системы, но которые обнулением установок не устраняются.
Ультрабуки рекомендуем покупать здесь
UEFI — графическая оболочка для БИОСа, адаптированная под современные материнские платы. Если в «голом» BIOS управлять настройками можно только с помощью клавиш со стрелками и сервисных кнопок, то UEFI уже поддерживает ввод команд с помощью мышки. Для нынешнего поколения пользователей это более удобно и привычно.
Принципиальной разницы нет: это тот же БИОС, только в красивой «обертке», который ко всему прочему еще и русифицирован. При обнулении настроек UEFI тоже можно устранить все описанные выше неполадки.
Обнуление BIOS через интерфейс
Если девайс включается и не слишком сильно лагает, то можно выполнить сброс БИОСа на ноутбуке с помощью его интерфейса. Для этого нужно перезагрузить компьютер и зайти в интерфейс БИОСа, нажав кнопку F2, F2, Delete или Escape до загрузки Виндовс. Какую именно кнопку жать — зависит от модели материнской платы и версии BIOS. Это так же просто как зайти в биос на леново таким же способом.
Если БИОС загрузился нормально, то сброс можно выполнить через его интерфейс. Необходимая функция обычно находится во вкладке Exit и может называться Load Setup Defaul или Load Optimized Defaults. Для подтверждения выбора нужно будет нажать кнопку Y, для отмены-N. После этого ноут обнулит настройки BIOS и перезагрузится. Если интерфейс БИОСа по какой-то причине не загружается, то пробуйте описанные далее способы что бы сбросить ноутбук до заводских настроек.
Читайте также: как открыть bios на ноутбуке asus
Как сбросить БИОС до заводских настроек программным методом
Debug — утилита из базового набора 32-битных операционных систем семейства Windows. Ее использование подойдет, чтобы сбросить БИОС на заводские настройки на ноутбуке, если ОС пока загружается. Процедура немного проще, чем изменение настроек, описанное в предыдущем параграфе. Чтобы узнать разрядность своей версии Виндовс, нажмите кнопку «Пуск» и кликните ПКМ по значку «Компьютер», выбрав «Свойства». Параметр указан в строке «Тип системы».
Ее использование подойдет, чтобы сбросить БИОС на заводские настройки на ноутбуке, если ОС пока загружается. Процедура немного проще, чем изменение настроек, описанное в предыдущем параграфе. Чтобы узнать разрядность своей версии Виндовс, нажмите кнопку «Пуск» и кликните ПКМ по значку «Компьютер», выбрав «Свойства». Параметр указан в строке «Тип системы».
Ультрабуки рекомендуем покупать здесь
Для запуска этого инструмента нужно нажать комбинацию клавиш Win + R и ввести слово debug в строке поиска. Откроется интерфейс, который напоминает командную строку.
Важно! Предварительно нужно уточнить версию БИОС, который установлен на вашем компьютере. Для этого опять нажмите Win + R и введите запрос MSINFO32. Выделите категорию «Сведения о системе» в меню слева. Версия БИОС указана в окне справа в перечне элементов. В утилите Debug нужно будет ввести указанные далее значения, нажимая Enter после каждой строки.
Award BIOS AMI BIOS:
- 70 17;
- 71 17;
- Q.

AMI BIOS:
- 70 10;
- 71 0;
- 70 11;
- 71 0;
- Q.
Phoenix BIOS
- 70 FF;
- 71 17;
- Q.
После этого компьютер запросит перезагрузку. Выполнив процедуру, он сбросит настройки БИОСа или UEFI до дефолтных. Что происходит при этом — операционная система отправляет указанные значения на 70-й и 871-й порты, сбрасывая контрольные суммы в БИОСе и тем самым обнуляя его настройки. Важно! В 64-битных версиях Windows-утилита Debug деактивирована, поэтому такой метод не сработает.
Ультрабуки рекомендуем покупать здесь
Как вернуть BIOS к заводским настройкам механическим способом
Извлечение источника питания
Как уже сказано выше: БИОС записан в специальной микросхеме на материнской плате, которая называется CMOS. Данные не обнуляются, даже если из ноутбука извлечь аккумулятор и отключить питание. Так происходит потому, что непрерывное питание обеспечивает батарейка типа CR 2032 — круглая плоская «таблетка», подобные которой часто используются в электронных весах.
Чтобы обнулить настройки БИОСа или UEFI, нужно обесточить микросхему CMOS, а для этого извлечь батарейку.
Придется почти полностью разобрать ноутбук, чтобы добраться до материнской платы. Особенности разборки могут отличаться в зависимости от модели лэптопа, но принцип одинаковый у устройств разных брендов:
- Выключить компьютер, отключить блок питания и извлечь аккумулятор.
- Демонтировать клавиатуру. Для этого нужно снять пластиковую накладку, разделяющую клавиши, и надавить плоскими отвертками на пазы в той части, которая ближе к экрану. Немного приподнимите устройство ввода и отключите шлейф от материнской платы.
- Внутри открутите все винты, которые удерживают нижнюю крышку. Также открутите винты, фиксирующие оптический привод, если он есть.
- Выкрутите все винты на нижней крышке, включая те, которые спрятаны в отсеке для АКБ.
- Снимите нижнюю крышку.
- Извлеките оптический привод.
- Под нижней крышкой может быть спрятана защитная пластина, которая крепится винтами.
 Ее тоже нужно извлечь.
Ее тоже нужно извлечь.
Как правило — этого достаточно, чтобы получить доступ к батарейке, питающей микросхему CMOS. Особенности разборки конкретной модели лэптопа могут несколько отличаться. Лучше всего посмотреть видеоинструкцию, которую можно найти на YouTube или аналогичном видеохостинге.
Ультрабуки рекомендуем покупать здесь
Чтобы обнулить настройки БИОСа, достаточно на несколько секунд извлечь батарейку CR2032. Вставив ее обратно, можно собирать компьютер обратно и включать его. Но раз уж вы разобрали ноутбук, воспользуйтесь случаем и продуйте его от пыли. Заодно можно поменять термопасту на процессоре и видеокарте — все равно это рано или поздно придется сделать.
Важно! В процессе разборки ноутбука аккуратно обращайтесь со шлейфами, чтобы не повредить их. Они довольно хрупкие и при приложении чрезмерного усилия могут порваться или сломаться.
Переключение джампера для очистки настроек
Системные платы некоторых ноутбуков оборудованы трехконтактной клеммой, с помощью которой можно быстро обнулить настройки БИОСа.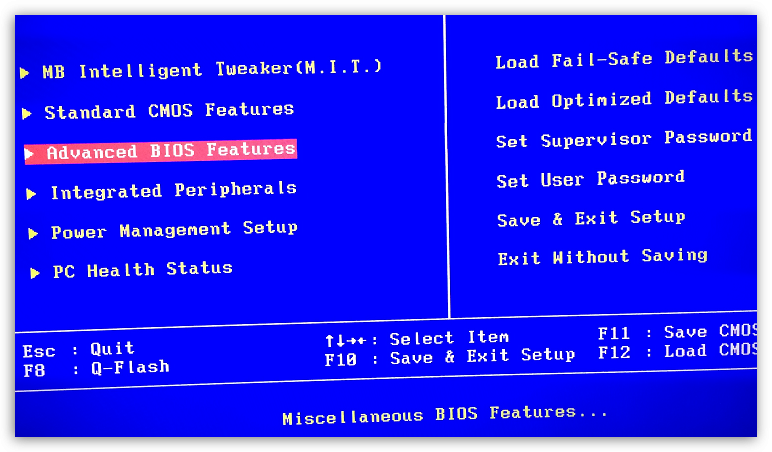 Встречается это в лэптопах редко: такая конструкционная особенность более характерна для материнских плат, рассчитанных на установку в стационарном системном блоке.
Встречается это в лэптопах редко: такая конструкционная особенность более характерна для материнских плат, рассчитанных на установку в стационарном системном блоке.
Трехконтактная клемма оборудована джампером — специальной перемычкой, которая замыкает первый и второй контакты. Для обнуления настроек БИОСа нужно переставить джампер на второй и третий контакты, замкнув их, а потом поставить обратно. Если джампер утерян, можно воспользоваться булавкой или скрепкой — ее проводимости достаточно даже для небольшого тока, идущего между клеммами.
Ультрабуки рекомендуем покупать здесь
Существуют модификации материнок, у которых только два контакта на клемме для обнуления настроек. Рядом модно увидеть маркировку CLR_CMOS. Для сброса настроек достаточно замкнуть эти контакты.
Также встречается клемма на 6 контактов. В этом случае джампер нужно переставить со второго и четвертого пина на четвертый и шестой.
Специальная кнопка
Новые модели системных плат, в том числе для ноутбуков, могут быть оборудованы кнопками выключения, сброса и очистки BIOS. Обычно такая кнопка подписана CLR CMOS, а маркировка нанесена прямо на ней. Как правило, кнопки также размещаются где-то рядом с микросхемой и батарейкой, питающей ее. Компьютер, опять-таки, придется разобрать.
Обычно такая кнопка подписана CLR CMOS, а маркировка нанесена прямо на ней. Как правило, кнопки также размещаются где-то рядом с микросхемой и батарейкой, питающей ее. Компьютер, опять-таки, придется разобрать.
Не исключен вариант, что кнопки вынесены в другую область на системной плате. Обычно расположение всех элементов указано в сопроводительной документации на материнскую плату.
Заключение
Как видите: нет команды или их комбинации для сброса настроек через командную строку, так как эта опция не поддерживается Windows. Также не существует утилит от сторонних разработчиков, с помощью которых вы можете обнулить настройки БИОСа.
Ультрабуки рекомендуем покупать здесь
Впрочем, и указанных выше способов вполне достаточно: если не срабатывает один, вас непременно выручить какой-то другой. Конечно, проще сделать это с помощью интерфейса BIOS или UEFI, чем разбирать ноутбук самостоятельно. Если вы испытываете сложности или не уверены в собственных силах, то в этом случае лучше обратиться в сервисный центр.
Конечно, проще сделать это с помощью интерфейса BIOS или UEFI, чем разбирать ноутбук самостоятельно. Если вы испытываете сложности или не уверены в собственных силах, то в этом случае лучше обратиться в сервисный центр.
Как сбросить настройки BIOS на ПК с Windows
Скопированная ссылка!
Дуайт Павлович
|
10 октября 2019 г.
BIOS вашего компьютера, сокращение от Basic Input/Output System, является важной частью работы вашего оборудования с первого дня его использования до последнего. BIOS помогает управлять различными компонентами, составляющими современный компьютер, обеспечивая стабильный и последовательный способ запуска устройств.
Когда вы включаете компьютер, ваш BIOS, по сути, проверяет и активирует все, что ему нужно для запуска. Как только он заканчивает тестирование компонентов, он отправляет сигнал вашей операционной системе для активации, а затем передает ответственность за работу программы центральному процессору.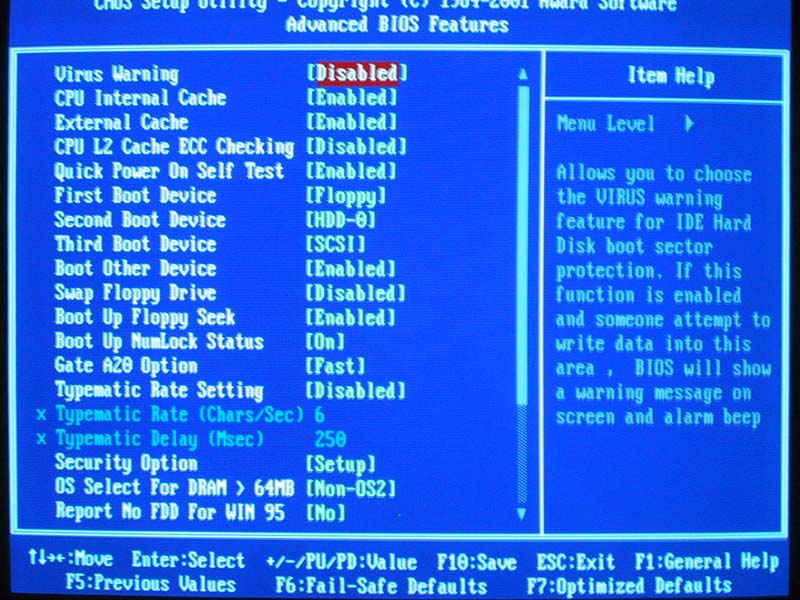 В современных компьютерах термины BIOS и UEFI (сокращение от Unified Extensible Firmware Interface) часто используются взаимозаменяемо, чтобы избежать путаницы. Системы сопоставимы по назначению, но различаются по способу достижения желаемого эффекта.
В современных компьютерах термины BIOS и UEFI (сокращение от Unified Extensible Firmware Interface) часто используются взаимозаменяемо, чтобы избежать путаницы. Системы сопоставимы по назначению, но различаются по способу достижения желаемого эффекта.
Существует три основных способа сброса настроек BIOS или UEFI вашего компьютера. Каждый выполняет свою работу, но может иметь несколько разные области применения и технические требования со стороны пользователя. Вот три метода, которые мы обсудим:
- Внутренний сброс из меню BIOS или UEFI вашего устройства
- Сброс путем удаления или замены батареи CMOS обсуждение будет сосредоточено на том, как получить доступ и сбросить настройки BIOS в Windows 10 , но процедура для более старых устройств относительно аналогична.
Когда вам нужно сбросить настройки BIOS?
Для большинства пользователей проблемы с BIOS должны быть редкостью. Однако вам может потребоваться сбросить настройки BIOS, чтобы диагностировать или устранить другие проблемы с оборудованием, а также выполнить сброс пароля BIOS, если у вас возникли проблемы с загрузкой.
 Сброс вашего BIOS восстанавливает его до последней сохраненной конфигурации, поэтому эту процедуру также можно использовать для возврата вашей системы после внесения других изменений.
Сброс вашего BIOS восстанавливает его до последней сохраненной конфигурации, поэтому эту процедуру также можно использовать для возврата вашей системы после внесения других изменений.В какой бы ситуации вы ни столкнулись, помните, что сброс BIOS — это простая процедура как для новичков, так и для опытных пользователей. Это может быть немного более техническим, чем другие повседневные процессы, и вы не должны относиться к этому легкомысленно, но это простое и мощное решение, когда вы сталкиваетесь с непреодолимыми проблемами совместимости CMOS или оборудования.
Как сбросить настройки BIOS на ПК с Windows
1. Внутренний сброс из меню BIOS или UEFI вашего устройства
Безусловно, самый простой и нетехнический метод, внутренний сброс из меню BIOS вашего ПК во время загрузки, а также самый безопасный и наиболее соответствующий намерениям производителя. Это должен быть ваш предпочтительный метод, если вы не сталкиваетесь с трудностями при запуске компьютера или обычном доступе к меню BIOS.

Сборки до Windows 10 должны искать инструкции во время загрузки, а F2 обеспечивает доступ на большинстве машин. У пользователей Windows 10 есть несколько вариантов, но первый — самый простой:
- Удерживайте нажатой клавишу Shift при перезагрузке компьютера
- Вы должны увидеть синий экран с дополнительными параметрами устранения неполадок
Или, если хотите, вы также можете сделать следующее:
- Перейдите на вкладку Настройки в меню «Пуск», щелкнув значок шестеренки
- Щелкните параметр Обновление и безопасность и выберите Восстановление на левой боковой панели
- Вы должны увидеть Перезагрузить сейчас под заголовком Advanced Setup , щелкните по нему, когда будете готовы
- Когда ваш компьютер перезагрузится, он должен загрузить синий экран с дополнительными параметрами устранения неполадок
- Выберите Устранение неполадок , а затем нажмите Дополнительные параметры в появившемся окне.
 options
options - Выберите Настройки микропрограммы UEFI и нажмите Перезагрузить , чтобы продолжить
Ваш компьютер должен выключиться, а затем загрузить меню настройки. Этот интерфейс может различаться по внешнему виду и формулировкам, но должно быть несколько областей, где можно найти кнопку сброса по умолчанию.
Поскольку интерфейс может различаться, вы можете проверить несколько вкладок на наличие параметров, но обратите внимание на Конфигурация, Безопасность или Выход. Следите за такими фразами, как «Загрузить настройки по умолчанию» или «Загрузить параметры по умолчанию», которые должны вызвать диалоговое окно «Да» или «Нет». Выберите «Да», и ваши настройки по умолчанию должны быть восстановлены. Отсюда просто выйдите и запустите, как обычно.
2. Сброс настроек путем удаления и замены батареи CMOS
Первое из наших более технических решений включает удаление и замену батареи CMOS. Не каждый тип материнской платы включает в себя батарею CMOS, которая обеспечивает питание, позволяющее материнским платам сохранять настройки BIOS.
 Имейте в виду, что когда вы извлекаете и заменяете батарею CMOS, ваш BIOS перезагружается.
Имейте в виду, что когда вы извлекаете и заменяете батарею CMOS, ваш BIOS перезагружается.Вот как это сделать:
- Отключите питание вашего ПК и отключите все соединения
- Убедитесь, что вы правильно заземлены, чтобы предотвратить повреждение вашего компьютера КМОП батарея. Если вы не уверены, как этот компонент выглядит на вашем устройстве, изучите конкретную модель и технические характеристики
- . Извлеките аккумулятор, подождите несколько минут и снова подключите аккумулятор к материнской плате. Вы можете заменить его новой батареей, а не просто вставить старую. Во избежание повреждений соблюдайте крайнюю осторожность при извлечении батареи, особенно если она не снимается легко
3. Очистите и сбросьте настройки BIOS, сняв перемычку на материнской плате
Наш последний метод сброса настроек BIOS включает в себя сброс перемычки на материнской плате, но он почти всегда применим только к настольным ПК. Это также может включать в себя точную настройку вашей материнской платы, поэтому вы должны принять меры предосторожности, прежде чем начать.
 Вам обязательно нужно провести некоторые исследования заранее.
Вам обязательно нужно провести некоторые исследования заранее.Во-первых, вам нужно проверить руководство пользователя или убедиться, что вы можете успешно определить перемычку вашей материнской платы. Они часто выглядят по-разному, поэтому знакомство с тем или иным типом не всегда является гарантией. Распространены видеоролики и руководства, и производители обычно довольно четко описывают эти процедуры.
Далее вы будете следовать тем же процедурам безопасности, которые описаны выше.
- Начните с отключения питания компьютера, отключения всех разъемов и заземления всего
- Отсюда следуйте инструкциям по очистке перемычек в руководстве или онлайн-руководстве для вашей конкретной материнской платы
Часто их можно найти рядом с CMOS батарея или идентифицируя маленькую пластиковую крышку булавки с соответствующим языком. Но чтобы избежать сбоев или проблем с настройками, очень важно, чтобы вы работали с инструкциями, адаптированными для вашего устройства.

Другие опции и поддержка
Возникли проблемы со сбросом BIOS с помощью приведенных выше инструкций? К счастью, у большинства пользователей по-прежнему есть много возможностей прибегнуть к помощи, когда они сталкиваются с препятствиями. Вы всегда можете обратиться в службу поддержки HP по любым вопросам, связанным с вашим ноутбуком HP или настольным ПК, и многие другие производители предоставят ту или иную форму помощи с гарантией или без нее.
Об авторе
Дуайт Павлович (Dwight Pavlovic) — автор статей для HP® Tech Takes. Дуайт — автор музыки и технологий из Западной Вирджинии.
Раскрытие информации: Наш сайт может получать долю дохода от продажи продуктов, представленных на этой странице.
Как восстановить настройки BIOS по умолчанию
Важная информация, которую необходимо знать при устранении неполадок
Иногда
когда пользователи исчерпывают все свои возможности и прибегают к сбросу своего BIOS в
чтобы починить их компьютер.
BIOS может быть поврежден из-за неправильного обновления или вредоносного ПО. Изучение того, как сбросить BIOS, является важным шагом в устранении неполадок вашего ПК.
Содержание
Что
это БИОС?BIOS расшифровывается как Basic Input Output System. Каждая материнская плата поставляется с BIOS. Это программное обеспечение позволяет пользователям управлять своими компьютерами на аппаратном уровне до загрузки операционной системы и устранять неполадки компьютера.
Обычно достаточно войти в настройки BIOS, чтобы внести изменения в порядок загрузки или настроить параметры устройства. Он также предоставляет список установленного оборудования, такого как жесткий диск, процессор и оперативная память.
В зависимости от используемой операционной системы BIOS может иметь другое имя. Например, на компьютерах Mac работает что-то под названием Open Firmware или EFI, и доступ к ним можно получить, перезапустив и удерживая нажатыми клавиши CMD + Option + O + F.

Что
есть UEFI?Новые компьютеры
заменили BIOS на UEFI или Unified Extensible Firmware Interface. UEFI это
быстрее и имеет улучшенные функции безопасности по сравнению с BIOS. Оба термина,
однако большинство пользователей часто используют их взаимозаменяемо.Ноутбук
BIOS против BIOS для настольных ПК: есть ли разница?Процесс должен быть одинаковым, независимо от того, входите ли вы в BIOS на ноутбуке или на настольном компьютере. Но обратите внимание, что бывают случаи, когда пользователи полностью заблокированы в своем BIOS. Для этого потребуется открыть корпус ПК, что потенциально может привести к аннулированию гарантии. В таких случаях лучше всего доверить это профессиональным техникам.
Нет
независимо от того, используете ли вы Windows 7, Windows 8 или WIndows 10. Все современные
Материнские платы имеют встроенный BIOS.Доступ
BIOSДоступ к BIOS зависит от вашей материнской платы. Настоящего стандартного набора нет, поэтому производители склонны назначать разные клавиши.
 Однако независимо от того, какой у вас бренд, вход в BIOS начинается с перезагрузки ПК.
Однако независимо от того, какой у вас бренд, вход в BIOS начинается с перезагрузки ПК.Во время загрузки компьютера несколько раз нажмите клавишу для входа в BIOS. Экран загрузки иногда оставляет подсказки, какую кнопку или клавиши нажимать. На большинстве машин это клавиша F2 , но на некоторых ноутбуках используется DEL или F8 вместо этого. Нажмите правую кнопку достаточное количество раз, и компьютер загрузит настройки BIOS.
пользователей Windows 10
также можно получить доступ к BIOS с помощью Shift
+ Метод перезагрузки . Перейдите к Start > Power . Удерживая Shift
ключ, нажмите Перезапустить . Это принесет
вверх синее окно с несколькими вариантами устранения неполадок.Отсюда перейдите к Устранение неполадок > Дополнительные параметры > UEFI
Настройки прошивки . Нажмите Перезапустите
Нажмите Перезапустите
кнопку, чтобы продолжить.Компьютер перезагрузится, но в конце войдет в BIOS вместо того, чтобы вывести вас на экран входа в систему.
Во-первых, если вы не можете войти в БИОС из-за пароля, обязательно прочитайте нашу статью о том, как сбросить пароль БИОС.
Войдя в BIOS, вы можете попробовать нажать клавиши F9 или F5 , чтобы вызвать Загрузить параметры по умолчанию подсказка. Нажатия Да будет достаточно, чтобы восстановить настройки по умолчанию. Этот ключ может отличаться в зависимости от вашего BIOS, но обычно он отображается в нижней части экрана.
Вы также можете
сбросить биос на вкладке «Безопасность». На разных материнских платах разное меню
варианты, но будет один, который сбросит ваш BIOS.Не забудьте Сохранить и выйти , когда закончите. Наконец, если его нет на вкладке «Безопасность» или у вас его просто нет, последний вариант — щелкнуть значок 9.
 0054 Выход из ссылки.
0054 Выход из ссылки.Перед выходом вы увидите несколько разных вариантов: отменить и перезапустить, сохранить настройки и перезапустить, загрузить значения по умолчанию и т. д.
В моем случае это было Загрузить оптимизированные значения по умолчанию . Если вы выберете этот вариант, он сбросит настройки BIOS по умолчанию и перезагрузится.
‘;document.getElementsByClassName(«post-ad-top»)[0].outerHTML=»;tocEl.outerHTML=tocHTML+newHTML;}}catch(e){console.log(e)}
Кристофер Ян Бенитес (Christopher Jan Benitez) — наемный писатель-фрилансер, который предоставляет действенный и полезный веб-контент для малого бизнеса и стартапов. В свободное время он неукоснительно смотрит профессиональный рестлинг и находит утешение в прослушивании спид-метала 80-х. Прочитать полную биографию Кристофера
Подписывайтесь на YouTube!
Вам понравился этот совет? Если это так, загляните на наш собственный канал на YouTube, где мы рассказываем о Windows, Mac, программном обеспечении и приложениях, а также предлагаем множество советов по устранению неполадок и видео с практическими рекомендациями.
 Нажмите на кнопку ниже, чтобы подписаться!
Нажмите на кнопку ниже, чтобы подписаться!Подписаться
(3 простых решения) Как восстановить настройки BIOS по умолчанию
СОДЕРЖИМОЕ СТРАНИЦЫ:
- Что такое BIOS и зачем его сбрасывать
- Как восстановить настройки BIOS по умолчанию всеми возможными способами
- Дополнительное руководство: как защитить данные в Windows 10/11 для проблемы с BIOS
- Суть
Вы забыли пароль BIOS и вам нужна помощь в сбросе настроек BIOS вашего ПК? Ты не один. К счастью, есть десятки способов сбросить BIOS до настроек по умолчанию . Проще говоря, вы можете сбросить настройки BIOS, следуя инструкциям, указанным в этой статье.
Что такое BIOS и зачем его сбрасывать
BIOS расшифровывается как Basic Input/Output System. Это первый уровень программного обеспечения, которое загружается в основную микросхему оперативной памяти компьютера и загружает остальную часть вашей операционной системы.
 Это означает, что BIOS отвечает почти за все проблемы вашего ПК, поэтому так важно дать ему отдохнуть.
Это означает, что BIOS отвечает почти за все проблемы вашего ПК, поэтому так важно дать ему отдохнуть.Кроме того, BIOS позволяет устанавливать и настраивать жесткие диски, оперативную память и звуковые карты.
Поскольку BIOS отвечает за работу операционной системы, очень важно поддерживать ее в актуальном состоянии. Чем чаще вы обновляете BIOS, тем лучше будет работать ваш компьютер.
Как восстановить настройки BIOS по умолчанию всеми возможными способами
Будь то настройка параметров оборудования вашего компьютера или контроль разрешения экрана, сброс BIOS — это идеальное решение любой проблемы. Тем не менее, вы также должны убедиться, что вы обновили свой BIOS со всеми соответствующими обновлениями, прежде чем перезагружать компьютер или устанавливать новое оборудование, чтобы все работало вместе.
Решение 1. Сбросьте настройки BIOS с помощью утилиты BIOS Setup Utility
Если с компьютером что-то не так, сначала проверьте, работает ли блок питания.
 Если он работает правильно, попробуйте сбросить настройки BIOS с помощью утилиты настройки BIOS.
Если он работает правильно, попробуйте сбросить настройки BIOS с помощью утилиты настройки BIOS.Для сброса BIOS с помощью утилиты настройки BIOS:
1. Нажмите и удерживайте клавишу «F2» во время загрузки системы.
2. Нажмите клавишу «Удалить» на клавиатуре или переместите курсор, чтобы выделить значок «Удалить» в правом нижнем углу экрана.
3. Выберите в меню опцию «Расширенная настройка» и нажмите клавишу .
4. Теперь выберите опцию «Сброс конфигурации CMOS» и нажмите клавишу .
Решение 2. Сбросьте BIOS, сбросив данные конфигурации
Если первый способ сброса настроек BIOS до заводских по умолчанию не может решить вашу проблему, вы также можете попробовать сбросить данные конфигурации.
При сбросе настроек BIOS на компьютере с Windows просто выполните следующие простые действия.
Настройки > Дополнительно > Сбросить данные конфигурации > Изменить «Отключено или нет» на «Включено или Да» > F10 > Сохранить и выйти
Решение 3.
 Сбросьте настройки BIOS, удалив батарею CMOS
Сбросьте настройки BIOS, удалив батарею CMOSЕсли компьютер не загружается , первое, что вы должны попробовать, это извлечь батарейку CMOS.
Если у вас возникли проблемы с BIOS, вы должны сбросить его, удалив батарейку CMOS. Для этого выполните следующие действия:
1) Выключите компьютер и отсоедините его от розетки.
2) Нажмите и удерживайте клавишу «Удалить», одновременно нажимая клавишу «F2» на клавиатуре, затем нажмите «Ввод» при появлении запроса.
3) Извлеките батарею CMOS, нажав на крышку батарейного отсека и сдвинув ее в сторону.
Дополнительное руководство: как защитить данные в Windows 10/11 для BIOS, выпуск
Загрузка в BIOS может изменить порядок загрузки и конфигурацию оборудования. Предположим, вы столкнулись с неожиданной потерей данных из-за установки системы или аппаратного сбоя. В этом случае вам поможет EaseUS Todo Backup, поскольку после создания резервной копии вы сможете быстро восстановить данные на своих компьютерах.

EaseUS Todo Backup Home — многофункциональное программное обеспечение для резервного копирования для Windows 11/10/8/7. Он может помочь вам создать резервную копию всей системы, диска, раздела и т. д. И он может автоматически создавать резервные копии файлов, таких как документы, видео, изображения, музыка и т. д. Кроме того, он также может клонировать жесткий диск и создавать образ iso. из вашей операционной системы. Он также может позволить вам делать полные, инкрементные и дифференциальные резервные копии.
EaseUS Todo Backup поможет вам сделать резервную копию вашего компьютера с помощью нескольких простых щелчков мыши.
Шаг 1. Запустите EaseUS Todo Backup на своем компьютере и нажмите Создать резервную копию на главном экране, а затем нажмите большой знак вопроса, чтобы выбрать содержимое резервной копии .
Шаг 2. Чтобы создать резервную копию операционной системы Windows, нажмите « OS », чтобы начать задачу резервного копирования.

Шаг 3. Информация об операционной системе Windows, а также все системные файлы и разделы будут выбраны автоматически, поэтому на этом этапе вам не нужно делать какой-либо выбор вручную. Затем вам нужно выбрать место для сохранения резервной копии образа системы, щелкнув показанную область.
Шаг 4. Местом резервного копирования может быть другой локальный диск на вашем компьютере, внешний жесткий диск, сеть, облако или NAS. Как правило, мы рекомендуем использовать внешний физический диск или облако для сохранения файлов резервных копий системы.
Шаг 5. Параметры настройки , такие как включение расписания автоматического резервного копирования ежедневно, еженедельно, ежемесячно или по событию, а также создание дифференциального и добавочного резервного копирования, доступны в кнопке Параметры , если вы заинтересованы. Нажмите « Backup Now «, и начнется процесс резервного копирования системы Windows.
 Завершенная задача резервного копирования будет отображаться слева в виде карточки.
Завершенная задача резервного копирования будет отображаться слева в виде карточки.Итог
что вы скоро получите новый пароль для своего BIOS. После завершения процесса перезагрузка начнется автоматически и вернется к настройкам по умолчанию. некоторое время и дайте ему остыть в течение нескольких минут. Делаете ли вы это вручную или используете внутренние настройки, такие как утилита настройки, обязательно следуйте всем инструкциям, как написано в определенном порядке. Вы можете использовать EaseUS Todo Backup для регулярного создания резервной копии вашего компьютера во избежание потери данных.
Часто задаваемые вопросы
1. Что произойдет, если я сброшу настройки BIOS по умолчанию?
BIOS — это первое, что загружается при включении компьютера. Он содержит множество настроек для таких вещей, как ваша видеокарта, жесткий диск и другие компоненты. Если вы сбросите свой BIOS до настроек по умолчанию, это будет похоже на начало с нуля.
 На некоторых компьютерах есть кнопка, которая может сделать это, но некоторые позволяют изменять настройки только через меню программного обеспечения.
На некоторых компьютерах есть кнопка, которая может сделать это, но некоторые позволяют изменять настройки только через меню программного обеспечения.2. При сбросе BIOS удалятся файлы?
Короткий ответ — нет; сброс вашего BIOS не удалит файлы из вашей системы. Причина этого в том, что файловые системы, используемые большинством операционных систем, полностью отличаются от тех, которые используются приложениями BIOS и прошивки, такими как обновления микрокода ЦП, которые часто обновляются новыми функциями и исправлениями ошибок, требующими обновления.
3. Что такое восстановление BIOS?
Восстановление BIOS восстанавливает более старую версию микропрограммы, которую можно использовать на более новых версиях оборудования или программного обеспечения. Эта функция доступна на некоторых материнских платах и позволяет пользователям обновлять прошивку своей системы, не переустанавливая все с нуля и не теряя данных во время процесса обновления, называемого «флэшбэк».
 Некоторые модели даже позволяют пользователям выполнять несколько воспоминаний одновременно! Это может сэкономить время и деньги, а также гарантирует, что все данные останутся неповрежденными после каждого обновления.
Некоторые модели даже позволяют пользователям выполнять несколько воспоминаний одновременно! Это может сэкономить время и деньги, а также гарантирует, что все данные останутся неповрежденными после каждого обновления.4. Удаляет ли обновление BIOS все?
Нет, обновление BIOS не удалит все. Если у вас есть компьютер, работающий от жесткого диска, вы можете обновить BIOS в любое время. Однако, если вы используете SSD или твердотельный накопитель другого типа, вам не нужно обновлять BIOS, если только вы не хотите его обновить.
Как решить проблему необходимости перезагрузки для входа в систему Windows 7 при каждом запуске? — И Баодянь
Windows 7 Корпоративная Windows 7 Домашняя базовая Windows 7 Профессиональная Больше…Меньше
Почему я не могу войти в систему Windows 7 после запуска, когда графическая карта и дисплей работают нормально, но после перезагрузки они работают нормально?
Если такая же проблема возникает на вашем компьютере, вы можете попробовать восстановить настройки BIOS, чтобы решить эту проблему.
 Методы восстановления различаются в зависимости от конфигурации компьютера и версии Windows 7. В следующих примерах показано, как восстановить настройки BIOS на нескольких распространенных моделях компьютеров:
Методы восстановления различаются в зависимости от конфигурации компьютера и версии Windows 7. В следующих примерах показано, как восстановить настройки BIOS на нескольких распространенных моделях компьютеров:Настольные компьютеры серии Optiplex:
Как войти в БИОС?
1. Включите или перезагрузите компьютер.
2. Нажмите «F2», чтобы войти в «Системные настройки» (BIOS), когда появится значок DELL.Восстановление настроек BIOS по умолчанию.
Нажмите кнопки «Caps Lock», «Num Lock» и «Scroll Lock», чтобы загорелись соответствующие индикаторы на клавиатуре. Затем нажмите следующие три комбинации клавиш:
Alt+E — очистить (освободить) прерванные ресурсы и перераспределить ресурсы при следующем запуске. После нажатия комбинации клавиш вы услышите резкий звуковой сигнал.
Alt+F — восстановить настройки BIOS по умолчанию. После нажатия комбинации клавиш вы услышите резкий звуковой сигнал.
После нажатия комбинации клавиш вы услышите резкий звуковой сигнал.
Alt+B — Перезагрузить систему.Способ сброса пароля 1: Когда появится окно ввода пароля, введите пароль и одновременно нажмите «Ctrl» и «Enter».
Метод сброса пароля 2: Снимите перемычку PSWD на MB и запустите систему. Установите пустой пароль в BIOS, выключите систему и снова подключите перемычку PSWD.Настольные компьютеры серии Dimension:
Как войти в БИОС?
1. Включите или перезагрузите компьютер.
2. Нажмите «F2», чтобы войти в «Системные настройки» (BIOS), когда появится значок DELL. Восстановите настройки BIOS по умолчанию.
Нажмите кнопки «Caps Lock», «Num Lock» и «Scroll Lock», чтобы загорелись соответствующие индикаторы на клавиатуре. Затем нажмите следующие три комбинации клавиш:
Затем нажмите следующие три комбинации клавиш:
Alt+E — очистить (освободить) прерванные ресурсы и перераспределить ресурсы при следующем запуске. После нажатия комбинации клавиш вы услышите резкий звуковой сигнал.
Alt+F — восстановить настройки BIOS по умолчанию. После нажатия комбинации клавиш вы услышите резкий звуковой сигнал.
Alt+B — Перезагрузить систему.Или установите «Сброс данных конфигурации» в BIOS, что имеет тот же эффект, что и «Alt+E».
Ноутбуки серии Latitude :
Как войти в БИОС?
1. Включите или перезагрузите компьютер.
2. Нажмите «F2», чтобы войти в «Системные настройки» (BIOS), когда появится значок DELL.Восстановление настроек BIOS по умолчанию.
Системы Latitude серий C, CP и CS: перезагрузите компьютер, нажмите «F2», чтобы войти в BIOS, и нажмите «Alt+F», чтобы восстановить CMOS. После нажатия комбинации клавиш вы услышите резкий звуковой сигнал. Системы серии
После нажатия комбинации клавиш вы услышите резкий звуковой сигнал. Системы серии
L: перезагрузите компьютер, нажмите «F2», чтобы войти в BIOS, и нажмите «F9», чтобы восстановить CMOS.Ноутбуки серии Inspiron:
Как войти в БИОС?
1. Включите или перезагрузите компьютер.
2. Нажмите «F2», чтобы войти в «Системные настройки» (BIOS), когда появится значок DELL.Восстановление настроек BIOS по умолчанию.
Перезагрузите компьютер, нажмите «F2», чтобы войти в BIOS, и нажмите «Alt+F», чтобы восстановить CMOS. После нажатия комбинации клавиш вы услышите резкий звуковой сигнал.
Для некоторых версий BIOS можно нажать «F9″ для восстановления CMOS.Ярлыки
1.
 В моделях Dim4300, Dim8100, Dim8200, GX50, GX240, GX150 и GX400 нажмите «Ctrl+Alt+F8». Появится меню порядка загрузки. Вы можете выбрать порядок загрузки в меню.
В моделях Dim4300, Dim8100, Dim8200, GX50, GX240, GX150 и GX400 нажмите «Ctrl+Alt+F8». Появится меню порядка загрузки. Вы можете выбрать порядок загрузки в меню.
2. В новой версии BIOS для всех моделей появилась новая функция. Нажмите «F12» при запуске системы, чтобы войти в меню быстрого запуска, где вы можете переключить первое загрузочное устройство.Если вышеуказанные методы не решают проблемы с вашим компьютером, не беспокойтесь! Обратитесь за помощью к продавцу компьютеров.
Если это по-прежнему не работает, вы можете попробовать найти подходящее решение на форуме.
Если вы использовали «Yi Baodian», пожалуйста, уделите несколько минут, чтобы заполнить форму обратной связи в конце этой веб-страницы, которая поможет нам улучшить нашу работу. Если у вас есть хорошие предложения или идеи, пожалуйста, не стесняйтесь заполнять «Дополнительные комментарии».
 (Чтобы решить ваши проблемы как можно скорее, обратитесь к Microsoft Answers, чтобы обсудить любые технические вопросы.)
(Чтобы решить ваши проблемы как можно скорее, обратитесь к Microsoft Answers, чтобы обсудить любые технические вопросы.)Можно ли сбросить БИОС?
Несколько раз нажмите клавишу F2, пока не появится надпись «Вход в настройки» . Сбросьте БИОС к заводским настройкам. Метод сброса BIOS различается на разных компьютерах: Нажмите кнопку «Загрузить значения по умолчанию».
Запрос на удаление
|
См. полный ответ на сайте dell.comЧто произойдет, если я сброслю настройки BIOS?
Сброс вашего BIOS восстанавливает его до последней сохраненной конфигурации, поэтому эту процедуру также можно использовать для возврата вашей системы после внесения других изменений. В какой бы ситуации вы ни столкнулись, помните, что сброс BIOS — это простая процедура как для новичков, так и для опытных пользователей.
Запрос на удаление
|
Просмотреть полный ответ на сайте hp. com
comМожно ли сбросить настройки BIOS по умолчанию?
Да, можно сбросить настройки BIOS по умолчанию. Сброс биоса никак не влияет и никак не навредит вашему компьютеру. Сброс биоса вернет биос к заводским настройкам и не удалит данные на вашем диске.
Запрос на удаление
|
Полный ответ см. на quora.comСтирает ли данные при сбросе BIOS?
Для сброса конфигурации BIOS до значений по умолчанию может потребоваться перенастройка параметров любых добавленных аппаратных устройств, но это не повлияет на данные, хранящиеся на компьютере.
Запрос на удаление
|
Полный ответ см. на сайте sony.comКак исправить неисправный BIOS?
Загрузить настройки BIOS по умолчанию
- Войдите в BIOS, нажав клавишу Delete или F2 (в зависимости от материнской платы) во время процесса загрузки компьютера (когда вы видите всплывающее окно BIOS).

- Перейдите на вкладку «Инструменты».
- Вы должны увидеть элемент под названием Профиль. …
- Нажмите клавишу F10 или выберите опцию «Сохранить и сбросить».
Запрос на удаление
|
Полный ответ см. на сайте silentpc.comКак сбросить настройки BIOS (CMOS)
Как сбросить поврежденный BIOS?
Зайти в БИОС и сбросить до заводских настроек. Если вы можете загрузиться в BIOS, сделайте это. Найдите параметр «Загрузить настройки по умолчанию», «Восстановить заводские настройки» или что-то подобное. Выберите этот параметр, чтобы сбросить настройки BIOS.
Запрос на удаление
|
Посмотреть полный ответ на wikihow. com
comПовлияет ли сброс BIOS на Windows?
При очистке настроек BIOS будут удалены все сделанные вами изменения, такие как изменение порядка загрузки. Но это не повлияет на Windows, так что не переживайте. Когда вы закончите, не забудьте нажать команду «Сохранить и выйти», чтобы ваши изменения вступили в силу.
Запрос на удаление
|
Полный ответ см. на makeuseof.comКак очистить и переустановить BIOS?
Восстановление заводских настроек из BIOS (Microsoft Windows)
- Включите или перезапустите рабочую станцию.
- Войдите в BIOS, коснувшись правой или левой нижней части экрана.
- Нажмите «Дополнительно», а затем нажмите «Специальная конфигурация».
- Коснитесь восстановления заводских настроек.
- Выберите «Включено» в раскрывающемся меню.
- Нажмите «Домой».
- Нажмите Сохранить и выйти.
Запрос на удаление
|
Полный ответ см. на сайте docs.oracle.com
на сайте docs.oracle.comСколько времени занимает сброс настроек BIOS?
Обычно перемычка CMOS имеет положения 1–2 и 2–3. Переместите перемычку из положения по умолчанию 1–2 в положение 2–3, чтобы очистить CMOS. Подождите 1–5 минут, затем верните его в положение по умолчанию. Включите систему.
Запрос на удаление
|
Просмотреть полный ответ на сайте intel.comМожет ли BIOS быть поврежден?
BIOS может быть поврежден во время нормальной работы, из-за условий окружающей среды (таких как скачок напряжения или сбой), из-за неудачного обновления BIOS или повреждения вирусом. Если BIOS поврежден, система автоматически пытается восстановить BIOS из скрытого раздела при перезагрузке компьютера.
Запрос на удаление
|
Посмотреть полный ответ на support.hp.comПриводит ли сброс к заводским настройкам BIOS к потере Windows 10?
Нет, сброс просто переустановит новую копию Windows 10.

Запрос на удаление
|
Полный ответ см. на сайте answer.microsoft.comМожно ли откатить BIOS?
Понижение версии BIOS не рекомендуется из соображений безопасности. Если необходимо понизить версию BIOS с Intel ME, и переход на более раннюю версию влияет на версию Intel ME, единственным доступным методом является обновление BIOS Recovery. Полные инструкции см. в инструкциях по обновлению и восстановлению BIOS для Intel® NUC.
Запрос на удаление
|
Полный ответ см. на сайте intel.comКаковы признаки повреждения BIOS?
Наиболее распространенные признаки поврежденного BIOS ноутбука или любого другого компьютера:
- Ноутбук перестал работать после обновления BIOS.
- Ноутбук только что умер. …
- Ноутбук включается и выключается.
- Компьютер считает, что его температура слишком высока.
- Ноутбук включается, но экран остается черным.

Запрос на удаление
|
Полный ответ см. на сайте repairpc.co.ilУдаляет ли изменение BIOS все?
Обновление биоса приведет к сбросу настроек биоса к настройкам по умолчанию. Это ничего не изменит на вашем жестком диске/твердотельном накопителе. Сразу после обновления биоса вы возвращаетесь к нему для просмотра и настройки параметров. Диск, который вы загружаете с функциями разгона и так далее.
Запрос на удаление
|
Посмотреть полный ответ на quora.comСколько стоит сброс BIOS?
Типичный диапазон стоимости составляет около 30–60 долларов за один чип BIOS. Выполнение флэш-обновления. В более новых системах с обновляемой флэш-памятью BIOS программное обеспечение для обновления загружается и устанавливается на диск, который используется для загрузки компьютера.
Запрос на удаление
|
Посмотреть полный ответ на informit. com
comЧто может повредить BIOS?
Поврежденный BIOS материнской платы может произойти по разным причинам. Наиболее распространенная причина, по которой это происходит, связана с неудачной прошивкой, если обновление BIOS было прервано. Если BIOS поврежден, материнская плата больше не сможет выполнить POST, но это не означает, что все надежды потеряны.
Запрос на удаление
|
Полный ответ см. на evga.comЗачем вам сбрасывать CMOS?
Очистка CMOS на материнской плате приведет к сбросу настроек BIOS до заводских значений по умолчанию, которые, по мнению производителя материнской платы, будут использоваться большинством людей. Одной из причин очистки CMOS является устранение неполадок или решение определенных проблем с компьютером или проблем совместимости оборудования.
Запрос на удаление
|
Посмотреть полный ответ на lifewire. com
comСбрасывает ли BIOS при извлечении батарейки CMOS?
Батарея BIOS (CMOS) хранит постоянную память для BIOS и настроек даты/времени/местоположения для вашей консоли. Извлечение этой батареи и установка ее обратно приведет к сбросу этих функций до значений по умолчанию. Если иное не изменено конечным пользователем, настройки BIOS на вашей консоли также являются настройками по умолчанию.
Запрос на удаление
|
Посмотреть полный ответ на support.etcconnect.comЧто произойдет, если вы перепрограммируете BIOS?
Микропрограмма BIOS хранится на материнской плате вашей системы и позволяет вашему ПК загружаться. «Перепрошивка» BIOS обычно означает замену существующей версии BIOS на другую. В зависимости от ваших требований вы можете прошить более новую версию BIOS для вашей системы или более старую стабильную версию.
Запрос на удаление
|
Полный ответ см. на сайте makeuseof.com
на сайте makeuseof.comЧто вызывает сбой загрузки BIOS?
Причины сбоя загрузки с диска Windows
Неправильный порядок загрузки в BIOS: устройство, не имеющее ОС, занимает первое место в последовательности загрузки. Поврежденная операционная система: операционная система повреждена, и BOIS не может ее распознать. Поврежден системный диск: системный жесткий диск поврежден, не читается или неузнаваем.
Запрос на удаление
|
Посмотреть полный ответ на easyus.comМожет ли Geek Squad исправить проблемы с BIOS?
Мы абсолютно точно можем сделать это для вас.
Запрос на удаление
|
Посмотреть полный ответ на сайте bestbuy.comМой BIOS заражен?
Единственный способ обнаружить вирус BIOS — методом проб, ошибок и дедукции. Если ваш компьютер ведет себя так, как будто присутствует вирус, но вы не можете обнаружить его на диске с помощью новейшего антивирусного программного обеспечения, возможно, он у вас есть.

Запрос на удаление
|
Полный ответ см. на сайте smallbusiness.chron.comМогут ли хакеры получить доступ к вашему BIOS?
Атака на BIOS не требует какой-либо уязвимости в целевой системе — как только злоумышленник получит привилегии административного уровня, он может через Интернет установить в BIOS прошивку, содержащую вредоносное ПО.
Запрос на удаление
|
Посмотреть полный ответ на techtarget.comМожно ли переписать BIOS?
Первоначально прошивка BIOS хранилась в микросхеме ПЗУ на материнской плате ПК. В более поздних компьютерных системах содержимое BIOS хранится во флэш-памяти, поэтому его можно перезаписать, не снимая микросхему с материнской платы.
Запрос на удаление
|
Посмотреть полный ответ на en.wikipedia.org← Предыдущий вопрос
Опасно ли не открывать окна?Следующий вопрос →
Как называется прыщ с белым налетом?Как восстановить настройки BIOS по умолчанию — LiquidSky.
 com
comЧасто бывает необходимо сбросить настройки BIOS до значений по умолчанию при устранении неполадок с компьютером. BIOS — это набор встроенных опций, которые позволяют вам изменить способ загрузки и работы вашего компьютера. Вы можете получить доступ к настройки BIOS нажатием клавиши в процессе загрузки. Клавиша зависит от производителя вашего компьютера, но обычно это F2, F10 или Del. Когда вы находитесь в настройках BIOS, вы можете перемещаться по меню с помощью клавиш со стрелками на клавиатуре. Найдите параметр, который говорит что-то вроде «Загрузить настройки по умолчанию» или «Восстановить настройки по умолчанию». Выберите этот вариант и нажмите Enter. Это вернет все настройки BIOS к значениям по умолчанию. После сброса BIOS вы можете выйти из настроек и перезагрузить компьютер. Теперь ваш компьютер должен загружаться и работать так же, как при первой покупке.
Как я могу войти в свой MSI BIOS? Нажмите переключатель, чтобы включить компьютер, как только к нему будет подключен кабель питания.
 Когда появится логотип MSI, нажмите F3, чтобы получить доступ к интерфейсу восстановления системы. Следующим шагом будет выбор [ Восстановить заводские настройки MSI ]. После того, как вы извлечете аккумулятор из компьютера, ваш BIOS будет сброшен до значений по умолчанию, и все будет в порядке. Как я могу восстановить поврежденный MSI BIOS? Когда вы включены, нажмите и удерживайте клавишу Ctrl-Esc, чтобы принудительно выполнить обновление.
Когда появится логотип MSI, нажмите F3, чтобы получить доступ к интерфейсу восстановления системы. Следующим шагом будет выбор [ Восстановить заводские настройки MSI ]. После того, как вы извлечете аккумулятор из компьютера, ваш BIOS будет сброшен до значений по умолчанию, и все будет в порядке. Как я могу восстановить поврежденный MSI BIOS? Когда вы включены, нажмите и удерживайте клавишу Ctrl-Esc, чтобы принудительно выполнить обновление.При выборе AMIBOOT он будет читать его. Чтобы открыть файл ROM, вы должны сначала получить доступ к BIOS на диске A. Версия BIOS большинства компьютеров будет отображаться во время загрузки компьютера.
Это простая процедура, которая будет работать на любой материнской плате: просто выключите блок питания (0) и извлеките батарейку с серебряной кнопкой на материнской плате на 30 секунд, вставьте ее обратно в блок питания, снова включите и перезагрузите компьютер.
Как переустановить BIOS на материнской плате Msi?
Кредит: www.
 jarredcapellman.com
jarredcapellman.com Если вашей материнской плате MSI требуется обновление BIOS, вы можете загрузить последнюю версию BIOS с веб-сайта MSI и установить ее с помощью MSI BIOS Utility. Для этого выполните следующие действия: 1. Загрузите последнюю версию BIOS с веб-сайта MSI. 2. Извлеките загруженный zip-файл BIOS в папку на вашем ПК. 3. Запустите утилиту MSI BIOS и следуйте инструкциям на экране, чтобы обновить BIOS. 4. Перезагрузите компьютер и войдите в BIOS, чтобы убедиться, что BIOS был успешно обновлен.
Многие пользователи хотят обновить BIOS на своих материнских платах MSI, поскольку он содержит некоторые дополнительные функции. Опасности этого хорошо известны. Используя MiniTool, вы можете выполнить обновление MSI BIOS, не беспокоясь о сообщении об ошибке. Если вы сделаете неправильное обновление BIOS, MSI BIOS может быть необратимым. Сначала вы должны подготовить полностью отформатированный USB-накопитель и убедиться, что ваше сетевое соединение стабильно, чтобы включить обновление MSI BIOS.
 Ниже приведены три метода форматирования USB-накопителя. Флэш-накопитель USB можно отформатировать с помощью Проводника, Diskpart или Мастера копирования диска.
Ниже приведены три метода форматирования USB-накопителя. Флэш-накопитель USB можно отформатировать с помощью Проводника, Diskpart или Мастера копирования диска.Если объем USB-накопителя превышает 64 ГБ, он не будет отформатирован с использованием FAT32. Используя MiniTool Partition Wizard, вы можете отформатировать большую флешку. В результате обновлений BIOS материнских плат MSI произошли два основных изменения. Если произошла непредвиденная потеря, вы должны предпринять следующие шаги с особой осторожностью. В части 1 я покажу вам процесс создания загрузочной флешки BIOS. Во второй части вам нужно будет загрузить и установить файл BIOS . Я хочу обновить BIOS материнской платы MSI, но не могу, потому что это очень опасно.
В этом посте я покажу вам, как это сделать, а также дам несколько полезных советов, чтобы все было как можно проще. Настоятельно рекомендуется не отключать питание и не перезагружать компьютер во время обновления BIOS. Когда вы обновляете MSI BIOS на своем компьютере, вы обновляете его, а не программное обеспечение.
 Его можно выпустить для решения аппаратных проблем, таких как перегрев материнской платы. Нет никакой связи между BIOS и данными на жестком диске. Если на вашем компьютере установлена двойная защита BIOS, вам следует перезапустить кабину обновления BIOS.
Его можно выпустить для решения аппаратных проблем, таких как перегрев материнской платы. Нет никакой связи между BIOS и данными на жестком диске. Если на вашем компьютере установлена двойная защита BIOS, вам следует перезапустить кабину обновления BIOS.Должен ли я обновить биос Msi?
Использование обновлений BIOS для улучшения совместимости оборудования, а иногда и добавления новых функций на компьютер, также может принести вам пользу. Если система работает стабильно, MSI рекомендует не обновлять BIOS. В случае сбоя обновления система не перезапустится.
Обновление BIOS: проблемы и решения
После обновления BIOS лучше всего обратиться за помощью к производителю материнской платы.
Как сбросить настройки биоса Uefi по умолчанию?
Предоставлено: neosmart.net
Чтобы сбросить BIOS вашего компьютера, нажмите кнопку «Сброс BIOS» на экране настроек BIOS .
 Если вы не видите кнопку «Восстановить настройки», нажмите клавишу F9, чтобы открыть диалоговое окно «Загрузить параметры по умолчанию», затем нажмите «Да», чтобы восстановить BIOS.
Если вы не видите кнопку «Восстановить настройки», нажмите клавишу F9, чтобы открыть диалоговое окно «Загрузить параметры по умолчанию», затем нажмите «Да», чтобы восстановить BIOS.Он состоит из UEFI, что означает UEFI, и представляет собой крошечную операционную систему, работающую поверх прошивки компьютера. Его можно загрузить на жесткий диск или сетевой ресурс или сохранить во флэш-памяти на материнской плате. Микропрограмма UEFI, помимо более быстрой загрузки, предоставляет более продвинутые функции безопасности, такие как безопасный запуск. Загрузка UEFI в настоящее время является режимом по умолчанию в системах UEFI, заменяя устаревшую загрузку. Преимущество UEFI в том, что он более программируемый, более масштабируемый, более эффективный и более безопасный, чем устаревший. UEFI встроен как в Windows 7, так и в Windows 8. С помощью этой программы оборудование с поддержкой UEFI можно разбить на разделы, что позволяет переформатировать жесткий диск.
Загрузить настройки по умолчанию для возврата к заводским настройкам
Если вы хотите вернуться к заводским настройкам по умолчанию, перейдите в меню «Загрузить настройки по умолчанию».
 Если вам нужно изменить дополнительные параметры, нажмите «Загрузить оптимизированные значения по умолчанию».
Если вам нужно изменить дополнительные параметры, нажмите «Загрузить оптимизированные значения по умолчанию».Как восстановить настройки BIOS по умолчанию Msi без дисплея
Чтобы восстановить настройки BIOS по умолчанию без дисплея, вы можете использовать кнопку MSI BIOS reset . Эта кнопка обычно находится на задней панели материнской платы, рядом с портами ввода/вывода. Чтобы использовать кнопку, просто нажмите и удерживайте ее в течение нескольких секунд. Затем BIOS сбросит настройки по умолчанию.
Сброс BIOS можно выполнить без использования дисплея. Прежде чем возникнет неисправность, настройки аппаратного устройства должны быть восстановлены до состояния, которое ранее было функциональным. В следующей статье показано, как восстановить состояние BIOS по умолчанию, если у вас нет дисплея. Полностью безопасно восстановить параметры BIOS по умолчанию. Самый простой способ решить проблему с материнской платой — сбросить настройки BIOS. Не рекомендуется выполнять полную перезагрузку BIOS или изменять его только потому, что вы хотите, чтобы он работал.
 Следующие шаги помогут вам самостоятельно сбросить настройки BIOS.
Следующие шаги помогут вам самостоятельно сбросить настройки BIOS.Какие существуют способы ручного сброса BIOS? Если ваш монитор не включается, отключите адаптер питания и снова подключите его к сетевой розетке. Если вы не хотите использовать метод отображения, о котором мы упоминали выше, вы также можете сбросить настройки BIOS. Программа BIOS — это сверхбыстрая программа, которая регулирует аппаратное обеспечение компьютера и устраняет неполадки. Очень важно иметь возможность сбросить BIOS как с дисплеем, так и без него, если вы хотите добиться успеха. Начните с полного выключения компьютера. Как только он загрузится, просто нажмите и удерживайте клавишу F8 в течение нескольких секунд, чтобы увидеть BIOS.
По прибытии перейдите в раздел «Дополнительные параметры загрузки». Проще говоря, переведите свою систему в безопасный режим, когда вы его выберете. Когда вы запускаете восстановление при загрузке на своем компьютере, вы можете заставить его снова работать.
Как восстановить настройки BIOS по умолчанию
Если вы хотите восстановить настройки BIOS по умолчанию, выполните следующие действия.
 Вы должны продолжать нажимать клавишу Delete, пока не увидите утилиту настройки BIOS, которая появится при появлении логотипа MSI. После входа в Меню BIOS , нажмите F9. Чтобы восстановить заводские настройки BIOS по умолчанию, нажмите клавишу Enter на следующем экране. Если вашу клавиатуру или мышь нельзя использовать, попробуйте использовать другую клавиатуру или мышь для входа в BIOS. Вы должны войти в BIOS, нажав правильную клавишу. Если у вас нет руководства, просмотрите Мануэль; большинство производителей имеют его на своих веб-сайтах. Если у вас все еще есть проблемы, ищите новый монитор. Поврежденная материнская плата и диски могут иногда отключаться после резервного копирования BIOS. Возможно, у вас возникли проблемы с памятью CMOS или батареей в памяти CMOS. В этом случае обычно можно решить проблему, доставив компьютер в ближайший ремонтный центр.
Вы должны продолжать нажимать клавишу Delete, пока не увидите утилиту настройки BIOS, которая появится при появлении логотипа MSI. После входа в Меню BIOS , нажмите F9. Чтобы восстановить заводские настройки BIOS по умолчанию, нажмите клавишу Enter на следующем экране. Если вашу клавиатуру или мышь нельзя использовать, попробуйте использовать другую клавиатуру или мышь для входа в BIOS. Вы должны войти в BIOS, нажав правильную клавишу. Если у вас нет руководства, просмотрите Мануэль; большинство производителей имеют его на своих веб-сайтах. Если у вас все еще есть проблемы, ищите новый монитор. Поврежденная материнская плата и диски могут иногда отключаться после резервного копирования BIOS. Возможно, у вас возникли проблемы с памятью CMOS или батареей в памяти CMOS. В этом случае обычно можно решить проблему, доставив компьютер в ближайший ремонтный центр.Msi Bios
Биос MSI — один из самых популярных биосов для компьютеров. Он известен своей простотой использования и широким спектром опций.
 Многие компьютерные энтузиасты считают его лучшим биосом для своих нужд.
Многие компьютерные энтузиасты считают его лучшим биосом для своих нужд.Современный UEFI (Unified Extensible Firmware Interface) — это отраслевая инициатива, призванная упростить его использование. Мы обеспечиваем повышение производительности игры одним нажатием, которое можно использовать без каких-либо дополнительных шагов, настроек или взломов. Memory-Z отображает информацию о времени SPD вашей памяти одним взглядом. Два названия A-XMP и XMP не имеют ничего общего друг с другом и служат одной и той же цели. Используя Hardware Monitor от MSI, пользователи могут следить за своим оборудованием в режиме реального времени. Эта система позволяет вам изменить уровень охлаждения или шума, который может выдержать ваша система в любой момент времени. Secure EraseEraseEraseEraseEraseEraseEraseEraseEraseEraseEraseEraseEraseEraseEraseEraseEraseEraseEraseEraseEraseEraseEraseEraseEraseEraseEraseEraseEraseEraseEraseEraseEraseEraseEraseEraseEraseEraseEraseEraseEraseEraseEraseEraseEraseEraseEraseEraseEraseEraseEraseEraseEraseEraseEraseErase Users can quickly and easily set up RAID 0 configurations with SSDs using M.
 2 genie.
2 genie.Вы можете использовать Щелкните BIOS 5, чтобы получить подробный обзор и параметры для обоих типов пользователей с режимами EZ и Advanced. С помощью функций «Поиск» и «Избранное» вы можете найти нужную настройку. Используя Board Explorer, вы можете увидеть свою материнскую плату под совершенно новым углом и быстро перемещаться по каждому порту на ней.
Что такое ключ Msi Bios?
Нажав кнопку питания, вы можете запустить свой ноутбук. Чтобы просмотреть утилиту настройки BIOS, убедитесь, что логотип MSI виден, затем нажимайте «Удалить», пока не появится значок. При нажатии F9ключ, вы можете получить доступ к меню BIOS.
Msi использует Uefi или Bios?
BIOS не только обеспечивает быстрый и эффективный способ устранения неполадок в системе, но также позволяет пользователям выходить из любых учетных записей. Только устаревшее оборудование может получить доступ к BIOS. Однако все материнские платы MSI теперь имеют UEFI (Unified Extensible Firmware Interface), а не BIOS (Basic BIOS).
 Доступ к BIOS и UEFI на материнской плате MSI можно получить двумя способами.
Доступ к BIOS и UEFI на материнской плате MSI можно получить двумя способами.Ключ Msi Bios
Ключ MSI BIOS — это ключ, который используется для доступа к BIOS компьютера. Ключ обычно находится сбоку или сзади компьютера.
Доступ к BIOS ноутбука MSI возможен различными способами. Когда компьютер загружается, доступ к BIOS можно получить, непрерывно нажимая клавишу Delete до тех пор, пока он не будет завершен. После входа в BIOS вы можете изменить настройки, набрав на клавиатуре. Если отображается параметр «Приоритет загрузочного устройства», убедитесь, что первый приоритет установлен на жестком диске вашего компьютера. Он может создать загрузочный образ USB, который может быть ISO или образом диска, а также отформатировать USB-накопитель в NTFS или FAT32. Вы можете использовать USB-накопитель в качестве загрузочного механизма на ноутбуке MSI различными способами. Первый и наиболее эффективный способ — загрузить ноутбук MSI с загрузочного USB-накопителя.

Загрузка USB-накопителей с настройками BIOS, которые разрешают это, является одним из вариантов. Другой способ — использовать программное обеспечение MSI Control Center для создания USB-накопителя. Если у вас есть ноутбук MSI, вам может потребоваться регулярно обновлять его BIOS. Убедитесь, что файл FAT32 правильно отформатирован для флэш-накопителя USB. Чтобы перезагрузить ноутбук MSI, нажмите утилиту настройки BIOS. Вы должны нажать определенную клавишу или комбинацию клавиш во время загрузки, чтобы выполнить эту задачу. Если вы ничего не видите, нажмите клавиши DELETE или F2, чтобы удалить свою учетную запись.
Поврежден Msi BIOS
Не существует такого понятия, как «поврежденный MSI BIOS». BIOS — это прошивка, которая жестко зашита в материнскую плату и не может быть изменена или повреждена.
С помощью MSI Flashback можно прошить BIOS без установки ЦП, ОЗУ или видеокарты. Кроме того, это может быть полезно, когда более традиционное обновление BIOS (например, утилита M-Flash BIOS или утилита Windows MSI Dragon Center) не работает.
 Во время загрузки есть вероятность, что сообщение об ошибке CMOS не связано с аппаратным обеспечением материнской платы. Чтобы решить эту проблему, можно применить настройку BIOS по умолчанию, оптимизированную под нагрузку. Как восстановить загрузочный сектор из AMI? Восстановление BIOS можно выполнить, установив AMI BIOS. CD-ROM IDE можно использовать для восстановления загрузочного сектора.
Во время загрузки есть вероятность, что сообщение об ошибке CMOS не связано с аппаратным обеспечением материнской платы. Чтобы решить эту проблему, можно применить настройку BIOS по умолчанию, оптимизированную под нагрузку. Как восстановить загрузочный сектор из AMI? Восстановление BIOS можно выполнить, установив AMI BIOS. CD-ROM IDE можно использовать для восстановления загрузочного сектора.При создании новой установки переименуйте A569MS23 в AMIBOOT. Поместите дискету в дисковод. Чтобы принудительно выполнить обновление, включите систему и нажмите клавишу Ctrl-Home. Это займет некоторое время, поскольку размер файла BIOS составляет 4 МБ, и его необходимо будет перепрошить, прежде чем его можно будет использовать.
Повреждение BIOS: что делать, если компьютер не запускается
Если BIOS поврежден, компьютер может не загрузиться или будет вынужден использовать другую операционную систему. В некоторых случаях BIOS может быть безвозвратно поврежден, и остается только один вариант: заменить материнскую плату.
 Если BIOS частично поврежден, компьютер может не загружаться или загружаться в другую операционную систему, но система может работать. Когда ваш BIOS поврежден, вы можете загрузить резервную копию BIOS и прошить ее вместо 9.0054 поврежден BIOS . Возможно, вам потребуется заменить материнскую плату, если микросхема BIOS не имеет резервной копии. Однако в некоторых случаях единственным выходом может быть полная замена материнской платы.
Если BIOS частично поврежден, компьютер может не загружаться или загружаться в другую операционную систему, но система может работать. Когда ваш BIOS поврежден, вы можете загрузить резервную копию BIOS и прошить ее вместо 9.0054 поврежден BIOS . Возможно, вам потребуется заменить материнскую плату, если микросхема BIOS не имеет резервной копии. Однако в некоторых случаях единственным выходом может быть полная замена материнской платы.Сброс BIOS
Сброс BIOS — это процесс, при котором сбрасываются настройки, хранящиеся в BIOS, и восстанавливаются их заводские значения по умолчанию. Это может быть полезно, если вы что-то изменили в BIOS, и это вызывает проблемы с вашим компьютером, или если вы просто хотите начать с нуля. Чтобы сбросить настройки BIOS, вам необходимо получить доступ к утилите настройки BIOS и найти возможность ее сброса. Это будет зависеть от вашей материнской платы и BIOS, но вы сможете найти его в меню BIOS. Найдя эту опцию, просто следуйте инструкциям, чтобы сбросить настройки BIOS.

Сбросить настройки BIOS вашего ПК можно просто из самой BIOS, а также переустановив батарею CMOS на материнской плате. Существует способ сбросить пароль BIOS, если вы не помните пароль BIOS или хотите вернуться к исходному BIOS после неудачного обновления. Если вы используете ноутбук (или настольный компьютер с резервной батареей), вы должны отключить его перед запуском. Вы не только повредите компьютер, если прикоснетесь к материнской плате или другим внутренним компонентам, когда они не заземлены должным образом, но вы также повредите его, если прикоснетесь к компонентам. Будьте осторожны при работе внутри компьютера, так как электростатический разряд может легко уничтожить чувствительные компоненты. Прежде чем вы сможете продолжить использование своего ноутбука или настольного компьютера, вы должны извлечь аккумулятор из его резервной копии. Вы можете нанести непоправимый вред компьютеру, прикоснувшись к материнской плате или любым другим внутренним компонентам, если вы не заземлены должным образом.



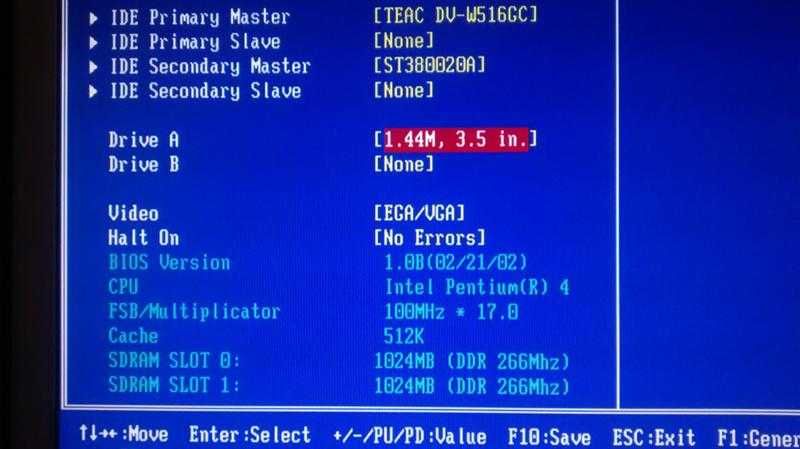

 Ее тоже нужно извлечь.
Ее тоже нужно извлечь.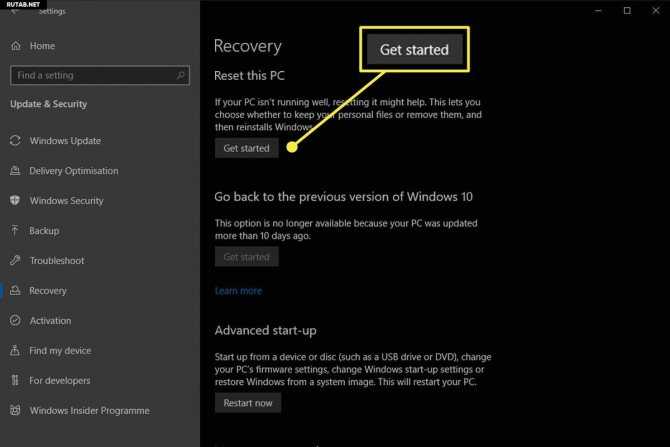 Сброс вашего BIOS восстанавливает его до последней сохраненной конфигурации, поэтому эту процедуру также можно использовать для возврата вашей системы после внесения других изменений.
Сброс вашего BIOS восстанавливает его до последней сохраненной конфигурации, поэтому эту процедуру также можно использовать для возврата вашей системы после внесения других изменений.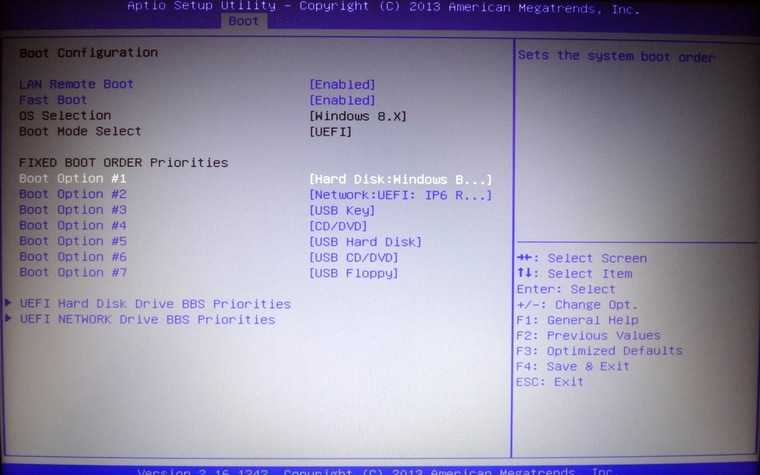
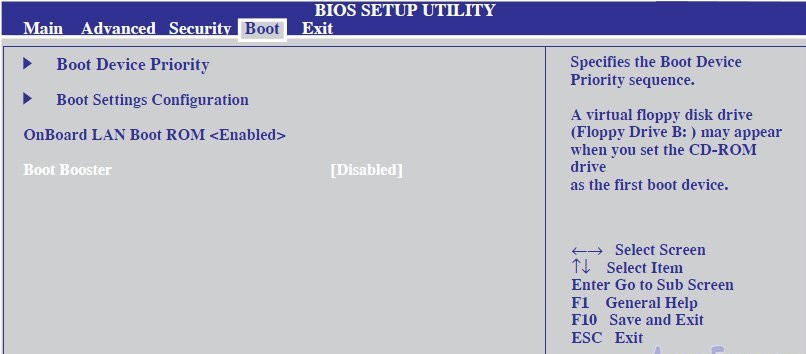 options
options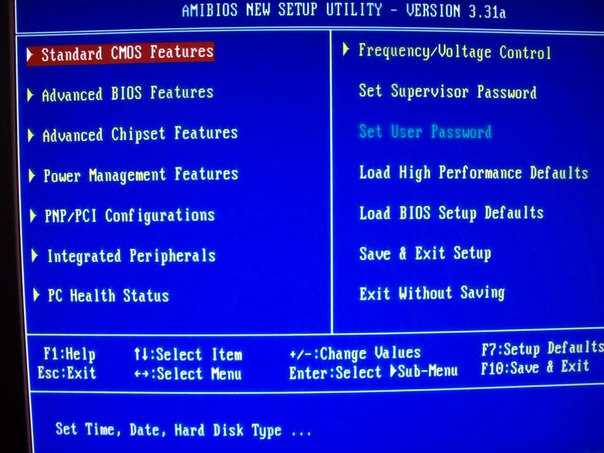 Имейте в виду, что когда вы извлекаете и заменяете батарею CMOS, ваш BIOS перезагружается.
Имейте в виду, что когда вы извлекаете и заменяете батарею CMOS, ваш BIOS перезагружается. Вам обязательно нужно провести некоторые исследования заранее.
Вам обязательно нужно провести некоторые исследования заранее.


 Однако независимо от того, какой у вас бренд, вход в BIOS начинается с перезагрузки ПК.
Однако независимо от того, какой у вас бренд, вход в BIOS начинается с перезагрузки ПК.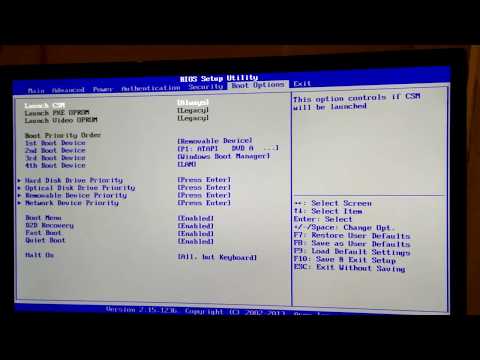 Нажмите Перезапустите
Нажмите Перезапустите 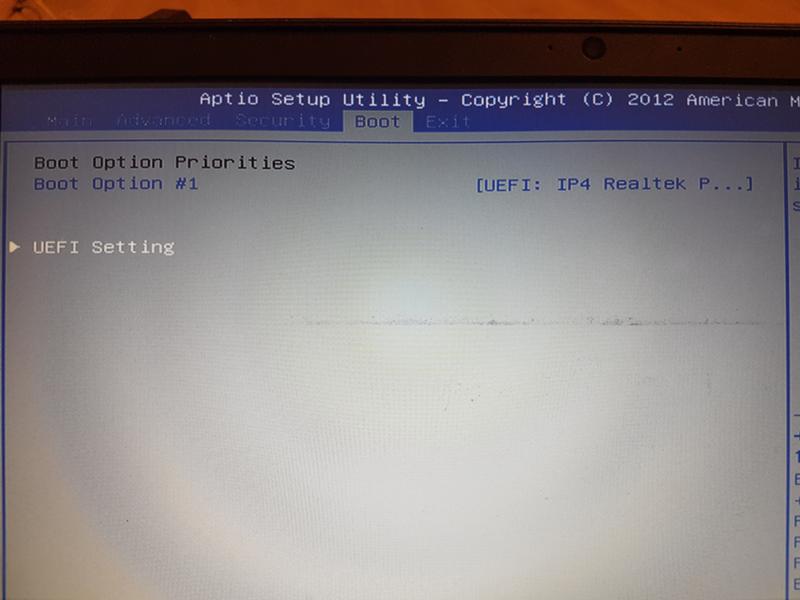 0054 Выход из ссылки.
0054 Выход из ссылки. Нажмите на кнопку ниже, чтобы подписаться!
Нажмите на кнопку ниже, чтобы подписаться! Это означает, что BIOS отвечает почти за все проблемы вашего ПК, поэтому так важно дать ему отдохнуть.
Это означает, что BIOS отвечает почти за все проблемы вашего ПК, поэтому так важно дать ему отдохнуть. Если он работает правильно, попробуйте сбросить настройки BIOS с помощью утилиты настройки BIOS.
Если он работает правильно, попробуйте сбросить настройки BIOS с помощью утилиты настройки BIOS. Сбросьте настройки BIOS, удалив батарею CMOS
Сбросьте настройки BIOS, удалив батарею CMOS

 Завершенная задача резервного копирования будет отображаться слева в виде карточки.
Завершенная задача резервного копирования будет отображаться слева в виде карточки. На некоторых компьютерах есть кнопка, которая может сделать это, но некоторые позволяют изменять настройки только через меню программного обеспечения.
На некоторых компьютерах есть кнопка, которая может сделать это, но некоторые позволяют изменять настройки только через меню программного обеспечения.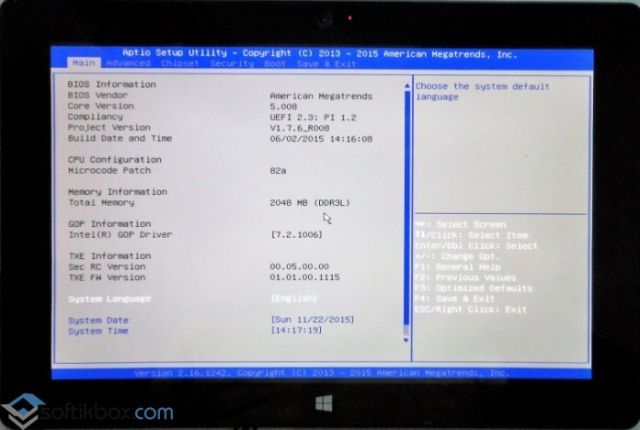 Некоторые модели даже позволяют пользователям выполнять несколько воспоминаний одновременно! Это может сэкономить время и деньги, а также гарантирует, что все данные останутся неповрежденными после каждого обновления.
Некоторые модели даже позволяют пользователям выполнять несколько воспоминаний одновременно! Это может сэкономить время и деньги, а также гарантирует, что все данные останутся неповрежденными после каждого обновления. Методы восстановления различаются в зависимости от конфигурации компьютера и версии Windows 7. В следующих примерах показано, как восстановить настройки BIOS на нескольких распространенных моделях компьютеров:
Методы восстановления различаются в зависимости от конфигурации компьютера и версии Windows 7. В следующих примерах показано, как восстановить настройки BIOS на нескольких распространенных моделях компьютеров: После нажатия комбинации клавиш вы услышите резкий звуковой сигнал.
После нажатия комбинации клавиш вы услышите резкий звуковой сигнал. 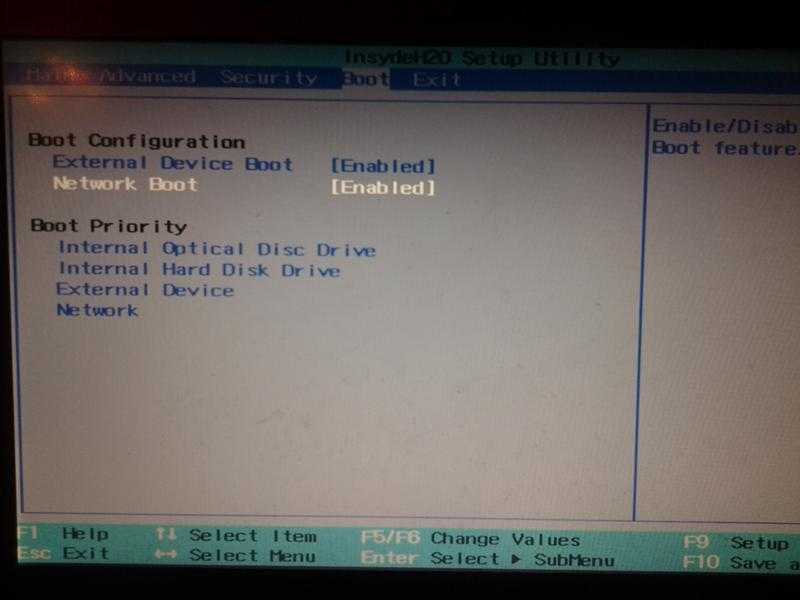 Затем нажмите следующие три комбинации клавиш:
Затем нажмите следующие три комбинации клавиш: 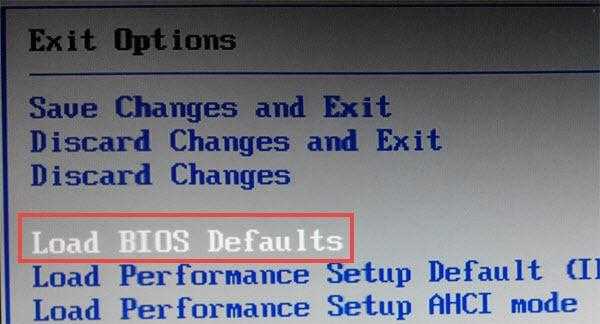 После нажатия комбинации клавиш вы услышите резкий звуковой сигнал. Системы серии
После нажатия комбинации клавиш вы услышите резкий звуковой сигнал. Системы серии  В моделях Dim4300, Dim8100, Dim8200, GX50, GX240, GX150 и GX400 нажмите «Ctrl+Alt+F8». Появится меню порядка загрузки. Вы можете выбрать порядок загрузки в меню.
В моделях Dim4300, Dim8100, Dim8200, GX50, GX240, GX150 и GX400 нажмите «Ctrl+Alt+F8». Появится меню порядка загрузки. Вы можете выбрать порядок загрузки в меню. 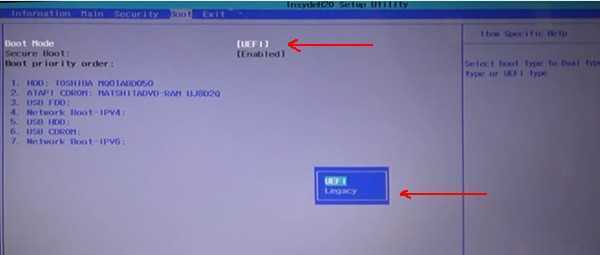 (Чтобы решить ваши проблемы как можно скорее, обратитесь к Microsoft Answers, чтобы обсудить любые технические вопросы.)
(Чтобы решить ваши проблемы как можно скорее, обратитесь к Microsoft Answers, чтобы обсудить любые технические вопросы.) com
com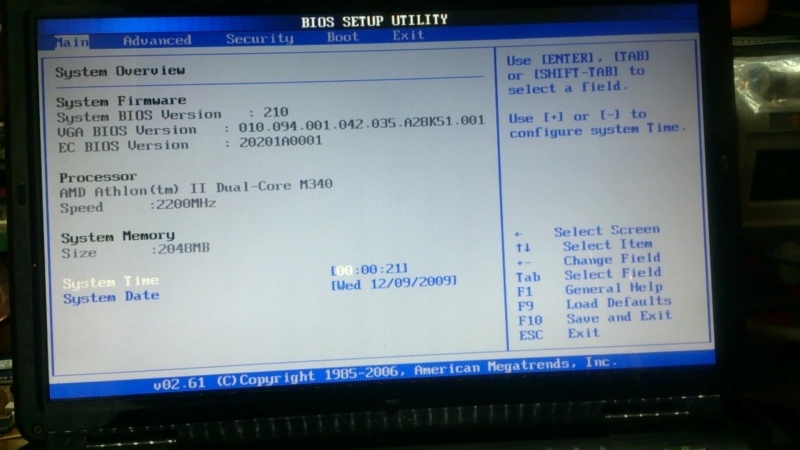
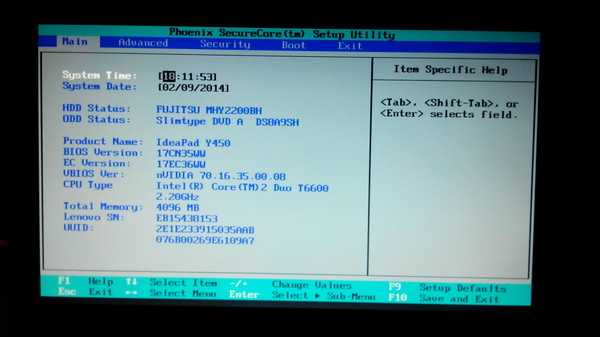 com
com на сайте docs.oracle.com
на сайте docs.oracle.com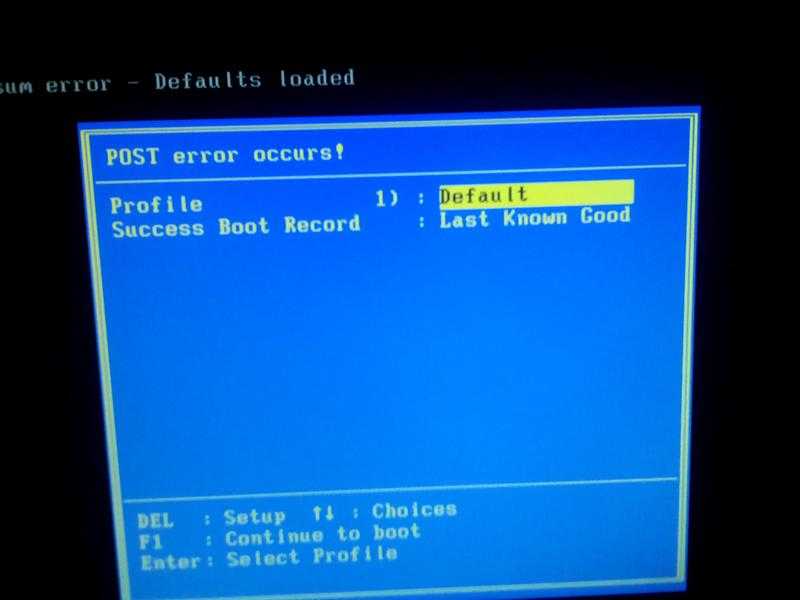

 com
com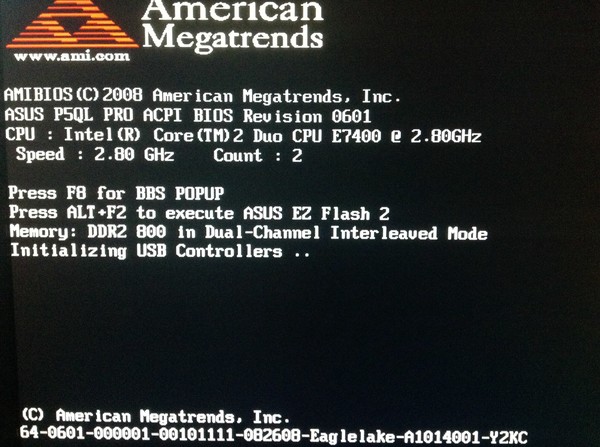 com
com на сайте makeuseof.com
на сайте makeuseof.com
 com
com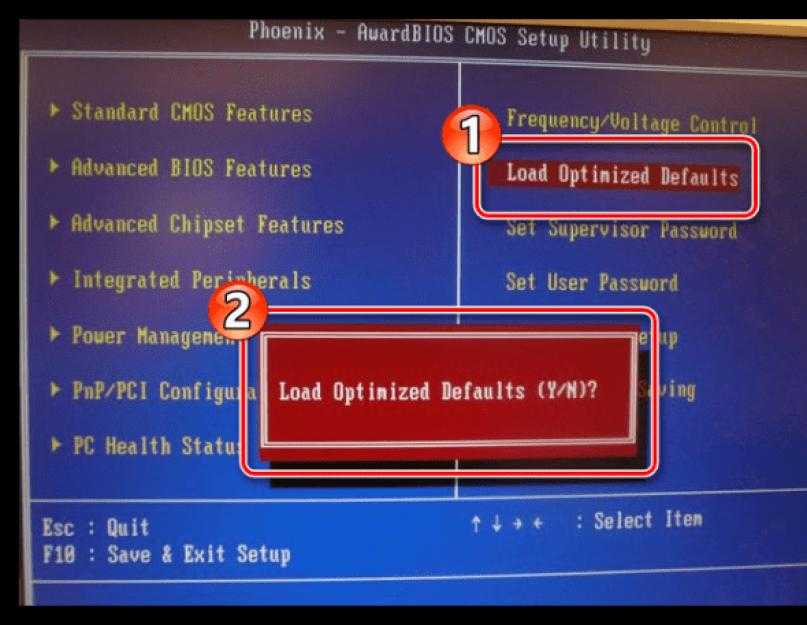 Когда появится логотип MSI, нажмите F3, чтобы получить доступ к интерфейсу восстановления системы. Следующим шагом будет выбор [ Восстановить заводские настройки MSI ]. После того, как вы извлечете аккумулятор из компьютера, ваш BIOS будет сброшен до значений по умолчанию, и все будет в порядке. Как я могу восстановить поврежденный MSI BIOS? Когда вы включены, нажмите и удерживайте клавишу Ctrl-Esc, чтобы принудительно выполнить обновление.
Когда появится логотип MSI, нажмите F3, чтобы получить доступ к интерфейсу восстановления системы. Следующим шагом будет выбор [ Восстановить заводские настройки MSI ]. После того, как вы извлечете аккумулятор из компьютера, ваш BIOS будет сброшен до значений по умолчанию, и все будет в порядке. Как я могу восстановить поврежденный MSI BIOS? Когда вы включены, нажмите и удерживайте клавишу Ctrl-Esc, чтобы принудительно выполнить обновление. jarredcapellman.com
jarredcapellman.com  Ниже приведены три метода форматирования USB-накопителя. Флэш-накопитель USB можно отформатировать с помощью Проводника, Diskpart или Мастера копирования диска.
Ниже приведены три метода форматирования USB-накопителя. Флэш-накопитель USB можно отформатировать с помощью Проводника, Diskpart или Мастера копирования диска. Его можно выпустить для решения аппаратных проблем, таких как перегрев материнской платы. Нет никакой связи между BIOS и данными на жестком диске. Если на вашем компьютере установлена двойная защита BIOS, вам следует перезапустить кабину обновления BIOS.
Его можно выпустить для решения аппаратных проблем, таких как перегрев материнской платы. Нет никакой связи между BIOS и данными на жестком диске. Если на вашем компьютере установлена двойная защита BIOS, вам следует перезапустить кабину обновления BIOS.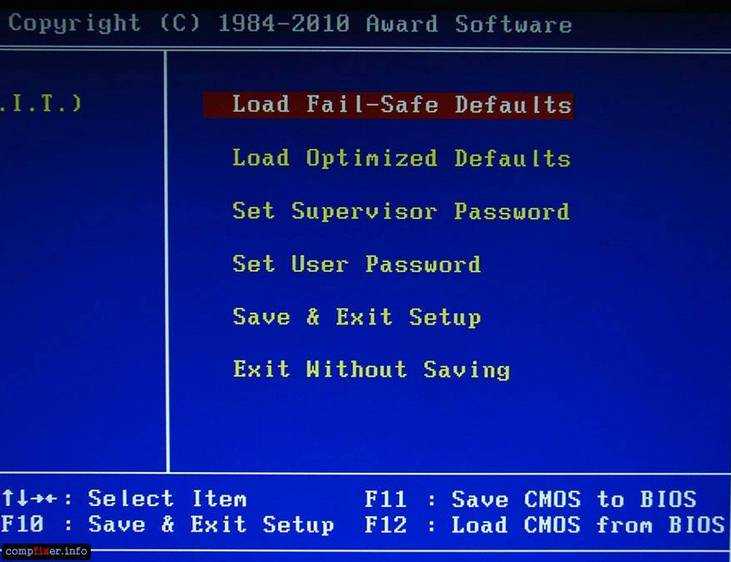 Если вы не видите кнопку «Восстановить настройки», нажмите клавишу F9, чтобы открыть диалоговое окно «Загрузить параметры по умолчанию», затем нажмите «Да», чтобы восстановить BIOS.
Если вы не видите кнопку «Восстановить настройки», нажмите клавишу F9, чтобы открыть диалоговое окно «Загрузить параметры по умолчанию», затем нажмите «Да», чтобы восстановить BIOS. Если вам нужно изменить дополнительные параметры, нажмите «Загрузить оптимизированные значения по умолчанию».
Если вам нужно изменить дополнительные параметры, нажмите «Загрузить оптимизированные значения по умолчанию». Следующие шаги помогут вам самостоятельно сбросить настройки BIOS.
Следующие шаги помогут вам самостоятельно сбросить настройки BIOS. Вы должны продолжать нажимать клавишу Delete, пока не увидите утилиту настройки BIOS, которая появится при появлении логотипа MSI. После входа в Меню BIOS , нажмите F9. Чтобы восстановить заводские настройки BIOS по умолчанию, нажмите клавишу Enter на следующем экране. Если вашу клавиатуру или мышь нельзя использовать, попробуйте использовать другую клавиатуру или мышь для входа в BIOS. Вы должны войти в BIOS, нажав правильную клавишу. Если у вас нет руководства, просмотрите Мануэль; большинство производителей имеют его на своих веб-сайтах. Если у вас все еще есть проблемы, ищите новый монитор. Поврежденная материнская плата и диски могут иногда отключаться после резервного копирования BIOS. Возможно, у вас возникли проблемы с памятью CMOS или батареей в памяти CMOS. В этом случае обычно можно решить проблему, доставив компьютер в ближайший ремонтный центр.
Вы должны продолжать нажимать клавишу Delete, пока не увидите утилиту настройки BIOS, которая появится при появлении логотипа MSI. После входа в Меню BIOS , нажмите F9. Чтобы восстановить заводские настройки BIOS по умолчанию, нажмите клавишу Enter на следующем экране. Если вашу клавиатуру или мышь нельзя использовать, попробуйте использовать другую клавиатуру или мышь для входа в BIOS. Вы должны войти в BIOS, нажав правильную клавишу. Если у вас нет руководства, просмотрите Мануэль; большинство производителей имеют его на своих веб-сайтах. Если у вас все еще есть проблемы, ищите новый монитор. Поврежденная материнская плата и диски могут иногда отключаться после резервного копирования BIOS. Возможно, у вас возникли проблемы с памятью CMOS или батареей в памяти CMOS. В этом случае обычно можно решить проблему, доставив компьютер в ближайший ремонтный центр.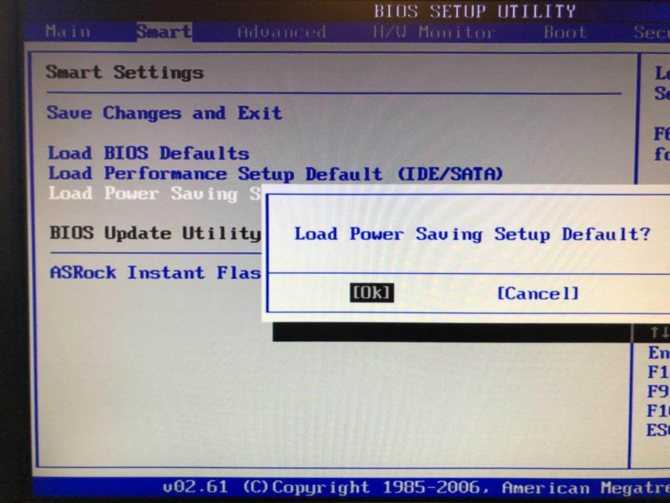 Многие компьютерные энтузиасты считают его лучшим биосом для своих нужд.
Многие компьютерные энтузиасты считают его лучшим биосом для своих нужд.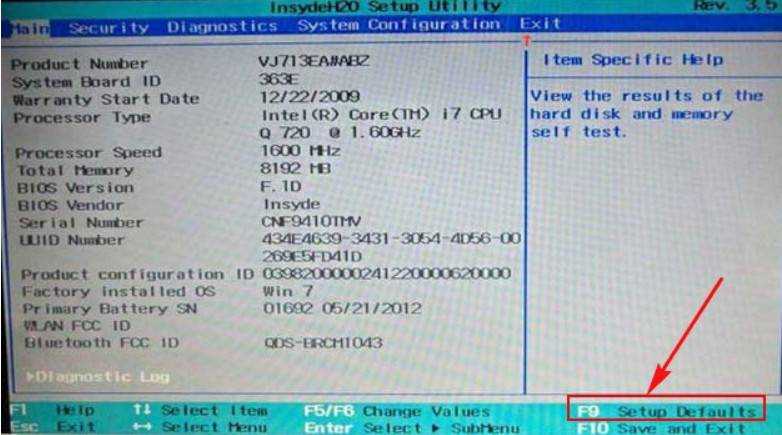 2 genie.
2 genie.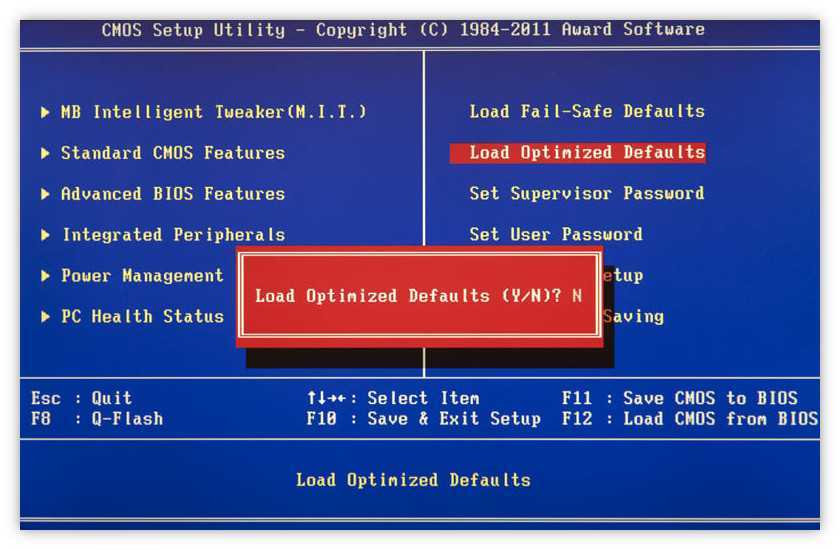 Доступ к BIOS и UEFI на материнской плате MSI можно получить двумя способами.
Доступ к BIOS и UEFI на материнской плате MSI можно получить двумя способами.
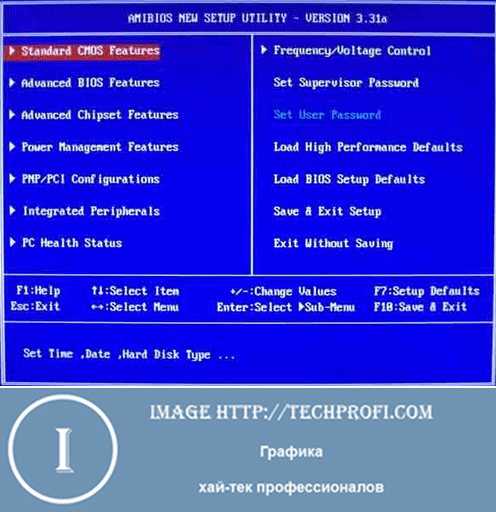 Во время загрузки есть вероятность, что сообщение об ошибке CMOS не связано с аппаратным обеспечением материнской платы. Чтобы решить эту проблему, можно применить настройку BIOS по умолчанию, оптимизированную под нагрузку. Как восстановить загрузочный сектор из AMI? Восстановление BIOS можно выполнить, установив AMI BIOS. CD-ROM IDE можно использовать для восстановления загрузочного сектора.
Во время загрузки есть вероятность, что сообщение об ошибке CMOS не связано с аппаратным обеспечением материнской платы. Чтобы решить эту проблему, можно применить настройку BIOS по умолчанию, оптимизированную под нагрузку. Как восстановить загрузочный сектор из AMI? Восстановление BIOS можно выполнить, установив AMI BIOS. CD-ROM IDE можно использовать для восстановления загрузочного сектора. Если BIOS частично поврежден, компьютер может не загружаться или загружаться в другую операционную систему, но система может работать. Когда ваш BIOS поврежден, вы можете загрузить резервную копию BIOS и прошить ее вместо 9.0054 поврежден BIOS . Возможно, вам потребуется заменить материнскую плату, если микросхема BIOS не имеет резервной копии. Однако в некоторых случаях единственным выходом может быть полная замена материнской платы.
Если BIOS частично поврежден, компьютер может не загружаться или загружаться в другую операционную систему, но система может работать. Когда ваш BIOS поврежден, вы можете загрузить резервную копию BIOS и прошить ее вместо 9.0054 поврежден BIOS . Возможно, вам потребуется заменить материнскую плату, если микросхема BIOS не имеет резервной копии. Однако в некоторых случаях единственным выходом может быть полная замена материнской платы.