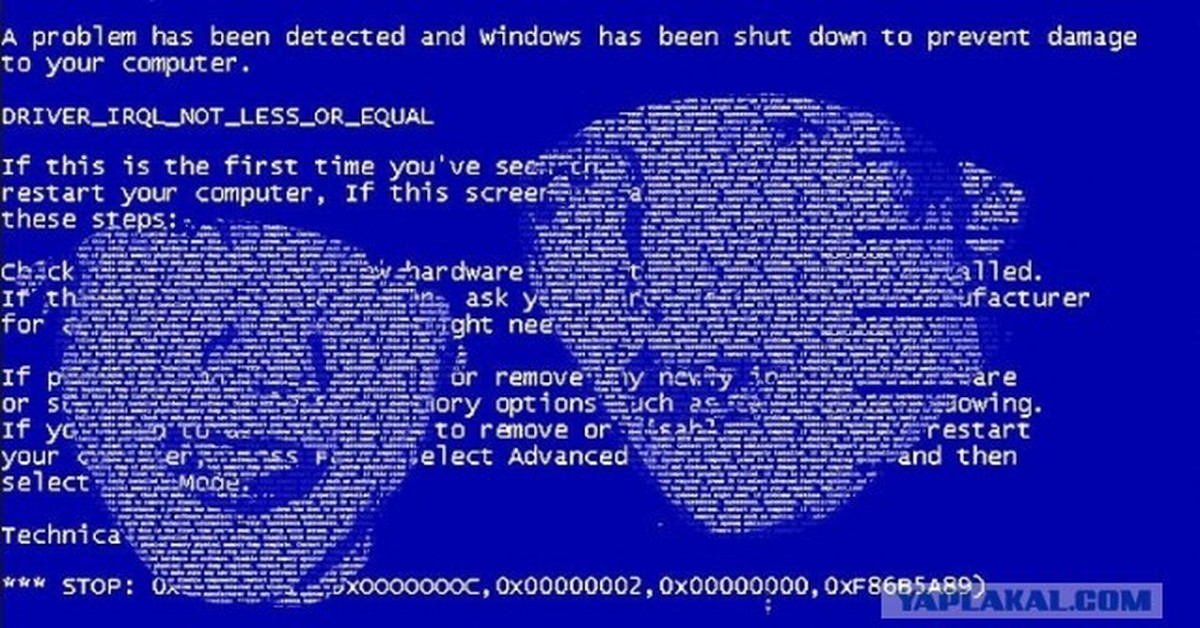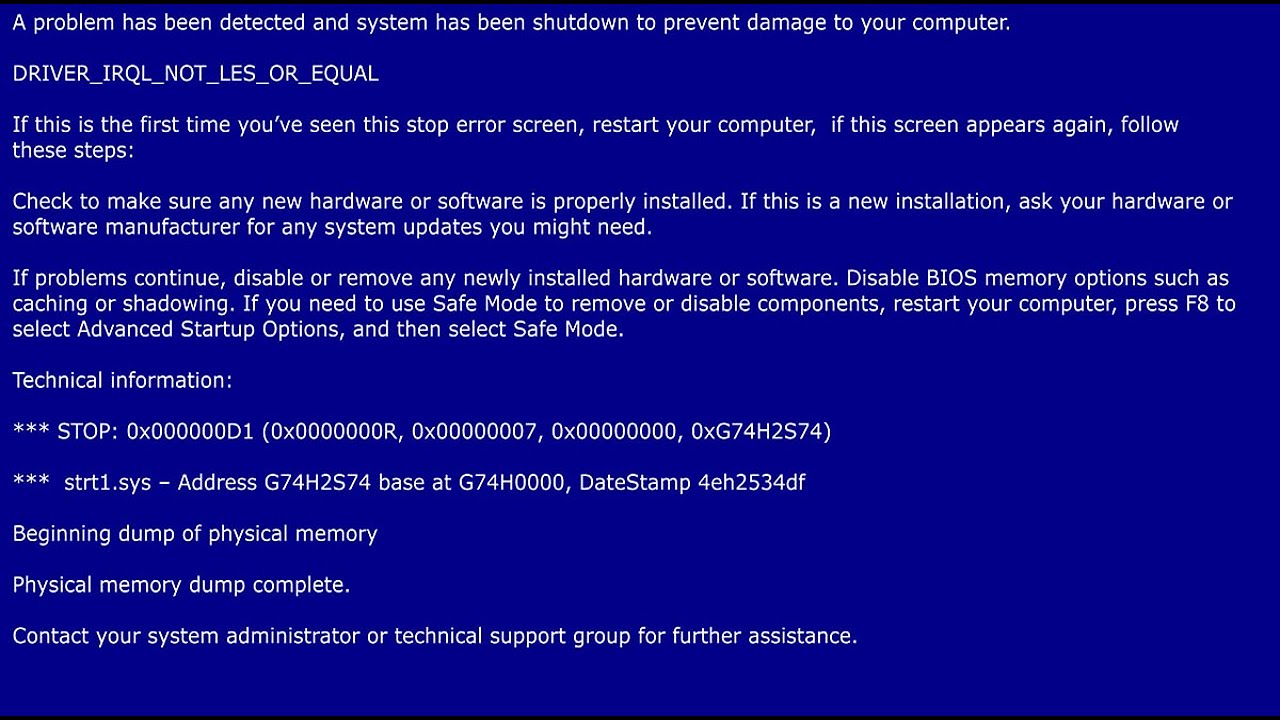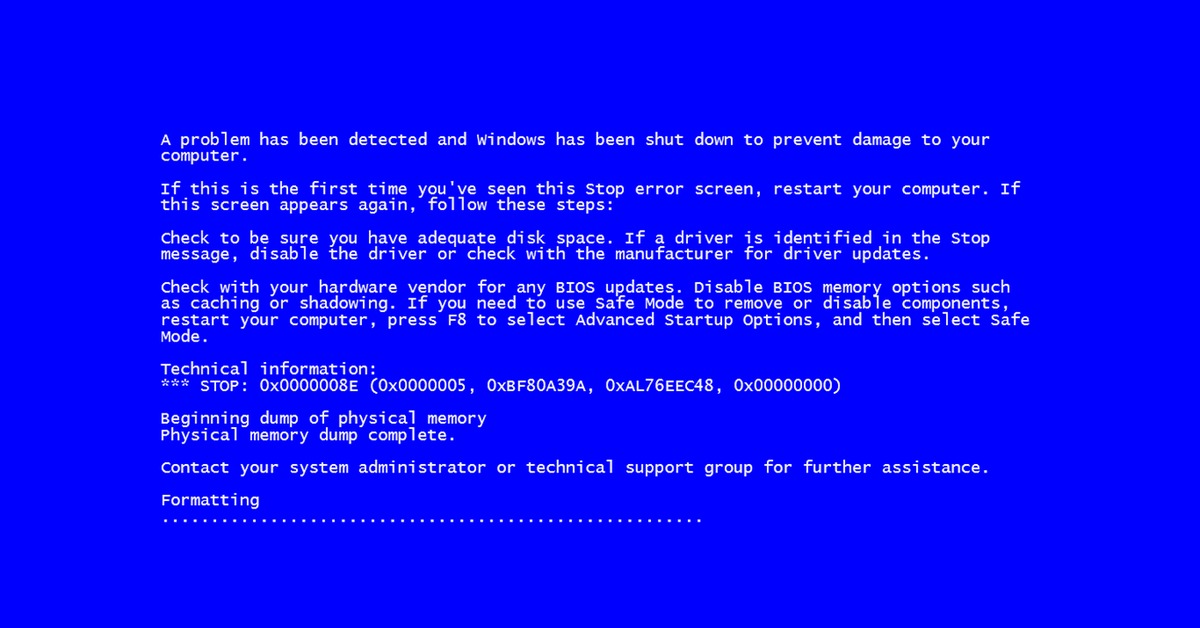Синий экран смерти что означает: Что такое BSOD (Синий Экран Смерти) в Windows
Содержание
Все, что вам нужно знать о синем экране смерти в Windows
Синий экран смерти (BSOD) — это экран ошибки, который появляется, когда что-то идет не так на вашем ПК с Windows. Проблема часто связана с аппаратным сбоем, проблемами с драйверами или ошибкой самой Windows.
Синий экран смерти или BSOD — это всегда неприятное зрелище. BSOD появляются, когда Microsoft Windows сталкивается с критической ошибкой, после которой не может восстановиться. Вот некоторые распространенные причины и способы устранения BSOD.
Содержание
- Что означает BSOD
- Что вызывает синий экран смерти
- Указать, будет ли Windows перезагружаться при появлении BSOD
- Просмотр BSOD и Windows Информация о стоп-кодах
- Устранение неполадок BSODS
Что означает BSOD
BSOD — это сокращение от «синего экрана смерти». Сам термин «Синий экран смерти» является шутливой отсылкой к тому факту, что синий экран с ошибкой является верным признаком того, что ваш компьютер столкнулся с серьезной, даже смертельной ошибкой.
Синий экран смерти был фундаментальная часть работы с Windows с 90-х годов, и каждый, кто работает на ПК с Windows, сталкивался с BSOD в тот или иной момент.
Синий экран смерти — это не единственный красочный экран смерти, который есть в Windows. В Windows 10 и Windows 11 версии Windows Insider Preview имеют «зеленый экран смерти» вместо этого.
Что вызывает синий экран смерти
Синий Экраны обычно вызваны проблемами с аппаратным обеспечением вашего компьютера или проблемами с программным драйвером оборудования. Иногда они могут быть вызваны проблемами с низкоуровневым программным обеспечением, работающим в ядре Windows, или серьезной ошибкой драйвера. Обычные приложения обычно не вызывают синие экраны. Если приложение аварийно завершает работу, это происходит без отключения операционной системы.
Появляется синий экран, когда Windows обнаруживает «Ошибку STOP». Этот критический сбой приводит к сбою Windows и прекращению ее работы. Единственное, что Windows может сделать в этот момент, это перезагрузить компьютер. Это может привести к потере данных, так как программы не имеют возможности сохранить свои открытые данные.
Единственное, что Windows может сделать в этот момент, это перезагрузить компьютер. Это может привести к потере данных, так как программы не имеют возможности сохранить свои открытые данные.
При возникновении синего экрана Windows автоматически создает файл «минидампа», содержащий информацию о сбое и сохраняет его на свой диск. Вы можете просмотреть информацию об этих минидампах, чтобы определить причину синего экрана.
Синие экраны также выглядят немного по-разному в зависимости от используемой версии Windows. В Windows 10 и Windows 11 синие экраны довольно просты. Вы увидите смайлик с хмурым лицом и сообщение «Ваш компьютер столкнулся с проблемой и нуждается в перезагрузке. Мы просто собираем некоторую информацию об ошибке, а затем перезапустим ее для вас».
В Windows 7 и предыдущих версиях синий экран больше походил на экран терминала, отображая всевозможные информации. Синий экран начинается со слов «Обнаружена проблема, и Windows была закрыта, чтобы предотвратить повреждение вашего компьютера».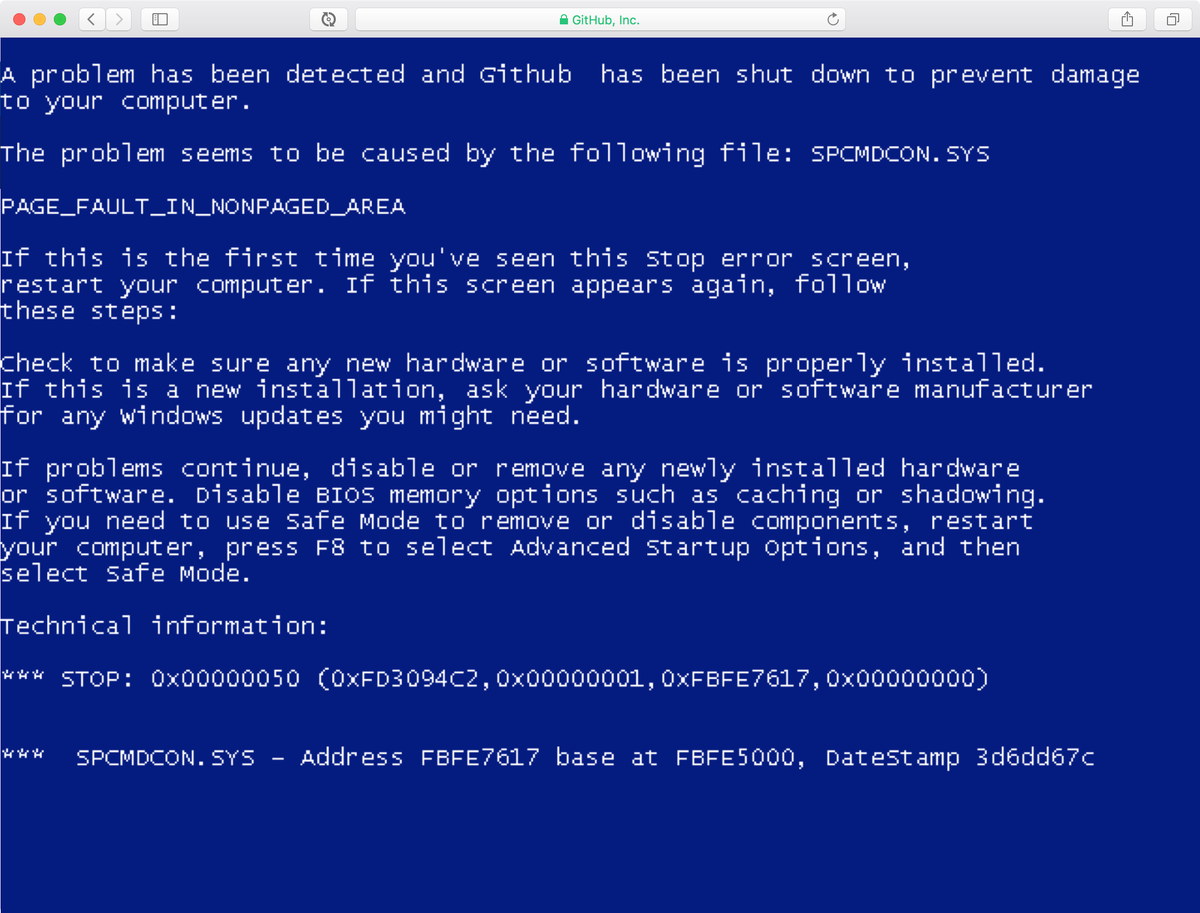
Однако на самом деле это не так важно, как кажется. Даже в предыдущих версиях Windows синие экраны, как правило, исчезали достаточно быстро, так что чтение этой информации в любом случае было затруднено. И есть более простые способы получить всю информацию, необходимую для устранения неполадок.
Указать, будет ли Windows перезагружаться при появлении BSOD
По умолчанию Windows автоматически перезагружает компьютер всякий раз, когда он сталкивается с синим экраном смерти.
Если вы хотите больше времени, чтобы увидеть сведения о синем экране (или просто убедиться, что это синий экран происходящее), вы можете отключить автоматическую перезагрузку при появлении BSOD из панели управления Windows. В Windows 10 и Windows 11 вы также можете использовать приложение «Настройки». Откройте приложение «Настройки», нажав Windows + i, затем перейдите к Система > Расширенные настройки системы.
Убедитесь, что вы находитесь на вкладке «Дополнительно» и нажмите «Настройки».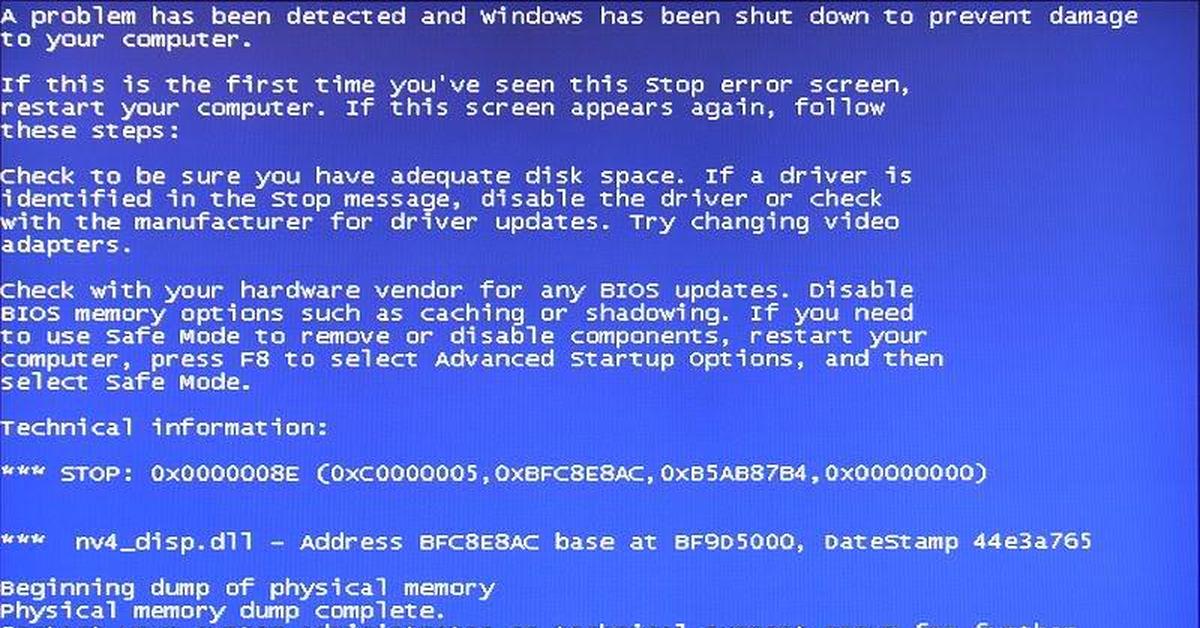 » Снимите флажок «Автоматически перезапускать» в окне «Запуск и восстановление», затем нажмите «ОК».
» Снимите флажок «Автоматически перезапускать» в окне «Запуск и восстановление», затем нажмите «ОК».
Бесплатное приложение BlueScreenView от NirSoft предлагает простой способ просмотра синего -экранную информацию , которую вы могли пропустить. Она работает, отображая информацию, содержащуюся в тех файлах минидампа, которые создаются во время BSOD.
Эта информация также доступна в Просмотр событий Windows, где сообщения о синем экране разбросаны среди сообщений о сбоях приложений и других системных журналов.
Устранение неполадок BSODS
В Windows вы можете устранить неполадки, связанные с синим экраном, с помощью Центра уведомлений. В Windows 10 и Windows 11 перейдите в Панель управления > Безопасность и обслуживание. В Windows 7 перейдите в Панель управления > Система и безопасность.
В разделе «Обслуживание» вы сможете найти решения существующих проблем.
Windows 10 и Windows 11 фактически выполняют этот шаг устранения неполадок автоматически, когда ваш ПК перезагружается после BSOD.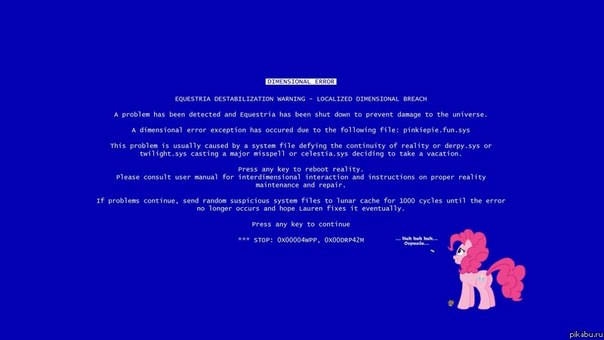 Тем не менее, возможно, все же стоит посетить Центр поддержки, чтобы узнать, есть ли дополнительные сведения или дополнительные шаги по устранению неполадок.
Тем не менее, возможно, все же стоит посетить Центр поддержки, чтобы узнать, есть ли дополнительные сведения или дополнительные шаги по устранению неполадок.
Если Windows не может решить проблему самостоятельно, лучший выбор для устранения неполадок в том, чтобы найти решение в Интернете. Найдите на синем экране или в файле минидампа конкретную ошибку.
Вы можете увидеть номер «Stop Error», который выглядит примерно так: «0x00000024″. В качестве альтернативы вы можете увидеть ошибку типа «Driver_IRQL_not_less_or_equal», «MEMORY_MANAGEMENT» или «DPC_WATCHDOG_VIOLATION.» В любом случае, быстрый поиск точной ошибки, скорее всего, даст хорошие результаты. На самом деле, Windows 10 и Windows 11 часто рекомендуют прямо на синем экране выполнить поиск ошибки.
Если вы не можете найти хороший совет по решению вашей проблемы, не беспокойтесь. BSOD может иметь множество причин. У нас есть несколько дополнительных советов, которые могут помочь вам справиться со многими синими экранами:
- Используйте восстановление системы.
 Если в вашей системе недавно появился синий экран, используйте восстановление системы, чтобы откатить системное программное обеспечение до предыдущего состояния. Если это сработает, вы поймете, что проблема, скорее всего, связана с программным обеспечением.
Если в вашей системе недавно появился синий экран, используйте восстановление системы, чтобы откатить системное программное обеспечение до предыдущего состояния. Если это сработает, вы поймете, что проблема, скорее всего, связана с программным обеспечением. - Поиск вредоносного ПО. Вредоносное ПО, проникающее глубоко в Windows и проникающее в ядро Windows на низком уровне может привести к нестабильности системы. Просканируйте компьютер на наличие вредоносных программ чтобы гарантировать, что ошибочное вредоносное программное обеспечение не приведет к сбою.
- Установите обновленные драйверы. Неправильно установленный или содержащий ошибки драйвер может привести к сбоям. Загрузите последние версии драйверов для оборудования вашего компьютера с веб-сайта производителя вашего компьютера и установите их — это может исправить BSOD, вызванные проблемами с драйверами.
- Загрузка в безопасном режиме: если ваш компьютер показывает синий экран при каждом включении, попробуйте загрузка в безопасном режиме.
 В безопасном режиме Windows загружает только необходимые драйверы. Если установленный вами драйвер вызывает появление синего экрана в Windows, он не должен этого делать в безопасном режиме. Вы можете устранить проблему в безопасном режиме.
В безопасном режиме Windows загружает только необходимые драйверы. Если установленный вами драйвер вызывает появление синего экрана в Windows, он не должен этого делать в безопасном режиме. Вы можете устранить проблему в безопасном режиме. - Проверьте наличие проблем с оборудованием: синие экраны могут быть вызваны неисправным оборудованием вашего компьютера. Попробуйте проверка памяти вашего компьютера на наличие ошибок и проверка его температуры, чтобы убедиться, что он не перегревается. Если это не поможет, вам может потребоваться протестировать другие компоненты оборудования или нанять профессионала, который сделает это за вас.
- Переустановите Windows: Сброс Windows—или выполнение чистой установки—является ядерным вариантом. Он удалит ваше существующее системное программное обеспечение, заменив его новой системой Windows. Если после этого на вашем компьютере по-прежнему появляется синий экран, вероятно, у вас проблема с оборудованием.

Компьютер в нормальном рабочем состоянии не должен показывать синий экран вообще, но не программное обеспечение. или оборудование идеально. Даже правильно работающий компьютер может в редких случаях показывать синий экран без видимой причины, возможно, в результате редких ошибок драйверов или аппаратных проблем. Если ваш компьютер регулярно показывает синий экран, у вас есть проблема. Если вы сталкиваетесь с синим экраном раз в два года, не беспокойтесь об этом.
50 оттенков экрана смерти BSoD | Приложения | Блог
Синий экран смерти или BSOD (Blue Screen of Death) видел практически каждый пользователь Windows. Его появление свидетельствует о критическом сбое в железе или программном обеспечении и сопровождается перезагрузкой операционной системы с потерей всех несохраненных данных. Сложно представить, сколько нервных клеток сгубила эта ошибка, особенно во времена Windows 2000 и XP. Сейчас экран смерти возникает не так часто, однако бороться с проблемой нужно незамедлительно.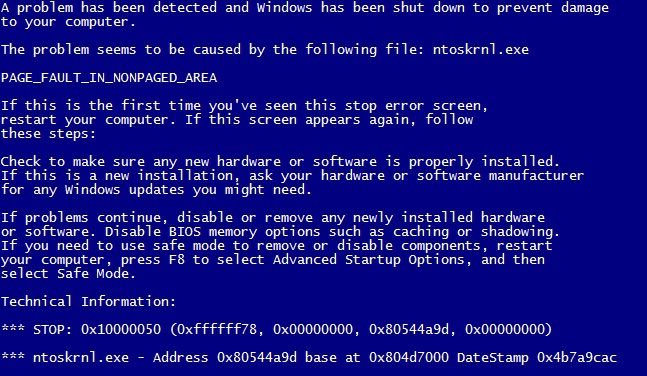 Главное выяснить причину заболевания и назначить верный курс лечения.
Главное выяснить причину заболевания и назначить верный курс лечения.
Что такое BSoD?
Упрощенно архитектура Windows состоит из двух уровней — пользовательского и режима ядра. На первом работают прикладные программы и службы, а на втором выполняется код ОС и драйверов. BSOD возникает при обнаружении критической ошибки в режиме ядра. Сбоить могут, как драйвера, так и аппаратная часть ПК. В результате система экстренно прекращает свою работу и выводит на дисплей информацию об ошибке — печально известный экран смерти. Все несохраненные данные теряются.
Через некоторое время после появления BSOD компьютер автоматически перезагружается. Зачастую это происходит слишком быстро, и пользователь не успевает запомнить код ошибки. В этом случае достаточно отключить автоматическую загрузку ОС. После перезагрузки система продолжит свою работу, однако, если не устранить причину сбоя, то BSOD будет появляться снова и снова. Сведения об ошибке заносятся в файл дампа памяти с расширением «.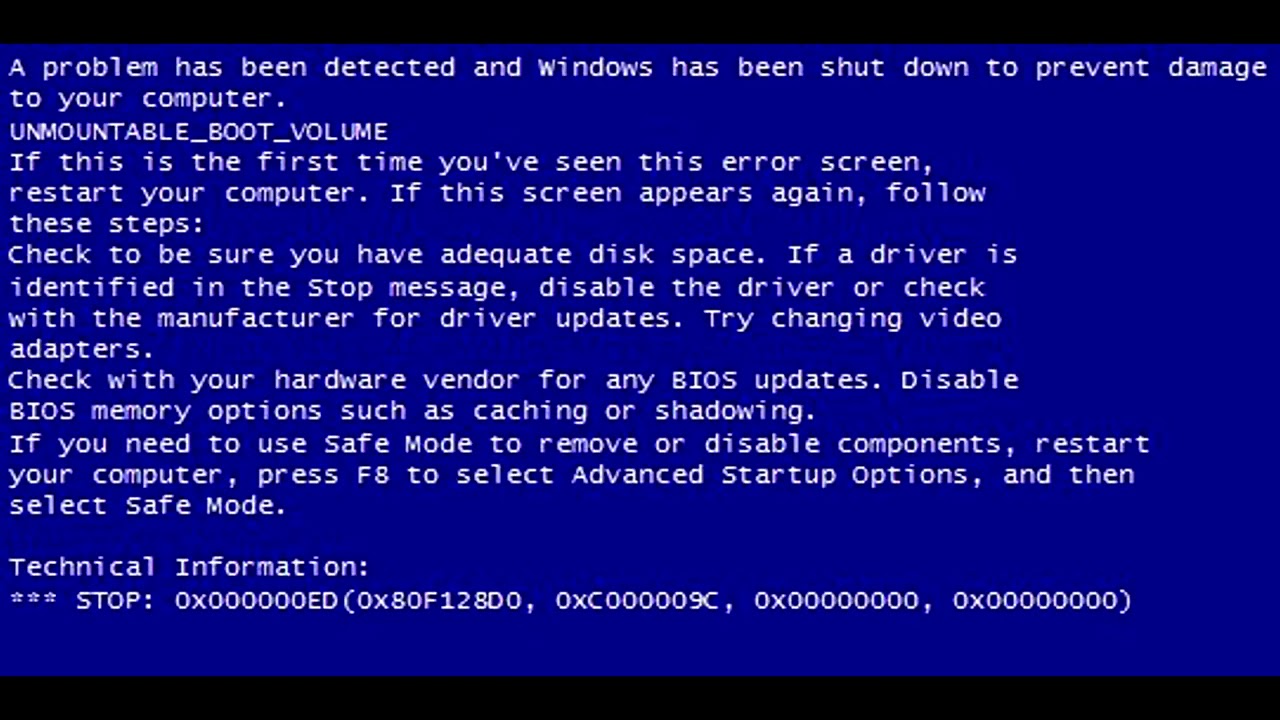 dmp» и по умолчанию добавляются в папку по адресу «C:\Windows\Minidump».
dmp» и по умолчанию добавляются в папку по адресу «C:\Windows\Minidump».
Помимо классического синего экрана, иногда встречается зеленый экран смерти. По сути, эта ошибка идентична стандартному BSOD, однако появляется только на тестовых версиях Windows 10 начиная с 2016 года. Подобное разделение позволяет быстро понять, в какой версии (тестовой или релизной) произошел сбой.
Одна из тестовых версий Windows Vista, известная под названием Longhorn, иногда демонстрировала пользователям красный экран смерти. Проблема заключалась в сбое диспетчера загрузки. Помимо этого, красный фон использовался для уведомления об ошибке ACPI в Windows 98.
Следует учитывать, что цвет экрана смерти может смениться на любой другой из-за случайной перезаливки дисплея после сбоя драйвера видеокарты.
Основные причины появления BSoD
Экран смерти возникает из-за ошибок при исполнении кода в режиме ядра. К этому могут привести проблемы в железе (аппаратной части) или программные сбои:
- выход из строя аппаратной части;
- конфликт подключенных устройств/драйверов;
- перегрев видеокарты или процессора;
- разгон комплектующих;
- несовместимость устройства/драйвера с ОС;
- заражение компьютера вирусом;
- неподходящий или некорректно установленный драйвер;
- недостаточное количество свободного места на диске;
- неполадки в модуле оперативной памяти;
- неправильные настройки BIOS;
- обновление Windows;
- ошибки файловой системы.

Чаще всего BSOD появляется из-за некорректной работы драйвера одного из подключенных устройств. Для повышения надежности системы используйте только последние официальные версии драйверов и программ.
Как узнать код ошибки BSoD?
Для того чтобы узнать причину сбоя, потребуется код ошибки. Данные приводятся непосредственно на самом экране смерти в момент его появления, заносятся в журнал Windows и сохраняются в специальном файле.
В первом случае необходимо хорошенько рассмотреть информацию на дисплее. Внешний вид экрана смерти зависит от версии ОС. В случае Windows XP и 7 выводится большой объем данных с названием и параметрами ошибки, а также рекомендациями по ее устранению.
Начиная с Windows 8 пользователь видит только грустный смайл, краткое описание возникшей ошибки и QR-код со ссылкой на решение проблемы от Microsoft.
Если вы не запомнили код ошибки сразу после появления BSOD, то можете найти его с помощью журнала Windows.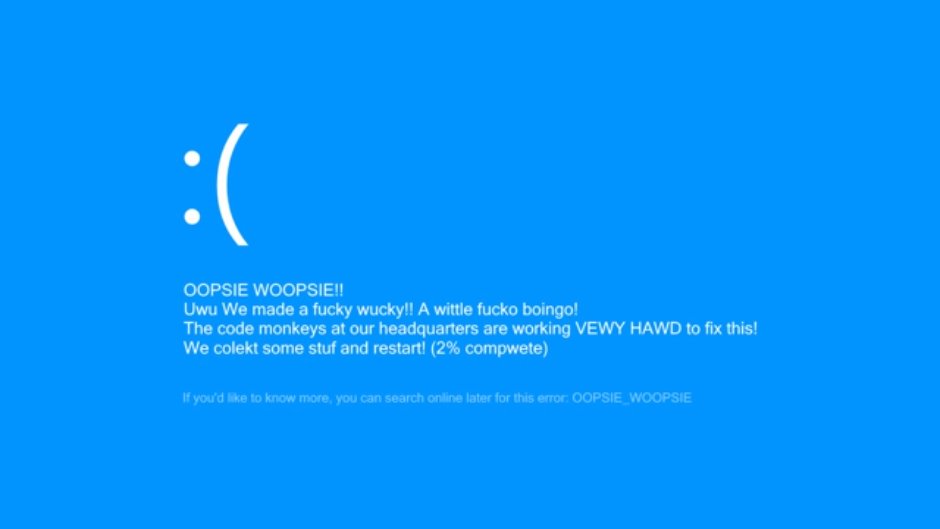 для этого перейдите по цепочке “Панель управления” — “Администрирование” — “Просмотр событий” — “Система”. Ориентируясь на дату и время сбоя кликните по соответствующей записи в журнале. В описании будет указан код и название ошибки, например, шестнадцатеричному коду 0x00000001 соответствует ошибка APC_INDEX_MISMATCH.
для этого перейдите по цепочке “Панель управления” — “Администрирование” — “Просмотр событий” — “Система”. Ориентируясь на дату и время сбоя кликните по соответствующей записи в журнале. В описании будет указан код и название ошибки, например, шестнадцатеричному коду 0x00000001 соответствует ошибка APC_INDEX_MISMATCH.
По умолчанию информация об ошибке сохраняется в дампе памяти. Для ее просмотра потребуется специальная утилита, например, бесплатная программа BlueScreenView. В верхней части главного окна выводится перечень дампов памяти, с момента установки ОС. В таблице указывается время формирования отчета, код ошибки, параметры и драйвер, который вероятнее всего привел к появлению BSOD. В нижней части экрана приводится список драйверов, при этом красным отмечаются те, что были активны в момент сбоя.
Ошибка BSoD при загрузке/установке ОС
Синий экран может появляться непосредственно при установке операционной системы. Причиной чаще всего служит:
- неисправный файл образа;
- проблемы с аппаратной частью;
- неправильная настройка BIOS.

Если вы уверены, что железо в порядке, то скорее всего поврежден образ операционной системы. Старайтесь не использовать пиратские сборки с нестандартными настройками и предустановленными программами.
В некоторых случаях ОС постоянно уходит в перезагрузку без появления графического интерфейса. Вероятнее всего причина в повреждении или некорректном форматировании жесткого диска, а также неверных параметрах BIOS. Сбросить BIOS до настроек по умолчанию можно одним из двух способов:
- BIOS Setup. Для запуска утилиты нажмите клавишу Delete во время первоначального тестирования компьютера и перейдите в настройки. Активируйте опцию “Load Optimal Defaults” — название может отличаться в различных версиях BIOS.
- Замыкание контактов на плате. Отключите питание компьютера и откройте крышку корпуса. На материнской плате найдите перемычку с пометкой CMOS или BIOS RESET (подпись зависит от модели платы). Если контактов два, то однократно замкните их. В случае 3-х контактной перемычки потребуется переставить внешний колпачок с контактов 1–2 на позиции 2–3.
 Оставьте плату в таком состоянии на 15–20 секунд и верните колпачок в исходное положение.
Оставьте плату в таком состоянии на 15–20 секунд и верните колпачок в исходное положение.
Для загрузки ОС можно воспользоваться безопасным режимом. В этом случае система использует только самые необходимые драйвера. Если проблема не в них, то появится возможность исправить ошибку.
Устранение BSoD
Если вы знаете код ошибки, то можете найти инструкцию по ее устранению в интернете, например, на этом сайте. Начиная с Windows 8 на экране смерти выводится QR-код со ссылкой на способ устранения неполадки от Microsoft.
Для восстановления стабильного режима работы ПК можно воспользоваться универсальными способами. Если применить весь комплекс мер, то это с большой вероятностью исправит ошибку, ускорит быстродействие системы и продлит срок службы комплектующих:
- Почистите компьютер от пыли. Все механизмы обслуживаемых вентиляторов желательно смазать специальным маслом.
- Узнайте температуру процессора/видеокарты в обычном и нагруженном режимах.
 Если комплектующие перегреваются добавьте в корпус дополнительные вентиляторы или реорганизуйте систему охлаждения.
Если комплектующие перегреваются добавьте в корпус дополнительные вентиляторы или реорганизуйте систему охлаждения. - Проверьте, есть ли на диске свободное место. Если его недостаточно удалите ненужные файлы и деинсталлируйте неиспользуемое ПО.
- Просканируйте ОС надежной антивирусной программой. При обнаружении опасных объектов удалите их. В некоторых случаях причиной сбоя может стать сам антивирус.
- Если ошибка появилась не так давно, то воспользуйтесь мастером восстановления системы и загрузите последнюю стабильную версию.
- Установите последний официальный пакет обновлений системы (Service Pack). Рекомендуется включить автоматическое обновление Windows.
- Если ошибка появилась после установки определенной программы, то переустановите ее, скачав с официального сайта.
- Если сбой возникает после подключения определенного устройства, то проверьте его на совместимость с вашей версией ОС. Скачайте новую версию драйвера с сайта производителя. Если драйвер свежий, то откатите его до предыдущей версии.

- Сбросьте BIOS до настроек по умолчанию одним из описанных выше способов.
- Проверьте ОЗУ на ошибки в специализированном приложении, например, memtest86+. Если обнаружится поврежденная линейка памяти, планку придется заменить.
- Проверьте жесткий диск встроенными средствами диагностики или сторонними программами. Восстановите битые сектора.
Если ничего из вышеперечисленного не помогло, то переустановите операционную систему с помощью лицензионного образа.
Что такое синий экран смерти (BSoD)?
Что означает синий экран смерти?
Синий экран смерти (BSoD) — это экран ошибок операционной системы Microsoft Windows, который отображается для обозначения системных конфликтов и возможности сбоя. Этот термин получил свое название, потому что эти критические сообщения отображались на синем экране.
Рекламные объявления
Ошибки BSoD связаны с системным оборудованием, температурой, временем, ресурсами, поврежденными реестрами или вирусами.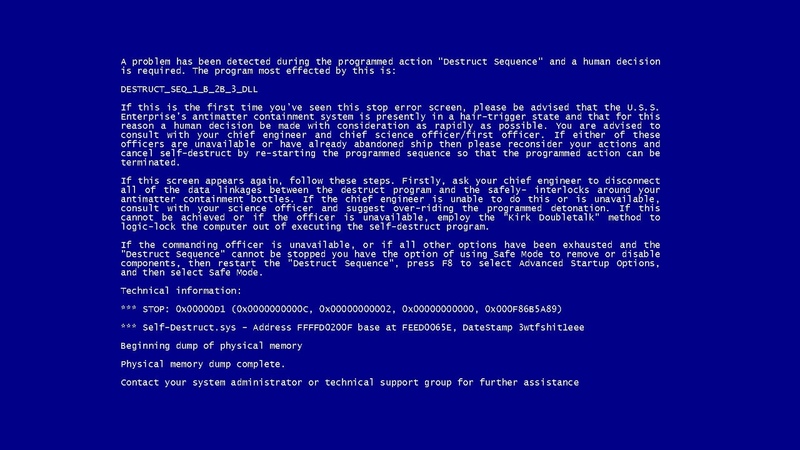 Экран ошибки BSoD служит предупреждением для предотвращения дальнейшего повреждения компьютера и системы. BSoD приводит к зависанию Windows и требует перезагрузки системы для продолжения работы.
Экран ошибки BSoD служит предупреждением для предотвращения дальнейшего повреждения компьютера и системы. BSoD приводит к зависанию Windows и требует перезагрузки системы для продолжения работы.
Синий экран стал реже встречаться теперь, когда операционные системы способны безостановочно справляться со многими ошибками.
Синий экран смерти также известен как стоп-ошибка.
Techopedia объясняет синий экран смерти
Четыре основных компонента BSoD:
- Фактическое сообщение об ошибке
- Загруженные модули памяти
- Выгруженные модули без ошибок
- Текущий статус отладки ядра
9Коды ошибок 0004 BSoD включают связанные данные драйвера и советы по устранению неполадок в виде текста и шестнадцатеричных значений. Пользователям рекомендуется записать эти данные перед перезагрузкой. Пользователи также должны проверить правильность установки оборудования и отменить последние обновления оборудования и программного обеспечения.
Ошибки BSoD также включают дампы памяти. При сбое системы данные системной памяти сбрасываются и сохраняются в файл на жестком диске для отладки. Отображаются сведения об ошибке BSoD, поскольку Windows не может восстановиться после ошибок на уровне ядра.
9Коды ошибок 0005
BSoD можно прочитать, выполнив следующие действия:
- В меню «Пуск» щелкните правой кнопкой мыши «Компьютер»
- Выберите «Управление»
- В окне «Управление компьютером» выберите «Просмотр событий».
- Данные журнала событий изолируют причину ошибки BSoD
Примеры ошибок
BSoD включают:
- DIVIDE_BY_ZERO_ERROR: возникает, когда приложение пытается разделить на ноль
- IRQL_NOT_LESS_OR_EQUAL: вызван ошибкой драйвера устройства или фактическим аппаратным конфликтом
- KMODE_EXCEPTION_NOT_HANDLED: вызвано неправильно настроенным драйвером устройства
- REGISTRY_ERROR: Ошибка системного реестра
- INACCESSIBLE_BOOT_DEVICE: невозможно прочитать жесткий диск
- UNEXPECTED_KERNEL_MODE_TRAP: проверьте дополнительный металл-оксид-полупроводник (CMOS) на правильный объем оперативной памяти (RAM) и одиночные встроенные модули памяти (SIMM) на скорость и тип
- BAD_POOL_HEADER: недавние изменения вызвали эту ошибку
- NTFS_FILE_SYSTEM: указывает на повреждение жесткого диска
Имена файлов BSoD (расширения . SYS) указывают на источник ошибки BSoD. Если не удается найти имя файла ошибки BSoD, можно использовать средство обновления драйверов для поиска, загрузки и обновления драйверов устройств. Поскольку большинство ошибок BSoD связаны с устаревшими драйверами устройств, переустановка и обновление системных драйверов устройств обеспечивает бесперебойную работу.
SYS) указывают на источник ошибки BSoD. Если не удается найти имя файла ошибки BSoD, можно использовать средство обновления драйверов для поиска, загрузки и обновления драйверов устройств. Поскольку большинство ошибок BSoD связаны с устаревшими драйверами устройств, переустановка и обновление системных драйверов устройств обеспечивает бесперебойную работу.
Реклама
Узнать о «Синем экране смерти»
Вы все согласитесь с тем, что ошибка «Синий экран смерти» может быть разных типов и по разным причинам. Если ваша система сталкивается с какой-либо ошибкой типа «синий экран смерти», и вы понятия не имеете, что это такое, вам больше не о чем беспокоиться.
Вот полный список подробностей о Blue Screen of Death. Мы также собрали несколько очень простых процессов, которые помогут вам справиться с ошибкой STOP синего экрана.
- Часть 1: Что такое BSOD
- Часть 2: Как исправить синий экран смерти
- Часть 3: Как исправить синий экран смерти
- Часть 4: Почему это называется «Синий экран смерти»
- Часть 5: Как восстановить данные, если вы потеряли данные из-за синего экрана смерти
Часть 1: Что такое BSOD
BSOD или синий экран смерти также известен как ошибка STOP.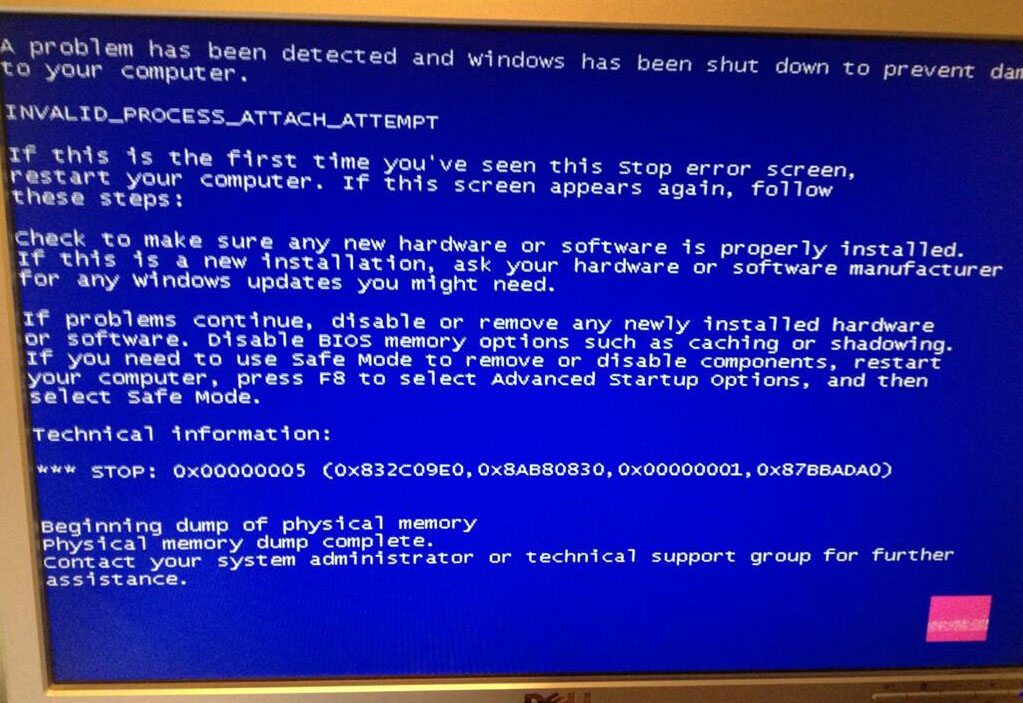 Это серьезное сообщение об ошибке, которое означает, что на вашем компьютере произошло что-то серьезное, и Windows необходимо немедленно завершить работу. Эта ошибка в основном вызвана аппаратной проблемой или проблемой драйвера. Система отображает STOP-код, который можно использовать для определения основной причины этой ошибки. Хотя это очень серьезная проблема, это не означает смерть вашего компьютера. Вы действительно можете решить эту проблему. Теперь давайте перейдем к возможным способам исправления этой ошибки синего экрана смерти.
Это серьезное сообщение об ошибке, которое означает, что на вашем компьютере произошло что-то серьезное, и Windows необходимо немедленно завершить работу. Эта ошибка в основном вызвана аппаратной проблемой или проблемой драйвера. Система отображает STOP-код, который можно использовать для определения основной причины этой ошибки. Хотя это очень серьезная проблема, это не означает смерть вашего компьютера. Вы действительно можете решить эту проблему. Теперь давайте перейдем к возможным способам исправления этой ошибки синего экрана смерти.
Вот распространенные коды ошибок синего экрана, с которыми всегда сталкивались пользователи Windows:
- Синий экран Bccode 50
- Идентификатор локали синего экрана 16393
- Стоп 0x000000f4 Ошибка синего экрана
- Синий экран 0x000000d1 Ошибка
- Синий экран 1033 Ошибка
- Синий экран 0x0000007b Ошибка
- Синий экран 0x0000000a Ошибка
- Код синего экрана 124
- Синий экран стоп 0x0000003b
- Синий экран bccode 9f
- Синий экран 0x0000001e
- Синий экран плохой абонент пула 0x00000c2
Часть 2: Как исправить синий экран смерти
Прежде чем мы начнем упоминать методы, мы хотели бы напомнить вам, что это может занять несколько часов в зависимости от кода STOP, который вызвал ваш синий экран.
Некоторые шаги могут быть немного простыми, а некоторые могут быть немного сложными в зависимости от ситуации, в которой вы застряли. Теперь давайте перейдем к методам:
- Самый первый, но самый важный метод — спросить себя о том, что вы только что делали со своим компьютером.
Это может быть недавно внесенное изменение, недавно установленное программное обеспечение или обновленный драйвер, вызывающий эту ошибку. Возможно, вам потребуется восстановить некоторые изменения и проверить, преобладает ли код STOP. В зависимости от причины, некоторые из методов:
- Отменить недавно измененные параметры конфигурации, такие как параметры реестра.
- Вы можете использовать восстановление системы, чтобы вернуться к предыдущему состоянию настроек вашего компьютера.
- Откат версий ваших драйверов может помочь и устранить ошибку STOP.
Это возможные изменения, которые могут помочь вам справиться с синим экраном смерти.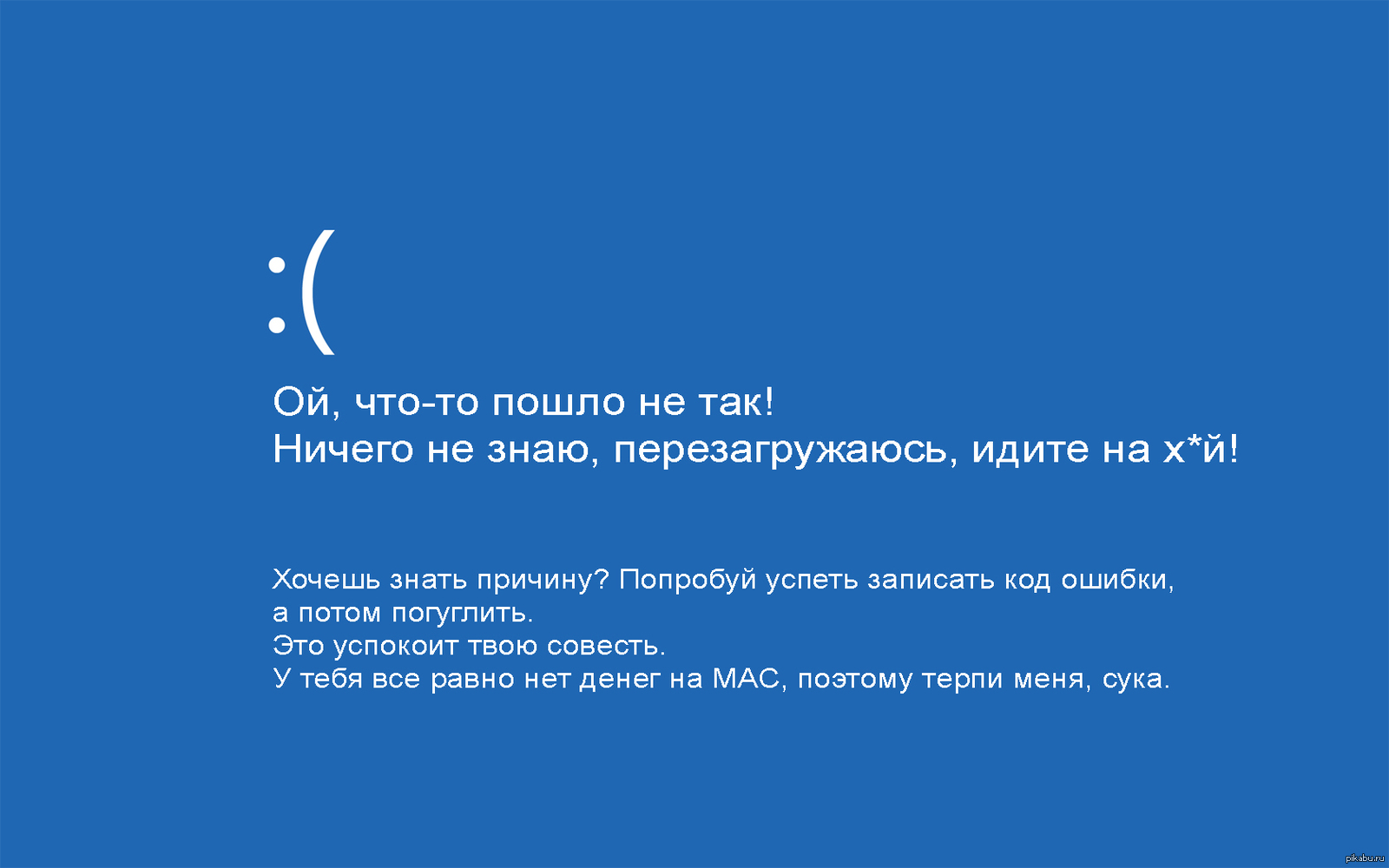
Многие серьезные ошибки, такие как ошибка STOP, повреждение данных и т. д., могут произойти, если на вашем основном диске недостаточно свободного места. Этот диск используется вашей операционной системой, и вы должны оставить на нем достаточно места, чтобы избежать серьезных ошибок или проблем.
В настоящее время нет ошибки, которая была бы застрахована от вредоносных программ. Таким образом, полное сканирование на вирусы и удаление вредоносных программ и вирусов может стать прорывом, который может спасти вас от этого синего экрана смерти.
Аппаратное обеспечение может быть еще одной серьезной проблемой, которая может вызвать ошибку STOP. Отключение аппаратных устройств и проверка могут помочь вам решить эту проблему.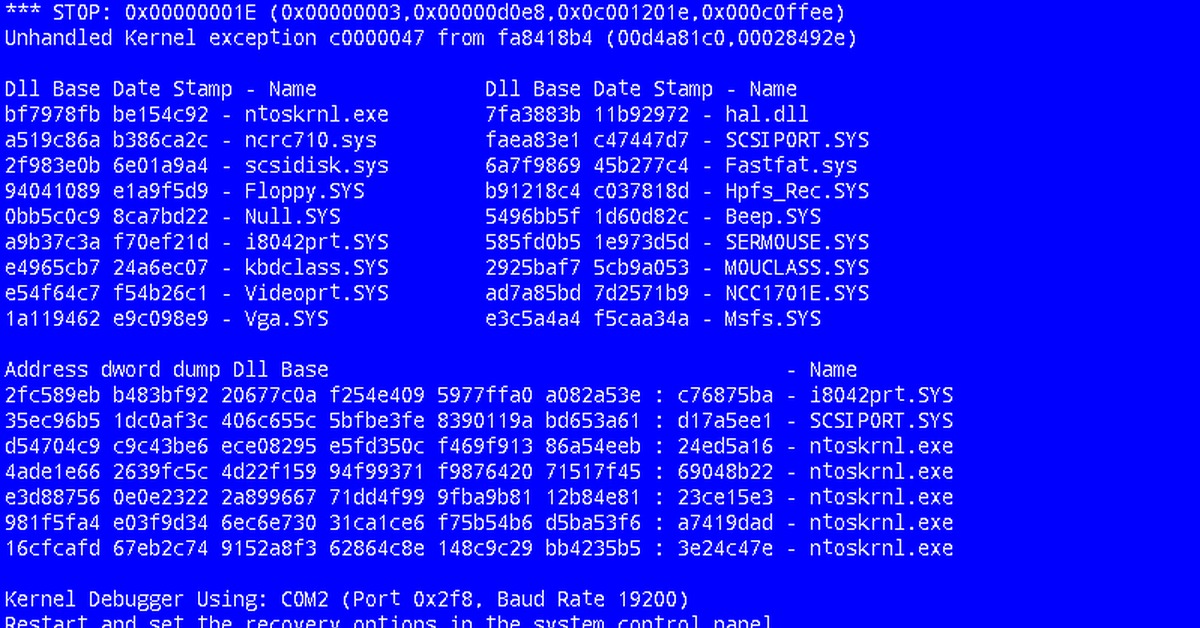 Кроме того, убедитесь, что все ваши аппаратные драйверы обновлены.
Кроме того, убедитесь, что все ваши аппаратные драйверы обновлены.
Разогнанный или неправильно настроенный BIO может вызвать стоп-ошибку. Откройте BIOS вашего устройства и восстановите его настройки по умолчанию. Кроме того, убедитесь, что вы используете последнюю версию BIOS. Устаревшие BIO могут вызвать эту ошибку из-за несовместимости.
Удалите все недавно добавленное программное обеспечение с вашего компьютера. Если вы недавно обновляли какое-либо программное обеспечение, откатите его до предыдущей версии. Это может быть основной причиной, вызвавшей ошибку.
Часть 3: Как исправить синий экран смерти
Существует еще одна ошибка синего экрана, известная как ошибка Blue Screen 1033. Эта ошибка также вызвана какой-то серьезной проблемой, которая может привести к неожиданному перезапуску или завершению работы вашей операционной системы. Windows обычно делает это, чтобы предотвратить какой-либо ущерб вашей системе из-за проблемы, вызвавшей ошибку 1033. Это немного менее серьезно, чем код STOP, и его можно довольно легко исправить. Ниже мы упомянули некоторые из наиболее распространенных и простых способов исправления ошибки 1033:
Windows обычно делает это, чтобы предотвратить какой-либо ущерб вашей системе из-за проблемы, вызвавшей ошибку 1033. Это немного менее серьезно, чем код STOP, и его можно довольно легко исправить. Ниже мы упомянули некоторые из наиболее распространенных и простых способов исправления ошибки 1033:
- Просто перезагрузите компьютер, отключив основной источник питания.
- Отмените последние изменения с помощью функции «Восстановление системы».
- Используйте Центр уведомлений для поиска возможных решений этой проблемы.
- Откатите драйверы вашего устройства
- Удалите все недавно добавленное программное обеспечение с вашего компьютера
В большинстве случаев простой перезапуск — это все, что вам нужно, чтобы исправить эту ошибку. Если ваш компьютер еще не перезагрузился, выключите его и отсоедините шнур питания (извлеките аккумулятор, если вы используете ноутбук). Теперь подождите 30 секунд и снова подключите источник питания на прежнее место. Остается только перезагрузить компьютер и проверить, решена ли проблема.
Любые недавно внесенные изменения, такие как изменения реестра, могут быть ключевой причиной этой ошибки. Восстановление системы — это утилита Windows, которая помогает восстановить предыдущие настройки. Он доступен из меню «Пуск». После запуска выберите «Сбросить этот компьютер» и следуйте инструкциям на экране, чтобы успешно перезагрузить компьютер. Не забудьте выбрать «сохранить мои файлы», иначе все ваши данные будут полностью удалены с вашего компьютера.
Он доступен из меню «Пуск». После запуска выберите «Сбросить этот компьютер» и следуйте инструкциям на экране, чтобы успешно перезагрузить компьютер. Не забудьте выбрать «сохранить мои файлы», иначе все ваши данные будут полностью удалены с вашего компьютера.
Центр поддержки — еще одна замечательная утилита, доступная на панели управления. Он просканирует весь ваш компьютер, включая все аппаратное и программное обеспечение, найдет проблему, а также предложит вам возможные решения, которые помогут исправить эту ошибку. После того, как вы запустили его из панели управления, перейдите в раздел «Безопасность и обслуживание». Под ним вы должны перейти к «Проверить решения для отчетов о проблемах». Наконец, вам нужно выбрать «проверить наличие решений», и ваш компьютер автоматически просканирует недавно обнаруженные проблемы и попытается их решить.
Недавно обновленный драйвер может быть неприятной мелочью, вызывающей эту чудовищную проблему.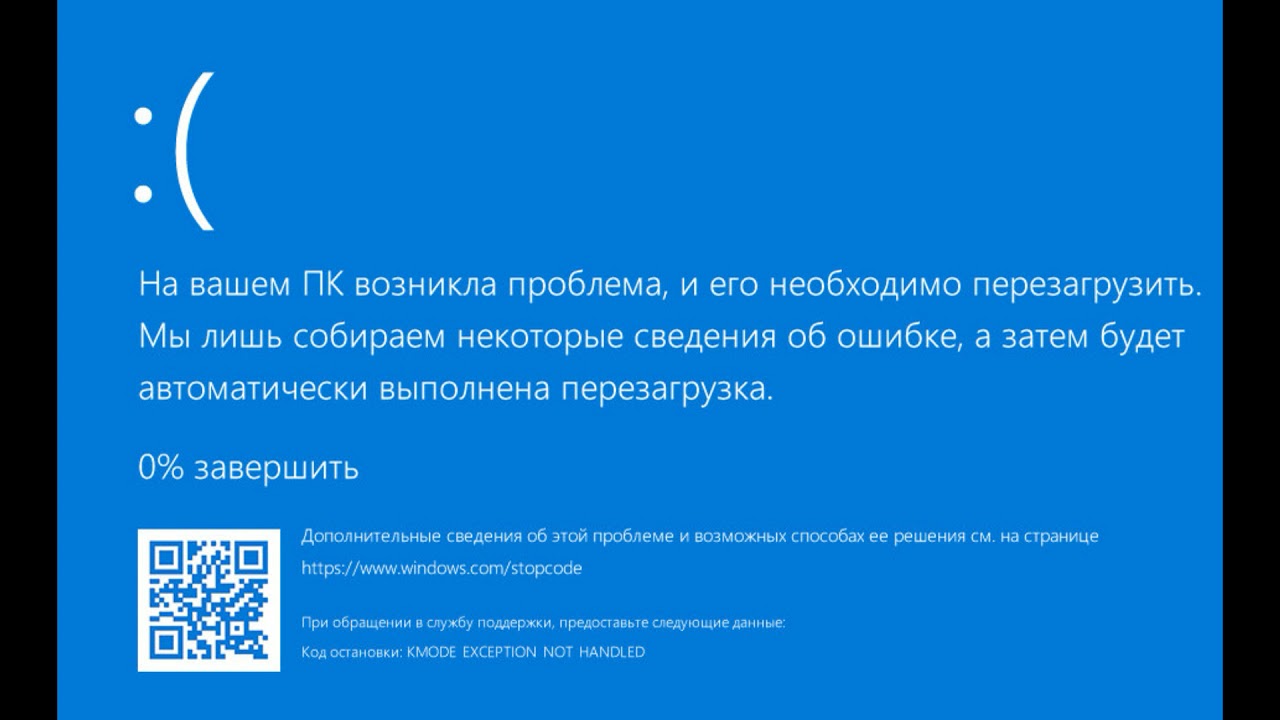 Чтобы подтвердить эту теорию, вы должны проверить драйверы, которые вы недавно обновили. Теперь перейдите на сайт производителя и загрузите более старую версию этих драйверов. После установки перезагрузите компьютер и проверьте, ушла ли эта проблема навсегда.
Чтобы подтвердить эту теорию, вы должны проверить драйверы, которые вы недавно обновили. Теперь перейдите на сайт производителя и загрузите более старую версию этих драйверов. После установки перезагрузите компьютер и проверьте, ушла ли эта проблема навсегда.
Недавно установленное программное обеспечение также может быть причиной этой ошибки синего экрана. Причиной могут быть проблемы совместимости или программное обеспечение может быть повреждено. В этом случае вам необходимо удалить это программное обеспечение с вашего компьютера. Если вы установили более одного программного обеспечения, вам необходимо удалить их все по одному, пока проблема не будет решена.
Часть 4: Почему это называется «Синий экран смерти»
Основная причина такого наименования кроется в истории этой ошибки. Эта ошибка впервые появилась в 1987 году во время бета-тестирования операционной системы 2, разработанной IBM. Эта ошибка возникла у разработчиков, когда они импортировали инструменты из других источников через Интернет. Проверка инцидента привела к выводу, что в основном он был вызван ошибками. Когда IBM запросила описание, разработчики Lattice, Inc. назвали его «Синим экраном смерти», термин «синий» связан с цветом, а «смерть» используется для обозначения того, что он полностью заморозил систему до тех пор, пока была сделана перезагрузка. Это основная история появления этих сообщений об ошибках, а также то, почему они были названы так.
Эта ошибка возникла у разработчиков, когда они импортировали инструменты из других источников через Интернет. Проверка инцидента привела к выводу, что в основном он был вызван ошибками. Когда IBM запросила описание, разработчики Lattice, Inc. назвали его «Синим экраном смерти», термин «синий» связан с цветом, а «смерть» используется для обозначения того, что он полностью заморозил систему до тех пор, пока была сделана перезагрузка. Это основная история появления этих сообщений об ошибках, а также то, почему они были названы так.
Видеоурок о том, как исправить ошибку «Синий экран смерти» в Windows?
Часть 5: Как восстановить данные, если вы потеряли данные из-за синего экрана смерти
Теперь существует очень высокая вероятность того, что вы можете потерять некоторые данные из-за ошибки кода STOP. Но паниковать совершенно не стоит. Используя стороннее программное обеспечение, вы можете легко восстановить эти данные.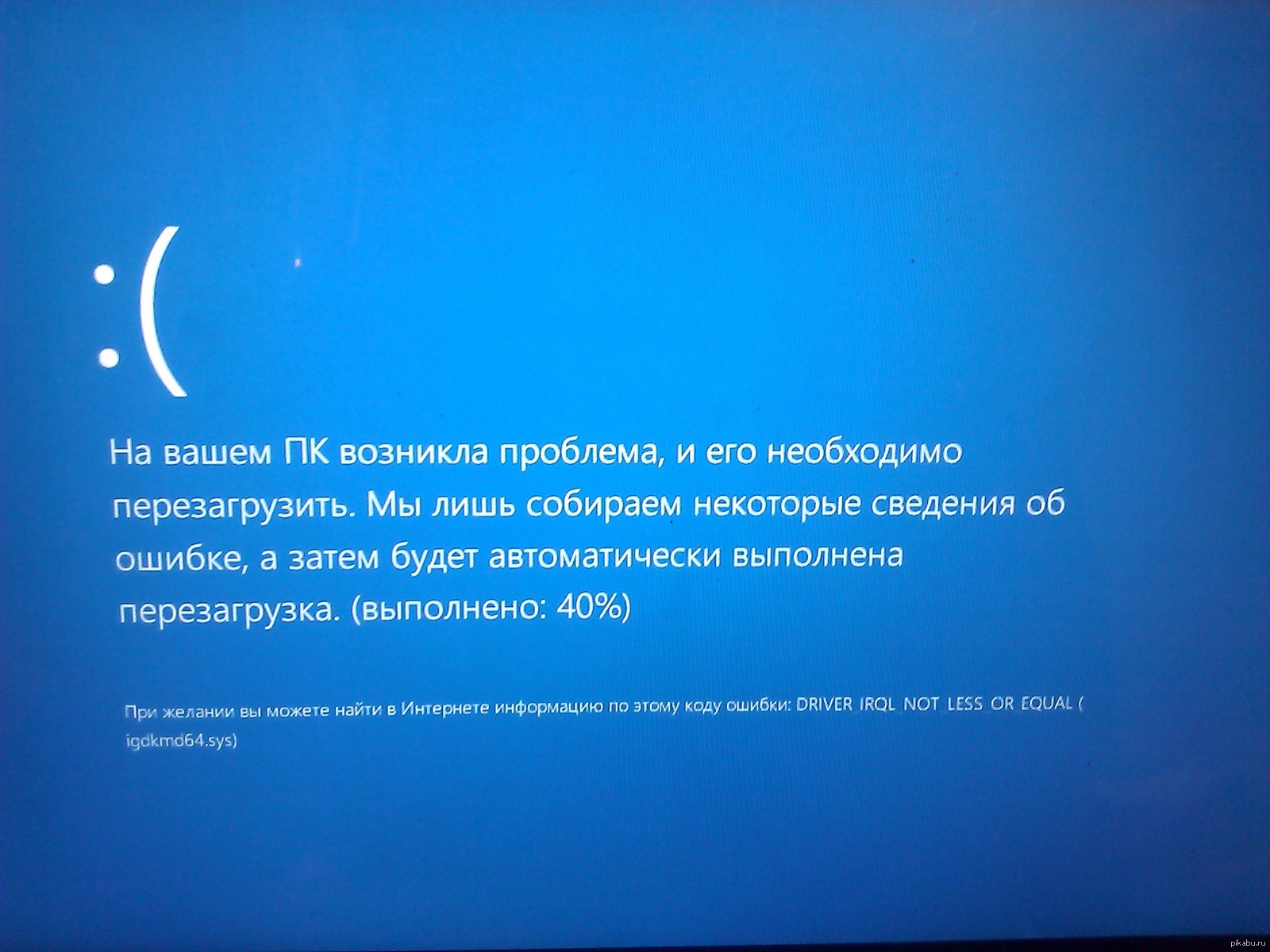 В Интернете есть много поддельного программного обеспечения, что еще больше затрудняет поиск подлинного программного обеспечения, которое действительно выполняет свою работу.
В Интернете есть много поддельного программного обеспечения, что еще больше затрудняет поиск подлинного программного обеспечения, которое действительно выполняет свою работу.
Что ж, мы провели исследование для вас. Набор инструментов Recoverit, разработанный Wondershare, — это лучший набор инструментов, который поможет вам восстановить данные в любой ситуации. Теперь давайте перейдем к тому, как использовать этот набор инструментов для восстановления данных с «Синего экрана смерти».
Ваше безопасное и надежное программное обеспечение для восстановления файлов при ошибке синего экрана
- Эффективно, безопасно и полностью восстанавливайте потерянные или удаленные файлы, фотографии, аудио, музыку, электронные письма с любого устройства хранения.
- Поддерживает восстановление данных из корзины, жесткого диска, карты памяти, флешки, цифрового фотоаппарата и видеокамеры.
- Поддерживает восстановление данных при внезапном удалении, форматировании, повреждении жесткого диска, вирусной атаке, сбое системы в различных ситуациях.

Загрузить сейчас Загрузить сейчас
- Прежде всего, вам необходимо установить этот инструментарий и зарегистрировать его с помощью кода, который будет отправлен вам по электронной почте.
- Теперь запустите набор инструментов, и вы сможете увидеть все варианты восстановления, предлагаемые этим набором инструментов.
- В главном меню вы должны выбрать «Восстановление данных о сбое системы», чтобы продолжить процесс восстановления.
- После этого система попросит вас создать новый загрузочный носитель. Он отформатирует диск, и все данные, хранящиеся на нем, будут потеряны, поэтому не забудьте сохранить резервную копию данных диска.
- Система сама запустит процесс. Вы не можете извлечь накопитель до завершения всего процесса.
- После того, как диск настроен, последний шаг — перезагрузить компьютер, войти в BIOS и настроить его для загрузки с диска. Теперь подключите загрузочный накопитель к компьютеру и перезагрузите компьютер.


 Если в вашей системе недавно появился синий экран, используйте восстановление системы, чтобы откатить системное программное обеспечение до предыдущего состояния. Если это сработает, вы поймете, что проблема, скорее всего, связана с программным обеспечением.
Если в вашей системе недавно появился синий экран, используйте восстановление системы, чтобы откатить системное программное обеспечение до предыдущего состояния. Если это сработает, вы поймете, что проблема, скорее всего, связана с программным обеспечением. В безопасном режиме Windows загружает только необходимые драйверы. Если установленный вами драйвер вызывает появление синего экрана в Windows, он не должен этого делать в безопасном режиме. Вы можете устранить проблему в безопасном режиме.
В безопасном режиме Windows загружает только необходимые драйверы. Если установленный вами драйвер вызывает появление синего экрана в Windows, он не должен этого делать в безопасном режиме. Вы можете устранить проблему в безопасном режиме.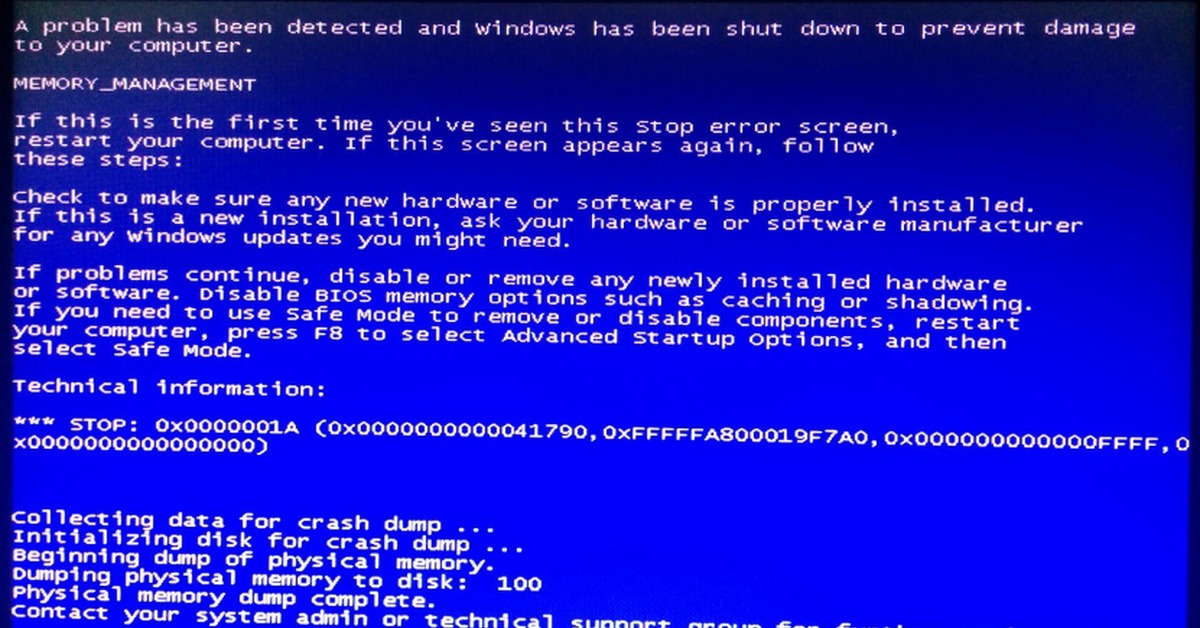


 Оставьте плату в таком состоянии на 15–20 секунд и верните колпачок в исходное положение.
Оставьте плату в таком состоянии на 15–20 секунд и верните колпачок в исходное положение.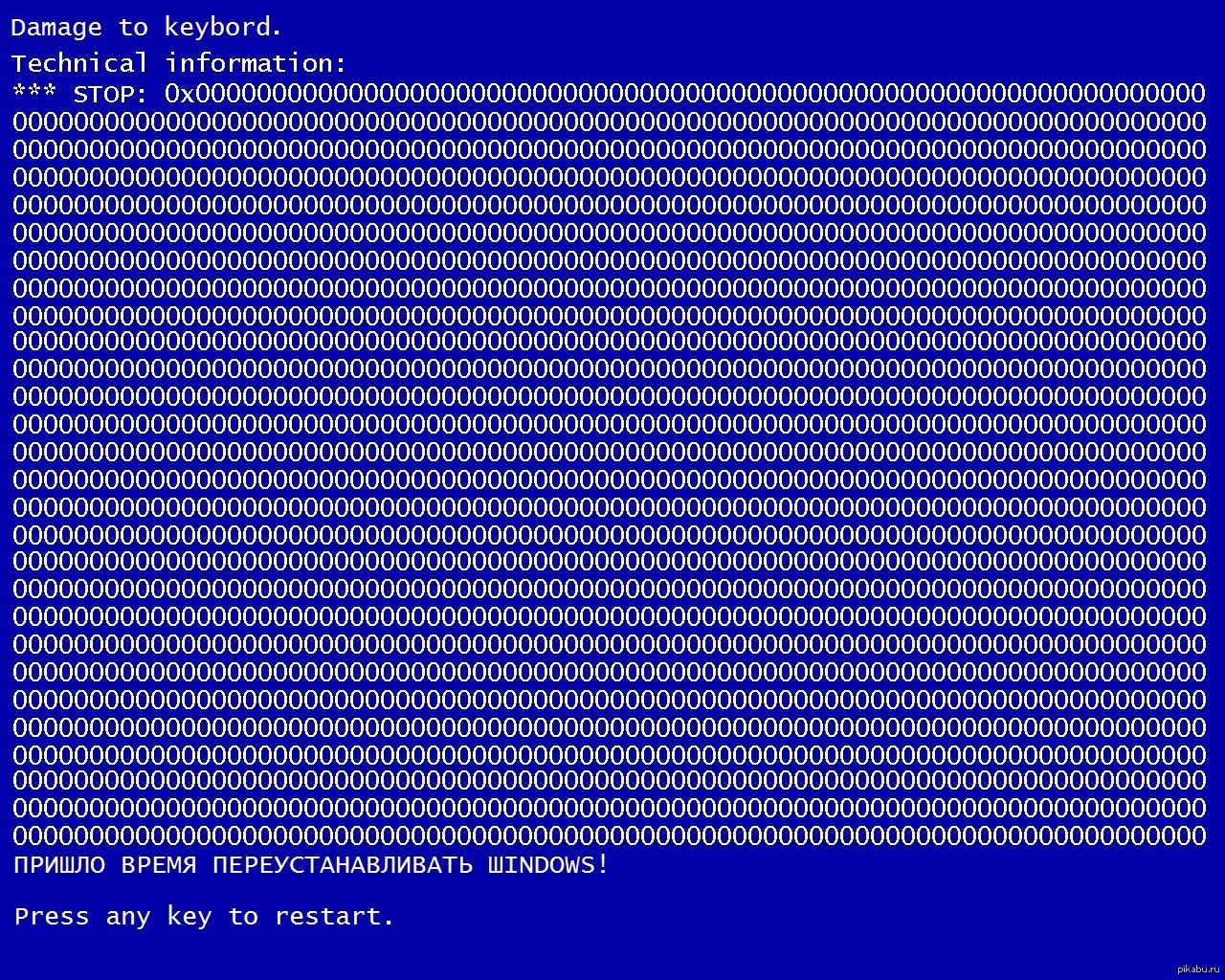 Если комплектующие перегреваются добавьте в корпус дополнительные вентиляторы или реорганизуйте систему охлаждения.
Если комплектующие перегреваются добавьте в корпус дополнительные вентиляторы или реорганизуйте систему охлаждения.