Как на ноутбуке запустить установку виндовс с флешки через биос: Как загрузиться с USB -диска в BIOS (Меню загрузки) — Windows 8, Windows 10 — ideapad / Lenovo
Содержание
Как установить Windows 7 с флешки на ноутбук Samsung np335v5c, np300e5c и другие модели
Как установить Windows 7 с флешки на ноутбук Samsung np335v5c, np300e5c и другие модели — АЙ Сломал
130
Статьи о том как починить технику самостоятельно
- Блог
- Новости
- Обратная связь
×
Блог Сервисного центра
Пошаговая инструкция по установке Windows
- Первым делом необходимо сохранить всю важную для вас информацию. Просто перенесите ее на тот диск, на который вы не будете ничего устанавливать, или же скопируйте на съемный носитель (на диск или флешку).

- После этого уточните разрядность вашего ноутбука, и скачайте для него драйверы. Для скачивания драйверов следует зайти на официальный сайт Samsung, найти их там и скачать. Либо скачать универсальный набор драйверов, так называемый драйвер пак (менеджер драйверов), в интернете.
После чего запишите драйверы на флешку или диск. Только теперь можно приступить непосредственно к переустановке.
- Перезагрузите ноутбук и нажмите клавишу F9, необходимо успеть сделать это до загрузки ОС. Перейдя в меню быстрого выбора загрузки, выберите носитель, с которого будет происходить установка Windows. Если это DVD, то нажмите на CD-ROM, а если флешка, то выберите ее название или USB-HDD.
- Если не получается зайти в меню быстрой загрузки, следует зайти в BIOS, нажав на «Del» или «F2» во время загрузки ноутбука. После этого нужно перейти к вкладке «Boot» и провести действия с выбором загрузочного устройства. Флешку или диск с дистрибутивом Windows необходимо поставить на первое место этого списка.

Советуем обратиться в центр сервиса ноутбуков Samsung, если вы не можете выполнить эти действия.
- Чтобы сохранить все изменения в BIOS, следует нажать на «F10» и подтвердить свой выбор. После этого выйдите из подсистемы.
После загрузки установщика просто нажмите «Далее». Естественно, на данном этапе возможно провести региональные настройки, но удобнее всего сделать это по завершению установки.
Разобравшись с настройками, нажмите «Установить».
В качестве типа установки выберите полную установку.
Подождите некоторое количество времени, пока не появится окно для определения раздела установки. Выберите тот раздел, на который вы будете устанавливать систему, и отформатируйте его. После завершения операции нажмите «Далее».
Этим вы запустите процесс установки. Вам нужно подождать некоторое время, пока не завершиться процедура. Не выключайте ноутбук во время установки. Система оповестит вас, когда процесс завершится.
Все, теперь вам остается лишь провести окончательные настройки, установить драйверы и приступать к работе с лэптопом.
Желаем удачи!
Источник: http://i-slomal.ru/
Помогла ли вам статья?
Windows установка ноутбук ноутбуки Samsung
Как установить Windows 10 с флешки на ноутбук
Как загрузиться с флешки на ноутбуке Самсунг
Видео-инструкция: как загрузить ноутбук Самсунг с флешки
На самом деле это один из наиболее актуальных и волнующих вопросов. Если вы читаете эту статью, значит, вы тоже среди числа тех, кто желает узнать, как выставить загрузку с флешки на ноутбуке фирмы Самсунг. По большому счету ничего сверхсложного данный процесс не подразумевает, однако некоторые современные модели ноутбуков Самсунг отличаются процессом загрузки устройства с флешки и диска. Производители ноутбуков данной фирмы решили создать максимальную систему защиты для новой OS Windows 8 от различных видов вирусов и от самих же неумелых пользователей. Естественно, это вызвало некий ажиотаж и создало массу вопросов, ответы на которые мы сейчас вам предоставим. Если же для вас любые действия в BIOS являются темным лесом, то лучше не стоит рисковать своим устройством, а обратиться к профессионалам в официальный сервисный центр Samsung. Мастера оперативно и качественно справятся с любыми проблемами на вашем ноутбуке.
Естественно, это вызвало некий ажиотаж и создало массу вопросов, ответы на которые мы сейчас вам предоставим. Если же для вас любые действия в BIOS являются темным лесом, то лучше не стоит рисковать своим устройством, а обратиться к профессионалам в официальный сервисный центр Samsung. Мастера оперативно и качественно справятся с любыми проблемами на вашем ноутбуке.
Итак, с чем же можно столкнуться при загрузке с флешки?
Попытки многих пользователей выполнить загрузку ноутбука Самсунг с флешки, содержащей, например, Acronis — программу для создания архива Windows 8, в итоге не увенчиваются успехом. Попытка же поменять Windows восьмерку на более привычную и понятную семерку вообще дает сбой на стартовом этапе. Что же следует сделать, чтобы ноутбук все-таки начал грузиться с нужного нам носителя, мы расскажем ниже.
Пошаговая инструкция по загрузке с флешки на ноутбуке Samsung
Заходим в меню BIOS. Делаем это, нажав клавишу F2 во время загрузки устройства.
Далее заходим на вкладку «Advanced» и проставляем параметр «Fast BIOS Mode» в значение «Disabled».
После этого переходим к функции «Secure Boot», которая находится в разделе БООТ. Ее нужно выставить в то же самое значение, что и предыдущий параметр, то есть в «Disabled» и вновь жмем «Enter».
Дальше перед нами всплывет сообщение о возможной ошибке в процессе загрузки. Не обращаем на него внимание и просто жмем «Enter».
После чего видим добавочную опцию — «OS Mode Selection». Меняем значение на «CMS OS» либо «UEFI and Legacy OS» и опять нажимаем «Enter».
Дальше мы снова видим сообщение об ошибке и снова жмем «Enter». Затем нам нужно сохранить все заданные нами параметры и нажать F10, «Enter», «Yes».
Когда ноутбук перезагрузится, мы нажимаем клавишу F10, заходим в настройки загрузочного меню и настраиваем загрузку с флешки, выбрав опцию Boot device Priority.
Вот таким образом, изменив параметры загрузки в BIOS, загрузка вашего ноутбука Самсунг будет происходить с флешки. Желаем вам успешно осуществить данную миссию.
Желаем вам успешно осуществить данную миссию.
Вы можете мастерам из нашего сервисного центра, позвонив по телефону или написав свой вопрос на форму обратной связи.
Ваше сообщение отправлено.
Спасибо за обращение.
Автор:
Возможно вас также заинтересует
Загрузка с флешки в BIOS: пошаговая инструкция
Итак, чтобы поставить загрузку с флешки в bios на ноутбуке необходимо:
- Первоначально подключаем USB-носитель к устройству. То есть вставляем его в usb-разъём.
- Перезагружаем ноутбук. При включении жмём клавишу Delete или F2. Зависит от производителя, версии BIOS и модели. Иногда даже требуется нажимать Esc, F1, Tab.
- Отключаем протокол безопасной загрузки. Это специальная защита. Она имеется и в БИОС UEFI – самой распространённой версии, которую предпочитают многие производители современных ноутбуков. Чтобы отключить ей, выбираем раздел Security. Здесь ищем строку Secure Boot, в которой ставим значение Disabled (отключено).
 Если этого не сделать, то соответствующий протокол не позволит загрузить ваш ноутбук с флешки. Приоритет будет оставаться за установочным диском Windows.
Если этого не сделать, то соответствующий протокол не позволит загрузить ваш ноутбук с флешки. Приоритет будет оставаться за установочным диском Windows. - Заходим во вкладку Boot. Выбираем пункт Hard Drive BBS Priorities. Передвигаем в перечне загрузочных устройств нашу флеш-карту на первое место (жёсткий диск автоматически перемещается на второе). Также отключаем опцию «быстрая загрузка»: в строке Fast Boot выбираем значение Disabled. Если видите пункт Launch CSM, то его нужно перевести в Enable. Кроме того, довольно часто на ноутбуке samsung в этом окне есть доп. параметр OS Mode Selection. Его нужно выставить в значение «CMS OS» или «UEFI and Legacy OS».
- Теперь нажимаем на клавиатуре F10. Тем самым, сохраняем все внесённые изменения.
- Если всё сделали правильно, то начнётся загрузка ноутбука с флешки.
Не забывайте, что в биосе мы можем перемещаться по разделам, вкладкам и строкам только за счёт кнопок на клавиатуре. Мышь вам не поможет.
Однако версии BIOS у всех производителей и моделей ноутбуков разные. Поэтому перечисленный выше алгоритм действий подходит не ко всем устройствам. К примеру, если вы зашли в BIOS и видите подобный интерфейс, то у вас Award Bios.
Ноутбук самсунг не стартует Windows с флешки. Помог только диск.
Сегодня мы рассмотрим интересный случай с ноутбуком Samsung NP 300 при переустановке Windows с флэшки.
Включаем ноутбук и заходим в BIOS, нажимая клавишу F2. В меню мы проверяем, чтобы все параметры были установлены верно.
Во вкладке «Advanced», для пункта «USB S3 Wake-up» установлен параметр «Disabled».
Во вкладке «Boot», для пункта «UEFI Boot Support» также установлен параметр «Disabled».
И в «Boot Device Priority» наша флэшка стоит на первом месте.
То есть, все настройки в порядке. Выходим с сохранением на вкладке «Exit» («Exit Saving Changes), и перезагружается ноутбук. По идее должна начаться загрузка с флэшки, но до того как была удалена Windows с диск С:, то ноутбук грузил ее.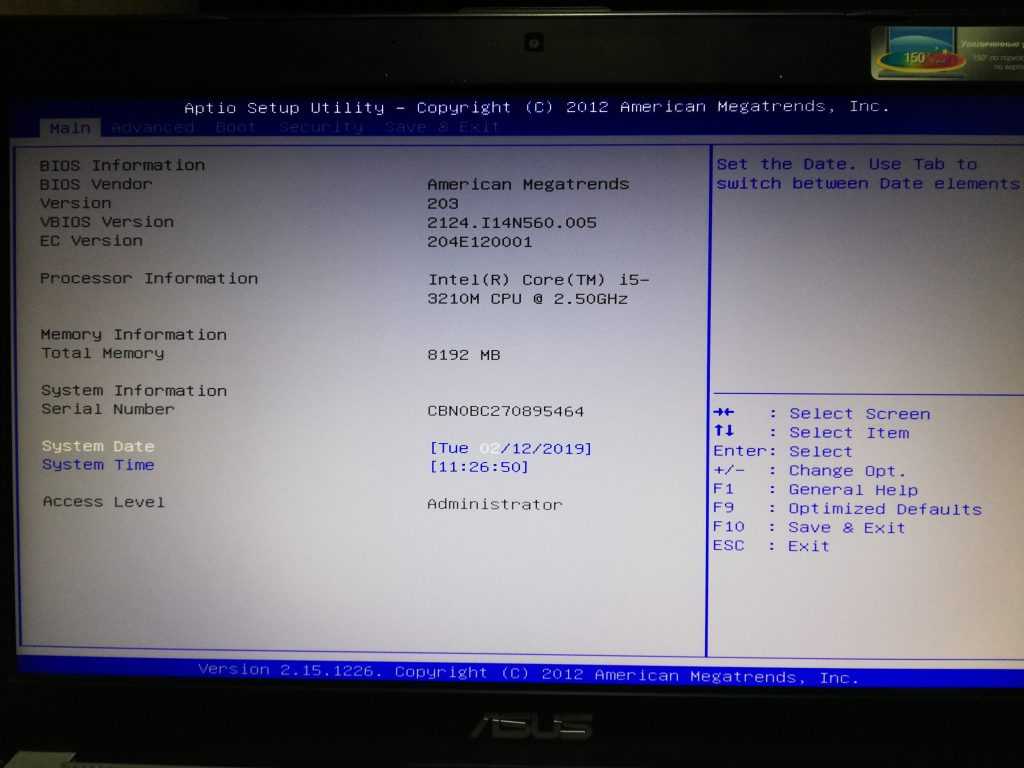
Теперь он при загрузке зависает и выдает следующее окно:
В окне говорится, что компьютер не нашел никаких операционных систем на ноутбуке и предлагает установить диск с Windows.
Это значит, что ноутбук пытается загрузиться с жесткого диска, хотя флэшка подключена и видно, что она считывается и на нее поступает питание (горит лампочка на флэшке).
При попытке установки с диска, все проходит успешно.
Произведем сброс настроек до заводских. Для этого включаем ноутбук и жмем F2. Переходим во вкладку «Exit» и выбираем пункт «Load Setup Defaults», два раза Enter и выходим с сохранением изменений.
При перезагрузке ноутбук снова зависает. Выключаем и снова включаем, снова заходим в BIOS (клавиша F2) и если перейдем в «Boot Device Priority» на вкладке «Boot», то увидим, что ноутбук нашу флэшку не видит.
Перезагружаем, но ничего не изменилось. Поэтому переходим во вкладку «Advanced» и меняем значение «Fast BIOS Mode» на «Disabled». Выходим с сохранением.
Снова перезагружаемся, идем в «Boot Device Priority» и видим, что появилась наша флэшка. Клавишей F6 подымаем ее на первое место. Делаем выход с сохранением.
Клавишей F6 подымаем ее на первое место. Делаем выход с сохранением.
Снова черный экран с мигающим курсором в верхнем левом углу и через 5 сек ноутбук выключится.
Была попытка, загрузки Windows со специальной флэшки в UEFI режиме. И все прошло успешно, но после выбора пункта установка Windows все снова зависло.
Поэтому, приступили к установке с диска. Для этого в «Boot Device Priority» ставим наш DVD привод на первое место.
Выходим с сохранением, происходит перезагрузка и начинается успешная загрузка Windows с диска. Следуем инструкциям и устанавливаем операционную систему.
Проблема при загрузке с флэшки, скорее всего, кроется в неполадках BIOS. Возможно, его пере прошивка поможет.
Как установить Windows 7 и Windows 10 с флеш-накопителя
Установка Windows 7 с флешки
Чтобы выполнить установку Windows 7 с флешки нужно выполнить ряд следующих шагов:
1. Скачать ISO образ Windows 7 на свой ноутбук, нетбук или стационарный компьютер
Сделать это можно на официальном сайте Microsoft или на других источниках.
2. Записать образ скаченной ОС на флеш-накопитель
Для этого понадобится одна из следующих программ:
- Rufus;
- UltraISO;
- Windows 7 USB/DVD Download Tool;
Каждая из перечисленных программ неоднократно эксплуатировалась большим количеством пользователей и считается достаточно эффективной. А как воспользоваться каждой из них, можно найти на просторах интернета.
3. Настроить БИОС на загрузку с флеш-накопителя
После того, как на флеш-накопитель был записан образ ОС и тем самым создана загрузочная флешка, можно приступать непосредственно к самой установке Windows 7 на устройство. Для этого нужно:
- 1. Подключить флешку к устройству
ВАЖНО! В момент подключения флешки устройство должно быть выключено, так как в противном случае флешка может не читаться.
- 2. Нажать на компьютере или ноутбуке кнопку включения
- 3.
 Зайти в БИОС посредством нажатия клавиши F2 в момент включения устройства
Зайти в БИОС посредством нажатия клавиши F2 в момент включения устройства
ВАЖНО! Войти в БИОС с помощью нажатия клавиши F2 можно не на всех устройствах. На компьютерах и ноутбуках от производителей Biostar, ECS, Gigabyte, MSI или Zotac необходимо использовать клавишу Delete.
- 4. Зайти в раздел Boot и перейти в подраздел Boot Device Priority
- 5. Выбрать USB-флеш-накопитель в качестве первого загрузочного устройства
- 6. Нажать клавишу F10
4. Выбрать параметры установки и запустить ее
После нажатия клавиши F10 компьютер или ноутбук произведет перезагрузку, запустится с флеш-накопителя и на экране монитора появится стартовое окно установки Windows 7. На этом этапе необходимо будет выбрать язык и кликнуть на кнопку «Далее». После – нажать на кнопку «Установить», принять условия лицензии и следовать дальнейшим шагам. На одном из которых нужно будет выбрать диск для установки.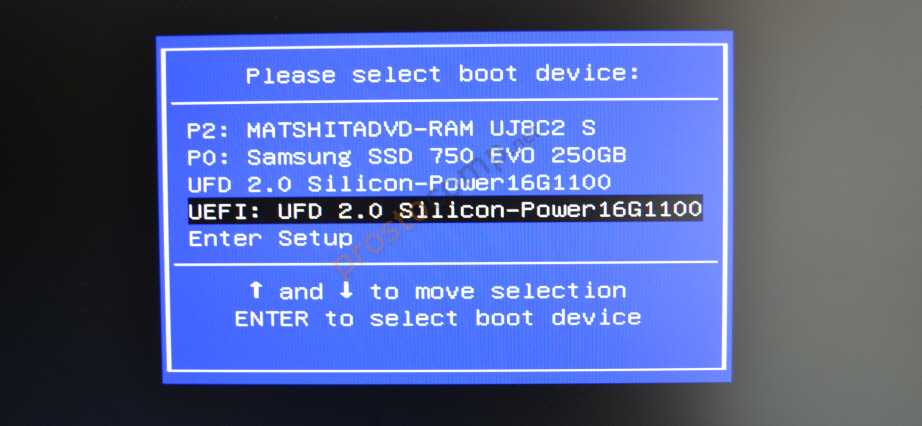
Диск, на который будет установлена ОС, желательно отформатировать. Сделать это можно через раздел «Настройка диска».
ВАЖНО! При форматировании диска вся информация, находящаяся на нем, будет удалена. Поэтому если на диске есть важная информация, ее лучше скопировать на другой носитель.
По завершению первого этапа установки, необходимо будет вытащить флешку или выставить в БИОС в качестве приоритетного устройства жесткий диск (сделать это можно в период перезагрузки, которую инициирует компьютер). Это нужно для того, чтобы установка Windows 7 началась повторно.
После перезагрузки установка ОС продолжится. По ее завершению останется лишь выполнить ряд несложных действий (придумать имя компьютеру, придумать пароль, выставить время и пр.).
Как настроить биос на Samsung NP 350 V 5 C для установки Windows 8/8.1/10
1. Нам нужно войти в биос, для этого выключаем ноутбук (ждем пока все лампочки погаснут и перестанет крутиться кулер).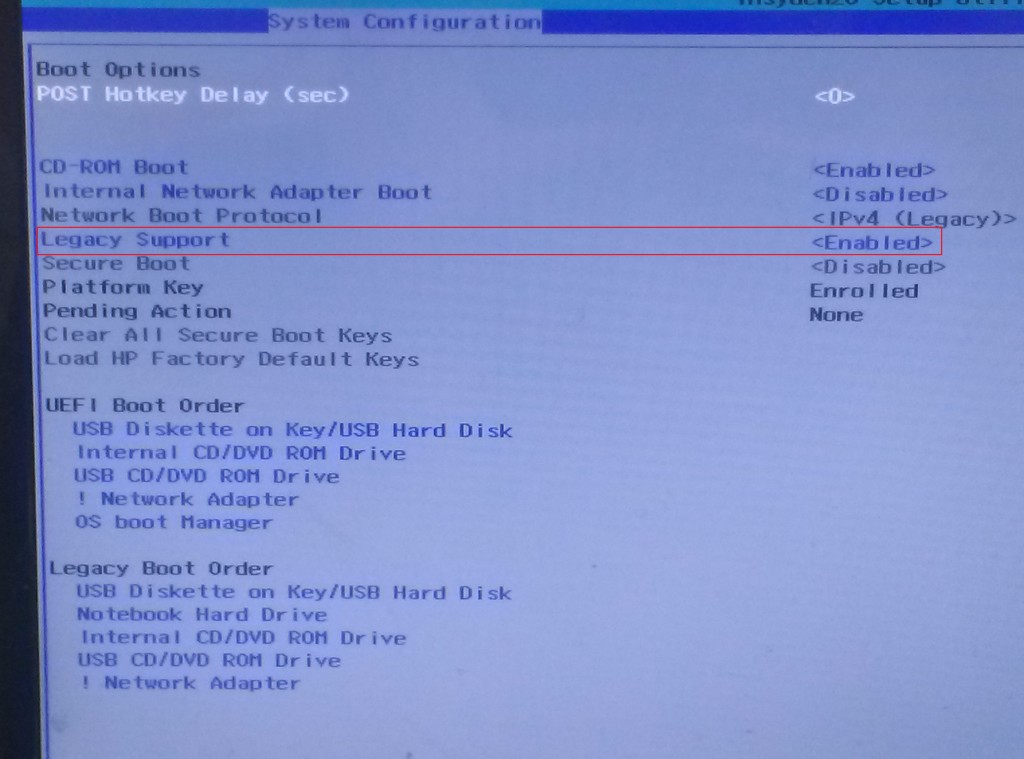
2. Включаем ноутбук и не дожидаясь появления логотипа Samsung нажимаем по клавише « F 2». Пока не появится такое же изображение, как на фотографии.
3. Вы зашли в биос – это хорошо, но для загрузки с флешки вам нужно его настроить. Переходим к вкладке « BOOT ». Переключаем опцию « Secure Boot » из « Enabled » в « Disabled ». Таким образом мы разрешим ноутбуку видит и считывать информацию со всех подключенных устройств.
Как загрузиться с USB-накопителя на компьютере с Windows 10
Загрузочный USB-накопитель — это диск с установленным на нем загрузочным программным обеспечением (обычно это операционная система, такая как Windows). Загрузка с USB-накопителя означает, что вы используете ПК с программным обеспечением на флэш-накопителе, а не с ОС на жестком диске вашего компьютера. Пользователи могут устанавливать различные типы загрузочных USB-накопителей. Какой бы тип загрузочного USB-накопителя у вас ни был, есть несколько способов загрузиться с USB-накопителя в Windows 10 9. 0004 .
0004 .
Вам, конечно, нужно сначала настроить загрузочный USB-накопитель. Вы можете настроить базовую загрузочную флешку Windows 10 с помощью Windows 10 Media Creation Tool. Такой диск пригодится для переустановки Windows 10, если когда-нибудь понадобится.
Кроме того, вы можете настроить диск восстановления для Windows 10 с помощью утилиты Recovery Drive. Это немного отличается, потому что это инструмент для устранения неполадок, который вы можете использовать за пределами Windows 10. Эта утилита позволяет пользователям выбирать многочисленные инструменты для устранения неполадок в своем меню и переустанавливать из нее копию Windows 10, если это необходимо.
Если у вас есть какой-либо загрузочный USB-накопитель, вам нужно будет вставить этот накопитель в USB-порт во время загрузки ПК, чтобы использовать его. Тем не менее, есть еще три разных метода загрузки с USB-накопителей на ПК с Windows 10. Два из этих методов позволяют вам загружаться с USB-накопителя без входа в Windows 10. Вот как загрузиться с USB в Win 10. Вождение через настройки ПК
Вот как загрузиться с USB в Win 10. Вождение через настройки ПК
Пользователи, настроившие загрузочные диски для восстановления на USB-накопителях, могут по-прежнему использовать их, даже если они все еще могут войти в Windows 10. Этот первый метод позволяет вам загружаться с загрузочного USB-накопителя через «Настройки», перезагрузив компьютер в меню параметров загрузки. Обратите внимание, что этот метод применим только для ПК на базе UEFI, которыми являются большинство настольных компьютеров и ноутбуков с предустановленными Windows 10 и 8. Загрузиться с флешек в Windows 10 через Настройки можно следующим образом.
Шаг 1. Сначала вставьте загрузочный USB-накопитель в ноутбук или настольный компьютер с Windows 10.
Шаг 2: одновременно нажмите клавишу Windows и I , которая является сочетанием клавиш для открытия настроек.
Шаг 3: Затем выберите «Обновление и безопасность» , чтобы открыть вкладки и параметры, относящиеся к этой категории.
Шаг 4: Нажмите «Восстановление» в левой части настроек.
Шаг 5: Нажмите кнопку «Перезагрузить сейчас» под подзаголовком «Расширенный запуск» . Ваш компьютер перезагрузится в синем меню, как на снимке ниже.
Шаг 6: Выберите параметр «Использовать устройство» , чтобы открыть список устройств для загрузки.
Шаг 7: Наконец, выберите параметр «EFI USB Device» , чтобы снова перезагрузить компьютер с Windows 10. Теперь он перезагрузится и загрузится с флешки, которую вы вставили в USB-порт вашего ПК.
Способ 2. Загрузите компьютер с Windows 10 с USB через меню загрузки
Если у вас нет ПК с UEFI Windows 10, этот метод загрузки для вас. Многие ПК имеют меню загрузки, доступ к которому можно получить во время запуска системы. Это меню позволяет вам выбрать загрузку с определенного устройства без необходимости изменять порядок загрузки ПК по умолчанию. Кроме того, вам не нужно входить в Windows 10 для этого метода. Загрузиться с флешек вне Windows 10 можно следующим образом.
Кроме того, вам не нужно входить в Windows 10 для этого метода. Загрузиться с флешек вне Windows 10 можно следующим образом.
Шаг 1. Вставьте загрузочную флешку в USB-порт перед включением компьютера.
Шаг 2: Включите компьютер.
Шаг 3: Затем нажмите клавишу меню загрузки для вашего ПК почти сразу после его включения во время загрузки. Приведенный ниже список меню загрузки включает множество альтернативных клавиш для разных марок ПК.
Шаг 4: Должно открыться меню выбора загрузочного устройства. Выберите в этом меню параметр USB device boot .
Компьютеры разных марок не используют одну и ту же клавишу меню загрузки. Существуют различные альтернативные клавиши меню загрузки для разных марок ПК. Вот некоторые из клавиш для открытия меню загрузки на ПК разных марок:
- Lenovo (настольный компьютер): F8, F10 или F12
- Lenovo (ноутбук): F12, Fn + F11, кнопка Nano
- Dell (настольный компьютер и ноутбук): F12
- Asus (настольный компьютер): F8
- Asus (портативный компьютер): Esc
- HP (настольный компьютер и ноутбук): F9 или Esc
- Toshiba (портативный компьютер): F12
- Packard Bell (настольный компьютер и ноутбук): F8
- Sony (ноутбук, Esc4, Esc4),
Кнопка Assist
- Acer (настольный компьютер и ноутбук): F12, F9 или Esc
Способ 3.
 Загрузите компьютер Windows 10 с USB через BIOS/UEFI
Загрузите компьютер Windows 10 с USB через BIOS/UEFI
Этот последний метод требует, чтобы вы изменили порядок загрузки вашего ПК с помощью его настройки BIOS или UEFI, чтобы он загружался сначала с USB-накопителей при каждом запуске. Для этого вам нужно сначала получить доступ к настройкам BIOS или UEFI из-за пределов Windows 10. Вот как загрузиться с USB в Windows 10 через BIOS/UEFI.
Шаг 1. Включите настольный компьютер или ноутбук с Windows 10.
Шаг 2. Чтобы войти в BIOS (базовая система ввода-вывода) на старых ПК с Windows 10, вам нужно будет нажать клавишу BIOS вашего ПК во время его загрузки. Эти клавиши также различаются в зависимости от марки настольного компьютера и ноутбука, но F2, Delete и F12 являются одними из наиболее распространенных клавиш BIOS. Вероятно, вы можете найти информацию о ключе BIOS для вашего ПК на веб-сайте производителя.
Шаг 3: Когда вы войдете в экран BIOS, найдите и выберите Вкладка Boot есть.
Шаг 4: Выберите «USB» или «Съемные устройства» в списке загрузки.
Шаг 5: Нажмите клавиши + на клавиатуре, чтобы переместить выбранную категорию устройств в начало списка загрузки.
Шаг 6: Выберите параметр «Сохранить и выйти» в BIOS, который может иметь сочетание клавиш F10 .
Шаг 7: Вставьте USB-накопитель, с которого вы хотите, чтобы компьютер загружался при перезагрузке. Это необязательный шаг, потому что ваш компьютер будет загружаться со вставленной флешки всякий раз, когда вы запускаете его после изменения порядка загрузки.
Шаг 8: Затем выберите опцию «Сохранить» для подтверждения и перезагрузки компьютера или ноутбука.
Описанные выше шаги относятся к более старым компьютерам с Windows 10 и настройками BIOS. Самые последние ПК с Windows 10 и 8 имеют настройки прошивки UEFI, доступ к которым вам потребуется из синего меню параметров загрузки. Вы можете получить доступ к этому меню, как описано в первых пяти шагах первого метода. Выберите «Устранение неполадок» и «Дополнительные параметры» оттуда. Затем выберите «Настройки прошивки UEFI» 9.0004, чтобы открыть экран меню прошивки.
Затем выберите «Настройки прошивки UEFI» 9.0004, чтобы открыть экран меню прошивки.
Когда вы находитесь в меню настроек прошивки UEFI, найдите там меню/вкладку загрузки. На этой вкладке или в меню будет указан порядок загрузки вашего ПК, такой как в BIOS. Выберите там категорию «Съемное устройство» или «USB» , а затем нажмите клавишу + или другие указанные клавиши, чтобы переместить его в начало списка порядка загрузки. Сохраните новые настройки порядка загрузки и выйдите из параметров прошивки UEFI.
Независимо от того, изменяете ли вы порядок загрузки через настройки BIOS или UEFI, при этом ваш компьютер всегда будет загружаться с загрузочного USB-устройства, подключенного к вашему компьютеру во время запуска системы. Первый и второй методы не изменяют порядок загрузки вашего ПК. Вам придется отменить изменения через настройки прошивки UEFI или BIOS, чтобы восстановить исходный порядок загрузки.
Часто задаваемые вопросы о загрузке Windows с загрузочных USB-накопителей
В чем разница между прошивкой UEFI и BIOS ПК с Windows?
UEFI (универсальный расширяемый интерфейс встроенного ПО) — это обновленная форма параметров конфигурации системы BIOS, представленная примерно за последнее десятилетие. UEFI заменил BIOS на новых ПК с предустановленной на них Windows 10 или 8. Если вы установили Windows 10 на более устаревший ПК, который изначально поставлялся с более старой платформой, вместо этого у него может быть BIOS.
UEFI заменил BIOS на новых ПК с предустановленной на них Windows 10 или 8. Если вы установили Windows 10 на более устаревший ПК, который изначально поставлялся с более старой платформой, вместо этого у него может быть BIOS.
Существуют ли сторонние программные пакеты, с помощью которых я могу настроить загрузочные USB-накопители Windows 10?
Да, Rufus — один из наиболее известных сторонних программных пакетов для создания загрузочных USB-накопителей. Это бесплатная утилита, которую вы можете скачать со страницы Softpedia. Если вам нужен самый простой, попробуйте PassFab для ISO.
Можно ли выполнить загрузку с загрузочных USB-накопителей на платформах, отличных от Windows 10, описанными выше способами?
Конечно, второй и третий методы также применимы к ПК с установленными на них более старыми платформами Windows. Вы можете использовать загрузочный USB-накопитель для обновления компьютера с Vista, 7 или 8 до Windows 10.
Должен ли мой USB-накопитель содержать ОС Windows для загрузки на ПК с Windows 10?
Нет, USB-накопители с другими операционными системами, такими как Ubuntu (Linux), также будут загружаться на ПК с Windows.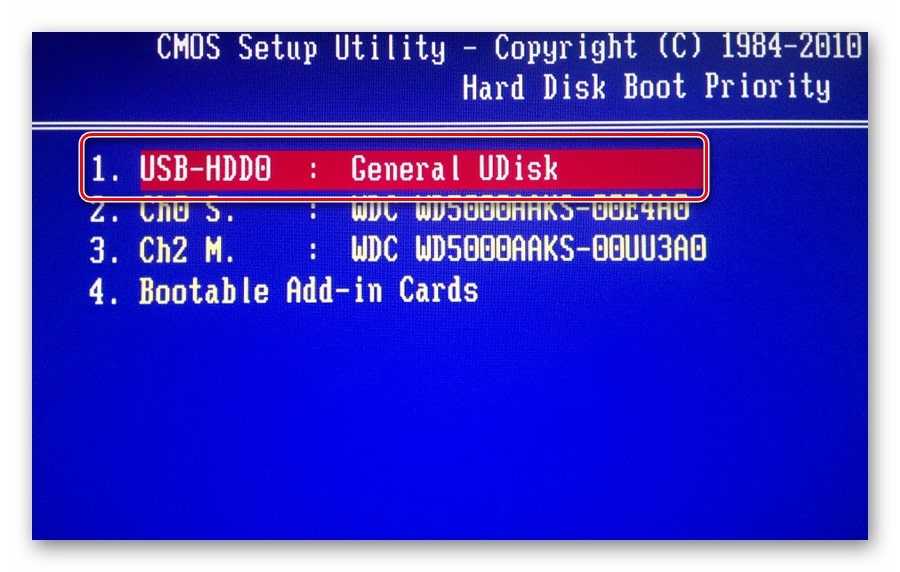 Некоторые пользователи используют загрузочные USB-накопители для опробования платформ, отличных от Windows, без их установки на жесткие диски. Однако ваш компьютер по-прежнему должен соответствовать минимальным системным требованиям для платформы на загрузочном USB-накопителе.
Некоторые пользователи используют загрузочные USB-накопители для опробования платформ, отличных от Windows, без их установки на жесткие диски. Однако ваш компьютер по-прежнему должен соответствовать минимальным системным требованиям для платформы на загрузочном USB-накопителе.
Заключение
Вышеуказанные методы для загрузка Windows 10 с загрузочных USB-накопителей относительно проста. Однако ввод и настройка параметров порядка загрузки BIOS/UEFI, как это требуется для третьего метода, может быть немного сложным для некоторых пользователей. Если вы не хотите менять порядок загрузки вашего ПК, придерживайтесь первого и второго способов.
Большинству пользователей, вероятно, никогда не понадобится загружаться со своих загрузочных USB-накопителей. Тем не менее, загрузочные USB-накопители могут оказаться незаменимыми для восстановления системы в редких случаях, когда пользователи не могут войти в Windows 10. Поэтому в качестве меры предосторожности стоит установить загрузочную USB-флэшку, если у вас ее еще нет.
Создание загрузочного USB-накопителя Kali в Windows
Один из самых быстрых способов начать работу с Kali Linux — запустить его «вживую» с USB-накопителя. Этот метод имеет несколько преимуществ:
- Он неразрушающий — он не вносит изменений в жесткий диск хост-системы или установленную ОС, и чтобы вернуться к нормальной работе, вы просто извлекаете USB-накопитель Kali Live и перезагружаете систему
- Он портативный — вы можете носить Kali Linux в кармане и запустить его за считанные минуты в доступной системе
- Его можно настраивать — вы можете создать свой собственный ISO-образ Kali Linux и поместить его на USB-накопитель, используя те же процедуры. чтобы иметь постоянное хранилище, чтобы данные, которые вы собираете, сохранялись при перезагрузке
Для этого нам сначала нужно создать загрузочный USB-накопитель, который был настроен из ISO-образа Kali Linux.
Особенности этой процедуры зависят от того, выполняете ли вы ее в системе Linux, macOS/OS X или Windows.
Что вам понадобится
Подтвержденная копия соответствующего ISO-образа последнего образа сборки Kali для системы, на которой вы будете ее запускать.
Если вы работаете под Windows, нет ни одного инструмента, который считается лучшим для создания образов. Мы рекомендуем Etcher (установочный или портативный) , поскольку он проще в использовании, однако Rufus — еще один популярный вариант с его расширенными возможностями. Если один не работает для вас, подумайте о другом.
USB-накопитель объемом 8 ГБ или больше (Системы с прямым слотом для SD-карты могут использовать SD-карту аналогичной емкости. Процедура идентична.)
Создание загрузочного USB-накопителя Kali в Windows ( Etcher)
Подключите USB-накопитель к свободному USB-порту на ПК с Windows, запомните, какое обозначение диска (например, «
G:\») он использует после монтирования, и запустите Etcher .
Нажмите Flash из файла и найдите ISO-файл Kali Linux для создания образа.
Нажмите Выберите цель и выберите USB-накопитель, который вы хотите сделать загрузочным.
Нажмите кнопку Flash! Кнопка после готовности.
Примечание. Вы можете получить приглашение UAC с запросом прав администратора, которые вам необходимо принять.
5. Как только Etcher предупредит вас о том, что образ был прошит, вы можете безопасно извлечь USB-накопитель и продолжить загрузку с него в Kali.
На момент написания Etcher будет использовать MBR. Это сделано для обеспечения максимальной аппаратной совместимости.
Создание загрузочного USB-накопителя Kali в Windows (Rufus)
Подключите USB-накопитель к свободному USB-порту на ПК с Windows, обратите внимание, какое обозначение диска (например, «
G:\») он использует один раз он монтируется и запускает Rufus .
В устройстве проверьте раскрывающийся список параметров для USB-накопителя (например, «
Г:\” и размер).Загрузочный раздел должен указывать на ISO-файл Kali Linux, что можно сделать, нажав кнопку SELECT
. а также Целевая система . Если вы не уверены, оставьте значения по умолчанию.
Несмотря на то, что вы можете легко создать постоянный USB-накопитель со встроенными параметрами в rufus, увеличив ползунок сохранения, это официально не поддерживаемый метод (см. работает для всех изображений, таких как Kali Everything Live ISO представлен в версии 2022.1.
- Когда будете готовы, нажмите кнопку СТАРТ .
6. Вы можете получить сообщение об образе ISOHybird . Выбор образа ISO позволит вам редактировать файлы из ISO-образа Kali Linux, но с потенциальной потерей аппаратной совместимости.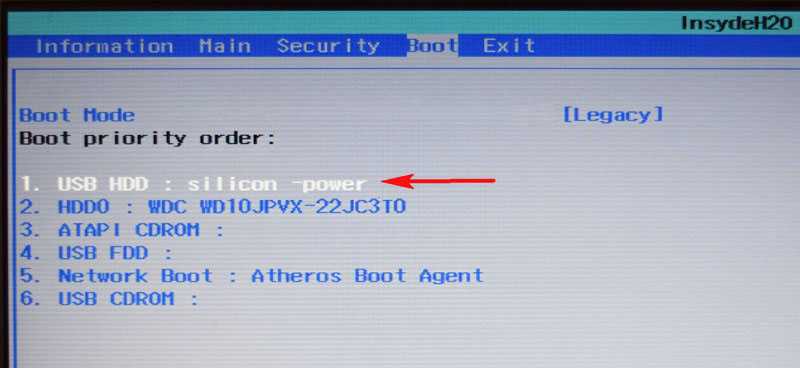 В результате мы рекомендуем выбрать DD Image .
В результате мы рекомендуем выбрать DD Image .
Примечание. Если вы выберете опцию «DD Image», вы можете создать еще один раздел на USB-накопителе, что позволит вам использовать оставшееся пространство. Пуск -> Выполнить (Windows + R) -> diskmgmt.msc -> Найдите USB-накопитель -> Щелкните правой кнопкой мыши «Нераспределенный» -> «Новый простой том» -> Следуйте оставшейся части мастера с помощью «Далее, Далее, Далее…
Загрузка с USB-накопителя в Windows
В зависимости от системы (например, BIOS или UEFI) , а также от версии Windows и от того, как они настроены, может потребоваться переустановка образа USB-накопитель.
- M астра B уот R запись (MBR) часто используется в устаревших системах, использующих BIOS, а также UEFI с совместимостью C S поддержка M odule (CSM) включен
- G UID P artition3 T
4 artition3
4 (GPT) требуется там, где в UEFI отключен CSM, заставляющий использовать современный стандарт
.



 Если этого не сделать, то соответствующий протокол не позволит загрузить ваш ноутбук с флешки. Приоритет будет оставаться за установочным диском Windows.
Если этого не сделать, то соответствующий протокол не позволит загрузить ваш ноутбук с флешки. Приоритет будет оставаться за установочным диском Windows.
 Зайти в БИОС посредством нажатия клавиши F2 в момент включения устройства
Зайти в БИОС посредством нажатия клавиши F2 в момент включения устройства

