Установка виндовс 7 с флешки через биос на ноутбуке: Установка Windows 7 с флешки через биос
Содержание
Как установить виндовс с флешки через биос
Если скачать образ ISO с дистрибутивом Windows и даже правильно записать её на DVD диск или создать загрузочную флешку при помощи той же UltraISO практически не у кого не составляет труда. То со вторым этапам, непосредственно установкой операционной системы с диска или флешки на ПК у многих возникают трудности.
Мне известны три способа как начать установку Windows.
1) самый простой и самый не надёжный — это с уже запущенyой Windows открыть образ через виртуальный привод и начать установку, но тут много факторов которые могут помешать и выдать ошибку на каком то из этапов такой установки.
2) Вставить созданную нами флешку в USB разъём или DVD диск с Windows в свой привод не важно какой версией, толи windows 7, толи windows 10, хоть даже win95. Это работает для всех. Затем при включении ПК вызвать BOOT menu, это список с носителями с которой нужно загрузиться, выбираем нужный нам носитель и жмём ENTER. Более подробно как установить Windows через BOOT menu, можно прочитать тут.
Более подробно как установить Windows через BOOT menu, можно прочитать тут.
3) Отличается от 2 способа только тем, что мы указываем то, с чего мы хотим загрузиться не через бут меню, а в BIOS нашего устройства.
В этой статье мы подробно поговорим о том как установить виндовс с флешки через биос или загрузка Windows 7 с флешки BIOS.
Установка виндовс с флешки через биос начинается с вызова меню BIOS или еще это называется Setup, это чаще всего делается кнопкой Delete сразу после включения ноутбука или компьютера непрерывно нажимайте пока не увидите синий экран с каким то текстом, но бывает такое что нужно нажимать другую кнопку, это F2 или F10 или Esc. Можете пробовать все варианты пока не увидите нужный результат, а можете прочитать в приветственном окне материнской прошивки текст типа «Press DEL to run Setup» он нам говорит о том, чтоб попасть в BIOS необходимо нажать на DEL.
И так после того как мы попали в BIOS SETUP UTILITY ищем вкладку Boot и при помощи стрелочек переходим туда.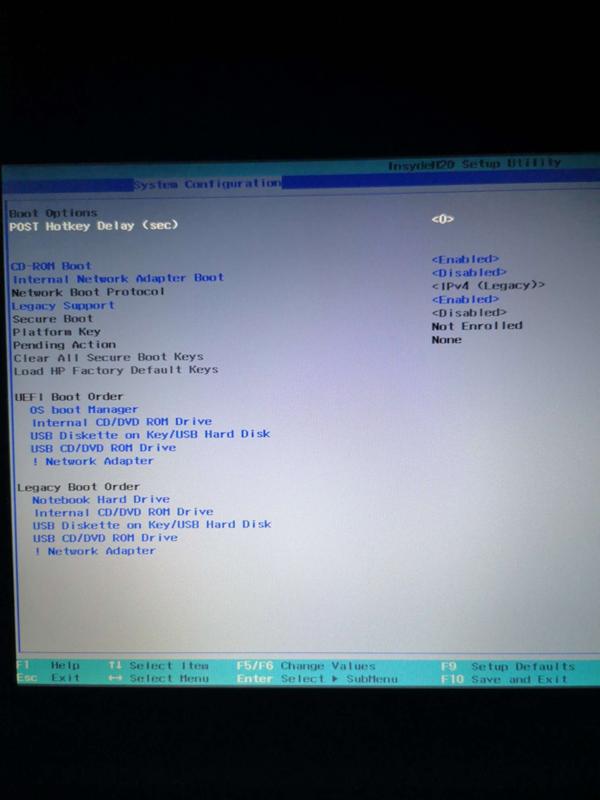 Нам нужна строчка Boot device Priority
Нам нужна строчка Boot device Priority
Тут логика проста, чем выше в списке устройство, тем выше приоритет в очереди загрузки. Тоесть первым загружается верхний в списке, и так далее по очереди пока система не загрузится.
И так выбираем при помощи стрелок первый в списке привод и жмём на ENTER, мы видим список всех возможных устройств с которых может загрузиться компьютер.
Если мы хотим выбрать загрузку биос через флешку, то выбираем USB интерфейс, это Removable Dev или что то с включением текста «USB» или если флешка уже вставлена, то будет написано название производителя флешки. Если нужно выбрать DVD привод то как правило эта строчка начинается со слов CDROM: или DVDROM: или также может быть написано производителя ДВД привода.
Если определись с выбором то жмём ENTER и таким же способом выбираем второе по очереди устройство, вторым по списку должен стоять ваш жёсткий диск на который будет устанавливаться Windows. Если биос не видит флешку, то попробуйте вставить флешку в другой USB разъём и все проделать сначала.
Если биос не видит флешку, то попробуйте вставить флешку в другой USB разъём и все проделать сначала.
Чтобы все изменения сохранились в BIOS Setup, нужно перед уходом зайти во вкладку Exit и выбрав строчку Exit & Save Changes нажимаем на ENTER.
После этого мы можем Windows биос установить через флешку или dvd привод. bios с синим экраном уже не у всех можно встретить. В 2017 году всё чаще можно увидеть BIOS нового поколения, там более графически продумано, есть картинки иконки для понятной ассоциации, если не силён в английском чтоб не ошибиться. Но по сути все настройки аналогичные.
Внимание! — после наших изменений в BIOS, теперь компьютер всегда будет загружаться сначала с флешки, потом с жёсткого диска, по этому важно при установке Windows после первого этапа установки, когда ноутбук или ПК пере загрузится, НУЖНО УСПЕТЬ ВЫТЯНУТЬ ФЛЕШКУ С USB разъёма, или вытащить диск из DVD-roma. Иначе первый этап установки будет повторяться бесконечно.
Теперь мы знаем как настроить биос чтобы установить windows с флешки. И имея при себе загрузочную флешку с образом ВИНДОВС 7 или 10, мы сможем без проблем установить или переустановить ОС на любом устройстве. В ISO образах допускается установщик браузера на рабочий стол и некоторые пользовательские изменения по умолчнию для браузера Chrome, каждый может без проблем изменить настройки браузера на свои предпочтительные. Все авторские сборки перед публикацией на сайте, проходят проверку на вирусы. ISO образ открывается через dism, и всё содержимое сканируется антивирусом на вредоносные файлы.
Как установить Windows 7 с флешки на ноутбук или ПК
Содержание
- 1. Подготовка к установке Windows 7
- 2. Как загрузить Windows 7 с флешки
- 3. Как установить Windows 7 с флешки: пошаговая инструкция
- Видео: «Как установить Windows 7 с флешки»
Устанавливать операционную систему куда приятнее с компактного USB накопителя, чем с оптического диска. Тем более что в современных компьютерах DVD привода может вообще не быть. Сегодня мы разберемся, как установить Windows 7 с флешки.
Тем более что в современных компьютерах DVD привода может вообще не быть. Сегодня мы разберемся, как установить Windows 7 с флешки.
1. Подготовка к установке Windows 7
Если требуется установить Windows 7 с флешки на новую машину без операционной системы, то особая подготовка не требуется. Иное дело, если компьютер активно использовался и информацию с него хочется сохранить.
В первую очередь, нужно проверить рабочий стол и личные папки пользователей, в том числе «Мои документы» и «Загрузки». Если файлы хранятся без какой-то системы, то обычно именно эти места используются для сохранения. Но тут все индивидуально, каждый использует свой подход – поэтому выбирайте папки исходя из конкретной ситуации.
Все выбранные файлы нужно скопировать в безопасное место. Например, на внешний USB диск или на другой раздел жесткого диска, который не будет использоваться для установки. Можно использовать облачные хранилища, если в них хватит места.
Также для корректной работы всех устройств могут потребоваться драйвера. Особенно для сетевой карты. Если видеокарта худо-бедно покажет картинку даже с простейшими системными драйверами, то без правильного софта доступа к интернету может в принципе не оказаться. Поэтому проверьте, что необходимое ПО есть в пределах досягаемости – например, на другой флешке.
Наконец, потребуется сама загрузочная флешка.
Инструкция: 8 способов, как сделать загрузочную флешку Windows 7
2. Как загрузить Windows 7 с флешки
Итак, теперь у нас на руках есть готовая флешка с установленной Windows 7. Теперь следует загрузить компьютер с нее. Чтобы это сделать, нужно при загрузке войти в BIOS. На разных компьютерах для этого может потребоваться нажать Del, F2, F10 или иную клавишу (или даже комбинацию клавиш). Какую именно – можно посмотреть непосредственно при загрузке или же найти в интернете.
Затем нужно в BIOS найти раздел, отвечающий за порядок загрузки. Обычно в его названии присутствует слово boot (например, boot priority). Необходимо поставить флешку в самое начало.
Обычно в его названии присутствует слово boot (например, boot priority). Необходимо поставить флешку в самое начало.
Альтернативный вариант – использовать загрузочное меню. Чаще всего оно вызывается нажатием F11 или F12 при загрузке, но клавиши также могут отличаться. В нем необходимо выбрать флешку. В обоих вариантах на момент выбора USB-накопитель должен уже быть вставлен. После этого загрузка пойдет именно с него.
3. Как установить Windows 7 с флешки: пошаговая инструкция
Итак, чтобы установить Windows 7 с флешки на компьютер, нужно:
- Скачать образ;
- Подготовить компьютер к установке ОС;
- Приготовить флешку – записать на нее образ при помощи программ;
- Загрузиться с USB-носителя.
Дальнейшая установка выполняется совершенно аналогично типовой установке операционной системы. Сначала нужно дождаться, пока программа установка загрузит файлы.
Далее нужно указать параметры локализации – язык, временной и денежный формат, раскладку клавиатуры.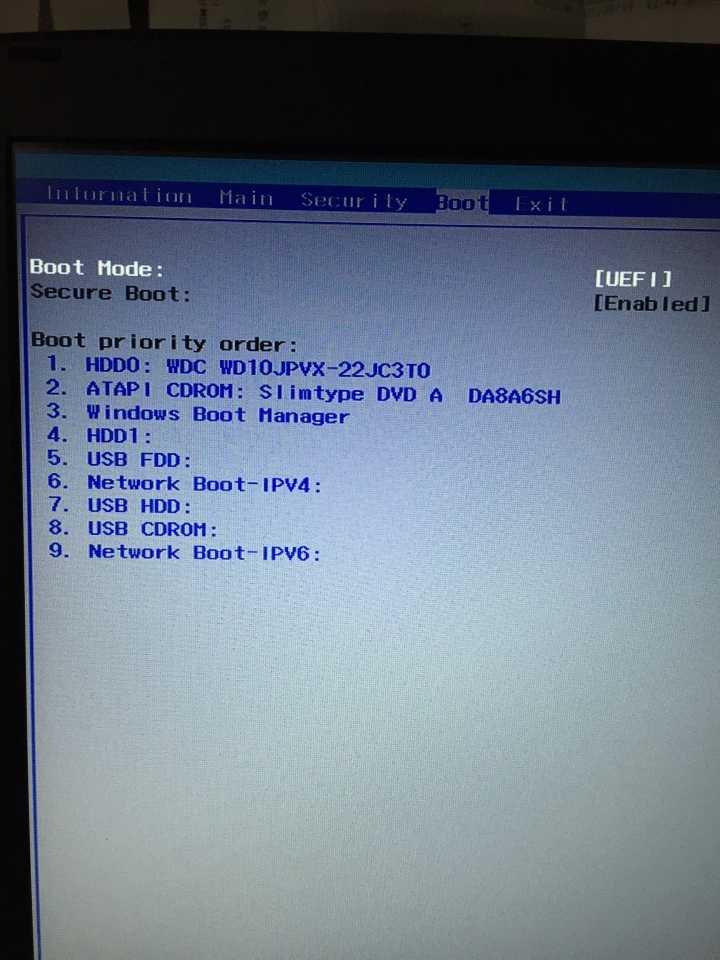
Затем следует выбрать желаемый вариант установки.
После этого установщик спросит, нужно выполнить обновление или установить ОС полностью заново.
Обычно рекомендуется полностью новая установка, чтобы следы старой системы не мешали работе. Поэтому на следующем шаге следует указать диск для установки.
Для полной очистки стоит отформатировать диск. Если разделов еще нет, стоит создать отдельный для системных программ. Под него можно выделить порядка 50-100 гигабайт.
Будьте аккуратны при выборе диска для установки/форматирования! В противном случае можно случайно стереть сохраненные на подготовительном этапе данные.
После этого начнется копирование файлов.
Следует дождаться, пока ОС установится. Затем нужно указать имя пользователя и имя компьютера.
После этого наступает время активации. Если есть ключ, нужно его ввести в соответствующее поле.
На следующем шаге система предложит выбрать один из вариантов настройки обновления. В большинстве случаев рекомендованные параметры вполне подойдут.
В большинстве случаев рекомендованные параметры вполне подойдут.
Остается совсем немного: указать часовой пояс…
… и выбрать вариант подключения к сети.
После этого установка будет фактически завершена.
Видео: «Как установить Windows 7 с флешки»
Читайте также:
Как установить Windows 10 с нуля?
- Как найти ключ продукта Windows 10?
- Как переустановить Windows 10?
- Оптимизация Windows 10: как ускорить работу компьютера
- Как ускорить загрузку Windows 10 при включении?
- 100+ советов, как ускорить работу ноутбука на Windows 10
Как загрузиться с USB-накопителя в Windows 10 7 8 [Ноутбук, ПК]
Если вместо этого вы хотите использовать CD/DVD-ROM, узнайте, как настроить компьютер на загрузку с CD/DVD-ROM.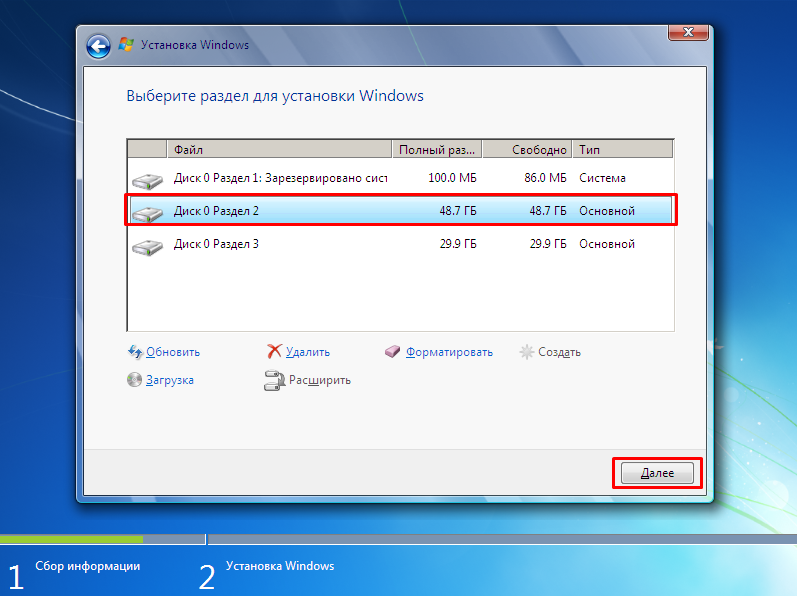
Сегодня большинство ПК могут загружаться с USB-устройства, поэтому вы можете запускать специальные виды программного обеспечения для устранения неполадок или обновления операционной системы. Утилита настройки BIOS компьютера позволяет настроить порядок поиска компьютером физических устройств (CD-ROM, DVD, жесткий диск или внешний USB-накопитель) для последовательности загрузки. Первое устройство в списке заказов имеет первый приоритет загрузки.
Для загрузки с USB-устройства вместо внутреннего жесткого диска, на который устанавливается операционная система, вам придется переместить USB-устройство перед жестким диском, чтобы иметь приоритет в последовательности загрузки. В этом руководстве вы узнаете, как загрузиться с USB-накопителя для сброса пароля на компьютере с Windows (10, 8.1, 8, 7, Vista, XP, Server).
- Вариант 1. Настройте загрузку компьютера с USB-накопителя с помощью меню загрузки (рекомендуется)
- Вариант 2. Настройте загрузку компьютера с USB-накопителя с помощью программы настройки BIOS 9.
 0010
0010
Вариант 1: Настройте загрузку компьютера с USB-накопителя с помощью меню загрузки
Вставьте USB-накопитель для сброса пароля в компьютер и включите его. Когда появится логотип Vender, нажмите клавишу меню загрузки (обычно F12 , проверьте ключи для популярных ПК в таблице ниже), чтобы войти в меню загрузки , а затем выберите USB-накопитель для загрузки. Если не удается войти в меню загрузки, вы можете перезагрузиться и повторить попытку.
Выбор варианта «USB xx» или «UEFI USB xx» допустим. Имейте в виду, что интерфейс меню загрузки может немного отличаться на некоторых компьютерах.
Пример 1. Установите загрузку ноутбука Dell с USB-накопителя
Вставьте USB-устройство для сброса пароля и перезагрузите компьютер. Когда появится логотип Dell, нажимайте F12 несколько раз, пока не появится меню загрузки, а затем вы можете выбрать флэш-накопитель USB для загрузки.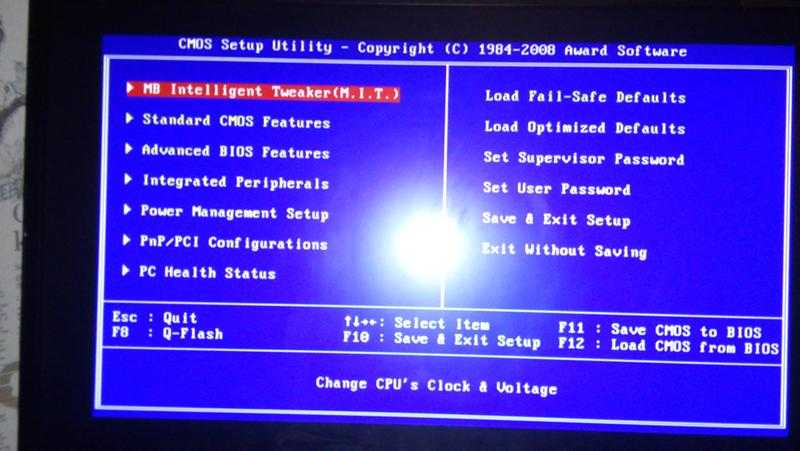
Пример 2. Настройте переносной компьютер HP на загрузку с флэш-накопителя USB
Вставьте флэш-накопитель USB для сброса пароля и запустите компьютер HP. Когда появится логотип HP, несколько раз нажмите F9 , пока не появится меню загрузки, а затем выберите USB-накопитель для загрузки.
- ПК HP — Восстановление компьютера с USB-накопителя
- ПК HP — безопасная загрузка (Windows 10)
Примечание: В некоторых случаях может потребоваться включить Legacy Support и отключить Secure Boot в BIOS, чтобы загрузить компьютер с USB-устройства.
Клавиши меню загрузки для ноутбуков и настольных компьютеров:
| Производитель | Ноутбук | Настольный компьютер |
|---|---|---|
| HP | F9 или Esc | Ф12 |
| ДЕЛЛ | Ф12 | Esc |
| Асер | Ф12 | Ф12 |
| Леново | Ф12 | Ф12 |
| Thinkpad | Ф12 | Ф12 |
| Асус | Esc | Ф8 |
| ГИГАБАЙТ | Ф12 | Ф12 |
| МСИ | Ф11 | Ф11 |
| Самсунг | Ф12 | Ф12 |
| Сони | Esc | Esc |
| Тошиба | Ф12 | Ф12 |
| Фудзицу | Ф12 | Ф12 |
| Шлюз | Ф12 | Ф12 |
| Майкрософт Поверхность Про | объем- | объем- |
Если вам не удается загрузиться с USB-устройства с помощью меню загрузки, вы можете попробовать загрузиться с USB-устройства с помощью настройки BIOS, продолжайте читать.
Вариант 2. Настройка загрузки компьютера с USB-накопителя с помощью программы настройки BIOS Интерфейс БИОС. Если вы не поймаете сообщение с первого раза, просто перезагрузите компьютер и повторите попытку.
Пример: Настройте PhoenixBIOS на загрузку с USB-накопителя
Шаг 1. Вставьте диск сброса пароля в компьютер и включите его. Обратите особое внимание на первый появившийся экран.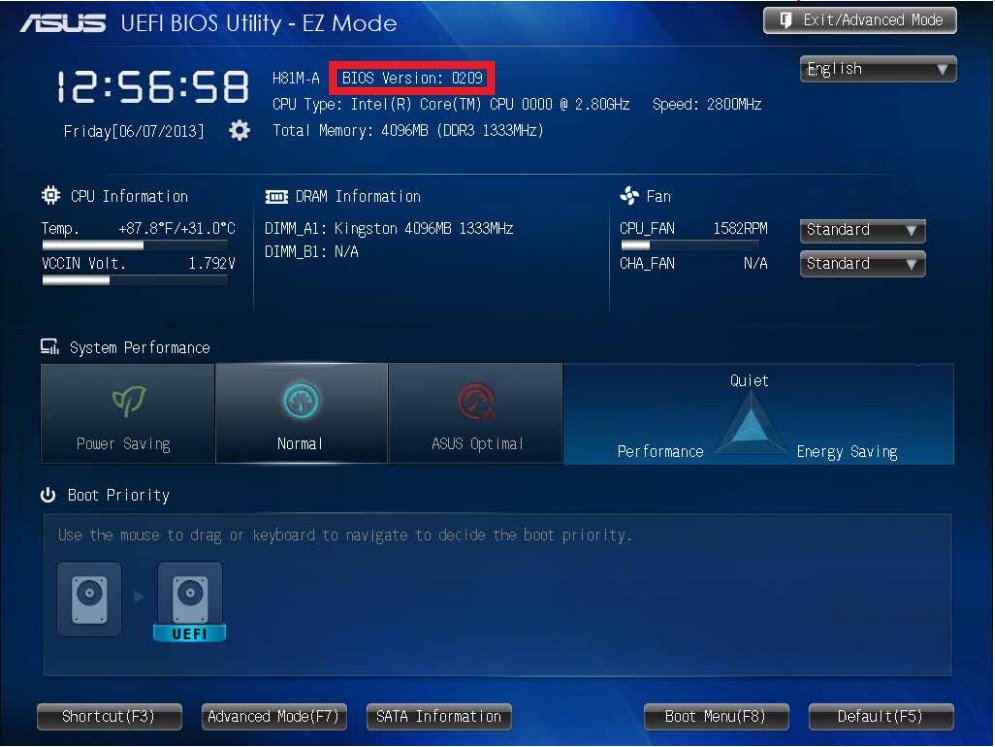 Вы должны увидеть надпись « Press [Key] to enter Setup », « Setup = [Key] » или что-то подобное, нажимайте эту клавишу несколько раз, пока не появится экран настройки BIOS. Здесь нажимаем F2 для входа в PhoenixBIOS.
Вы должны увидеть надпись « Press [Key] to enter Setup », « Setup = [Key] » или что-то подобное, нажимайте эту клавишу несколько раз, пока не появится экран настройки BIOS. Здесь нажимаем F2 для входа в PhoenixBIOS.
Совет: В нижней части статьи мы приводим список наиболее распространенных ключей доступа, используемых для входа в программу настройки BIOS на компьютере с Windows.
Находясь на экране BIOS, найдите меню, позволяющее увидеть и изменить загрузочные устройства или приоритет загрузки. Используйте клавиши, указанные в нижнем/правом углу экрана, для навигации по BIOS. Чтобы что-то выбрать, нажмите Enter.
Шаг 2. В этом примере перейдите на вкладку Boot , используйте клавиши + / — для перемещения съемных устройств в первый порядок. На большинстве ПК вариант загрузки с USB отображается под одним из следующих заголовков: «Жесткий диск», «Жесткий диск USB», «[торговая марка USB]» или «Съемное устройство», поэтому обязательно покопайтесь, если вы у вас возникли проблемы с поиском правильного выбора.
Шаг 3. После этого просто нажмите клавишу F10 , чтобы сохранить изменения и выйти. Или перейдите в Exit Menu и нажмите Exit Saving Changes (или аналогичные слова), чтобы сохранить настройки и выйти из BIOS.
>> Вот некоторые другие общие интерфейсы, которые вы можете увидеть для установки приоритета порядка загрузки.
Общие клавиши для входа в программу настройки BIOS на компьютерах с ОС Windows0010
- ASUS — VivoBook, Zen AiO, Zenbook, серии B, S, Q, V, X, K, T, U и т.
 д.
д. - • Несколько раз нажмите F8 , чтобы войти в BIOS > Advanced Boot Option.
- • Несколько раз нажмите F2 , чтобы запустить утилиту настройки BIOS.
- • Некоторые ноутбуки Asus могут использовать клавишу Del , Esc или F10 .
- • На старых компьютерах ASUS может потребоваться нажатие клавиши ESC , пока не появится экран Выбор загрузочного устройства , затем выберите Войдите в меню «Настройка ».
- HP — Pavilion, TouchSmart, Pro, Vectra, Stream, Vectra, OMEN, ENVY, OmniBook, EliteBook, ProBook, Zbook, Tablet
- • Нажимайте клавишу F1 , F10 или F11 , пока не появится экран BIOS.
- • Для планшетных компьютеров HP можно использовать F10 или F12 .

- • Другие компьютеры HP могут разрешать доступ к BIOS с помощью F2 или клавиши Esc .
- • На некоторых старых ПК может потребоваться нажать клавишу Esc , а затем F10 .
- Lenovo (ранее IBM) — ThinkPad, IdeaPad, Yoga, 3000 Series, Legion, ThinkCentre, ThinkStation, H535, 3000 Series, N Series и т. д.
- • Нажмите F1 или F2 после включения компьютера.
- • Нажмите F12 для доступа к BIOS.
- • На некоторых ноутбуках Lenovo есть небольшая кнопка Novo сбоку (рядом с кнопкой питания). Нажмите и удерживайте ее, чтобы войти в утилиту настройки BIOS.
- • На старых ПК можно использовать Ctrl+Alt+F3 , Ctrl+Alt+Ins или Fn+F1 .

- Dell — XPS, Dimension, Inspiron, Latitude. OptiPlex, Precision, Alienware, Vostro
- • Нажмите F2 , когда появится логотип Dell. Нажимайте каждые несколько секунд, пока не появится сообщение Entering Setup.
- • Старые настольные компьютеры и ноутбуки Dell вместо этого могут использовать Ctrl+Alt+Enter или Del для входа в BIOS.
- • В старых ноутбуках Dell можно использовать Fn+Esc или Fn+F1 .
- Shuttle — Glamour серии G, D’vo, Prima P2-Series, Workstation, XPC, Surveillance
- • Нажмите F2 или Del при запуске.
- Sony — VAIO, серия PCG, серия VGN
- • Нажмите F1 , F2 или F3 после включения компьютера.

- Samsung — Ноутбук, ATIV Book, ATIV One, ArtPC PULSE и т. д.
- • Нажмите F2 клавишу после включения компьютера.
- Toshiba — Portégé, Satellite, Tecra, Equium
- • Нажмите F1 или Esc после включения для доступа к BIOS.
- • Нажмите F12 на Toshiba Equium.
- Compaq — Presario, Prolinea, Deskpro, Systempro, Portable
- • Нажмите F10 пока мигает курсор в правом верхнем углу экрана.
- • Более старые компьютеры Compaq могут использовать ключ F1 , F2 , F10 или Del для входа в BIOS.
- eMachines — eMonster, eTower, eOne, серия S, серия T
- • Нажмите Tab или Del , пока на экране отображается логотип eMachine.

- • Другие компьютеры eMachine могут использовать F2 для входа в BIOS.
- Fujitsu — LifeBook, Esprimo, Amilo, Tablet, DeskPower, Celsius
- • Нажмите F2 , когда появится логотип Fujitsu.
- Шлюз — DX, FX, One, LT, GM, NE, GT, GX, NV, Profile, ONE, SX, Astro
- • Несколько раз нажмите клавишу F1 или F2 после перезагрузки компьютера.
- IBM — ПК, XT, AT
- • Нажмите F1 сразу после включения компьютера.
- • Старые компьютеры IBM могут использовать клавишу F2 для входа в BIOS.
- Micron (MPC Computers) — ClientPro, TransPort
- • Нажмите F1 , F2 или Del сразу после включения ПК.

- NEC — PowerMate, Versa, W-серия
- • Нажмите F2 , чтобы войти в программу настройки BIOS.
- Packard Bell — серии 8900, серии 9000, Pulsar, Platinum, EasyNote, imedia, iextreme
- • Нажмите F1 , F2 или Del для входа в BIOS.
- Острый — Ноутбуки, Actius UltraLite
- • Нажмите F2 после запуска компьютера.
- • Некоторым очень старым ПК Sharp для доступа к BIOS требуется установочный диагностический диск.
- Острый — SC17, SC15
- • Несколько раз нажмите Del для доступа к BIOS Setup
| ./images/top1.jpg» bgcolor=»#34509A»> | Скачать | Учебники | Связаться с нами | ||||
Установка Windows 7 с USB-накопителя AnyBurn может легко создать загрузочный USB-накопитель Windows 7, поэтому вы можете Шаг 1: Создайте загрузочный USB-накопитель:
Если в описанном выше процессе не возникло ошибок, теперь вы должны
Шаг 2: Настройка BIOS: Теперь вы должны перезагрузиться и войти в настройки BIOS, чтобы
Пожалуйста, будьте осторожны при изменении настроек BIOS, вы можете серьезно испортить свою систему, указав неправильный
Шаг 3. При условии, что вы правильно настроили BIOS и USB-накопитель. Если это не работает, дважды проверьте следующее перед
Примечание. Приведенное выше руководство работает с Windows 7. Оно также работает с Windows 11, Windows 10, Windows 8 / 8. Читайте также: | |||||||

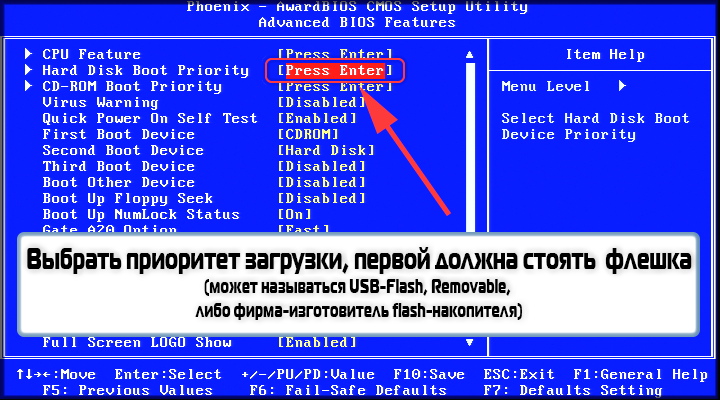 0010
0010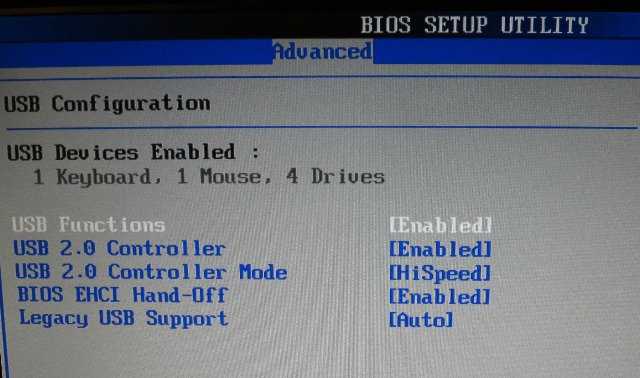 д.
д.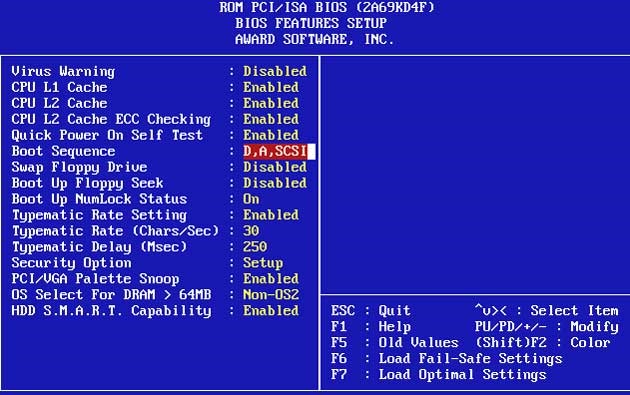




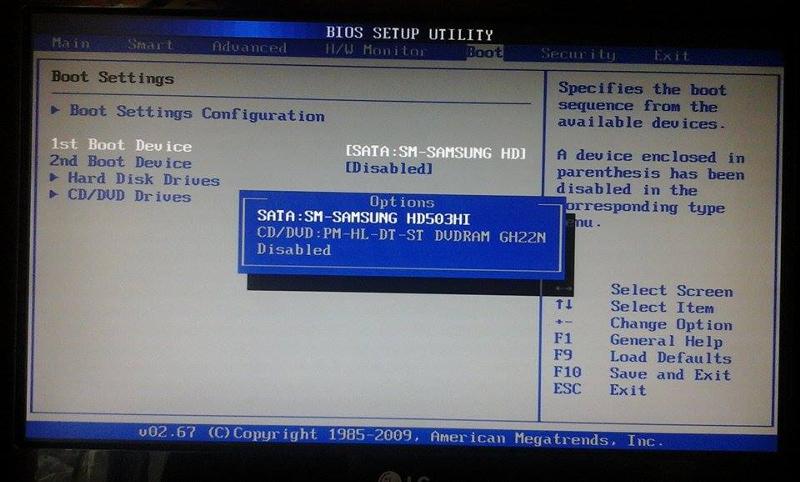 Установить
Установить

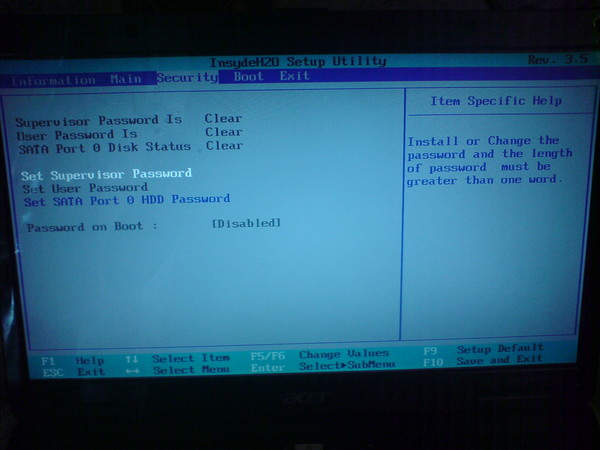 Загрузка и установка Windows 7 с USB-накопителя
Загрузка и установка Windows 7 с USB-накопителя
![Утилита для прошивки биос asus: [Материнская плата] ASUS EZ Flash 3 — Введение | Официальная служба поддержки](https://dilios.ru/wp-content/themes/dilios.ru/assets/front/img/thumb-medium-empty.png)