Почему системник не включается: Что делать, если компьютер не включается
Содержание
Не включается компьютер с кнопки включения — причины, что делать
Если у вас не включается компьютер, то не стоит волноваться. В этой статье я очень подробно расскажу, что делать в такой ситуации. Часто проблема решается легко.
Также, я давно заметил, что достаточно большое количество людей, говоря, что у них не включается компьютер, имеют ввиду немного другой вид неисправности. Но обо всем по порядку.
Что такое «не включается компьютер»
Вот список проблем, в которых пользователи говорят «не включается компьютер»:
- компьютер включается, но не загружается операционная система
- нет никакой реакции на кнопку включения
- компьютер включается и сразу (или через несколько секунд) выключается
- при включении компьютера висит черный экран и табличка «нет сигнала». (иногда и без нее)
- компьютер включается, система загружается, а потом висит черный экран (иногда с курсором)
Все это разные проблемы, на каждую из которых есть свое решение. Давайте, для начала я напишу список причин, из-за которых компьютер вообще не включается, а после этого, мы подробно рассмотрим каждую из них.
Давайте, для начала я напишу список причин, из-за которых компьютер вообще не включается, а после этого, мы подробно рассмотрим каждую из них.
Причины почему компьютер не включается
- Неисправен блок питания.
- Нет электроэнергии.
- Требуется чистка от пыли.
- Требуется сбросить BIOS.
- Неисправна кнопка включения.
- Требуется подоткнуть все разъемы и шлейфы.
- Неисправна материнская плата.
- Аппаратные неполадки.
Неисправный блок питания
Это одна из самых распространенных причин, по который компьютер не включается. Блок питания отвечает за преобразование и подачу электроэнергии на все компоненты компьютера. У него есть предохранитель, который защищает компьютер от перенапряжения. Бывает, что он перегорает, и заменив его или блок питания целиком, можно будет продолжить работу.
Также, БП (блок питания) может выйти из строя по многим другим причинам, например вентилятор, который его охлаждает, забит пылью и больше не может нормально снижать температуру. Происходит перегрев компонентов и оплавление проводки. Часто люди жалуются что системный блок задымился или, что пошел резкий запах жженых проводов — поверьте это именно тот случай.
Происходит перегрев компонентов и оплавление проводки. Часто люди жалуются что системный блок задымился или, что пошел резкий запах жженых проводов — поверьте это именно тот случай.
Проверить, что компьютер не включается из-за нерабочего БП очень просто. Достаточно подцепить на время другой блок питания ко всем компонентам ПК, включить его в розетку и нажать кнопку питания. Если ПК включился и заработал в обычном режиме — идите в магазин за новым БП.
Нет электроэнергии
Тут все понятно. Компьютер, возможно, не включается из-за того, что дома нету электричества. Как проверить есть ли оно я думаю вы знаете. Также, не забудьте нажать кнопку на сетевом фильтре в положение «ВКЛ» (кнопка должна загореться).
Также, сзади корпуса системного блока, где находятся все разъемы, должен находится переключатель на блоке питания. Выглядит он примерно также как и на сетевом фильтре. Он также должен находится в положении «ВКЛ»
Требуется чистка от пыли
Пыль хороший проводник электричества. Если она большими клубами лежит на железках вашего ПК, то не удивительно, почему он не включается.
Если она большими клубами лежит на железках вашего ПК, то не удивительно, почему он не включается.
В данной ситуации необходимо разобрать системный блок, сделать чистку от пыли, заменить термопасту, где это требуется, и если нужно, то смазать вентиляторы. Если вы почистили компьютер, а он все равно не включается.
Требуется сбросить BIOS
Компьютер не включается из-за того, что требуется сбросить BIOS. Даная проблема встречается реже, чем те, о которых я рассказал выше. Сбросить биос легко. Нужно найти на материнской плате гнездо, в которое вставлена батарейка и вытащить ее оттуда на 20-30 секунд, предварительно отключив системный блок от сети.
Обычно этого времени хватает для того что бы системные настройки обнулились. Теперь вставьте батарейку обратно и попробуйте включить ПК.
Неисправна кнопка включения.
Может быть, компьютер не включается из-за того, что не работает сама кнопка питания. Таких случаев за все время у меня было штук 8. Проверить данную неисправность достаточно просто. Для начала следует обесточить системный блок. Затем, найти провод POWER SW, (он также может называться PWR SW) вытащить его и 2 контакта, которые освободились замкнуть чем-нибудь, например отверткой.
Проверить данную неисправность достаточно просто. Для начала следует обесточить системный блок. Затем, найти провод POWER SW, (он также может называться PWR SW) вытащить его и 2 контакта, которые освободились замкнуть чем-нибудь, например отверткой.
Если ПК включился, то возможно где-то есть обрыв провода. Я обычно не заморачивался, и если у клиента была на передней панели кнопка перезагрузки, (называется этот проводок уже RESET SW или RST SW) то, по его согласию я просто ставил проводок перезагрузки на место проводка включения и кнопка перезагрузки становилась кнопкой включения ПК.
Требуется подоткнуть все разъемы и шлейфы
Достаточно редко бывали случаи, когда неисправным был кабель питания. Проверить его тоже достаточно просто. Нужно вытащить его из розетки и из системного блока и рассмотреть на предмет заломов, трещин и прочих дефектов. На многих мониторах используется такой же кабель что и на системный блок, поэтому у вас есть возможность вытащить кабель из монитора и вставить его в системный блок.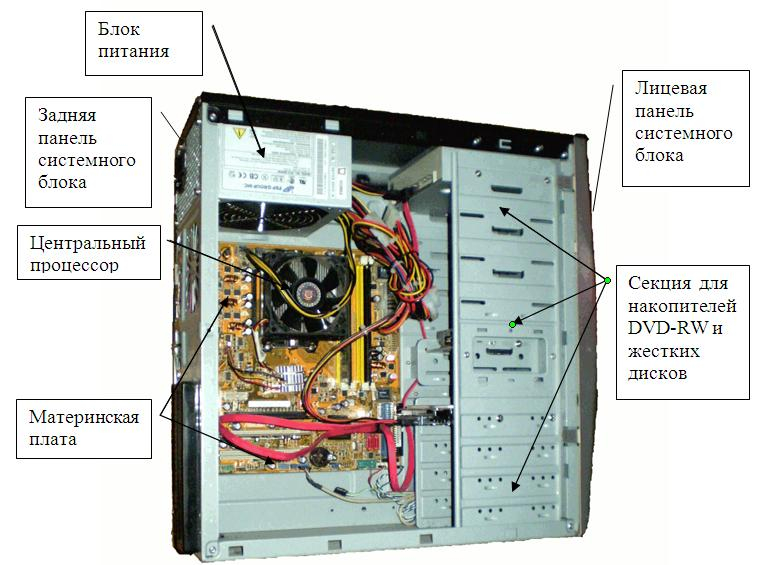 Затем нажать кнопку включения.
Затем нажать кнопку включения.
Если монитор с кабелем от системного блока заработал, то я советую вам подоткнуть все провода, которые подключаются к ПК, а также открыть крышку системного блока и хорошенько подоткнуть все разъемы. Был на моей практике и такой случай, когда после переезда ПК не включался. Оказалось, что немного отошло питание на материнскую плату. (специальная застежка у кабеля была сломана).
Материнская плата не исправна
Материнская плата неисправна — самый сложный вариант. Поломка требует ее замены. Иногда целесообразно купить новый ПК. Если менять материнскую плату, необходимо учесть следующие факторы:
- Плата с тем же разъемом под процессор (сокетом) как и на старом изделии.
- В оперативной памяти должны содержаться слоты в таком же количестве, такого же типа (DDR, DDR2, DDR3).
- Аналогичный интерфейс подключения жесткого диска ( SATA или IDE).
- Разъемы для видеокарты должны совпадать (PCI-E или AGP).

Аппаратные неполадки
Если все вышеперечисленные советы вы опробовали, а компьютер по-прежнему не включается, то, скорее всего у вас аппаратная неисправность. Выявить причину (сломанный компонент) можно достаточно быстро и легко, но только в том случае, если у вас есть тестовые запчасти. По очереди, вытаскивая компоненты, заменяя их на заведомо рабочие вы достаточно быстро узнаете причину из за который ваш компьютер не включается.
Если же вы не уверены в своих силах, то наилучшим вариантом для вас будет отнести компьютер в сервисный центр. Не зная точно, что вы делаете и зачем, можно еще сильнее усугубить ситуацию.
(Visited 169 times, 6 visits today)
Источник
Системный блок включается, но не загружается и экран черный
Компьютер способен работать дольше, чем ноутбук или планшет. Это устройство довольно практичное для домашнего использования. Но он также подвержен сбоям и неполадкам. В этой статье рассмотрим случай, когда системный блок включается, но система не запускается. И на экране монитора ничего не происходит – он чёрный.
И на экране монитора ничего не происходит – он чёрный.
Содержание
- Возможные неполадки в компьютере при чёрном экране
- Не включается компьютер – что делать?
- Сброс настроек BIOS
- Проверка работы компьютера на материнской плате
- Дополнительные способы устранить поломку компьютера
- Видеоинструкция
Возможные неполадки в компьютере при чёрном экране
Любой системный блок и ноутбук состоит из нескольких частей – модулей компьютера. К ним относится: материнская плата, жёсткий диск, процессор, оперативная память, видеокарта, блок питания. Есть и другие, но они второстепенны. Выход любого из строя может повлечь за собой чёрный экран. И все симптомы, с которыми вы столкнулись. Если системный блок начал работать, можно предположительно исключить блок питания, который всё же смог подавать нужное напряжение на материнскую плату и другие части ПК.
Хотя случается, что подаваемого тока не хватает, чтобы стабильно работал один из модулей. Чаще всего в этом случае поломкой выступает материнская плата. Могут быть во всём виновны настройки БИОС, которые изменяются самим пользователем или автоматически при изменении конфигурации ПК. Другой распространённой причиной выступает окисление проводов для объединения модулей. Эта особенность свойственна старым компьютерам, которые прослужили более 5 лет. Многие пользователи подолгу не проводят внутреннюю чистку или апгрейд своего компьютера.
Чаще всего в этом случае поломкой выступает материнская плата. Могут быть во всём виновны настройки БИОС, которые изменяются самим пользователем или автоматически при изменении конфигурации ПК. Другой распространённой причиной выступает окисление проводов для объединения модулей. Эта особенность свойственна старым компьютерам, которые прослужили более 5 лет. Многие пользователи подолгу не проводят внутреннюю чистку или апгрейд своего компьютера.
Читайте также: убедитесь, что контроллер данного диска включен в меню BIOS компьютера.
Не включается компьютер – что делать?
Перовой рекомендацией станет переподключение модулей компьютера. Не стоит волноваться, у вас всё получится. Но перед этим необходимо полностью обесточить устройство. Отключаем сетевой фильтр или переноску от розетки, в том числе нужно выключить монитор. Подождите несколько минут после того, как вы отключили компьютер от сети. На его деталях может накапливаться статический ток. Затем переходим к снятию смотровой крышки. Если передняя часть системного блока повёрнута к вам, значит нужная нам крышка будет находиться слева.
Если передняя часть системного блока повёрнута к вам, значит нужная нам крышка будет находиться слева.
На задней её части расположены крепёжные болты. Чаще всего бывают двух видов: для отвинчивания вручную или под фигурную отвёртку. Реже встречаются специальные застёжки, которые залегают за раму блока и держат крышку. Когда винты будут выкручены, потяните крышку назад (от передней части к задней), и она должна поддаться. Более комфортно будет работать с частями компьютера, если снять обе крышки ПК. Вторая откручивается таким же способом. Когда внутренняя часть блока перед вами, можно переходить к ремонту.
Лучше всего отключить по очереди все кабеля, которые вы видите и подключить их заново. Не стоит отключать сразу все коннекторы. Достаточно вынуть один, прочистить щёткой или ватной полочкой доступные элементы и полости, и подключить кабель снова. Если вы опасаетесь что-нибудь напутать – сфотографируйте начальную позицию кабелей. Или сделайте это только для самых важных частей компьютера – жёсткого диска и видеокарты. А также нужно вынуть модули оперативной памяти и поставить их на место. Инструкцию можно найти в Youtube.
А также нужно вынуть модули оперативной памяти и поставить их на место. Инструкцию можно найти в Youtube.
Это может быть полезным: компьютер при включении просит нажать F1 — как убрать.
Сброс настроек BIOS
Если вы уже прочитали предыдущую главу, то знаете, как открывать компьютер для ремонта. Это приходится делать каждому пользователю для устранения проблем, если системный блок снова будет включаться, но на экране не будет изображения. К системным настройкам доступа у вас уже нет. Поэтому нужно снова добраться до материнской платы. На ней нужно отыскать батарейку, которая называется CMOS. Она служит для того, чтобы компьютера запоминал дату и время (и другие системные настройки) даже без подключения к основному питанию.
Батарейку можно вынуть любым острым предметом, подковырнув её из доступной стороны. После чего необходимо подождать не менее 15 минут и снова поставить батарейку на место. Размещать её нужно плоской стороной без округлений вниз. Работать с материнской платой следует также при выключенном кабеле питания из розетки. Попробуйте сейчас собрать системный блок, подключить его к источнику питания и запустить. Можно также воспользоваться перемычкой, которая на плате имеет название CMOS. Под ней всего три контакта. Два из них она занимает в текущем положении. Нужно надеть её на 15 минут на другие два контакта.
Работать с материнской платой следует также при выключенном кабеле питания из розетки. Попробуйте сейчас собрать системный блок, подключить его к источнику питания и запустить. Можно также воспользоваться перемычкой, которая на плате имеет название CMOS. Под ней всего три контакта. Два из них она занимает в текущем положении. Нужно надеть её на 15 минут на другие два контакта.
При подключении убедитесь, что все провода, подходящие к системному блоку, вставлены правильно. Возможно какой-то из них вы забыли подключить. Например, если кабель для вывода изображения не подключить к видеокарте, то системный блок будет работать, а на мониторе ничего не будет происходить. Хотя его кнопка питания будет включена. Если в вашем компьютере установлена отдельная видеокарта (не встроенная в материнскую плату), то кабель нужно подключить в неё. Это отдельный от системных порт, выходящих из материнской платы.
Проверка работы компьютера на материнской плате
Перейдём к процедуре более сложной для проверки. Она поможет, если в момент включения ПК вы слышите непонятные звуки (писк). Это делает спикер — специальное устройство для воспроизведения простого звука. Это небольшой проводок с таким же динамиком, который умеет только издавать короткие и длинные сигналы. Он установлен в большинстве компьютеров. Раскройте обе крышки корпуса системного блока и убедитесь, что он есть на основной плате. При включении компьютера происходит проверка в несколько этапов.
Она поможет, если в момент включения ПК вы слышите непонятные звуки (писк). Это делает спикер — специальное устройство для воспроизведения простого звука. Это небольшой проводок с таким же динамиком, который умеет только издавать короткие и длинные сигналы. Он установлен в большинстве компьютеров. Раскройте обе крышки корпуса системного блока и убедитесь, что он есть на основной плате. При включении компьютера происходит проверка в несколько этапов.
- Сначала опрашивается материнская плата. Если в ней БИОС найдёт неисправность, вы услышите спикер;
- Следующая на очереди оперативная память. Если с ней всё хорошо, проверка идёт дальше. В противном случае срабатывают сигналы спикера;
- Очередь переходит к проверке процессора. Как и в предыдущем этапе спикер будет молчать, если всё в порядке;
- И последняя – видеокарта.
Зная такую последовательность отключите от платы видеокарту и оперативную память. Теперь включите питание в сеть и слушайте реакцию компьютера. Если спикер будет молчать – отключите ПК и подключите оперативную память и снова запустите систему. Когда вы определите, что с памятью всё в порядке, подключите видеокарту. Если в момент её подключения спикер начинает издавать сигналы, значит вам удалось найти причину поломки. Можно также отключить процессор, если не удаётся определить таким способом поломку. Работа сигналов с отключенными модулями говорит о том, что неисправна системная (материнская) плата.
Если спикер будет молчать – отключите ПК и подключите оперативную память и снова запустите систему. Когда вы определите, что с памятью всё в порядке, подключите видеокарту. Если в момент её подключения спикер начинает издавать сигналы, значит вам удалось найти причину поломки. Можно также отключить процессор, если не удаётся определить таким способом поломку. Работа сигналов с отключенными модулями говорит о том, что неисправна системная (материнская) плата.
Дополнительные способы устранить поломку компьютера
Стоит переподключить все кабели, которые примыкают к компьютеру и монитору. Возможно какой-нибудь из них плохо прилегает к контактам порта. Убедитесь в том, что индикатор питания монитора в данный момент горит. Включите и выключите монитор при помощи кнопки на корпусе. Не лишним будет узнать текущее напряжение тока в сети. Если оно будет ниже минимального порога (обычно 140-150 вольт), компьютер не будет работать. Или система запустится с ошибками, как это произошло в вашем случае.
Если тест на работоспособность модулей кажется слишком сложный, попробуйте подключить к своему компьютеру другой монитор, видеокарту, жёсткий диск, если есть такая возможность. Перезагрузите несколько раз свой компьютер, чтобы убедиться, что это не единичный случай.
Видеоинструкция
Посмотрите этот сборник рекомендаций в видео, который поможет, если ваш системный блок включается, а на экран картинка не загружается.
На консоль не подается питание, отображается пустой экран или она не выходит из спящего режима
Относится к:
Семейство Nintendo Switch, Nintendo Switch, Nintendo Switch Lite, Nintendo Switch — модель OLED
Информация в этой статье может помочь вам, когда:
- Система Nintendo Switch не включается.

- Экран консоли пуст (в портативном или настольном режиме), но звук из динамиков консоли по-прежнему слышен.
- После перевода системы в спящий режим она не выходит из спящего режима при нажатии кнопок POWER или HOME.
Примечание
- В системах Nintendo Switch нет индикатора питания.
- Пока консоль Nintendo Switch находится в док-станции, экран консоли автоматически отключается, так как на экране телевизора отображается программное приложение.
- Док-станция Nintendo Switch несовместима с Nintendo Switch Lite.
Что делать
- Сбросьте адаптер переменного тока, отключив его с обоих концов. Оставьте адаптер переменного тока отключенным как минимум на 30 секунд. Пока вы ждете, продолжайте выполнять следующие шаги.
- Выполните полную перезагрузку, удерживая нажатой кнопку, расположенную в верхнем левом углу консоли, в течение 20 секунд, затем нажмите кнопку ПИТАНИЕ один раз, чтобы консоль включилась.

Консоль включилась?
Да
НетЕсли консоль нормально включилась, значит все готово! По прошествии не менее 30 секунд вы можете снова подключить адаптер переменного тока.
Убедитесь, что вы используете адаптер переменного тока Nintendo Switch (номер модели HAC-002) .
Используете ли вы адаптер переменного тока Nintendo Switch?
Да
НетПроверьте адаптер переменного тока на наличие повреждений. Повреждения могут включать изношенный или раздвоенный шнур, ослабленные разъемы, перегибы и т. д.
Не поврежден ли адаптер переменного тока?
Да
НетЕсли используется другое зарядное устройство, замена его соответствующим аксессуаром может решить проблему.
При обнаружении каких-либо повреждений адаптер переменного тока необходимо заменить.
Адаптер переменного тока Nintendo Switch можно приобрести в магазине My Nintendo Store.
Проверьте на наличие повреждений.

Поврежден ли разъем USB-C?
Да
НетПри обнаружении каких-либо повреждений консоль Nintendo Switch необходимо будет отремонтировать.
Для вашего удобства Nintendo предлагает быстрый и простой процесс онлайн-восстановления.
Подключите адаптер переменного тока к консоли, а напрямую к настенной розетке.
Что отображается на экране?
Входной экран
Индикатор заряда батареи присутствует на пустом экране
Экран остается пустым (индикатор зарядки не отображается)Если отображается экран входа, все готово! Дайте консоли зарядиться и убедитесь, что установлена последняя версия.
Важно: Если заряд батареи консоли почти иссяк при первом подключении адаптера переменного тока, экран останется выключенным, а в левом верхнем углу экрана консоли на мгновение отобразится индикатор зарядки.
- Подождите, пока консоль заряжается не менее 15–30 минут, затем нажмите , чтобы загрузить ее.
- После загрузки убедитесь, что на консоли установлена последняя версия.

Это решило вашу проблему?
Да
НетЕсли экран остается пустым (без индикатора зарядки), попробуйте использовать второй адаптер переменного тока Nintendo Switch.
Второй адаптер переменного тока решил проблему?
Да
Нет (или нет в наличии)Если эта информация решила вашу проблему, то все готово!
Если проблема не решена с помощью описанных выше действий по устранению неполадок, консоль Nintendo Switch необходимо будет отдать в ремонт.
Для вашего удобства Nintendo предлагает быстрый и простой процесс онлайн-восстановления.
- В целях тестирования не забудьте включить адаптер переменного тока.
Если проблема решена с помощью второго адаптера переменного тока, необходимо заменить исходный.
Если вам нужна помощь в замене адаптера переменного тока, обратитесь за дополнительной поддержкой.
Если проблема не решена с помощью описанных выше действий по устранению неполадок, консоль Nintendo Switch необходимо будет отдать в ремонт.

- В целях тестирования не забудьте включить адаптер переменного тока.
Для вашего удобства Nintendo предлагает быстрый и простой процесс онлайн-восстановления.
Было ли это полезно?
5 советов, как исправить компьютер, который неожиданно выключается и больше не включается
Вы работали над большим проектом на своем компьютере, и вдруг ваш компьютер просто выключился. В этот момент вам может быть интересно, как и почему это произошло? Если вы никогда не сталкивались с подобными инцидентами и не слышали о них, вам может быть трудно оценить ситуацию.
Если ваш ноутбук внезапно выключился и больше не включается, значит, что-то не так с его бесперебойной работой. От сбоя оборудования, проблем с питанием или вторжения вредоносных программ это может быть результатом чего угодно.
В статье представлены пять важных советов по устранению проблемы с внезапным выключением компьютера. Он также имеет эффективный способ восстановления несохраненных данных из-за этого технического сбоя.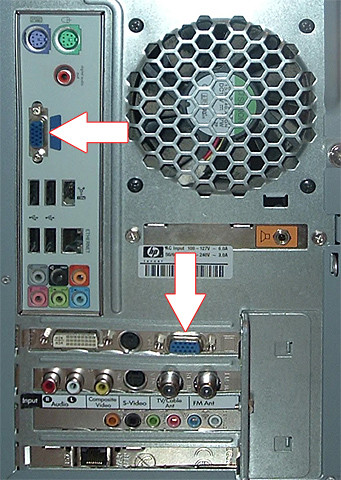
- Часть 1: 5 советов, как исправить компьютер, который неожиданно выключается и больше не включается
- Часть 2: Как восстановить несохраненные данные из-за внезапного выключения?
5 советов по устранению неполадок Компьютер внезапно выключается и больше не включается
Если ваш ноутбук внезапно выключился и больше не включается, это означает, что ваша система переживает грубый патч. Возможно, вы захотите проверить свой компьютер или ноутбук на предмет источника проблемы. Как упоминалось ранее, может быть множество факторов, ответственных за это. В следующем списке представлены пять советов, которые могут решить эту проблему.
Совет 1. Проверьте кабель питания
Иногда решить проблему проще, чем мы предполагаем. Ваш компьютер внезапно выключился и больше не включается, возможно, из-за неисправного шнура питания. Вы можете использовать мультиметр для проверки потенциального обрыва цепи. Если есть достаточное электрическое соединение, мультиметр издаст звуковой сигнал, иначе это, вероятно, будет означать, что шнуры питания неисправны. В этом случае лучше заменить шнуры питания.
В этом случае лучше заменить шнуры питания.
Совет 2. Отсоедините док-станцию
Часто, когда вы подключаете свой ноутбук к любой совместимой док-станции, возникает какая-то техническая проблема, которая приводит к резкому выключению вашего ноутбука. Если вы подключили какие-либо аппаратные подключаемые модули к E-порту вашего ноутбука, вы можете удалить их, чтобы проверить, запускается ли ваш ноутбук.
Совет 3. Извлеките и снова подключите аккумулятор
Если вы долгое время используете один и тот же аккумулятор в своем ноутбуке, появление некоторых сбоев в аккумуляторе — лишь вопрос времени. Если ваш ноутбук не запускается после того, как он был внезапно выключен, вы можете извлечь аккумулятор, при необходимости стряхнуть с него пыль и снова подключить аккумулятор. Если аккумулятор случайно сместился с портом при подключении к ноутбуку, извлечение и повторное подключение может решить проблему.
Совет 4. Отключите питание компьютера
Одним из эффективных способов включения компьютера/ноутбука является отключение питания. Это процесс, в котором вы снимаете весь статический заряд (энергию блох), который циркулирует в вашем электронном устройстве. Следуйте шагу, указанному ниже, чтобы узнать, как разрядить компьютер/ноутбук.
Это процесс, в котором вы снимаете весь статический заряд (энергию блох), который циркулирует в вашем электронном устройстве. Следуйте шагу, указанному ниже, чтобы узнать, как разрядить компьютер/ноутбук.
Шаг 1: Поскольку ваш ноутбук не запускается, отсоедините от него все кабели.
Шаг 2: Теперь извлеките аккумулятор ноутбука.
Шаг 3: Нажмите и удерживайте кнопку питания в течение 20 секунд. Отпустите кнопку, чтобы истощить силу блох.
Шаг 4: Подсоедините все кабели к ноутбуку и включите его.
Вы можете выполнить тот же процесс и для компьютера.
Совет 5. Неисправное оборудование
Неисправные или поврежденные аппаратные устройства могут привести к внезапному выключению компьютера. Вы можете использовать Диспетчер устройств, чтобы определить источник ошибки и устранить проблемы с устройством в безопасном режиме.
Как восстановить несохраненные данные из-за внезапного выключения?
Как и любая техническая ошибка, потеря данных ожидается, если ваш компьютер внезапно выключится и больше не включится. Потеря очень значительна, если вы работаете с чем-то, что вы не сохранили, будь то фотографии, видео, некоторые важные документы, над которыми вы работали, или другие файлы.
Потеря очень значительна, если вы работаете с чем-то, что вы не сохранили, будь то фотографии, видео, некоторые важные документы, над которыми вы работали, или другие файлы.
Хотя вы можете подумать, что все надежды потеряны, это не так, поскольку вы можете вернуть их обратно. Несмотря на то, что существует множество способов восстановить потерянные или несохраненные данные, программное обеспечение Recoverit Data Recovery — лучший выбор для решения этой проблемы.
Загрузить | Win Скачать | Mac
Вот некоторые из больших преимуществ использования программного приложения Recoverit Data Recovery,
- Восстанавливает более 1000 типов и форматов данных。
- Умение извлекать данные с жесткого диска, рабочего стола, корзины и других устройств хранения.
- Предлагает расширенное восстановление видео для восстановления потерянных видео。
Чтобы восстановить потерянные данные, вы должны сначала загрузить приложение и запустить его в своей системе. Дважды коснитесь параметра «Восстановить» и выполните следующие действия.
Дважды коснитесь параметра «Восстановить» и выполните следующие действия.
Шаг 1: Выберите место
Чтобы найти несохраненные или потерянные данные, вам нужно выбрать место, откуда вы потеряли свои файлы, в разделе «Выбрать место». Теперь нажмите на вкладку «Пуск», чтобы начать процесс. Кроме того, если вы знаете точное местонахождение потерянных данных, вы можете «Выбрать папку» на вкладке «Выбрать местоположение».
Шаг 2: Сканирование местоположения
Как только вы нажмете на вкладку «Пуск», Recoverit начнет тщательное сканирование. Теперь, если вы увидите потерянные файлы данных, вы можете приостановить или остановить процесс в любой момент.
Шаг 3: Предварительный просмотр и восстановление
Recoverit позволяет предварительно просмотреть все файлы с указанием размера, типа, даты изменения и т. д. Когда вы уверены в нужных файлах, вы можете нажать кнопку «Восстановить».







