Где находится secure boot в биосе: [Ноутбук] Устранение неполадок — сообщение с ошибкой ‘Secure Boot Violation’ в BIOS | Официальная служба поддержки
Содержание
Как правильно настроить Secure Boot
Некоторые пользователи устройств под управлением операционной системы Windows 8 и 8.1 после установки обновлений столкнулись с ошибками системы, которые связаны с так называемой «безопасной загрузкой». Что же это такое? Это функция, которая препятствует запуску неавторизованных ОС и ПО при включении ПК. Нужна она для дополнительной защиты вашего компьютера от вирусов и руткитов, которые могут нанести вред системе в тот момент, когда она загружается. Но что же делать, если указанная функция становится причиной постоянных ошибок? Всё дело в заданных параметрах. В этой статье подробно рассмотрим, как правильно настроить Secure Boot. Давайте разбираться. Поехали!
Если есть такая проблема, данная статья для вас.
Существует ряд проблем, связанных с режимом безопасной загрузки. Чаще всего это сообщение об ошибке «Безопасная загрузка Secure Boot настроена неправильно» или «Secure Boot Violation Invalid signature detected». Что же делать в таком случае? Часто бывает достаточно просто включить указанную функцию через BIOS. Но у некоторых пользователей такой пункт в BIOS отсутствует вовсе. Тогда следует попробовать отключить его. О том, как это сделать, далее в статье.
Но у некоторых пользователей такой пункт в BIOS отсутствует вовсе. Тогда следует попробовать отключить его. О том, как это сделать, далее в статье.
Нарушение Secure Boot
Первым делом зайдите в BIOS. Для этого необходимо нажать определённую клавишу (зависит от девелопера вашего ПК) в процессе включения компьютера.
Обратите внимание, что если вы пользуетесь Windows 8.1 или 8, можно просто перейти к меню параметров, открыть раздел «Изменение параметров компьютера», а затем выбрать пункт «Обновление и восстановление». Далее, необходимо зайти в «Восстановление» и кликнуть по кнопке «Перезагрузить». Затем выберите дополнительные параметры «Настройки ПО UEFI». После перезагрузки ПК получит нужные параметры.
Диалоговое окно Windows 8 (8.1)
Другой способ касается юзеров всех остальных версий ОС Windows. Откройте BIOS или UEFI (более современный аналог). Далее, для каждой марки ноутбука процесс настройки может незначительно отличаться, поэтому рассмотрим каждый случай отдельно.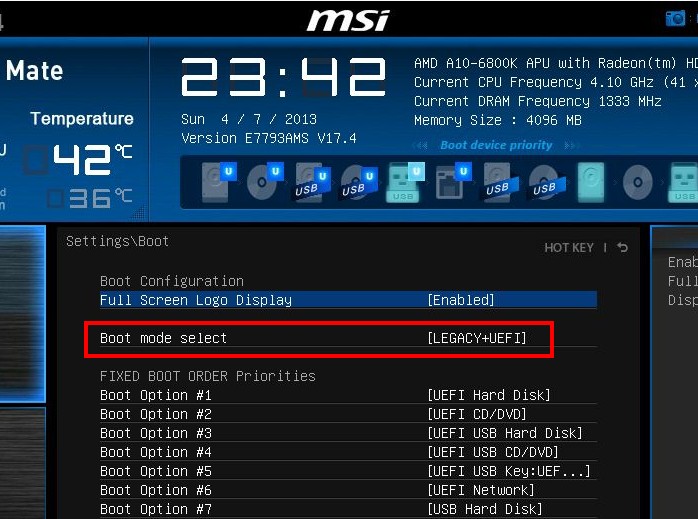
ASUS
Зайдите во вкладку «Boot». Затем откройте раздел «Secure Boot». Выберите «Other OS» в пункте «OS Type». В более старых версиях просто поставьте «Disabled» в нужном пункте. Сохраните настройки, нажав на клавиатуре клавишу F10.
Проверяем состояние и настраиваем параметры
HP
Откройте раздел «System Configuration», а затем нажмите «Boot Options». Найдите там соответствующую строку и выберите режим «Disabled». Сохраните параметры перед выходом.
Lenovo, Toshiba
Запустив BIOS, откройте раздел «Security». Найдите соответствующий пункт и выберите для него состояние «Disabled».
В зависимости от версии БИОСа, параметры могут немного отличаться
Для ноутбуков Dell и Acer всё выполняется аналогичным образом, с той разницей, что нужный пункт находится во вкладке «Boot» (для Dell) и «Authentication» или «System Configuration» (для Acer).
Алгоритм действий похож
Если ваш компьютер с материнской платой от компоновщика Gigabyte, то нужный раздел следует искать во вкладке «BIOS Features».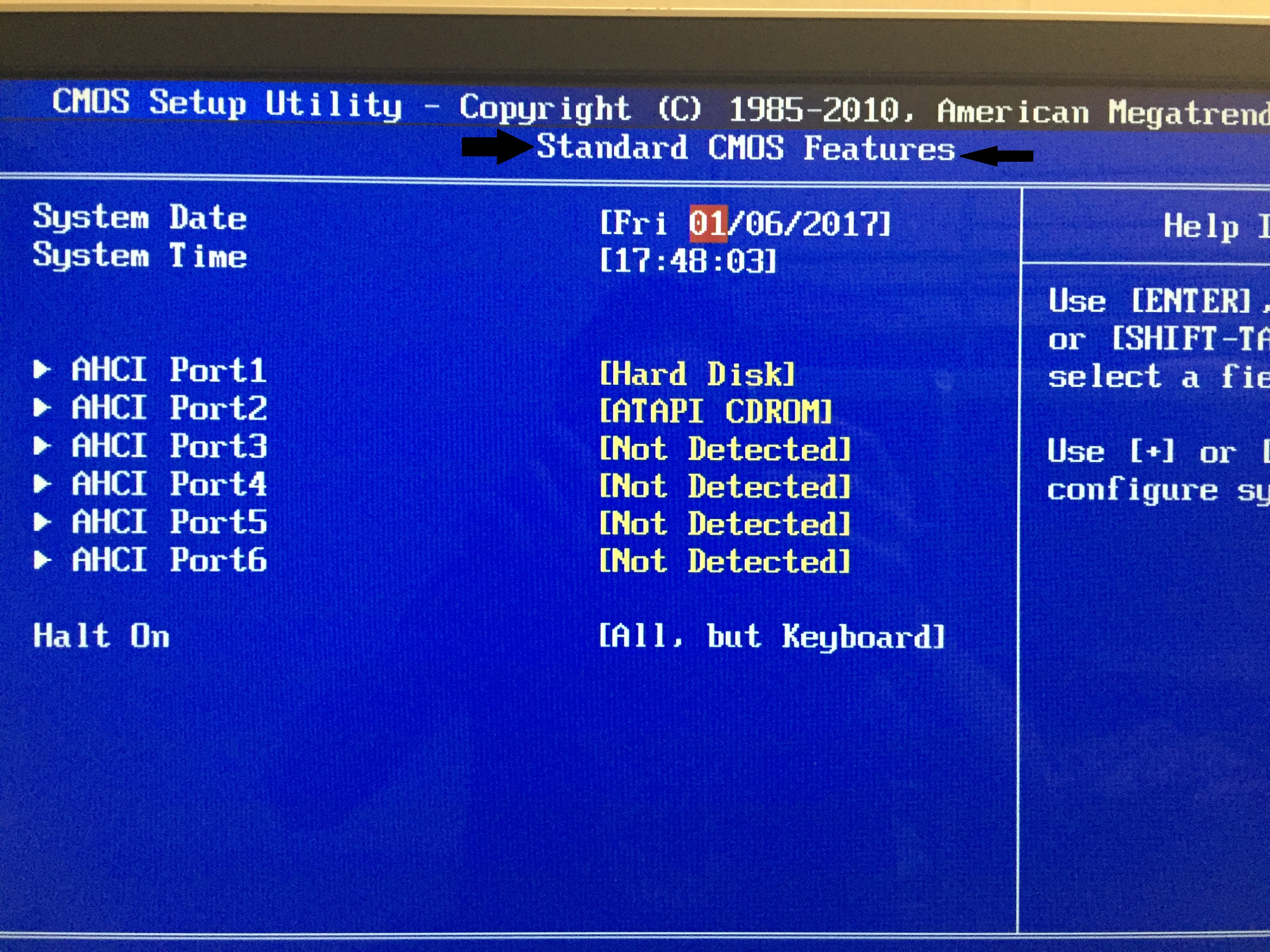 Дальнейшие действия такие же, как в выше рассмотренных случаях.
Дальнейшие действия такие же, как в выше рассмотренных случаях.
В ОС Windows 8 и более новых версиях можно узнать, включена или отключена на компьютере безопасная загрузка. Для этого воспользуйтесь комбинацией клавиш Win+R, чтобы открыть окно «Выполнить», а затем пропишите в поле для ввода (без кавычек) «msinfo32». В разделе «Сведения о системе» вы найдёте необходимую информацию. Так вы можете узнать о состоянии функции безопасной загрузки на вашем ПК.
В общем, в случае возникновения каких-либо неисправностей с режимом безопасной загрузки, попробуйте включить или отключить его, перейдя в BIOS или UEFI. Это поможет вам решить проблемы с системой и комфортно пользоваться компьютером.
Теперь вы точно будете знать, что делать, если на вашем компьютере неправильно заданы параметры безопасной загрузки.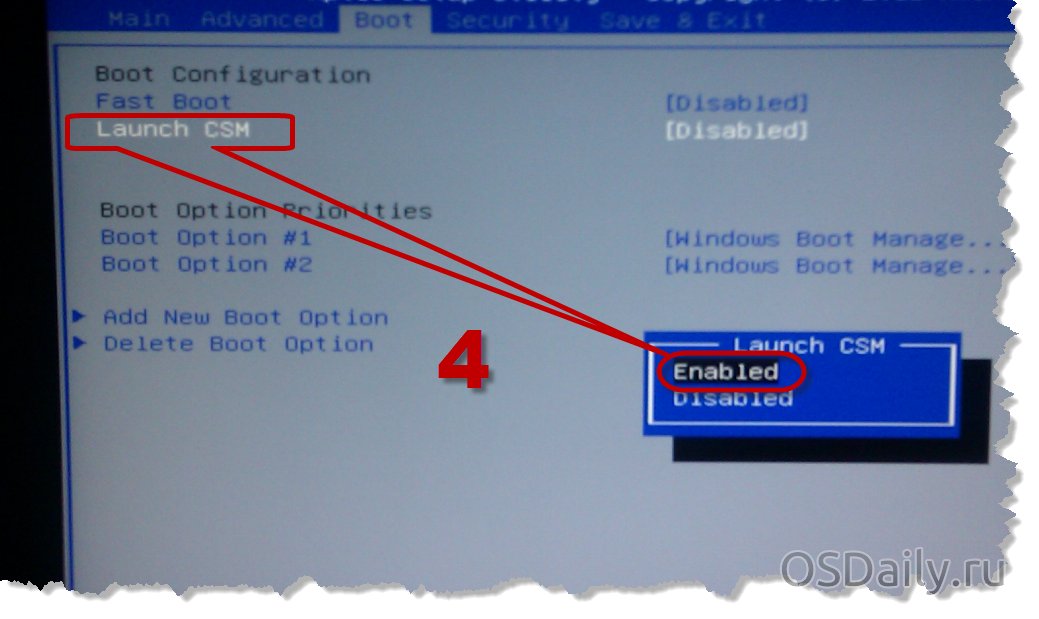 Как видите, эту ситуацию несложно исправить. Каких-то несколько минут, и ваша система снова работает как надо. Пишите в комментариях, помогла ли вам статья разобраться с ошибкой, и делитесь с другими пользователями своим опытом в решении указанной проблемы.
Как видите, эту ситуацию несложно исправить. Каких-то несколько минут, и ваша система снова работает как надо. Пишите в комментариях, помогла ли вам статья разобраться с ошибкой, и делитесь с другими пользователями своим опытом в решении указанной проблемы.
Как отключить UEFI Secure Boot для двойной загрузки любой системы
Windows
Вы когда-нибудь пробовали установить Вторая операционная система помимо Windows? В зависимости от операционной системы вы могли столкнуться с функцией безопасной загрузки. для UEFI.
Если это не так Безопасная загрузка распознает код тот, который вы пытаетесь установить, будет остановлен. Безопасная загрузка полезна для предотвращения запуска вредоносного кода в вашей системе. Но это также мешает вам запускать некоторые законные операционные системы, такие как Kali Linux или же Android x86 или ХВОСТЫ.
Но есть способ обойти это. Это краткое руководство покажет вам, как отключить безопасную загрузку UEFI, чтобы вы могли двойная загрузка Для любой операционной системы.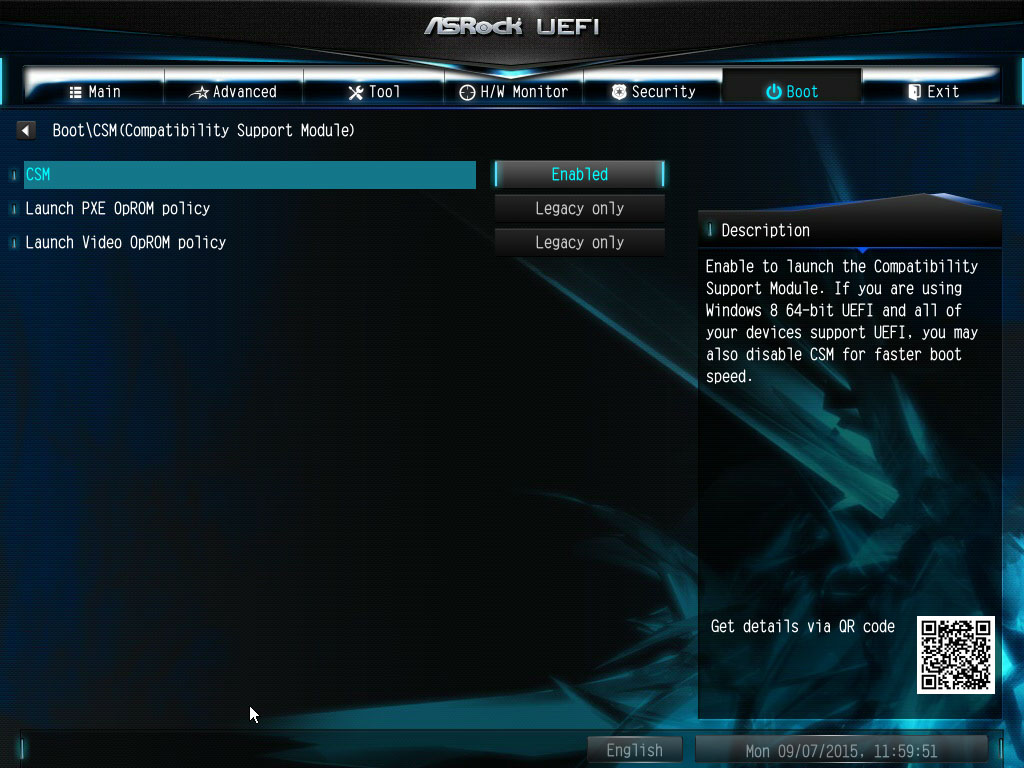
Что такое безопасная загрузка UEFI?
Давайте на секунду внимательно рассмотрим Как безопасная загрузка работает в вашей системе.
Безопасная загрузка — это функция унифицированного расширяемого интерфейса микропрограмм (UEFI). UEFI такой же Замена существующего интерфейса BIOS на многих устройствах. UEFI — это стабильный интерфейс прошивки с множеством технических возможностей и настроек.
Безопасная загрузка — это своего рода шлюз безопасности. Он анализирует код перед выполнением в вашей системе. Если у кода есть действительная цифровая подпись, безопасная загрузка позволяет ему переступить порог. Если код имеет нераспознанную цифровую подпись, безопасная загрузка заблокирует его запуск, и систему необходимо будет перезапустить.
Иногда код, который вам известен, может быть безопасным и поступать из надежного источника, он может не иметь цифровой подписи в базе данных безопасной загрузки.
Например, вы можете скачать Множество дистрибутивов Linux Прямо с собственного веб-сайта разработчика, даже после проверки контрольных сумм дистрибутива на предмет несанкционированного доступа.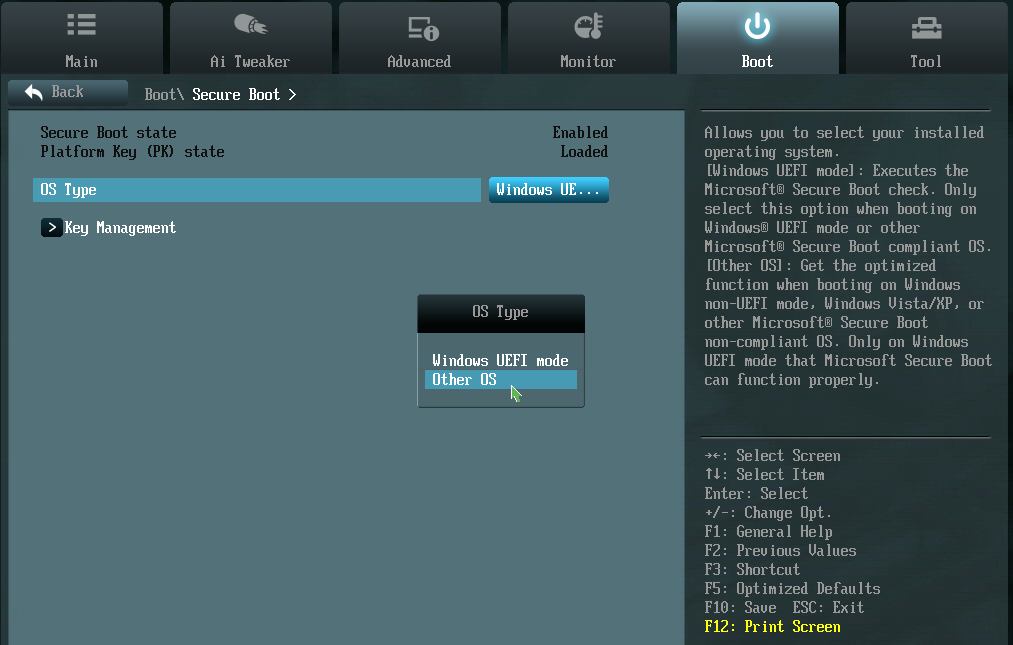 Но даже с этим утверждением безопасная загрузка по-прежнему отвергает некоторые операционные системы и другие типы кода (например, драйверы и оборудование).
Но даже с этим утверждением безопасная загрузка по-прежнему отвергает некоторые операционные системы и другие типы кода (например, драйверы и оборудование).
Как отключить безопасную загрузку
Теперь я не рекомендую отключать безопасную загрузку. Это действительно функция, которая защищает вас (например, см. Видео «Безопасная загрузка и NotPetya Ransomware» ниже), особенно от некоторых вредоносных вариантов вредоносных программ, таких как руткиты и буткиты (другие считают, что мера безопасности — остановить взлом Windows ). Однако иногда все идет не так.
Обратите внимание, что для включения безопасной загрузки может потребоваться сброс BIOS. Это не приводит к потере данных системой. Однако он удаляет любые пользовательские настройки BIOS. Кроме того, есть несколько примеров, когда пользователи больше не могут постоянно использовать безопасную загрузку, поэтому имейте это в виду.
Кроме того, есть несколько примеров, когда пользователи больше не могут постоянно использовать безопасную загрузку, поэтому имейте это в виду.
Что ж, вот что вы делаете:
Выключите компьютер. Затем включите его снова и нажмите клавишу входа в BIOS во время процесса загрузки. Это зависит от типа устройства, но обычно спящий режим F1, F2, F12, Esc или Del; Пользователи Windows могут удерживать клавишу Shift при выборе «Перезагрузка», чтобы войти в расширенное меню загрузки. Затем выберите Устранение неполадок -> Дополнительные параметры: Настройки прошивки UEFI.
Ищите вариант безопасной загрузки. Если возможно, отключите его. Обычно он находится на вкладке «Безопасность», «Загрузка» или «Проверка подлинности».
Вам нужно сохранить и выйти. Ваша система перезагрузится.
Вы успешно отключили безопасную загрузку. Не стесняйтесь подходить ближе Загрузочный USB-накопитель предустановка, и вы, наконец, можете изучить операционную систему. У нас есть список Лучшие дистрибутивы Linux Начать!
Как снова включить безопасную загрузку
Конечно, вы можете снова включить безопасную загрузку. В конце концов, это помогает защитить от вредоносных программ и другого несанкционированного кода. Если вы устанавливаете неподписанную операционную систему напрямую, вам нужно будет удалить все следы перед попыткой перезапуска с безопасной загрузкой. В противном случае операция завершится неудачно.
В конце концов, это помогает защитить от вредоносных программ и другого несанкционированного кода. Если вы устанавливаете неподписанную операционную систему напрямую, вам нужно будет удалить все следы перед попыткой перезапуска с безопасной загрузкой. В противном случае операция завершится неудачно.
Удалите все неподписанные операционные системы или устройства, установленные, когда безопасная загрузка отключена.
Выключите компьютер. Затем снова включите его и нажмите клавишу входа в BIOS во время процесса загрузки, как указано выше.
Найдите параметр «Безопасная загрузка» и установите для него значение «Включено».
Если безопасная загрузка не включена, попробуйте сбросить BIOS до заводских настроек. После восстановления заводских настроек попробуйте снова включить безопасную загрузку.
Вам нужно сохранить и выйти. Ваша система перезагрузится.
Если система не загружается, снова отключите безопасную загрузку.
Устранение неполадок при сбое включения безопасной загрузки
Есть несколько небольших исправлений, которые мы можем попытаться заставить вашу систему работать с включенной безопасной загрузкой.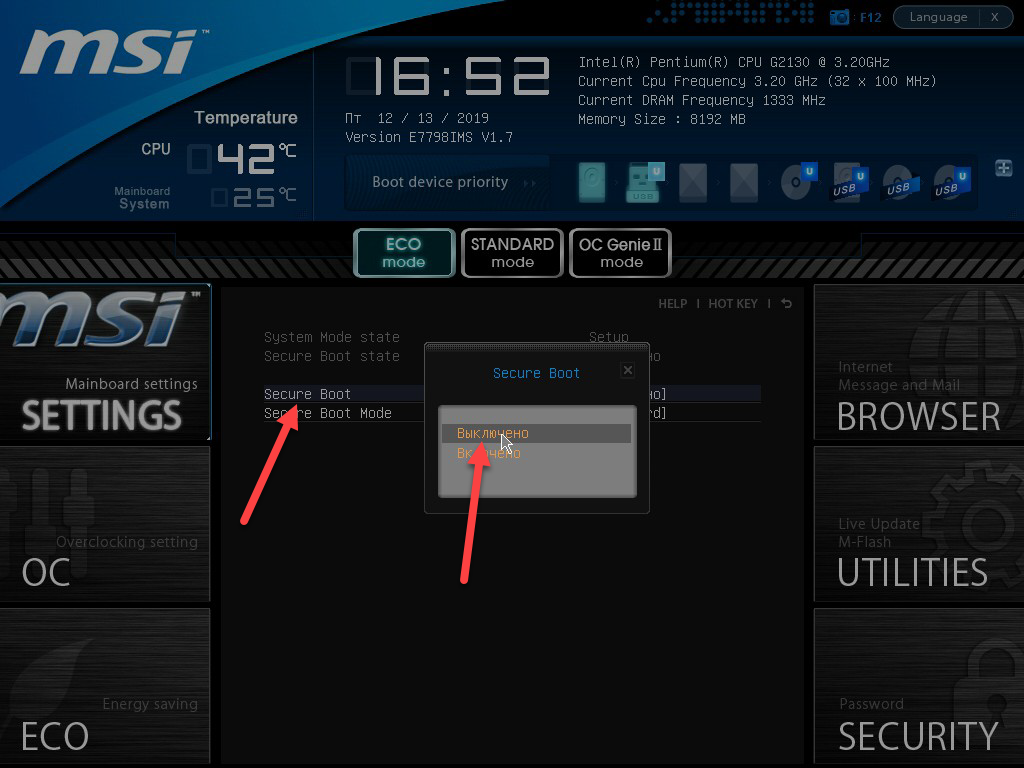
- Убедитесь, что в меню BIOS включены настройки UEFI; Это также означает отключение устаревшего режима загрузки и его эквивалентов.
- Проверьте тип раздела диска. UEFI требует стиля раздела GPT, а не MBR, используемой устаревшими настройками BIOS. Для этого введите «Управление компьютером» в строку поиска меню «Пуск» Windows и выберите наиболее подходящий вариант. Выберите в меню «Управление дисками». Теперь найдите свой основной диск, щелкните правой кнопкой мыши и выберите «Свойства». Теперь выберите громкость. Здесь указан ваш стиль разбиения. (Если вам нужно переключиться с MBR на GPT, есть только один вариант изменить стиль раздела: создать резервную копию данных и стереть диск.)
- Некоторые менеджеры микропрограмм имеют возможность восстановить заводские ключи, которые обычно находятся на той же вкладке, что и другие параметры безопасной загрузки. Если у вас есть этот вариант, восстановите заводские ключи безопасной загрузки. Затем вам нужно сохранить, выйти и перезапустить.

Надежная загрузка
Надежная загрузка срабатывает там, где останавливается безопасная загрузка, но на самом деле она применяется только к цифровой подписи Windows 10. После того, как вы прошли безопасную загрузку UEFI, надежная загрузка проверяет все остальные аспекты Windows, включая драйверы, файлы запуска и многое другое.
Как и в случае с безопасной загрузкой, если функция надежной загрузки обнаруживает поврежденный или вредоносный компонент, она отказывается загружаться. Однако, в отличие от безопасной загрузки, надежная загрузка иногда может автоматически решить возникшую проблему, в зависимости от ее серьезности. Изображение ниже объясняет, как безопасная загрузка и надежная загрузка подходят для процесса загрузки Windows.
Стоит ли отключать безопасную загрузку?
Отключение безопасной загрузки несколько рискованно. В зависимости от того, кто спрашивает, вы потенциально можете поставить под угрозу безопасность своей системы.
Источник
Настройка безопасной загрузки UEFI — Руководство по обслуживанию Oracle® Server X7-2
Настройка безопасной загрузки UEFI
- Доступ к меню утилиты настройки BIOS.

См. Доступ к меню утилиты настройки BIOS.
- В главном меню выберите Безопасность и нажмите
Входить. - На экране «Параметры безопасности» выберите «Безопасная загрузка» и
нажмите Ввод. - На экране «Безопасная загрузка» выберите «Безопасная загрузка» и нажмите
Входить. Выполните одно из следующих действий:- Выберите «Включено», чтобы включить безопасную загрузку UEFI.
Перейдите к следующему шагу для управления переменными политики. - Выберите «Отключено», чтобы отключить безопасную загрузку UEFI.

Перейдите к шагу 8, чтобы сохранить
изменений и выйти из утилиты настройки BIOS.
Если эта функция включена, безопасная загрузка позволяет управлять политикой безопасной загрузки.
переменные. - Выберите «Включено», чтобы включить безопасную загрузку UEFI.
- Для управления переменными политики безопасной загрузки выберите ключ
Управление и нажмите Enter.На экране «Управление ключами» представлены параметры для настройки заводских настроек по умолчанию.
Ключи безопасной загрузки или регистрация Extensible Firmware Interface (EFI)
изображение. - Если вы хотите предоставить заводские ключи по умолчанию, выберите
Заводские настройки и нажмите Enter. Сделайте одно из
Сделайте одно из
следующее:- Выберите Включено, чтобы разрешить подготовку
заводские ключи безопасной загрузки по умолчанию, когда система находится в режиме настройки.
Если этот параметр включен, вы можете выбрать «Установить заводские настройки по умолчанию».
Ключи для перевода системы в пользовательский режим и установки всех
заводские ключи безопасной загрузки по умолчанию. - Выберите Disabled, чтобы отключить подготовку
заводские ключи безопасной загрузки по умолчанию. Когда отключено, вы можете выбрать
Удалите все переменные безопасной загрузки, чтобы удалить
все ключи безопасной загрузки из системы. Выбор этого параметра также
Выбор этого параметра также
сбрасывает систему в режим настройки.
- Выберите Включено, чтобы разрешить подготовку
- Если вы хотите зарегистрировать образ EFI, выберите Зарегистрировать Efi.
Изображение и нажмите Enter.- На экране выбора файловой системы прокрутите список и
выберите файловую систему, содержащую файл EFI, и нажмите
Входить. - На экране выбора файла прокрутите список и выберите
EFI (или другой доступный файл) и нажмите Enter. - На следующем экране выбора файла прокрутите список и выберите
файл образа, который вы хотите запустить в режиме безопасной загрузки, и нажмите
Входить.
- Чтобы сохранить все переменные политики безопасной загрузки, выберите Сохранить все
Переменные безопасной загрузки и нажмите Enter. - На экране «Выбор файловой системы» выберите файловую систему, в которой
вы хотите сохранить файл EFI и нажмите Enter.Переменные политики безопасной загрузки сохраняются в корневую папку в
целевая файловая система.
- На экране выбора файловой системы прокрутите список и
- Нажмите клавишу F10, чтобы сохранить изменения и выйти из программы настройки BIOS.
Полезность.
Доступ к меню утилиты настройки BIOS
Меню утилиты настройки BIOS
Безопасная загрузка UEFI
Выход из утилиты настройки BIOS
Где находится опция безопасной загрузки в BIOS?
Перейдите на вкладку «Безопасность» в настройках BIOS. Используйте стрелки вверх и вниз, чтобы выбрать вариант безопасной загрузки, как показано на предыдущем изображении.
Используйте стрелки вверх и вниз, чтобы выбрать вариант безопасной загрузки, как показано на предыдущем изображении.
Índice de contenidos
Toggle
Где находится безопасная загрузка в BIOS?
Перейдите в раздел «Устранение неполадок» > «Дополнительные параметры: настройки микропрограммы UEFI». Найдите параметр «Безопасная загрузка» и, если возможно, установите для него значение «Отключено». Этот параметр обычно находится либо на вкладке «Безопасность», либо на вкладке «Загрузка», либо на вкладке «Аутентификация». Сохранить изменения и выйти.
Что такое параметр безопасной загрузки в BIOS?
Безопасная загрузка — это одна из функций последней версии Unified Extensible Firmware Interface (UEFI) 2.3. … Эта функция определяет совершенно новый интерфейс между операционной системой и прошивкой/BIOS. Включенная и полностью настроенная безопасная загрузка помогает компьютеру противостоять атакам и заражению вредоносными программами.
Как включить безопасную загрузку?
5.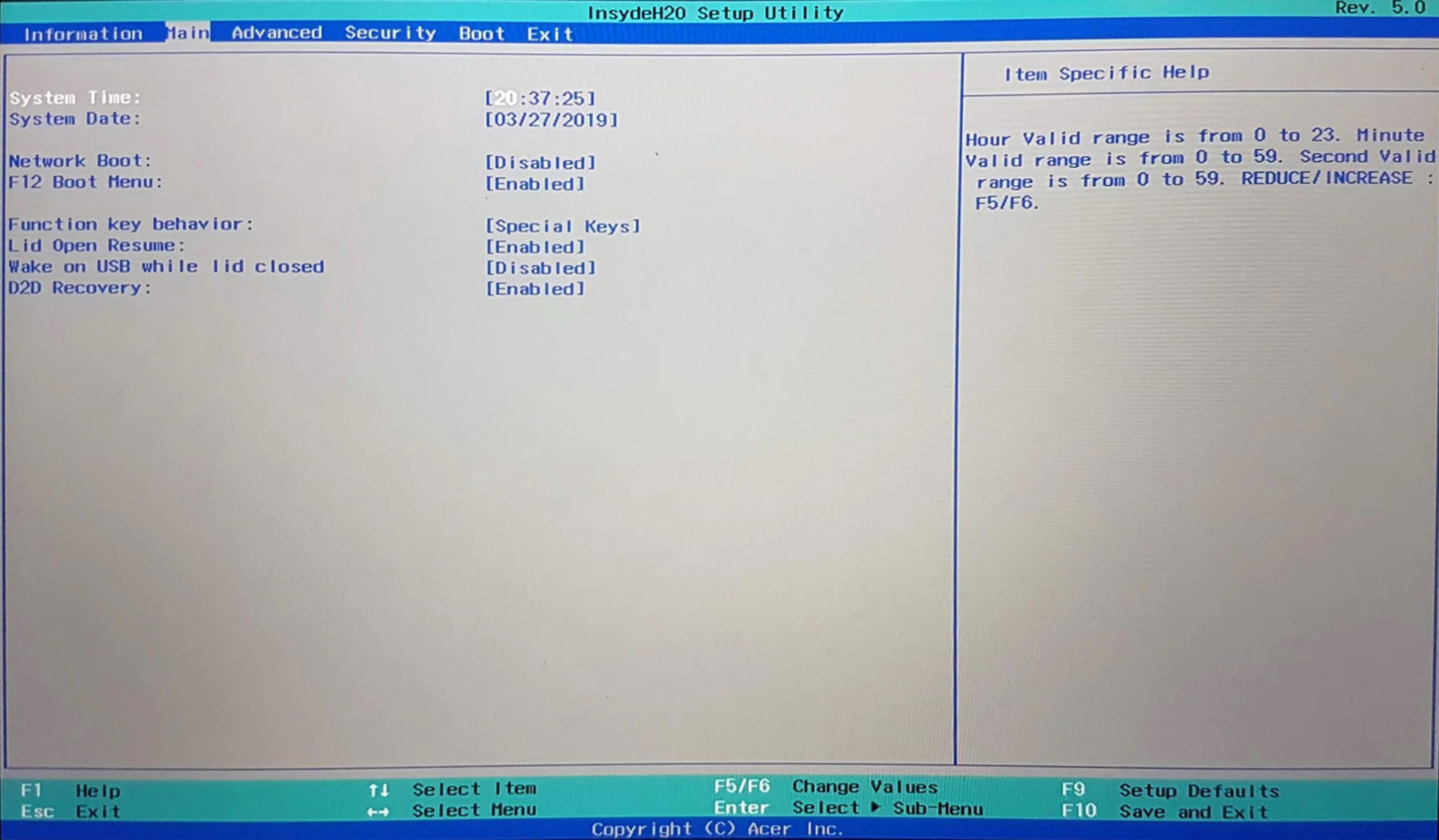 Включить безопасную загрузку. Перейдите к пункту «Безопасная загрузка» -> «Включить безопасную загрузку» и установите флажок «Включить безопасную загрузку». Затем нажмите «Применить», а затем выйдите в правом нижнем углу. Теперь компьютер перезагрузится и будет правильно настроен.
Включить безопасную загрузку. Перейдите к пункту «Безопасная загрузка» -> «Включить безопасную загрузку» и установите флажок «Включить безопасную загрузку». Затем нажмите «Применить», а затем выйдите в правом нижнем углу. Теперь компьютер перезагрузится и будет правильно настроен.
Как отключить безопасную загрузку в BIOS?
Как отключить безопасную загрузку в BIOS?
- Загрузитесь и нажмите [F2], чтобы войти в BIOS.
- Перейдите на вкладку [Безопасность] > [Безопасная загрузка по умолчанию включена] и установите значение [Отключено].
- Перейдите на вкладку [Сохранить и выйти] > [Сохранить изменения] и выберите [Да].
- Перейдите на вкладку [Безопасность] и введите [Удалить все переменные безопасной загрузки] и выберите [Да], чтобы продолжить.

- Затем выберите [OK] для перезагрузки.
Можно ли отключить безопасную загрузку?
Да, безопасно отключать безопасную загрузку. Безопасная загрузка — это попытка Microsoft и поставщиков BIOS гарантировать, что драйверы, загруженные во время загрузки, не были изменены или заменены «вредоносным ПО» или плохим программным обеспечением. При включенной безопасной загрузке будут загружаться только драйверы, подписанные сертификатом Microsoft.
Есть ли на моем ПК безопасная загрузка?
Проверка инструмента системной информации
Запуск ярлыка системной информации. Выберите «Сводка системы» на левой панели и найдите элемент «Безопасное состояние загрузки» на правой панели. Вы увидите значение «Вкл.», если безопасная загрузка включена, «Выкл.», если она отключена, и «Не поддерживается», если она не поддерживается вашим оборудованием.
Что такое режим загрузки UEFI?
UEFI — это, по сути, крошечная операционная система, работающая поверх прошивки ПК, и она может делать гораздо больше, чем BIOS.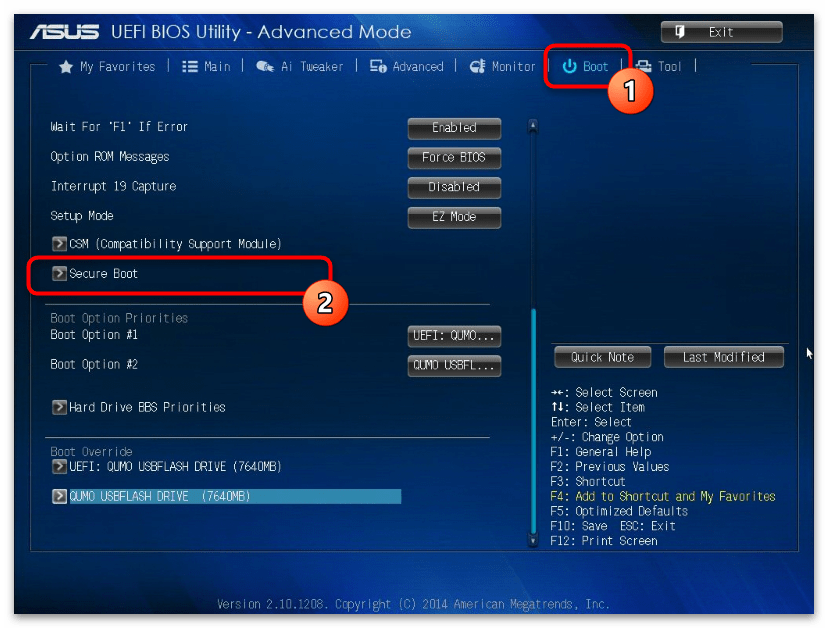 Он может храниться во флэш-памяти на материнской плате или загружаться с жесткого диска или сетевого ресурса при загрузке. Реклама. Разные ПК с UEFI будут иметь разные интерфейсы и функции…
Он может храниться во флэш-памяти на материнской плате или загружаться с жесткого диска или сетевого ресурса при загрузке. Реклама. Разные ПК с UEFI будут иметь разные интерфейсы и функции…
Следует ли включить загрузку UEFI?
Многие компьютеры с прошивкой UEFI позволяют включить устаревший режим совместимости с BIOS. В этом режиме прошивка UEFI работает как стандартная BIOS, а не прошивка UEFI. … Если на вашем ПК есть эта опция, вы найдете ее на экране настроек UEFI. Вы должны включать это только в случае необходимости.
Почему мне нужно отключить безопасную загрузку, чтобы использовать UEFI NTFS?
Изначально разработанная как мера безопасности, безопасная загрузка — это функция многих новых машин EFI или UEFI (наиболее распространенная на ПК и ноутбуках с Windows 8), которая блокирует компьютер и предотвращает загрузку чего-либо, кроме Windows 8. Часто необходимо отключить безопасную загрузку, чтобы в полной мере воспользоваться преимуществами вашего ПК.
Часто необходимо отключить безопасную загрузку, чтобы в полной мере воспользоваться преимуществами вашего ПК.
Должен ли я включить безопасную загрузку?
Перед установкой операционной системы необходимо включить безопасную загрузку. Если операционная система была установлена при отключенной безопасной загрузке, она не будет поддерживать безопасную загрузку, и потребуется новая установка. Для безопасной загрузки требуется последняя версия UEFI.
Почему я не могу отключить безопасную загрузку?
Шаг 1. Перезагрузите компьютер и войдите в программу настройки BIOS, нажав клавишу F12 (это зависит от модели производителя вашего ПК). Шаг 2: Перейдите на вкладку «Безопасность» с помощью клавиш со стрелками и выберите «Установить пароль администратора». Шаг 3: Введите пароль и подтвердите его. Шаг 4: Нажмите F10 и выберите «Да», чтобы сохранить изменения.
Требуется ли для Windows 10 безопасная загрузка?
Microsoft потребовала от производителей ПК предоставить пользователям функцию экстренного отключения от безопасной загрузки. Для ПК с Windows 10 это больше не является обязательным. Производители ПК могут включить безопасную загрузку и не давать пользователям возможность ее отключить. Однако на самом деле мы не знаем ни одного производителя ПК, который делает это.
Для ПК с Windows 10 это больше не является обязательным. Производители ПК могут включить безопасную загрузку и не давать пользователям возможность ее отключить. Однако на самом деле мы не знаем ни одного производителя ПК, который делает это.
Что произойдет, если я удалю ключи безопасной загрузки?
Очистка базы данных безопасной загрузки технически лишила бы вас возможности загружать что-либо, поскольку ничего из загружаемого не соответствовало бы базе данных сигнатур/контрольных сумм безопасной загрузки, разрешенной для загрузки.
Как отключить быструю загрузку?
[Ноутбук] Как отключить быструю загрузку в конфигурации BIOS
- Нажмите горячую клавишу [F7] или используйте курсор, чтобы щелкнуть [Расширенный режим]①, отображаемый на экране.
- Перейдите к экрану [Boot]②, выберите элемент [Fast Boot]③, а затем выберите [Disabled]④, чтобы отключить функцию Fast Boot.
- Сохранить и выйти из настройки. Нажмите горячую клавишу [F10] и выберите [Ok]⑤, компьютер перезагрузится и отключит быструю загрузку.




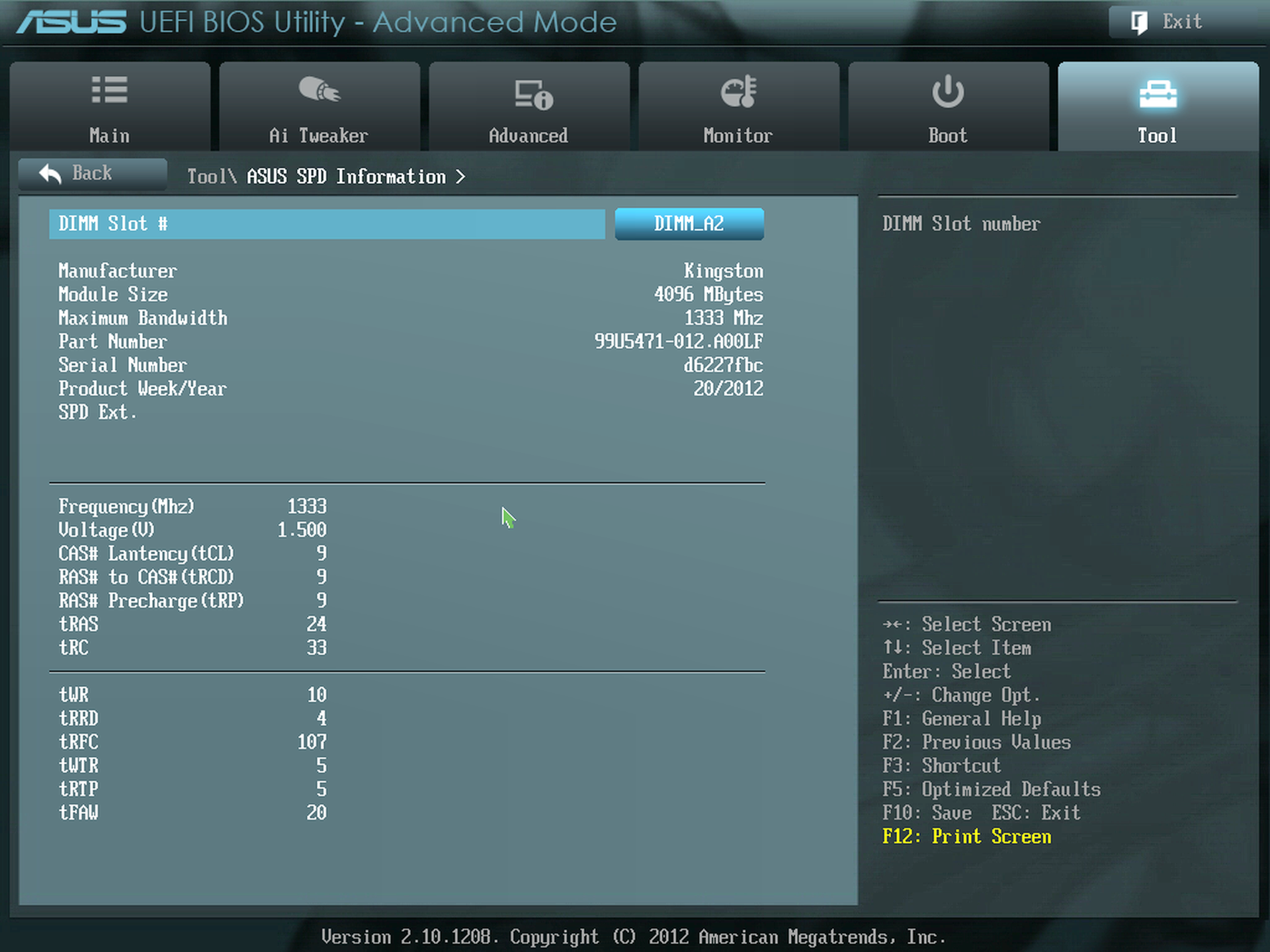
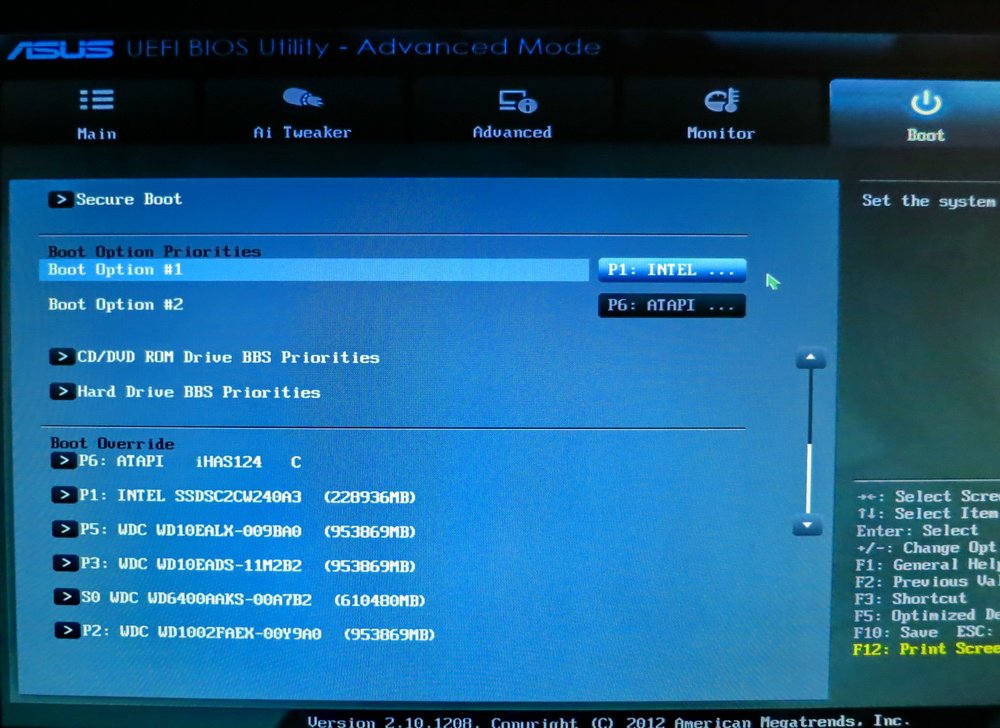 Сделайте одно из
Сделайте одно из Выбор этого параметра также
Выбор этого параметра также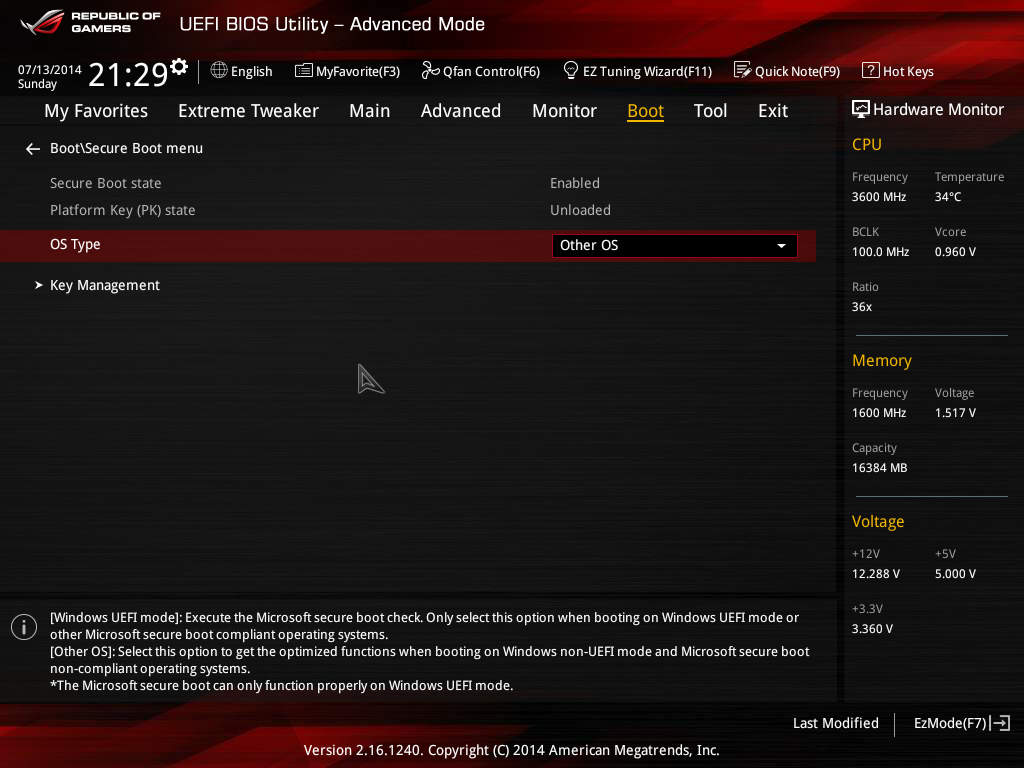

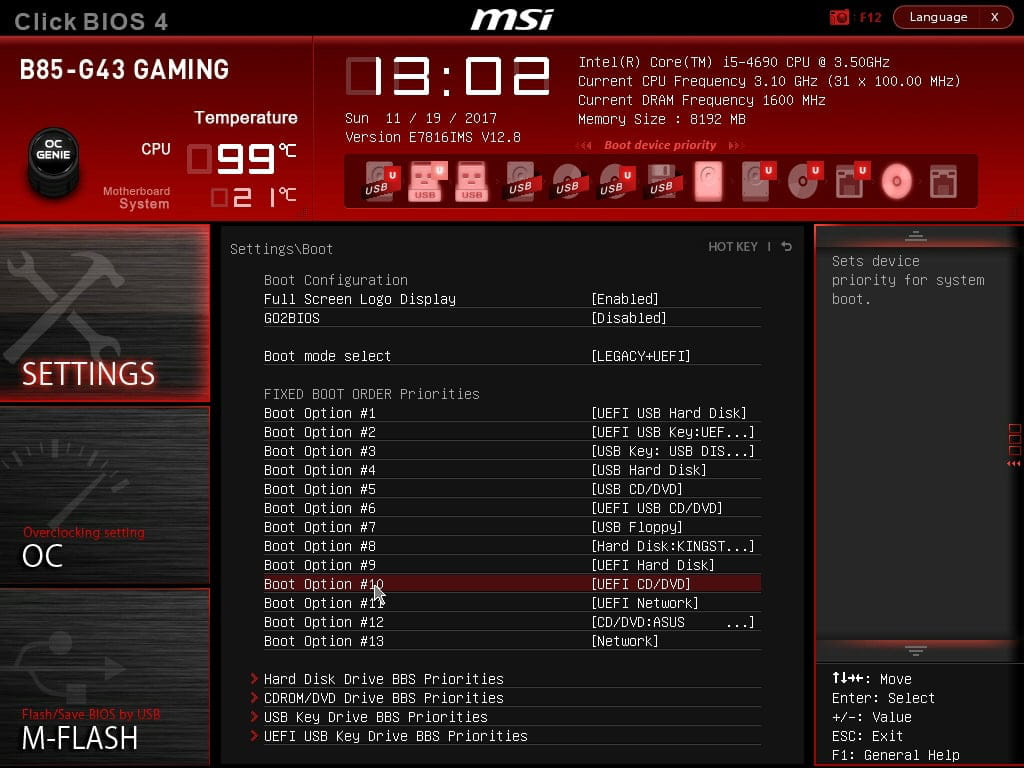
![Как отформатировать windows 10 флешку: [Windows 11/10] Как конвертировать USB флешку в формат FAT32 | Официальная служба поддержки](https://dilios.ru/wp-content/themes/dilios.ru/assets/front/img/thumb-medium-empty.png)