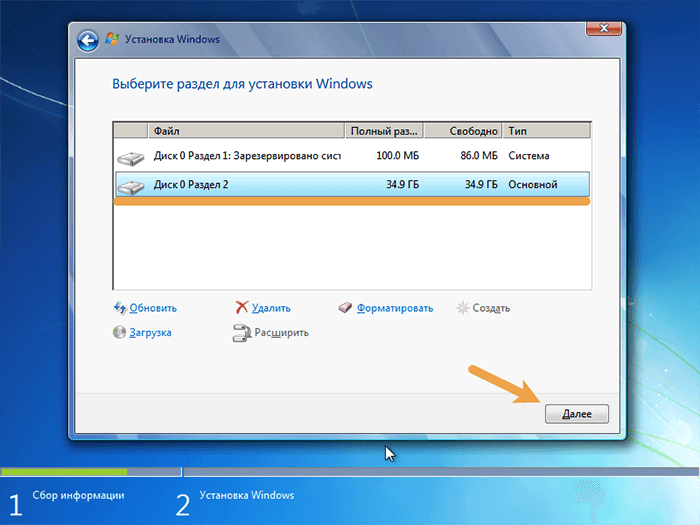Установка виндовс 10 на виндовс 7 с флешки: Создание загрузочного USB-устройства флэш-памяти | Microsoft Learn
Содержание
Создание загрузочного USB-устройства флэш-памяти | Microsoft Learn
Twitter
LinkedIn
Facebook
Адрес электронной почты
-
Статья -
- Чтение занимает 2 мин
-
применимо к: Windows Server 2016 essentials, Windows Server 2012 R2 essentials, Windows Server 2012 Essentials
вы можете создать загрузочный USB-накопитель, который будет использоваться для развертывания Windows Server Essentials. Первым этапом является подготовка USB-устройства флэш-памяти с помощью служебной программы командной строки DiskPart. Сведения о DiskPart см. в статье Параметры командной строки DiskPart.
Первым этапом является подготовка USB-устройства флэш-памяти с помощью служебной программы командной строки DiskPart. Сведения о DiskPart см. в статье Параметры командной строки DiskPart.
Совет
сведения о создании загрузочного флэш-накопителя USB для использования при восстановлении или переустановке Windows на компьютере вместо сервера см. в разделе создание диска восстановления.
Дополнительные сценарии, в которых вам может понадобиться создание или использование загрузочного USB-устройства флэш-памяти, см. в следующих темах:
Полное восстановление системы из существующей резервной копии клиентского компьютера
Восстановление сервера под управлением Windows Server Essentials
Создание загрузочного USB-устройства флэш-памяти
Вставьте USB-устройство флэш-памяти в работающий компьютер.
Откройте окно командной строки с правами администратора.
Введите
diskpart.В открывшемся новом окне командной строки введите
list disk, чтобы указать номер загрузочного USB-устройства флэш-памяти или букву диска, затем нажмите клавишу ВВОД. Команда
Команда list diskотображает все диски компьютера. Запишите номер диска или букву диска USB-устройства флэш-памяти.В командной строке введите
select disk <X>, где X — номер диска или букву диска USB-устройства флэш-памяти, а затем нажмите клавишу ВВОД.Введите
cleanи нажмите клавишу ВВОД. Эта команда удаляет все данные с USB-устройства флэш-памяти.Чтобы создать новый основной раздел на USB-устройстве флэш-памяти, введите
create partition primary, и нажмите клавишу ВВОД.Чтобы выбрать созданный раздел, введите
select partition 1и нажмите клавишу ВВОД.Чтобы отформатировать раздел, введите
format fs=ntfs quickи нажмите клавишу ВВОД.Важно!
Если серверная платформа поддерживает Единый интерфейс EFI (UEFI), следует отформатировать USB-устройство флэш-памяти в файловой системе FAT32, а в NTFS. Чтобы отформатировать раздел в файловой системе FAT32, введите
format fs=fat32 quickи нажмите клавишу ВВОД.
Введите
activeи нажмите клавишу ВВОД.Введите
exitи нажмите клавишу ВВОД.После завершения подготовки настраиваемого образа сохраните его в корневом каталоге USB-устройства флэш-памяти.
начало работы с Windows Server Essentials ADKсоздание и настройка образадополнительные настройкиподготовка образа для развертываниятестирование взаимодействия с пользователем
Чем мы можем вам помочь?
diskpart | Microsoft Learn
-
Статья -
- Чтение занимает 4 мин
-
Область применения: Windows Server 2022, Windows 10, Windows 8.
1, Windows 8, Windows 7, Windows Server 2019, Windows Server 2016, Windows Server 2012 R2, Windows Server 2012 и Windows Server 2008 R2, Windows Server 2008
Интерпретатор команд diskpart помогает управлять дисками компьютера (дисками, секциями, томами или виртуальными жесткими дисками).
Прежде чем использовать команды diskpart , необходимо сначала перечислить, а затем выбрать объект, чтобы предоставить ему фокус. После фокуса объекта все команды diskpart, которые вы вводите, будут действовать с этим объектом.
Определение фокуса
При выборе объекта фокус остается на этом объекте, пока вы не выберете другой объект. Например, если фокус установлен на диске 0 и выбран том 8 на диске 2, фокус перемещается с диска 0 на диск 2, том 8.
Некоторые команды автоматически изменяют фокус. Например, при создании новой секции фокус автоматически переключается на новую секцию.
Фокус можно передать только секции на выбранном диске. После того, как секция будет фокусироваться, связанный том (если таковой имеется) также имеет фокус. После фокуса тома связанный диск и раздел также фокусируются, если том сопоставляется с одной определенной секцией. Если это не так, фокус на диске и секции теряется.
После фокуса тома связанный диск и раздел также фокусируются, если том сопоставляется с одной определенной секцией. Если это не так, фокус на диске и секции теряется.
Синтаксис
Чтобы запустить интерпретатор команд diskpart, введите в командной строке следующее:
diskpart <parameter>
Важно!
Для запуска diskpart необходимо быть в локальной группе администраторов или группе с аналогичными разрешениями.
Параметры
Вы можете выполнить следующие команды из интерпретатора команд Diskpart:
| Get-Help | Описание |
|---|---|
| active | Помечает раздел диска с фокусом как активный. |
| добавление | Зеркально отражает простой том с фокусом на указанном диске. |
| assign | Назначает букву диска или точку подключения тому с фокусом. |
| Подключение vdisk | Присоединяет (иногда называемые подключениями или поверхностями) виртуальный жесткий диск (VHD), чтобы он отображалась на хост-компьютере в качестве локального жесткого диска.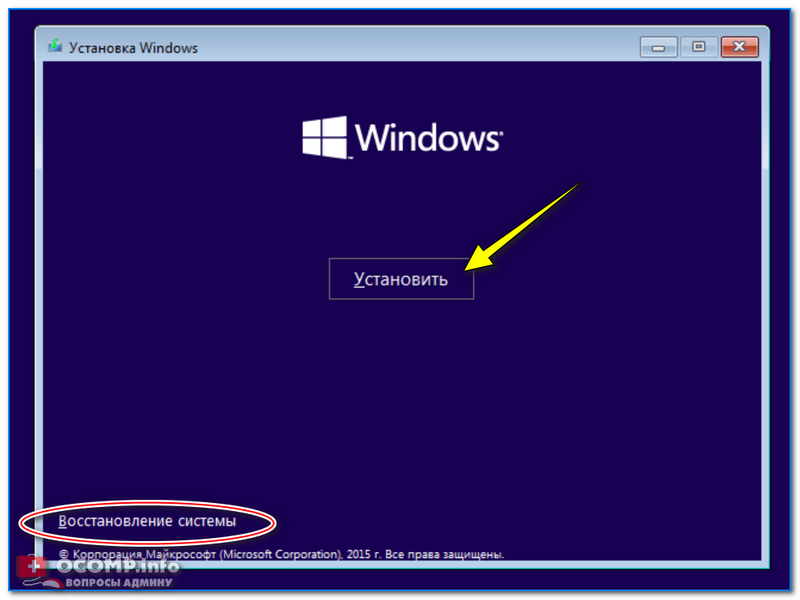 |
| attributes | Отображает, задает или очищает атрибуты диска или тома. |
| automount | Включает или отключает функцию автоматического отключения. |
| break | Разбивает зеркальный том с фокусом на два простых тома. |
| clean | Удаляет любое и все форматирование раздела или тома с диска с фокусом. |
| compact vdisk | Уменьшает физический размер динамически расширяющегося файла виртуального жесткого диска (VHD). |
| convert | Преобразует таблицы распределения файлов (FAT) и FAT32 в файловую систему NTFS, оставляя существующие файлы и каталоги нетронутыми. |
| create | Создает секцию на диске, том на одном или нескольких дисках или виртуальном жестком диске (VHD). |
| delete | Удаляет секцию или том. |
| detach vdisk | Останавливает отображение выбранного виртуального жесткого диска (VHD) в качестве локального жесткого диска на хост-компьютере. |
| detail | Отображает сведения о выбранном диске, секции, томе или виртуальном жестком диске (VHD). |
| exit | Завершает интерпретатор команд diskpart. |
| expand vdisk | Развертывает виртуальный жесткий диск (VHD) до указанного размера. |
| extend | Расширяет том или секцию с фокусом вместе с файловой системой на свободное (нераспределенное) пространство на диске. |
| filesystems | Отображает сведения о текущей файловой системе тома с фокусом и перечисляет файловые системы, поддерживаемые для форматирования тома. |
| format | Форматирует диск для приема файлов. |
| gpt | Назначает атрибуты gpt секции с фокусом на базовых дисках таблицы разделов GUID (gpt). |
| help | Отображает список доступных команд или подробные сведения о справке по указанной команде. |
| import | Импортирует группу внешних дисков в группу дисков локального компьютера. |
| inactive | Помечает системный раздел или загрузочный раздел с фокусом как неактивный на дисках основной загрузочной записи (MBR). |
| list | Отображает список дисков, секций на диске, томов на диске или виртуальных жестких дисков ( виртуальных жестких дисков). |
| merge vdisk | Объединяет разностный виртуальный жесткий диск (VHD) с соответствующим родительским виртуальным жестким диском. |
| offline | Переносит подключенный диск или том в автономное состояние. |
| online | Переносит автономный диск или том в состояние «в сети». |
| recover | Обновляет состояние всех дисков в группе дисков, пытается восстановить диски в недопустимой группе дисков и повторно синхронизировать зеркальные тома и тома RAID-5 с устаревшими данными. |
| rem | Предоставляет способ добавления комментариев в скрипт. |
| remove | Удаляет букву диска или точку подключения из тома.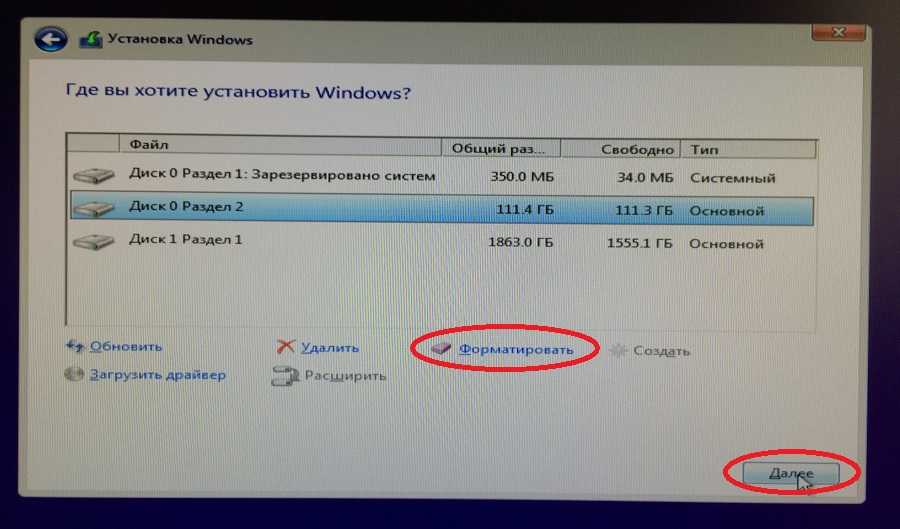 |
| repair | Восстанавливает том RAID-5 с фокусом, заменив сбойный регион диска указанным динамическим диском. |
| rescan | Находит новые диски, которые могли быть добавлены на компьютер. |
| retain | Подготавливает существующий динамический простой том для использования в качестве загрузочного или системного тома. |
| san | Отображает или задает политику сети хранения (san) для операционной системы. |
| select | Сдвиг фокуса на диск, секцию, том или виртуальный жесткий диск (VHD). |
| set id | Изменяет поле типа секции для секции с фокусом. |
| shrink | Уменьшает размер выбранного тома на указанное количество. |
| uniqueid | Отображает или задает идентификатор таблицы разделов GUID (GPT) или сигнатуру главной загрузочной записи (MBR) для диска с фокусом. |
Перечисление доступных объектов
Вы можете просмотреть список параметров, связанных с каждой командой, выполнив основную команду, за которой следует то, что доступно для конкретной команды. При выполнении списка отображаются четыре следующих параметра:
При выполнении списка отображаются четыре следующих параметра:
Примечание
После выполнения команды списка звездочка (*) появится рядом с объектом фокуса.
Примеры
Чтобы просмотреть доступные диски, выполните указанные ниже действия.
list disk
Чтобы выбрать диск, запустите диск , за которым следует номер диска. Пример:
select disk 1
Прежде чем использовать диск 1, необходимо создать секцию, запустив первичную секцию:
create partition primary
Наконец, мы можем быстро отформатировать диск 1 в NTFS с меткой «Backup», запустив формат fs=ntfs label=Backup, как показано ниже:
format fs=ntfs label=Backup quick
Дополнительные ссылки
Условные обозначения синтаксиса команд командной строки
Обзор управления дисками
Командлеты хранилищ в Windows PowerShell
RMPrepUSB — 139 — Установка Windows 7 через порт USB 3.
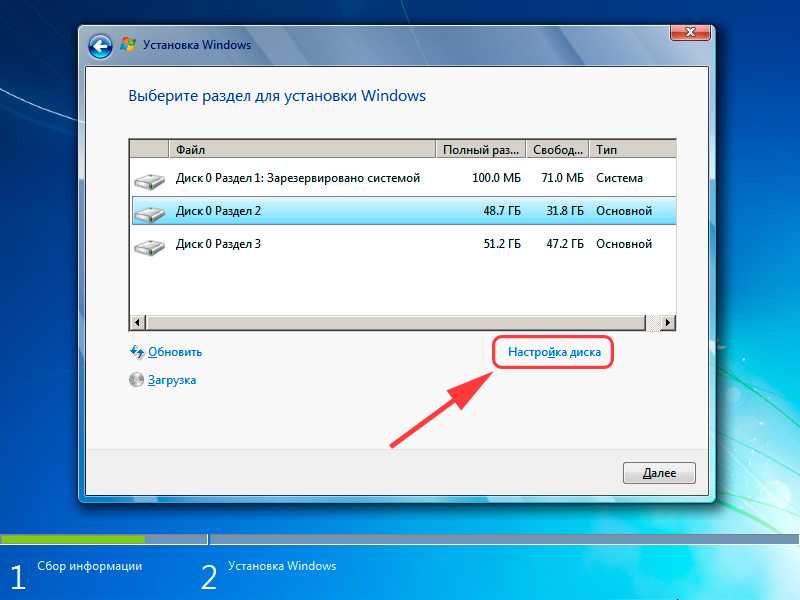 0
0
Одним из вариантов установки Windows 7 через USB 3 может быть запуск WinNTSetup.exe с USB-накопителя Windows 10 WinPE, а затем загрузка и установка Windows 7 ISO с помощью WinNTSetup. .
В качестве альтернативы можно добавить драйверы Windows 7 USB 3.0 в установочные файлы Win7.
Вы также можете использовать Asus EZ Installer для создания модифицированного ISO (сначала смонтируйте исходный ISO Win7 как виртуальный диск).
Приведенный ниже альтернативный метод не добавляет драйверы USB 3.0 в установленную ОС Windows 7, поэтому после установки Windows 7 вам могут понадобиться сетевые и/или USB-драйверы Windows 7 на CD/DVD.
Требования
ВАЖНО : два образа ISO (7 и 10) должны иметь одинаковый тип ЦП (т. е. 32-разрядная версия Win7 + 32-разрядная версия Win10 или 64-разрядная версия Win7 + 64-разрядная версия Win10)
е. 32-разрядная версия Win7 + 32-разрядная версия Win10 или 64-разрядная версия Win7 + 64-разрядная версия Win10)
Этот метод предполагает, что вы используете порты PS/2 для клавиатуры и мыши, в противном случае после загрузки Windows 7 вы не сможете использовать порты USB для клавиатуры и мыши.
Если это проблема, вам нужно сначала добавить драйверы USB 3 в файл install.wim, прежде чем устанавливать Win7.
Метод
Мы создадим загрузочную флешку Win7, но затем добавим файл boot.wim Windows 10 и файлы Setup.exe.
1. Запустите RMPrepUSB — выберите BOOTMGR option + NTFS + Boot as HDD
Добавить Windows 7 ISO в поле «Копировать файлы»
Нажмите «Подготовить к форматированию USB-накопителя» (по крайней мере, до начала установки).
2. Скопируйте \Sources\Setup.exe и \Sources\boot.wim из ISO-образа Windows 10 (используйте 7Zip или проводник Windows 10) ==> USB:\Sources\ папка.
Перезаписать файлы, если будет предложено.
3. Удалите файл USB:\Sources\EI.cfg, чтобы вам были предоставлены все варианты из файла install.wim Windows 7 (необязательно)
4. Теперь вы сможете загрузиться с USB-накопителя на Установите Windows 10, но установите Windows 7. Используйте «У меня нет ключа продукта», чтобы пропустить этот экран.
Вам может потребоваться создать файл \Sources\EI.cfg со следующим содержимым (предположим, что это не версия с корпоративной лицензией):
[EditionID]
[Channel]
OEM
[VL]
0
Если ваш внутренний жесткий диск ранее содержал диск с разделами GPT, вам придется стереть диск следующим образом:
1. В программе установки Windows нажмите SHIFT+F10
2. В командной оболочке, введите DISKPART
3. Найдите внутренний жесткий диск, на который вы хотите установить Windows 7, введя LIST DISK
4.SELECT DISK n (где n — номер диска)
25. CLEAN
6. ПРЕОБРАЗОВАТЬ MBR
7. ВЫХОД
Можно ли установить ОС Windows (Windows 7) на съемный жесткий диск USB?
спросил
Изменено
5 лет назад
Просмотрено
46 тысяч раз
На этот вопрос уже есть ответы здесь :
ОС Windows на внешнем жестком диске
(8 ответов)
Закрыта 6 лет назад.
Я хотел взглянуть на Windows 7, поэтому решил установить ее. У меня на ноутбуке Windows Vista с предустановленной системой. Я не хотел возиться с этим.
Я не хотел возиться с этим.
Итак, я создал раздел (20 ГБ) на внешнем жестком диске USB и попытался установить Windows 7 на этот раздел. Но когда я загрузился с DVD-диска Windows 7 и выбрал целевой раздел на жестком диске USB, он сказал, что его невозможно установить.
Есть ли способ установить Windows на внешний жесткий диск USB?
- windows-7
- usb
- установка
- внешний жесткий диск
- usb-flash-накопитель
0
Вы можете попробовать PWBoot.
PWBoot расшифровывается как Portable Windows Boot Project. Целью этого проекта является упрощение загрузки операционной системы Windows с USB-накопителя.
Также обратите внимание на более ручной подход.
Краткое руководство:
Способ 1: Виртуальная машина (ОС: Windows Vista, ВМ: VMware Workstation)
- Загрузите Vmware Workstation и установите ее.

- Создайте новую виртуальную машину для Windows, выберите «Пользовательский», затем выберите LSI Logic в качестве карты SCSI, используйте физический DVD-ROM или образ ISO в качестве места, откуда вы хотите установить Windows.
- Подключите USB-накопитель. Используйте физический диск (расширенный) USB-накопителя в VMware. Убедитесь, что вы выбрали правильный физический диск (обычно диск 1), иначе вы можете стереть текущий диск ОС.
- Использовать весь диск.
- Нажмите «Дополнительно» на диске в настройках виртуальной машины. Нажмите «Независимые и постоянные изменения для диска».
- Теперь удалите все назначенные буквы в управлении дисками (diskmgmt.msc) для USB-накопителя.
- Также убедитесь, что вы отформатировали диск во время установки Vista внутри VMware. Если он уже отформатирован, вам все равно нужно отформатировать его во время установки Vista (иначе вы можете получить поврежденную загрузку из-за ошибки crcdisk).
- Vmware покажет этот диск как диск SCSI под логическим контроллером LSI, это нормально, так как Vista будет установлена на диск SCSI.

- Загрузитесь и выполните процедуру установки Vista в Vmware.
- Дайте Vista впервые загрузиться на рабочий стол в VMware, после этого просто запустите программу PWBoot (сначала ее нужно скопировать на виртуальную машину).
- Нажмите кнопку Patch в основной программе PWBoot.
- Завершите работу Windows Vista внутри Vmware.
- Закрыть Vmware.
- Теперь перезагрузите компьютер и выберите загрузочный USB-накопитель из загрузки BIOS. Теперь машина должна загрузиться на рабочий стол Vista.
Способ 2: Физическая машина (ОС: Windows Vista, жесткий диск: SATA; 2,5 дюйма)
- Подключите жесткий диск к физической машине (SATA или IDE).
- Вставьте установочный DVD-диск Windows Vista и загрузитесь с него.
- Установите Windows как обычно на переносной жесткий диск.
- После завершения установки примените PWBoot Patch.
- Завершите работу Windows и выключите компьютер.

- Выньте HDD, а затем подключите его с помощью преобразователя интерфейсов: SATA -> USB, IDE -> USB и т. д.
- Теперь перезагрузите компьютер и выберите загрузочный USB-накопитель из загрузки BIOS. Теперь машина должна загрузиться на рабочий стол Vista.
2
Мой метод
- установить Windows 7 на виртуальную машину
- создать образ с системного диска виртуальной машины
- восстановить образ на USB-накопитель
Некоторые BIOS могут эмулировать поведение USB-накопителей, если вы загружаетесь с них.
- Жесткий диск
- СЗД
- и т. д.
0
Это может быть немного сложно, но Windows Vista и Windows 7 (Ultimate) могут загружаться с VHD-файла, который, как я полагаю, может храниться на съемном жестком диске USB, как описано на http://edge.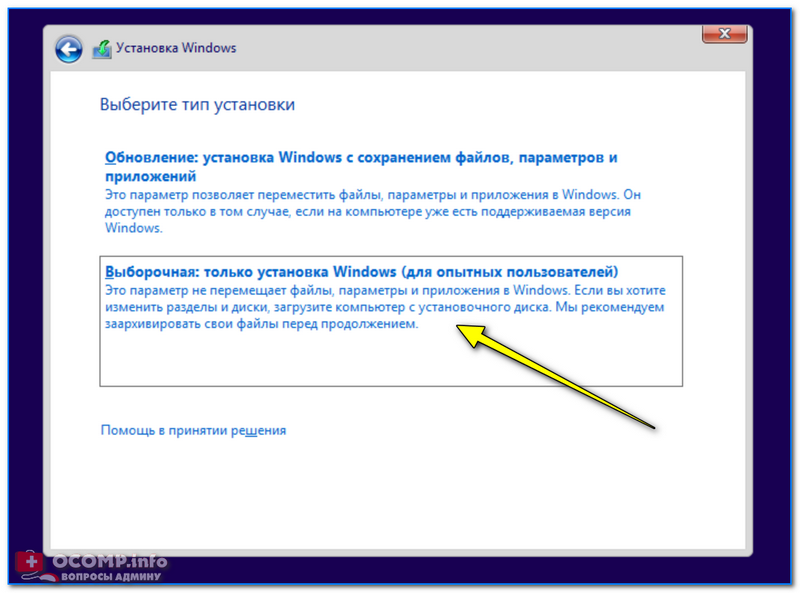 technet.com /Медиа/Windows-7-Загрузка-с-VHD/. Единственное, вы не сможете загрузиться с него напрямую.
technet.com /Медиа/Windows-7-Загрузка-с-VHD/. Единственное, вы не сможете загрузиться с него напрямую.
В качестве общего предупреждения: одна из причин, по которой Microsoft не позволяет вам сделать это по умолчанию, заключается в том, что замена оборудования обычно приводит к поломке установки Windows. Я не говорю, что это ваша цель, я просто говорю, что это может не сработать, если это так. Вы должны быть в порядке, если вы держите его на той же машине.
1
После нескольких дней поиска и пробования разных вариантов я наткнулся на PWBoot . Это было потрясающе. Быстрая загрузка, быстрая установка и сразу же возможность загрузки Windows 7 напрямую через USB.
Моя проблема: Мой рабочий стол вышел из строя (из-за небольшой аварии). Хотя с жестким диском все было в порядке. У меня был внешний комплект, и я хотел подключиться через USB к имеющемуся у меня рабочему ноутбуку — я использую эмулятор PS2 и не хотел терять свои сохранения.
В Windows 7 с пакетом обновления 1 предусмотрен более простой способ установки Windows 7 на жесткий диск USB или флэш-накопитель USB.
Это было обнаружено cdob при перезагрузке: http://reboot.pro/topic/14186-usb-hdd-boot-and-windows-7-sp1/?p=127587
Это сводится к двум ключам реестра, которые, я думаю, присутствуют в Windows 8 для включения функции Windows To Go. Я предполагаю, что эта функция присутствовала в Windows 7, но никогда не была активирована.
reg.exe добавить HKLM\System\CurrentControlSet\Control /f /v BootDriverFlags /t REG_DWORD /d 0x6 reg.exe добавить HKLM\System\CurrentControlSet\Control\PnP /f /v PollBootPartitionTimeout /t REG_DWORD /d 15000
Таким образом, чтобы использовать эти новые параметры реестра и установить Windows 7 на жесткий диск USB или флэш-накопитель, вы можете использовать инструмент под названием WinNTSetup, который я упоминал здесь. Существует ли эквивалент Windows To Go для личного использования?
Этот инструмент прост в использовании, и вы быстро установите Windows 7 на жесткий диск USB.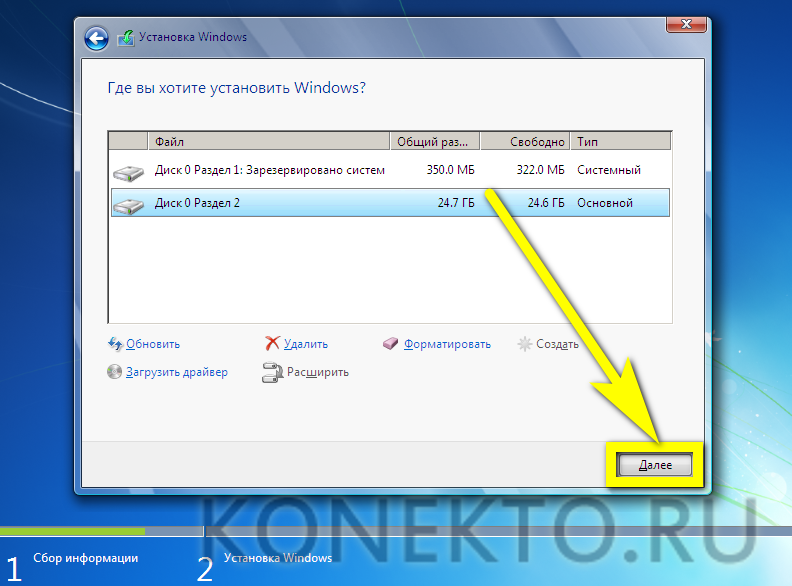

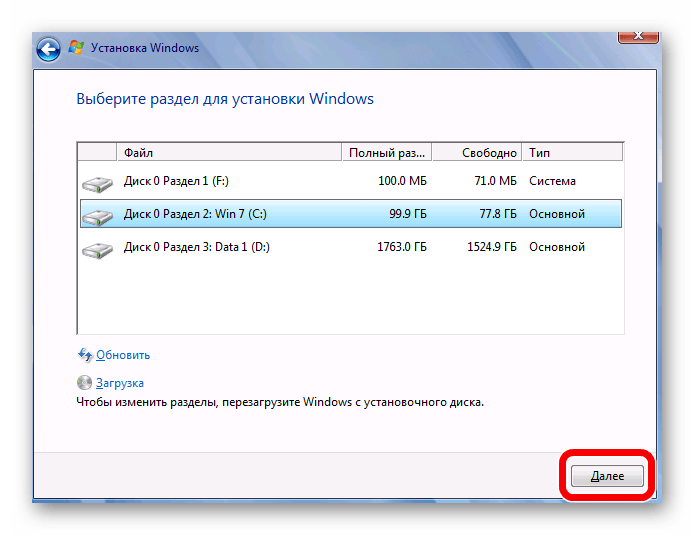 Команда
Команда 
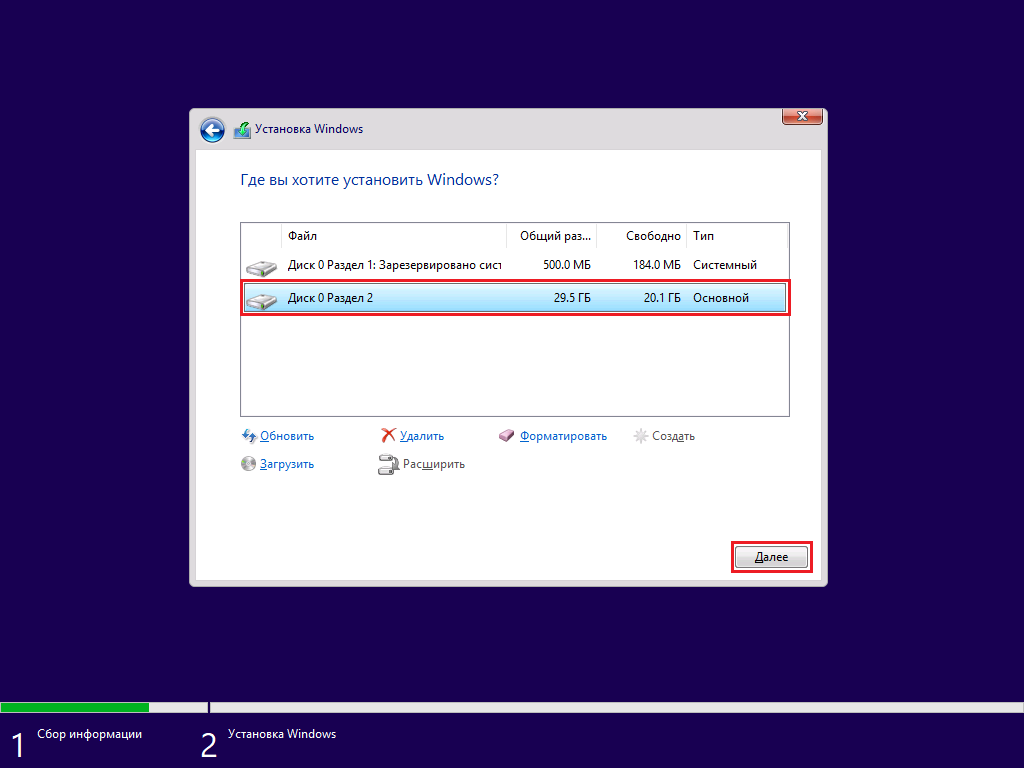 1, Windows 8, Windows 7, Windows Server 2019, Windows Server 2016, Windows Server 2012 R2, Windows Server 2012 и Windows Server 2008 R2, Windows Server 2008
1, Windows 8, Windows 7, Windows Server 2019, Windows Server 2016, Windows Server 2012 R2, Windows Server 2012 и Windows Server 2008 R2, Windows Server 2008 SELECT DISK n (где n — номер диска)
SELECT DISK n (где n — номер диска)