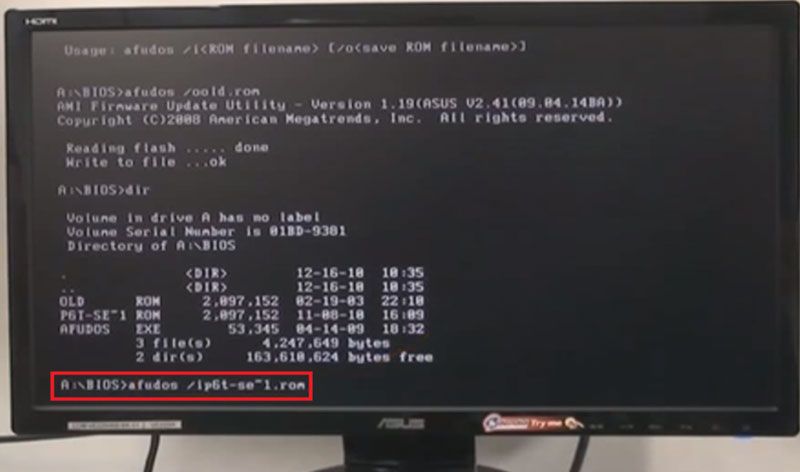Утилита asus для обновления bios: ASUS BIOS Update 7.17.13 скачать бесплатно
Содержание
Как обновить биос на материнской плате Asus
Компания ASUS, известный производитель комплектующих для компьютеров, старается выпускать стабильные, обладающие всеми необходимыми функциями, версии BIOS для своих материнских плат.
Однако, время от времени в материнские платы добавляются новые функции или в них обнаруживаются ошибки. В этой ситуации обновление BIOS может позволить пользователю установить дополнительное оборудование или повысить стабильность работы ПК.
Как обновить биос на материнской плате Asus
BIOS и BIOS/UEFI
BIOS – это программа, хранящаяся в специальной микросхеме ПК. BIOS инициализирует центральный процессор, видеокарту и другие устройства при включении компьютера, передавая управление загрузчику операционной системы.
Сегодня существует два типа BIOS – «обычный» (старый) BIOS и BIOS/UEFI. Подавляющее большинство современных материнских плат несет на своем «борту» BIOS/UEFI – усовершенствованную систему обмена данными между компонентами ПК, расширяющую его функциональность и ускоряющую запуск.
Обычный BIOS
BIOS версии American Megatrends, Inc.
BIOS/UEFI
BIOS UEFI на материнской плате ASUS
Справка! Современные ПК, имеющие чип UEFI, чаще требуют обновления BIOS, исправляющего его недоработки и защищающего от воздействия вирусов из-за большей открытости этого интерфейса.
Процесс модификации BIOS/UEFI на платах ASUS обычно одинаков для всех плат этого производителя, однако каждая плата может иметь свой, немного отличающийся интерфейс.
Распространенные сообщения об ошибках в LiveUpdate.exe
Наиболее распространенные ошибки LiveUpdate.exe, которые могут возникнуть:
• «Ошибка приложения LiveUpdate.exe.» • «Ошибка LiveUpdate.exe.» • «Возникла ошибка в приложении LiveUpdate.exe. Приложение будет закрыто. Приносим извинения за неудобства.» • «LiveUpdate.exe не является приложением Win32». • «LiveUpdate.exe не запущен». • «LiveUpdate.exe не найден». • «Не удается найти LiveUpdate. exe.» • «Ошибка запуска программы: LiveUpdate.exe.» • «Неверный путь к приложению: LiveUpdate.exe».
exe.» • «Ошибка запуска программы: LiveUpdate.exe.» • «Неверный путь к приложению: LiveUpdate.exe».
Эти сообщения об ошибках .exe могут появляться во время установки программы, во время выполнения соответствующей программы, ASUS Live Update, при запуске или завершении работы Windows, или даже во время установки операционной системы Windows. Отслеживание момента появления ошибки LiveUpdate.exe является важной информацией, когда дело доходит до устранения неполадок.
В каких случаях требуется модификация BIOS
Модификация BIOS
Еще недавно обновление BIOS было довольно сложным и небезопасным мероприятием. Процесс обновления иногда прерывался, в результате чего пользователь получал неработоспособный ПК.
Вернуть плату в работу после неудачной перепрошивки можно было лишь посредством программатора BIOS в сервисной мастерской.
Сегодня поставщики плат значительно упростили этот процесс, введя дополнительные проверки и сведя риск ошибок модификации BIOS к минимуму.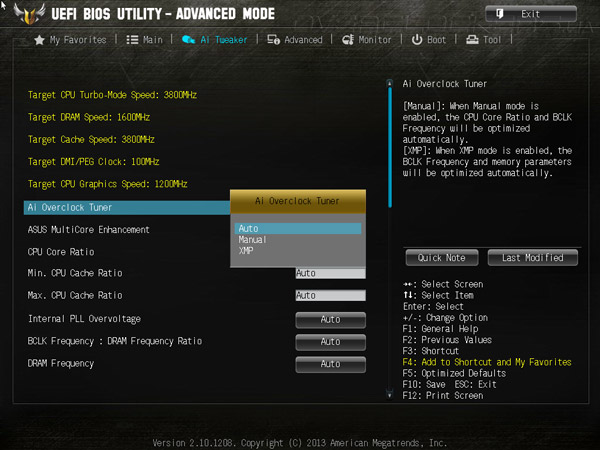
Тем не менее из-за возможных рисков заниматься модификацией BIOS имеет смысл, только если это действительно необходимо для повышения стабильности работы системы, решения вопросов несовместимости компонентов ПК или открытия новых возможностей платы.
Модификация BIOS без определенной цели не улучшит функционирование ПК и не ускорит его работу.
Oбновленный BIOS
Справка! Информацию об изменениях в новых редакциях BIOS для определенной модели платы можно выяснить на сайте ее производителя.
Как выглядит удаление Live Update на примере приложения от ASUS смотрим на видео
В этой статья я постарался дать ответ на вопрос «что такое Live Update». Как показано выше, эта программа является инструмент некоторых приложений, позволяющий последним получать обновления своих функциональных модулей через интернет. Обычно, она не вызывает серьёзных проблем, и в большинстве случаев пользователь не замечает её спорадической активности.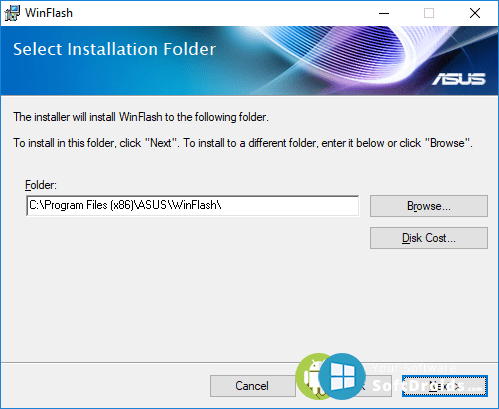 Но если вы столкнулись с серьёзным замедлением в работе своей системы и виновником этого является рассматриваемый мною процесс – тогда рекомендую немного подождать, в случае же продолжительных тормозов (повторяющихся несколько дней и более) будет лучше прекратить работу указанного процесса с помощью советов, предложенных чуть выше.
Но если вы столкнулись с серьёзным замедлением в работе своей системы и виновником этого является рассматриваемый мною процесс – тогда рекомендую немного подождать, в случае же продолжительных тормозов (повторяющихся несколько дней и более) будет лучше прекратить работу указанного процесса с помощью советов, предложенных чуть выше.
Что необходимо сделать перед обновлением
Меры безопасности при модификации BIOS/UEFI:
- Важно обезопасить ПК от отключения питания в процессе обновления BIOS, т.к. это может спровоцировать выход ее из строя. Крайне нежелательно проводить обновление при ремонте на местной линии электропередач или во время грозы.
- При обновлении BIOS желательно подключить ПК к источнику бесперебойного питания (ИБП) для избежания скачков или пропадания напряжения. При обновлении BIOS ноутбука следует полностью зарядить его батарею, а сам ноутбук подключить к источнику питания 220В.
Подключаем ПК к источнику бесперебойного питания (ИБП) для избежания скачков напряжения
- При перепрошивке BIOS все его настройки будут удалены, поэтому перед ее проведением рекомендуется записать выполненные пользователем дополнительные изменения в BIOS.

- USB-Flash накопитель с файлом BIOS необходимо подсоединять к портам USB, расположенным непосредственно на материнской плате ПК, а не (например) к портам на его передней панели. Это увеличит вероятность нормального чтения и записи прошивки.
USB-Flash накопитель с файлом BIOS необходимо подсоединять к портам USB, расположенным на материнской плате ПК
- Желательно использовать USB-накопитель объемом не более 2 Гб, т.к. BIOS часто «не видит» «флешки» большего объема. Накопитель должен быть отформатирован в формат файловой системы FAT32, а его метка тома очищена, т.к. некоторые версии BIOS не читают ее.
- Скачивание модифицированной версии BIOS нужно проводить только на сайте изготовителя платы и только в категории конкретной ее модели. Это позволит избежать ошибок установки BIOS и загрузки зараженного вирусами файла.
Создание резервной копии
Для предотвращения проблем при обновлении необходимо перестраховаться и сохранить текущую прошивку, чтоб при неполадках произвести откат:
- Скачать приложение Universal BIOS Backup ToolKit.
 Следует обязательно запускать программу с правами администратора.
Следует обязательно запускать программу с правами администратора. - Теперь программа должна узнать версию Bios, путем нажатия кнопки Read. После определения нужной информации выбрать пункт Backup и в открывшемся окне указать путь сохранения копии.
- Когда появится надпись «Save BIOS finished», можно считать, что все прошло успешно и резервная копия создана. Именно этот файл следует использовать для восстановления.
Что такое клавиатура – виды, функции и назначение
Скачивание BIOS с сайта ASUS
Перед скачиванием BIOS необходимо выяснить его текущую версию на ПК, чтобы загрузить более новое обновление (имеющее большую цифру, чем у текущей версии).
Шаг 1. Нажать «Win+R».
Нажимаем «Win+R»
Шаг 2. Напечатать команду «msinfo32» и нажать Enter.
Пишем команду «msinfo32» и нажимаем Enter
Шаг 3.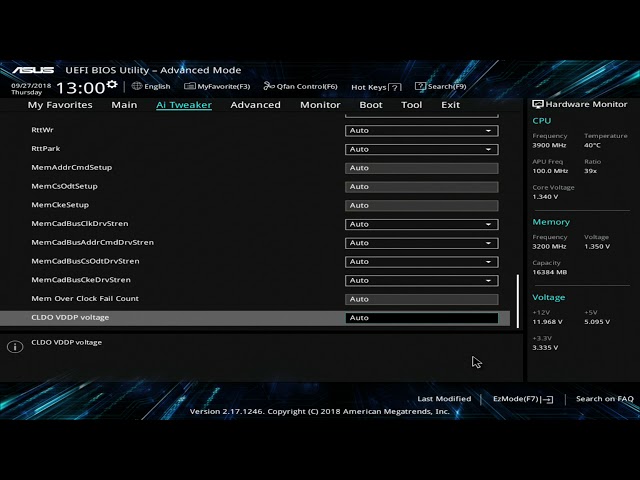 Просмотреть версию BIOS на плате ПК (в примере это версия 2003).
Просмотреть версию BIOS на плате ПК (в примере это версия 2003).
Смотрим версию BIOS на плате ПК в «Сведениях о системе»
Шаг 4. Перейти по адресу: https://www.asus.com/ru/support/, ввести в поисковой строке название своей модели материнской платы и выбрать щелчком мыши в списке ее название.
Переходим по адресу, вводим в поисковой строке название своей модели материнской платы и выбираем ее название
Шаг 5. Нажать «Драйверы и утилиты» и выбрать версию ОС.
Нажимаем «Драйверы и утилиты»
Выбираем версию ОС
Шаг 6. Выбрать категорию «BIOS» и щелкнуть на его новой доступной версии (в данном случае это версия 2104). Нажать «Глобальный» для скачивания.
Нажимаем «Глобальный» для скачивания
Примечание! Найти загруженный на ПК файл можно, щелкнув «Настройка» и выбрав «Загрузки» в браузере.
Находим загруженный на ПК файл, щелкнув «Настройка» и выбрав «Загрузки» в браузере
Шаг 7. Распаковать загруженный файл из архива, дважды щелкнув на нем мышью, и перетянув его из окна архива в любую подходящую папку.
Распаковать загруженный файл из архива, дважды щелкнув на нем мышью, и перетянув его из окна архива в любую подходящую папку.
Распаковываем загруженный файл из архива
Подготовка USB-Flash накопителя
Шаг 1. Вставить накопитель USB в USB-порт материнской платы.
Вставляем накопитель USB в USB-порт материнской платы
Важно! При форматировании USB-накопителя все данные на нем будут удалены. Если на накопителе имеются важные данные, необходимо заранее скопировать их на другой носитель.
Шаг 2. Щелчком мыши открыть папку «Компьютер» на основном экране ПК.
Открываем «Мой компьютер»
Шаг 3. Нажать на USB-диске правой кнопкой мыши и выбрать левой «Форматировать».
Нажимаем на USB-диске правой кнопкой мыши и выбираем «Форматировать»
Шаг 4. В пункте «Файловая система» выбрать «FAT32», стереть название диска в «Метка тома» и щелкнуть «Начать».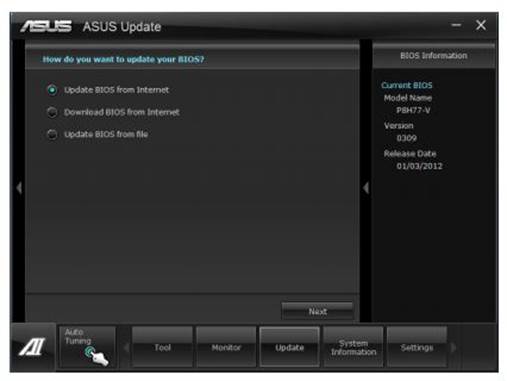
Нажимаем «Начать»
Шаг 5. Скопировать распакованный файл BIOS на накопитель USB.
Копируем распакованный файл BIOS на накопитель USB
Справка! Можно создать запасную копию обновляемого BIOS для возможности его восстановления, если модификация BIOS будет выполнена с ошибкой.
Для этого требуется отформатировать сразу два накопителя USB, повторив шаги этого раздела для каждого из них.
Прошивка BIOS с помощью ASUS EZ Flash
Шаг 1. Вставить один (или два, если требуется копия BIOS) накопитель USB в USB-порт.
Вставляем накопитель USB в USB-порт материнской платы
Шаг 2. Перезапустить ПК и нажимать Del, Esc, F2 (или F1+Fn) на клавиатуре для попадания в BIOS.
Справка! Клавишу для входа в BIOS можно посмотреть в меню загрузки ПК или в его инструкции по эксплуатации.
Шаг 3. В ASUS BIOS Utility нажать F7, чтобы войти в расширенный режим.
В ASUS BIOS Utility нажимаем F7, чтобы войти в расширенный режим
Примечание! В верхней части экрана BIOS также можно посмотреть его версию.
Шаг 4. Перейти к пункту «Сервис».
Переходим к пункту «Сервис»
Шаг 5. Открыть утилиту прошивки ASUS EZ Flash 2 (или Flash 3).
Открываем утилиту прошивки ASUS EZ Flash 2
Шаг 6. Щелкнуть слева в окне утилиты на пустом USB-накопителе. Нажать клавишу F2 для создания на диске резервной копии BIOS (этот шаг можно пропустить).
Нажимаем клавишу F2 для создания на диске резервной копии BIOS
Шаг 7. Щелкнуть слева в окне на USB-накопителе с файлом BIOS. Справа в окне «Информация о папке» находится информация о файле с прошивкой.
Щелкаем слева в окне на USB-накопителе с файлом BIOS
Шаг 8. Щелкнуть на файле прошивки.
Щелкаем на файле прошивки
Шаг 9.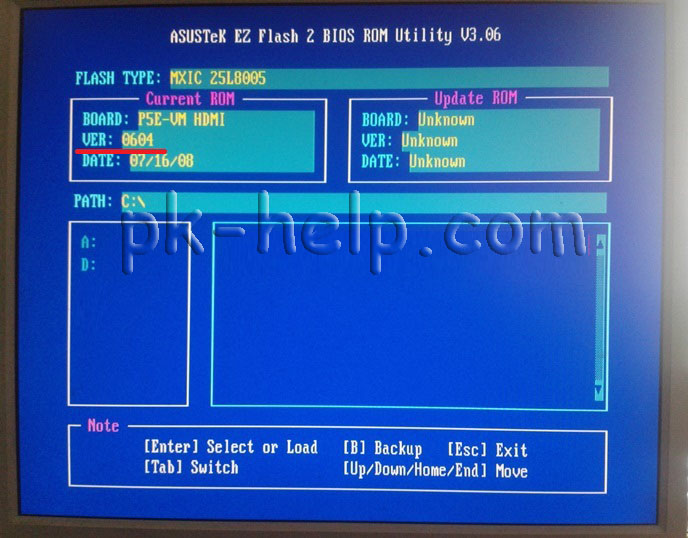 На вопрос о чтении файла ответить «OK».
На вопрос о чтении файла ответить «OK».
На вопрос о чтении файла отвечаем «OK»
Шаг 10. Через 10-20 секунд утилита предложит применить обновление BIOS. Нажать «OK».
Нажимаем «OK»
Начнется процесс обновления BIOS, обычно занимающий около 2-х минут.
Важно! Нельзя прерывать обновление BIOS, пока процесс не завершится!
Процесс обновления BIOS
Шаг 11. Нажать «OK» после завершения процесса обновления.
Нажимаем «OK» после завершения процесса обновления
Справка! Если модификация BIOS по каким-либо причинам завершилось неудачно, вставить в USB-порт USB-накопитель с запасной копией BIOS и выполнить Шаги 2-11 (кроме Шага 6) для его восстановления.
Как исправить LiveUpdate.exe
Аккуратный и опрятный компьютер — это один из лучших способов избежать проблем с ASUS Live Update. Это означает выполнение сканирования на наличие вредоносных программ, очистку жесткого диска cleanmgr и ПФС / SCANNOWудаление ненужных программ, мониторинг любых автозапускаемых программ (с помощью msconfig) и включение автоматических обновлений Windows. Не забывайте всегда делать регулярные резервные копии или хотя бы определять точки восстановления.
Не забывайте всегда делать регулярные резервные копии или хотя бы определять точки восстановления.
Если у вас возникла более серьезная проблема, постарайтесь запомнить последнее, что вы сделали, или последнее, что вы установили перед проблемой. Использовать resmon Команда для определения процессов, вызывающих вашу проблему. Даже в случае серьезных проблем вместо переустановки Windows вы должны попытаться восстановить вашу установку или, в случае Windows 8, выполнив команду DISM.exe / Online / Очистка-изображение / Восстановить здоровье, Это позволяет восстановить операционную систему без потери данных.
Чтобы помочь вам проанализировать процесс LiveUpdate.exe на вашем компьютере, вам могут пригодиться следующие программы: Менеджер задач безопасности отображает все запущенные задачи Windows, включая встроенные скрытые процессы, такие как мониторинг клавиатуры и браузера или записи автозапуска. Единый рейтинг риска безопасности указывает на вероятность того, что это шпионское ПО, вредоносное ПО или потенциальный троянский конь. Это антивирус обнаруживает и удаляет со своего жесткого диска шпионское и рекламное ПО, трояны, кейлоггеры, вредоносное ПО и трекеры.
Это антивирус обнаруживает и удаляет со своего жесткого диска шпионское и рекламное ПО, трояны, кейлоггеры, вредоносное ПО и трекеры.
Прошивка BIOS с помощью ASUS Easy Flash
Шаг 1. Перезагрузить ПК и нажимать Del, Esc, F2 (или F1+Fn) на клавиатуре для входа в BIOS.
Перезагружаем ПК и нажимаем Del, Esc, F2 (или F1+Fn) на клавиатуре для входа в BIOS
Шаг 2. Перейти стрелками клавиатуры в пункт «Advanced», выбрать пункт «Start Easy Flash» и нажать Enter на клавиатуре.
Переходим в пункт «Advanced», выбираем пункт «Start Easy Flash» и нажимаем Enter
Шаг 3. Выбрать в левом окне стрелками USB-диск и нажать Enter.
Выбираем USB-диск и нажимаем Enter
Шаг 4. Перейти стрелкой в правое окно, выбрать файл обновления BIOS и нажать Enter.
Выбираем файл обновления BIOS и нажимаем Enter
Шаг 5. Выбрать стрелками Yes (Да) и нажать Enter.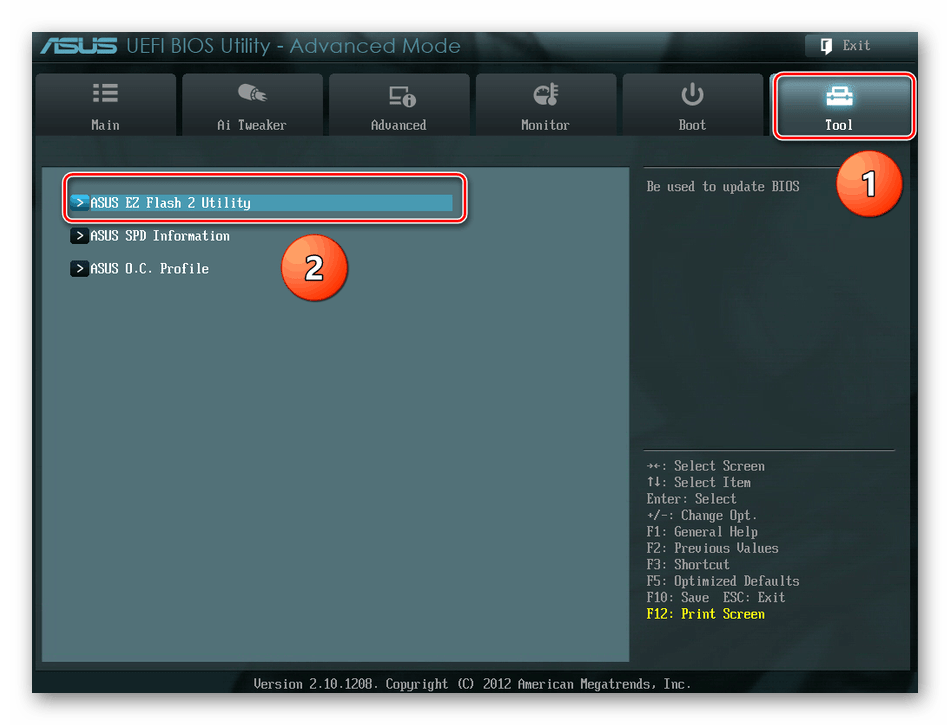
Выбираем Yes и нажимаем Enter
Начнется процесс модификации BIOS.
Процесс модификации BIOS
После модификации BIOS/UEFI перезагрузить ПК и снова зайти в меню BIOS, чтобы убедиться, что обновление применено, а также провести необходимые настройки.
Процедура обновления BIOS на этом завершена.
Как обновить биос на ноутбуке Asus
Обновление bios помогает решить некоторые проблемы с ноутбуком, так как носит в себе исправления, расширение функционала, поддержку новых комплектующих и корректность работы операционной системы или иного программного обеспечения.
Если у вас и так все отлично работает, то биос обновлять не обязательно, так как процесс установки новой версии биос несет некий риск, хоть и небольшой. Я уже писал статью об обновлении bios на десктопных материнских платах асус, данный метод немного схож с лэптопами, но все же отличается, именно эта причина и подтолкнула написать эту отдельную инструкцию для ноутбуков asus.
Для начала, вам нужно узнать вашу точную модель ноутбука, затем установленную версию BIOS. Откройте с помощью браузера официальный сайт производителя ноутбуков asus.com. Смотрите пошаговую иллюстрацию на скриншоте, описание действий чуть ниже под ним.
- В верхнем правом углу введите в поиск модель ноутбука и нажмите Enter. Выберите точную модель из списка.
- Откройте вкладку «Драйверы и утилиты«. При необходимости выберите в выпадающем списке вашу операционную систему.
- Выберите вкладку «BIOS и ПО«.
- Нажмите кнопку скачать, чтобы загрузить на компьютер последнюю версию биос. Распакуйте архив и перенесите файл (с названием типа X540LJ-AS.301) на usb-флешку.
- Если хотите увидеть другие доступные версии для скачивания, то кликните ниже по ссылке «Показать все«. Не стоит устанавливать более старые версии, чем у вас.
Перед процедурой обновления отсоедините сторонние гаджеты и оргтехнику, убедитесь, что аккумуляторная батарея ноутбука заряжена не менее 25%.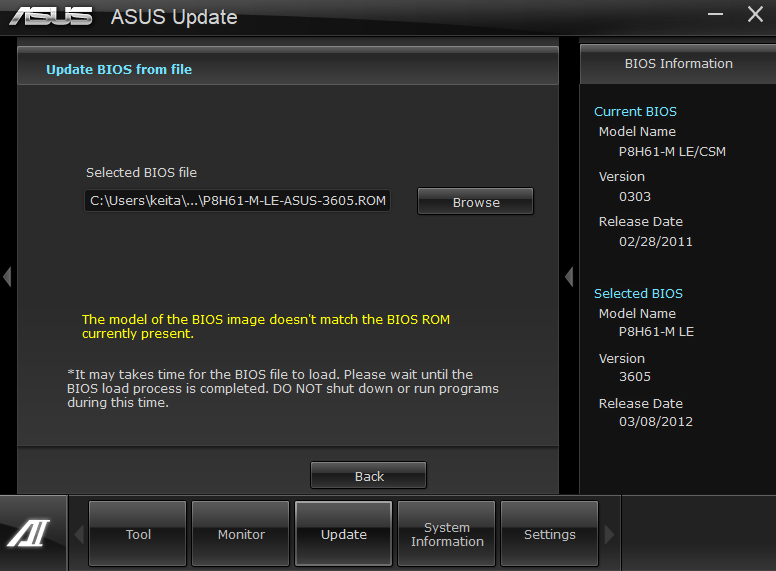 В случае отключения электричества в момент обновления прошивки биоса, ноутбук не должен отключаться, иначе вместо рабочего устройства получите «кирпич». В этом случае придется нести в сервисный центр для прошивки BIOS через программатор.
В случае отключения электричества в момент обновления прошивки биоса, ноутбук не должен отключаться, иначе вместо рабочего устройства получите «кирпич». В этом случае придется нести в сервисный центр для прошивки BIOS через программатор.
Способ 1. Как обновить bios на ноутбуке Asus через Windows BIOS Flash Utility
Его я не рекомендую, но для полноты статьи все же опишу. Там же, на сайте производителя, во вкладке «Драйверы и утилиты» можно скачать программу для обновления биос — BIOS-Utilities (Windows BIOS Flash Utility). Утилита требует установки, после завершения инсталляции ее необходимо запустить под правами администратора, выбрать новую версию BIOS и нажать Flash, дождаться завершения.
Об окончании процедуры обновления программа сообщит вам и потребует нажать кнопку Exit для выхода и перезагрузки.
Недостатки:
По какой-то причине Windows BIOS Flash Utility не всегда устанавливается корректно, иногда это связано с тем, что программа не поддерживается данной версией Windows.
Все сторонние программы необходимо закрыть чтобы утилите не мешало ни одно программное обеспечение, однако все равно есть риск вмешательства стороннего приложения. В идеале, систему необходимо запустить в режиме диагностики.
Способ 2. Как установить биос на ноутбуке Asus через Easy Flash Utility
Рекомендую именно этот метод. Перезагрузите ноут, в момент запуска нажмите клавишу Del чтобы войти в биос. Откройте вкладку Advanced, выберите Start Easy Flash и нажмите клавишу Enter.
Перед вами откроется окно ASUSTek Easy Flash Utility. Вверху слева в ячейке «Current BIOS» вы увидите вашу настоящую версию BIOS. С помощью стрелок вверх, вниз, вправо, влево найдите ваш файл (с названием типа X540LJ-AS.301), выберите его нажав Enter.
В правом верхнем углу в ячейке «New BIOS» вместо строк Unknown появится информация о новой версии микропрограммы, подтвердите выбор отметив Yes стрелкой влево, нажмите Enter.
Дождитесь три этапа установки биос: удаление, установка, проверка.
По завершению ноутбук автоматически перезагрузится и прогрузит операционную систему. Вот и все, процедура установки файла биос завершена. Проверить информацию о новой версии микропрограммы вы можете войдя в биос.
Загрузить ASUS Live Update Utility
<
H ОМЕ | T ИНСТРУМЕНТЫ | D ВКЛ | S ВАГ | Y НАРУЖНАЯ |
N EWSLETTER |
D ИЛС! |
F ОРУМС
|
>
Предупреждение: Использование этого сайта может привести к тому, что вы чрезмерно загрузите крутые программы и почувствуете себя гиком.
MajorGeeks.Com » Драйверы » BIOS \ CMOS » ASUS Live Update Utility 3.3.7 » Загрузить сейчас
Автор: Бесплатное ПО СОВЕТ: | Download@Authors Site
Download@MajorGeeks | Оцените эту программу: |
Специальное предложение для крупных гиков:
ASUS Update Utility — утилита, позволяющая сохранять, управлять и обновлять BIOS материнской платы.
ASUS Update — это утилита, позволяющая сохранять, управлять и обновлять BIOS материнской платы в среде Windows®.
Утилита ASUS Update позволяет:
· Сохранить текущий файл BIOS
· Загрузить последний файл BIOS из Интернета
· Обновить BIOS из обновленного файла BIOS
· Обновить BIOS непосредственно из Интернета и
· Просмотр информации о версии BIOS.
В вашей системе должна быть материнская плата Asus.
Правила безопасного обновления BIOS:
1. В целях безопасности всегда используйте самую последнюю версию утилиты BIOS!
2.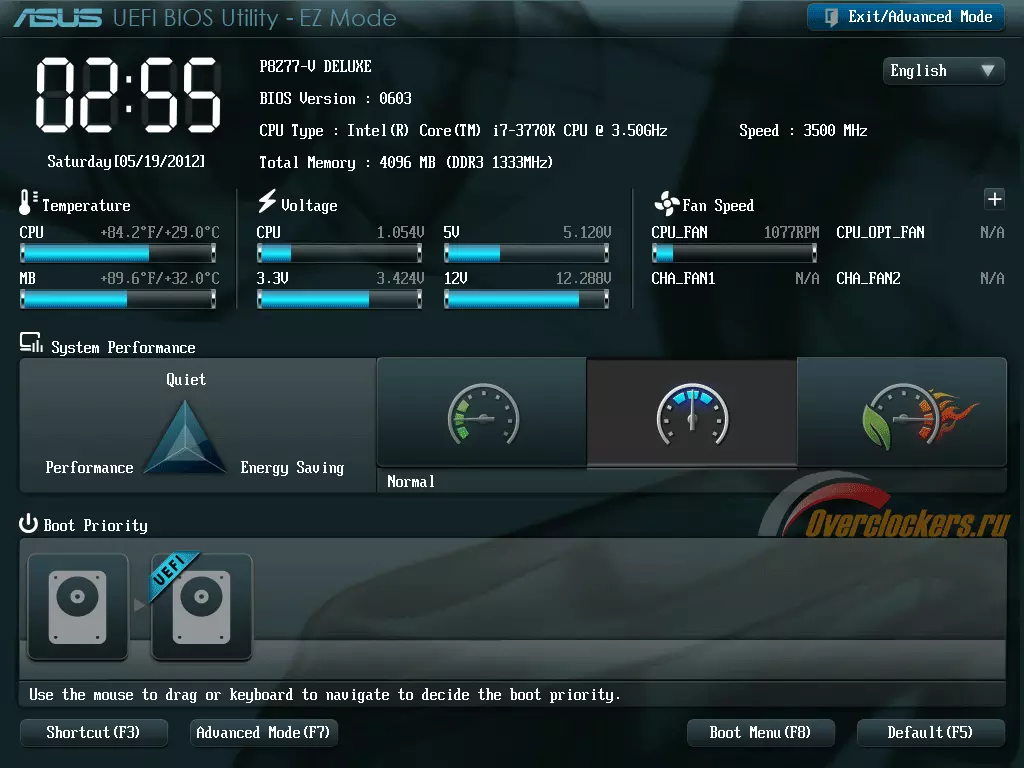 Не разгонять систему/процессор во время обновления BIOS!
Не разгонять систему/процессор во время обновления BIOS!
3. Загрузите «Setup Default» в меню BIOS перед обновлением BIOS.
4. Убедитесь, что у вас есть права администратора в вашей системе Windows (WinNT4/2000/XP).
5. Закройте все прикладные программы в Windows.
6. Отключите все существующие антивирусные приложения в системе.
7. Перезагрузите компьютер после завершения обновления BIOS.
8. Включите ПК и снова загрузите «Setup Default» в BIOS.
Скриншот ASUS Live Update Utility
« Agnitio 1.07 · ASUS Live Update Utility 3.3.7
· Убийца угроз NoVirusthanks 2.0.0.0 »
Комментарии Правила и этикет — Мы приветствуем все комментарии от наших читателей, но любой раздел комментариев требует некоторой модерации. Некоторые сообщения проходят автоматическую модерацию для уменьшения количества спама, включая ссылки и нецензурную брань. Когда вы делаете пост, а он не появляется, он прошел модерацию. Мы получаем электронное письмо, когда сообщения помечены как спам, и отвечаем как можно скорее. Некоторые сообщения могут быть удалены, чтобы уменьшить беспорядок. Примеры включают религию, политику и комментарии об ошибках листинга (после того, как мы исправим проблему и проголосуем за ваш комментарий). Наконец, будь милым . Спасибо, что выбрали MajorGeeks.
Когда вы делаете пост, а он не появляется, он прошел модерацию. Мы получаем электронное письмо, когда сообщения помечены как спам, и отвечаем как можно скорее. Некоторые сообщения могут быть удалены, чтобы уменьшить беспорядок. Примеры включают религию, политику и комментарии об ошибках листинга (после того, как мы исправим проблему и проголосуем за ваш комментарий). Наконец, будь милым . Спасибо, что выбрали MajorGeeks.
Включите JavaScript для просмотра комментариев с помощью Disqus.
© 2000-2022 MajorGeeks.com
Powered by Contentteller® Business Edition
Как обновить BIOS на материнской плате ASUS?
Обновление BIOS вашей материнской платы обеспечивает стабильность и безопасность и может даже сделать плату совместимой с современными аппаратными компонентами. Хотя обновление BIOS приносит много пользы, прерывание может привести к тому, что материнская плата станет бесполезной.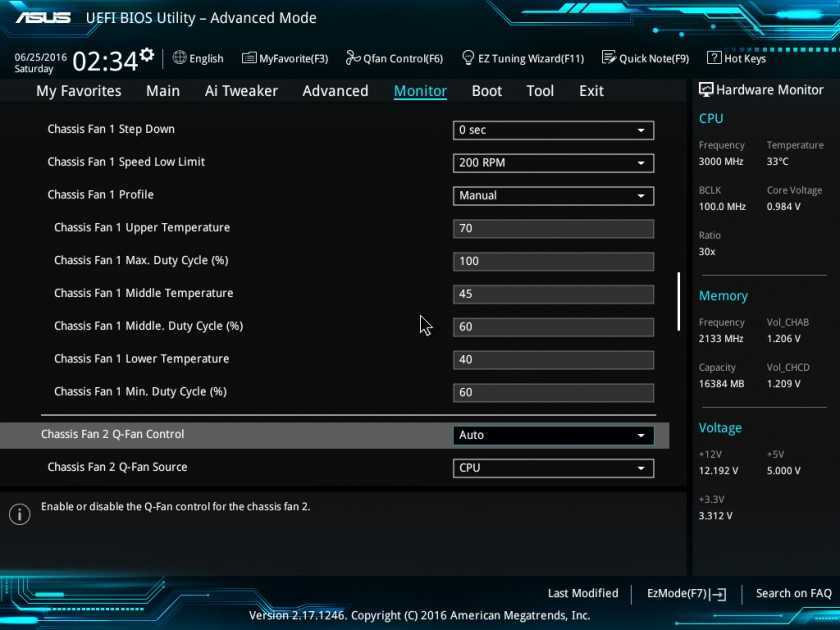
Если вам абсолютно не нужны новые усовершенствования безопасности и аппаратного обеспечения, обновление BIOS не обязательно, так как соотношение риска и вознаграждения слишком велико. Поэтому было бы лучше, если бы вы были особенно осторожны при обновлении BIOS. Обновление BIOS зависит от производителя платы.
Для материнских плат ASUS имеется специальная функция EZ Flash 3 и приложение AI Suite 3 , с помощью которых можно легко обновить BIOS материнской платы. В этой статье мы расскажем вам о простых шагах по обновлению BIOS на материнской плате ASUS.
Содержание
Обновлен ли BIOS моей материнской платы ASUS?
Перед обновлением BIOS убедитесь, что текущая версия BIOS устарела. Если вы недавно обновили свой BIOS, вы можете проигнорировать это обновление.
Выполните указанные ниже шаги, чтобы проверить версию BIOS для продуктов ASUS.
- Войдите в BIOS системы, несколько раз нажав клавишу BIOS во время запуска.
 Ключ BIOS для продуктов ASUS — F2, для ноутбуков и Удалить ключ для материнских плат.
Ключ BIOS для продуктов ASUS — F2, для ноутбуков и Удалить ключ для материнских плат. - Выберите Расширенный режим .
- Независимо от того, открывается ли BIOS в режиме UEFI или Legacy , убедитесь, что вы находитесь на вкладке «Основные».
- В разделе Информация о BIOS проверьте данные, соответствующие версии. Это ваша текущая версия BIOS .
Нужно ли обновлять BIOS?
Одной из конкретных причин, по которой может потребоваться обновление BIOS, является обеспечение совместимости материнской платы с более новым оборудованием. Обновление также может повысить безопасность и производительность вашей материнской платы.
Однако обновление BIOS не всегда приносит что-то новое на материнскую плату. Вы можете игнорировать обновление BIOS, если вы недавно обновили его. Маловероятно, что производитель постоянно выпускает обновления BIOS, улучшающие производительность.
Если вы столкнулись с проблемами BIOS, такими как повреждение BIOS или сброс BIOS, мы рекомендуем обновить BIOS.
Кроме того, если текущая версия BIOS на пять-шесть версий отстает от самой новой, лучше всего выполнить обновление.
Как обновить BIOS на материнской плате ASUS?
Для материнских плат ASUS можно обновить BIOS тремя различными способами. Хотя все три из них будут обновлять BIOS, у каждого из них есть уникальная цель.
- EZ Flash 3 : Обновляет BIOS через Интернет или с USB-накопителя
- AI Suite 3 : Обновляет BIOS в Windows и устанавливает их после перезагрузки ПК.
- USB Flashback : Обновление BIOS без процессора ЦП
Загрузите и извлеките файл обновления BIOS
Выполните указанные ниже действия, чтобы загрузить файл обновления BIOS.
- Перейдите в официальный центр загрузки ASUS.
- Введите номер модели вашей материнской платы или выберите продукт.

- Как только вы найдете свою материнскую плату на сайте, перейдите к Driver and Utility .
- Перейдите на вкладку BIOS & FIRMWARE .
- Здесь загрузите последний файл BIOS .
Извлеките только что загруженный файл обновления BIOS. После завершения процесса извлечения скопируйте извлеченный файл большего размера на USB-накопитель. Перед копированием файла убедитесь, что вы отформатировали флешку в файловую систему FAT32.
Мы также рекомендуем поместить файл обновления в корневую папку вашего USB-накопителя.
Использование EZ Flash
ASUS EZ Flash — это утилита, встроенная в UEFI BIOS и предназначенная только для материнской платы ASUS. С помощью ASUS EZ Flash Utility вы можете использовать проводное соединение или USB-накопитель, содержащий файл обновления, для обновления BIOS.
Выполните указанные ниже действия, чтобы получить доступ к ASUS EZ Flash Utility.
- Несколько раз нажмите клавишу BIOS F2 или Del , чтобы войти в BIOS .
- Перейдите на вкладку Инструмент .
- Здесь вы можете найти ASUS EZ Flash 2 Utility или ASUS EZ Flash 3 Utility , в зависимости от материнской платы.
Если на материнской плате установлена утилита ASUS EZ Flash 2, для обновления BIOS можно использовать только USB-накопитель с файлом обновления. Однако, если у вас есть утилита ASUS EZ Flash 3, вы можете обновить BIOS с помощью USB-накопителя или через Интернет.
Использование Интернета
Обновление BIOS через Интернет возможно только при наличии проводного подключения. Если у вас нет кабеля Ethernet с доступом в Интернет, подключенного к материнской плате, этот метод не сработает.
BIOS автоматически подключится к Интернету и загрузит нужный файл обновления BIOS. Как только BIOS загрузит файл обновления, он автоматически установит обновление BIOS.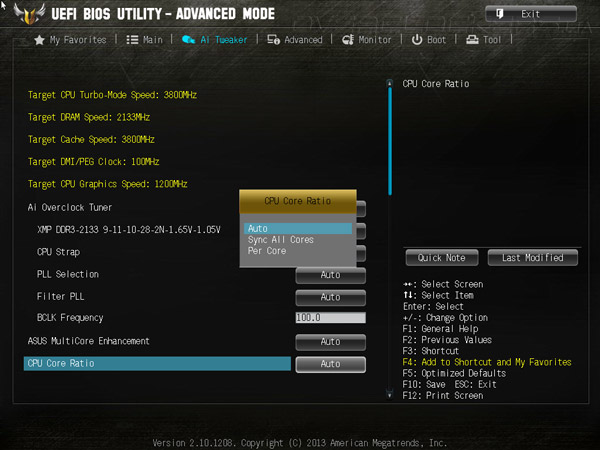
- Доступ к ASUS EZ Flash 3 Utility с помощью UEFI BIOS .
- Теперь выберите через Интернет .
- Выберите DHCP .
- Теперь BIOS предложит вам перейти на экран подтверждения загрузки. Здесь выберите OK .
- После завершения загрузки выберите да , когда система запросит подтверждение обновления BIOS.
- Теперь начнется процесс обновления.
- После завершения система перезагрузится .
- После перезагрузки убедитесь, что система не терять питание а также не нажимать никакие клавиши .
Использование запоминающего устройства
Использование запоминающего устройства или USB-накопителя — классический способ обновления BIOS. Этот метод может быть немного сложнее по сравнению с использованием Интернета для обновления, так как вам нужно загрузить файл BIOS вручную.
Для обновления выключите систему и вставьте USB-накопитель с файлом обновления BIOS в панель ввода-вывода. Затем включите систему и войдите в BIOS.
- Доступ к ASUS EZ Flash Utility из UEFI BIOS .
- Теперь выберите через запоминающее устройство .
- Выберите USB-накопитель и выберите файл обновления BIOS .
- Нажмите Да , когда BIOS запросит подтверждение для чтения выбранного файла.
- Снова нажмите Да , когда появится запрос на подтверждение обновления. Теперь должен начаться процесс обновления.
После завершения процесса система перезагрузится. Убедитесь, что система не теряет питание и не нажимайте никакие клавиши, прерывающие процесс обновления. Проверьте версию BIOS, чтобы убедиться, что процесс обновления прошел успешно.
С AI Suite 3
С помощью приложения AI Suite 3 вы можете обновить BIOS в самой ОС. Если вы не хотите заморачиваться со входом в BIOS для выполнения обновления, AI Suite 3 — это инструмент для вас.
Если вы не хотите заморачиваться со входом в BIOS для выполнения обновления, AI Suite 3 — это инструмент для вас.
Выполните шаги, указанные ниже, чтобы загрузить и установить AI Suite 3.
- Скачать AI Suite 3 и извлечь файл.
- Откройте извлеченную папку и запустите
AsusSetup.exe, чтобы установить AI Suite 3. - Следуйте процессу установки и перезагрузите компьютер после завершения установки.
Прежде чем мы начнем процесс обновления, убедитесь, что вы загрузили файл обновления BIOS и извлекли его куда-нибудь на свой компьютер.
- Открыть AI Suite 3 .
- Нажмите на три горизонтальные иконки в левой части приложения.
- Щелкните EZ update .
- Нажмите на три точки в разделе Обновить загрузочный логотип или BIOS вручную.
- Найдите и выберите извлеченный файл обновления BIOS.

- На правой панели нажмите Обновить .
- Снова нажмите Flash .
- Подтвердите файл BIOS и нажмите OK .
Теперь компьютер должен автоматически перезагрузиться и начать процесс обновления. Не прерывайте процесс обновления. Если процесс прошел успешно, BIOS должен дать вам сообщение о том, что «Обновление успешно! Система будет сброшена!»
Использование Flashback USB
Используя метод flashback, вы можете обновить BIOS, даже если микросхема ЦП не установлена на материнской плате. Это может быть особенно полезно, если ПК не может обнаружить ЦП.
Однако не все материнские платы ASUS поддерживают обновление BIOS через флешбек. Поэтому убедитесь, что материнская плата поддерживает USB flashback. Один из быстрых способов проверить это — найти запись BIOS FLBK на панели ввода-вывода. Кроме того, вы также можете обратиться к руководству пользователя вашей материнской платы.
Теперь начните с подготовки USB-накопителя.
Подготовка USB-накопителя
- Загрузите и извлеките файл обновления BIOS .
- Запустите
BIOSRenamer.exeфайл. После открытия команды нажмите любую клавишу, чтобы автоматически переименовать файл обновления BIOS. - Скопируйте этот файл на пустой USB-накопитель FAT32 .
Теперь, когда USB-накопитель готов, найдите USB-порт flashback.
Найдите USB-порт Flashback
Вы можете найти USB-порт Flashback на панели ввода-вывода. Обычно порт USB flashback обозначается словом «flashback» , написанным рядом с портом USB. Некоторые из них будут иметь USB-порт с цветным контуром.
Если вы не можете определить USB-порт flashback, обратитесь к руководству пользователя материнской платы.
Обновите BIOS
После того, как вы нашли USB-порт флэшбека, выполните описанные ниже действия, чтобы обновить BIOS.

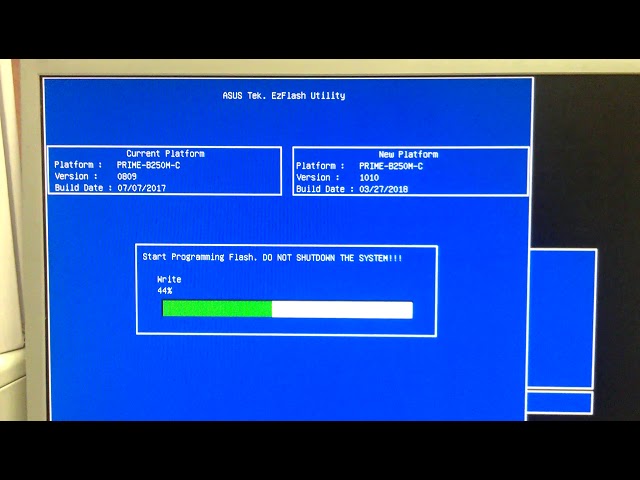
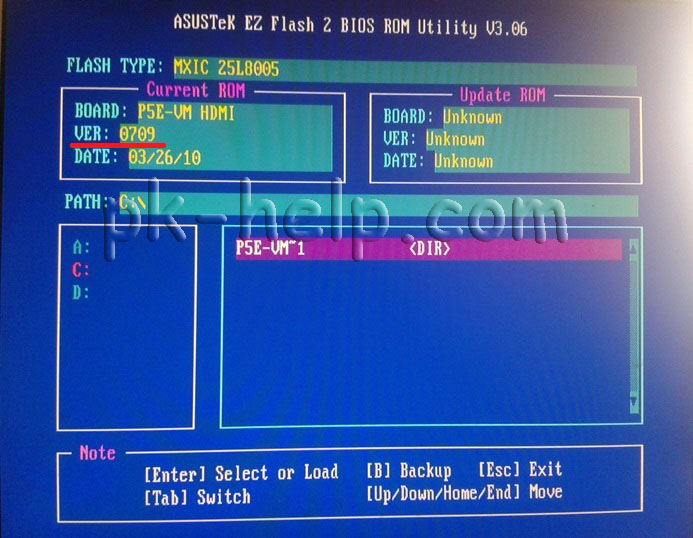 Следует обязательно запускать программу с правами администратора.
Следует обязательно запускать программу с правами администратора.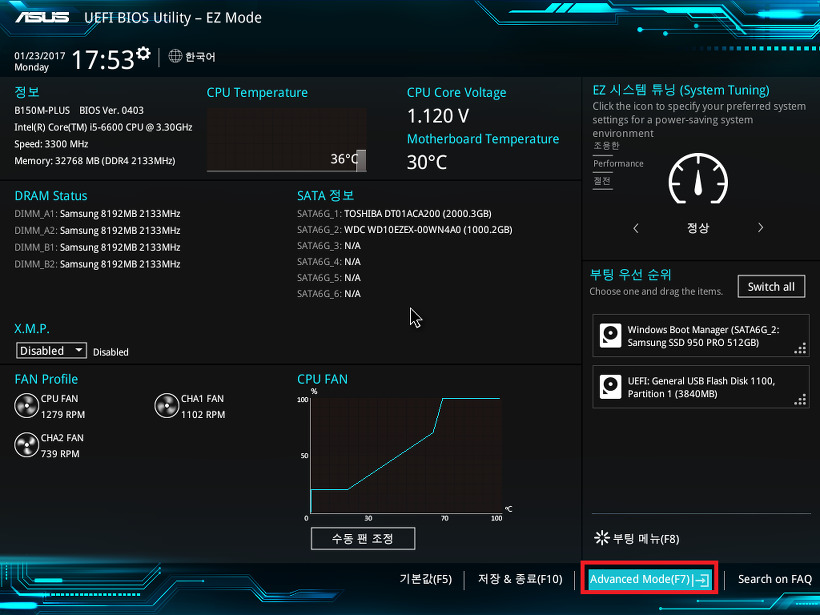 Booo2 .Not Geeky3 .Average4 .Good5 .Geek-o-licious
Booo2 .Not Geeky3 .Average4 .Good5 .Geek-o-licious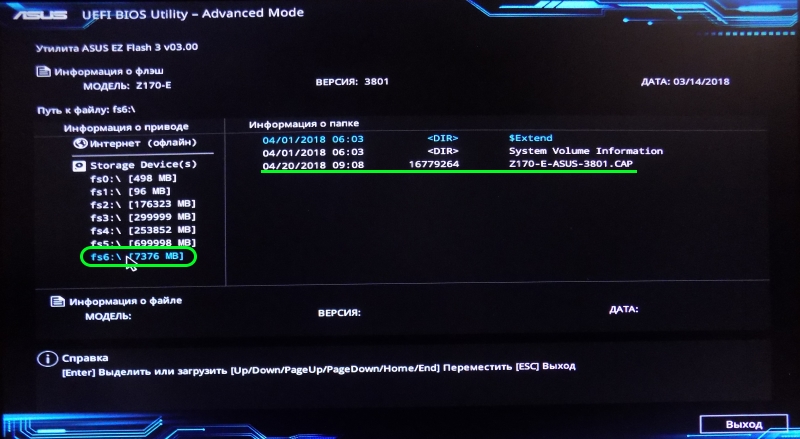 Ключ BIOS для продуктов ASUS — F2, для ноутбуков и Удалить ключ для материнских плат.
Ключ BIOS для продуктов ASUS — F2, для ноутбуков и Удалить ключ для материнских плат.