Как включить виндовс дефендер в виндовс 10: Включение | Microsoft Learn
Содержание
Как включить Windows Defender и что это такое
Главная » Уроки и статьи » Windows
Защитник Windows – встроенная программа, которая помогает избежать появления и нанесения ущерба вирусами. Пользователи относятся к ней спорно: утилита имеет как ряд плюсов, так и ряд минусов. Нередко она перестает работать, причем по самым разным причинам. Поэтому важно понять, как включить Windows Defender.
Что такое «Защитник Windows»: основные функции и возможные проблемы
Данная программа изначально присутствовала в новейшей операционной системе. По мере обновлений она была усовершенствована и получила название «Безопасность Windows». Функционал брандмауэра при этом значительно расширился. Утилита поддерживает безопасность с помощью:
- предупреждений о наличии или проявлении активности вредоносного ПО;
- сканирования нескольких типов с последующим удалением опасных приложений;
- расписания, которое настраивается пользователем.

Несмотря на все преимущества, многие люди все равно отказываются от защитника в пользу других антивирусов. Обычно они обосновывают это его слишком низкой эффективностью. В дополнение довольно часто возникает такая проблема, как отключение программы. Одна из наиболее распространенных причин этого – обновление ОС.
Зачем вручную отключать программу
По статистике Windows Defender имеет незавидную производительность и, что самое главное, не замечает значительную часть вредоносного ПО. Однако утилита конфликтует с любыми другими антивирусами, а просто удалить ее нельзя. Поэтому владельцы новой операционной системы вынуждены использовать множество способов, чтобы полностью отключить программу.
Как настроить Windows Defender
Утилита сделана так, чтобы пользователь тратил на нее минимум времени. Защитник работает автоматически, а потому вмешательство человека обычно не требуется. Настроить программу можно в параметрах (открываются сочетанием Win+I).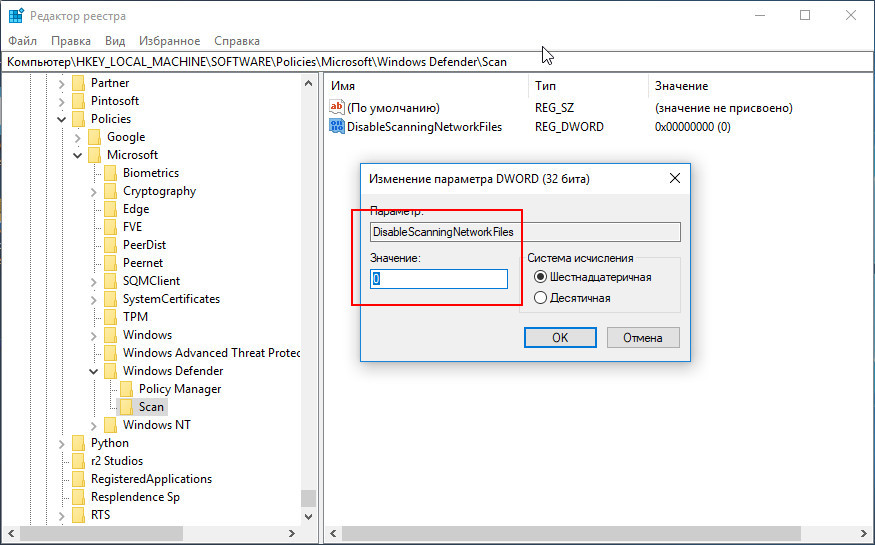 Чаще всего это используется, чтобы добавить исключения для защитника.
Чаще всего это используется, чтобы добавить исключения для защитника.
Как включить «Защитник» в Windows 10
Существует несколько методов, позволяющих включить программу. В зависимости от причины возникновения проблемы, версии и редакции ОС некоторые из них могут быть бесполезны. Также следует отметить, что все перечисленные варианты достаточно просты, чтобы с ними справился даже неопытный владелец компьютера.
Параметры
Открыть нужное окно можно двумя способами. Первый и наиболее быстрый: найти «Безопасность Windows» в меню «Пуск». Второй – открыть его непосредственно через сами параметры.
Чтобы включить защитник, нужно сначала его открыть. Попав в соответствующий раздел, требуется нажать на следующую кнопку:
Далее появится окно, где можно будет активировать защиту от вредоносного ПО. Важно учитывать, что в некоторых случаях служба срабатывает только после нескольких нажатий на кнопку включения.
Редактор реестра
Необходимо нажать Win+R, после чего написать в единственной строке «regedit». Далее требуется найти раздел, отвечающий за брандмауэр. Он располагается по следующему пути:
Дважды кликнув ЛКМ по пункту в правой части окна (обведен на скриншоте), следует в поле «Значение» выставить 0. Также при наличии необходимости процедуру нужно повторить в параметре, отвечающем за защиту в режиме реального времени. По завершению рекомендуется перезагрузить ПК.
Редактор групповой политики
Важно сразу обратить внимание на то, что такой метод не подходит для редакции Home. Сначала следует открыть окно «Выполнить», нажав сочетание клавиш Win+R. Команда, вызывающая данный редактор – gpedit.msc. Антивирус находится по следующему адресу:
В указанной папке среди параметров можно легко заметить пункт, позволяющий выключить защитник (он располагается почти сразу после папок). Чтобы открыть настройки, требуется дважды нажать ЛКМ по параметру. Далее появится большое окно, в котором в левом верхнем углу нужно выбрать «Отключено».
Чтобы открыть настройки, требуется дважды нажать ЛКМ по параметру. Далее появится большое окно, в котором в левом верхнем углу нужно выбрать «Отключено».
Утилиты
Выделяют множество программ, которые дают возможность отключить обновления, навязчивые уведомления и т. д. В том числе они могут влиять и на брандмауэр. Чтобы включить его, можно использовать «Win Updates Disabler». Эта популярная программа проста в освоении и не требует больших временных затрат, в отличие от пары предыдущих способов. Однако важно скачивать ее только с проверенных источников, иначе есть риск заражения вирусами.
Утилита полностью на русском. В открывшемся окне присутствует несколько пунктов, рядом с которыми можно поставить или убрать галочки.
Нужно отметить, что иногда после включения параметры антивируса все равно отображаются некорректно. В таком случае поможет изменение значений в реестре (как его открыть, уже указывалось ранее).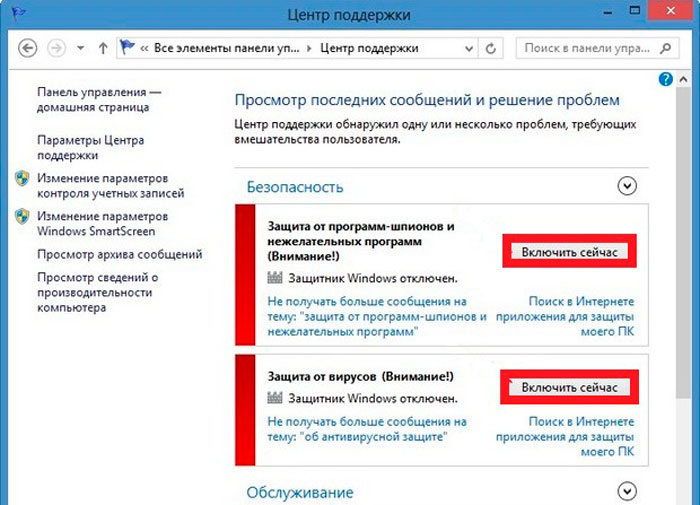 Для этого необходимо перейти по указанному на скриншоте адресу и выбрать следующий параметр:
Для этого необходимо перейти по указанному на скриншоте адресу и выбрать следующий параметр:
Следует установить в строке значения 2, после чего перезагрузить устройство.
Windows Defender – полезная утилита, но в некоторых случаях она может оказаться неэффективна. Если защитник не работает, рекомендуется начать с самого простого способа, а именно включить его через параметры безопасности.
Понравилось? Поделись с друзьями!
Дата: 22.05.2021
Автор/Переводчик: Wolf
Полезные ссылки
- Карта сайта
- Онлайн инструменты
Разделы
- Уроки и статьи
- Советы по компьютеру
- Компьютерный словарь
Связь с нами
- Обратная связь
Как включить/отключить защитник windows (XP/7/8/10)
Главная > Windows инструкции > Активация/деактивация защитника windows
Автор: Амиль | Дата публикации: 15.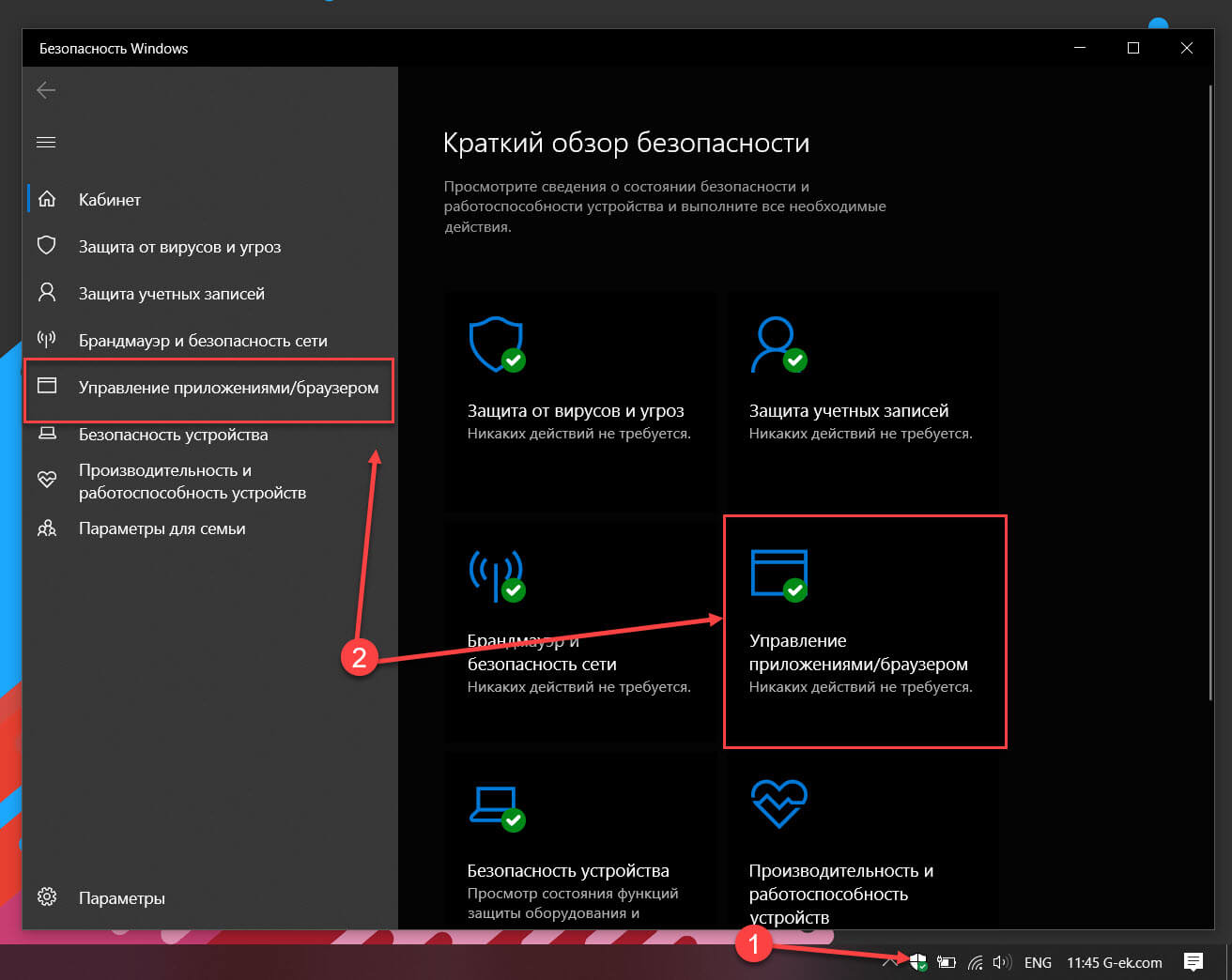 03.2015 | В разделе: Windows инструкции
03.2015 | В разделе: Windows инструкции
Защитник Windows представляет собой комплекс модулей от Microsoft, разработанный для отслеживания подозрительных изменений и устранения потенциально опасных компонентов. В программе доступны различные настройки и возможность ее отключения за ненадобностью. Данный способ идентичен на всех версиях Windows.
Антивирус для windows 10
Основные сведения о защитнике Windows
Защитник берет на себя функции антивируса в случае его отсутствия. На практике рассматриваемое приложение гарантирует защиту только от т.н. «троянов». Для борьбы с прочими вредоносными продуктами надо инсталлировать сторонние антивирусы. Об этом разработчик защитника дополнительно уведомляет владельца.
Арсенал продукта довольно богат. Защитник позволяет делать следующее:
• следить за автозапуском;
• контролировать настройки безопасности;
• следить за приложениями, активирующимися вместе с IE;
• контролировать настройки браузера;
• регулировать работу разного рода файлов и дополнений, стартующих с браузером;
• следить за функционированием драйверов и служб;
• регулировать действия устанавливаемых и уже инсталлированных программ;
• следить за файлами и дополнениями для регистрации и запуска различных программных продуктов;
• контролировать порядок обновления модулей ОС.
Перечень функций может меняться в зависимости от версии защитника и непосредственно Windows.
Включение защитника
Для включения продукта и проверки правильности его работы зайдите в Пуск.
На скриншоте показано окно рассматриваемого продукта. Во всех актуальных версиях ОС меню имеет практически такой же вид.
Если защитник не включается, активируйте его самостоятельно. Найдите через поисковую строку в «Пуске» программу «Службы» и зайдите в нее.
Откройте службу защитника. Перейдите на вкладку Тип запуска, выберите в выпадающем списке автоматически (отложенный запуск) и включите защитник, кликнув на «Запустить».
Защитник будет активирован.
Отключение защитника
При необходимости защитник можно выключить прямо из его настроек.
В панели управления включите «Маленькие значки», а затем найдите пункт «Защитник Windows».
Откройте пункт «Программы».
Нажмите на гиперссылку «Параметры». Далее следует открыть группу настроек «Администратор» в списке слева.
Деактивируйте «Использовать эту программу». Защитник будет выключен.
Для Windows 10:
Первый способ:
1. Запускаем редактор локальной групповой политикик (в поиске введите gpedit.msc). Читайте: Как ускорить работу компьютера
2. Открываем ветку: Редактор локальной групповой политики -> Политика «Локальный компьютер» -> Конфигурация компьютера -> Административные шаблоны -> Компоненты Windows -> Windows Defender или (Endpoint Protection) -> Защита в режиме реального времени и в правом окне выбираем Выключить защиту в реальном времени
Второй способ:
1. Заходим в параметры (настройки)
2. Нажимаем на вкладку «Обновление и безопасность», а далее все как на картинке.
Внимание! Не рекомендуется отключать стандартный защитник при отсутствии дополнительной проверенной антивирусной программы.
Другие инструкции:
Загрузочная флешка
для windows 10
Как скачать видео с YouTube
Подключение смартфона к телевизору
Не удается включить Защитник Windows в Windows 11/10
Когда я просматриваю форумы, мне часто задают этот вопрос много раз — я не могу включить Защитник Windows вручную или Защитник Windows не включается или не включается и запустите в Windows 11, Windows 10, Windows 8 или Windows 7.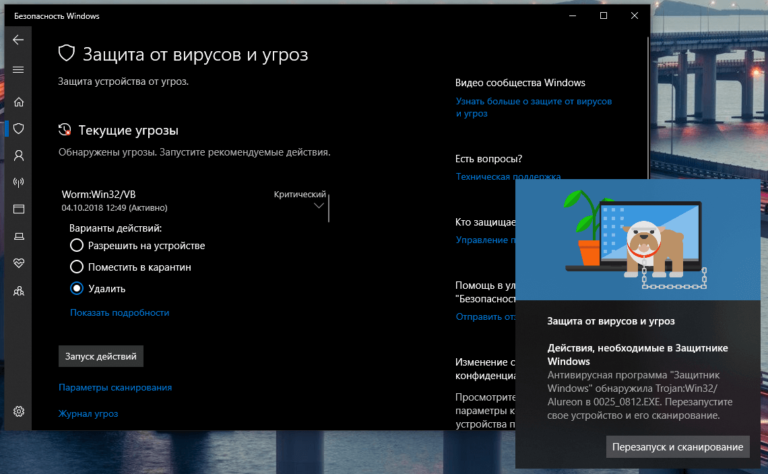 Если вы столкнулись с этой проблемой, этот пост может вам помочь.
Если вы столкнулись с этой проблемой, этот пост может вам помочь.
Если вы не можете запустить Защитник Windows, вам обязательно поможет одно из следующих предложений:
- Проверьте, не установлено ли у вас другое программное обеспечение безопасности
- Проверьте дату и время на вашем ПК
- Запустите Центр обновления Windows
- Проверьте настройки зоны Интернета
- Проверьте настройки групповой политики
- Проверьте настройки реестра
- Проверьте состояние службы
- Сканируйте ПК с помощью портативного антивирусного программного обеспечения 90 010
- Чек значение Алловусеруиакцесс.
Давайте подробно рассмотрим предложения.
1] Проверьте, установлено ли у вас другое программное обеспечение безопасности
Одно из наиболее распространенных действий Защитника Windows заключается в том, что если он обнаруживает стороннее антивирусное программное обеспечение, Защитник Windows отключается.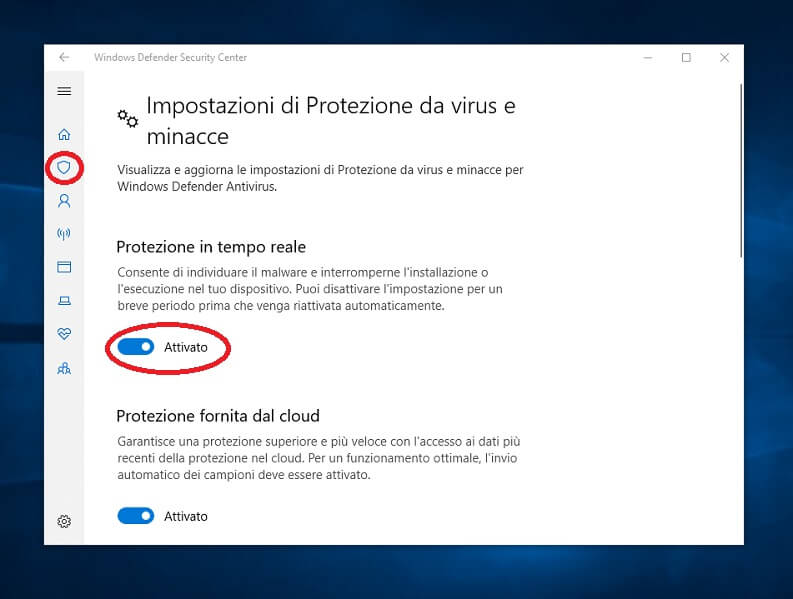 Windows предназначена для обнаружения наличия установленного программного обеспечения безопасности, и мы часто видим уведомление в Центре уведомлений. Одна из распространенных проблем, с которыми мы сталкивались в прошлом, — это установка нескольких программ безопасности. Это часто создает конфликт между ними и, в конце концов, создает больше проблем, чем пользы. Частые зависания, сбои в работе приложений – вот некоторые из распространенных проблем, возникающих при установке нескольких антивирусных программ.
Windows предназначена для обнаружения наличия установленного программного обеспечения безопасности, и мы часто видим уведомление в Центре уведомлений. Одна из распространенных проблем, с которыми мы сталкивались в прошлом, — это установка нескольких программ безопасности. Это часто создает конфликт между ними и, в конце концов, создает больше проблем, чем пользы. Частые зависания, сбои в работе приложений – вот некоторые из распространенных проблем, возникающих при установке нескольких антивирусных программ.
Таким образом, чтобы избежать этой ситуации, Защитник Windows отключится, когда обнаружит другую программу безопасности. Аналогичным образом, если у этого приложения безопасности есть брандмауэр, брандмауэр Windows также перестанет работать. Поэтому, если вы хотите, чтобы Защитник Windows работал, вам придется удалить стороннее программное обеспечение безопасности и перезагрузить систему.
Часто пользователи могут не знать, действительно ли установлено программное обеспечение безопасности, потому что, когда вы покупаете новый ноутбук, в основном он поставляется с пробной версией программного обеспечения безопасности, такого как Norton, McAfee и т.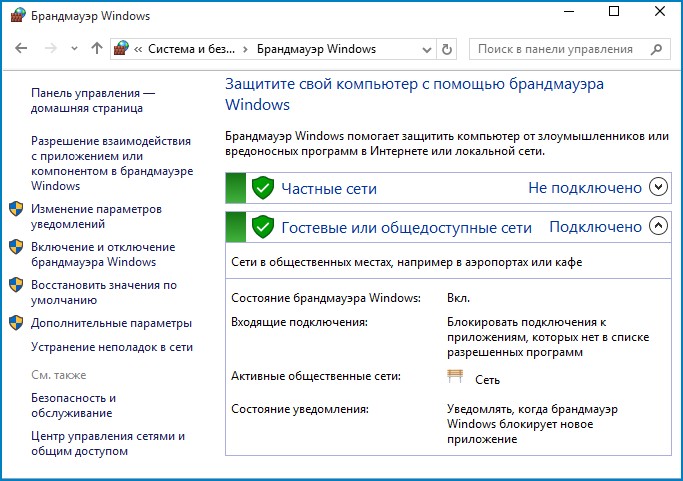 д. Затем, когда вы устанавливаете такие приложения, как Flash или Java, он может предложить вам удалить бесплатный сканер безопасности, когда большинство из них этого не замечают. Поэтому лучше всего поискать на своем компьютере, если вы не уверены, установлено ли программное обеспечение безопасности или нет. После того, как он будет удален, вам может потребоваться снова включить его вручную.
д. Затем, когда вы устанавливаете такие приложения, как Flash или Java, он может предложить вам удалить бесплатный сканер безопасности, когда большинство из них этого не замечают. Поэтому лучше всего поискать на своем компьютере, если вы не уверены, установлено ли программное обеспечение безопасности или нет. После того, как он будет удален, вам может потребоваться снова включить его вручную.
Введите « Защитник Windows » в поле поиска и нажмите Enter. Нажмите Настройки и убедитесь, что стоит галочка на Включить защиту в реальном времени рекомендовать .
В Windows 10 откройте Безопасность Windows > Защита от вирусов и установите переключатель Real-Time Protection в положение Вкл.
2] Проверьте дату или время на вашем компьютере
Другая проблема, которая может привести к неправильной работе Защитника Windows, — это неправильная дата или время на вашем компьютере с Windows. Убедитесь, что вы правильно установили часы и дату Windows, а затем попробуйте снова включить Защитник Windows и посмотреть, нормально ли он работает.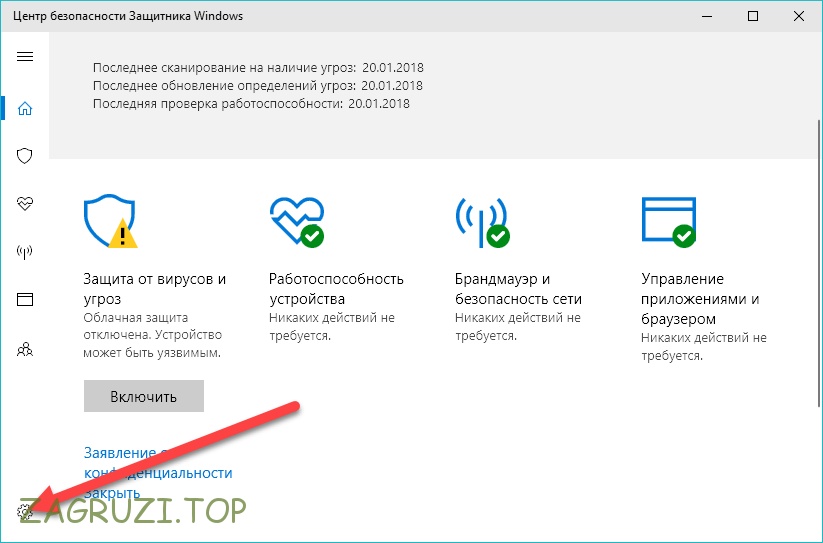 Странно, но большинство функций операционной системы Windows работают, основываясь на системной дате и времени. Таким образом, неправильная дата или время могут вызвать ненормальное поведение в вашей ОС Windows.
Странно, но большинство функций операционной системы Windows работают, основываясь на системной дате и времени. Таким образом, неправильная дата или время могут вызвать ненормальное поведение в вашей ОС Windows.
3] Запустите Центр обновления Windows
Еще одна важная вещь, которая может вызвать проблемы, — это неактуальная версия Windows с точки зрения Центра обновления Windows. Это может вызвать проблемы в Защитнике Windows или любом другом основном приложении Windows. Когда дело доходит до любого программного обеспечения для обеспечения безопасности, ему всегда нужны последние обновления сигнатур и другие основные обновления Windows, чтобы обеспечить безопасность вашего ПК. Поэтому я настоятельно рекомендую запустить полное обновление Windows, а затем зайти в Защитник Windows и запустить обновление оттуда. Затем проверьте, нормально ли работает ваш Защитник Windows.
Прочитано: Облачная защита отключена. Ваше устройство может быть уязвимым
4] Проверьте настройки зоны Интернета
Рассмотренные выше сценарии являются наиболее распространенными. Помимо этого, могут быть некоторые незначительные проблемы, которые могут повлиять на работу Защитника Windows. Это может быть неправильная настройка зоны в Internet Explorer, которую можно исправить, сбросив Internet Explorer до заводских настроек. Опять же, если вы используете прокси-сервер, Защитник Windows не сможет обновляться.
Помимо этого, могут быть некоторые незначительные проблемы, которые могут повлиять на работу Защитника Windows. Это может быть неправильная настройка зоны в Internet Explorer, которую можно исправить, сбросив Internet Explorer до заводских настроек. Опять же, если вы используете прокси-сервер, Защитник Windows не сможет обновляться.
В таких случаях вам необходимо внести небольшие изменения в свой прокси-сервер.
Нажмите Windows + X и выберите Командная строка (администратор) Ю.НЕТ:8080
Теперь перезагрузите систему и посмотрите, работает ли она.
5] Проверьте параметр групповой политики
Откройте редактор групповой политики и перейдите к следующему параметру:
Конфигурация компьютера > Административный шаблон > Компоненты Windows > Антивирусная программа «Защитник Windows».
S На правой панели дважды щелкните Отключить антивирусную программу «Защитник Windows».
Далее выберите Not Configured, нажмите кнопку Apply и OK.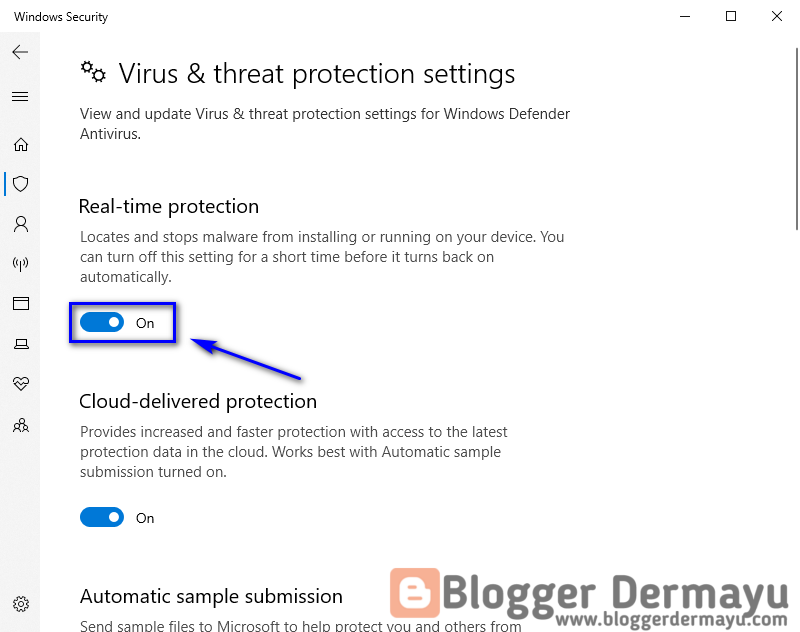
6] Проверьте параметр реестра
Откройте редактор реестра и перейдите к следующему параметру:
HKEY_LOCAL_MACHINE\SOFTWARE\Policies\Microsoft\Windows Defender
Найдите DisableAntiSpyware 9ключ 0042. Если этот ключ отсутствует, создайте новое значение DWORD (32-разрядное).
Установите его значение данных на 0 и выйдите.
7] Проверьте состояние службы
Запустите services.msc , чтобы открыть диспетчер служб. Убедитесь, что служба Защитника Windows запущена и настроена на автоматический режим.
8] Сканирование ПК с помощью портативного антивирусного программного обеспечения
Наконец, это может быть само вредоносное ПО, из-за которого Защитник Windows не работает должным образом. Вы можете загрузить и использовать автономный инструмент Защитника Windows или любое другое автономное антивирусное программное обеспечение и запустить полное сканирование.
youtube.com/embed/tBLm2BNTOmw?feature=oembed» frameborder=»0″ allow=»accelerometer; autoplay; clipboard-write; encrypted-media; gyroscope; picture-in-picture; web-share» allowfullscreen=»»>
9] Проверьте значение AllowUserUIAccess
Если в настройках безопасности Windows параметр « Защита от вирусов и угроз » исчез, Эндрю предлагает следующее:
Запустите редактор реестра от имени администратора и перейдите по адресу:
Computer\HKEY_LOCAL_MACHINE\SOFTWARE\Policies\Microsoft\Windows Defender\Policy Manager
Установите значение AllowUserUIAccess на 1.
Вот некоторые распространенные причины, по которым Защитник Windows не запускается.
PS : Защитник Windows отключен или не работает предлагает дополнительные рекомендации по устранению неполадок, которые также могут вас заинтересовать.
Вы также можете ознакомиться с этими сообщениями, которые помогут устранить проблемы с Защитником Windows:
- Ошибка 0x800106a, Защитник Windows не включается
- Код ошибки Защитника Windows 0x800106ba: Не удалось инициализировать приложение
- Ошибка 0x80070422 Не удалось запустить службу в Защитнике Windows
- Ошибка 0x80508020, 0x800705b4 для Защитника Windows.
9 0009 Ошибка Защитника Windows: MSASCui.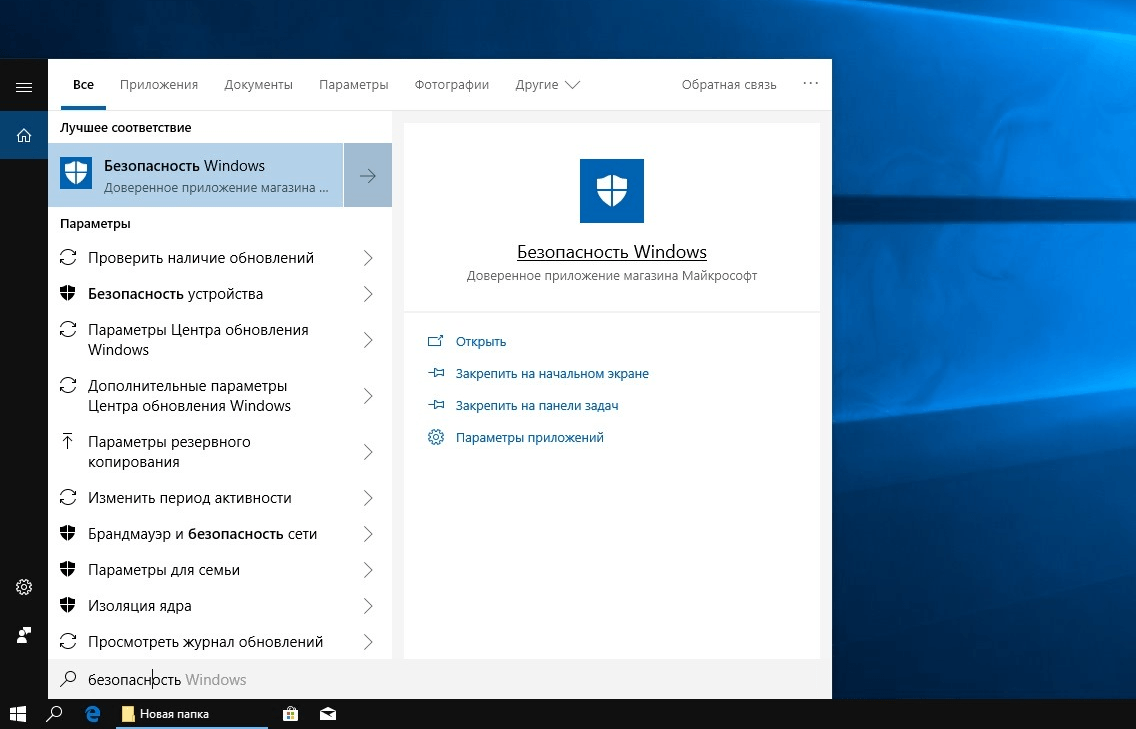 exe — не удается найти компонент
exe — не удается найти компонент
188
Акции
Более
Как настроить параметры Защитника Windows в Windows 10
Windows всегда была популярной операционной системой для ПК и ноутбуков, даже до того, как были выпущены ее мобильные версии. Стало еще лучше, когда Microsoft решила сделать ее способной работать как на ПК, так и на мобильных устройствах, добавив к ней еще больше функций, которые дали операционной системе непревзойденное преимущество среди конкурентов.
Одна из вещей, которые Microsoft добавила к нему, — это встроенная антивирусная и антишпионская программа под названием Защитник Windows , также известная как Microsoft Security Essentials .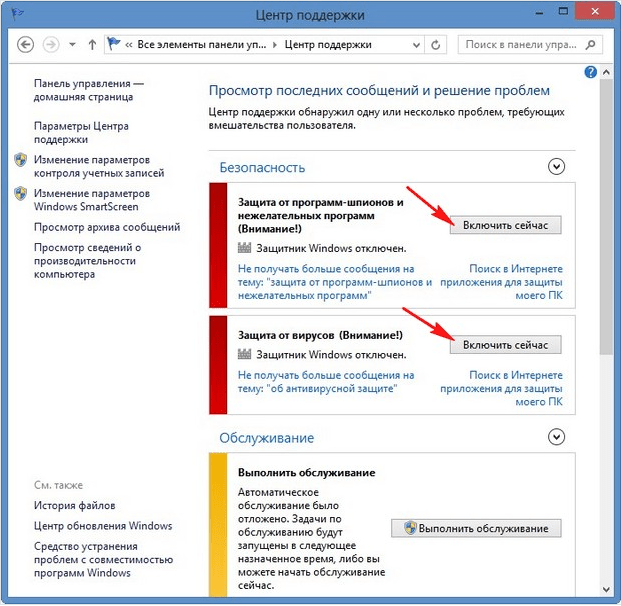 из Windows Vista , Windows 7 и даже в первые дни Windows 8 до того, как компания решила включить программное обеспечение в качестве одного из инструментов безопасности в Windows 10 90 052 .
из Windows Vista , Windows 7 и даже в первые дни Windows 8 до того, как компания решила включить программное обеспечение в качестве одного из инструментов безопасности в Windows 10 90 052 .
Если вы уже давно используете Windows 10 , то вы, должно быть, уже знаете, что Защитник Windows просто тихо работает в фоновом режиме и действительно гладко работает с самой операционной системой, потому что он не показывает раздражающие подсказки и не воспроизводит звуки, которые часто вас удивляют, но мы получаем вопросы от наших читателей о том, как его запустить.
Если вы хотели запустить этот инструмент на своем компьютере Windows 10 и получить доступ к его настройкам, чтобы вы могли настроить его работу, вам нужно присоединиться к нам в этом руководстве, поскольку мы покажем вам шаги в том, как настройка параметров выполняется в этом встроенном антивирусном / антишпионском программном обеспечении на вашем компьютере Windows 10 .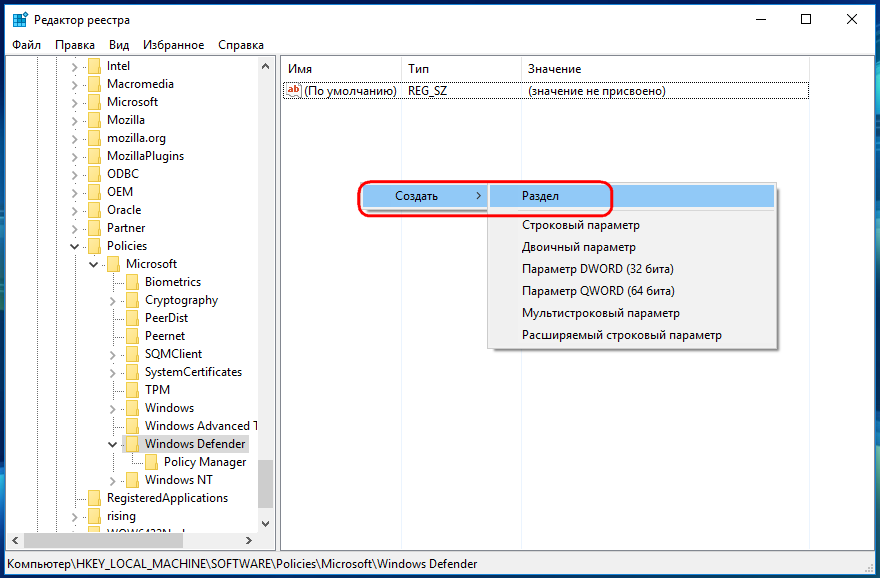
ПРИМЕЧАНИЕ.
Скриншоты, сделанные в этой статье, относятся к машине Windows 10 , на котором уже установлено Anniversary Update . Если вы используете более старую версию Windows 10 , то могут быть небольшие отличия во внешнем виде меню, но все остальное работает в основном одинаково, поэтому просто следуйте инструкциям, которые будут показаны ниже, и вы должны пройти через . Защитник Windows настройки плавно.
Доступ к Защитнику Windows в Windows 10
В более ранних версиях Windows 10 , инструмент Защитник Windows полностью скрыт в фоновом режиме. Он выполняет свою работу довольно тихо, но эффективно, поскольку не отображает ни единого значка в системном трее или в любых других местах операционной системы Windows 10 . Мы действительно не знаем, является ли это ошибкой, которая была исправлена в Юбилейном обновлении Windows 10 , потому что прямо сейчас в разделе скрытых элементов уже есть значок 9. 0051 Системный трей , который предназначен для Защитника Windows , как вы можете видеть выделенным на снимке экрана ниже.
0051 Системный трей , который предназначен для Защитника Windows , как вы можете видеть выделенным на снимке экрана ниже.
Значок также имеет различные наложения, такие как значок загрузки в виде круга, который вы видите выше, который указывает, что Защитник Windows в настоящее время выполняет процесс сканирования. В случае, если он обнаружит вредоносный элемент или захочет сообщить вам, что определения вирусов устарели, а также если он обнаружит, что вам нужно выполнить сканирование вашей системы, на нем будет наложен желтый восклицательный знак, как показано ниже.
Чтобы запустить экран Защитника Windows , все, что вам нужно сделать, это щелкнуть или щелкнуть правой кнопкой мыши сам значок, после чего должна появиться единственная опция, которая говорит «Открыть» . Просто нажмите на эту опцию, как вы можете видеть на скриншоте ниже, и Начальный экран Защитника Windows должен запуститься мгновенно!
Отсюда вы почти ничего не увидите Настройки Защитника Windows , и причина этого в том, что его настройки находятся в универсальном приложении настроек . Защитник Windows рассматривается как часть операционной системы Windows 10 , поэтому в этом разделе находятся настройки, и это также сделано намеренно, чтобы сделать инструмент легче и меньше с точки зрения использования системных ресурсов. и размер файла.
Защитник Windows рассматривается как часть операционной системы Windows 10 , поэтому в этом разделе находятся настройки, и это также сделано намеренно, чтобы сделать инструмент легче и меньше с точки зрения использования системных ресурсов. и размер файла.
Доступ к настройкам Защитника Windows
Теперь, когда вы уже находитесь на Защитник Windows домашний экран, вам нужно будет ознакомиться с опциями, элементами и функциями, которые можно найти на нем. Мы обсудили шаги по использованию и работе со всеми этими элементами, найденными в пользовательском интерфейсе Защитника Windows в этом предыдущем руководстве , и мы рекомендуем сначала прочитать его, чтобы у вас было лучшее понимание того, как работает инструмент. Для того, чтобы получить доступ к разделу настроек для Защитник Windows из универсального приложения настроек , все, что вам нужно сделать, это нажать кнопку в правом верхнем углу с надписью «Настройки» , как показано на снимке экрана ниже. .
.
После нажатия кнопки универсальное приложение настроек должно запуститься мгновенно, и оно должно привести вас прямо к Защитнику Windows Окно настроек. Если вы хотите сделать что-то сложное, вы также можете запустить Раздел настроек Защитника Windows, предварительно запустив универсальное приложение настроек . Для этого просто нажмите клавиши Windows + I , и окно приложения «Настройки» должно мгновенно открыться на вашем экране, показывая раздел домашней страницы. Отсюда просто нажмите на категорию настроек с надписью «Обновление и безопасность» , как вы можете видеть на снимке экрана ниже.
Вы также можете запустить универсальное приложение настроек , щелкнув его значок в меню «Пуск» , как показано на снимке экрана ниже.
Теперь, когда вы уже находитесь в разделе настроек инструмента Защитник Windows , пришло время узнать, какие настройки вы можете сделать, чтобы изменить работу самого инструмента. Просто помните, что все настройки и значения по умолчанию, которые можно найти в этом разделе, уже разработаны для вашей лучшей защиты и производительности системы. Если вы на самом деле не знаете, для чего предназначена настройка, было бы лучше просто оставить ее как есть, но если вы знаете, что делаете, вы можете пойти дальше и настроить каждый из параметров, которые вы хотели бы изменить.
Открытие Защитника Windows на экране настроек
В разделе настроек Защитник Windows , доступ к которому можно получить, нажав «Защитник Windows» на панели навигации слева от 9004 1 «Обновление и Безопасность» раздел универсального приложения «Настройки» , вы должны увидеть кнопку, которая находится вверху прямо под описанием того, что Защитник Windows делает на вашем компьютере с пометкой «Открыть Защитник Windows» , как показано на снимке экрана ниже.
Когда вы нажмете на нее, вы сможете запустить Защитник Windows главный экран, где вы сможете увидеть различные аспекты и параметры, доступные в нем.
Включение и выключение защиты в реальном времени
Это один из наиболее важных компонентов Защитника Windows , так как он защищает вас от вредоносных программ, которые пытаются установить или запустить на вашем компьютере. Эту функцию можно отключить, просто щелкнув переключатель под ней, но мы настоятельно рекомендуем вам делать это только при необходимости, например, в ситуациях, когда программное обеспечение требует, чтобы любая антивирусная программа была отключена или отключена для его установки.
Когда Windows 10 обнаружит, что Защита в режиме реального времени была отключена в течение длительного времени, функция автоматически включится без вмешательства пользователя, чтобы убедиться, что Защищены ли вы от любых угроз, которые могут исходить из различных источников во время использования вашего компьютера.
Включение или отключение облачной защиты
Еще одна замечательная функция, которую можно найти в Защитнике Windows , называется «Облачная защита» и обеспечивает защиту в режиме реального времени. и ваш компьютер напрямую с серверов безопасности Microsoft всякий раз, когда он обнаруживает что-либо, что может представлять потенциальную угрозу или стать уязвимостью, если его не устранить.
Если эта функция включена, вам также необходимо убедиться, что следующая опция также включена, поскольку Облачная защита требует Автоматическая отправка образцов для эффективной и результативной работы каждый раз .
Включение и выключение автоматической отправки образцов
Следующая опция работает в сочетании с функцией «Облачная защита» и в основном позволяет Защитник Windows для отправки образцов Microsoft любого подозрительного файла или любого другого материала, который он обнаруживает, чтобы значительно улучшить обнаружение вредоносных программ.
Если вы отключите эту настройку, Защитник Windows автоматически спросит вас, хотите ли вы отправить определенные образцы обнаруженных файлов на Microsoft вместо того, чтобы отправлять их автоматически, что на самом деле и происходит. произойдет, если вы решите оставить его с настройками по умолчанию, которые включены.
Исключения
Раздел Исключение имеет ссылку под описанием, которая гласит «Добавить исключение» , и этот параметр в основном позволяет вам выбирать определенные файлы, папки или расположение в системе, а также диски, которые вы не хотите, чтобы Защитник Windows сканировал всякий раз, когда вы выполняете процесс сканирования с ним. Лучше не оставлять исключений, чтобы убедиться, что ваш компьютер полностью защищен.
Однако, если вы уверены, что хотите исключить что-либо из сканирования по какой-либо причине, вы можете просто щелкнуть ссылку «Добавить исключение» , перейти к расположению файла, папки, диска или расположение системы, которое вы хотите исключить из сканирования, выберите его и добавьте в список исключений. На самом деле это простой и понятный процесс, который не требует каких-либо дополнительных знаний о чем-либо, связанном с антивирусным программным обеспечением.
На самом деле это простой и понятный процесс, который не требует каких-либо дополнительных знаний о чем-либо, связанном с антивирусным программным обеспечением.
Расширенные уведомления
Для менее важных вещей Защитник Windows просто отображает уведомления на экране Центр уведомлений , но для более срочных проблем, требующих вашего немедленного внимания, он отображает подсказку в нижней правой части экрана вашего компьютера. Если вы хотите отключить это, все, что вам нужно сделать, это нажать на переключатель, который находится прямо под ним.
Только помните, что даже если «Расширенные уведомления» отключены, Защитник Windows по-прежнему будет отображать подсказки в нижней правой части экрана вашего компьютера для очень срочных проблем, требующих вашего внимания, таких как обнаружение вредоносного ПО или запланированное сканирование должно быть запущено.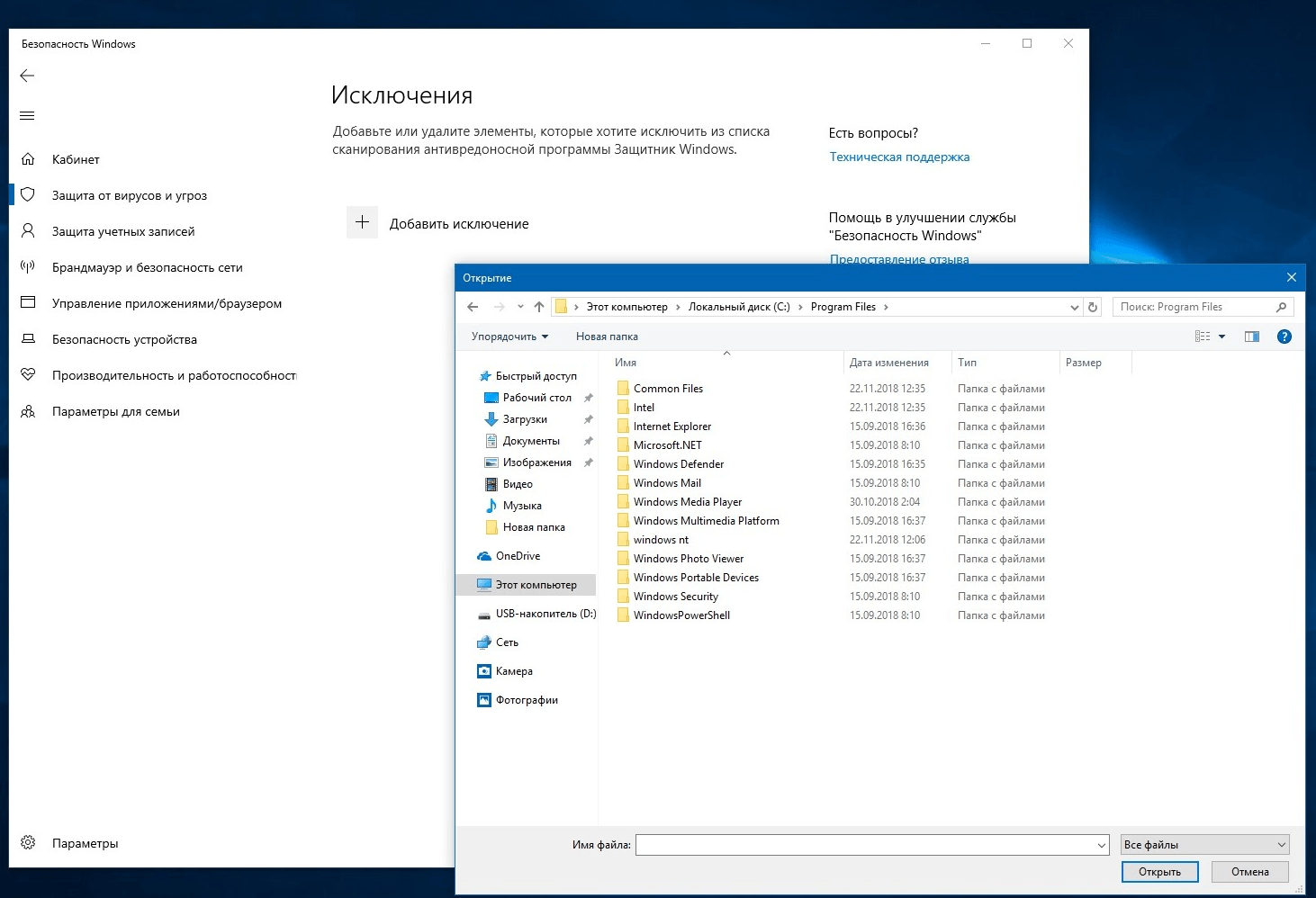 Все они направлены на то, чтобы инструмент выполнял свое предназначение — защищал вас от угроз, исходящих из разных источников.
Все они направлены на то, чтобы инструмент выполнял свое предназначение — защищал вас от угроз, исходящих из разных источников.
Защитник Windows в автономном режиме
Что делать, если ваш компьютер заражен очень сильным вирусом, который уже блокирует Защитник Windows от сканирования вашего компьютера? Как вы можете выполнить сканирование и удалить любую угрозу, которая вызывает проблему? Это вызвало большую озабоченность по поводу Windows 10 и Защитника Windows , и, к счастью, Microsoft предоставила пользователям возможность загружаться непосредственно с Защитника Windows 90. 042 просканируй и сможешь сделать это, просто нажав кнопку «Сканировать в автономном режиме» , которая находится под текстом описания « Windows Defender Offline» , как вы можете видеть ниже.
После нажатия кнопки Windows 10 попросит вас сохранить любую работу, которую вы выполняете, поскольку на вашем компьютере будет выполняться процесс перезагрузки. Вы можете сделать это позже и просто продолжить то, что вы сейчас делаете на своем компьютере.
Вы можете сделать это позже и просто продолжить то, что вы сейчас делаете на своем компьютере.
Информация о версии
Наконец, в самой нижней части Экран настроек Защитника Windows , вы сможете увидеть полный список информации, относящейся к инструменту Защитник Windows , который включает «Версия клиента для защиты от вредоносных программ» , « Версия двигателя» , «Определение антивируса» , «Определение антисписного программного обеспечения» , «Версия двигателя системы инспекции сети» и 0042 .
Только по этим пунктам вы уже можете иметь представление о том, что на самом деле представляет собой Защитник Windows , и вы можете видеть, что это мощный инструмент, который может защитить ваш компьютер от различных угроз, которые могут скрываться. по темным углам Интернета или даже тем, которые находятся в сети, к которой вы в данный момент подключены. Эти номера версий время от времени меняются, особенно когда Microsoft обновляет их, так что не паникуйте, если вы в следующий раз проверите и что-то изменилось в них. Так оно и есть.
по темным углам Интернета или даже тем, которые находятся в сети, к которой вы в данный момент подключены. Эти номера версий время от времени меняются, особенно когда Microsoft обновляет их, так что не паникуйте, если вы в следующий раз проверите и что-то изменилось в них. Так оно и есть.
Защитите себя и свой компьютер с помощью Защитника Windows
Из всего антивирусного программного обеспечения, доступного бесплатно или платного программного обеспечения премиум-класса, мы не нашли ничего, что работало бы так гладко и тихо, как Защитник Windows , Microsoft действительно проделала большую работу по созданию идеальной антивирусной/антишпионской/антивредоносной программы для Windows 10 , и мы можем ожидать только лучшего, поскольку компания улучшает все с течением времени.
Был ли у вас опыт использования Защитника Windows для удаления вируса, который проник на ваш компьютер Windows 10 ? Эффективно ли он обнаружил и удалил его? Мы хотим услышать твою историю.


