Не работает клавиатура windows 7 usb: Не работает клавиатура и мышь в Windows 7
Содержание
USB-мышь и клавиатура не работают в Windows 10
Автор Лёвкин Борис На чтение 10 мин. Просмотров 2.4k. Опубликовано
USB-мышь/клавиатура, подключенные к Windows 10, могут не работать в основном из-за проблем с оборудованием или других программных конфликтов внутри самой системы. В большинстве случаев может не работать только одно из устройств HCI (мышь или клавиатура). Решения в этой статье предназначены для них обоих.
Вы также можете переключить экранную клавиатуру, если ваша клавиатура не работает. Убедитесь, что к вашему компьютеру подключена беспроводная мышь или мышь PS2. Щелкните правой кнопкой мыши на панели задач и выберите «Показать кнопку сенсорной клавиатуры». Это запустит экранную клавиатуру, и вы сможете использовать ее для ввода, пока мы не устраним проблему.
Содержание
- Решение 1. Проверка мыши/клавиатуры PS/2
- Решение 2.
 Отключение быстрого запуска
Отключение быстрого запуска - Решение 3. Удаление драйверов для мыши/клавиатуры
- Решение 4. Изменение настроек управления питанием
- Решение 5. Изменение настроек легкости доступа
- Решение 6. Запуск ChkDsk
- Решение 7. Изменение настроек BIOS
- Решение 8. Восстановление Windows
Решение 1. Проверка мыши/клавиатуры PS/2
Прежде чем прибегать к более сложным решениям, мы попытаемся решить проблему, используя простые исправления, которые сработали для людей. Порт PS/2 – это шестиконтактный разъем, используемый для подключения к компьютеру клавиатур и мышей. Он был представлен в конце 1990-х и пользовался популярностью до тех пор, пока не пришли USB-мыши и клавиатура.
Если на вашем компьютере есть порты PS/2, попробуйте подключить мышь/клавиатуру PS/2 и посмотрите, работает ли она. В большинстве случаев компьютер обнаруживает устройство мгновенно, и оно работает без каких-либо проблем. Выключите машину, подключите устройство PS/2 и включите компьютер обычным способом. После входа в Windows переключите USB-клавиатуру/мышь и проверьте, обнаруживает ли ее компьютер. Если этого не произошло, перезагрузите компьютер, не отключая USB-клавиатуру/мышь.
После входа в Windows переключите USB-клавиатуру/мышь и проверьте, обнаруживает ли ее компьютер. Если этого не произошло, перезагрузите компьютер, не отключая USB-клавиатуру/мышь.
Примечание. Вы также должны подключить любое USB-устройство хранения данных, чтобы убедитесь, что ваши USB-порты работают правильно. Если это не так, значит, проблема в USB-портах. Мы можем попробовать переустановить драйверы, как показано в более поздних решениях.
Еще вы можете попробовать загрузить операционную систему без подключенных периферийных устройств. После полной загрузки операционной системы подключите устройства и проверьте, правильно ли они работают.
Решение 2. Отключение быстрого запуска
Быстрый запуск Windows 10 (также называемый быстрой загрузкой) работает аналогично гибридным режимам сна предыдущих версий Windows. Он сочетает в себе элементы холодного отключения и функцию гибернации. Когда вы выключаете компьютер, Windows отключает всех пользователей и закрывает все приложения, как при холодной загрузке. На этом этапе состояние Window похоже на то, когда оно только что загружено (поскольку все пользователи вышли из системы, а приложения закрыты). Однако системный сеанс запущен, а ядро уже загружено.
На этом этапе состояние Window похоже на то, когда оно только что загружено (поскольку все пользователи вышли из системы, а приложения закрыты). Однако системный сеанс запущен, а ядро уже загружено.
Затем Windows отправляет уведомление для разработки драйверов для подготовки к гибернации, сохраняет текущее состояние системы в спящий режим и выключает компьютер. Когда вы перезагружаете компьютер, Windows не нужно перезагружать ядро, состояние системы или драйверы.. Он просто обновляет вашу оперативную память с помощью загруженного образа в файле гибернации и перемещает вас к экрану запуска.
Эта функция ускоряет загрузку Windows, поэтому вам не придется ждать в обычное время. Однако известно, что эта функция вызывает проблемы из-за того, что каждый раз неправильно загружает необходимые драйверы. Поскольку драйверы не перезагружаются, некоторые драйверы могут быть еще не загружены. Из-за этого ваша мышь и клавиатура могут работать неправильно.
- Нажмите Windows + R , чтобы запустить приложение «Выполнить».
 В диалоговом окне введите « панель управления » и нажмите Enter. Это запустит панель управления вашего компьютера. Вы также можете использовать панель поиска Windows, чтобы открыть панель управления.
В диалоговом окне введите « панель управления » и нажмите Enter. Это запустит панель управления вашего компьютера. Вы также можете использовать панель поиска Windows, чтобы открыть панель управления. - Находясь в панели управления, нажмите Параметры электропитания .
- В параметрах питания нажмите « Выберите, что делают кнопки питания »в левой части экрана.
- Теперь вы увидите параметр, требующий прав администратора, с именем « Изменить настройки, которые в настоящее время недоступны ». Щелкните по нему.
- Теперь перейдите в нижнюю часть экрана и снимите флажок с надписью « Включить быстрый запуск ». Сохраните изменения и выйдите.
- Возможно, вам потребуется перезагрузить компьютер. Убедитесь, что проблема устранена.
Решение 3. Удаление драйверов для мыши/клавиатуры
Теперь мы можем попробовать переустановить драйверы по умолчанию для вашего устройства, удалив их из диспетчера устройств и перезагрузив компьютер. Когда вы перезагружаете компьютер, компьютер автоматически определяет подключенное оборудование, и, поскольку для устройства не установлены драйверы, он устанавливает драйверы по умолчанию.
Когда вы перезагружаете компьютер, компьютер автоматически определяет подключенное оборудование, и, поскольку для устройства не установлены драйверы, он устанавливает драйверы по умолчанию.
- Щелкните строку поиска Windows в левой части экрана и введите « диспетчер устройств ». Откройте приложение, которое возвращает результат.
- Разверните категорию Мыши и другие указывающие устройства/клавиатуры . Теперь щелкните правой кнопкой мыши на устройстве и выберите « Удалить устройство ».
- Теперь Windows попросит вас подтвердить ваши действия перед продолжением удаления. Чтобы продолжить, выберите « Удалить ».
- Теперь перезагрузите компьютер и подключите устройство (мышь/клавиатура).. Теперь Windows автоматически обнаружит подключенное оборудование и попытается установить необходимые драйверы.
- Если это все еще не работает, вернитесь в диспетчер устройств, и, скорее всего, вы увидите устройство с крошечный восклицательный знак перед ним.
 Это означает, что драйвер для этого устройства не установлен должным образом.
Это означает, что драйвер для этого устройства не установлен должным образом. - Щелкните его правой кнопкой мыши и выберите « Обновить драйвер». Теперь выберите « Автоматический поиск драйверов ». Убедитесь, что у вас есть активное подключение к Интернету. Надеюсь, драйверы будут установлены, и устройство снова начнет нормально работать.
- Если необходимые драйверы по-прежнему не устанавливаются, перейдите на веб-сайт производителя и загрузите драйверы для вашего конкретного устройства. Повторите процесс обновления, как мы делали ранее, и на этот раз выберите « Искать драйверы вручную » и перейдите к пути к файлу драйвера, который вы загрузили.
Решение 4. Изменение настроек управления питанием
У каждого устройства есть функция, при которой оно отключается, когда оно не используется, для экономии энергии, или окна могут выходить из спящего режима. спать, если на устройстве обнаружена какая-либо активность.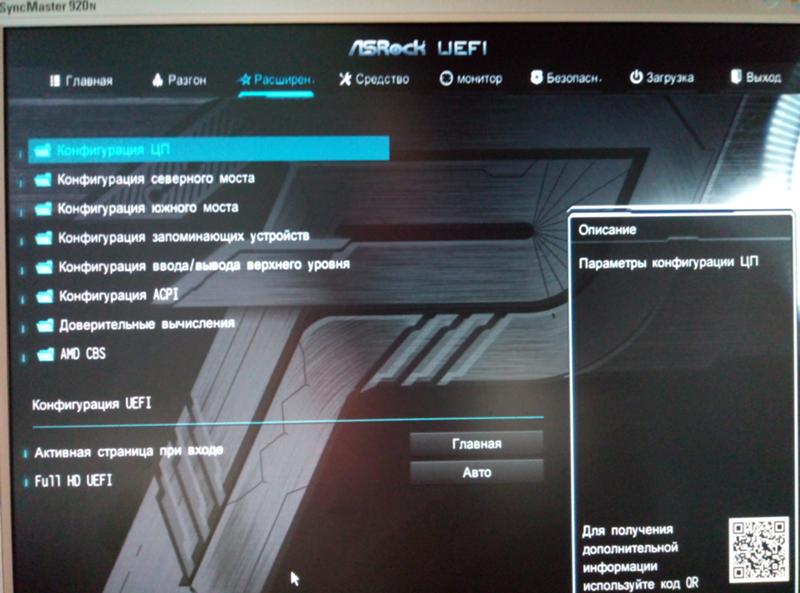 Известно, что эти параметры во многих случаях вызывают проблемы. Энергосбережение также очень незначительное, поскольку клавиатура или мышь не потребляют много энергии. Мы можем попробовать отключить эти параметры и проверить, помогают ли они.
Известно, что эти параметры во многих случаях вызывают проблемы. Энергосбережение также очень незначительное, поскольку клавиатура или мышь не потребляют много энергии. Мы можем попробовать отключить эти параметры и проверить, помогают ли они.
- Щелкните панель поиска Windows в левой части экрана и введите « диспетчер устройств ». Откройте приложение, которое возвращает результат.
- Разверните категорию Мыши и другие указывающие устройства/клавиатуры . Теперь щелкните правой кнопкой мыши на устройстве и выберите « Свойства ».
- Снимите флажок параметр, который указывает:
« Разрешить этому устройству выводить компьютер из спящего режима »
Сделайте то же самое для всех мышей и клавиатур.
- Теперь оставаясь в диспетчере устройств, прокрутите вниз и разверните категорию « Контроллеры универсальной последовательной шины ».
 Щелкните правой кнопкой мыши « USB Root Hub » и выберите
Щелкните правой кнопкой мыши « USB Root Hub » и выберите
- Перейдите на вкладку Управление питанием и снимите флажок с параметра, в котором указано « Разрешить компьютеру выключать это устройство для экономии энергии ». Нажмите Применить , чтобы сохранить изменения и выйти из свойств.
Примечание. Если на вашем компьютере несколько корневых USB-концентраторов, примените это изменение ко всем из них..
- Теперь перезагрузите компьютер и проверьте, решена ли проблема.
Примечание: Если вы видите, что какие-либо USB-порты отключены или перед их именем стоит восклицательный знак, либо включите их, либо обновите их драйверы должным образом. Это признак того, что порт/устройство не работает из-за проблемы с драйвером.
Решение 5. Изменение настроек легкости доступа
Настройки специальных возможностей доступны почти во всех версиях Windows, чтобы помочь пользователю в использовании компьютера. Иногда эти параметры могут быть не настроены/не работают должным образом, вызывая проблемы при использовании мыши и клавиатуры. Мы можем отключить эти настройки и проверить, решена ли проблема.
Иногда эти параметры могут быть не настроены/не работают должным образом, вызывая проблемы при использовании мыши и клавиатуры. Мы можем отключить эти настройки и проверить, решена ли проблема.
- Щелкните панель поиска Windows в левой части экрана и введите « Ease доступа ». Откройте приложение, которое возвращает результат.
- В Центре специальных возможностей выберите категорию « Сделать мышь более простой в использовании ».
- Снимите флажок с параметра « Включить клавиши мыши ». Нажмите Применить, чтобы сохранить изменения и выйти.
Если у вас возникли проблемы с мышью, вы можете перезагрузить компьютер. Если у вас возникли проблемы с клавиатурой, мы также можем изменить ее настройки упрощения доступа.
- Перейдите в Центр специальных возможностей, как мы делали ранее, и выберите « Сделайте клавиатуру проще в использовании ».

- Снимите отметку со следующих параметров на экране:
« Включить клавиши мыши »
« Включить залипание клавиш »
« Включить Toggle Keys »
« Включить ключи фильтра »
Нажмите Применить, чтобы сохранить изменения и выйти. Вы также можете отключить клавиши фильтра, нажав правую клавишу « Shift » и удерживая ее в течение 10 секунд . Появится небольшое окно с просьбой включить или отключить ключи фильтра.
- Перезагрузите компьютер и проверьте, правильно ли начали работать все устройства.
Решение 6. Запуск ChkDsk
Мы можем попробовать проверить, есть ли на вашем компьютере какие-либо расхождения или поврежденные сектора. Возможно, место, где расположены драйверы вашего устройства, повреждено или находится в конфликте с другим объектом.
- Щелкните панель поиска Windows в левой части экрана и введите « Командная строка ». Щелкните правой кнопкой мыши приложение, которое возвращается в результате, и выберите « Запуск от имени администратора »..
- В командной строке выполните следующую команду:
CHKDSK E:/f
Здесь «E» – это имя драйвера диска, за которым следует команда «/f».
- Этот процесс может занять некоторое время, так как весь ваш диск проверяется на наличие ошибок. По завершении сканирования выполните следующую команду:
sfc/scannow
- Если Windows обнаружит какие-либо несоответствия, она сообщит вам об этом соответствующим образом . Если это так, выполните следующую команду:
DISM/Online/Cleanup-Image/RestoreHealth
- После завершения всех процессов перезагрузите компьютер и проверьте, решена ли проблема.

Решение 7. Изменение настроек BIOS
Если все вышеперечисленные решения не работают, мы можем попробовать изменить настройки BIOS. BIOS – это основной модуль, к которому ваш компьютер обращается при включении. Именно BIOS запускает вашу операционную систему и помогает загрузить все необходимые драйверы.
Сначала откройте BIOS и попробуйте отключить поддержку USB2 Legacy. Мы не можем перечислить точный метод, так как у всех производителей есть свой формат настроек BIOS. После того, как вы отключили эту опцию, перезагрузите компьютер и проверьте, имеет ли это значение. Если этого не произошло, вы можете сбросить BIOS до оптимизированного значения по умолчанию. Компьютер может запросить пароль, и при вводе настройки BIOS будут свежими.
Решение 8. Восстановление Windows
Если все вышеперечисленные методы не работают, мы можем попробовать восстановить вашу систему до последней точки восстановления системы. Сохраните всю свою работу правильно и сделайте резервную копию любых важных данных. Обратите внимание, что все изменения в конфигурации вашей системы после последней точки восстановления будут удалены.
Сохраните всю свою работу правильно и сделайте резервную копию любых важных данных. Обратите внимание, что все изменения в конфигурации вашей системы после последней точки восстановления будут удалены.
- Щелкните панель поиска Windows в левой части экрана и введите « restore »в диалоговом окне и выберите первую программу, которая появится в результате.
- В настройках восстановления нажмите Восстановление системы в начале окна под вкладка Защита системы.
- Теперь откроется мастер, который проведет вас через все шаги по восстановлению вашей системы. Нажмите Далее и выполните все дальнейшие инструкции.
- Теперь выберите точку восстановления из списка доступных параметров. Если у вас есть несколько точек восстановления системы, они будут перечислены здесь.
- Теперь окна будут подтверждать ваши действия в последний раз перед запуском процесса восстановления системы.
 Сохраните всю свою работу и сделайте резервную копию важных файлов на всякий случай и продолжите процесса.
Сохраните всю свою работу и сделайте резервную копию важных файлов на всякий случай и продолжите процесса.
Подробнее о восстановление системы, чтобы получить больше информации о том, что он делает и какие процессы задействованы.
Примечание. Вы также можете войти в режим восстановления, если резко отключите питание шнур, подключенный к вашему компьютеру. Для портативных компьютеров выньте аккумулятор, пока ноутбук все еще работает. Возможно, вам придется повторить этот процесс два или три раза, прежде чем вы загрузитесь в режиме восстановления. Делайте это на свой страх и риск . Также существует опасность повредить компьютер, если резко отключить питание.
Как сбросить USB-драйвер Windows 7 после того, как мышь/клавиатура больше не работает?
Задавать вопрос
спросил
Изменено
10 лет, 2 месяца назад
Просмотрено
24к раз
Я попал в затруднительное положение. У меня есть компьютер с Windows 7 x64 и портами USB 3.0. Я установил специализированный драйвер камеры (FlyCapture 2 от Point Grey) для использования с высококачественной камерой USB 3.0.
У меня есть компьютер с Windows 7 x64 и портами USB 3.0. Я установил специализированный драйвер камеры (FlyCapture 2 от Point Grey) для использования с высококачественной камерой USB 3.0.
Во время установки была возможность установить новый драйвер USB 3.0 с предупреждением о том, что устройства, отличные от Point Grey, больше не будут работать. Я (по глупости) проигнорировал это, так как думал, что моя клавиатура/мышь подключены к другому интерфейсу (то есть не к USB 3.0).
Я ошибся. Теперь, когда я загружаю Windows, я получаю экран входа в систему, и ни клавиатура, ни мышь не работают. (Интересно, что если я выключаю свой компьютер, не позволяя Windows завершить работу должным образом, я получаю текстовый экран с вопросом, следует ли загружать Windows в обычном или безопасном режиме — и на этом экране моя клавиатура работает, что позволяет мне выбрать вариант с помощью кнопки вверх. клавиши /вниз/ввод.)
Итак, мой вопрос: как мне восстановить драйверы USB по умолчанию, чтобы моя клавиатура/мышь снова заработала?
- windows-7
- usb
- клавиатура
- мышь
- usb-3
9
Вот как я это исправил:
- Перешел к настройке BIOS моего компьютера
- Отключены порты USB 3.
 0
0 - Подключил мышь/клавиатуру к портам USB 2.0
- В этот момент Windows запустилась нормально
- Открыл командную строку и использовал
rstrui.exeдля восстановления Windows до состояния до установки нового драйвера USB 3.0 - Повторно включил порты USB 3.0 в настройках BIOS
Зарегистрируйтесь или войдите в систему
Зарегистрируйтесь с помощью Google
Зарегистрироваться через Facebook
Зарегистрируйтесь, используя адрес электронной почты и пароль
Опубликовать как гость
Электронная почта
Требуется, но никогда не отображается
Опубликовать как гость
Электронная почта
Требуется, но не отображается
Нажимая «Опубликовать свой ответ», вы соглашаетесь с нашими условиями обслуживания, политикой конфиденциальности и политикой использования файлов cookie
Устранение проблемы с неработающей USB-клавиатурой и мышью в Windows 10/8/7
Не паникуйте, если USB-клавиатура и мышь не работают на вашем ноутбуке или настольном компьютере. Вы можете легко решить проблему с помощью одного из решений, перечисленных в этой статье ниже. Читайте дальше, чтобы узнать больше.
Вы можете легко решить проблему с помощью одного из решений, перечисленных в этой статье ниже. Читайте дальше, чтобы узнать больше.
Вы будете очень раздражены и расстроены, если ваша USB-клавиатура и мышь внезапно перестанут работать посреди важной работы. Но не волнуйтесь, вы не единственный, кто сталкивается с этой проблемой. В последнее время сотни пользователей сообщали об одной и той же проблеме на различных онлайн-форумах. Поскольку точная основная причина проблемы с неработающей мышью на клавиатуре до сих пор неизвестна, пользователи пробовали несколько разных способов ее решения, и есть довольно много решений, которые им помогли.
Сегодня мы решили поместить эти решения в статью, чтобы вы могли самостоятельно решить невероятно неприятную проблему «не работает беспроводная клавиатура-мышь».
Как исправить USB-клавиатуру и мышь, которые не работают в Windows 10, 8 и 7
Решение 1. Отсоедините и подключите кабель клавиатуры и мыши
Решение 2. Отсоедините кабель питания или извлеките аккумулятор
Отсоедините кабель питания или извлеките аккумулятор
Решение 3. Обновите драйверы мыши и клавиатуры
Решение 4. Отключите параметр быстрого запуска
Как исправить, что USB-клавиатура и мышь не работают в Windows 10, 8 и 7
USB-мышь и клавиатура перестали работать? Не расстраивайтесь. Вот несколько простых и надежных решений, которые вы можете попробовать, чтобы ваша клавиатура и мышь снова заработали.
Решение 1. Отсоедините и подключите кабель клавиатуры и мыши
Вполне возможно, что USB-клавиатура и мышь не работают в Windows 7 из-за сломанного или неисправного порта. Поэтому рекомендуется сначала попробовать отключить кабель мыши и клавиатуры и снова подключить его к другому порту, прежде чем переходить к сложным решениям.
Читайте также: Загрузка и обновление драйвера устройства HID Keyboard для Windows 10, 8, 7
Решение 2. Отсоедините кабель питания или извлеките аккумулятор Клавиатура-мышь не работает, проблема заключается в отключении кабеля питания на некоторое время.
 Чтобы сделать то же самое, выполните следующие шаги.
Чтобы сделать то же самое, выполните следующие шаги.
- Сначала выключите систему Windows. А поскольку ваша мышь и клавиатура не работают, вам потребуется выполнить аппаратную перезагрузку. Для этого просто нажмите кнопку питания и удерживайте ее около 10 секунд.
- Теперь отключите кабель питания на некоторое время (если вы используете ноутбук, то вы можете просто вытащить аккумулятор).
- После этого снова подключите кабель к источнику питания или установите аккумулятор на место.
- Нажмите и удерживайте кнопку питания еще раз, чтобы перезагрузить систему.
После загрузки компьютера проверьте, работает ли USB-клавиатура-мышь. Если это не так, перейдите к следующему решению.
Читайте также: Как обновить и переустановить драйверы клавиатуры в Windows 10
Решение 3. Обновите драйверы мыши и клавиатуры
Если драйвер клавиатуры/мыши отсутствует или поврежден, то, скорее всего, вы столкнетесь с проблемой USB-клавиатуры и мыши, которая не работает в Windows 10. Чтобы решить эту проблему, вы можете попробовать обновить драйвер вручную или, если у вас нет терпения и необходимых навыков работы с компьютером, вы можете сделать это автоматически с помощью Bit Driver Updater. Эта простая в использовании программа автоматически сканирует устаревшие, неисправные или отсутствующие драйверы и устанавливает самые последние версии, рекомендованные экспертами, одним щелчком мыши. Ниже приведены простые шаги по его использованию. это
Чтобы решить эту проблему, вы можете попробовать обновить драйвер вручную или, если у вас нет терпения и необходимых навыков работы с компьютером, вы можете сделать это автоматически с помощью Bit Driver Updater. Эта простая в использовании программа автоматически сканирует устаревшие, неисправные или отсутствующие драйверы и устанавливает самые последние версии, рекомендованные экспертами, одним щелчком мыши. Ниже приведены простые шаги по его использованию. это
- Загрузите Bit Driver Updater, установите и запустите его.
- Нажмите кнопку «Сканировать драйверы», доступную на главном экране приложения. Теперь терпеливо подождите, пока он не покажет вам список проблемных драйверов, установленных на вашем компьютере.
- Когда результаты сканирования появятся на экране, нажмите кнопку «Обновить сейчас» рядом с драйвером мыши и клавиатуры.
Читайте также: Как исправить проблему с зависанием мыши на ноутбуке
Решение 4.
 Отключите параметр быстрого запуска
Отключите параметр быстрого запуска
Некоторые затронутые пользователи сообщают, что им удалось решить проблему с неработающей USB-клавиатурой и мышью после отключения функции быстрого запуска в Windows. Эта функция предназначена для ускорения загрузки системы Windows. Однако также известно, что он вызывает множество проблем с совместимостью, поскольку не позволяет компьютеру полностью завершить работу системы. Следовательно, вы можете попробовать отключить этот параметр быстрого запуска и посмотреть, решена ли проблема. Вот необходимые шаги.
- В поле поиска Windows введите панель управления, а затем выберите результат наилучшего совпадения, чтобы открыть приложение.
- Когда появится окно панели управления, найдите и коснитесь параметра «Оборудование и звук».
- После этого нажмите «Электропитание».
- В параметрах питания выберите параметр «Выберите, что делают кнопки питания» на левой панели навигации.
- Затем нажмите «Изменить настройки, которые в данный момент недоступны».


 Отключение быстрого запуска
Отключение быстрого запуска В диалоговом окне введите « панель управления » и нажмите Enter. Это запустит панель управления вашего компьютера. Вы также можете использовать панель поиска Windows, чтобы открыть панель управления.
В диалоговом окне введите « панель управления » и нажмите Enter. Это запустит панель управления вашего компьютера. Вы также можете использовать панель поиска Windows, чтобы открыть панель управления. Это означает, что драйвер для этого устройства не установлен должным образом.
Это означает, что драйвер для этого устройства не установлен должным образом.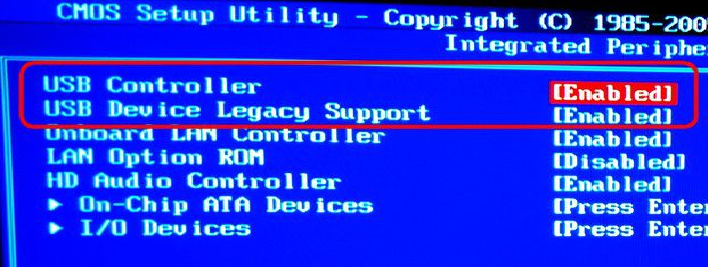 Щелкните правой кнопкой мыши « USB Root Hub » и выберите
Щелкните правой кнопкой мыши « USB Root Hub » и выберите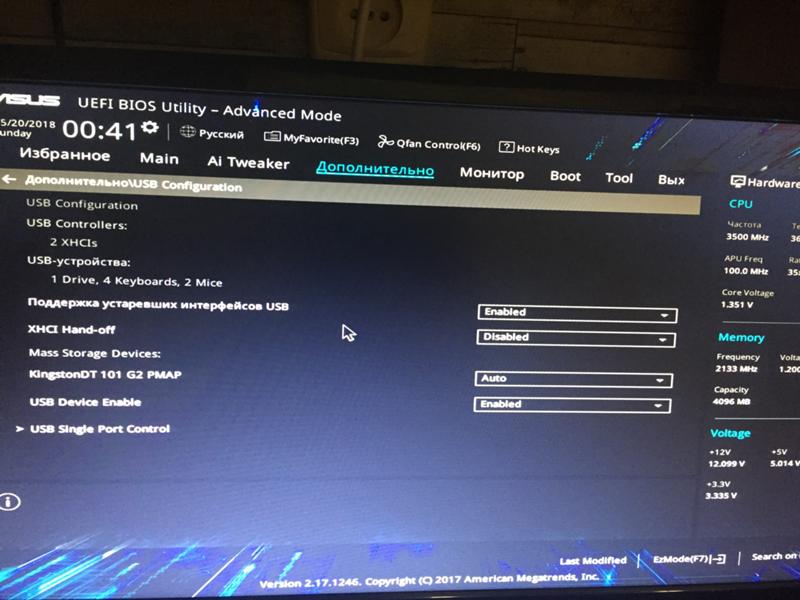

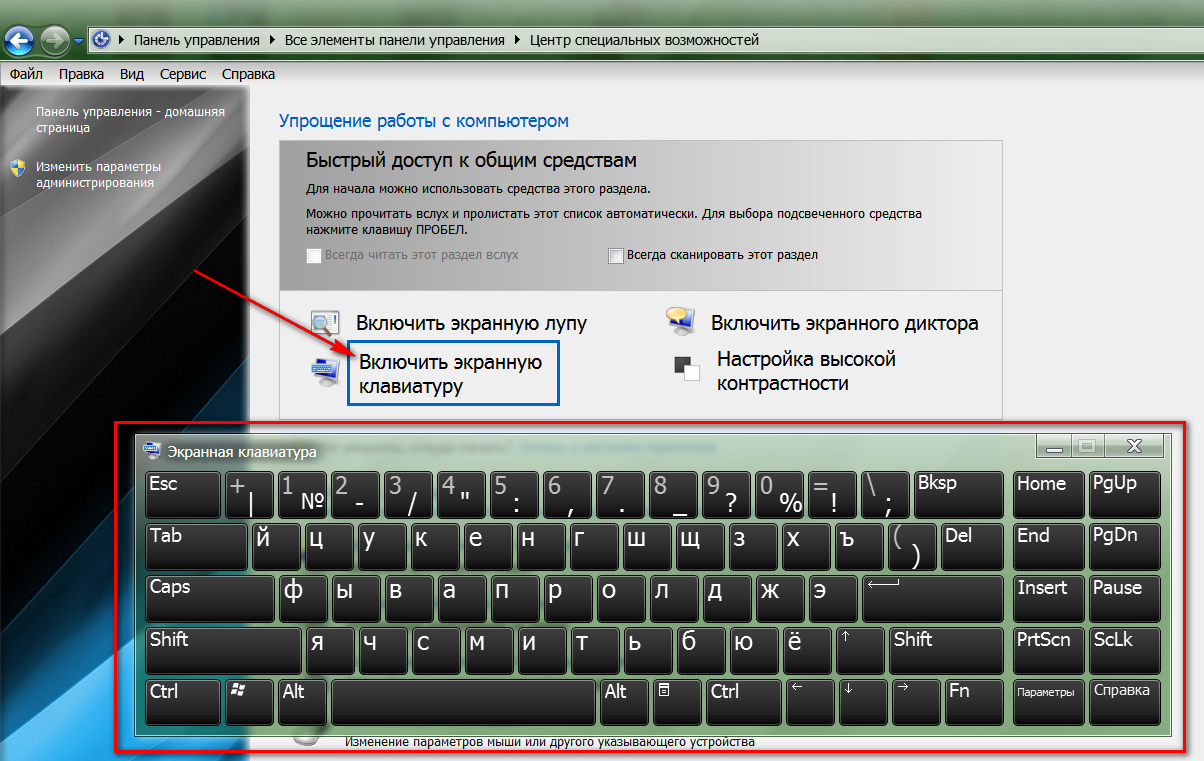 Сохраните всю свою работу и сделайте резервную копию важных файлов на всякий случай и продолжите процесса.
Сохраните всю свою работу и сделайте резервную копию важных файлов на всякий случай и продолжите процесса.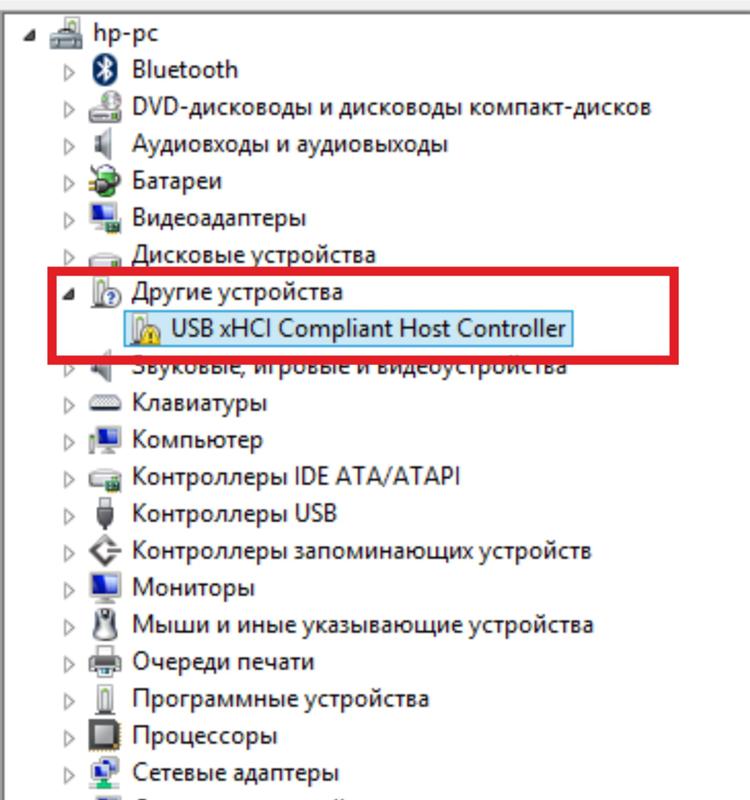 0
0
