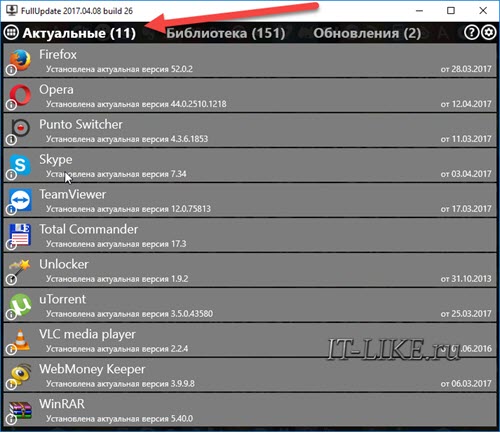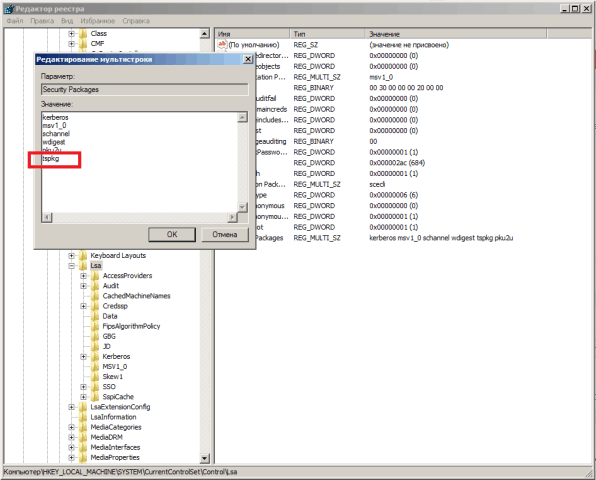Срок доставки товара в течении 1-3 дней !!!
|
|
Устанавливаем Windows 10 на USB диск. Установка виндовс 10 на новый жесткий диск с флешки
Windows 10 USB
! Windows 10 USB, , , ISO- Windows 10 WinNTSetup3, .
Windows 10 USB
, USB HDD, . HDD, , , , . HDD , , . , HDD , .
, , Windows USB?
:
- Win 10 , C: D:, , . Win 10 USB HDD?
- , HDD , Windows 10 . Windows 10 USB ?
- Windows 10 USB : . , USB IEEE 1394. ?
Windows 10 USB
USB Windows 8.1.
.
60 , Windows 10,
. ٸ .
.
USB- (G:) NTFS 60 . Windows 10.
ISO- Windows 10,
(H:).
WinNTSetup3
WinNTSetup3.
, ( Windows)
(H:) Windows 10, H:\sources install.wim, .
(, ) .
(, Windows) .
(G:) .
: UEFI, BootSect UEFI.
, BIOS.
Windows 10 (G:) USB .
.
.
.
Windows 10
.
.
Windows 10 USB!
.
Windows 10 (C:) , .
Windows 10 !
30 Windows 8.1 Windows 10 Windows 10 , .
: Windows 10 Windows 8.1.
, USB Windows 10
, , F9.Windows 8.1.
: USB- , , .
USB- , :
- Windows 8.1 Windows 10 USB, , UEFI
- Windows 8.1 USB- Windows (Windows PE). UEFI
- Windows 8.1 ( UEFI) - Windows 7 Windows 10 MBR, USB.
- Windows 10 GPT USB, UEFI.
remontcompa.ru
Как установить Windows 10 - установка и настройка
Windows 10, самая новая на данный момент из этого семейства операционных систем, появилась в виде тестовой версии в 2014 г. Релиз полноценной системы состоялся в 2015 году, причём для некоторых категорий пользователей она предоставляется бесплатно. Это касается тех, у кого установлена легальная Windows 7 или 8.1 — такие обновляются через Центр обновления в течение года после выхода, и потом новую систему и её файлы можно сколько угодно раз переустанавливать на этом компьютере.
Обновление до 10 версии происходит почти автоматически, от пользователя требуется только подтвердить установку и нажать пару кнопок, файлы загрузятся и установка выполнится. Но если вы купили новый компьютер без установленной ОС, поменяли жёсткий диск, или же просто решили объединить все разделы на старом диске, необходимо уметь поставить Windows 10 на чистый компьютер.
Установка новой версии самостоятельно
Первое, что потребуется для версии 10 — это носитель с установочными файлами. Можно скачать образ с торрент-трекеров или других сайтов, но надежнее будет взять его с официального сайта компании Microsoft. Для этого там имеется специальная программа «Windows 10 Media Creation», скачав которую, вы сможете загрузить образ на компьютер (для дальнейшей записи на DVD-диск) или создать загрузочную флешку без сохранения образа и использования дополнительных программ.
После запуска средства загрузки необходимо выбрать вариант «Создать установочный носитель для другого компьютера». На дальнейшем экране производится выбор языка, выпуска и архитектуры. При выборе выпуска Windows 10 N будет записана версия без дополнительных программ для мультимедиа и Skype. Архитектура x86 или x64 выбирается в зависимости от потребностей пользователя, но можно записать на носитель обе версии, а при установке выбрать нужную.
Практически все современные компьютеры поддерживают установку ОС с USB-носителя, поэтому удобнее будет использовать именно флешку. Для ее создания достаточно выбрать на следующем экране нужный тип носителя и устройство для записи, дальше все сделается автоматически. Если же вам необходимо записать систему на DVD-диск, то носителем выберите ISO-файл, укажите место сохранения и затем запишите загруженный образ на диск.
Когда носитель готов, нужно настроить загрузку с USB или DVD. Вставьте диск и войдите в BIOS. На стационарных компьютерах вход выполняется нажатием Delete после включения. Клавиша входа на ноутбуке зависит от производителя: некоторые также используют Delete, другие — какую-нибудь функциональную клавишу (чаще всего F2 или F9, иногда в сочетании с Fn). Подробнее можно узнать в Интернете. В BIOS нужно перейти на вкладку Boot и поставить свой носитель на первое место в списке загрузки. После этого выберите вкладку Exit и пункт Exit Saving Changes, чтобы сохранить настройки и перезагрузить устройство.
После перезагрузки появится черный экран, на котором вас попросят нажать любую кнопку для загрузки через USB/DVD. Затем компьютер обнаружит загрузочное устройство и появится окно с языковыми настройками. Выберете необходимые параметры и нажмите Далее. На следующем экране будет кнопка «Установить» и мелкая надпись «Восстановление системы» в углу. При чистой установке нажмите «Установить».
Появится экран с лицензионным соглашением. Можете пропустить его, но лучше прочтите — там будет несколько интересных пунктов по поводу сбора данных о пользователе. Поставьте галочку ниже и нажмите Далее. Затем выберете способ установки «Выборочная: только установка Windows (для знающих пользователей)». Появится экран с выбором раздела.
Можете создать несколько пользовательских разделов — такой метод был популярен при установке старых ОС, до Windows XP включительно. Но в более новых выпусках появилась возможность установки системы с сохранением файлов на разделе, поэтому часто можно обойтись без разбиения диска. Выделение разделов может понадобиться, если планируется установка нескольких операционных систем или создание восстановительного раздела с резервной копией системы.
Для системных нужд обычно создается несколько дополнительных разделов, даже если вы не будете делить диск и отведете все незанятое пространство под один раздел. После выбора необходимого диска нажмите Далее. Начнется установка системы, придется немного подождать. В это время может происходить автоматическая перезагрузка или экран будет гаснуть на несколько секунд — не нужно беспокоиться, это нормальное явление.
Когда все файлы распакуются и установка Виндовс закончится, Windows 10 загрузится уже не с USB или DVD, а с жёсткого диска. Осталось только выполнить первоначальные настройки Виндовс.
Настройки
Сначала система выдаст экран с заголовком «Повысить скорость работы», где можно настроить или выбрать стандартные параметры, касающиеся определения местоположения, персонализации, отчетов об ошибках. Затем выберите, кому принадлежит компьютер — лично вам или организации. После этого вам предложат зайти под учетной записью Microsoft или создать её. Использование именно такой записи позволит скачивать приложения из «Магазина Windows», выполнить вход в Skype, смотреть видео на отличной скорости и пользоваться многими другими преимуществами.
Если у вас не стоит подключение к Интернету, то придется создать локальную запись. Нажмите «Пропустить этот шаг» и в следующем окне введите имя, пароль (если нужен) и подсказку. Войти в аккаунт Microsoft можно будет позднее.
Дальнейшие настройки доступны только для вошедших с учетной записью Microsoft, они касаются пин-кода и синхронизации с облачным сервисом OneDrive. Пин-код из цифр заменяет привычный пароль, с его помощью можно быстрее войти в систему при включении компьютера или выходе из спящего режима. OneDrive позволяет бесплатно хранить файлы в специальном хранилище, не боясь потерять их из-за выхода из строя жёсткого диска. Как пин-код, так и хранилище можно отключить в настройках.
Завершение
Установка Windows 10 на чистый компьютер закончена, осталось только запустить Центр обновления, который сам загрузит из Интернета нужные файлы — драйвера и пакеты для 10 версии системы, и, когда ему удастся успешно их поставить, можно начинать работу, что стоит сделать, чтобы насладиться новыми возможностями!
instcomputer.ru
Устанавливаем Windows 10 на USB диск
Технология Windows To Go (Windows с собой) позволяет установить на переносной винчестер USB или обычную флешку целую операционную систему Windows 10 или Windows 8.1, в итоге вы можете пользоваться операционкой, как переносной.

Согласитесь, что в некоторых случаях, полнокровная операционная система, запускающаяся с переносного накопителя, может сильно облегчить жизнь пользователю ПК. На Windows To Go можно устанавливать программы и драйвера, копировать файлы и так далее, всё ограничивается лишь вашей фантазией.
Также хочу сказать, что Windows To Go на переносном винчестере интерфейса USB 3.0 работает намного быстрее, чем на флешке. Подключаем к нашему компьютеру переносной винчестер USB объёмом 1 Тб и создаём на нём раздел для установки Windows To Go.
Для примера, я создам в самом начале внешнего диска небольшой раздел 30 Гб (вы можете создать больше). Более подробно ,как это сделать читайте примеры в статье: Как создать раздел на жёстком диске.

Для создания раздела, а также установки Windows To Go с операционной системой Windows 10 предлагаю воспользоваться бесплатной программой и качаем AOMEI Partition Assistant Standard Edition .
Скачиваем и запускаем программу, в главном окне выбираем: Мастер >Windows To Go Creator.

В следующем окне, в поле Select a USB drive, выбираем созданный нами раздел для установки Windows To Go на внешнем диске и жмём Proceed

Жмём на кнопку Browse

В открывшемся окне проводника находим ISO-образ Windows 10 ,если образа нет то при желании можно приобрести, как описано в статье.

ОК

Да

Начинается процесс создания Windows To Go переводится ,как (Windows с собой) с Windows 10 на переносном винчестере USB.


ОК

Далее перезагружаемся и загружаем наш компьютер с внешнего диска USB Windows To Go, для этого во время перезагрузки входим в загрузочное меню биоса нажатием клавиши F2 или F12 или Delete и выбираем для загрузки переносной винчестер USB.
Примечание: С внешнего диска USB Windows To Go можно без проблем загрузить компьютер с обычным БИОС, но к сожалению нельзя загрузить ноутбук с включенным UEFI, чтобы загрузить такой ноутбук с флешки Windows To Go, на нём нужно будет предварительно отключить в Биосе Secure Boot, а UEFI перевести в Legacy.

Начинается процесс подготовки устройств.


Далее

На просьбу ввести ключ продукта, вводим ключ, если ключа нет, то жмём на кнопку Сделать позже.

Принимаем лицензионное соглашение.

Можете сразу настроить подключение к своему роутеру или сделать это позже, нажав Пропустить этот шаг.

Использовать стандартные параметры.

Вводим имя локальной учётной записи.
Далее.

Загружается Windows 10 на переносном жёстком диске USB.

Первая загрузка на определённом компьютере будет происходить минут 5, так как Windows To Go находит оборудование и устанавливает драйвера, а вот вторая загрузка произойдёт намного быстрее.
Важное примечание: Если подсоединить наш внешний USB-диск к другому компьютеру или ноутбуку, то система не загрузится, ведь мы создали загрузчик на жёстком диске ноутбука. Рекомендуем ознакомится со статьёй для решения данной проблемы.
servis2010.ru