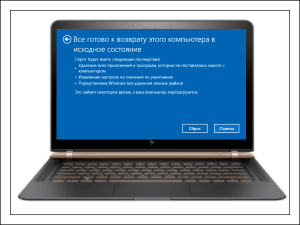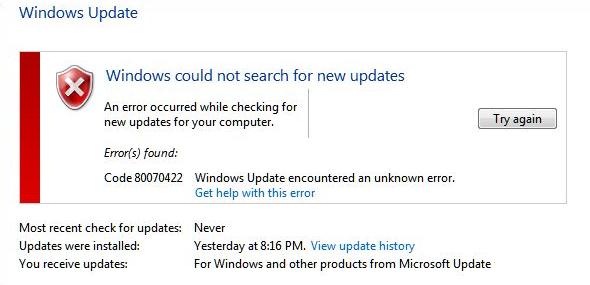Срок доставки товара в течении 1-3 дней !!!
|
|
Как наладить звук на компьютере виндовс 7. Как на виндовс 7 включить звук
Как запустить службу аудио на Виндовс 7
В DOS и ранних версиях Windows отсутствовала концепция служб, поэтому в них поддержка звука осуществлялась инсталлируемыми драйверами, которые либо прописывались в конфигурационные файлы системы, либо инсталлировались как отдельные приложения. Драйвера звуковых адаптеров поставлялись вместе с самими этими адаптерами или поступали из других источников. Никаких посредников, вроде службы аудио, в них не имелось.
Правда, некоторые драйвера поставлялись с дополнительными программами для конфигурирования и тонкой настройки звука, но такой поддержкой занимались только крупные производители оборудования. Сегодня мы точно так же устанавливаем драйвера для звука, но между ними и пользователями имеется еще одна прослойка – служба аудио. Как и всякую службу ее можно отключить и включить обратно. В отключенном положении звук на компьютере отсутствует. Здесь мы обсудим, как запустить и остановить службу аудио на Виндовс 7.
Зачем это нужно?
Дело в том, что операционная система Windows 7 довольно чутко реагирует на присутствие в системе адаптеров не самых последних моделей. Причем реагирует довольно неприятным образом – она просто отключает вышеупомянутую службу, и звук на компьютере исчезает, как будто его и не было.
В Windows 7 мы сталкиваемся с подобной ситуацией сплошь и рядом. Особенно часто не хотят запускаться карточки типа Creative Sound Blaster ранних выпусков, подключенные к разъему PCI. Нужно заметить, что XP такой болезнью почти не страдает. Посмотрим, как можно включить службу, если она не запущена.
Запускаем звук в системе
Как проще всего запустить службу аудио на Виндовс 7? Вот простая инструкция этого:
- Отправляемся в «Диспетчер задач». Это можно сделать, щелкнув правой кнопкой мыши на свободном месте панели задач и выбрав одноименный пункт меню.
- В окне диспетчера обнаруживаем множество закладок. Переходим на закладку «Службы».
- Перед нами появится список запущенных процессов, под которым находится кнопка «Службы». Смело жмем на эту кнопку.
- Появится окно с перечнем локальных сервисов системы. В этом окне нужно отыскать строку такого содержания: Windows Audio (AudioSrv).
- Щелкаем по ней два раза мышью и попадаем в окно свойств. Если этот сервис неактивен – жмите кнопку «Запустить» на вкладке «Общие».
После этого поддержка звука должна восстановиться, хотя это и необязательно, т. к. возможен вариант выхода из строя самого адаптера. Если служба работает, а звука нет, то попробуйте перезапустить Windows Audio (AudioSrv). Для этого сначала нажмите на кнопку с надписью «Остановить», затем выждите несколько секунд и щелкните по кнопке «Запустить».
Возможные затруднения
А что если Windows Audio отказывается запускаться? Такое тоже случается. Причина этого заключается в нарушении порядка загрузки зависимых друг от друга сервисов Windows. Очень многие службы не являются самодостаточными. Их работа может зависеть от работы других. В разбираемом нами случае, нормальная работа Windows Audio зависит следующих компонентов системы:
- От планировщика классов мультимедиа.
- От подсистемы RPC (она контролирует удаленный вызов процедур).
- От инструмента построения конечных точек AudioSrv.
Если эти компоненты неактивны, то запуск AudioSrv невозможен. Все зависимые компоненты должны быть включенными. Как включить эти сервисы? Да точно так же, как и выше: отыскать их в перечне процессов и проверить их статус. Если они не запущены – нажать на кнопку «Запустить» для каждой перечисленной компоненты. Вот и все премудрости. Всегда обращайте внимание на подобного рода зависимости – это повысит ваш уровень понимания процессов, происходящих в компьютере.

Похожие записи:
windowstune.ru
Как настроить звук на компьютере Виндовс 7

Если вы любите слушать музыку, часто смотрите видео или общаетесь голосом с другими пользователями, то для комфортного взаимодействия с компьютером необходимо правильно настроить звук. Давайте разберемся, как это можно выполнить на устройствах под контролем Виндовс 7.
Читайте также: Настраиваем звук на компьютере
Выполнение настройки
Настроить звук на ПК с Виндовс 7 можно при помощи «родного» функционала данной операционной системы или же используя панель управления звуковой карты. Далее будут рассмотрены оба указанных варианта действий. Но прежде удостоверьтесь, что звук у вас на ПК включен.
Урок: Как включить звук на ПК
Способ 1: Панель управления звуковой карты
Прежде всего, рассмотрим вариант настройки в панели управления аудиоадаптера. Интерфейс данного инструмента будет зависеть от конкретной звуковой карты, которая подключена к компьютеру. Как правило, программа управления устанавливается вместе с драйверами. Мы рассмотрим алгоритм действий на примере панели управления звуковой карты VIA HD Audio.
- Для перехода в окно управления аудиоадаптером щелкайте «Пуск» и заходите в «Панель управления».
- Выбирайте вариант «Оборудование и звук».
- В открывшемся разделе найдите наименование «VIA HD Audio Deck» и щелкайте по нему. Если вы используете звуковую карту Realtek, то и пункт будет называться соответственно.
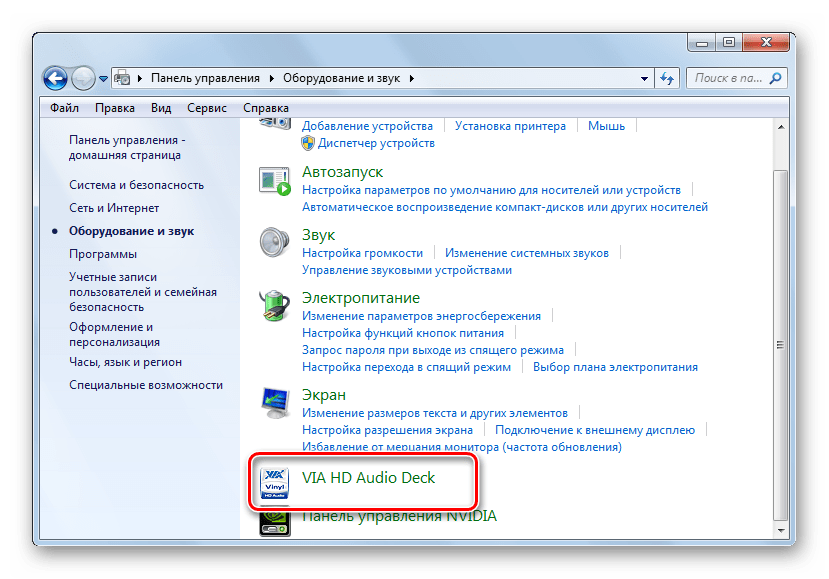
Также перейти в интерфейс аудиоадаптера можно, щелкнув по его значку в области уведомлений. У программы для звуковой карты VIA HD Audio он имеет вид ноты вписанной в кружок.
- Запустится интерфейс панели управления звуковой картой. Прежде всего, чтобы получить доступ к полному функционалу, щелкайте «Расширенный режим» в нижней части окна.
- Открывается окно с расширенным функционалом. В верхних вкладках выберите наименование того устройство, которое необходимо отрегулировать. Так как нужно настроить звук, то это будет вкладка «Динамик».
- Первый раздел, который обозначается иконкой в виде динамика, называется «Контроль громкости». Перетягиванием бегунка «Громкость» влево или вправо можно, соответственно, уменьшать данный показатель или увеличивать. Но мы советуем выставить бегунок в крайнее правое положение, то есть на максимальную громкость. Это будут глобальные настройки, но реально вы её сможете регулировать и в случае необходимости уменьшить в конкретной программе, например, в медиапроигрывателе.

Ниже с помощью передвижения бегунков вниз или вверх можно отрегулировать уровень громкости отдельно для переднего и заднего аудиовыхода. Советуем поднять их максимально вверх, если нет особой необходимости в обратном.
- Далее переходим в раздел «Параметры динамика и тест». Здесь можно протестировать звучание при подключении нескольких парных динамиков. Внизу окна выберите количество каналов, которое соответствует числу подключенных к компьютеру динамиков. Тут же можно активировать выравнивание громкости, щелкнув по соответствующей кнопке. Для того чтобы прослушать звучание, жмите кнопку «Тест всех динамиков». Каждое из подключенных к ПК звуковых устройств поочередно проиграет мелодию и вы сможете сравнить их звучание.

Если к вашему компьютеру подключено 4 динамика, а не 2, и вы выберите соответствующее количество каналов, то станет доступна опция «Расширенное стерео», которую можно активировать или деактивировать путем щелчка по кнопке с одноименным названием.

Если вы счастливый обладатель 6 динамиков, то при выборе соответствующего количества каналов добавляется опция «Замена центра/сабвуфера», а кроме того появляется дополнительный раздел «Управление басом».
- Раздел «Управление басом» предназначен для регулировки работы сабвуфера. Для активации этой функции после перехода в раздел нажмите кнопку «Включить». Теперь вы можете путем перетаскивания бегунка вниз и вверх регулировать усиления баса.
- В разделе «Формат по умолчанию» можно выбрать частоту дискретизации и битовое разрешение, щелкнув по одному из представленных вариантов. Чем более высокий показатель вы выберите, тем звук будет качественнее, но и ресурсов системы будет использоваться больше.
- В разделе «Эквалайзер» можете отрегулировать тембры звучания. Для этого сначала активируйте данную опцию, нажав «Включить». Затем путем перетаскивания бегунков добейтесь оптимального звучания прослушиваемой мелодии.

Если вы не специалист по регулировке эквалайзера, то из раскрывающегося списка «Параметры по умолчанию» выберите тот тип мелодии, который наиболее соответствует в настоящее время воспроизводимой динамиками музыке.
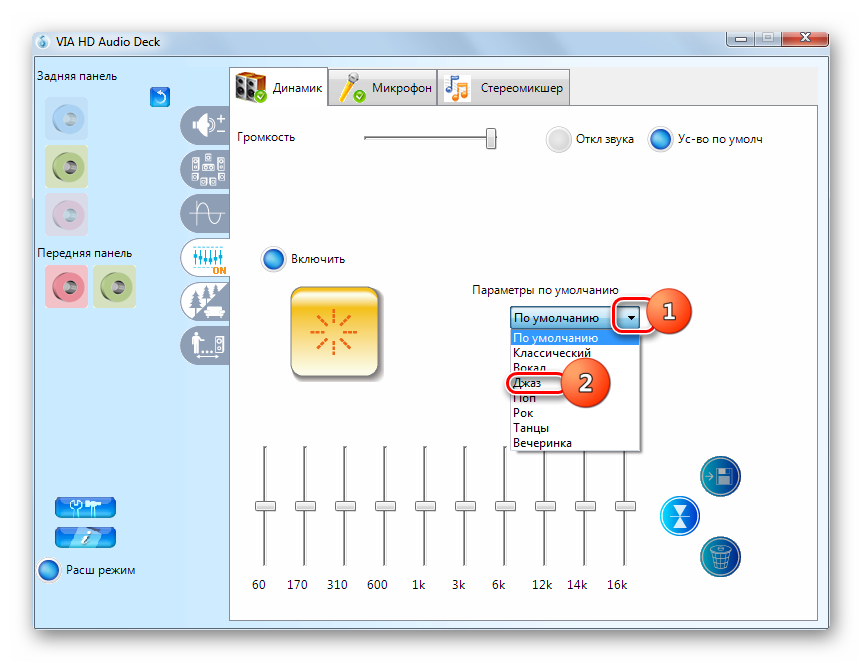
После этого расположение ползунков автоматически изменится на оптимальное для этой мелодии.
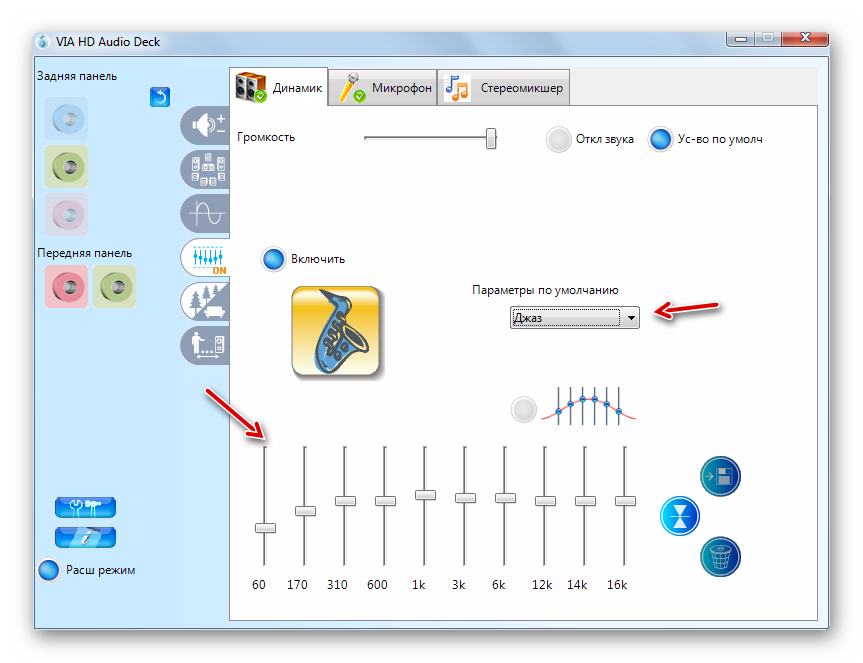
Если вы желаете сбросить все измененные в эквалайзере параметры к дефолтным, то просто нажмите кнопку «Вернуть настройки по умолчанию».
- В разделе «Окружающее аудио» можно использовать одну из готовых звуковых схем в зависимости от того, какая внешняя среда вас окружает. Для активации данной возможности жмите «Включить». Далее из раскрывающегося списка «Расширенные параметры» выберите из представленных вариантов тот, который более всего соответствует звуковому окружению, где находится система:
- Клуб;
- Аудитория;
- Лес;
- Ванная;
- Церковь и т.д.
Если ваш компьютер расположен в обычных домашних условиях, то выбирайте вариант «Жилая комната». После этого будет применена та звуковая схема, которая наиболее оптимальна для выбранной внешней среды.
- В последнем разделе «Коррекция помещения» можно оптимизировать звучание, указав расстояние от вас до динамиков. Для активации функции нажмите «Включить», а затем переставьте бегунки на соответствующее количество метров, которое отделяет вас от каждого подключенного к ПК динамика.


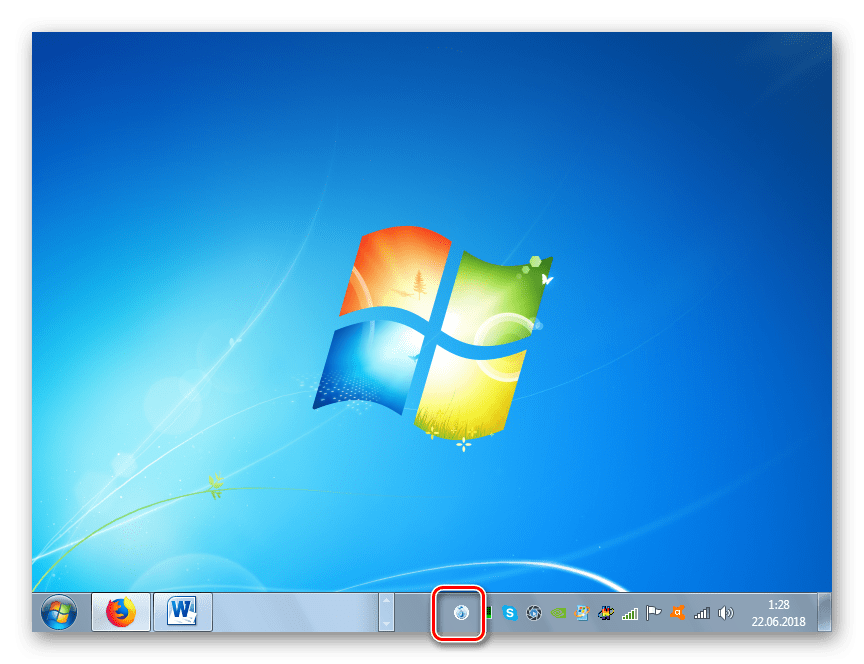




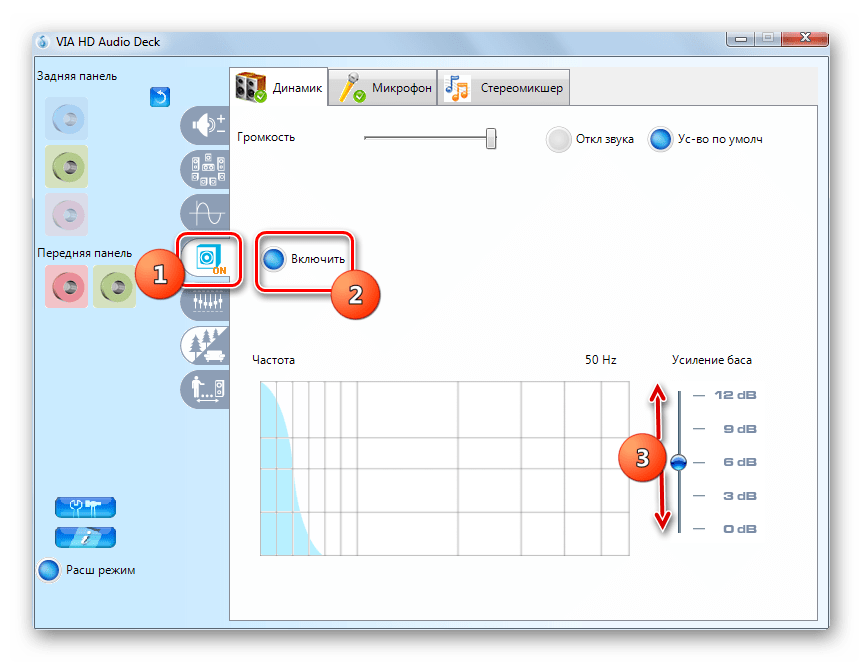

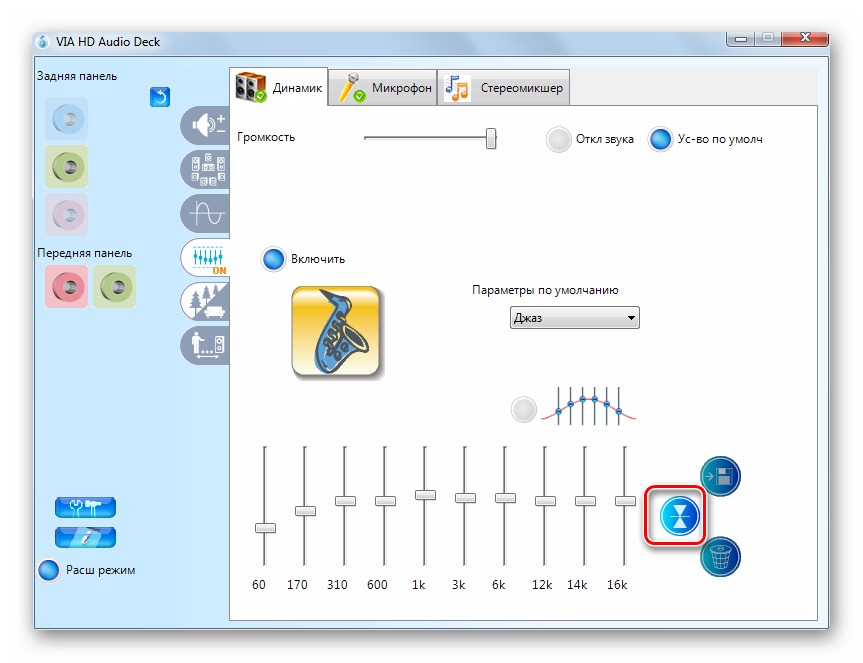
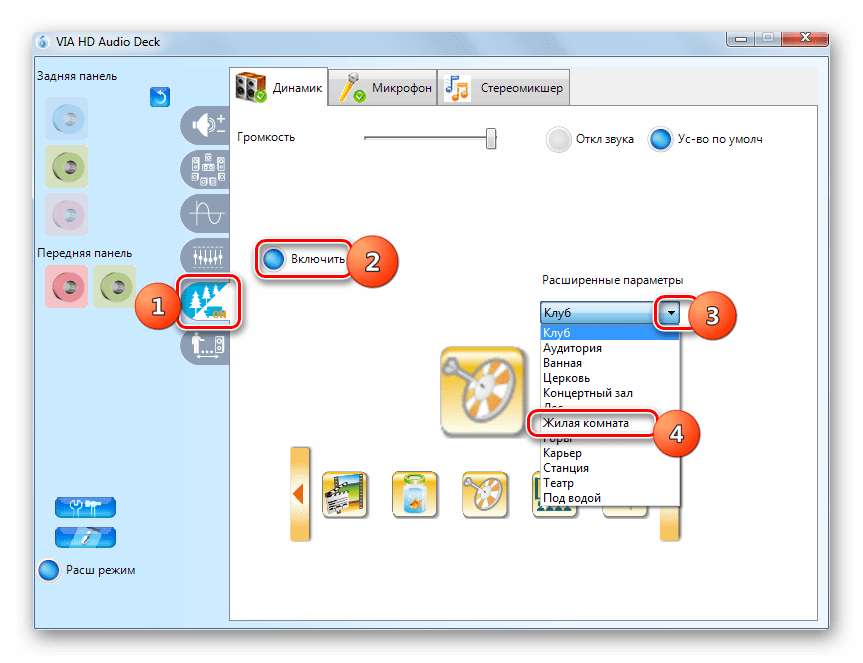
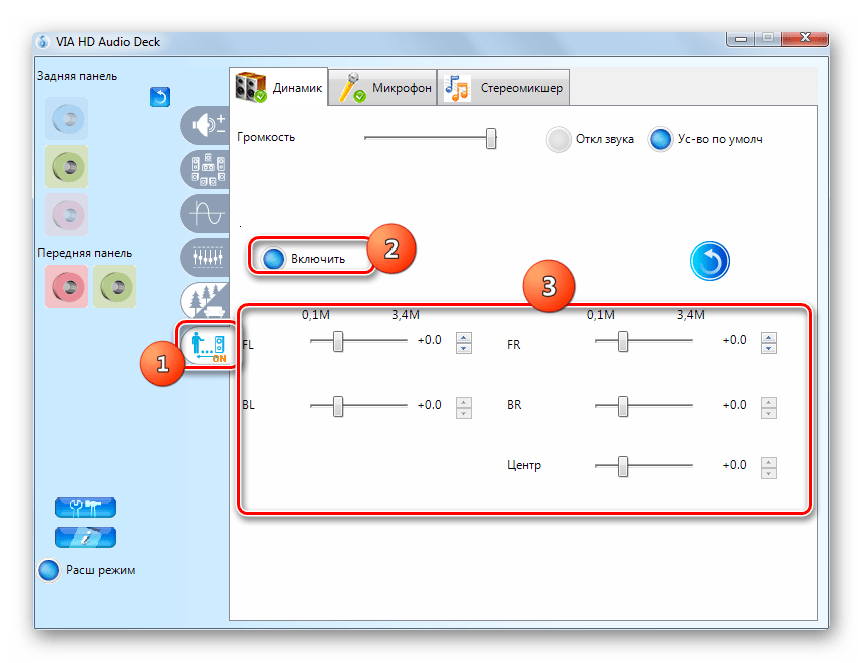
На этом настройку звука с помощью инструментария панели управления звуковой карты VIA HD Audio можно считать завершенной.
Способ 2: Функционал операционной системы
Даже если вы не устанавливали панель управления звуковой картой на свой компьютер, то звук на Виндовс 7 можно отрегулировать при помощи «родного» инструментария данной операционной системы. Выполняется соответствующая настройка через интерфейс инструмента «Звук».
- Перейдите в раздел «Оборудование и звук» в «Панели управления» Виндовс 7. Как это сделать, было рассказано при описании Способа 1. Далее щелкайте по названию элемента «Звук».

В нужный раздел можно также перейти через системный трей. Для этого щелкайте правой кнопкой мыши по значку в виде динамика в «Области уведомлений». В открывшемся перечне перемещайтесь по пункту «Устройства воспроизведения».
- Открывается интерфейс инструмента «Звук». Переместитесь в раздел «Воспроизведение», если он открылся в другой вкладке. Отметьте наименование активного устройства (динамики или наушники). Около него будет установлена галочка в зеленом кружке. Далее щелкайте «Свойства».
- В открывшемся окне свойств переходите во вкладку «Уровни».
- В отобразившейся оболочке будет расположен бегунок. Путем перемещения его влево можно уменьшать громкость, а перемещая вправо – увеличивать. Как и при регулировке через панель управления звуковой карты, тут также рекомендуем поставить бегунок в крайнее правое положение, а уже фактическую регулировку громкости производить через конкретные программы, с которыми вы работаете.
- Если нужно настроить уровень громкости отдельно для переднего и заднего аудиовыхода, то щелкайте по кнопке «Баланс».
- В открывшемся окне переставьте бегунки соответствующих аудиовыходов на нужный уровень и жмите «OK».
- Перемещайтесь в раздел «Дополнительно».
- Здесь из раскрывающегося списка можете выбрать наиболее оптимальную комбинацию частоты дискретизации и битового разрешения. Чем выше величина показателей, тем качественнее будет запись и, соответственно, больше ресурсов компьютера будет использоваться. Но если у вас мощный ПК, смело выбирайте самый нижний вариант из предложенных. Если же у вас есть сомнения насчет мощности вашего компьютерного устройства, лучше оставьте значения по умолчанию. Для того чтобы услышать, каковым будет звучание при выборе конкретного параметра, щелкайте «Проверка».
- В блоке «Монопольный режим» путем установки галочек разрешается отдельным программам использовать звуковые устройства монопольно, то есть, блокируя воспроизведение звука другими приложениями. Если вам не нужна данная функция, то лучше снимите отметки в соответствующих чекбоксах.
- Если же вы желаете сбросить все корректировки, которые сделали во вкладке «Дополнительно», к дефолтным настройкам, нажмите «По умолчанию».
- В разделе «Enhancements» или «Улучшения» можно произвести ещё ряд дополнительных настроек. Какие конкретно, зависят от используемых вами драйверов и звуковой карты. Но, в частности, там можно произвести регулировку эквалайзера. Как это сделать, рассказывается в нашем отдельном уроке.
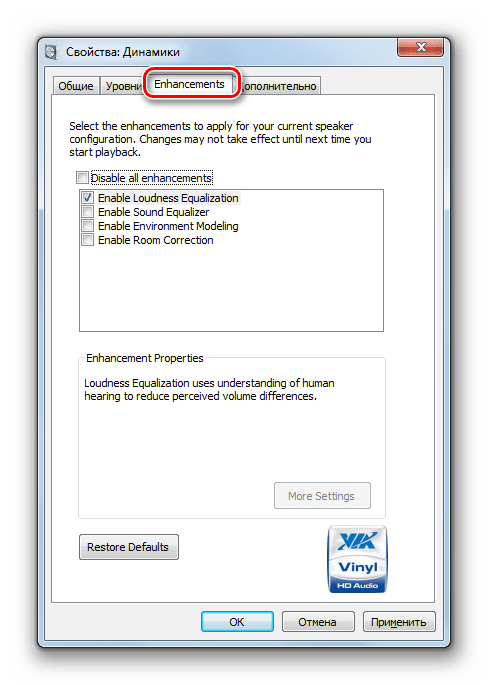
Урок: Регулирование эквалайзера в Виндовс 7
- После проведения всех необходимых действий в окне «Звук» не забудьте последовательно щелкнуть «Применить» и «OK» для сохранения внесенных изменений.

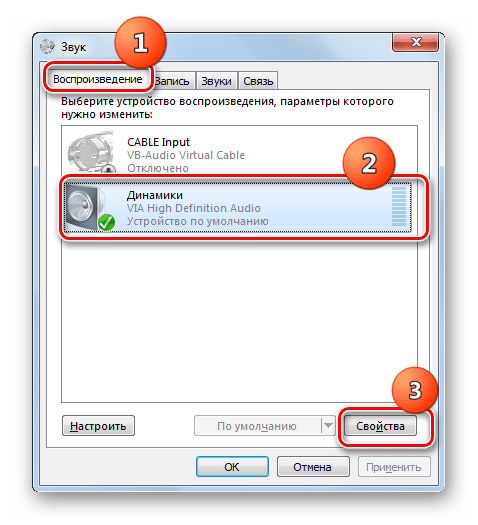


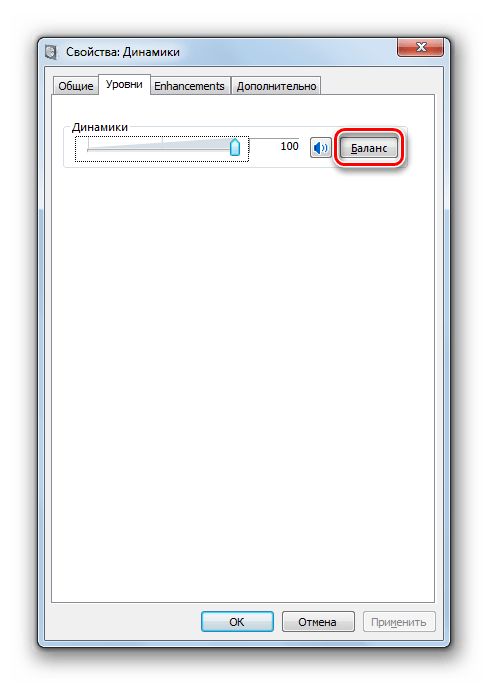
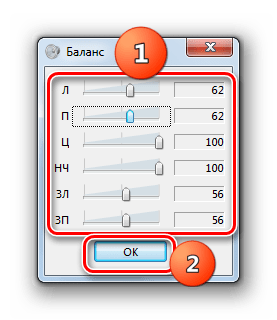





В данном уроке мы выяснили, что настроить звук в Виндовс 7 можно с помощью панели управления звуковой картой или же через внутренние функции операционной системы. Использование специализированной программы для управления аудиоадаптером позволяет настраивать более разнообразные параметры звука, чем внутренний инструментарий ОС. Но в то же время применение встроенных средств Windows не требует установки никакого дополнительного ПО.
 Мы рады, что смогли помочь Вам в решении проблемы.
Мы рады, что смогли помочь Вам в решении проблемы.  Задайте свой вопрос в комментариях, подробно расписав суть проблемы. Наши специалисты постараются ответить максимально быстро.
Задайте свой вопрос в комментариях, подробно расписав суть проблемы. Наши специалисты постараются ответить максимально быстро. Помогла ли вам эта статья?
Да Нетlumpics.ru
Как включить службу аудио в Windows 7?
 Ребята привет
Ребята привет  Значит поговорим о таком как звуковая служба. Вот бывает все у вас хорошо, работаете вы себе за компом, а потом бац и нет звука. Я не знаю правда это или нет, но бывает что в винде падает служба звуковая и вот чтобы звук снова заработал, то нужно ее включить.
Значит поговорим о таком как звуковая служба. Вот бывает все у вас хорошо, работаете вы себе за компом, а потом бац и нет звука. Я не знаю правда это или нет, но бывает что в винде падает служба звуковая и вот чтобы звук снова заработал, то нужно ее включить.
В таком случае может помочь ее обратное включение. Но может и не помочь. А все потому, что бывает так, что служба работает, а звука нет. Знаете что тогда помогает? Тогда нужно службу сперва остановить, а потом снова запустить.
Напишу немного не по теме, так бы сказать чуточку своих мыслей. Короче была такая тема, раньше у меня была такая вот звуковая карта Creative Sound Blaster X-Fi XtremeMusic:

Карта суперская, играет прекрасно! Но у меня как раз с ней был такой косяк, что когда я поставил Windows 7, то она то работает то не работает. Ну то есть звук то есть нет. И в итоге как раз помогало перезапуск звуковой службы. Мне пришлось потом опять вернуться на Windows XP, ибо там такой проблемы нет. Но этой карты давно уже у меня нет, старенькая просто она, только под PCI-разьем, которых уже нет на современных материнках.. Но звук у нее реально крутой…
Ну так вот, делаем теперь вывод. Что если нет звука, то стоит попробовать включить службу или перезапустить ее. Но если перезапускать будете, то после остановки нужно подождать секунд пять, а потом снова запустить. Ну а теперь я все это покажу как делать.
Значит заходите в диспетчер задач (нажимаете правой кнопкой по панели задач):

Теперь в диспетчере вы переходите на вкладку Службы и там нажимаете кнопку с таким же названием Службы:

Откроется вот такое окно со списком всех ваших служб:

Теперь тут вам нужно найти звуковую службу, она называется Windows Audio (AudioSrv):

Нажимаем по ней два раза и откроется окошко свойств:

Вот что мы тут видим? Написано для чего эта служба, что работает она под процессом svchost.exe и запускается вот с такими параметрами:
C:\Windows\System32\svchost.exe -k LocalServiceNetworkRestricted
Это все хорошо, ну а теперь самое главное! Как видите, у меня тут в Состояние написано что служба работает. Чтобы службу перезапустить, то нужно нажать сначала кнопку Остановить, потом подождать пару секунд и нажать кнопку Запустить. Если у вас тут служба будет выключена, то чтобы включить, нужно выбрать в Тип запуска: Автоматически и нажать потом Применить и после этого нажать Запустить. Ну а если нужно ее вырубить навсегда, то выбираете в Тип запуска: Отключена и нажимаете Остановить и все, она уже не будет работать.
Ну вот примерно как-то так. Если это не помогает, то может быть такое что какие-то другие службы, которые нужны для работы Windows Audio, то они не запущены. Если думаете что у вас именно такой косяк, то вот здесь я писал о том, какие должны быть включены службы чтобы работала служба звука 
Ну все, замахался я. Надеюсь что все понятно и что эта инфа была вам хотя бы немного полезной. Удачи вам и хорошего настроения 
virtmachine.ru
Настройка звука на компьютере windows 7: как добиться отличного звучания?
Как и любое другое устройство, современный компьютер требует настройки, и одной из таких настроек является настройка звука на компьютере windows 7. Все компьютеры и ноутбуки, производимые сегодня, имеют встроенное звуковое устройство. Это устройство называется звуковой картой. Обычно рядовому пользователю хватает качества звучания и диапазона настроек интегрированной звуковой карты. Меломаны же могут приобрести отдельно звуковую карточку с расширенными настройками. Давайте посмотрим, как настроить звук на компьютере виндовс 7 для обоих случаев.
Стандартные настройки звука на компьютере
 При установке операционной системы происходит автоматическая настройка звука на компьютере windows 7. Если этого не произошло, необходимо открыть "Диспетчер задач" и проверить, все ли устройства включены и для всех ли из них установлены драйверы. Если рядом с устройством стоит восклицательный знак, значит, драйверы не установлены – их нужно загрузить с сайта производителя и установить. Если рядом с устройством стоит красный крест, значит, оно отключено. Включите его можно щелчком правой кнопки мышки по устройству, выбрав "Включить".
При установке операционной системы происходит автоматическая настройка звука на компьютере windows 7. Если этого не произошло, необходимо открыть "Диспетчер задач" и проверить, все ли устройства включены и для всех ли из них установлены драйверы. Если рядом с устройством стоит восклицательный знак, значит, драйверы не установлены – их нужно загрузить с сайта производителя и установить. Если рядом с устройством стоит красный крест, значит, оно отключено. Включите его можно щелчком правой кнопки мышки по устройству, выбрав "Включить".
Признаком того, что со звуком на компьютере все в порядке, является наличие в нижнем правом углу экрана значка динамика.
Чтобы настроить звук на компьютере windows 7, нажмите "Пуск", перейдите в "Панель управления" и найдите значок "Звук". Дальнейшие настройки производятся здесь.

Давайте посмотрим, как настроить колонки на компьютере windows 7. В окне "Звук" на вкладке "Воспроизведение" нажмите кнопку "Настроить". Здесь можно проверить звучание динамиков, просто щелкая мышкой по ним на картинке.

Убедившись, что все работает, нажмите "Далее" и в следующем окне поставьте галочку для настройки широкополосных и окружающих динамиков (если они есть). Снова "Далее" и "Готово". Настройка колонок на компьютере windows 7 завершена.
Давайте посмотрим, как настроить звуковые эффекты на компьютере. В том же окне "Звук" на вкладке "Воспроизведение" выберите динамики и нажмите "Свойства".

В новом окне на вкладке "Общие" можно посмотреть, какие разъемы подключены, на вкладке "Уровни" можно настроить громкость колонок и микрофона, а на вкладке "Дополнительные возможности" можно задействовать или отключить различные звуковые эффекты.

Сохраните настройки, нажав ОК.
О том, как настроить микрофон на компьютере Windows 7, читайте здесь. С инструкцией по настройке наушников на компьютере Windows можно ознакомиться здесь.
Настройка звука на ноутбуке Windows 7
 Давайте посмотрим, как настроить звук на ноутбуке windows 7. В отличие от компьютера ноутбук имеет встроенные динамики для воспроизведения звука. Давайте ответим на вопрос, как настроить динамики на ноутбуке windows 7. Идем по аналогичной схеме: через "Пуск", "Панель управления" и "Звук". В открывшемся окне производим аналогичные настройки, как если бы проводилась настройка звука в компьютере виндовс 7.
Давайте посмотрим, как настроить звук на ноутбуке windows 7. В отличие от компьютера ноутбук имеет встроенные динамики для воспроизведения звука. Давайте ответим на вопрос, как настроить динамики на ноутбуке windows 7. Идем по аналогичной схеме: через "Пуск", "Панель управления" и "Звук". В открывшемся окне производим аналогичные настройки, как если бы проводилась настройка звука в компьютере виндовс 7.
У ноутбуков есть интересная функциональная клавиша Fn. Посмотрите внимательно на клавиатуру ноутбука, и вы увидите, что на некоторых клавишах есть различные значки. Нас интересуют значки с изображением динамика.
Нажав клавишу Fn и клавишу с перечеркнутым динамиком, вы отключите звук. Клавишами с динамиком и стрелками можно увеличивать или уменьшать громкость.
Как видите, нет ничего сложного в том, как настроить колонки на ноутбуке windows 7.
Программная настройка звука на компьютере
Произвести настройку звука на компьютере можно не только стандартными средствами. Как правило, производители звуковых карт поставляют утилиты для более точной настройки своих устройств. Рассмотрим утилиту от Realtek.
Диспетчер Realtek HD – это программа для настройки звука на компьютере windows 7.
В поиске Windows введите Диспетчер Realtek HD. Откроется программа. Здесь все настройки собраны в одном месте. На главной странице вы можете настраивать динамики или наушники. Здесь же показаны виды разъемов и подключенные устройства. Настройте громкость звука, передвигая ползунок, и так же настройте баланс динамиков. Выберите конфигурацию динамиков из раскрывающегося списка и тут же прослушайте результат. Переключитесь на вкладку "Звуковой эффект". Здесь выберите окружающую обстановку и в пункте "Эквалайзер" тип воспроизводимой музыки. Сохраните настройки, нажав кнопку ОК. В этой же программе можно настроить и микрофон.

Использование этой или похожей утилиты значительно упрощает настройки звука на компьютере.
Заключение
Компьютер и ноутбук по своему строению – устройства одинаковые, только в ноутбуке те же самые электронные компоненты расположены в более компактном корпусе. Именно поэтому нет никакой разницы, как настроить динамики на компьютере windows 7 или как настроить звук на ноутбуке виндовс 7 – все делается по одной и той же схеме через пункт "Звук" "Панели управления".
Программы для настройки звука на компьютере windows 7 все же имеют преимущество перед стандартными средствами Windows за счет того, что все настройки в них собраны в одном месте. Стандартными средствами производить настройку гораздо дольше, ведь нужную настройку придется поискать.
Современные интегрированные звуковые чипы позволяют, даже используя стандартные настройки, добиться очень неплохого звучания музыки на компьютере. В повседневной жизни максимум, чем вы будете использоваться, – это увеличение или уменьшение громкости. Но если вы меломан, то лучше сделать выбор в пользу профессиональной звуковой карты и программ, которыми осуществляется настройка звука на компьютере windows 7 максимальная.
Для наглядности можно посмотреть видео для настройки звука на компьютере windows 7.
Прочтите также: - Настройка биоса на компьютере - Как настроить локальную сеть между двумя компьютерами - Настройка сети Windows 7 - Как настроить принтер на печать с компьютера - Как раздать wifi с ноутбука windows 7 - Как раздать wifi с Windows 10
←Вернуться
bitu.ru
Windows 7
Windows 7, , . Windows XP, . .
Windows 7
Windows 7 , . , , "" . - , Windows 7. , , .
, - . . .
, , . Windows 7 , , . -> -> , . , .
? ( ), , - , Windows 7 , , .
. - , . , , .
,
.
Windows 7, (S/PDIF)
, ,
, ,
, .
, , NVIDIA High Definition Audio
, . , . , , , .
Windows 7 Plug and Play.
. . , Windows 7, , , .
, , , Windows 7. Windows XP, , .
. , , . Windows 7, Windows XP, , .
- , Windows 7, Vista. BIOS, , High Definition Audio Enabled .
- Windows 7, , Windows Audio . - --. Windows Audio, , . "".
, , , , , PCI. , Windows 7-64bit 32bit. , PCI , BIOS, . . High Definition Audio Disabled.
PCI, , - 100-200 . , . . PCI , Sound Blaster Creative Technology, , .
, , - , , .
. , Windows 7-64bit, . , , . Windows 7 , . Realtek, .
PSI- , Windows 7-64bit. , , , . , , . 10 , , , , , PCI -. , , .
, , . , , , , . .
, , , , .
Windows 7
Windows 7, Windows 7. ->
.
. .
.
Windows 7.
remontcompa.ru
Как наладить звук на компьютере виндовс 7
Настройка звука на компьютере Windows 7
Как и любое другое устройство, современный компьютер требует настройки, и одной из таких настроек является настройка звука на компьютере windows 7. Все компьютеры и ноутбуки, производимые сегодня, имеют встроенное звуковое устройство. Это устройство называется звуковой картой. Обычно рядовому пользователю хватает качества звучания и диапазона настроек интегрированной звуковой карты. Меломаны же могут приобрести отдельно звуковую карточку с расширенными настройками. Давайте посмотрим, как настроить звук на компьютере виндовс 7 для обоих случаев.
Стандартные настройки звука на компьютере
При установке операционной системы происходит автоматическая настройка звука на компьютере windows 7. Если этого не произошло, необходимо открыть «Диспетчер задач» и проверить, все ли устройства включены и для всех ли из них установлены драйверы. Если рядом с устройством стоит восклицательный знак, значит, драйверы не установлены – их нужно загрузить с сайта производителя и установить. Если рядом с устройством стоит красный крест, значит, оно отключено. Включите его можно щелчком правой кнопки мышки по устройству, выбрав «Включить».
Признаком того, что со звуком на компьютере все в порядке, является наличие в нижнем правом углу экрана значка динамика.
Чтобы настроить звук на компьютере windows 7, нажмите «Пуск», перейдите в «Панель управления» и найдите значок «Звук». Дальнейшие настройки производятся здесь.
Давайте посмотрим, как настроить колонки на компьютере windows 7. В окне «Звук» на вкладке «Воспроизведение» нажмите кнопку «Настроить». Здесь можно проверить звучание динамиков, просто щелкая мышкой по ним на картинке.
Убедившись, что все работает, нажмите «Далее» и в следующем окне поставьте галочку для настройки широкополосных и окружающих динамиков (если они есть). Снова «Далее» и «Готово». Настройка колонок на компьютере windows 7 завершена.
Давайте посмотрим, как настроить звуковые эффекты на компьютере. В том же окне «Звук» на вкладке «Воспроизведение» выберите динамики и нажмите «Свойства».
В новом окне на вкладке «Общие» можно посмотреть, какие разъемы подключены, на вкладке » Уровни » можно настроить громкость колонок и микрофона, а на вкладке «Дополнительные возможности» можно задействовать или отключить различные звуковые эффекты.
Сохраните настройки, нажав ОК.
О том, как настроить микрофон на компьютере Windows 7, читайте здесь. С инструкцией по настройке наушников на компьютере Windows можно ознакомиться здесь .
Настройка звука на ноутбуке Windows 7
Давайте посмотрим, как настроить звук на ноутбуке windows 7. В отличие от компьютера ноутбук имеет встроенные динамики для воспроизведения звука. Давайте ответим на вопрос, как настроить динамики на ноутбуке windows 7. Идем по аналогичной схеме: через «Пуск», «Панель управления» и «Звук». В открывшемся окне производим аналогичные настройки, как если бы проводилась настройка звука в компьютере виндовс 7.
У ноутбуков есть интересная функциональная клавиша Fn. Посмотрите внимательно на клавиатуру ноутбука, и вы увидите, что на некоторых клавишах есть различные значки. Нас интересуют значки с изображением динамика.
Нажав клавишу Fn и клавишу с перечеркнутым динамиком, вы отключите звук. Клавишами с динамиком и стрелками можно увеличивать или уменьшать громкость.
Как видите, нет ничего сложного в том, как настроить колонки на ноутбуке windows 7.
Программная настройка звука на компьютере
Произвести настройку звука на компьютере можно не только стандартными средствами. Как правило, производители звуковых карт поставляют утилиты для более точной настройки своих устройств. Рассмотрим утилиту от Realtek .
Диспетчер Realtek HD – это программа для настройки звука на компьютере windows 7.
В поиске Windows введите Диспетчер Realtek HD. Откроется программа. Здесь все настройки собраны в одном месте. На главной странице вы можете настраивать динамики или наушники. Здесь же показаны виды разъемов и подключенные устройства. Настройте громкость звука, передвигая ползунок, и так же настройте баланс динамиков. Выберите конфигурацию динамиков из раскрывающегося списка и тут же прослушайте результат. Переключитесь на вкладку «Звуковой эффект». Здесь выберите окружающую обстановку и в пункте «Эквалайзер» тип воспроизводимой музыки. Сохраните настройки, нажав кнопку ОК. В этой же программе можно настроить и микрофон.
Использование этой или похожей утилиты значительно упрощает настройки звука на компьютере.
Заключение
Компьютер и ноутбук по своему строению – устройства одинаковые. только в ноутбуке те же самые электронные компоненты расположены в более компактном корпусе. Именно поэтому нет никакой разницы, как настроить динамики на компьютере windows 7 или как настроить звук на ноутбуке виндовс 7 – все делается по одной и той же схеме через пункт «Звук» «Панели управления».
Программы для настройки звука на компьютере windows 7 все же имеют преимущество перед стандартными средствами Windows за счет того, что все настройки в них собраны в одном месте. Стандартными средствами производить настройку гораздо дольше, ведь нужную настройку придется поискать.
Современные интегрированные звуковые чипы позволяют, даже используя стандартные настройки, добиться очень неплохого звучания музыки на компьютере. В повседневной жизни максимум, чем вы будете использоваться, – это увеличение или уменьшение громкости. Но если вы меломан, то лучше сделать выбор в пользу профессиональной звуковой карты и программ, которыми осуществляется настройка звука на компьютере windows 7 максимальная.
Для наглядности можно посмотреть видео для настройки звука на компьютере windows 7.
Пропал звук на компьютере — что делать?
 Ситуация, когда звук в Windows вдруг перестал работать возникает чаще, чем того бы хотелось. Я бы выделил два варианта этой проблемы: нет звука после переустановки Windows и звук пропал на компьютере ни с того ни с сего, хотя до этого все работало.
Ситуация, когда звук в Windows вдруг перестал работать возникает чаще, чем того бы хотелось. Я бы выделил два варианта этой проблемы: нет звука после переустановки Windows и звук пропал на компьютере ни с того ни с сего, хотя до этого все работало.
В данной инструкции я постараюсь максимально подробно описать, что делать в каждом из двух случаев, чтобы вернуть вашему ПК или ноутбуку голос. Эта инструкция подойдет для Windows 8.1 и 8, 7 и Windows XP. Обновление 2016: Что делать, если пропал звук в Windows 10. Не работает звук по HDMI с ноутбука или ПК на телевизоре .
Если звук пропал после переустановки Windows
В этом, наиболее часто встречающемся варианте, причина исчезновения звука практически всегда связана с драйверами звуковой карты. Даже если Windows «Сама установила все драйвера», значок громкости отображается в области уведомлений, а в диспетчере устройств — ваша звуковая плата Realtek или другая, это не означает, что у вас установлены правильные драйвера.
Итак, чтобы звук работал после переустановки ОС, можно и желательно воспользоваться следующими способами:
1. Стационарный компьютер
Если вы знаете какая у вас материнская плата, скачайте драйвера на звук для вашей модели с официального сайта производителя материнской платы (а не звукового чипа — т.е. не с того же сайта Realtek, а, например, с Asus, если это ваш производитель). Возможно также, что у вас имеется диск с драйверами материнской платы, тогда драйвер на звук там есть.
Если модель материнской платы вам неизвестна, а как ее выяснить вы тоже не знаете, то можете воспользоваться драйвер-паком — комплектом драйверов с автоматической системой их установки. Этот способ помогает в большинстве случаев с обычными ПК, но я не рекомендую его использовать с ноутбуками. Наиболее популярный и отлично работающий драйвер пак — Driver Pack Solution, скачать который можно с сайта drp.su/ru/. Более подробно: Нет работает звук в Windows (только применительно к переустановке).
2. Ноутбук
Если же звук не работает после переустановки операционной системы на ноутбуке, то единственное верное решение в этом случае — наведаться на официальный сайт его производителя и загрузить драйвер для вашей модели оттуда. Если вы не знаете адрес официального сайта вашей марки или как там скачать драйвера, то я очень подробно описал это в статье Как установить драйвера на ноутбук. предназначенной для начинающих пользователей.
Если нет звука и это не связано с переустановкой
А теперь поговорим о ситуации, когда звук пропал без видимых на то причин: то есть буквально при прошлом включении он работал.
Правильное подключение и работоспособность колонок

Для начала, убедитесь, что колонки или наушники, как и прежде, правильно подключены к выходам звуковой платы, кто знает: может, домашний питомец имеет свое мнение по поводу правильного подключения. В общем случае, колонки подключаются к зеленому выходу звуковой платы (но это не всегда так). Заодно проверьте, работают ли сами колонки — это стоит сделать, иначе вы рискуете потратить много времени и не добиться результата. (Чтобы проверить можно их подключить как наушники к телефону).
Настройки звука Windows
Второе, что следует предпринять — кликнуть по значку громкости правой кнопкой мыши и выбрать пункт «Устройства воспроизведения» (на всякий случай: если пропал значок громкости).

Посмотрите, какое устройство используется для воспроизведения звука по умолчанию. Может быть, что это окажется не выход на динамики компьютера, а HDMI выход, если вы подключали телевизор к компьютеру или что-то еще.

Если по умолчанию используются Динамики, то выберите их в списке, нажмите «Свойства» и внимательно изучите все вкладки, включая уровень звука, включенные эффекты (в идеале их лучше отключить, во всяком случае на то время, пока решаем проблему) и другие опции, которые могут отличаться в зависимости от звуковой платы.
Это также можно отнести ко второму шагу: при наличии на компьютере какой-либо программы для настройки функций звуковой карты, зайдите в нее и также изучите, не отключен ли звук там или, возможно, включен оптический выход, в то время, как у вас подключены обычные колонки.
Диспетчер устройств и служба Windows Audio
Запустите диспетчер устройств Windows, нажав клавиши Win+R и введя команду devmgmt.msc. Откройте вкладку «Звуковые, игровые и видеоустройства», кликните правой кнопкой мыши по названию звуковой карты (в моем случае, High Definition Audio), выберите «Свойства» и посмотрите, что будет написано в поле «Состояние устройства».

Если это что-то отличное от «Устройство работает нормально», перейдите к первой части этой статьи (вверху), касающейся установки правильных драйверов на звук после переустановки Windows.
Автор рекомендует прочесть:

Еще один возможный вариант. Зайдите в Панель управления — Администрирование — Службы. В списке найдите службу с именем «Windows Audio», кликните по ней дважды. Посмотрите, чтобы в поле «Тип запуска» было установлено «Автоматически», а сама служба запущена.
Включение звука в BIOS
И последнее, что мне удалось вспомнить на тему не работающего звука на компьютере: интегрированная звуковая плата может быть отключена в BIOS. Обычно, включение и отключение интегрированных компонентов находится в разделах настроек БИОС IntegratedPeripherals или OnboardDevicesConfiguration. Следует найти там что-то, связанное с интегрированным аудио и убедиться, что оно включено (Enabled).
Ну что же, хочется верить, что эта информация вам поможет.
А вдруг и это будет интересно:
Настройка и решение проблем со звуком в Windows 7
Мультимедийными возможностями ПК пользуются не только любители компьютерных игр и ценители высококачественного кинематографа, но даже и те пользователи, которые, к примеру, ведут бухгалтерский учёт, распечатывают документацию или ретушируют фотографии. Многие не прочь отвлечься и послушать музыку в хорошем качестве или посмотреть видеоролики в интернете во время обеденного перерыва. Так или иначе, проигрывание мультимедийного контента в первую очередь требует исправности и грамотной настройки звукового оборудования.
Настройка звука в Windows 7 претерпела некоторые изменения по сравнению с предыдущими версиями ОС. Обыкновенно система ещё во время установки подбирает наиболее подходящие драйвера для каждого устройства, в том числе и для звуковой карты, но бывают случаи, когда воспроизведение аудио становится невозможным. Проблема в этом случае может быть как программного, так и аппаратного характера. Аппаратные проблемы связаны с поломкой динамиков или sound-карты и решаются только ремонтом или заменой повреждённых комплектующих, программные сбои ликвидируются куда проще.
Для того чтобы выяснить, с проблемой какого типа вы имеете дело в каждом конкретном случае, было бы неплохо иметь начальные представления о том, как, собственно, формируется звук в вашем компьютере или ноутбуке:
- Изначально информация, записанная на цифровой носитель, такой как флешка или DVD-диск, попадает прямиком в материнскую плату компьютера.
- Далее с помощью встроенного чипа либо средствами отдельной карты происходит обработка поступившей информации и декодирование её в аналоговый формат, который подаётся на динамики или наушники.
Возможные причины и способы решения проблемы

Способ 1: механический
У многих пользователей, привыкших работать на ноутбуке, но «вынужденных» осваивать ориентирование на стационарном компьютере в офисе или дома, возникает некоторая неразбериха, связанная с обилием подключённых проводных устройств, таких как клавиатура, мышь, веб-камера и колонки. Поэтому в случае исчезновения звука (особенно внезапном), в первую очередь необходимо убедиться в том, что подключение не было нарушено, и провода не имеют сильных перегибов. Далее, нужно удостовериться, что динамики подключены к соответствующему разъёму («Output»), расположенному на материнской или аудио плате. Если звуковая карта многоканальная и вы подключаете систему из шести колонок с сабвуфером, то следует внимательно (по инструкции или по цветам разъёмов) попарно присоединить все штекеры. После того, как вся коммутация произведена, требуется зайти в «Панель управления» через меню быстрого доступа «Пуск» и в настройках включить функцию «Объёмного звука».
О чём ещё стоит знать?
- Обычно разъем, в который подключаются колонки, имеет зелёный окрас и надпись Out непосредственно над самым гнездом.
- Если вы используете специальный кабель HDMI, то стоит помнить, что не все устройства поддерживают подобный тип коммутации. В «Панели управления» Windows можно настроить синхронизацию «железа» с кабелем, нажав на «Установку по умолчанию».
- В случае использования USB устройств, воспроизводящих звук, их можно попробовать воткнуть в другой слот, после чего компьютер обязательно перезагрузить.
 За громкость динамиков отвечает ручка под названием Volume. Если вы правильно подключили колонки, выкрутили на максимум регулятор уровня громкости, а звук на компьютере так и не появился, значит можно переходить к дальнейшему поиску причины создавшейся проблемы.
За громкость динамиков отвечает ручка под названием Volume. Если вы правильно подключили колонки, выкрутили на максимум регулятор уровня громкости, а звук на компьютере так и не появился, значит можно переходить к дальнейшему поиску причины создавшейся проблемы.
Способ 2: драйвера звуковой карты
- Перед тем, как производить какие-либо манипуляции с драйверами звукового устройства, необходимо зайти в «Панель управления» Windows 7. Находите там вкладку, которая называется «Система и безопасность» и открываете «Диспетчер устройств».

- Если в появившемся списке присутствует название вашей звуковой карты, то в правильности её установки можно не сомневаться. Если же Windows по какой-то причине «не видит» устройство воспроизведения звука, то в графе «Другие устройства» будет красоваться вопросительный знак на белом фоне. Открывайте «Свойства», кликнув правой кнопкой мыши по названию. Теперь необходимо нажать на «Обновление драйверов» и указать путь к установочному диску, который шёл в комплекте с компьютером либо с аудиоплатой.
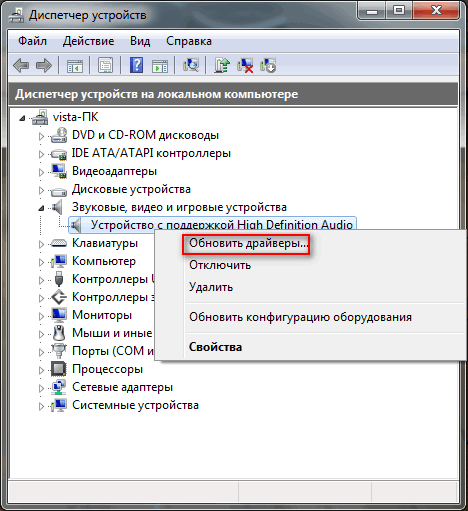
- В том случае, если диск отсутствует, нужно зайти на сайт производителя и самостоятельно скачать требуемый драйвер. Можно также воспользоваться встроенными средствами операционной системы Windows 7 и разрешить поиск оптимального драйвера не только на компьютере, но и в сети интернет. Виндовс сообщит о том, получилось ли у неё обнаружить наилучший драйвер для этого устройства, после чего систему необходимо перезагрузить для успешного сохранения всех изменений.
Способ 3: проверка параметров
Проблема исчезновения звука в Windows 7 может быть также связана с некорректной работой системы, которую, разумеется, можно должным образом настроить.
- Заходите в «панель управления», где находите раздел «Оборудования и звука» и переходите на вкладку «Звук».
- Для того чтобы увидеть список всех устройств, нужно нажать на «Показать отключённые устройства». Если устройство на текущий момент времени находится в отключённом состоянии, то его требуется включить, выбрав соответствующий пункт в контекстном меню.
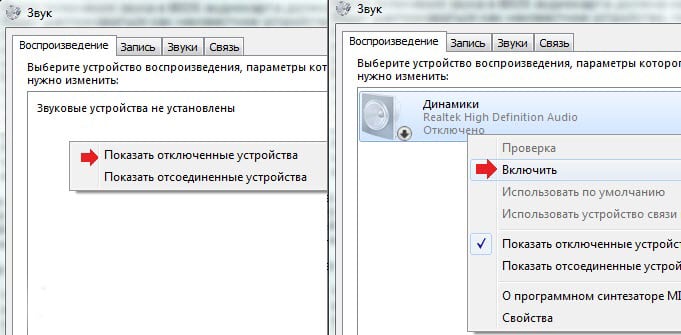
- После того, как устройство появится на вашем компьютере, оно будет отображаться с белой галочкой на зелёном фоне, а надпись «Отключено» должна исчезнуть. Можно прямо в этом окне проверить звук, выбрав «Проверку». Если колонки заработали, значит настройка выполнена успешно, если же звука нет и проблема по-прежнему не решена, переходите к следующему способу.
Способ 4: нейтрализация сбоев Win audio
Абсолютно все версии операционной системы Windows 7 могут быть подвержены сбоям, в результате которых нарушается корректная работа звука на компьютере или ноутбуке. Иногда звук пропадает непосредственно во время работы, и для того, чтобы его «вернуть», необходимо перезагружать ОС. Конечно, это ни в коем случае не является выходом из положения, поэтому лучше всего настроить Windows Audio и восстановить нормальное функционирование звука на собственном компьютере.
- Для начала заходите в «Панель управления» и открываете вкладку «Администрирование», которая расположена во «Всех элементах панели управления».

- В открывшемся списке необходимо выбрать «Службы», после чего в длинном перечне разнообразных служб отыскать Windows Audio и ознакомиться с его свойствами.
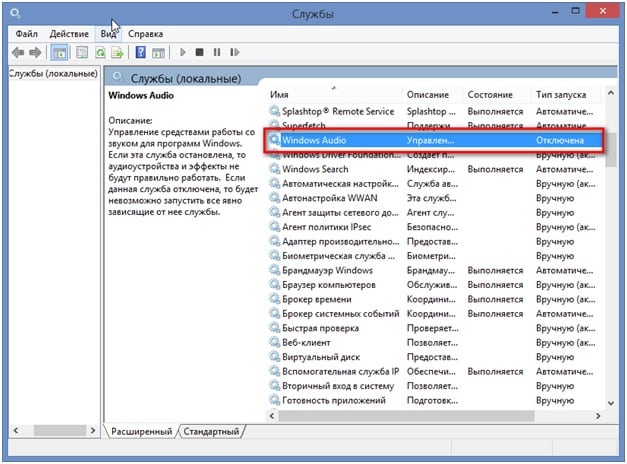
- Если в графе «Типа запуска» Win audio отключена, то её, соответственно, нужно включить. Нажимайте на неё правой кнопки мыши, и в «Свойствах» выбрать «Автоматический тип запуска». Теперь эта служба будет принудительно запускаться вместе с вашей операционной системой.

- После реализации всех вышеперечисленных шагов проблема должна исчезнуть. В том случае, если звук так и не появился, требуется дополнительная настройка. Может быть все дело – в зависании службы, тогда необходим перезапуск. Нажимаете правой кнопкой мыши на Win Audio и выбираете пункт «Перезапустить». Перезагрузка операционной системы обыкновенно не нужна, просто покрутите регулятор уровня громкости, и, если колонки заработали – проблема решена. Если же нет – переходите к следующему способу.
Способ 5: исправление некорректно настроенного BIOS
- Этот способ особенно актуален для материнских плат со встроенным устройством воспроизведения звука. В любом случае необходимо лично зайти в BIOS и убедиться, что аудиокарта находится в активированном состоянии. Для этого перезагружайте компьютер и нажимайте клавишу Delete или F2. На некоторых ноутбуках выход в BIOS осуществляется при помощи клавиш F10 или F12.
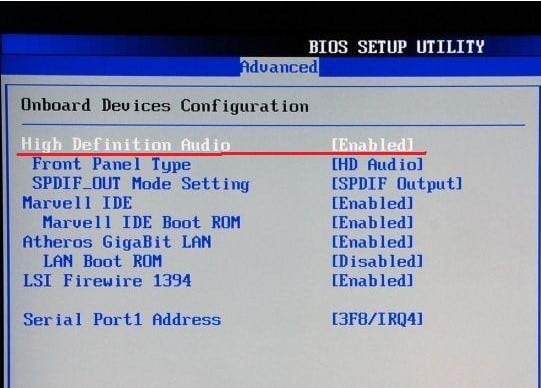
- Нужно перейти на вкладку Advanced и удостовериться в том, что аудио устройство находится во включённом состоянии (Enabled). Теперь ещё раз перезагрузите систему и проверьте, работают ли теперь ваши колонки.
Способ 6: установка кодеков
Если во время загрузки операционной системы Windows звук присутствует, а во время игр или просмотра мультимедийного контента сразу пропадает, то проблема вероятнее всего кроется в безнадёжно устаревших кодеках, либо в их полном отсутствии.
- Для начала удалите все предыдущие кодеки. Можно также удалить проигрыватели, в которых звук не воспроизводится.
- Теперь необходимо скачать и установить оптимальный набор кодеков, включающий в себя все актуальные обновления. Отлично подойдёт для этих целей подборка от K-Lite. Когда программа предложит вам самостоятельно настроить список требуемых компонентов, просто выбирайте «Полный набор». После обновления кодеков систему нужно в обязательном порядке перезагрузить.

Способ 7: загляните в «Панель задач»
Если звук на устройстве пропал совсем, либо имеет очень низкий уровень громкости, то его можно настроить, кликнув мышкой на изображение динамика неподалёку от иконки с часами в «Панели задач». После нажатия вы получите доступ в меню регулировки, которое называется «Микшер». Если изображение динамика перечёркнуто красным, значит, его требуется снять вручную. Если ползунок уровня громкости находится внизу, то его необходимо поднять до максимума. Здесь же, в «Микшере» можно настроить также частоту и разрядность аудио, а также всякие «фишки» вроде объёмного звучания.
Способ 8: применение дополнительного программного обеспечения
Когда самостоятельно настроить звук на компьютере не получается, можно воспользоваться специальными программами, которые способны провести диагностику создавшихся неполадок и, соответственно, устранить причину сбоя. Некоторые производители аудио комплектующих сопровождают свои устройства подобными утилитами, либо их можно скачать с официального сайта разработчика.
Источники: http://bitu.ru/blog/rekomendacii-po-samostoyatelnoy-nastroyke-kompyutera/nastroyka-zvuka-na-kompyutere-windows-7, http://remontka.pro/propal-zvuk/, http://sdelaicomp.ru/windows-7/nastrojka-zvuka.html
it-radar.ru
Как запустить службу аудио на Виндовс 7
При сбое драйверов или других параметров Windows 7 можно обнаружить отключение каких-либо служб. Так может случиться и со службой аудио, после чего вы не сможете включить звук на вашем компьютере.
Однозначное решение данной проблемы вам может сказать только опытный специалист после проверки вашего ПК. Зачастую справится с проблемой можно только переустановив операционную систему. Но прежде чем прибегать к такому отчаянному шагу, попробуйте несколько простых вариантов.
При включении компьютера и наведении курсором мыши на динамики в правом нижнем углу на панели, у вас стоит красный крестик, который говорит об ошибке работы данной службы.
В случае, когда по истечении нескольких минут (три, четыре) данный крестик не исчезает, нужно решать проблему, дабы ждать больше нет смысла.

Как запустить службу аудио на Виндовс 7
Запускаем службу
Нужно проверить возможность включения и отключения служб.
- Правым кликом мышки щелкаем на панели задач. Заходим в «Запустить диспетчер задач». Для версии «Домашняя» нужно воспользоваться сочетанием клавиш «Ctrl»+»Alt»+»Del» и выбрать «Диспетчер задач».

Щелкаем правым кликом мышки по панели задач, затем по пункту «Запустить диспетчер задач»
- Открываем пункт «Службы» в верхнем меню. В этом пункте внизу выбираем «Службы…».

В верхнем меню щелкаем мышкой по вкладке «Службы», внизу находим и щелкаем по кнопке «Службы»
- Найдите любую службу в открытом окошке, которая вам нужна, и можете проверить ее работоспособность. В нашем случае нужно найти «Windows Audio». Кликаем два раза по данному названию.

Находим службу «Windows Audio» и щелкаем по ней дважды левой кнопкой мышки
- В разделе «Тип запуска» вы скорее всего увидите «Отключена», вам нужно выбрать в этом списке «Автоматически», чтобы ОС сама контролировала работу этой службы. После данных действий в этом же окошке вам станет доступна для нажатия кнопка «Запустить», после чего в «Состояние» должна быть запись «Работает».

В поле «Тип запуска» из списка выбираем опцию «Автоматически», ниже щелкаем по кнопке «Запустить»
- Далее нажимаем «Применить», затем «ОК».

Кликаем по кнопке «Применить», затем «ОК»
Перезапуск службы «Windows Audio»
Если ваша служба включена, но ОС выдает ошибку, можно сделать попытку перезагрузки. Для этого:
- выполняем все действия, которые описаны выше, только вместо «Запустить», выбираем «Остановить». Далее желательно перезагрузить компьютер и снова включить данную службу;

Нажимаем опцию «Остановить»
- также перезапустить можно одной кнопкой, без перезагрузки компьютера. Когда вы открыли окно служб, кликаете правой кнопкой по необходимой службе и выбираете пункт «Перезапустить», готово. Или же вы можете увидеть кнопку «Перезапустить» в левом верхнем углу.

Правым кликом мышки щелкаем по службе, щелкаем по пункту «Перезапустить»

Левой кнопкой мышки выделяем службу «Windows Audio», в левом верхнем углу нажимаем «Перезапустить»
Помните! Воспользовавшись каким-либо способом, не факт, что вы решите свою проблему. Если ничего не помогает, скорее всего придется переустанавливать ОС.
Запуск службы «Windows Audio» через «Панель управления»
- Открываем «Пуск». И запускаем окно «Панель управления».

Раскрываем меню «Пуск», щелкаем по пункту «Панель управления»
- В правом верхнем углу в категории «Просмотр» устанавливаем «Мелкие значки».

В категории «Просмотр» выбираем «Мелкие значки»
- Теперь ищем пункт «Администрирование».

Находим и открываем раздел «Администрирование»
- И запускаем нужный раздел «Службы». Далее открывается окно, в котором необходима проделать описанные выше действия.

Ищем раздел «Службы» и открываем их
Воспользуемся реестром
Проведем перезагрузку ключа.
- «Windows»+»R» — запускаем обработчик команд, в строку вписываем «regedit».

Одновременно нажимаем клавиши «Win+R», в окне «Выполнить» вводим команду «regedit», нажимаем «Enter» или «ОК»
- Далее открываем путь к файлу: «HKEY_LOCAL_MACHINE» -> «SYSTEM» -> «CurrentControlSet» -> «Services» -> «Audiosrv».

Открываем поочередно папки, следуя указанному пути «HKEY_LOCAL_MACHINE» — «SYSTEM» — «CurrentControlSet» — «Services» — «Audiosrv»
- В этом разделе вы найдете такой параметр, как «DependOnService». Нажимаем правым кликом мышки, далее «Удалить».

Правым кликом мышки щелкаем по параметру «DependOnService», нажимаем «Удалить»
- Перезагружаем компьютер.
В определенных случаях этот метод действительно помогает.
Через «Конфигурацию системы»
- Снова открываем командную строку «Windows»+»R», вписываем «msconfig».

Вызываем нажатием клавиш «Win+R» окно «Выполнить», в поле «Открыть» вводим команду «msconfig»
- В открытом окне щелкаем по закладке «Службы».

Переходим во вкладку «Службы»
- Каждый пункт должен быть отмечен галочкой, если все есть, то ваша служба работает, если нет, то просто кликните на квадратик, чтобы появилась галочка.

Возле службы «Windows Audio» должна стоять галочка, если ее нет устанавливаем
Если возникают затруднения
Иногда служба вообще не хочет включаться. Этот факт тоже имеет право на существование, так как многие виды служб не могут работать самостоятельно. Поэтому некоторые службы зависят от других параметров.
Windows Audio аналогично зависимая служба. Необходимо провести проверку: если данные не включены, то проделать действия, описанные выше, для каждой из них:
- «RPC» — производит контроль вызова процедур.

Проверяем пункт «Удаленный вызов процедур (RPC)», открыв его двойным щелчком левой кнопкой мышки
- «Multimedia Class Scheduler» — планирует классы мультимедиа.

Двойным щелчком левой кнопки мышки запускаем «Планировщик классов мультимедиа», проверяем, что бы она была запущена, если отключена, запускаем службу
- «AudioEndpointBuilder» — средство управления звуковыми устройствами.

Находим службу «Средство построения конечных точек Windows Audio» и проверяем запущена она или нет
Запуск службы будет невозможен, если эти параметры не включены.
Читайте также полезную информацию в статье — «Как установить звук на компьютере».
Если ни одна из этих попыток не помогла справиться с этой проблемой, то обратитесь к специалисту. Если вы продвинутый пользователь, то можете попробовать переустановить Windows, это поможет, но данные вы потеряете.
Видео — Как запустить службу аудио, которая не запущена
Понравилась статья? Сохраните, чтобы не потерять!
pc-consultant.ru