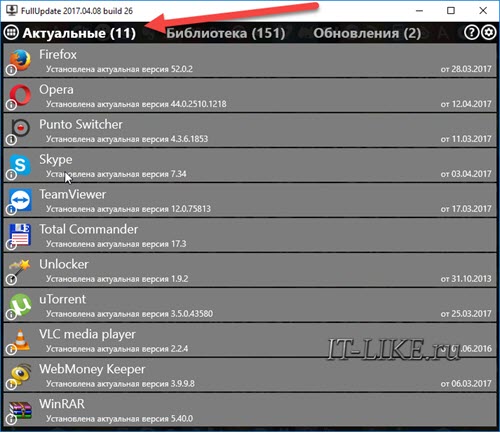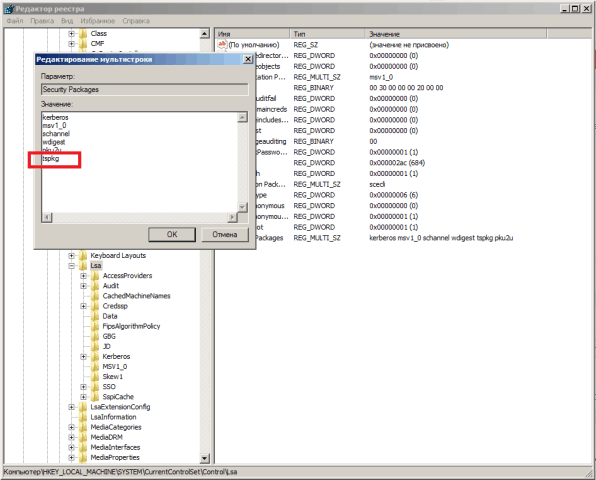Срок доставки товара в течении 1-3 дней !!!
|
|
Как поменять в BIOS диски местами. Как сменить в биосе загрузочный диск
Как поменять в BIOS диски местами
Basic Input/Output System (сокращенно BIOS) — это комплект микрокоманд, записанных в один из чипов на материнской плате компьютера. Его основное предназначение — проверять присутствие и работоспособность основных устройств, нужных для типичного функционирования (клавиатуры, монитора, процессора, оперативной памяти и т.д.). При всем включении эта система изготавливает комплект соответствующих операций, а после этого ступенчато считывает информацию с загрузочных секторов всякого из установленных дисковых накопителей. Порядок опроса дисков дозволено изменить в BIOS, дабы задать приоритет загрузки ОС с какого-то определенного носителя.

Инструкция
1. Войдите в панель настроек базовой системы ввода/вывода. Для этого в процессе загрузки компьютера надобно нажать одну из клавиш. Почаще каждого за этой операцией закрепляются клавиши Delete либо F2 — определенный вариант зависит от версии BIOS. Если применение этих 2-х вариантов не даст итога, попытайтесь поспеть прочесть сообщение с приглашением нажать какую-то иную кнопку либо сочетание клавиш, которое на секунду-иную мелькает на экране в процессе работы BIOS.
2. Поищите в панели настроек раздел с названием Boot — во многих версиях именно в него помещаются настройки последовательности опроса дисков. Иной допустимый вариант наименования необходимого раздела Advanced BIOS Settings. Для перемещения по списку разделов обыкновенно применяются клавиши со стрелками, а для выбора выделенного пункта — нажатие кнопки Enter.
3. Внутри раздела ищите строки First Boot Device, Second Boot Device, и т.д., если поменять требуется порядок следования дисков различных типов — скажем, винчестера и привода оптических дисков. Переместившись с помощью клавиш со стрелками к нужной строке, нажатием плюса либо минуса измените установленное в ней значение. Изредка взамен клавиш плюс/минус применяются PageUp и PageDown.
4. Если же поменять местами требуется диски одного типа (скажем, два винчестера), ищите в разделе ссылку на добавочный подраздел. Она может быть подмечена надписью Hard Disk Drive (для жестких дисков), CD/DVD Drives (для оптических дисков) и т.д. Перейдя в эту строку, нажмите Enter, и BIOS отобразит дополнительное меню.
5. Дополнительное меню должно содержать список установленных в компьютер устройств памяти выбранного типа в той последовательности, в которой они опрашиваются при загрузке. Метаморфоза позиции всей строки в этом списке осуществляется, как водится, нажатием клавиш +/-.
6. Выставив надобный порядок следования дисков, выйдите из панели управления с сохранением внесенных изменений. Соответствующая команда размещена в раздел Exit.
Недочет эффективности компьютера может привести к необходимости смены установленной версии BIOS. Больше распространенное наименование данной операции – перепрошивка BIOS. Сходственная операция также дозволит устанавливать новые компоненты на материнские платы.
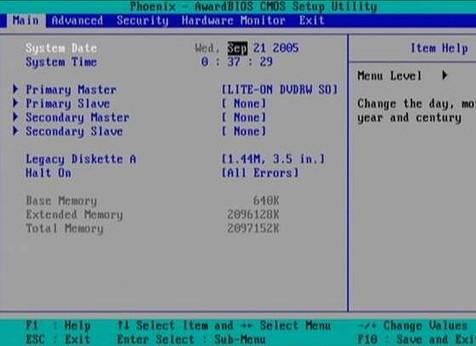
Вам понадобится
- Блок бесперебойного питания, новая версия прошивки BIOS с официального сайта изготовителя.
Инструкция
1. Открываем корпус компьютера и постигаем материнскую плату. На ней нужно обнаружить микросхему BIOS. Нередко ее заклеивают стикером-этикеткой продавцы. Если гарантийный срок давным-давно окончен – снимаем этикетку и осматриваем маркировку микросхемы.
2. Если маркировка отсутствует, нужно воспользоваться особыми утилитами для определения версии, скажем ctbios.exe. Она не только определит модель BIOS материнской платы, но и укажет версию прошивки и сайт изготовителя.
3. Скачайте с сайта изготовителя материнской платы новую версию BIOS и сбережете ее на компьютере. Следует также скачать и теснее установленную версию, на случай допустимого отката. Разархивировать файл, записать его на диск совместно с программой DOS.
4. Снять на материнской плате особую перемычку, предохраняющую от перепрошивки. Включить компьютер и загрузиться в BIOS. Отключить в настройках кеширование BIOS в RAM и VIDEO.
5. Загружайтесь с диска и запускайте утилиту из-под DOS, предпочтя в настройках «Без поддержки режима многозадачности». Запускайте установочный файл дистрибутива. Укажите путь к новой версии прошивки. На вопрос: «Сберечь ветхую прошивку?» отвечайте — ДА. Через несколько минут, программа проинформирует о заключении работы по замене BIOS. Перезагружайте компьютер.
Видео по теме
Обратите внимание! Нужно защититься от допустимых перепадов напряжения. Перепрошивка дюже эмоциональна к этому – ошибки могут привести к поломке платы. При таких работах нужно подключить компьютер к электрической сети через UPS.
Полезный совет На ветхих версиях материнских плат на микросхемах есть характерное окошко, по которому ее легко определить. К сожалению, такие микросхемы возведены не на флэш-BIOS, соответственно, они не поддаются перепрошивке. Если окошко отсутствует, а маркировка на микросхеме начинается с цифры 28 либо 29 – значит перед вами флэш-BIOS.
Многие пользователи компьютеров знают, как поменять местами суровые диски от 2-х различных компьютеров, впрочем это не неизменно получается успешно. Допустимо, операционная система легко не загрузится, а может и возникнуть синий экран. Виной тому несоответствие установленных на жестком диске драйверов новой конфигурации компьютера. Система запускает работу программного обеспечения до входа пользователя в Windows, следственно деинсталляцию драйверов стоит произвести до замены жестких дисков.

Вам понадобится
- — отвертка либо шуруповерт;
- — диски с драйверами.
Инструкция
1. Откройте панель управления. Зайдите в меню установки и удаления программ, выберите вкладку «Метаморфоза либо удаление программ». Обнаружьте в списке все имеющиеся драйвера на вашем компьютере, исполните их полное удаление. Обратите внимание, что все шаги, связанные с переустановкой программного обеспечения устройств, требуется только в том случае, когда они были первоначально установлены на жестком диске, тот, что вы хотите заменить, и/или на нем была инсталлирована операционная система. Если грубый диск не хранит никаких установочных файлов, то данный шаг надобно пропустить.
2. Повторите предыдущую операцию с компьютером, грубый диск которого предуготовлен для замены. Закончите работу обоих компьютеров, отсоедините их от источников питания.
3. При помощи отвертки либо шуруповерта открутите крепежные элементы, удерживающие боковые стенки системного блока. Опрятно отсоедините оба шлейфа жесткого диска, придерживая их за основания. Открутите шурупы, удерживающие грубый диск. Повторите операцию на втором компьютере.
4. Поменяйте местами суровые диски компьютеров. Закрепите их расположение. Соответствующими шлейфами подключите их к блоку питания и материнской плате. Закрутите шурупами крышки корпуса, подсоедините компьютеры к источникам питания.
5. Включите компьютер, и как только на экране появятся цифры, нажмите клавишу F8. У вас на мониторе должен отобразиться список вариантов загрузки операционной системы. Выберите неопасный режим. Если система включилась без каких-нибудь загвоздок, то дальше установите соответствующее программное обеспечение. Позже этого дозволено исполнять загрузку в типичном режиме. Если необходимо, повторите данный шаг для второго компьютера.
6. Если позже выполнения описанных действий поменялся приоритет устройства запуска системы, установите больше комфортный для вас, нажав при загрузке компьютера клавишу Esc. Дальше вам будут предоставлены варианты носителей, с которых допустима загрузка Windows, выберите подходящий вариант.
Видео по теме
Обратите внимание! Менять местами суровые диски дозволено только лишь удостоверясь в полном соответствии их разъемов.
Полезный совет Сбережете на съемные носители главные для вас файлы, от того что ничто не гарантирует вам отсутствия загвоздок, связанных с потерей данных при перегруппировке жестких дисков.
Изредка при покупке новой клавиатуры мы обнаруживаем, что клавиши расположены в непривычном для нас порядке. Исключительно это касается клавиш ноутбука. Изменить назначение клавиш на клавиатуре дозволено с применением особого программного обеспечения.

Инструкция
1. Щелкните по кнопке «Пуск», перейдите в основное меню, выберите пункт «Панель управления» и щелкните двукратно по ярлыку «Мышь». В этом меню есть вероятность метаморфозы назначения клавиш мыши. При отображении подменю в виде категорий выберите сначала «Принтеры и другое оборудование», а после этого «Мышь».
2. В открывшемся окне «Свойства мыши» перейдите во вкладку «Кнопка мыши», дальше перейдите в графу «Конфигурация кнопок ». В ней дозволено настроить мышь для управления левой рукой, для этого установите флажок вблизи пункта «Обменять назначение кнопок ». Дальше щелкните «Применить» и «Ок». Сейчас назначение клавиш на мыши поменялось местами.
3. Откройте браузер, перейдите по ссылке http://aescripts.com/keytweak/, дабы скачать с сайта официального изготовителя приложение для метаморфозы назначения кнопок клавиатуры – KeyTweak. Дождитесь загрузки инсталляционного файла программы и установите ее на компьютер.
4. Запустите приложение KeyTweak из основного меню, дабы изменить назначение кнопок клавиатуры. В окне программы выберите клавишу, которую вы хотите переназначить. Дальше в нижней части программы из списка выберите символ, тот, что нужно установить для данной клавиши, щелкните по кнопке Remap key.
5. Для возвращения к начальным настройкам используйте кнопку Restore Default. Также дозволено предпочесть другие назначения для клавиши из списка в правой части программы, к примеру, дабы назначить на всякую клавишу функцию выключения компьютера, щелкните по ней в экране программы, дальше выберите кнопку, на которой изображен монитор с надписью Power Off.
6. Подобно дозволено назначить переход в спящий режим, вызов окон «Мой компьютер», «Калькулятор», «Проводник», клавиш управления браузером и аудиоплеером. В верхней части программы будут отображаться все метаморфозы, которые вы произвели для кнопок клавиатуры. При необходимости отмените их возвратом к стандартным настройкам.
Видео по теме
Для переустановки операционной системы либо запуска Live CD нужно загрузить компьютер с привода оптических дисков. Очередность проверки устройств на присутствие загрузочных секторов устанавливается в утилите CMOS Setup. Не найдя такой сектор, BIOS пытается загрузить компьютер со дальнейшего по приоритету устройства.

Инструкция
1. Войдите в утилиту CMOS Setup. Для этого перезагрузите компьютер и как только появится экран BIOS, начните стремительно нажимать клавишу Del либо F2. Какая из них сработает, определите опытным путем. Допустимо, компьютер для этого придется перезагрузить двукратно. Первая из этих клавиш почаще применяется для входа в CMOS Setup в настольных компьютерах, вторая — в ноутбуках, но бывают и исключения из этого правила.
2. Когда утилита запустится, обнаружьте в ее структуре меню пункт Boot Sequence. Его расположение зависит от изготовителя BIOS. В некоторых вариантах утилиты загрузочные устройства обозначены как 1st Boot Device, 2nd Boot Device и т.п. Предпочтя всякое из них, дозволено назначить соответствующее ему физическое устройство: дисковод, оптический привод, один из жестких дисков и т.п. В иных версиях CMOS Setup на экран выводится список всех имеющихся физических устройств, а клавишами PgUp и PgDn (изредка другими) их дозволено перемещать вверх и вниз, меняя приоритет.
3. Настройте порядок настройки таким образом, дабы оптический привод имел приоритет над всеми жесткими дисками.
4. Вставьте загрузочный компакт-диск. Нажмите клавишу F10, а после этого — Enter. Компьютер начнет перезагружаться. Если диск прочитается, загрузка начнется с него.
5. Закончив переустановку ОС либо работу с Live CD, перезагрузите компьютер, вновь зайдите в утилиту CMOS Setup и поменяйте порядок загрузки на такой, при котором грубый диск имеет приоритет перед оптическим приводом. Это уменьшит его износ. Дозволено также установить верный пароль на вход в утилиту, и тогда преступник не сумеет загрузить компьютер с собственного компакт-диска, не вскрыв корпус системного блока. Неявно это может подмогнуть избежать несанкционированного сброса иного пароля — для входа в саму операционную систему.
Видео по теме
В определенных моделях мобильных компьютеров применяются две видеокарты. Одна из них представляет графический чип, интегрированный в системную плату. Для переключения адаптеров дозволено применять разные утилиты.

Вам понадобится
- — доступ в BIOS;
- — AMD Power Xpress;
- — nVidia Hybrid Power.
Инструкция
1. Вначале испробуйте переключить приоритет видеоадаптеров при помощи меню BIOS. Включите мобильный компьютер и нажмите необходимую функциональную клавишу. Почаще каждого ее наименование указано во время стартового меню загрузки.
2. Откройте меню Advanced Setup либо Video Options. Обнаружьте пункт Primary Video. Нажмите клавишу Enter и выберите надобный видеоадаптер. Почаще каждого первоначально энергично интегрированное устройство.
3. Если данный пункт отсутствует, обнаружьте меню Video PciEx. В нем будут отображены колляции дискретной видеокарты. Установите для этого устройства приоритет активности, передвинув ее на первую позицию.
4. Перейдите к стартовому окну меню BIOS. Сбережете метаморфозы и перезагрузите компьютер. Стоит подметить, что некоторые модели мобильных компьютеров первоначально запускают именно интегрированный адаптер. Его полное отключение в BIOS может привести к отсутствию изображения.
5. Для облегчения работы с видеокартами существуют особые утилиты. Если в мобильном компьютере установлена дискретная плата фирмы ATI (Radeon), то установите коллективно с драйверами программу ADM Power Xpress.
6. Запустите ее и выберите в появившемся поле пункт «Высокая (низкая) продуктивность GPU». Дождитесь смены видеоадаптера.
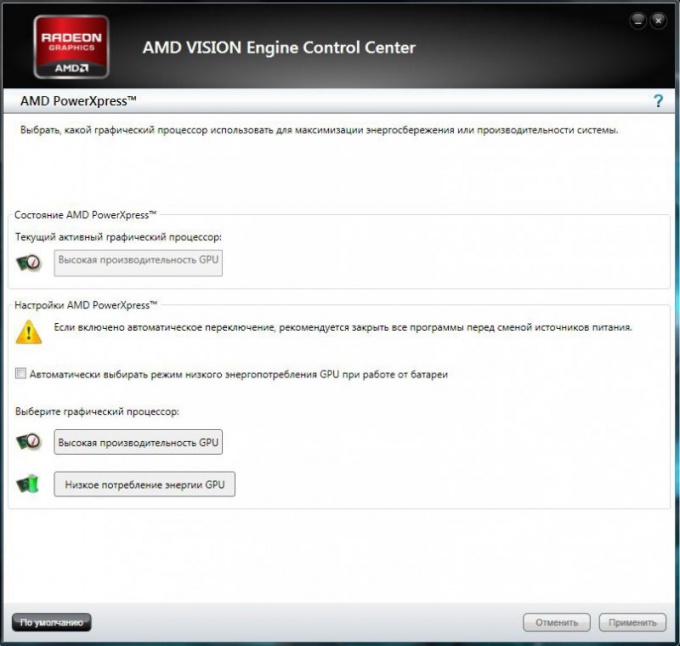
7. Если в вашем ноутбуке применяется комбинация процессора Intel и видеокарты nVidia, то переключение будет протекать в механическом режиме. Легко запустите сильное приложение, скажем, игру с трехмерной графикой. Система механически сменит приоритетный видеоадаптер.
8. Для независимо переключения видеокарт установите программу nVidia Hybrid Power. Почаще каждого данную утилиту дозволено обнаружить на сайте изготовителя мобильного компьютера. Утилиты для некоторых моделей также доступны на сайте www.nvidia.com.
jprosto.ru
Как изменить порядок загрузки Windows
23.02.2018 19:56
Диск на котором расположены файлы, необходимые для загрузки операционной системы называется загрузочным диском. Для того, чтобы начать установку, необходимо, чтобы загрузчик Windows загрузил систему с загрузочного диска Windows. А для этого, вам понадобится изменить порядок загрузки в BIOS. Как раз этим мы сейчас и займемся.
Если на вашем компьютере была установлена любая операционная система, то после перезагрузки, BIOS успешно ее обнаружит и передаст ей управление. Чтобы BIOS поняла, что грузиться теперь нужно не с жесткого диска, а с другого устройства (CD или флешка), нам необходимо ей это объяснить. Для этого, сразу после начала загрузки (обычно во время появления первого логотипа) еще до загрузки операционной системы нажимайте несколько раз клавишу (чаще всего) F2 или DEL (еще может быть F1, F10, F11, F12 или Esс) — если не хотите экспериментировать, посмотрите на сайте производителя материнской платы. Также, эта информация иногда может отображаться внизу экрана, как раз те несколько секунд, во время которых вы можете ее нажать. Эту клавишу вам нужно будет нажимать периодически до тех пор, пока не появится меню BIOS (сине-серого цвета). Если вы делаете это не в первый раз, тогда будет достаточно одного нажатия. Все равно, изменить порядок загрузки Windows вы сможете только таким образом. У меня клавишу F2 нужно нажимать во время показа логотипа моего процессора Intell. Если не успеете нажать на клавишу, именно в этот момент, то начнет грузиться операционная система с жесткого диска, соответственно компьютер опять придется перегружать. Это единственный способ добраться до BIOS.
Как изменить порядок загрузки
После того, как вы добрались до меню BIOS, вам необходимо стрелочками (влево-вправо) на клавиатуре (мышка здесь не работает) найти вкладку, в которой присутствует слово «Boot». Этот вариант, для тех версий BIOS, где главное меню отображается в виде горизонтальной строки вверху монитора. Если меню BIOS отображается в два столбца, вам нужно искать раздел “Advanced Bios Feautures”. Ниже должен быть список загрузочных устройств вашего компьютера («First boot device», «Second boot device»…). В самом низу в этом окне есть информация, с помощью каких клавиш вы можете изменить порядок загрузки. Сейчас, первым загрузочным устройством стоит ваш жесткий диск. Находите в списке ваш DVD-привод и c помощью специальных клавиш управления вашей BIOS, перемещаете его в пункт «First boot device» или просто на первое место в списке. Если вы устанавливаете систему с флешки, тогда первым загрузочным устройством вам понадобится сделать ее. Чтобы знать, как называется флешка в вашей операционной системе, перед тем, как будете перезагружать систему, загляните в окно «Мой компьютер» и запомните буквенное обозначение вашей флешки. Помните о том, что загрузочная флешка отображается в системе как раздел жесткого диска.

Таким образом, вы сделали DVD-привод (или флешку) первым загрузочным устройством, которое будет опрашивать BIOS на предмет наличия операционной системы при следующем включении компьютера. При этом жесткий диск должен сместиться на вторую позицию (главное — чтобы он не был на первой). Это означает, что при следующей загрузке компьютера, BIOS будет искать операционную систему в DVD-приводе (или флешке). Если она ее там не найдет, то продолжит поиски в устройстве, которое стоит следующим в этом списке. Это нас устраивает, поэтому сохраняем изменения. У меня это делается клавишей F10, а вы посмотрите на список управляющих клавиш в окне BIOS. После сохранения изменений система будет перезагружена, и начнет устанавливаться новая ОС. А после того, как операционная система разместит на жестком диске все необходимые ей файлы, дистрибутив вам больше не понадобится, и вам понадобится опять изменить порядок загрузки Windows на предыдущий.
netclo.ru
Загрузка с диска или флешки в BIOS
Опубликовано: Январь 31, 2015. Автором: Игорь
Приветствую вас на сайте Inforkomp.com.ua. Сегодня мы с Вами поговорим о БИОСе, а точнее о том как выставляется загрузка с диска или в флешки. Сам БИОС – это утилита помощью которой мы можем управлять нашим железом. Например отключить или включить LAN вход, а можно поставить количество оборотов в минуту вентилятора CPU или разогнать процессор.
Но нас интересует на данный момент загрузка с диска или флешки, для чего это нужно? К примеру если Вы хотите установить Windows 7 или Windows XP, а может просто загрузится с Live CD. Но вставив диск в привод и перезагрузив компьютер ничего не произошло. Дело в том что, по умолчанию всегда стоит приоритет загрузки с жесткого диска, а потом уже с CD/DVD приводов. Поэтому нам с Вами нужно будет поменять приоритет загрузки в БИОСе. Чем мы сейчас и займемся.
Изменение приоритетов загрузки в BIOS
Для начала нам нужно войти в Bios, как правило по умолчанию попасть в БИОС можно двумя клавишами «Del» или «F2». Но бывает что разработчики меняют на какую-то другую клавишу или даже комбинацию (например «F1» или «Ctrl+Alt+Esc»), как правило, это не так часто встречается. Ну что же, для входа перезагружаем компьютер и сразу несколько раз нажимаем «Del».

Если Вы не успеете нажать «Del» тогда пойдет просто загрузка системы. Ну а если на оборот тогда перед Вами появится меню БИОСа, в данном случае это Ami BIOS, если у вас оно отличается возможно у вас AwardBIOS который описан ниже. Ну а мы продолжим настраивать Ami BIOS.
В верхней части располагается меню, где нам нужно выбрать пункт «Boot».

Перейдя в раздел меню «Boot» , перед нами появится список устройств. Как видите приоритет первого загрузочного устройства стоит на жестком диске SATA, ну и потом USB. Для загрузки с диска или флешки нам нужно стрелкой вниз выделить «1st Boot Device» и нажать «Enter».

После нажатия «Enter», появится окошко «Options». Именно здесь выбираем то устройство которое нам нужно, спустившись к нему кнопкой вниз или вверх и опят же подтверждаете Ваш выбор нажатием «Еnter».

Как видим теперь у нас в приоритете стоит USB, а жесткий диск на втором месте.

После всех изменений нам остается только сохранить их. Для этого заходим в пункт меню «Exit» и выбираем «Save Changes and Exit» и жмем «Enter».

Вылетит окошко с вопросом, Вы хотите сохранить все изменения и выйти, нажимаете «ОК».

Таким вот образом выставляется загрузка с диска. После перезапуска компьютера он начнет загружается с диска или флешки. Но так как существует большое количество видов БИОСа, хочу Вам показать ещё один пример.
Загрузка с диска в Pheonix-AwardBIOS
Pheonix-AwardBIOS, БИОС который полностью отличается от первого варианта, как цветовой схемой так и совсем другим видом меню, ну и соответственно расположение настроек тоже изменено.

Выбираем пункт «Advanced BIOS Feateres».

В открывшемся окне ищем строки с словами «Boot Device». Как я уже говорил «First Boot Device» самый приоритетный и именно этот пункт нас интересует. Спускаемся стрелками вниз, выделяем его и нажимаем «Enter».

В открывшемся окне выбираем «CDROM», потому как мы хотим загружаться с диска и подтверждаем выбор «Enter».

Теперь у нас в приоритете стоит CD-ROM, остается все сохранить. Для этого кнопкой «ESC» выходим в предыдущее меню.

В правом столбце выбираем пункт «Save & Exit Setup».

Появится окошко для подтверждения сохранения настроек. Нажимаем кнопку «Y (Yes) » после чего жмем «Enter».

Это был второй вариант по изменению приоритета загрузки.
Меню загрузки в UEFI BIOS
Более в новых материнских платах устанавливают БИОС UEFI. Где уже есть поддержка русского языка и возможность пользоваться мышкой. Сразу при входе в БИОС появляется «Boot» меню, где жесткий диск, СD/DVDrom и флешка теперь в виде иконок. Что касается изменения очереди загрузки, стало все намного проще, мишкой нужно перетащить выбранное устройство, с которого будет загружаться компьютер, на первый план, а остальные должны остаться позади привода или флешки.

На этом настройка заканчивается, перезагрузившись теперь компьютер в первую очередь начнет загружаться с диска или флешки. Но если диска не будет в приводе, в таком случае пойдет простая загрузка с жесткого диска. Данный пример Вам поможет разобраться со всеми видами БИОСа. Если же BIOS, который стоит у Вас на компьютере, отличается от указанных примеров, и Вы не можете разобраться как изменить приоритет загрузки, тогда оставляйте комментарии, а я попробую помочь.
Понравилась статья? Поблагодари автора! Поставь лайк!
на Ваш сайт.
inforkomp.com.ua
Как выставить загрузку с другого устройства.
Как выставить загрузку на компьютере или ноутбуке с другого устройства?
Всем привет, сейчас мы рассмотрим вопрос о том, как заставить компьютер загружать то, что нам нужно именно оттуда, откуда нам требуется. Научимся, как попасть в систему ввода-вывода BIOS и заставить компьютер и ноутбук слушаться наших команд (извините за качество некоторых фото). Заставим машину:
Всем понятно, что предварительно установленная в компьютере система из раза в раз подгружается с жёсткого диска. Однако лишь невнимательный не знает, что HDD – не единственный вариант загрузки. Фактически загрузить операционную систему можно со всех носителей, которые вам известны. Самые традиционные и доступные каждому способы:
- Привод оптических дисков
- Флеш накопители и прочие устройства, подключаемые через USB
- SD-карты через встроенные кард-ридеры
Однако есть несколько вариантов, когда можно полноценно работать с дисками, купленными или скачанными в сети, без привода, флешки или внешнего HDD. Вам даже не обязательно прожигать скачанный образ для записи на болванку. Достаточно расположить его в отдельной папке, томе диска или внешнем жёстком диске (идеальный вариант) и настроить так, чтобы образ диска появился прямо в загрузочном меню Windows ! Вот примеры статей, где я использую эту функцию:
КАК ПОПАСТЬ В BIOS
Абсолютно на всех устройствах есть такая возможность. BIOS — маленькая программа, прошитая в чипе материнской плате. Подробнее — в ссылке. Настройки BIOS можно не только изменять, но можно и перепрошивать саму утилиту. Чип, который хранит в себе настройки BIOS, питается от небольшой батарейки, которая находится, например, на настольном компьютере, здесь. Также кратковременное изъятие элемента питания из паза материнской платы или замыкание специальных штекеров между собой позволит при необходимости:
- стереть память BIOS для сброса настроек материнской платы до таковых по умолчанию
- установленного, но забытого пароля
- пароля предыдущего владельца
Чтобы попасть в BIOS , нужно после включения кнопки компьютера удерживать некоторые кнопки на вашем ноутбуке или компьютере. Для каждого производителя материнской платы клавиша своя, равно как и для марки ноутбука. Но на самом деле список клавиш очень и очень краткий. Я лично никогда не «заморачивался» заучивая эти кнопки: если одна не срабатывала, и я попадал на загрузку Windows с жёсткого диска, просто перезагружал компьютер и пробовал новую кнопку. Вот и они — после включения жмём:
- DEL (она же DELETE)
- F2
- F10
- F1
Если не срабатывает на ноутбуке, предварительно удерживайте клавишу Fn слева на клавиатуре. Кроме того, для редактирования способа загрузки некоторые чипы позволяют это сделать без входа в BIOS — после POST проверки подключенных устройств к компьютеру, внизу экрана возможно появится мини-справка с указанием на клавишу редактирования загрузки — часто это F12:
Выставить загрузку в BIOS. Как здесь ориентироваться?
Меню BIOS последних версий русифицированы. Это облегчит наш поиск и последующую работу. Но сразу запомните:
- для перехода по настройкам используйте клавишу Enter
- для возврата — Esc
- для сохранения изменений — F10 и Enter
- не забывайте выставлять подключаемые устройства в нужной последовательности, проверяя все пункты меню
Для нас же сейчас ключевое слово Boot (Загрузка), иногда Startup. Вот как выглядит вкладка в различных версиях чипов:
Кстати, возможность напрямую попасть в меню загрузки через F12, не заходя в BIOS, у меня по умолчанию выключена:
Что, впрочем, легко поправить, активировав опцию с клавиатуры:
Вот как выглядит порядок загрузки на моей машине:
Первым в списке стоит оптический дисковод ATAPI CD1, вторым — жёсткий диск ATA HDD0 — указан его ID. USB HDD — внешний жёсткий диск появится позже, USB CD — виртуальный дисковод — тоже потом рассмотрим, USB FDD мне вообще не нужен…
Порядок загрузки будет идти согласно списку. Если в дисководе (первом устройстве с фотографии) ничего «загрузочного» нет, загрузка начнётся со следующего в списке устройства. Вобщем, ничего лишнего у меня сейчас нет. Клавишами «+» или «—» я легко поменяю их местами. На некоторых системах придётся сначала нажать на клавишу Enter: в вашей системе может быть два дисковода, два винчестера, несколько флешек…
Нет смысла выставлять загрузку в каком-то порядке по типу «пусть так всегда и будет». Регулируйте список загрузки в зависимости от задач. Зачем всякий раз заставлять BIOS обращаться к устройству, которое не содержит загрузочных файлов? Если всё исправно — пусть первым в списке будет ваш жёсткий диск.
Загрузка с CD/DVD диска – традиционный способ установки операционной системы на конкретный компьютер или ноутбук, который предлагается пользователю производителем через торговую сеть. Это обосновано исторически и доступностью применяемых средств. Привод компьютера или ноутбука — дешёвое и заменяемое устройство, относительно надёжное и не часто выходящее из работы устройство. Скорость чтения с диска достаточно высока, диск при должном хранении надолго обезопасит пользователя возможностью переустановить систему в любую минуту.
Как выставить загрузку с дисковода ?
Включите компьютер и вставьте загрузочный диск в дисковод. Закройте каретку и перезагрузитесь с кнопки или сочетанием Ctrl + Alt + Delete . Заходим в BIOS, ищем список устройств загрузки:
Жму на Boot и попадаю на список:
Вы можете сначала попасть и сюда:
нажав на Boot Device Priority, вы увидите список загрузочный устройств
Что это значит?
Мне легче: дисковод (на предыдущем фото) стоит первым. В противном случае прибегните к стрелочкам «вверх» и «вниз» с клавиатуры. Если не «прокатывает» — нажмите на устройство в списке клавишей Enter, активировав меню. Сохраните изменения нажав сначала F10, затем клавишу Enter. Компьютер перезагрузится, загрузка начнётся с дисковода.
Как выставить загрузку с флешки ?
Не труднее, чем с дисковода. Если загрузочная флешка на руках, перед включением компьютера вставьте её в USB разъём. Только не в разъём кард-ридера с передней стороны, а с тыла компьютера. Лучше удалить остальные устройства памяти, которые также подключены к другим USB разъёмам — в противном случае велика вероятность, что BIOS флешку просто не увидит.
BIOS платы не поддерживает загрузку с USB? Не беда, всё поправимо!
Теперь включаем компьютер, лезем в BIOS и смотрим:
В соответствующем подменю появилась наша загрузочная флешка. Имя её BIOS прочитать не может, нам и не надо. Спустимся стрелкой вниз до флешки, щёлкнем Enter и выберем её первой:
Теперь подменю выглядит так:
Жмём F10, согласимся с изменениями и загружаемся с флешки.
Выставить загрузку с внешнего жёсткого диска или виртуальных устройств
Всё тоже самое. Лично я пользуюсь вот такой штучкой:
Это внешний бокс для HDD одного популярного производителя. Он отлично сочетает в себе и жёсткий диск и, самое главное, способен выдавать образы дисков в формате ISO за чистую монету, что позволяет использовать находящийся внутри жёсткий диск от сломанного ноутбука и как хранилище данных, и как виртуальный оптический дисковод, и как подключаемый HDD. Очень удобно, советую всем. А в BIOS этот прибор выглядит так (BIOS прочитал его название):
Теперь загрузка начнётся с виртуального жёсткого диска:
С виртуальным CD и DVD в этом виртуальном боксе тоже самое. В списке устройств CD вы увидите смонтированный устройством образ с файлами, словно к вашему ноутбуку или компьютеру подключили дисковод с диском внутри. Порядок работы при этом ничуть не изменится, как и в реальном случае.
Успехов
Просмотров: 2 907
Похожее
computer76.ru