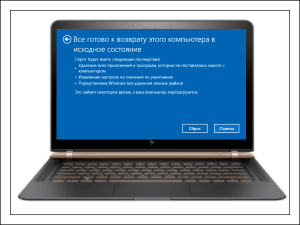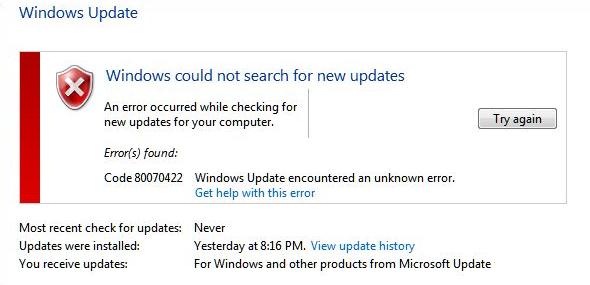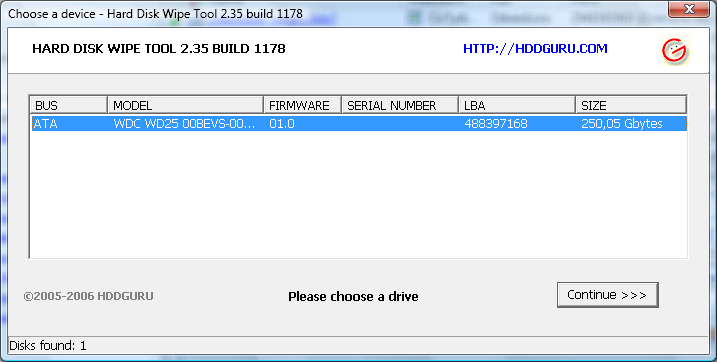Срок доставки товара в течении 1-3 дней !!!
|
|
Оптимальные настройки видеокарт Nvidia для игр. Максимальное количество видеокарт windows 7
Запуск 6 видеокарт в windows 7 и 8.1
 Многие начинающие майнеры часто сталкиваются с ошибкой 43 драйверов видеокарт, когда пытаются запустить для майнинга более 4 видеокарт в ОС Windows 7 и 8.1. В новой 10 версии популярной ОС Windows таких проблем нет, т.к. изначально виндовс 10 поддерживает запуск до 8 видеокарт. Если у Вас нет возможности установить или обновиться на виндовс 10, то мы предлагаем Вам воспользоваться самым простым способом как запустить на Windows 7 и 8.1 до 6 видеокарт.
Многие начинающие майнеры часто сталкиваются с ошибкой 43 драйверов видеокарт, когда пытаются запустить для майнинга более 4 видеокарт в ОС Windows 7 и 8.1. В новой 10 версии популярной ОС Windows таких проблем нет, т.к. изначально виндовс 10 поддерживает запуск до 8 видеокарт. Если у Вас нет возможности установить или обновиться на виндовс 10, то мы предлагаем Вам воспользоваться самым простым способом как запустить на Windows 7 и 8.1 до 6 видеокарт.
Этот способ известен уже давно и заключается в правке реестра под определенные драйвера. Сам процесс этот достаточно муторный и сложный, однако если воспользоваться специальной утилитой для автоматической правки реестра операционной системы, то весь процесс мода заключается в нажатии пары кнопок.
Типичный вид такой неисправности в диспетчере устройств выглядит примерно так:
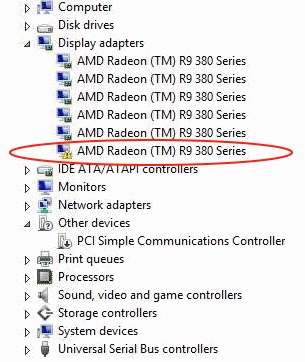
И так ниже напишем небольшой гайд как заставить видеть Windows 7 и 8.1 до 6 видеокарт в системе:
1 Для начала скачайте специальную утилиту 6xGPU_mod_1_0_0_1.7z
2 Распакуйте архив и запустите файл 6xGPU_mod_1_0_0_1.exe
3 Окно программы выглядит следующим образом
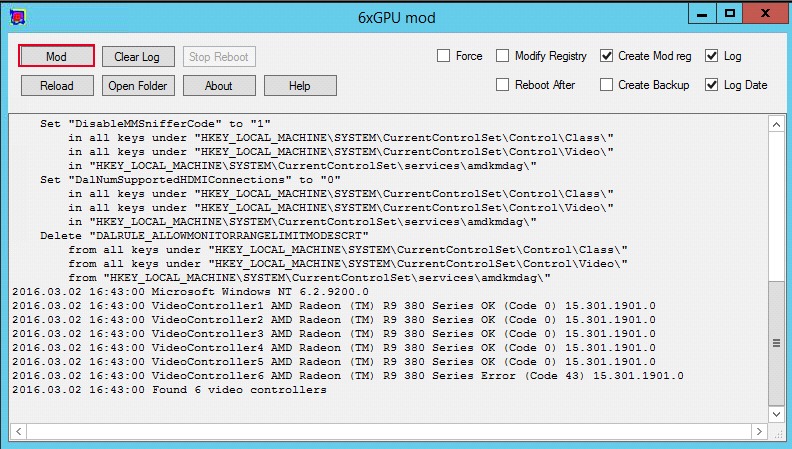
4 Ставим галочку для автоматического изменений реестра (Modify Registry) и перезагрузки компьютера (Reboot after). Все остальные параметры оставляем без изменений.
5 Нажимаем на кнопку "MOD". Если Вы выполнили указания из п.4, то компьютер автоматически выполнит все нужные действия и перезагрузиться.
6 После перезагрузки Windows должен увидеть все 6 видеокарт, которые установлены в материнку.
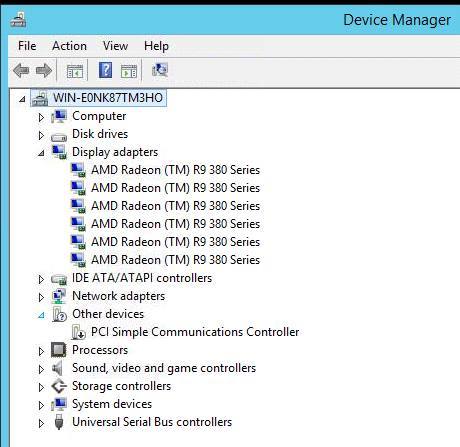
7 В папке с программой после модификации реестра остается два файла. Первый это для модификации, а второй это бэкап предыдущей версии реестра до мода. Т.е. если возникнут различные сбои в работе после мода, то можно легко откатиться назад к предыдущим значениям.
8 Данный мод лично протестирован на Windows 7 Professional cо старыми версиями драйверов AMD Catalyst и новыми Crimson.
Обсуждение на форуме
cryptoage.com
Запуск 6 видеокарт в windows 7 и 8.1
 Многие начинающие майнеры часто сталкиваются с ошибкой 43 драйверов видеокарт, когда пытаются запустить для майнинга более 4 видеокарт в ОС Windows 7 и 8.1. В новой 10 версии популярной ОС Windows таких проблем нет, т.к. изначально виндовс 10 поддерживает запуск до 8 видеокарт. Если у Вас нет возможности установить или обновиться на виндовс 10, то мы предлагаем Вам воспользоваться самым простым способом как запустить на Windows 7 и 8.1 до 6 видеокарт.
Многие начинающие майнеры часто сталкиваются с ошибкой 43 драйверов видеокарт, когда пытаются запустить для майнинга более 4 видеокарт в ОС Windows 7 и 8.1. В новой 10 версии популярной ОС Windows таких проблем нет, т.к. изначально виндовс 10 поддерживает запуск до 8 видеокарт. Если у Вас нет возможности установить или обновиться на виндовс 10, то мы предлагаем Вам воспользоваться самым простым способом как запустить на Windows 7 и 8.1 до 6 видеокарт.
Этот способ известен уже давно и заключается в правке реестра под определенные драйвера. Сам процесс этот достаточно муторный и сложный, однако если воспользоваться специальной утилитой для автоматической правки реестра операционной системы, то весь процесс мода заключается в нажатии пары кнопок.
Типичный вид такой неисправности в диспетчере устройств выглядит примерно так:
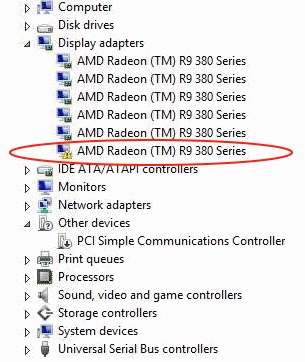
И так ниже напишем небольшой гайд как заставить видеть Windows 7 и 8.1 до 6 видеокарт в системе:
1 Для начала скачайте специальную утилиту 6xGPU_mod_1_0_0_1.7z
2 Распакуйте архив и запустите файл 6xGPU_mod_1_0_0_1.exe
3 Окно программы выглядит следующим образом
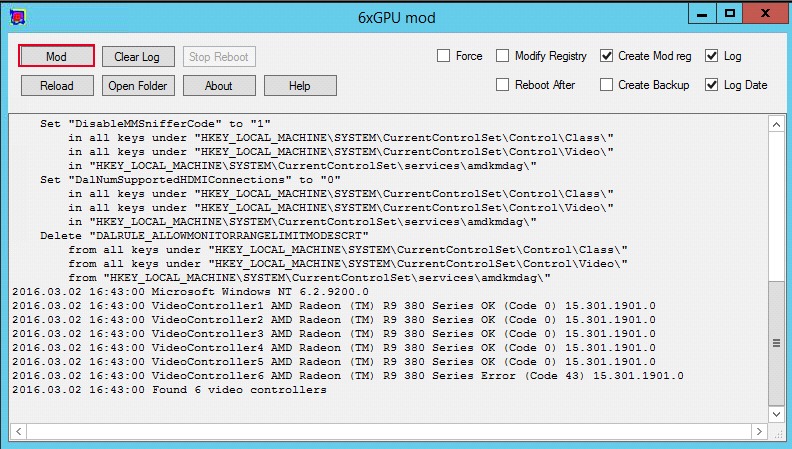
4 Ставим галочку для автоматического изменений реестра (Modify Registry) и перезагрузки компьютера (Reboot after). Все остальные параметры оставляем без изменений.
5 Нажимаем на кнопку "MOD". Если Вы выполнили указания из п.4, то компьютер автоматически выполнит все нужные действия и перезагрузиться.
6 После перезагрузки Windows должен увидеть все 6 видеокарт, которые установлены в материнку.
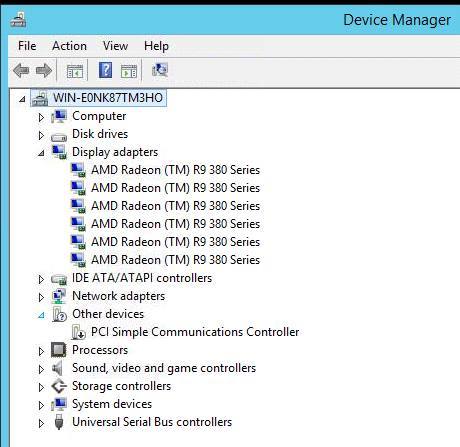
7 В папке с программой после модификации реестра остается два файла. Первый это для модификации, а второй это бэкап предыдущей версии реестра до мода. Т.е. если возникнут различные сбои в работе после мода, то можно легко откатиться назад к предыдущим значениям.
8 Данный мод лично протестирован на Windows 7 Professional cо старыми версиями драйверов AMD Catalyst и новыми Crimson.
Обсуждение на форуме
cryptoage.com
как проверить, улучшить, повысить производительность
Пользователи видеокарт низкого и среднего ценового диапазона нередко хотят повысить их производительность без покупки или обновления других узлов компьютера. В этой статье рассмотрена настройка видеокарты Nvidia для максимальной производительности.
Быстрая настройка
Для изменения параметров видеоадаптера используется управляющая графическая утилита Nvidia. Она устанавливается вместе с драйвером, который необходимо скачать и установить с официального сайта компании.
Чтобы сделать быструю настройку видеокарты:
- Щелкните ПКМ по Рабочему столу — «Панель управления NVIDIA».

- Перейдите в меню «Регулировка настроек изображения…».
- В центральном окне выберите «Пользовательские настройки с упором на».
- Переместите ползунок, расположенный ниже, в крайнее левое положение.

После этого видеоадаптер будет оптимизирован для скорости работы, а не качества изображения.
Расширенные параметры
Иногда необходимо изменить конкретные опции или управлять отдельными параметрами. Особенно это относится для детальной настройки карты для игр.
Обратите внимание! В зависимости от видеокарты и версии драйвера внешний вид утилиты и расположения элементов может отличаться.
Расширенное управление адаптером производится практически во всех остальных пунктах меню утилиты Nvidia. Особое внимание следует уделить пункту «Управление параметрами 3D», где следует выставить следующие значения:

- CUDA — графические процессоры: «Все».
- Анизотропная фильтрация: «Выкл».
- V-Sync (вертикальная синхронизация): «Выкл».
- Вертикальный синхроимпульс: «Использовать настройку 3D-приложения».
- Затенение фонового освещения: «Выкл».
- Максимальное количество заранее подготовленных кадров: выбрать пункт со знаком Nvidia.
- Потоковая оптимизация: «Автоматически».
- Режим управления электропитанием: «Адаптивный».
- Сглаживание — гамма-коррекция: «Выкл».
- Сглаживание — параметры: «Выкл».
- Сглаживание — прозрачность: «Выкл».
- Сглаживание — режим: «Выкл»
- Тройная буферизация: «Выкл».
- Ускорение нескольких дисплеев/смешанных ГП: «Режим многодисплейной производительности».
- Фильтрация текстур — анизотропная оптимизация по выборке: «Выкл».
- Фильтрация текстур — качество: «Наивысшая производительность»
- Фильтрация текстур — отрицательное отклонение УД: «Вкл».
- Фильтрация текстур — трилинейная оптимизация: «Вкл».
- Анизотропная фильтрация: «Выкл».
- Включить масштабируемые текстуры: «Выкл».
- Ограничение расширения: «Выкл».
Обратите внимание! Для сброса настроек на значения по умолчанию используется кнопка «Восстановить» в случае возникновения проблем с графикой.
Дорогие видеоадаптеры не нуждаются в такой детальной настройке ввиду их мощности. Например, NVIDIA GeForce GTX 1080 имеет производительность 9 ТФлопс, а 1060 — 6 ТФлопс, что является существенной разницей.
Выводы
Чтобы установить максимальную производительность на видеокарте Nvidia, необходимо воспользоваться графической утилитой и выставить приоритет на быстродействие, либо настроить отдельные опции вручную.
Максимальная настройка видеокарты Nvidia
Производительность видеокарты можно увеличить одним из двух способов: изменить характеристики, путем изменения аппаратной части или изменить параметры работы, настроив специальным образом программное обеспечение.
Если вы, по каким-то причинам не желаете менять аппаратные характеристики видеокарты, т.е. разгонять ее, например, чтобы не сжечь. То вам подойдет второй способ — увеличение производительности видеокарты за счет изменения настроек программного обеспечения.
Как узнать модель установленной видеокарты
Модель видеокарты можно получить разными способами. Рассмотрим несколько вариантов для операционной системы Windows.
Через рабочий стол
- В windows 7, щелкаем ПКМ на любом свободном месте Рабочего стола и выбираем Разрешение экрана.
- Выбираем Дополнительные параметры
- Появится окно, в котором есть вся информация о видеоустройстве. На вкладке Адаптер найдете название вашей видеокарты.
Это же окно открывается с помощью команды
- Пуск -> Панель управления -> Экран -> Разрешение экрана (для Windows 7)
- Пуск -> Параметры -> Система -> Дополнительные параметры экрана -> Свойства графического адаптера (для Windows 10)
Смотрим название в диспетчере устройств
Щелкаем ПКМ по «Мой компьютер» и выбираем из меню пункт Свойства В левом краю выбираем пункт Диспетчер устройств.
Пуск -> Панель управления -> Система (в Windows 7)
Пуск -> Параметры -> Система -> О системе -> Диспетчер устройств (в Windows 10)
Раскрываем вкладку Видеодаптеры и видим модель видео адаптера.
С помощью командной строки
Возможно кому-то легче будет использовать команду для того чтобы узнать какая видеокарта установлена на компьютере или ноутбуке.
Нажимаем одновременно клавишу Win+R, в появившемся окне пишем команду dxdiag. Откроется окно с полной информацией о системе, установленных драйверах и компонентах. Во вкладке Экран найдете всю информацию о видеокарте. В плоть до того сколько видео памяти в ней установлено и версию драйвера.
Используя программа Aida
Если по каким-то причинам вы не хотите или не можете использовать стандартные средства, то более расширенную информацию о вашем компьютере или ноутбуке вы узнаете после установки программы Aida. Скачать ее можно с официального сайта http://www.aida64.com/downloads
После запуска программы перейдите на вкладку Отображение – Видео Windows тут вы найдете все о вашем графическом ускорителе.
Настройка видеокарты Nvidia
 Если вы решили разобраться в том, как настроить видеокарту Nvidia, то изначально необходимо на рабочем столе щелкнуть правой кнопкой мыши, а потом в открывшемся окошке выбрать пункт «Панель управления Nvidia». Теперь выбирайте «Управление параметрами 3D». Если вы все сделаете правильно, то увидите окошко, в котором нужно выставить следующие настройки драйвера nvidia:
Если вы решили разобраться в том, как настроить видеокарту Nvidia, то изначально необходимо на рабочем столе щелкнуть правой кнопкой мыши, а потом в открывшемся окошке выбрать пункт «Панель управления Nvidia». Теперь выбирайте «Управление параметрами 3D». Если вы все сделаете правильно, то увидите окошко, в котором нужно выставить следующие настройки драйвера nvidia:
- Анизотропная фильтрация – 16x (Анизотропная фильтрация имеет лишь одну настройку – коэффициентфильтрации (2x, 4x, 8x, 16x). Чем он выше, тем четче и естественнее выглядят текстуры. Обычно при высоком значении небольшие артефакты заметны лишь на самых удаленных пикселах наклоненных текстур.)
- Тройная буферизация – Выкл. (Тройная буферизация в компьютерной графике — разновидность двойной буферизации; метод вывода изображения, позволяющий избежать или уменьшить количество артефактов.)
- Фильтрация текстур / анизотропная оптимизация по выборке – Выкл. (Анизотропная фильтрация нужна для повышение четкости изображения 3д объектов относительно камеры (персонажа, машины и т.д). Выставляем значение Application-controlled (Управление от приложения) — это означает, что приложение будет автоматически выбирать нужный режим анизотропной фильтрации или же фильтрация управляется в самом приложении (программе, игре), чем выше значение фильтрации, тем четче будет изображение. На производительность практически не влияет. Для каждого приложения данный параметр можно настроить отдельно (вкладка программные настройки), получив более высокое качество, если приложение не поддерживает или некорректно обрабатывает анизотропную фильтрацию.)
- Фильтрация текстур / отрицательное отклонение УД – Привязка (Для более контрастной фильтрации текстуры в приложениях иногда используется отрицательное значение уровня детализации (LOD). Это повышает контрастность неподвижного изображения, но на движущихся объектах появляется эффект «шума». Для получения более качественного изображения при использовании анизотропной фильтрации желательно настроить опцию на «привязку», чтобы запретить отрицательного отклонение УД.)
- Фильтрация текстур / качество – производительность
- Фильтрация текстур / трилинейная оптимизация – Выкл. (Фильтрация текстур — трилинейная оптимизация. Возможные значения — «Вкл. » и «Выкл.» . Включение данной опции позволяет драйверу снижать качество трилинейной фильтрации для повышения производительности, в зависимости от выбранного режима Intellisample. Трилинейная фильтрация — усовершенствованный вариант билинейной фильтрации. MIP-текстурирование, повышая чёткость изображения и процент попаданий в кэш на дальних расстояниях, имеет серьёзный недостаток: ясно видны границы раздела между MIP-уровнями. Трилинейная фильтрация позволяет исправить этот недостаток ценой некоторого снижения резкости текстур. Для этого цвет пикселя высчитывается как средневзвешенное восьми текселей: по четыре на двух соседних MIP-текстурах. В случае, если формулы MIP-текстурирования дают самую крупную или самую маленькую из MIP-текстур, трилинейная фильтрация вырождается в билинейную.С недостаточной резкостью борются, устанавливая отрицательный mip bias — то есть, текстуры берутся более детальные, чем нужно было бы без трилинейной фильтрации.)
- Фильтрация текстур / анизотропная оптимизация фильтрацией – Выкл. (Возможные значения — «Вкл.» и «Выкл.». При её включении драйвер форсирует использование точечного мип-фильтра на всех стадиях, кроме основной. Включение опции несколько ухудшает качество картинки и немного увеличивает производительность.)
- Ускорение нескольких дисплеев / смешанных ГП – Режим однодисплейной производительности
- Вертикальный синхроимпульс – Адаптивный ( Вертикальный синхроимпульс выключают чтобы достичь 100 fps, но с 120 герцовым монитором, можно и не выключать. Fps_max больше 100 не поднимится, если не включить develover «1» ( fps_override ))
- Потоковая оптимизация – Вкл. (Управляет количеством GPU, использемых 3D приложениями)
- PhysX – ЦП
- Сглаживание-прозрач. – Выкл.
- Режим управления электропитанием – предпочтителен режим максимальной производительности
- Максимальное количество заранее подготовленных кадров – 1
После выставления этих настроек, нажмите кнопку «Применить». Замечу, что для разных видеокарт количество настроек может быть другим, поэтому меняйте только те, которые доступны для вашей модели. Оценить прирост производительности можно запустив какую нибудь игрушку или с помощью специальных программ, таких как 3DMark, например.
Настройка отдельных игр через панель управления Nvidia
Если вам не нужно чтобы предложенные настройки применялись ко всем играм сразу, можно настроить каждое приложение/ игру отдельно. Делается это по такому же принципу, только в выпадающем списке выбираем нужную игру и делаем свою оптимизацию, при этом установленные настройки ни коим образом не повлияют на другие игры.
mobpom.ru