Установка виндовс 10 через биос: как установить Windows 10 с флешки в режиме GPT или MBR с ISO-образом
Содержание
Установка Windows 7 / 8 / 10 / 11 с флэш-накопителя через BIOS — Progbazar
Установка Windows 7 / 8 / 10 / 11 с флэш-накопителя через BIOS — Progbazar
Главная /
Блог
Дата публикации:
09.07.2022
Дата обновления:
01.11.2022
Время прочтения:
1минут
Установка Windows с флешки через Bios / Uefi
При переходе к этой инструкции у Вас должна быть установочная флешка. Если Вы купили только ключ активации — ознакомьтесь с руководством самостоятельное создание установочной флеш-карты
Установка Виндовс будет разделена на три этапа:
1) Работа в Bios (установка загрузки с флешки)
2) Установка системы
3) Первичная настройка системы Windows после установки
4) Установка драйверов
5) Активация системы
— Работа в Bios
Примечание: Если вы купили новый ноутбук/ПК без системы и там установлена современная версия Bios, возможно, вам нужно просто подсоединить флешкарту к ПК и включить его, установка Windows начнется автоматически. Если это не сработает, приступайте к руководству:
Если это не сработает, приступайте к руководству:
- Если необходимо — сохраните все личные данные и документы на отдельную флеш-карту, при установке Windows все данные на диске будут удалены.
- Войдите в BIOS/UEFI:
Для начала завершите работу ПК через Пуск > Завершение работы
Для большинства компьютеров используются стандартные клавиши для входа в Биос: F2, Del, Esc, F12 (в зависимости от производителя материнской платы).
Нажимайте кнопку сразу после включения (можно попробовать нажать несколько раз или зажать кнопку при включении)Примечание: Если вы так и не смогли зайти в биос, по общим рекомендациям выше, просто наберите в поисковой строке yandex.ru или google.com запрос: «модель вашего ноутбука (подставьте сюда свое значение) + как зайти в биос»
- После входа в Bios, в меню сверху, нажимая клавишу «стрелка вправо», выберите пункт «Boot» или «Advanced BIOS Features» (в зависимости от модели материнской платы).

Не пугайтесь, если ваш Bios выглядит по другому, в зависимости от производителя он будет отличаться. Вам необходима именно вкладка Boot
- Далее вам необходимо найти пункт «Boot Device Priority»
- Теперь нужно установить приоритет загрузки — на первом месте должна находится флешка. Необходимо выбрать пункт, где есть: Название производителя флешки (это указано на самой флеш-карте) или что-то с включением текста «USB»
- После того как вы выставите приоритет загрузки — вам необходимо сохранить изменения клавишей F10. В открывшемся окне подтвердите изменения и выберите Yes / Ok
- После подтверждения изменения компьютер уйдет в перезагрузку и начнется установка Windows.
Работа в Bios завершена
— Процесс установки Windows
Если при загрузке у вас появилась ошибка BIOS LEGACY BOOT OF UEFI-ONLY MEDIA — инструкция по решению
- На первом этапе установки выберите язык, формат времени и язык ввода с клавиатуры.

Можно оставить стандартные настройки — все на русском языке. - Далее появится окно с двумя кнопками: «Установить» и «Восстановление системы».
Вам нужна именно кнопка «Установить»
- Следующее окно — ввод ключа активации. Мы рекомендуем вводить ключ после успешной установки
При установке могут возникнуть сбои и конфликты, если это произойдет, в дальнейшем будут трудности при активации уже использованного ключаНажмите «У меня нет ключа продукта», Вы введете его после установки
- Далее необходимо выбрать версии устанавливаемой операционной системы.
Выбирайте именно ту версию, под которую у вас приобретен ключ активации. - На следующем этапе примите условия лицензионного соглашения
- Далее необходимо выбрать тип установки Windows — тут есть два варианта:
1) Обновление — данный способ возможен только при наличии установленной старой версии Windows на ПК. При таком типе установки все файлы сохранятся, а данные старой системы будут в папке Windows.old на диске C. К сожалению, в большинстве случаев этот вариант недоступен (по причинам совместимости), и, в дальнейшем, рассматриваться не будет.
При таком типе установки все файлы сохранятся, а данные старой системы будут в папке Windows.old на диске C. К сожалению, в большинстве случаев этот вариант недоступен (по причинам совместимости), и, в дальнейшем, рассматриваться не будет.
2) Выборочная — вам необходим именно этот вариант, при его выборе вы сможете произвести «Чистую установку» Windows.Диск С будет отформатирован, если у вас есть важные файлы, обязательно сохраните их в облаке или на отдельной флешке.
Далее мы рассмотрим именно Выборочную установку
- На данном этапе необходимо выбрать диск, для установки Windows:
Если у вас новый компьютер или новый жесткий диск/SSD у вас будет только один диск для выбора, просто нажимайте далее.
Примечание: Если на вашем компьютере несколько физических дисков, они будут отображаться как Диск 0, Диск 1 и далее. Каждый может иметь несколько разделов. Независимо от того, на какой диск вы устанавливаете Windows 10, Диск 0 будет использован для записи системных файлов, скрытых разделов и загрузчика.
 Поэтому, в идеале, устанавливать ОС именно на Диск 0
Поэтому, в идеале, устанавливать ОС именно на Диск 0Если Windows уже был установлен, у вас будет отображаться несколько дисков:
-Первый или первые два раздела будут системными, они весят 100мб.
-После них, обычно, отображается диск С. Обратите внимание на объем диска, он должен совпадать с размером диска С у вас в системе. (Если объему диска С соответствует другой диск — производите установку именно в него)
-Далее диск D
-Далее другие дискиВыберите диск С, отформатируйте его и нажмите далее. Начнется распаковка файлов системы.
- После выбора раздела для установки начнется копирование файлов Windows 10 на компьютер
На данном этапе дополнительных действий не требуется. «Подготовка файлов», «Настройка компонентов» и «Установка» происходят автоматически. При этом компьютер может перезагружаться, а иногда «зависать» с черным или синим экраном. В этом случае просто ожидайте, это нормальный процесс — иногда затягивающийся на часы.

Если после перезагрузки у вас снова открывается установка Windows (1й этап процесса установки) отсоедините флешку от ПК, или перейдите в Биос и установите загрузку с диска
— Первичная настройка после установки
- Процесс установки завершен. Далее необходимо настроить основные компоненты. В первую очередь выберите Регион
- Далее выберите основной язык ввода
- На следующем шаге Windows предложит добавить вам дополнительные языки для ввода с клавиатуры. Выберите Английский (США) а также добавьте раскладки, которые нужны именно Вам.
- Далее Вы можете настроить подключение к интернету, он потребуется, если вы хотите сразу авторизоваться в учетной записи Майкрософт.
Если вы хотите создать только локальную учетную запись — нажмите «У меня нет интернета» в левой нижней части экрана. Вы сможете настроить подключение к интернету сразу после завершения первичной настройки
- На этапе учетной записи Вы сможете Войти в свой аккаунт Майкрософт / Зарегистрировать аккаунт / Создать автономную учетную запись (учетная запись будет только на компьютере)
Выбирайте тот вариант, который удобен именно Вам
- Далее идет настройка параметров конфиденциальности.
 Отмечайте пункты по необходимости
Отмечайте пункты по необходимости - Вслед за этим начнется последний этап — настройка и установка стандартных приложений, подготовка Windows 10 к запуску, на экране это будет выглядеть как надпись: «Это может занять несколько минут». По факту, это может занять минуты и даже часы, особенно на «слабых» компьютерах, не стоит принудительно выключать или перезагружать его в этот время
- Поздравляем, Windows успешно установлена на ваш ПК!
-Действия после установки ОС на компьютер
Загрузка драйверов в Winodws происходит автоматически, сразу после подключения к интернету. Если вы обнаружили что каких-то драйверов не хватает:
- Для ноутбуков — с официального сайта производителя ноутбука, в разделе поддержка, для вашей конкретной модели ноутбука. При этом, даже если на официальном сайте есть драйверы только для Windows 8.1, 8 и 7, их можно устанавливать и в Windows 10, обычно они будут работать.
- Для ПК — с сайта производителя материнской платы для вашей модели.

- Для видеокарты — с соответствующих сайтов NVIDIA или AMD (или даже Intel), в зависимости от того, какая видеокарта используется
—Активация Windows
- Перейдите в меню Пуск > выберите Параметры > Обновления и безопасность > Активация и введите ключ.
- После активации системы привяжите ключ к аккаунту Microsoft (Привязка нужна для удобного переноса лицензии на другой ПК)
Нажмите меню Пуск > Параметры > Учетная запись
Войдите в учетную запись, ключ привяжется автоматически*Если у вас нет учетной записи – создайте ее на https://www.microsoft.com/
Вам может быть интересно
Ошибка и Решение: Не торопитесь устанавливать Office 2016
Решение «Не торопитесь устанавливать Office 2016» Полный текст ошибки: «К сожалению, мы не можем продолжить,…
На выбранном диске находится таблица MBR-разделов
На этапе выбора диска у вас может возникнуть ошибка: Установка Windows на данный диск невозможна….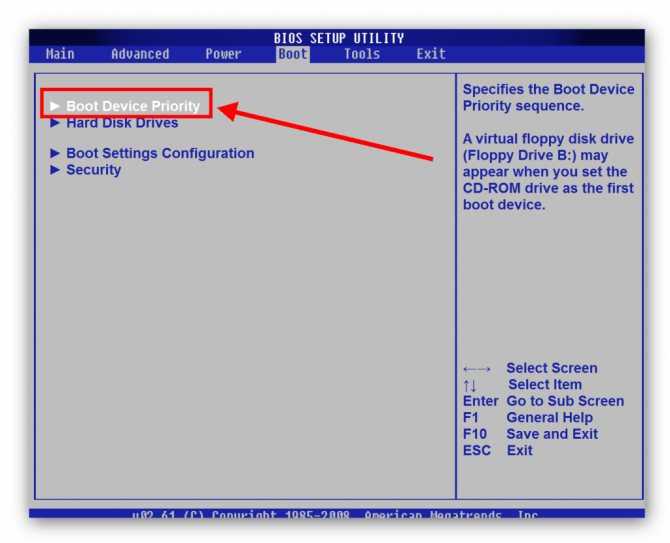
Создание загрузочной флеш-карты Windows 10
Установка данных системы на флешку, для последующей установки Windows В статье мы рассмотрим последовательность…
Другие статьи
На выбранном диске находится таблица MBR-разделов
Нет выбора диска при установке Windows
Ошибка BIOS LEGACY BOOT OF UEFI-ONLY MEDIA при установке Windows 10 / 11 через Rufus
При установке Windows 10 и 11 нет выбора версии. Устанавливается Windows Home
Как обновить Windows 10 Home до Windows 10 Pro — универсальный ключ апгрейда
Решение ошибки Ключ продукта не подошел при активации Windows (0xc004f050)
Установка Windows 7 / 8 / 10 / 11 с флэш-накопителя через BIOS
Как скачать дистрибутив Windows по прямой ссылке
Создание загрузочной флеш-карты Windows 10
Ошибка и Решение: Не торопитесь устанавливать Office 2016
Как дешево купить ключ Windows
8 универсальных программ, которые должны быть на вашем ПК
Понравилась статья?
Бэст-селлеры
Посмотреть все продукты
Чистая установка Windows 10 средствами Microsoft
Что такое чистая установка Windows 10?
Чистая установка Windows 10 с помощью установочного носителя Внимание! Чистая установка — это дополнительный параметр, который позволяет установить на устройстве чистую версию ОС.
Как установить Windows 10 с флешки на UEFI?
При загрузке компьютера включите BIOS:
- Зайдите в Boot Menu.
- Переместите загрузочный DVD-R / флешку на первое место.
- Или выберите в 1st Boot Device какое из устройств система должна загрузить первым.
- Нажмите F10 и Yes и после перезагрузки начнется установка Windows.
Как установить Windows 10 с флешки через биос ASUS?
Windows 10 — Как загрузить систему с USB носителя/CD-ROM?
- Войдите в конфигурацию настроек BIOS, перейдите в [Security] -> отключите [Secure Boot Control].
- Выберите [BOOT], включите [Launch CSM]. …
- Нажмите F10 для сохранения настроек.
- Вы можете загрузить систему с USB диска/CD-ROM используя любой из двух методов ниже:
18 мая 2020 г.
Что такое чистая установка?
Чистая установка Windows: Это установка Windows с обязательным форматированием (полным очищением) системного диска. Не представляет ни каких сложностей и выполняется обычным способом только на чистый или новый диск.
Сколько устанавливается Windows 10 на SSD?
Windows 10 устанавливается слишком долго Рассмотрим отдельно группу ошибок, из-за которых установка ОС Windows 10 проходит слишком долго. В нормальном режиме, на среднестатистическом компьютере полная установка системы занимает не более 35–40 минут, на системе с SSD — в 3–4 раза быстрее.
Как разбить SSD для Windows 10?
Сделать это можно без программ.
- Нажмите правой кнопкой мыши по кнопке «Пуск» и выберите «Управление дисками». …
- В верхней части вы увидите список всех разделов (Томов). …
- Для того, чтобы разделить диск C на C и D, кликните правой кнопкой мыши по соответствующему тому (по диску С) и выберите пункт «Сжать том».
Как установить Windows на UEFI Shell?
Чтобы установить Windows на компьютер на базе EFI
- Установите Windows, запустив установку Windows с записи загрузки EFI на компьютере-образце.
 …
… - В оболочке EFI выберите устройство с установочным диском Windows и запустите приложение загрузки EFI. …
- При необходимости нажмите любую клавишу для загрузки с DVD-диска Windows.
Как загрузить флешку в режиме UEFI?
Как настроить загрузочную USB-флешку под UEFI
- Для начала нужно войти в BIOS ноутбука, нажимая кнопку Delete, F2 (для большинства ноутбуков) или реже другую.
- Выбираем вкладку “Security” или «Boot» и выставляем параметр “Secure Boot Control” либо «Secure Boot» в позицию Disabled.
Как установить Windows 10 с флешки Руфус?
Создание загрузочной флешки для установки Windows 10 на систему с UEFI
- Подключите USB накопитель и запустите Rufus .exe.
- Установите следующие параметры Rufus: …
- Нажмите кнопку Старт, подтвердите форматирование носителя и дождитесь завершения создания загрузочного USB накопителя
Как установить Windows 10 на новый ноутбук ASUS?
Способ 2: нажмите и удерживайте клавишу [ESC]. После этого нажмите на клавишу включения, чтобы запустить систему. Выберите устройство загрузки из списка. Выберите устройство с Windows 10, с которого нужно будет установить систему, в меню BIOS.
После этого нажмите на клавишу включения, чтобы запустить систему. Выберите устройство загрузки из списка. Выберите устройство с Windows 10, с которого нужно будет установить систему, в меню BIOS.
Безопасность Windows с нуля — достойная безопасность
[ Последняя редакция статьи 25 мая 2019 г. ]
На этой странице вы узнаете, как настроить компьютер Windows с нуля для обеспечения безопасности и стабильности. Эта конфигурация сделает вас практически невосприимчивым к вирусам, которые вы не пытаетесь установить самостоятельно, и поможет ограничить любой вредоносный код, который все же попадет на ваш компьютер.
Лучше всего начать с голого оборудования и установить Windows 10 с нуля с включенными UEFI, TPM и SecureBoot. Если вы не хотите этого делать, перейдите к разделу B. На любом розничном компьютере, приобретенном с Windows 8.1, они уже включены.
1.) Обновите BIOS
Для лучшей совместимости и безопасности вам следует обновить BIOS вашего компьютера . Современный BIOS (на самом деле UEFI) — это полноценная операционная система, которая работает ниже и одновременно с Windows и тоже нуждается в исправлениях! Люди, которые собирали компьютеры в начале 2000-х годов, скажут вам, что обновления BIOS рискованны, и так оно и было, но не сейчас. Эти обновления содержат исправления, функции и обновления безопасности, о которых вы никогда не услышите в новостях.
Современный BIOS (на самом деле UEFI) — это полноценная операционная система, которая работает ниже и одновременно с Windows и тоже нуждается в исправлениях! Люди, которые собирали компьютеры в начале 2000-х годов, скажут вам, что обновления BIOS рискованны, и так оно и было, но не сейчас. Эти обновления содержат исправления, функции и обновления безопасности, о которых вы никогда не услышите в новостях.
Даже новые компьютеры/материнские платы нуждаются в обновлении. Если вы начинаете с нуля, обновите BIOS после установки Windows 10.
Средство обновления BIOS можно найти на странице драйверов производителя для вашей модели компьютера. Вам нужно будет перезагрузиться, чтобы он вступил в силу. Если у вас есть Surface, обновления BIOS доставляются через Центр обновления Windows.
2.) Подготовьте загрузочный носитель Windows
Чтобы подготовиться к установке 64-разрядной версии Windows 10 на «голое» оборудование, используйте Microsoft Media Creation Tool для создания загрузочного DVD-диска или USB-накопителя.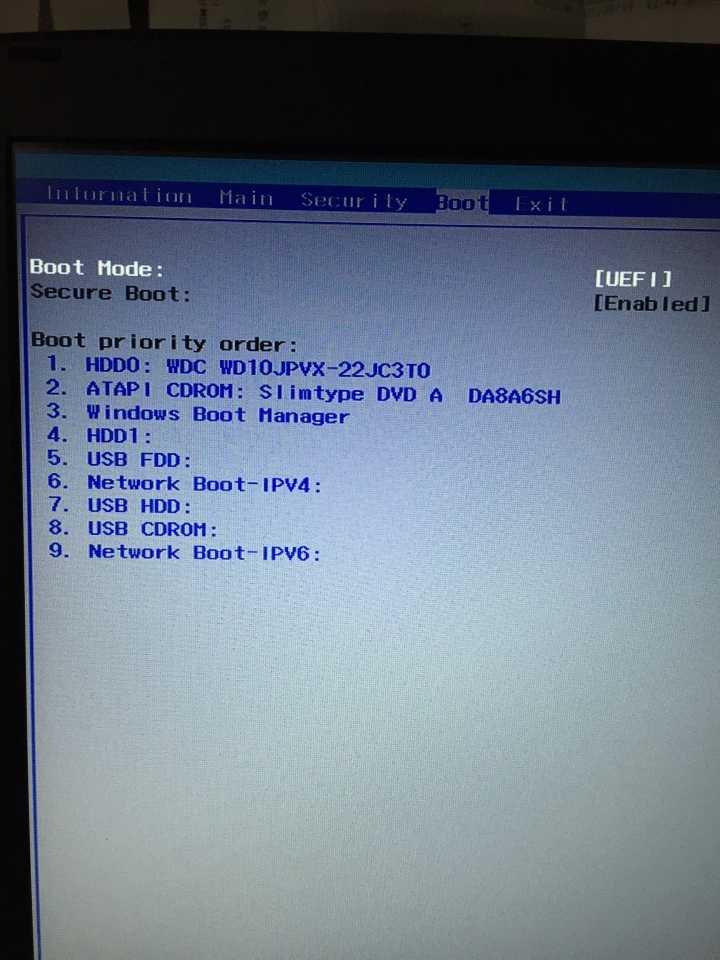
Прежде чем продолжить, убедитесь, что все сохранено. Следующие изменения сотрут вашу установку Windows.
3.) Настройка BIOS
Эта часть важна и о ней никто никогда не говорит.
При загрузке компьютера нажмите горячую клавишу настройки. Это может быть F1, F2, F8, F10, Del или что-то еще, чтобы войти в режим НАСТРОЙКИ. Снова СДЕЛАЙТЕ РЕЗЕРВНУЮ КОПИИ ВАШЕГО КОМПЬЮТЕРА.
В BIOS:
Установите пароль для настройки . Упростите это только для предотвращения злонамеренных изменений кем-то перед компьютером или программой, пытающейся повредить его.
Изменить загрузку/расставить приоритеты UEFI . Отключите все, кроме UEFI DVD, UEFI HDD и USB UEFI, если вы планируете использовать USB-накопитель для установки Windows.
Включите параметры TPM (если доступно) и SecureBoot (если доступно).
 Это очень важно.
Это очень важно.Отключите 1394 (FireWire) и ExpressCard/PCMCIA (если вы используете ноутбук) в качестве уровня для дальнейшего смягчения атак DMA. Это уже не так важно, но если вы их не используете, вы можете отключить их.
Если вы хотите — и если компьютер предлагает это — вы можете включить пароль системы и жесткого диска. Мы будем использовать BitLocker для защиты диска, но это дополнительный уровень, который вы можете добавить, если хотите. Я этого не делаю.
Если вы не используете веб-камеру или микрофон, вы можете отключить их в BIOS.
Сохранить настройки и завершить работу.
4.) Установите Windows 10
Вставьте DVD/USB. Загрузите компьютер и используйте горячую клавишу меню загрузки, чтобы загрузить UEFI DVD или UEFI USB . Горячая клавиша часто F10 или F12. Поищите в Интернете, если не можете понять, как попасть в загрузочное меню.
Следуйте инструкциям и установите Windows. Если у вас есть выбор, куда установить Windows, а раздел уже есть, сначала удалите этот раздел.
5.) Обновите Windows 10
В меню «Пуск» > «Настройки» > «Обновить» продолжите обновление и перезагрузите Windows, пока ничего не останется. Обычно я жду, пока это будет сделано, прежде чем начать установку.
6.) Установите полный контроль учетных записей
Послушайте меня. UAC — это критически важный элемент безопасности, который оказывает огромное влияние, которое вы не можете увидеть. Это не компьютерная пузырчатая пленка. Он существует по очень важным причинам. Ты не крут, что отключил его.
Следуйте этим инструкциям, чтобы установить UAC на самый высокий параметр , «Всегда уведомлять меня». Все, что меньше, позволяет любому вредоносному ПО мгновенно повышать права до уровня администратора. UAC не волшебство, но это слой, который вы хотите использовать.
7.
 ) Включить шифрование диска
) Включить шифрование диска
Если у вас Windows 10 Домашняя:
Пуск > Настройки > Система > О программе
Найдите параметр «Шифрование устройства» в нижней части панели «О программе». Если его там нет, ваш компьютер не поддерживает ограниченную функцию шифрования, которую поддерживает Home. Вам следует перейти на Windows 10 Pro или установить пароль жесткого диска в BIOS, если ваш компьютер поддерживает это. В зависимости от модели диска пароль жесткого диска обеспечивает меньшую защиту, чем BitLocker.
Если у вас Windows 10 Pro:
Щелкните правой кнопкой мыши «Пуск» > «Панель управления» > «Шифрование диска BitLocker» > «Включить BitLocker».
Почему бы не использовать TrueCrypt/Veracrypt?
При использовании SecureBoot перед загрузкой Windows компьютер проверяет, не повреждена ли ОС, с помощью буткита, который модифицирует Windows и позволяет скрытому запуску вируса. Сторонние инструменты шифрования разрывают эту цепочку доверия, которая проходит от UEFI к загрузчику Windows и BitLocker. Эта цепочка доверия имеет решающее значение для предотвращения целой категории атак на Windows. Это не теоретическое, это останавливает атаки в реальной жизни.
Эта цепочка доверия имеет решающее значение для предотвращения целой категории атак на Windows. Это не теоретическое, это останавливает атаки в реальной жизни.
Этот раздел посвящен установке и настройке стороннего браузера. Chrome остается ведущим браузером с впечатляющей безопасностью. Что касается открытого исходного кода, Mozilla потратила годы на полное обновление модели безопасности и кода надежности Firefox, и в 2019 году это безопасный и чрезвычайно быстрый выбор.
Новая версия Microsoft Edge на основе Chrome находится в разработке. Пока рано рекомендовать это для общего пользования.
Я использую Chrome и Firefox. Вы должны выбрать то, что вы предпочитаете. Либо это отличный выбор.
8.1) Установите Google Chrome x64
До недавнего времени установка Chrome обычным способом давала установку для каждого пользователя. Это означает, что исполняемые файлы и ярлыки Chrome находятся в вашем профиле пользователя и могут быть изменены вредоносной программой без повышения прав.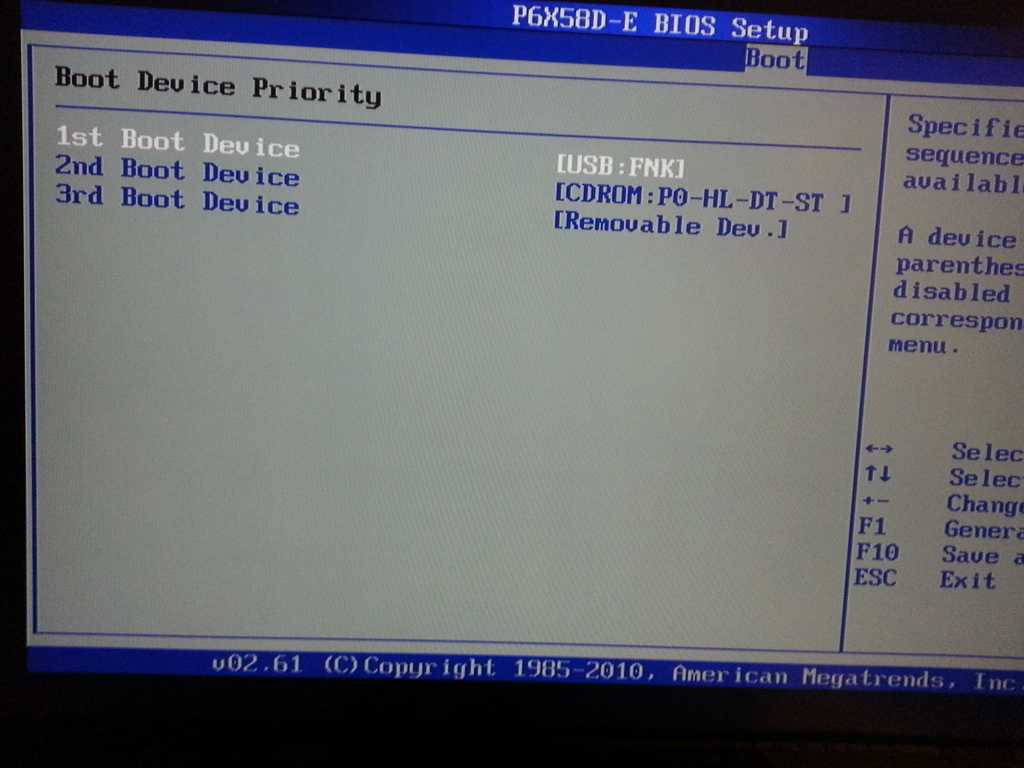 Кроме того, хотя Chrome должен автоматически обновляться до гораздо более устойчивой 64-разрядной версии Chrome автоматически, рекомендуется убедиться, что обе эти вещи исправлены.
Кроме того, хотя Chrome должен автоматически обновляться до гораздо более устойчивой 64-разрядной версии Chrome автоматически, рекомендуется убедиться, что обе эти вещи исправлены.
На этой странице нажмите «Chrome MSI для 64-разрядной версии Windows» и установите.
Вам не нужно удалять то, что вы сейчас используете, все будет перенесено без вывода сообщений.
8.2) Установите Firefox x64
Опять же, Firefox — отличный выбор для браузера. Вы должны убедиться, что используете 64-разрядную версию Firefox.
9.) Блокировщик контента: uBlock Origin
Большинство угроз для пользователей исходит от вредоносной рекламы, отображаемой на основных веб-сайтах. Или кто-то, о ком вы заботитесь, может получить ложное всплывающее окно с сообщением о том, что его компьютер заражен, и его обманом заставят позвонить в мошенническую компанию технической поддержки.
uBlock Origin — это самое быстрое, полное и надежное программное обеспечение для блокировки рекламы.
Adobe Reader DC
Adobe Reader на самом деле довольно безопасен, если у вас включен полный набор настроек безопасности. В случае с Adobe Reader DC вам нужно изменить только один параметр:
«Правка» > «Установки» > «Безопасность (расширенная)» > «Защищенный просмотр» > «Файлы из потенциально небезопасных мест»
Не воровать программное обеспечение. Вот как идиоты получают вирусы. Особенно не пытайтесь украсть антивирус. Это делает тебя двойным идиотом. Может быть, даже тройной идиот. Я совершенно серьезно к этому отношусь.
08.05.2017: Удалены разделы, которые я так и не закончил
25.05.2019: Теперь рекомендую Firefox в качестве браузера в дополнение к Chrome. GlassWire теперь доступен только по подписке.
Как выбрать Pro Edition при установке Windows 10
РЕКОМЕНДУЕТСЯ:
Загрузите инструмент восстановления ПК, чтобы быстро находить и автоматически исправлять ошибки Windows.
Многие пользователи выполняют чистую установку или переустановку Windows 10 один раз в год, чтобы устранить проблемы и восстановить потерянную скорость.
Чтобы помочь пользователям легко загружать ISO-образы Windows 10, с момента выпуска Windows 10 доступен официальный инструмент под названием Media Creation Tool, а файл ISO-образа, который вы загружаете с помощью Media Creation Tool, теперь включает последнее обновление функций Windows 10 как Что ж.
Хотя процедура загрузки ISO-образа Windows 10 с помощью инструмента создания носителя проста, многие пользователи, использовавшие инструмент создания носителя, жалуются на отсутствие возможности загрузить выпуск Windows 10 Pro.
То есть на экране, где вас просят выбрать выпуск Windows 10, который вы хотите загрузить, не указан выпуск Windows 10 Pro. В списке указаны только выпуски Windows 10 и Windows 10 N, а Windows 10 Pro не упоминается.
Дело в том, что ISO-образ Windows 10, который вы загружаете с помощью Media Creation Tool, включает как выпуски Home, так и Pro, а это означает, что Microsoft больше не предлагает отдельные ISO-образы для выпусков Home и Pro.
Когда вы создаете загрузочный USB-накопитель Windows 10 с помощью ISO-образа и пытаетесь установить Windows 10 с него, программа установки Windows 10 автоматически проверяет ваш BIOS/UEFI на наличие встроенного ключа продукта (если он доступен) и устанавливает правильную версию на основе его результаты. А когда вы устанавливаете Windows 10 на новый ПК или ПК без встроенного ключа продукта, отображается запрос на выбор выпуска Windows 10, который вы хотите установить.
Простыми словами, например, если вы ранее активировали выпуск Windows 10 Домашняя на компьютере, при запуске программы установки Windows 10 он автоматически устанавливает выпуск Домашняя, не позволяя вам выбрать выпуск Windows 10.
Если вы хотите видеть экран выбора редакции при установке Windows 10 на ПК, который включает ключ продукта в BIOS, вам необходимо отредактировать файл ISO, чтобы включить файл ei.cfg или добавить файл ei.cfg на загрузочный USB-накопитель.
Следуйте инструкциям в методе 1, чтобы добавить файл ei.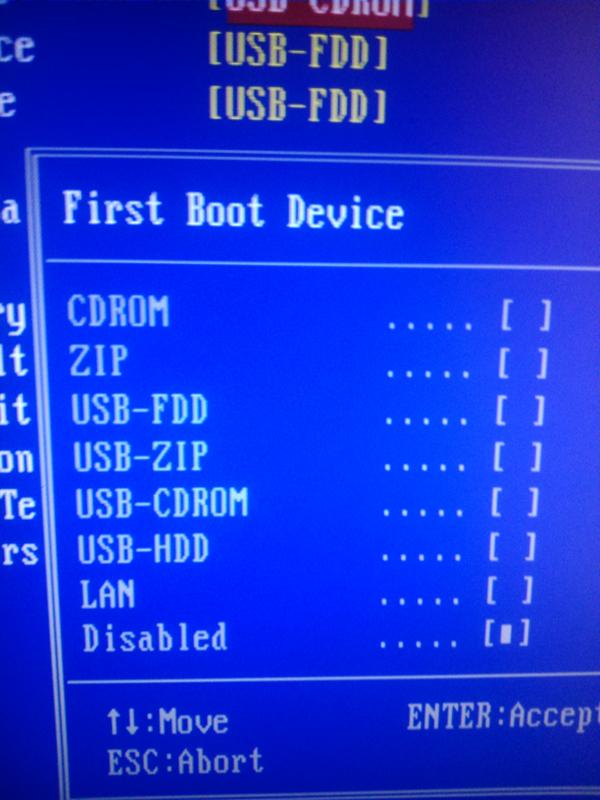 cfg на загрузочный USB-накопитель, и следуйте инструкциям в методе 2, чтобы включить файл ei.cfg в загрузочный ISO-образ Windows 10.
cfg на загрузочный USB-накопитель, и следуйте инструкциям в методе 2, чтобы включить файл ei.cfg в загрузочный ISO-образ Windows 10.
Метод 1 из 2 ei.cfg на загрузочную флешку, чтобы увидеть экран выбора редакции Шаг 1: Создайте загрузочный USB-накопитель Windows 10 с помощью Rufus, Media Creation Tool или любого другого программного обеспечения. Чтобы создать то же самое с помощью командной строки, обратитесь к нашей инструкции по установке Windows 10 из руководства по USB.
Шаг 2: Когда загрузочный USB-накопитель Windows 10 будет готов, откройте «Этот компьютер», дважды щелкните значок USB-накопителя, чтобы открыть его.
Шаг 3: Откройте папку Sources, загрузите ZIP-файл ei.cfg, щелкнув здесь, распакуйте ZIP-файл, чтобы получить файл ei.cfg, и поместите его в папку 9.0012 Исходники Папка.
ПРИМЕЧАНИЕ. Вы можете открыть загруженный файл ei. cfg с помощью Блокнота, чтобы увидеть, что он включает. Ниже приведено то же самое изображение.
cfg с помощью Блокнота, чтобы увидеть, что он включает. Ниже приведено то же самое изображение.
Вот и все. Теперь вы можете загрузиться с USB-накопителя, чтобы увидеть экран выбора редакции, как показано ниже.
Способ 2 из 2
Добавить файл ei.cfg в загрузочный ISO-образ Windows 10
Если вы планируете переустановить или выполнить чистую установку Windows 10 из файла образа ISO вместо загрузочного USB/DVD, вы можете сделайте это, следуя пошаговым инструкциям, приведенным ниже.
Шаг 1: Нам нужно извлечь содержимое файла ISO во вновь созданные установочные файлы с помощью 7-Zip (бесплатно), WinRAR или любого другого инструмента. В этом руководстве мы используем бесплатный 7-Zip.
Шаг 2: Перейдите в папку, содержащую ISO-образ Windows 10, щелкните ее правой кнопкой мыши, выберите «7-Zip», нажмите «Извлечь файлы», выберите место с не менее 5 ГБ свободного места на диске. Когда вы извлечете файл, 7-Zip создаст новую папку и назовет ее именем вашего файла ISO.
7-Zip может занять несколько минут, чтобы завершить распаковку. После этого перейдите к следующему шагу.
Шаг 3: Загрузите ZIP-файл ei.cfg, нажав здесь, распакуйте ZIP-файл, чтобы получить файл ei.cfg, откройте папку Windows 10, содержащую извлеченное содержимое файла ISO, откройте папку Sources , а затем поместите файл ei.cfg в папку Sources, как показано на рисунке ниже.
Шаг 4: Затем, чтобы создать загрузочный ISO-образ Windows 10, содержащий этот недавно добавленный файл ei.cfg, следуйте инструкциям в нашем пошаговом руководстве по созданию загрузочного 10 ISO-образа Windows из файлов/папок. инструкции.
ПРИМЕЧАНИЕ. Некоторые платные программы, такие как UltraISO и MagicISO, позволяют редактировать загрузочный ISO-образ без необходимости его распаковки. Если вы чувствуете, что этот метод утомителен, просто загрузите файл ei.cfg по ссылке, указанной выше, и поместите его в папку «Источники» файла ISO с помощью одного из этих платных приложений.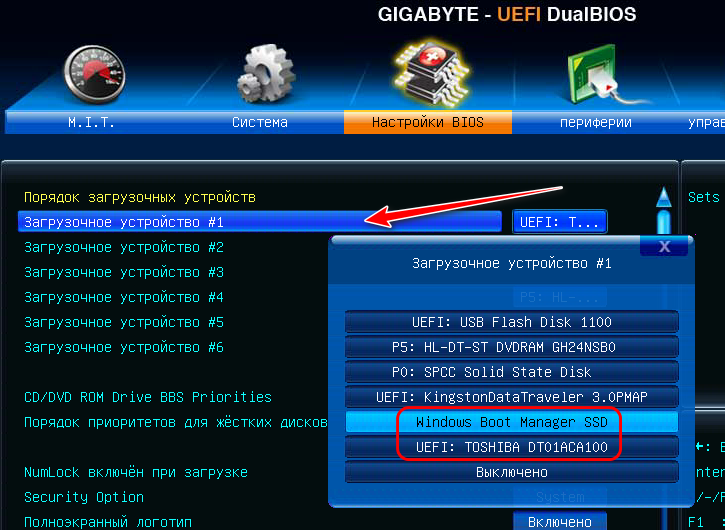

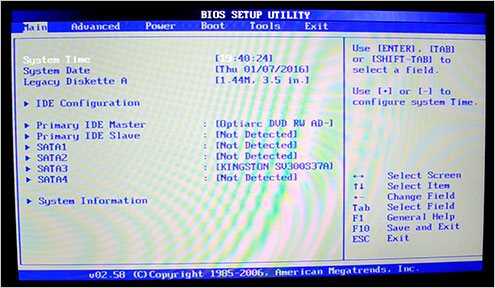
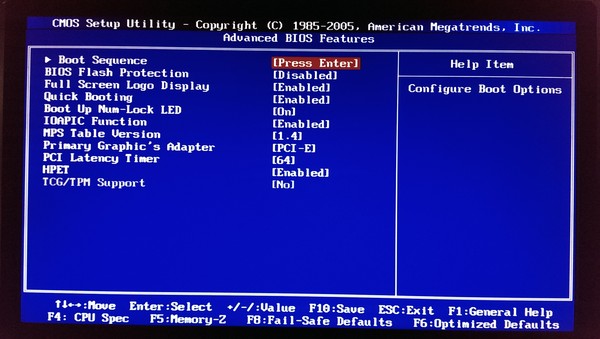
 При таком типе установки все файлы сохранятся, а данные старой системы будут в папке Windows.old на диске C. К сожалению, в большинстве случаев этот вариант недоступен (по причинам совместимости), и, в дальнейшем, рассматриваться не будет.
При таком типе установки все файлы сохранятся, а данные старой системы будут в папке Windows.old на диске C. К сожалению, в большинстве случаев этот вариант недоступен (по причинам совместимости), и, в дальнейшем, рассматриваться не будет.  Поэтому, в идеале, устанавливать ОС именно на Диск 0
Поэтому, в идеале, устанавливать ОС именно на Диск 0
 Отмечайте пункты по необходимости
Отмечайте пункты по необходимости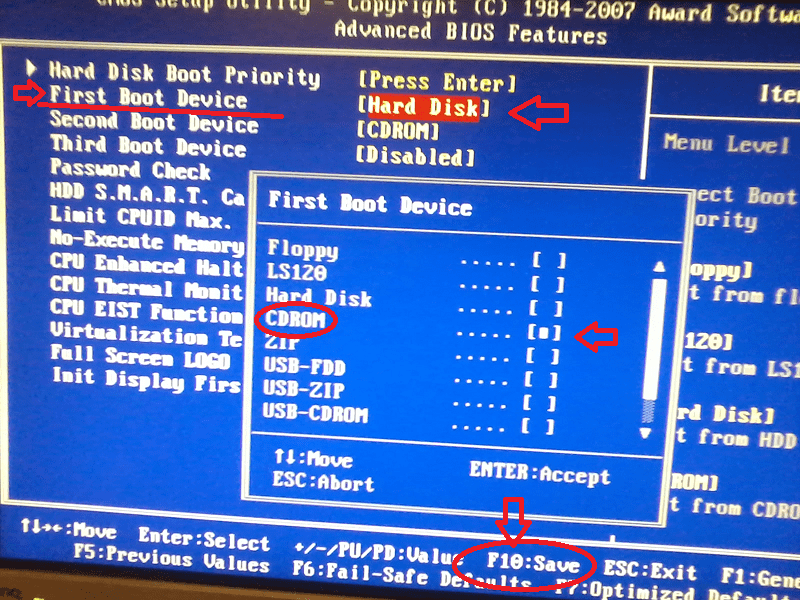
 …
… Это очень важно.
Это очень важно.