Как восстановить флешку после загрузочной флешки: Недопустимое название — Rosalab Wiki
Содержание
Как из загрузочной флешки сделать обычную
«Просто форматируй, удаляй внутренности, и всё!» — стандартный ответ диванных монахов на нередкий вопрос от неопытного пользователя: «Как из загрузочной флешки сделать обычную?». Не всё так просто, друзья, не каждый USB-флеш-накопитель можно считать загрузочным и не каждый можно «вернуть к жизни» простым форматированием. Давайте разбираться!
Методика восстановления флешки из загрузочной требует наличия Mac OS.
Стандартная проблема
Обычно загрузочная флешка определяется компьютером как накопитель с не фактическим объёмом, а тем, который занимает образ операционной системы. При вызове контекстного меню мы не увидим пункта «форматировать», но даже если он и появится, форматировать мы будем всё те же каких-нибудь 190 Мб, вместо реальных четырёх или более гигабайт. Поэтому этот способ нам не подходит. Мы же рассмотрим два основных способа оживления нашего устройства: через специальную программу и через встроенные возможности Mac OS.
ВАЖНО. Все манипуляции с предложенной программой будут работать и для других. Для второго способа необязательно иметь установленную Mac OS, можно воспользоваться виртуальной машиной.
Чиним с помощью программы
Мы будем использовать приложение HP USB Disk Storage Format Tool, для этих же целей подойдут Partition Magic или Acronis Disk Direct. Принцип работы тот же самый, мы переформатируем флешку в нужный формат: FAT, FAT32 или NTFS, например. Замысловатого ничего нет, находим и скачиваем программу, запускаем её и перед нами появляется вот такое окошко.
- В первом поле «Device» выбираем нашу флешку.
- В поле «File system» выбираем ту файловую систему, которая вам необходима. Если вы не до конца представляете, что вам нужно, то выбирайте NTFS. Если ваш компьютер или ноутбук не очень новые, то, возможно, они не смогут прочесть NTFS, пробуйте в таком случае FAT или FAT
- Volume label — смена имени накопителя.
- Обязательно ставим галочку на быстром форматировании (Quick Format), иначе форматирование затянется надолго.
 В зависимости от мощности компьютера полное форматирование может продлиться полчаса, чуть более или менее.
В зависимости от мощности компьютера полное форматирование может продлиться полчаса, чуть более или менее. - Жмём кнопку «Start», подтверждаем начало обработки, ждём пару минут и довольствуемся результатом.
Используем Mac OS
Для этого способа нам необходима операционная система Mac OS, нам необязательно устанавливать её на одно из наших устройств, хватит и виртуальной машиной с установленной на ней системой. Не забываем подключить флешку к виртуальной машине.
Открываем строку поиска и вводим слово «disk», в выпавшем меню с результатами нас интересует строчка «Дисковая утилита». Скорее всего, этот результат будет на первом месте с пометкой «Лучшее совпадение».
Открывается новое окно с дисковой утилитой, выполняем следующие действия:
- Слева в колонке находим наше устройство, выбираем его.
- В области «Схема разделов» выбираем «Раздел 1» в выпадающем меню.
- Спускаемся чуть ниже на кнопку «Параметры» и в появившемся окне ставим радиопереключатель в состояние «Основная загрузочная запись».

- Устанавливаем формат «MS-DOS (FAT)».
- Задаём любое имя.
- Жмём кнопку «Применить».
- В появившемся окне нажимаем на кнопку «Раздел диска».
- После выполнения операции окно можно закрывать и отключать накопитель от виртуальной машины.
- Открываем проводник на нашей родной Windows и радуемся ожившему устройству.
Заключение
Итак, мы разобрались, как из установочной флешки сделать обычную, основной нюанс данной проблемы — её очень редко можно решить обычным форматированием в проводнике Windows, но в других системах, таких как Mac OS, или специализированных программах, это вполне реально осуществить. Если предложенные способы вам не подошли по каким-либо причинам, то воспользуйтесь другими программами, которые были предложены выше.
Не стоит забывать, что не все девайсы можно вылечить, может оказаться, что на устройстве повреждена микросхема, и тогда никакие манипуляции не помогут вам вернуть рабочее состояние вашего накопителя.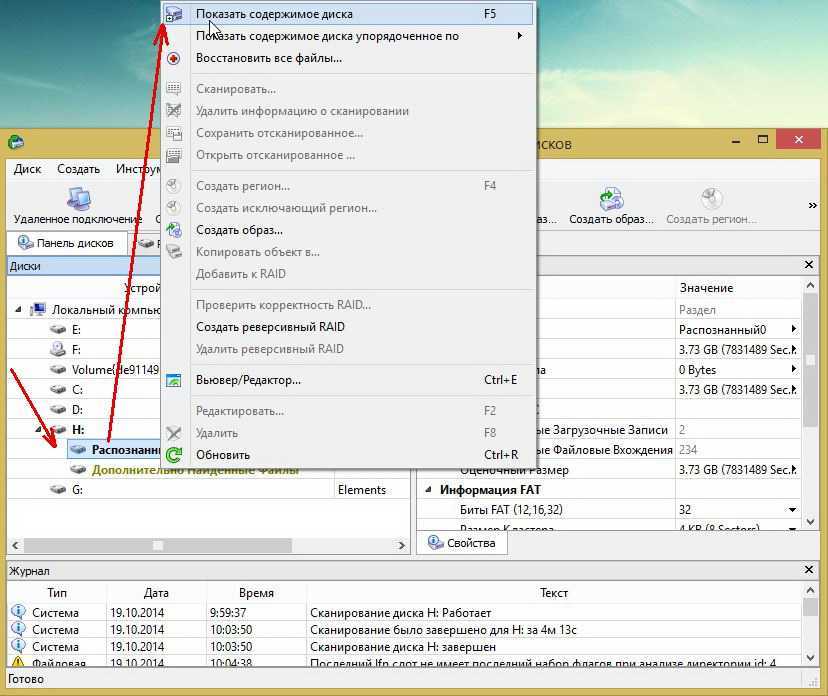
Если у вас появились вопросы или пожелания — напишите в комментариях!
Как из загрузочной флешки сделать обычную [Решение]
Главная » Решение проблем и ошибок
Всем привет! Сегодня столкнулся с проблемой – вставляю я флешку в компьютер, захожу в проводник, а вместо полного объема отображается только часть флешки. У меня была мелкая флешка на 4 ГБ, а вместо неё отображается всего 5 МБ. Я сразу понял в чем именно дело. До этого я использовал её как загрузочную флешку для проверки жесткого диска через BIOS. Раз вы читаете эти строки, значит у вас примерно похожая проблема.
Тут может быть два симптома – или у вас на флешке становится меньше пространства чем было изначально. Или вы вообще видите два раздела, хотя должен быть всего один (флешка же одна). В статье ниже я покажу вам как из загрузочной флешки сделать обратно обычную. Для удобства я разбил статью на два шага. В первой мы выполним проверку, а во второй уже начнем нормальное форматирование.
Содержание
- ШАГ 1: Проверка флешки
- ШАГ 2: Превращение в обычную флешку
- Задать вопрос автору статьи
ШАГ 1: Проверка флешки
Как же нам вернуть флешку из загрузочной в обычную? В некоторых случаях понадобится обычное форматирование, но прежде чем нам понять, как именно нам нужно будет вернуть флешку в обычное состояние, нам нужно выполнить небольшую проверку.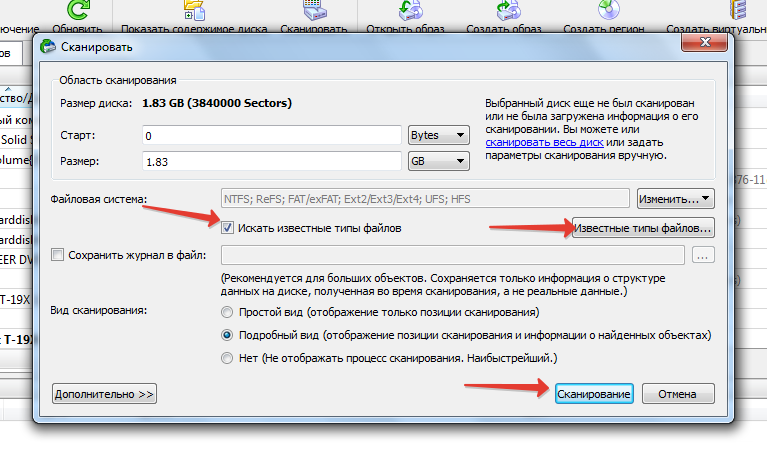 У вас может быть на руках любая загрузочная флешка с какой-то сторонней программой или установщиком Windows 10, 11, 7 или 8 – особой разницы нет.
У вас может быть на руках любая загрузочная флешка с какой-то сторонней программой или установщиком Windows 10, 11, 7 или 8 – особой разницы нет.
- Используем одновременное нажатие на клавиши:
+ R
- Далее используем команду:
diskmgmt.msc
- Далее вы увидите окно встроенной программы «Управления дисками» – найдите вашу флешку. Она будет отображаться как отдельный диск. Если вы видите, что флешка отображается в виде одного полноценного раздела – значит можете просто её отформатировать любым доступным способом. Можете почитать как это сделать в этой статье. Самое главное, правильно выберите файловую систему FAT32 или NTFS. Для обычного использования чаще всего выбирают именно NTFS. Форматирование можно произвести прям тут в «Управлении дисками» – жмем правой кнопкой мыши по флешке и выбираем соответствующую команду.
- Если же вы видите, что флешка имеет еще какой-то дополнительный раздел, значит нам стандартное форматирование не поможет – переходим к следующей главе.

ШАГ 2: Превращение в обычную флешку
Итак, как же нам сделать из загрузочной флешки обычную. Многие программы, при создании загрузочного носителя урезают часть размера. Есть два симптома. Первый – в проводнике или «Компьютере» вы видите обрезанное пространство флешки. Например, у вас 128 ГБ, а стало 32 ГБ. Второй симптом – когда вы видите сразу два диска.
Сразу хочу успокоить – это абсолютно нормальная работа программы. Как вы могли догадаться из прошлой главы, на самом деле, место никуда не теряется. На диске просто создается дополнительный раздел. Иногда его используют для загрузки или установки программ. В некоторых случаях флешку как бы урезают до нужного размера, чтобы носитель нормально мог работать через BIOS или UEFI. Давайте же отформатируем загрузочную флешку и сделаем её нормальной.
- Запускаем командную строку с правами админа.
- Подключаем к режиму работы с жесткими дисками:
diskpart
- Выводим все разделы, которые есть в системе:
list disk
- Теперь очень внимательно – нам нужно среди всех дисков выбрать нашу флешку.
 Ориентируйтесь по размеру. В моем случае отображается только обрезанный размер. Очень важно правильно выбрать том, так как с него потом будут стерты все данные. Выбираем флэш-диск по номеру:
Ориентируйтесь по размеру. В моем случае отображается только обрезанный размер. Очень важно правильно выбрать том, так как с него потом будут стерты все данные. Выбираем флэш-диск по номеру:
select disk 2 (у вас может совершенно другой номер)
- Полностью очищаем его вместе с существующими разделами:
clean
- Теперь создаем новый раздел:
create partition primary
- Форматируем в нужную файловую систему. В команде можете поменять вместо ntfs поставить fat32:
format fs=ntfs quick
- Как только процедура закончится, выходим из режима работы DISKPART:
exit
- Можете закрыть окно и проверить, что теперь флешка отображается нормально.

В качестве аналога этому методу вы можете использовать сторонние программы, типа Rufus или HP USB Disk Storage Format Tool. Там просто производим стандартное форматирование. Также оставлю ссылки на еще две полезные инструкции, авось кому-то понадобятся:
- Как отформатировать флешку, если она защищена от записи.
- Как отформатировать флешку, если она не форматируется.
Если вы хотите получить помощь от портала WiFiGiD.RU в решении своего вопроса – подробно опишите его в комментариях в самом низу. Всем добра и берегите себя!
Помогла ли вам эта статья?
480 3
Автор статьи
Бородач 1657 статей
Сенсей по решению проблем с WiFiем.
Обладатель оленьего свитера, колчана витой пары и харизматичной бороды.
Любитель душевных посиделок за танками.
[Windows и Mac] Как преобразовать загрузочный USB в обычный
Дом
>
Все советы по устройствам хранения
>
[Windows и Mac] Как преобразовать загрузочный USB в обычный
Скотт Тарми
2023-03-29 20:11:06
92344 просмотров, 4 мин чтения
Возможно, вам потребуется сделать USB-накопитель загрузочным, чтобы установить новую операционную систему или приложения на ноутбуки Windows или Mac.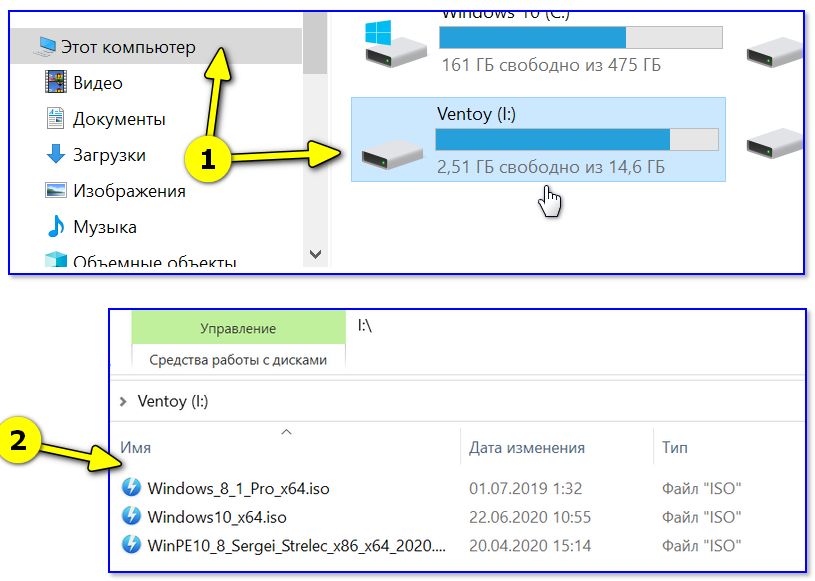 Однако нам часто не удается вернуть их в исходное состояние, что делает их бесполезными для повседневных нужд.
Однако нам часто не удается вернуть их в исходное состояние, что делает их бесполезными для повседневных нужд.
Если вы тоже не знаете, как преобразовать загрузочную флешку в обычную, то вам сюда. В этой статье показано, как преобразовать загрузочную флешку в обычную в Windows и Mac с помощью различных подходов. Проверьте и попробуйте приведенные ниже методы!
Часть 1. Как преобразовать загрузочный USB в обычный в Windows?
Способ 1: форматирование загрузочного USB в проводнике
Способ 2. Удаление загрузочного USB-накопителя с помощью управления дисками
Способ 3: преобразовать загрузочный USB в обычный с помощью Diskpart CMD
Часть 2. Как преобразовать загрузочный USB в обычный на Mac?
Бонус: что делать, если в процессе конвертации произошла потеря данных?
Часто задаваемые вопросы
Как преобразовать загрузочный USB в обычный в Windows?
Когда система Windows выходит из строя и вы не можете загрузить ПК, создание загрузочного USB-накопителя может помочь вам войти в среду WinPE. После того, как цель достигнута и проблема решена, вы можете восстановить загрузочный USB-накопитель до его нормального состояния, чтобы использовать его в качестве устройства хранения.
После того, как цель достигнута и проблема решена, вы можете восстановить загрузочный USB-накопитель до его нормального состояния, чтобы использовать его в качестве устройства хранения.
Здесь мы продемонстрируем два метода преобразования загрузочного USB в обычный в Windows. Выберите тот, который подходит вам лучше всего.
Метод 1: форматирование загрузочного USB в проводнике
Это наиболее распространенный метод, используемый пользователями для возврата своего USB-накопителя в исходное состояние. Давайте посмотрим, как это работает.
1. Нажмите клавиши Windows + E , чтобы открыть Проводник. В разделе « This PC » найдите загрузочную флешку.
2. Щелкните правой кнопкой мыши загрузочный USB-накопитель. Из различных вариантов нажмите « Формат ».
3. Выберите файловую систему NTFS или FAT32 и размер единицы размещения (согласно вашим потребностям). Вы также можете восстановить настройки устройства по умолчанию, нажав « Восстановить настройки устройства по умолчанию ».

4. Наконец, нажмите кнопку « Start ».
Способ 2. Удаление загрузочного USB-накопителя с помощью управления дисками
Благодаря форматированию загрузочного USB-накопителя в Проводнике файлов теперь ваш USB-накопитель можно использовать для обычных нужд хранения. Кроме того, с помощью «Управления дисками» вы можете сделать то же самое.
1. Используйте горячую клавишу Windows + R , чтобы открыть окно «Выполнить». Введите « diskmgmt.msc » в поле поиска, нажмите клавишу Enter . Откроется окно Управление дисками .
2. Теперь вам нужно найти загрузочный USB-накопитель. Щелкните его правой кнопкой мыши и выберите параметр «Формат … ».
3. Выберите правильную файловую систему и выберите » По умолчанию » для размера единицы размещения. Затем нажмите кнопку » OK «.
Способ 3: Преобразование загрузочного USB в обычный с помощью Diskpart CMD конвертировать загрузочный USB в обычный может не всегда работать, но не волнуйтесь, у нас все еще есть команда Diskpart
1.
 Нажмите клавиши Windows + R , чтобы открыть окно «Выполнить». Тип « Дискпарт » в поле поиска и нажмите клавишу Enter.
Нажмите клавиши Windows + R , чтобы открыть окно «Выполнить». Тип « Дискпарт » в поле поиска и нажмите клавишу Enter.2. Теперь введите « list disk » и нажмите Enter.
3. Затем введите « выберите диск X » (замените X номером диска вашего загрузочного USB-накопителя).
4. Введите « clean » и нажмите Enter, что приведет к удалению всех ваших загрузочных файлов Bios, присутствующих на USB-накопителе.
5. Теперь введите « создать основной раздел » в окно и нажмите клавишу Enter. Это поможет создать раздел на этом загрузочном USB-накопителе.
6. Чтобы продолжить, введите « format fs=fat32 quick » или « format fs=ntfs quick » в зависимости от предпочтительной файловой системы. Снова нажмите клавишу Enter .
7.
 Выполнив все шаги, напишите « выход «и нажмите Enter.
Выполнив все шаги, напишите « выход «и нажмите Enter.
Как преобразовать загрузочный USB в обычный на Mac?
Дисковая утилита — это инструмент, который можно использовать для очистки жесткого диска. В macOS вы можете быстро отформатировать или восстановить исходное состояние USB-накопителя с помощью приложения «Дисковая утилита». Вам просто нужно сделать несколько простых шагов прямо сейчас.
1. Откройте окно поиска, нажав клавиши command + пробел, затем введите « Disk Utility », чтобы найти это приложение. Значок Launchpad на панели Dock также можно использовать для запуска Дисковая утилита .
2. Теперь на левой боковой панели Disk Utility выберите загрузочный USB-накопитель и нажмите кнопку « Erase ».
3. Выберите формат « MS-DOS (FAT) » и подтвердите форматирование. Вот и все.
Бонус
: что делать, если в процессе конвертации произошла потеря данных?
Все описанные выше методы можно использовать для преобразования загрузочной флешки в обычную.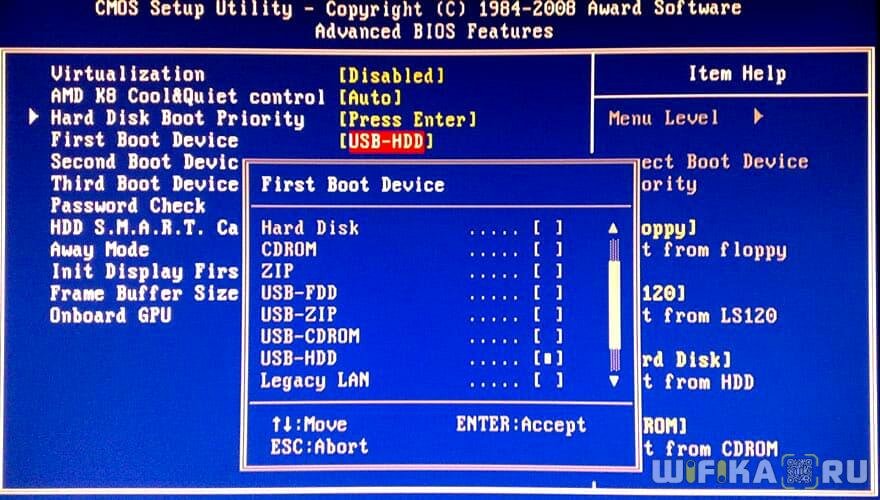 Хотя шаги кажутся несложными, время от времени все же могут происходить несчастные случаи, среди которых потеря данных является нервирующей.
Хотя шаги кажутся несложными, время от времени все же могут происходить несчастные случаи, среди которых потеря данных является нервирующей.
В процессе преобразования загрузочного USB в обычный вы можете потерять некоторые важные файлы. Поскольку иногда файлы настолько необходимы, что вы не можете позволить себе их потерять, поиск потерянных данных становится главным приоритетом. В этом случае вы можете положиться на какой-нибудь сторонний инструмент для восстановления данных, например AnyRecover.
AnyRecover — это высокопрофессиональное программное обеспечение для извлечения данных, которое специализируется на восстановлении потерянных файлов в результате форматирования устройства, случайного удаления, потери раздела, повреждения диска, вирусной атаки и т. д. Таким образом, для любых потерянных данных в процессе преобразования AnyRecover может решить эту проблему простым, но эффективным способом.
Возможности AnyRecover:
- Легкое восстановление данных, потерянных в любом сценарии, с высокой вероятностью успеха.

- Восстановление данных с любых устройств хранения: жестких дисков, USB-накопителей, SD-карт, твердотельных накопителей, камер и т. д.
- Поддержка более 1000 типов данных: фотографии, видео, офисные документы, архивы и многое другое.
- Полностью совместим с различными версиями Windows и Mac.
- Полное и глубокое сканирование выкапывает все потерянные данные, готовясь к последнему процессу восстановления.
- и выборочное восстановление делают AnyRecover удобным в использовании.
Функция предварительного просмотра
Скачать сейчас
Шаг 1. Загрузите и установите AnyRecover. Подключите USB-устройство, с которого вы хотите восстановить данные, к компьютеру. Затем запустите AnyRecover и выберите нужное место.
Шаг 2. Теперь AnyRecover начнет процесс сканирования. Вы можете приостановить его в любое время, как только найдете нужные файлы.
Шаг 3.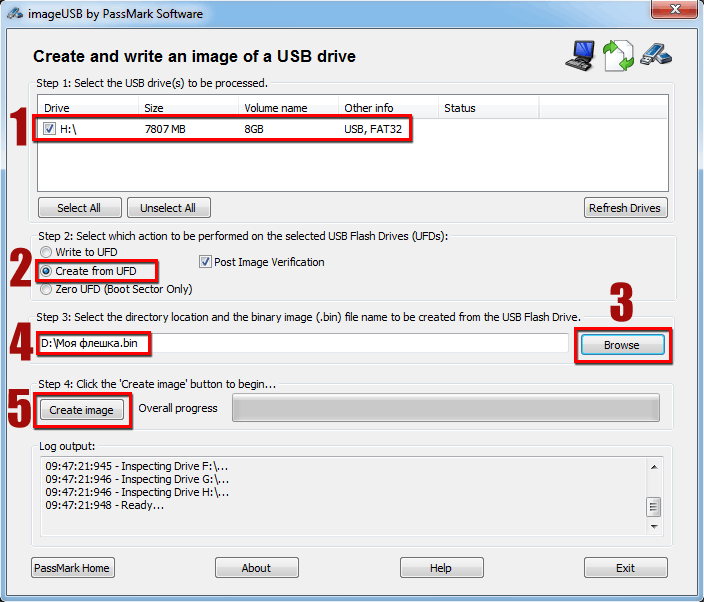 Просмотрите отсканированные файлы и выберите те, которые хотите вернуть. Нажмите « Восстановить кнопку после этого.
Просмотрите отсканированные файлы и выберите те, которые хотите вернуть. Нажмите « Восстановить кнопку после этого.
Часто задаваемые вопросы
В1. Можно ли удалить загрузочный USB-накопитель?
Windows скопирует все необходимые файлы с USB-накопителя на жесткий диск в самом начале процесса. Обычно вы можете удалить его после начала первой перезагрузки. Если процедура установки потребует его снова, вам будет предложено предоставить его.
Q2: Может ли загрузочный USB быть exFAT?
Если NTFS недоступна и FAT32 недостаточно, для заполнения пустоты используется exFAT. Она более мощная, чем FAT32, но не такая мощная, как NTFS. Кроме того, он довольно совместим с различными мультимедийными устройствами, такими как телевизоры и мобильные устройства.
С загрузочным USB-устройством exFAT вы можете управлять до 64 ZB (зеттабайт), хотя оно не так широко поддерживается, как NTFS.
Заключение
Следуя этим простым процедурам, вы можете быстро отключить загрузочный USB-накопитель и восстановить его нормальное состояние на компьютере с Windows или Mac.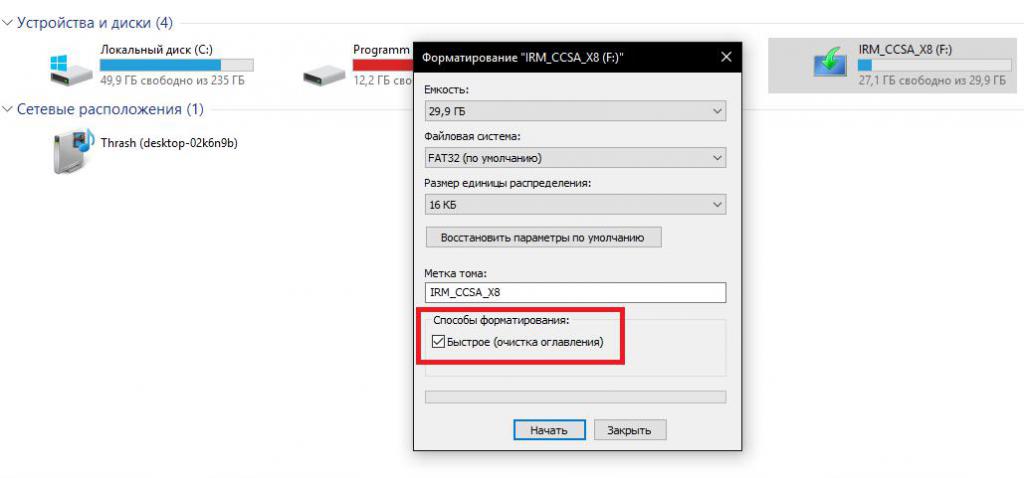 Если какая-либо потеря данных произойдет во время преобразования загрузочного USB в обычный, лучшим вариантом для восстановления потерянных данных, несомненно, является AnyRecover, программа восстановления данных премиум-класса.
Если какая-либо потеря данных произойдет во время преобразования загрузочного USB в обычный, лучшим вариантом для восстановления потерянных данных, несомненно, является AnyRecover, программа восстановления данных премиум-класса.
Как восстановить полную емкость USB-накопителя?
Должность: How Tos — Управление разделами — Как восстановить полную емкость USB-накопителя?
Быстрая навигация:
Обзор проблемы
Очень раздражает невозможность использовать всю память USB-накопителя, но эта проблема возникает по разным причинам. Таким образом, мы должны получить хотя бы приблизительное представление об этом вопросе. USB-накопители, такие как внешний жесткий диск, USB-накопитель, флешка, карта памяти и т. д., играют важную роль в повседневной жизни. Как и жесткий диск, USB-диски бывают разного размера, от 215 МБ до 1 ТБ. Мы можем хранить большие объемы данных на SD-карте или флэш-накопителе, чтобы мы могли без проблем перенести их куда угодно.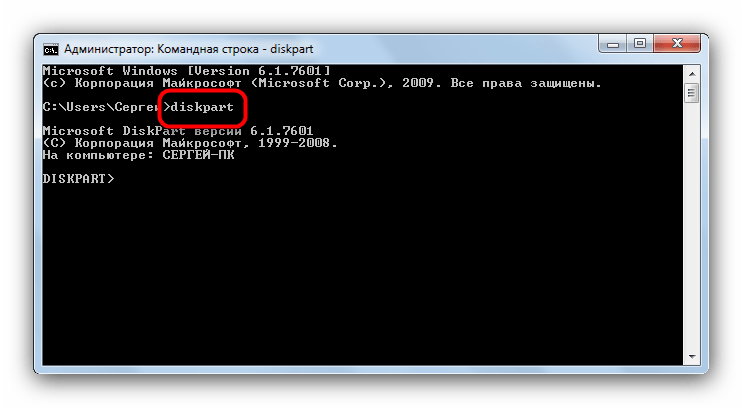 Возможно, флешка на 64 Гб показывает только 54 Мб. Это не обязательно означает, что вам придется покупать новый, поскольку во многих случаях емкость можно восстановить.
Возможно, флешка на 64 Гб показывает только 54 Мб. Это не обязательно означает, что вам придется покупать новый, поскольку во многих случаях емкость можно восстановить.
Давайте внимательно рассмотрим реальную причину этой проблемы:
«Недавно я сделал загрузочный USB-накопитель на USB-накопителе для сломанного ноутбука. Я успешно устранил системную проблему, но возникла новая проблема во флэш-накопителе. .Проблема в том,что емкость USB уменьшилась.Флешка раньше имела 16гб памяти,но в проводнике стало 2.19мб только после того как ее сделали загрузочной.На флешке много свободного места когда я проверял в управлении дисками. Но я ничего не могу сделать с нераспределенным пространством. Размер не меняется, хотя я форматирую раздел. У вас есть идея восстановить емкость? Спасибо!»
Почему USB-накопитель не показывает полную емкость в Windows?
Флэш-накопитель USB/SD-карта/флэш-накопитель не показывает полную емкость по нескольким причинам. Давайте вместе рассмотрим некоторые общие причины:
- USB-накопитель сделан загрузочным диском.
 Например, вы записываете переносную операционную систему на съемный диск и можете обнаружить, что диск теряет емкость. Некоторые системы меняют раздел съемного диска при записи загрузочных данных.
Например, вы записываете переносную операционную систему на съемный диск и можете обнаружить, что диск теряет емкость. Некоторые системы меняют раздел съемного диска при записи загрузочных данных. - USB-накопитель разделен на два или более раздела. В отличие от жестких дисков, USB-накопитель или SD-карта обычно имеют только один раздел, потому что Windows не может распознать и получить доступ к данным, хранящимся на втором или других разделах. Если на флэш-диске несколько разделов, в проводнике вы увидите только первый том. Таким образом, емкость, которую вы можете использовать, — это первый раздел.
- Имеется нераспределенное пространство. Все мы знаем, что нераспределенное дисковое пространство нельзя использовать, если на нем не создан раздел. В результате вы можете использовать только выделенное пространство. Поэтому мы можем решить проблему, добавив нераспределенное пространство в существующий раздел.
- Устройство чтения карт или хост-устройства плохо подходят для карт памяти большего размера.
 Если вы используете кард-ридер, который совместим с картой не более 32 ГБ, но ваша карта памяти 64 ГБ. Это может изменить или переразбить карту памяти на 32 ГБ, а остальная емкость не будет отображаться в Windows.
Если вы используете кард-ридер, который совместим с картой не более 32 ГБ, но ваша карта памяти 64 ГБ. Это может изменить или переразбить карту памяти на 32 ГБ, а остальная емкость не будет отображаться в Windows. - Диск физически поврежден. Если запоминающее устройство физически повреждено, емкость может измениться. Весь размер диска в «Управлении дисками» значительно уменьшается или увеличивается, или USB-накопитель показывает 0 байт, если вы проверяете его свойства. Физические повреждения не могут быть устранены с помощью решений, описанных в этом руководстве.
Как восстановить полную емкость USB-накопителя?
В этой части представлены три решения для восстановления исходной емкости резервной копии USB-накопителя. Первый способ восстанавливает емкость с помощью команды DiskPart. Если вы чувствуете, что этот подход сложен для вас, вы можете попробовать второе и третье решения, в которых используется бесплатный инструмент третьей части.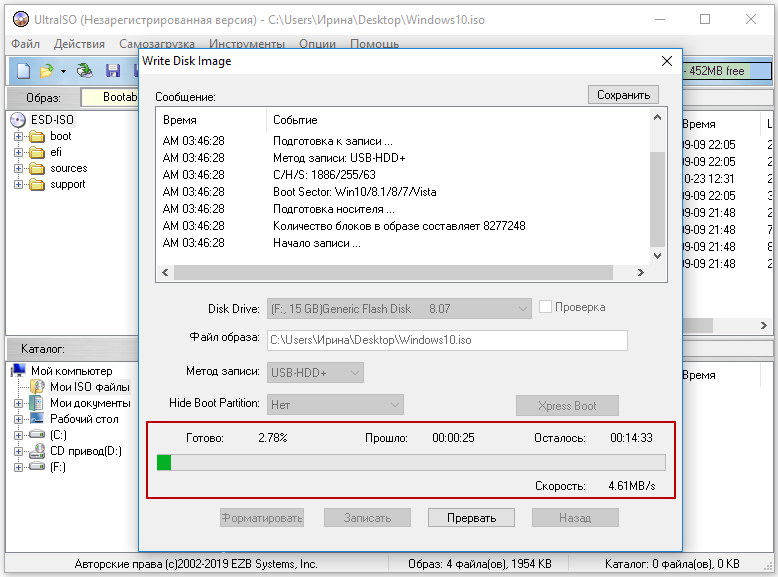 Подключите USB-накопитель или SD-карту к компьютеру, и вы можете попробовать эти разрешения.
Подключите USB-накопитель или SD-карту к компьютеру, и вы можете попробовать эти разрешения.
Осторожно: Первые два решения полностью сотрут весь рассматриваемый USB-накопитель, сделайте резервную копию всех важных файлов, прежде чем продолжить. Кроме того, будьте очень осторожны, чтобы выбрать правильный формат перед операциями форматирования или очистки, иначе вы можете по ошибке стереть не тот диск.
Решение 2. Восстановите полную емкость USB-накопителя с помощью бесплатного диспетчера разделов
Шаг 1. Запустите командную строку от имени администратора. В Windows 8.1 или 10 вы можете легко запустить его, нажав кнопку «Пуск» и выбрав вариант 9.0279 Командная строка (администратор) . Если вы используете Windows 7, вы должны нажать кнопку «Пуск» и ввести cmd в поле поиска; затем щелкните правой кнопкой мыши cmd.exe , чтобы выбрать Запуск от имени администратора
Шаг 2. Введите следующую команду в окне командной строки и нажмите клавишу Enter.
diskpart
Шаг 3. Введите команду list disk, чтобы diskpart отобразил список всех дисков, подключенных к вашему компьютеру, а после команды следует нажать Enter.
list disk
Шаг 4. Выполните следующую команду, чтобы выбрать USB-диск, емкость которого вы хотите восстановить.
select disk #
Шаг 5. Введите следующую команду и нажмите Enter
clean
Шаг 6. Создайте новый раздел на USB-накопителе после того, как DiskPart успешно очистит диск.
создать основной раздел
Шаг 7. Следующая команда форматирует вновь созданный раздел в файловую систему FAT32.
формат fs=fat32 быстрый
Теперь вы можете открыть проводник Windows, чтобы проверить, восстановлен ли USB-накопитель на полную мощность.
Решение 2. Восстановите полную емкость USB-накопителя с помощью бесплатного диспетчера разделов
Это решение перераспределит USB-накопитель на один раздел с помощью бесплатного программного обеспечения для управления разделами DiskGenius Free. Процесс разделения прост и быстр.
Процесс разделения прост и быстр.
Шаг 1. Установите и запустите DiskGenius на своем компьютере, чтобы получить основной интерфейс.
Шаг 2. Подключите USB-накопитель к компьютеру, и он отобразится в программе. Все диски, разделы, файлы и параметры диска на компьютере можно прочитать на основном интерфейсе.
Шаг 3. Выберите USB-накопитель, емкость которого вы хотите восстановить, и нажмите кнопку Quick Partition на панели инструментов.
Шаг 4. В разделе «Число разделов» выберите вариант «Пользовательский» и выберите «1», чтобы на USB-накопителе был только один раздел; Что касается дополнительных параметров, вы можете выбрать формат файловой системы для USB-диска. Нажмите кнопку OK, и DiskGenius начнет переразметку USB-накопителя.
Шаг 5. DiskGenius запросит подтверждение действия, которое сотрет все данные на диске в процессе переразметки. Нажмите «Да», подождите пару секунд, и раздел будет завершен.
Флэш-накопитель USB покажет полную емкость в проводнике Windows после того, как он будет разбит на один том. Еще один способ восстановить емкость — удалить все разделы на UDB-диске, а затем создать на нем новый раздел.
Еще один способ восстановить емкость — удалить все разделы на UDB-диске, а затем создать на нем новый раздел.
Решение 3. Повторное использование нераспределенного пространства
Если на USB-накопителе есть нераспределенное/свободное пространство, его размер будет меньше первоначальной емкости. В этой ситуации вы можете восстановить емкость USB, добавив нераспределенное пространство в раздел. Здесь снова рекомендуется использовать DiskGenius, так как это программное обеспечение может добавить нераспределенное пространство к любому существующему разделу на том же диске без потери данных.
Шаг 1. Снова запустите DiskGenius и подключите проблемный USB-накопитель к компьютеру.
Шаг 2. Щелкните правой кнопкой мыши раздел на USB-накопителе и выберите «Расширить раздел» в контекстном меню.
Шаг 3. Наведите указатель мыши на панель разделов и перетащите ее, чтобы включить свободное место на диске. Нажмите кнопку «Пуск», и DiskGenius начнет перемещать нераспределенное дисковое пространство в раздел.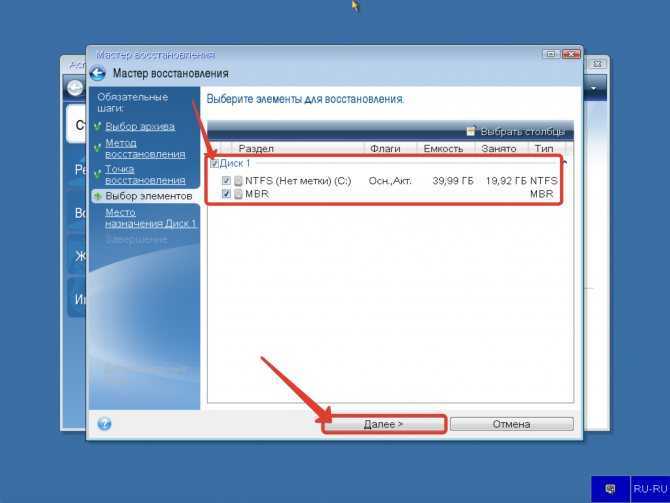

 В зависимости от мощности компьютера полное форматирование может продлиться полчаса, чуть более или менее.
В зависимости от мощности компьютера полное форматирование может продлиться полчаса, чуть более или менее.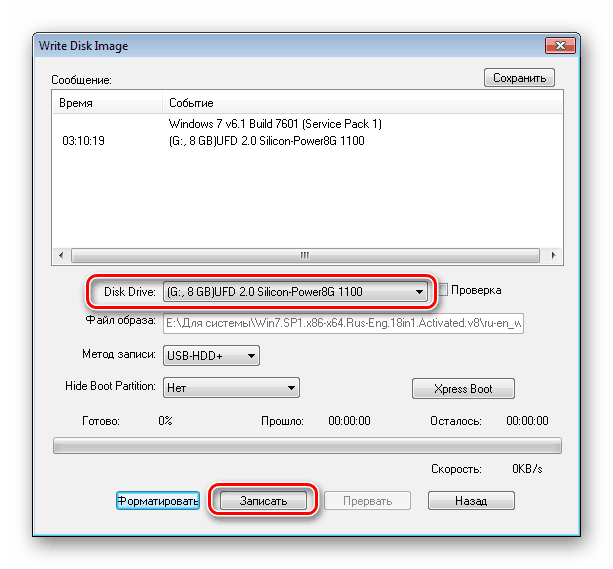
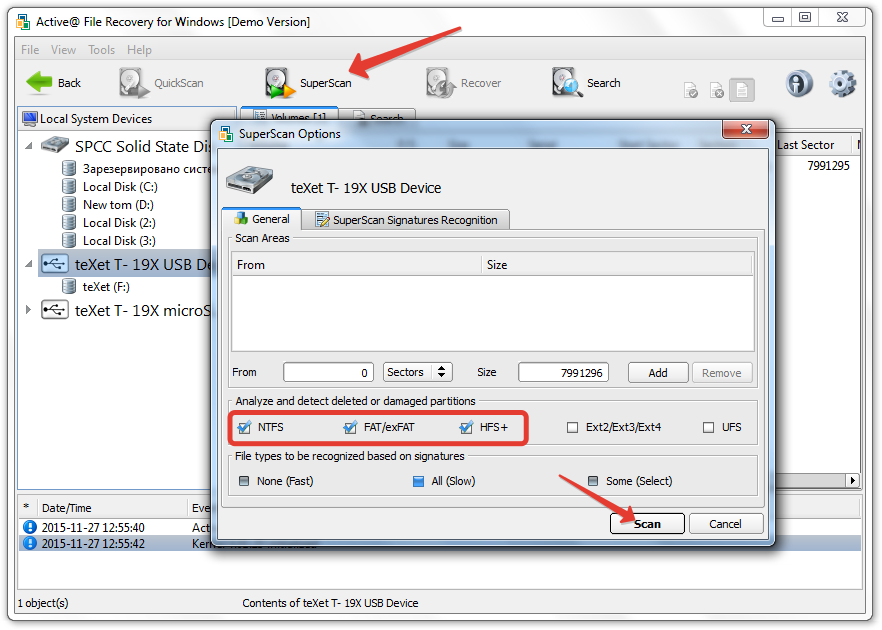
 Ориентируйтесь по размеру. В моем случае отображается только обрезанный размер. Очень важно правильно выбрать том, так как с него потом будут стерты все данные. Выбираем флэш-диск по номеру:
Ориентируйтесь по размеру. В моем случае отображается только обрезанный размер. Очень важно правильно выбрать том, так как с него потом будут стерты все данные. Выбираем флэш-диск по номеру:

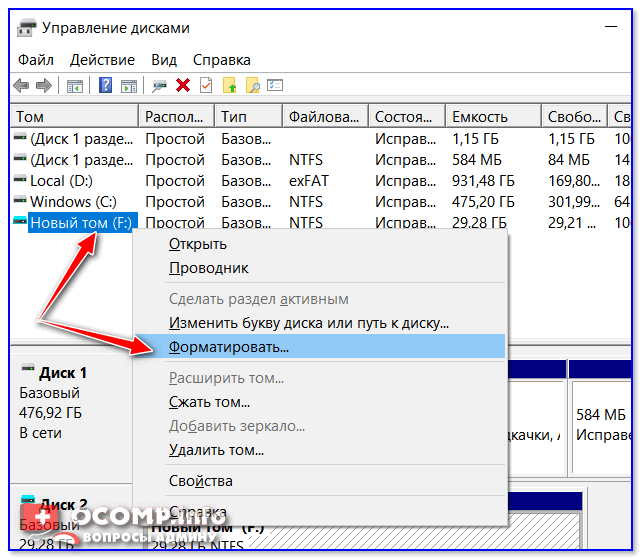 Нажмите клавиши Windows + R , чтобы открыть окно «Выполнить». Тип « Дискпарт » в поле поиска и нажмите клавишу Enter.
Нажмите клавиши Windows + R , чтобы открыть окно «Выполнить». Тип « Дискпарт » в поле поиска и нажмите клавишу Enter. Выполнив все шаги, напишите « выход «и нажмите Enter.
Выполнив все шаги, напишите « выход «и нажмите Enter.
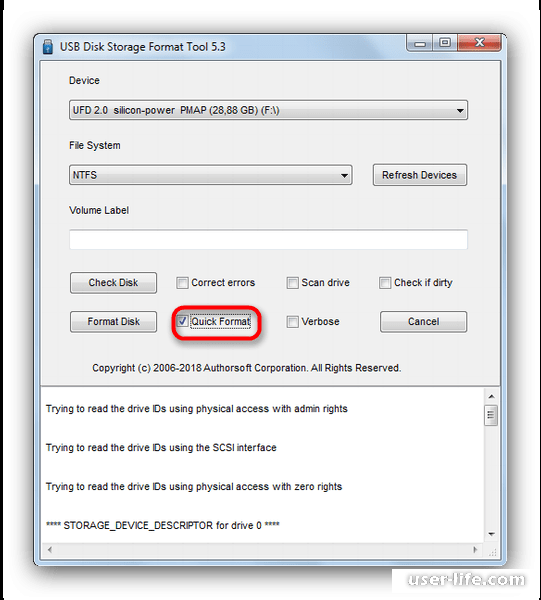 Например, вы записываете переносную операционную систему на съемный диск и можете обнаружить, что диск теряет емкость. Некоторые системы меняют раздел съемного диска при записи загрузочных данных.
Например, вы записываете переносную операционную систему на съемный диск и можете обнаружить, что диск теряет емкость. Некоторые системы меняют раздел съемного диска при записи загрузочных данных. Если вы используете кард-ридер, который совместим с картой не более 32 ГБ, но ваша карта памяти 64 ГБ. Это может изменить или переразбить карту памяти на 32 ГБ, а остальная емкость не будет отображаться в Windows.
Если вы используете кард-ридер, который совместим с картой не более 32 ГБ, но ваша карта памяти 64 ГБ. Это может изменить или переразбить карту памяти на 32 ГБ, а остальная емкость не будет отображаться в Windows.