Uefi windows 7 как установить: Как установить Windows 7 на UEFI: на ноутбук с флешки
Содержание
Установка Windows 7 рядом с windows 8.1 (часть 1)
Столкнулся с проблемой установки windows 7 рядом с windows 8.1. на GPT диск. Имелся в наличии ноутбук с установленной windows 8 для одного языка, в последствии обновленная до версии 8.1, необходимо было поставить рядом windows 7 домашняя базовая.
Именно windows 8 для одного языка и windows 7 домашняя базовая, потому что обе системы были лицензионные, а пиратские сборки с сомнительными активаторами для меня были не приемлемы.
Перечитав множество рекомендаций и советов на просторах интернета, потратив несколько дней на попытки установки выяснилось, что это возможно на диске GPT только в сочетании windows 8.1 pro +windows 7 ultimate, и обязательно обе системы 64bit. Благо обе системы имевшихся у меня в наличии были 64bit, то я не остановился и продолжил поиски решения данной проблемы. Выяснив что GPT отличается от MBR в основном только тем, что GPT поддерживает жесткие диски больше 2ТБ и с UEFI, MBR диски не поддерживают UEFI и диски больше 2ТБ, также установка, для нормальной работы обоих систем, должна проходить в последовательности Windows 7 затем windows 8. Было принято решение конвертировать мой жесткий диск в систему MBR, мой жесткий диск был объемом 500гб.
Было принято решение конвертировать мой жесткий диск в систему MBR, мой жесткий диск был объемом 500гб.
Забегая вперед, скажу, что все получилось и обе системы прекрасно функционируют на одном жестком диске.
Итак опишу процесс установки по порядку:
Первое, что я сделал т.к. диска для установки windows 8 у меня не было, система была установлена производителем, а серийный номер зашит где то в памяти ноутбука,
а) скачал образ лицензионного установочного диска windows 8 для одного языка, записал его на диск.
б) на всякий пожарный узнал серийный номер своей операционной системы с помощью скрипта предлагаемого самой microsoft, данный скрипт приемлем для Windows XP, Vista, 7, 8, 8.1 Preview.
в) сохранил на сменном носителе информацию с жесткого диска, так как намерен его отформатировать и преобразовать. Вся информация на жестком диске в процессе следующих действий будет уничтожена.
Сама установка:
1. Заходим в BIOS, для этого при включении, на ноутбуке нажимаем F2, на компьютере Del Встречаются и другие комбинации:
в разделе Boot вместо Uefi ставим Legacy BIOS, сохраняем настройки, перезагружаемся и снова заходим в BIOS, снова заходим в раздел Boot и первой в строке загрузок устанавливаем загрузку с DVD диска, сохраняем настройки и перезагружаемся, предварительно поставив диск с Windows 7 в привод.
(Для разных ноутбуков и компьютеров вышеописанные действия могут различаться, но принцип один и тот же отключить UEFI и загрузиться с установочного диска). В моем случае это ноутбук Acer aspire v3-571.
Я не ошибся будем ставить Windows 7, стерев все на жестком диске , для этого и узнавали свой серийный номер и версию Windows 8, скачали образ и записали его на диск.
Итак запустились с установочного диска Windows 7 (в моем случае это домашняя базовая),
нажать любую клавишу
ждать, идет чтение файлов с диска
выбираем язык, формат времени, раскладку клавиатуры и нажимаем далее
нажать УСТАНОВИТЬ
принять условия лицензии, нажать ДАЛЕЕ, но вначале рекомендую ознакомится с нюансами содержащимися в лицензии. Все они описаны в этой статье.
выбираем полную установку (дополнительные параметры), и видим окно выбора раздела для установки:
ничего не выбираем, нажимаем комбинацию клавиш
Shift + F10— запустится командная строка.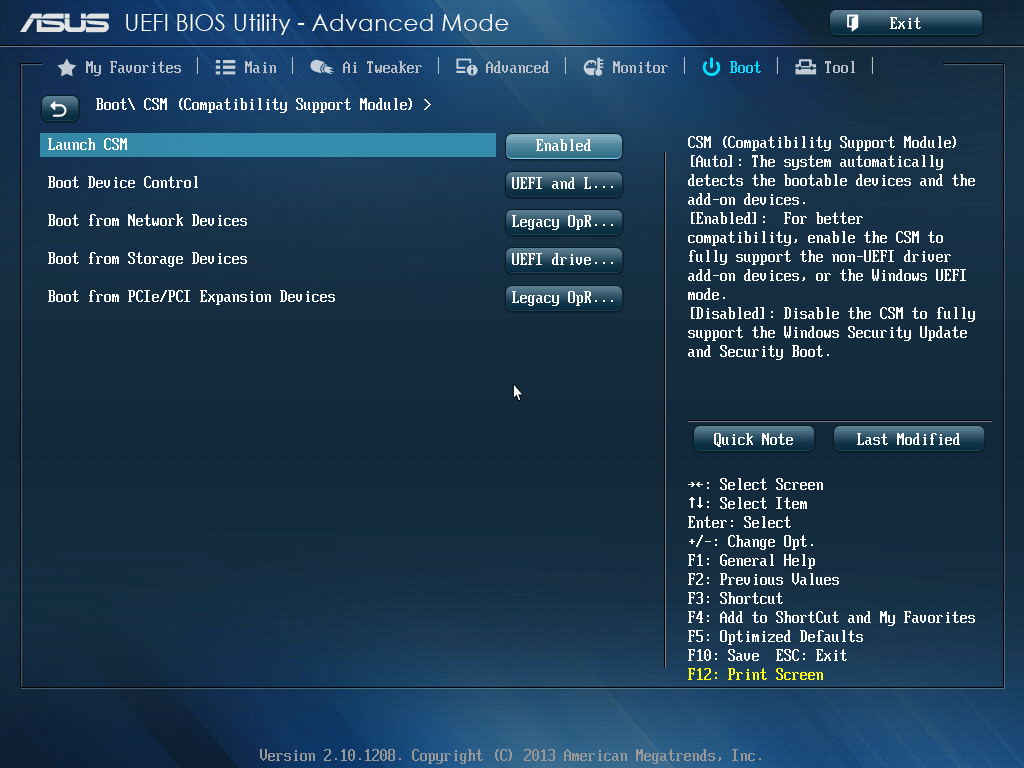
Запускаем в командной строке консольную утилиту для работы с дисками, разделами и томами набрав команду diskpart
(РЕЗУЛЬТАТЫ РАБОТЫ В КОМАНДНОЙ СТРОКЕ
НА КАРТИНКЕ НИЖЕ)
(после набора каждой команды нажимаем Еnter)
list disk— смотрим список дисков, чтобы найти тот, с которым надо поработать.
select disk 0— выбираем необходимый диск. (Если он один то в любом случае будет 0)
clean— очищаем жесткий диск от других разделов.
convert mbr— преобразовываем диск в MBR.
exit— выходим из Diskpart
exit— выходим из командной строки.
Обратите внимание до преобразования диска в MBR в колонке GPT у диска стояла пометка *. После преобразования такой пометки нет. Значит диск был успешно преобразован в MBR.
в окне выбора диска нажимаем обновить, и вы увидите свой жесткий диск не размеченным, без каких либо созданных разделов, которые возможно вы видели до того как проделали операции в командной строке.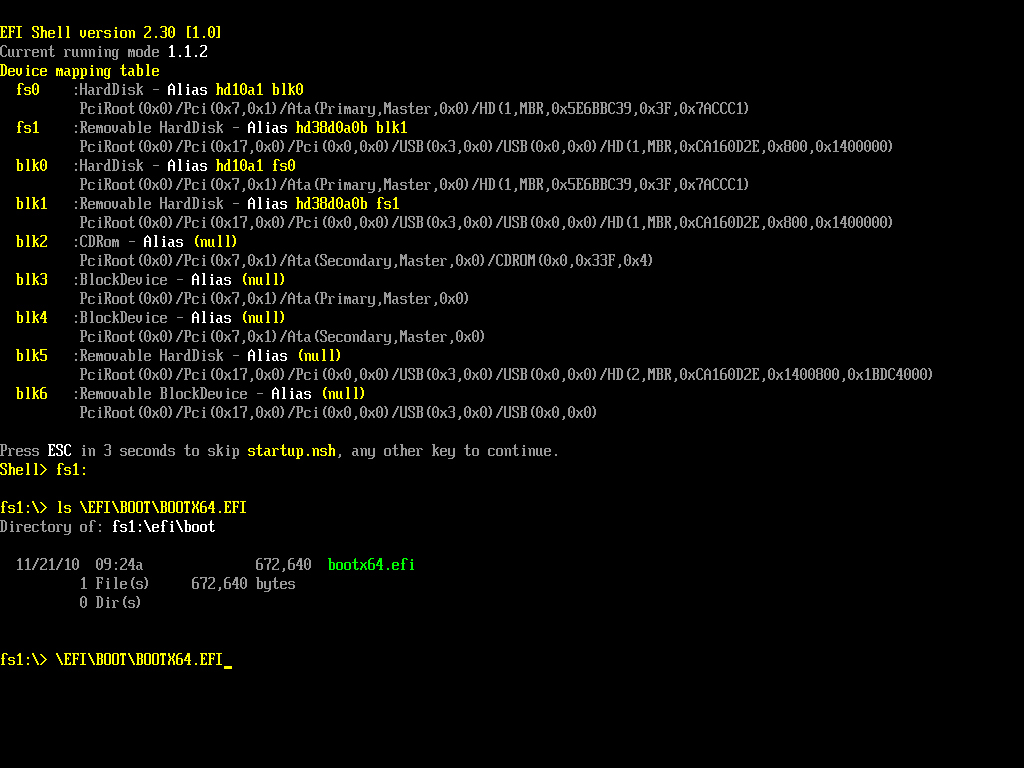
Нажимаем создать и в поле размер пишем какой объем будет занимать диск С под windows 7, например 60000 — это 60 гб. После чего нажать применить.
соглашаемся и нажимаем ОК
выбираем снова незанятое место и задаем размер диска D под windows 8
выбираем оставшееся не занятое место и не изменяя цифры нажимаем ОК, создастся раздел (диск), например под хранение ваших файлов, который займет все не использованное пространство.
выбираем по очереди созданные разделы с 3го по 4ый и нажимаем ФОРМАТИРОВАТЬ, появится предупреждение, нажимаем ОК, только не трогаем раздел 1:Зарезервировано системой
после форматирования разделов выбираем раздел 2 и нажимаем ДАЛЕЕ
начнется процесс установки windows 7 на раздел 2, сидим и ждем ни чего не нажимаем
После установки компьютер сам перезагрузится и продолжится процесс установки.
вводим свое имя, имя компьютера (придумываете сами), если напишет недопустимое имя, надо исключить все русские буквы из имён, нажимаем ДАЛЕЕ
попросит придумать пароль, мне он не нужен я просто нажимаю ДАЛЕЕ, если он вам нужен то задайте его
если попросит, вписываем свой серийный номер, оставляем галочку, чтоб при подключении к интернету он обновился
нажимаем использовать рекомендуемые параметры
выбираем часовой пояс, дату, ставим время, нажимаем ДАЛЕЕ
предлагает выбрать какая у вас сеть подключена, любое интернет соединение это — Общественная сеть, выбираем её
еще немного ждем…
установка Windows 7 закончена.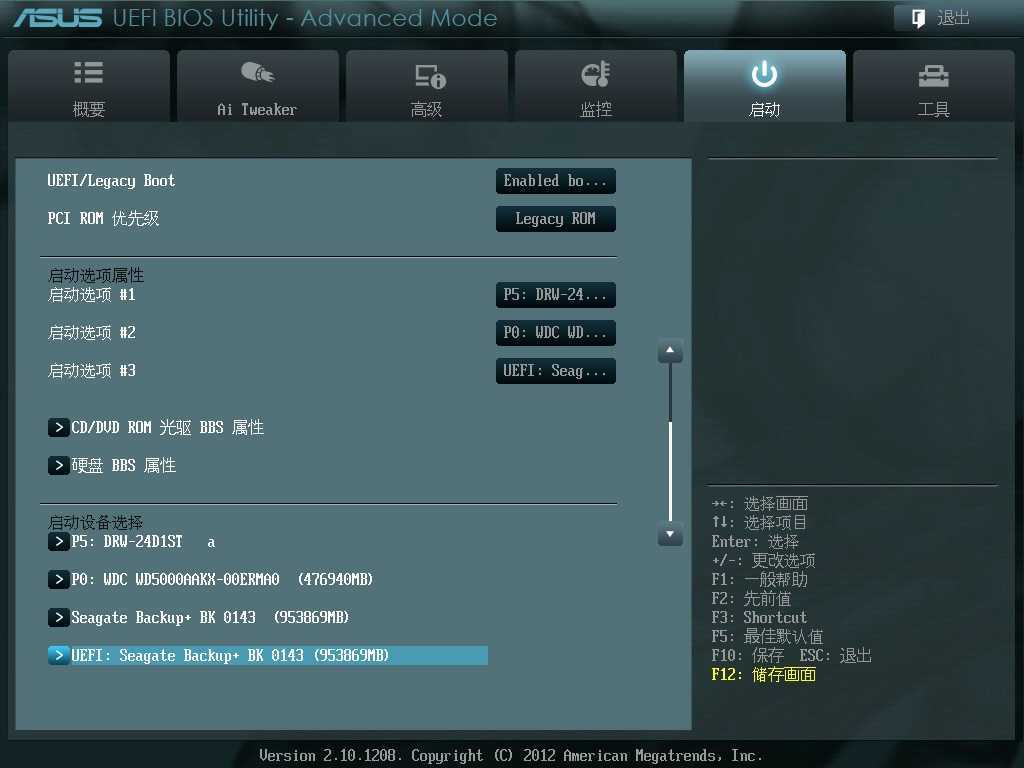
Осталось ввести серийный номер и активировать установленный windows 7.
Продолжение, а именно установка windows 8, читайте в следующей статье.
Всем Удачи!
16 января 2015
Инструкция по установке Windows 7 в картинках
“Лучше поздно, чем никогда” – подумал я, и решил опубликовать на блоге инструкцию по установке Windows 7 на компьютер. Для установки нам потребуется загрузочный диск или загрузочная флешка с операционной системой Windows 7.
Включаем наш компьютер и первым делом идем в BIOS, чтобы настроить загрузку с диска (либо с флешки). При этом нужный носитель уже должен быть вставлен в компьютер. Как выставить загрузку компьютера с диска или с флешки вы можете прочитать в соответствующих статьях на нашем блоге.
Итак, загружаемся с носителя. Если вы устанавливаете операционную систему с диска и перед вами на экране появилась надпись “Press any key to boot from CD or DVD”, в этом случае нажмите любую клавишу на клавиатуре.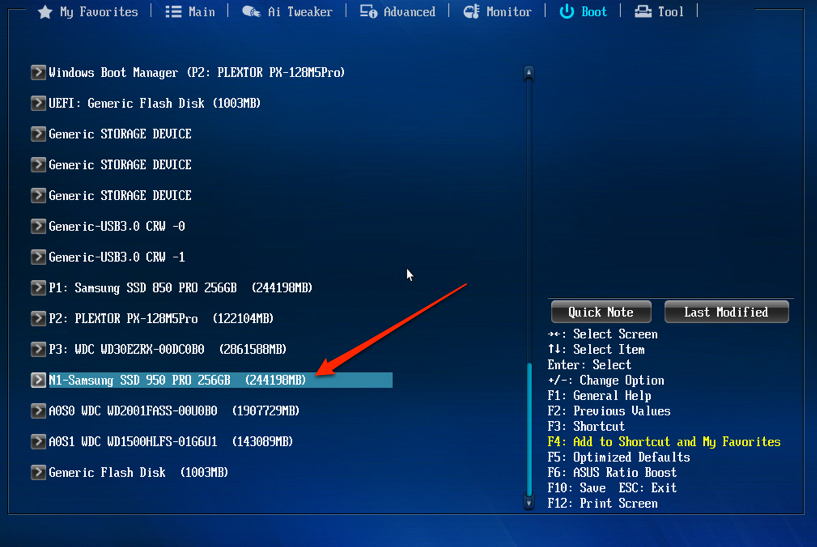 Сделать это нужно в течении нескольких секунд, иначе начнется загрузка текущей операционной системы, установленной на жестком диске (тогда придется заново перезагружать компьютер).
Сделать это нужно в течении нескольких секунд, иначе начнется загрузка текущей операционной системы, установленной на жестком диске (тогда придется заново перезагружать компьютер).
Замечу, что если система устанавливается на чистый жесткий диск, то такой надписи на экране вы не увидите (установка Windows должна начаться автоматически).
На экране появится оболочка инсталлятора Windows 7. Начнется загрузка необходимых файлов установки:
Через некоторое время появится окно, в котором нужно выбрать язык системы и нажать “Далее”:
Для запуска установки нажимаем кнопку “Установить”:
В следующем окне принимаем условия лицензионного соглашения, поставив соответствующую галку, и жмем “Далее”:
Затем выбираем тип установки “Полная установка”:
Выбираем раздел, на который будем устанавливать Windows 7.
Т.к. в моем случае на компьютере уже была когда то установлена операционная система, то жесткий диск уже распределен на логические диски.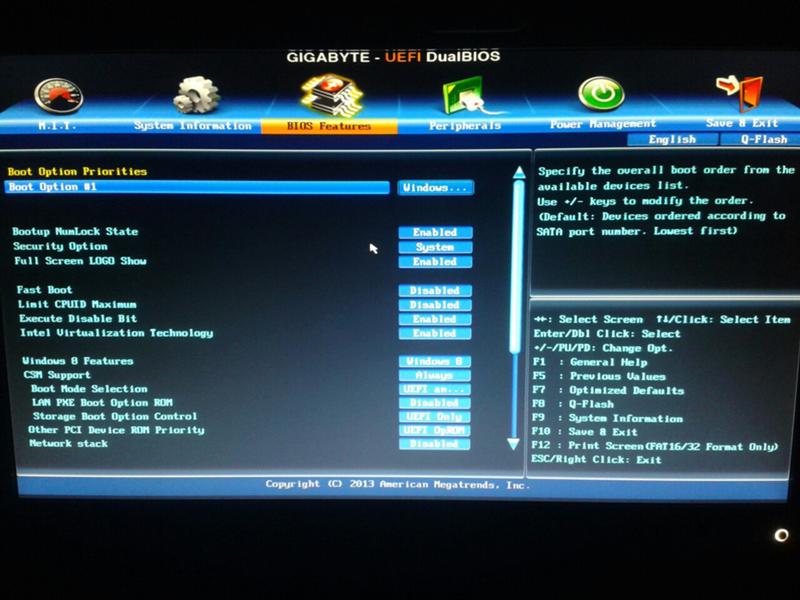
Диск 0 – это обозначение порядкового номера жёсткого диска (винчестера). Отсчет всегда ведётся не с цифры один, а с нуля. В моем случае на компьютере только один жесткий диск, поэтому на скриншоте только Диск 0.
Также вы можете видеть здесь раздел “Зарезервировано системой”, который занимает 100Мб. Он нужен в первую очередь для расположения загрузочных файлов Windows 7 и их защиты от неосторожных действий пользователя. Данный раздел удалять нельзя – в противном случае операционная система не загрузится.
Если текущее разбиение жесткого диска вас не устраивает, то можно удалить существующие разделы. Для этого необходимо выделить нужный раздел – нажать внизу кнопку “Настройка диска” – “Удалить”. После удаления раздела, область, которую он занимал, становится незанятой, а все данные находившиеся на этом логическом диске удаляются. Затем выделяем строку “Незанятое место на диске” – жмем кнопку “Создать” – задаем рядом в окошке необходимый размер раздела – нажимаем кнопку “Применить”.
Меня существующая разметка жесткого диска полностью устраивает. Выделяем раздел, на который будем устанавливать систему. Затем жмем кнопку “Форматировать” (если она не отображается, то сначала нажимаем “Настройка диска”).
Установщик предупредит нас, что все данные с этого раздела будут удалены – жмем “ОК” – затем “Далее”:
После этого начнется непосредственно процесс установки системы, в ходе которого будет происходить копирование и распаковка файлов, установка компонентов и обновлений:
Во время установки ваш компьютер несколько раз перезагрузится – в этот момент ничего не нажимайте, просто наблюдайте за ходом установки:
По окончании установки перед вами появится окно, в котором будет необходимо ввести имя пользователя. После этого нажмите “Далее”:
В следующем окне вы можете ввести пароль для вашей учетной записи, а можете отложить это действие, просто нажав “Далее”:
Дальше будет предложено ввести ключ продукта. В Windows 7 позволяется не вводить серийный номер сразу, но в течении 30 дней это необходимо сделать в свойствах “Компьютера”. Жмите “Далее”:
В Windows 7 позволяется не вводить серийный номер сразу, но в течении 30 дней это необходимо сделать в свойствах “Компьютера”. Жмите “Далее”:
В следующем окне желательно выбрать первый пункт “Использовать рекомендуемые параметры”:
Затем проверьте настройки часового пояса, даты и времени – нажмите “Далее”:
Если в процессе установки был установлен драйвер сетевой карты, то перед вами появится окно сетевых настроек, в котором будет необходимо выбрать месторасположение вашего компьютера:
После того, как вы сделаете выбор (допустим, “Домашняя сеть”) – появится окно подключения к сети и применения параметров:
На этом установка Windows 7 завершена!
Метки: Windows 7, установка windows
Windows 7 UEFI64 Установка — Easy2Boot
Содержание
Обратите внимание:
- Windows 7 очень старая и не содержит современных драйверов USB 2 или USB 3 — попробуйте недавно созданный образ Windows 7 ISO, в который добавлены драйверы
- Всегда используйте порт USB 2 — стандартная Win7 не содержит современных драйверов USB 2 или каких-либо драйверов USB 3.

- ISO-образ 64-разрядной версии Microsoft Windows 7 не содержит стандартного загрузочного файла \EFI\BOOT\BOOTX64.EFI UEFI
- 32-разрядная версия Windows 7 не поддерживает UEFI32 — необходимо использовать 64-разрядную версию Win7..
- Возможно, сначала вам потребуется отключить безопасную загрузку в настройках BIOS (или преобразовать ISO-файл в файл .imgPTN23 с помощью набора инструментов MPI).
- Некоторые современные системы несовместимы с Windows 7 UEFI64 (могут зависнуть)
Используйте agFM или «Ventoy for Easy2Boot» для UEFI64-загрузки из Windows 7 x64 ISO (опция .winiso).
Если вы видите сообщение об ошибке «Требуются драйверы дисковода CD/DVD», значит, ваш ISO-образ WIn 7 слишком стар для вашей системы — он не может получить доступ к USB-накопителю E2B, содержащему ISO-файл Windows 7, поскольку он не имеет правильного Драйверы USB для вашей современной системы.
Установка Windows 7 на современную систему
При использовании этого метода для Windows 7 ISO не требуются современные драйверы USB2\3:
- Добавьте свежий образ Strelec Windows 10 ISO в папку \_ISO\WINPE на USB-накопителе E2B.
 (или HBCDPE)
(или HBCDPE) - UEFI64-загрузка на WinPE ISO (используя agFM или Ventoy для Easy2Boot)
- Используйте приложение Explorer, чтобы найти Win 7 x64 ISO — щелкните правой кнопкой мыши — «монтировать» (например, с помощью ImDisk)
- A должна быть создана новая буква виртуального привода CD\DVD — теперь запустите \setup.exe из смонтированного ISO (игнорируйте любые ошибки .dll, если они есть)
ИЛИ попробуйте недавно созданный ISO-образ Win7, в который добавлены драйверы.
Файл образа раздела (.imgPTN23)
Если у вас возникли проблемы с загрузкой из ISO, вы можете попробовать файл .imgPTN – однако это не решит проблему отсутствия современных USB-драйверов!
Для загрузки UEFI с 64-разрядной версии Windows 7 ISO (32-разрядная версия UEFI для Win 7 не поддерживается Microsoft) вы можете преобразовать каждый ISO в файл FAT32 .imgPTN с помощью MakePartImage и ярлыка MPI_FAT32 на рабочем столе.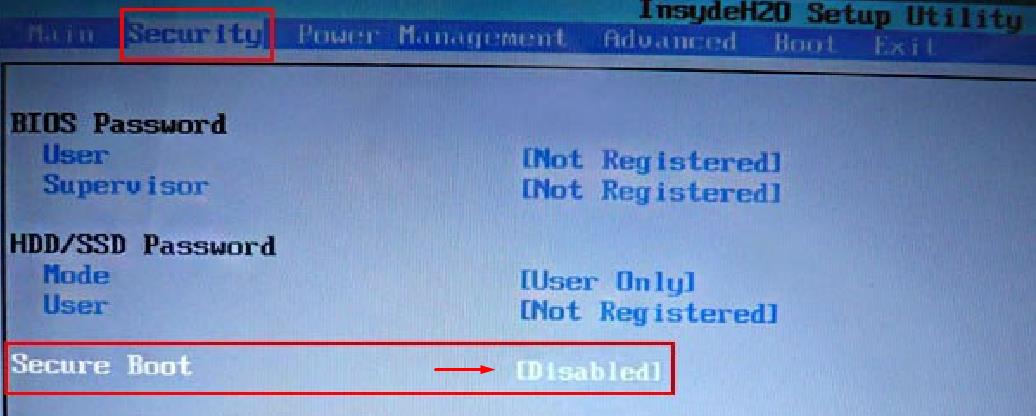 . Windows 7 (64-разрядная версия) не будет загружаться в режиме UEFI с USB-накопителя, если файл \EFI\BOOT\BOOTX64.EFI не присутствует, но он не включен в ISO-образ Microsoft Win7 x64!
. Windows 7 (64-разрядная версия) не будет загружаться в режиме UEFI с USB-накопителя, если файл \EFI\BOOT\BOOTX64.EFI не присутствует, но он не включен в ISO-образ Microsoft Win7 x64!
Более поздние версии MPI Tool Kit (0.096+) попытаются добавить отсутствующий загрузочный файл BOOTX64.EFI (подробности см. ниже).
- Конвертировать Win7 ISO (на жестком диске) в . imgPTN файл с использованием MPI_FAT32 из MPI Tool Kit
- Скопируйте новый Win7 .imgPTN на USB-накопитель E2B (например, в папку \_ISO\WINDOWS\WIN7)
- Запустите \MAKE_THIS_DRIVE_CONTIGUOUS.cmd, чтобы сделать файл непрерывным
- MBR-загрузка в меню E2B (или запустите \_ISO\SWITCH_E2B.exe) и выберите файл Win7 .imgPTN (раздел будет изменен)
- UEFI-загрузка из E2B диск
Если какой-либо файл внутри ISO больше 4 ГБ, используйте Split WinISO, чтобы сделать файлы меньшего размера.
32-разрядная версия Windows 7 и все более ранние версии ОС Windows не поддерживают загрузку UEFI.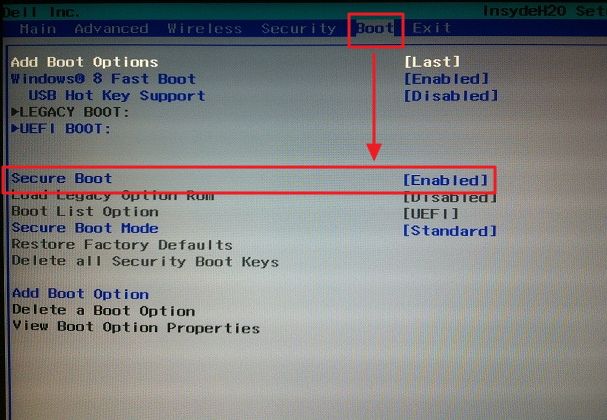
Примечание : E2B v1.75+ позволяет добавлять файлы .imgPTN в папки \_ISO\WINDOWS\xxxx (кроме папки XP).
Проблема с загрузкой 64-разрядной версии UEFI Windows 7!
В отличие от более поздних ISO-образов установки Windows, стандартный 64-разрядный ISO-образ Microsoft Windows 7 не содержит правильного загрузочного файла UEFI, необходимого для загрузки с USB-диска (образы ISO Win7 поддерживают только загрузку с CD\DVD).
Примечание : Убедитесь, что CSM\Legacy Mode включен в настройках BIOS , даже если вы загружаетесь с UEFI — для Win7 x64 UEFI может потребоваться доступ к BIOS, иначе он может загрузиться не полностью! Для 64-разрядной загрузки UEFI должен присутствовать файл \EFI\BOOT\BOOTX64.EFI .
Совет. Вы можете установить Windows 7 на современные системы (USB 3) с помощью WinNTSetup.
Используйте Split_WinISO.exe для добавления загрузочного файла
Загрузочный файл BOOTX64.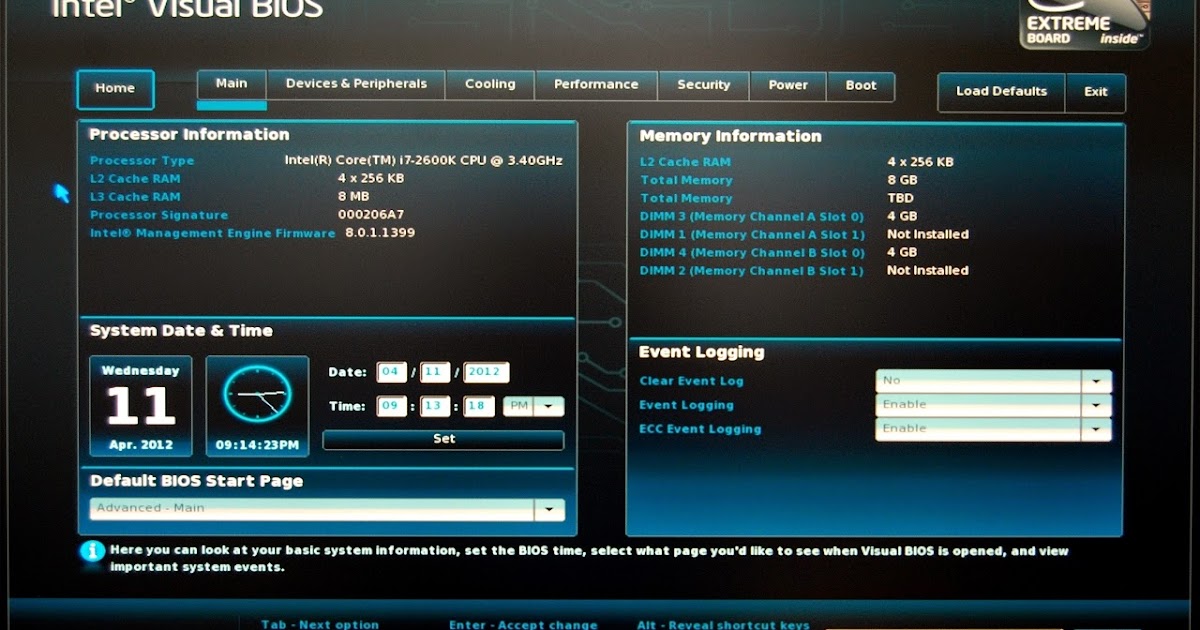 EFI обычно автоматически добавляется в файл .imgPTN23 при создании с помощью набора инструментов MPI, если это не так, вы можете попробовать использовать утилиту Split WinISO чтобы сделать файл .imgPTN23.
EFI обычно автоматически добавляется в файл .imgPTN23 при создании с помощью набора инструментов MPI, если это не так, вы можете попробовать использовать утилиту Split WinISO чтобы сделать файл .imgPTN23.
Утилита Split_WinISO для Windows (от Chandra) может автоматически добавить отсутствующий файл bootx64.efi и создать файл .imgPTN…
- Загрузите Split_WinISO.exe и скопируйте файл .exe в папку MPI (Split_WinISO уже включен в более поздние версии MPI).
- Запустите Split_WinISO.exe и нажмите кнопку ISO , чтобы выбрать Windows 7 x64 ISO. значит вы не скопировали файл .exe в папку MPI Tool Kit!
Вручную изменить загрузочные файлы
Сначала проверьте, находится ли файл ‘ \EFI\BOOT\BOOTX64.EFI ’ в вашем образе ISO (или внутри файла .imgPTN). Если его нет, то он не будет загружаться в режиме UEFI с USB-накопителя, и нам нужно получить файл и добавить его в наш файл .imgPTN.
Запустите E2B и выберите файл Windows 7 64-bit. imgPTN, который вы уже создали с помощью MakePartImage. Это можно сделать, запустив \_ISO\SWITCH_E2B.exe или запустив сценарий QEMU_MENU_TEST (запуск от имени администратора).cmd на USB-накопителе E2B, пока не появится Меню CSM 64-разрядной версии Windows в окне QEMU, затем закройте QEMU и извлеките USB-накопитель с помощью значка на панели задач Windows, а затем снова подключите его.
imgPTN, который вы уже создали с помощью MakePartImage. Это можно сделать, запустив \_ISO\SWITCH_E2B.exe или запустив сценарий QEMU_MENU_TEST (запуск от имени администратора).cmd на USB-накопителе E2B, пока не появится Меню CSM 64-разрядной версии Windows в окне QEMU, затем закройте QEMU и извлеките USB-накопитель с помощью значка на панели задач Windows, а затем снова подключите его.
Содержимое USB-накопителя E2B теперь должно содержать 64-разрядную полезную нагрузку Windows 7. Если файл ‘\EFI\BOOT\BOOTX64.EFI’ отсутствует, вы можете получить и скопировать файл на USB-накопитель одним из двух способов, указанных ниже:
Если у вас есть доступ к системе Windows x64 скопируйте файл C:\Windows\Boot\EFI\bootmgfw.efi в папку \EFI\BOOT\ на USB-накопителе и переименуйте файл в \EFI\BOOT\BOOTX64.EFI. НЕ используйте файл bootmgr.efi — он не работает!
ИЛИ…
Файл bootmgfw.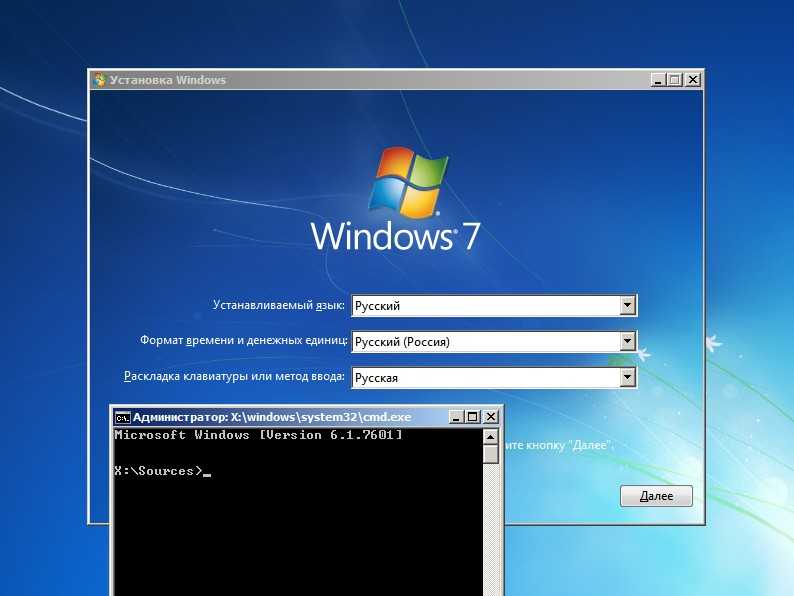 efi также можно извлечь с установочного DVD-диска Windows 7 (или более поздней версии) x64. Он находится в большом архиве \sources\Install.wim размером более 2,7 ГБ (и обычно в файле \sources\boot.wim), который теперь должен быть на вашем USB-накопителе. Файл можно извлечь с помощью программы архивации, такой как 7Zip. Этот файл обычно находится в подкаталоге «1» архива по адресу 9.0045 1\Windows\Boot\EFI\ под 7Zip. Скопируйте файл в папку \EFI\BOOT на USB-накопителе и переименуйте файл в \EFI\BOOT\BOOTX64.EFI
efi также можно извлечь с установочного DVD-диска Windows 7 (или более поздней версии) x64. Он находится в большом архиве \sources\Install.wim размером более 2,7 ГБ (и обычно в файле \sources\boot.wim), который теперь должен быть на вашем USB-накопителе. Файл можно извлечь с помощью программы архивации, такой как 7Zip. Этот файл обычно находится в подкаталоге «1» архива по адресу 9.0045 1\Windows\Boot\EFI\ под 7Zip. Скопируйте файл в папку \EFI\BOOT на USB-накопителе и переименуйте файл в \EFI\BOOT\BOOTX64.EFI
Теперь USB-накопитель должен быть загрузочным UEFI, и вы должны увидеть меню CSM, сообщающее вам, что Файл BOOTX64.EFI присутствует, а также отображается вариант загрузки Clover.
Примечание : Virtual Box «BIOS» не поддерживает UEFI-загрузку Windows 764-bi t — анимация просто остановится (Win8 и более поздние версии работают нормально). Однако вы можете попробовать загрузиться, используя пункт меню Clover в режиме E2B CSM, который обычно работает в VBox.
Все еще не загружается?
В этом нет необходимости, но если UEFI-загрузка не удалась, также скопируйте всю папку \EFI\MICROSOFT\BOOT в папку \EFI (см. скриншот ниже).
Содержимое раздела USB-накопителя теперь должно выглядеть так (обратите внимание, что должен присутствовать файл \EFI\BOOT\BOOTx64.efi).
Добавление драйверов Intel USB 3.0 в Windows 7
Установочные ISO-образы Windows 7 не поддерживают порты USB 3.0 или микросхемы контроллера, поэтому, если вы хотите загрузиться с порта USB 3.0, вам обычно потребуется добавить драйверы USB 3.0 ( Совет: иногда достаточно просто использовать порт USB 2.0, а иногда нет!). Создав файл .imgPTN, вы можете «переключиться» на него, а затем запустить утилиту Windows 7 USB 3.0 Creator. Это изменит файлы install.wim и boot.wim и добавит драйверы Intel USB 3.0. Обратите внимание, что эта утилита добавляет только драйверы Intel USB 3.0 для наборов микросхем Intel; он не добавляет драйверы USB 3.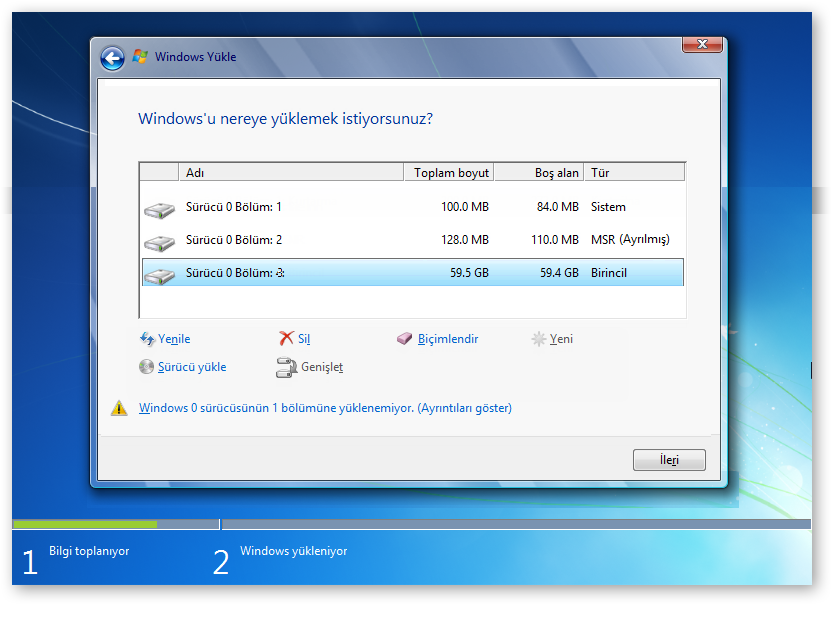 0, отличные от Intel (например, AMD). Здесь также есть видео, показывающее, как изменить ISO-образ или USB-накопитель.
0, отличные от Intel (например, AMD). Здесь также есть видео, показывающее, как изменить ISO-образ или USB-накопитель.
Совет . Мне проще загрузиться с любой последней версии WinPE или Windows Install ISO, поддерживающей USB 3.0 (например, Win 8.1 или Windows 10), а затем запустить WinNTSetup.exe и установить Windows 7 ISO с помощью WinNTSetup. Если вы используете этот метод, нет необходимости изменять 64-разрядный ISO-образ Windows 7. Затем вы можете установить USB 3 и другие драйверы после установки Windows. Вместо того, чтобы загружаться в Windows 10, вы можете загрузиться с ISO-образа Strelec или HBCD_PE, а затем запустить Setup.exe из ISO-образа Windows 7 после его предварительного «монтирования» (см. начало страницы).
Здравствуйте, как я могу установить Windows 7 на свой ноутбук только с UEFI? — Windows 7/Vista/Сервер 2008
Win-Raid Форум
Джонни
#1
Привет, я не могу установить Windows 7 на свой ноутбук только с UEFI, когда я загружаюсь с W7 USB, экран просто зависает на «Запуск Windows», поэтому я применил install.wim из DISM в Windows 10 на новый раздел, который я создал (потому что сейчас у меня на компьютере установлена Windows 10), поэтому я создал файлы bcd с помощью easybcd и перезагрузил компьютер, но когда я выбрал Windows 7, я получил ошибку о ключе битлокера, поэтому я искал в Windows 10 была включена функция, называемая шифрованием устройства, я отключил ее и избавился от этой ошибки, но теперь я застрял на ошибке 0xc000009.8, когда я выбираю Windows 7 из загрузчика Windows, я искал в Интернете и пытался использовать проект под названием Vga Shim и UEFI Seven, но оба не работали, они сказали, что невозможно разблокировать память в 00000 байт или что-то в этом роде, поэтому я попытался выполнить следующие действия. это руководство:
это руководство:
http://reboot.pro/topic/21108-install-wi…l-gop-hardware/
, но на моем ноутбуке нет драйверов для Windows 7, и я не смог найти модифицированные драйверы в Интернете, ноутбук модель Asus rog strix g713qe, у нее процессор amd ryzen 5 5600h + rtx 3050 ti gpu, я очень хочу установить windows 7, но у меня много проблем,
также извините за мой плохой английский, могу ли я как-нибудь установить Windows 7 на этот ноутбук?
Несущий Смерть
#2
@jonny
Используйте UefiSeven или исправленный bootmgfw.efi от FlashBootPro для установки Windows 7 без включения CSM в режиме UEFI.
Или установить Windows 7 с отключением vga.sys — http://reboot.pro/topic/21108-install-wi…l-gop-hardware/
Других способов нет.
Джонни
#3
@DeathBringer привет, спасибо за ваш ответ, я уже пробовал uefiseven, но когда я загружаю USB, он показывает желтый экран с ошибкой, вы знаете, как это исправить? также я не пробовал flashboot, но я думаю, что у них есть возможность сделать uefi usb, не покупая pro.
Несущий Смерть
#4
@jonny
Попробуйте найти уже пропатченный bootmgfw.efi от FlashBootPro.
Джонни
#5
@DeathBringer, мне нужно загрузить бесплатную версию flashboot и добавить файл uefi? потому что у меня нет про версии.
Несущий Смерть
#6
@jonny
Исправит ли бесплатная версия bootmgfw.efi?
Сделать загрузочную флешку с Windows 7 любым способом.
Затем скопируйте исправленный bootmgfw.efi с именем bootx64.efi в
Install OS.
Затем скопируйте исправленный bootmgfw.efi в
jonny
#7
@DeathBringer Привет еще раз, я создаю Windows 7 uefi usb с помощью rufus прямо сейчас, затем я добавлю драйверы nvme с помощью инструмента Gigabyte, затем я выберу добавить оболочку uefi в flashboot бесплатно, так как да, бесплатная версия дает вам uefi sheel единственная разница между бесплатной и профессиональной версией заключается в том, что профессиональная версия предоставляет драйверы, но это не проблема, поскольку для этого есть другие инструменты, такие как ntlite.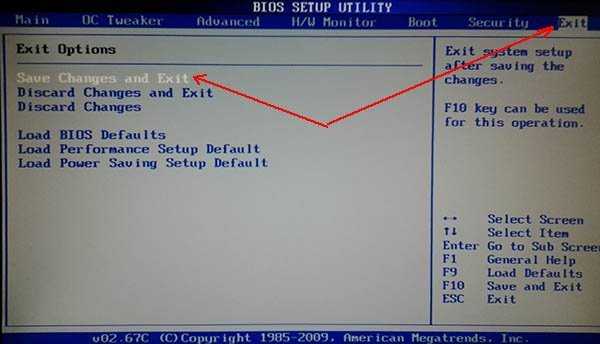
я сообщу вам, когда закончу с USB, и проверю, выдает ли он мне эту ошибку при загрузке установки (невозможно разблокировать память на 00000B), и спасибо за вашу помощь. и что значит скопировать пропатченный bootmgfw.efi?
вы имеете в виду проверку возможности записи оболочки uefi во flashboot?
Несущий Смерть
#8
@jonny
Вы пропатчили bootmgfw.efi с помощью FlashBootPro? Если нет, то я не могу помочь.
Джонни
#9
@DeathBringer Сейчас я занимаюсь USB, затем я добавлю драйверы nvme с помощью инструмента Gigabyte, а затем пропатчу бесплатной версией flashboot.
Несущий Смерть
#10
Хорошо. Но я не могу объяснить лучше.
Джонни
#11
@DeathBringer, к сожалению, бесплатная версия flashboot не дает исправления uefi, как тогда я могу установить Windows 7? я не хочу покупать программное обеспечение только для 1 ПК.
Несущий Смерть
#12
Повторное чтение — Здравствуйте, как я могу установить Windows 7 на свой ноутбук только с UEFI?
Джонни
№13
@DeathBringer да, но я уже говорил вам, что uefi 7 не работает на моем ноутбуке, выдает ошибку «Невозможно разблокировать память на C0000» желтым текстом, я бы попробовал отключить vga.sys, но где я могу найти amd ryzen 5 5600h драйвер для windows 7?
Несущий Смерть
№14
Несущий Смерть:
Других способов нет.
Используйте Windows 8 или более позднюю версию.
Джонни
№15
@DeathBringer привет, у меня есть хорошие новости, так как вы сказали ранее, что только методы vga. sys и uefiseven, неделю назад я сделал win 7 usb с uefi gpt в rufus и интегрировал драйвер nvme с ntlite, но установил его из win 10 выдавал ошибку на 20%, а использование dism приводило к ошибке win 7 0xc0000098, теперь в качестве последней попытки я попытался снова установить его из Windows 10, так как я не могу загрузить его с USB «Застрял при запуске Windows без анимации», но на этот раз, как я уже сказал, я использовал Gigabyte Tool вместо ntlite для интегрировать драйвер nvme и usb, и на этот раз установка с win 10 на другой раздел сработала! Windows расширил файлы и перезагрузился, затем он сказал, что обновил системный реестр с помощью анимации w7, и это также сработало, затем компьютер перезагрузился, и теперь я вижу Windows 7 в загрузчике, если я нажимаю Windows 7, я больше не вижу ошибку 0xc0000098, но на самом деле он говорит о запуске Windows, и я даже вижу анимацию, единственная проблема в том, что она остается здесь навсегда, так что, может быть, теперь, если я установлю uefi 7 в раздел efi, он будет работать?
sys и uefiseven, неделю назад я сделал win 7 usb с uefi gpt в rufus и интегрировал драйвер nvme с ntlite, но установил его из win 10 выдавал ошибку на 20%, а использование dism приводило к ошибке win 7 0xc0000098, теперь в качестве последней попытки я попытался снова установить его из Windows 10, так как я не могу загрузить его с USB «Застрял при запуске Windows без анимации», но на этот раз, как я уже сказал, я использовал Gigabyte Tool вместо ntlite для интегрировать драйвер nvme и usb, и на этот раз установка с win 10 на другой раздел сработала! Windows расширил файлы и перезагрузился, затем он сказал, что обновил системный реестр с помощью анимации w7, и это также сработало, затем компьютер перезагрузился, и теперь я вижу Windows 7 в загрузчике, если я нажимаю Windows 7, я больше не вижу ошибку 0xc0000098, но на самом деле он говорит о запуске Windows, и я даже вижу анимацию, единственная проблема в том, что она остается здесь навсегда, так что, может быть, теперь, если я установлю uefi 7 в раздел efi, он будет работать?
Джонни
№16
Также я просматриваю биос своего ноутбука с помощью AMIBCP, и у него нет CSM при загрузке, может быть, есть способ отредактировать биос и модифицировать его, чтобы получить поддержку CSM?
Как я также видел другой поток, запрашивающий мод, чтобы получить поддержку CSM: Запрос для мода добавить биос в режим CSM (поддержка LEGACY)
Джонни
# 17
Привет, я все еще ищу, но я не могу найти драйвер графического процессора для Windows 7, также я проверил некоторые проблемы с uefi 7, и что невозможно разблокировать ПЗУ и т. д., это ошибка на amd gpu, очевидно, поэтому я пытаюсь найти драйвер графического процессора для ryzen 5 5600h для windows 7, загрузив один с моего ноутбука на инфу, у него есть раздел windows 7, но он пустой, я добавил туда идентификатор устройства, и windows 7 (на моем основном настольном ПК) сказал, что драйвер в порядке, но не в цифровом виде подписал, когда я решил установить устаревшее оборудование (только для того, чтобы увидеть, был ли драйвер обнаружен Windows 7), интегрировал его в ноутбук и следовал руководству, ноутбук перезагрузился после этого черного экрана, как сказано в руководстве, но экран не был виден, поэтому Я думаю, что драйвер не работал, возможно, его нужно модифицировать по-другому.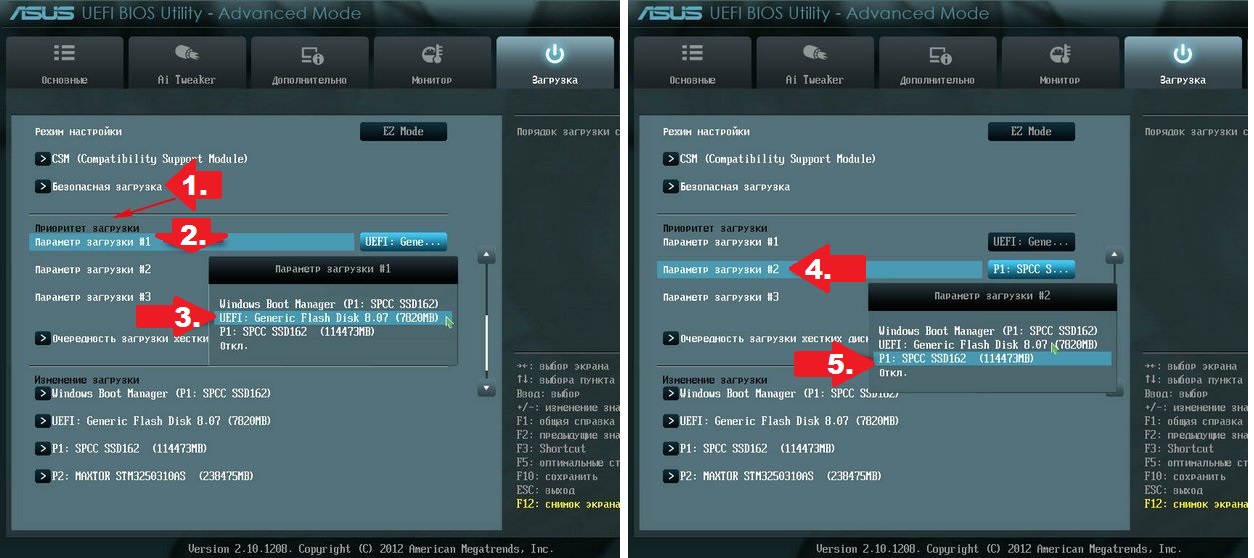


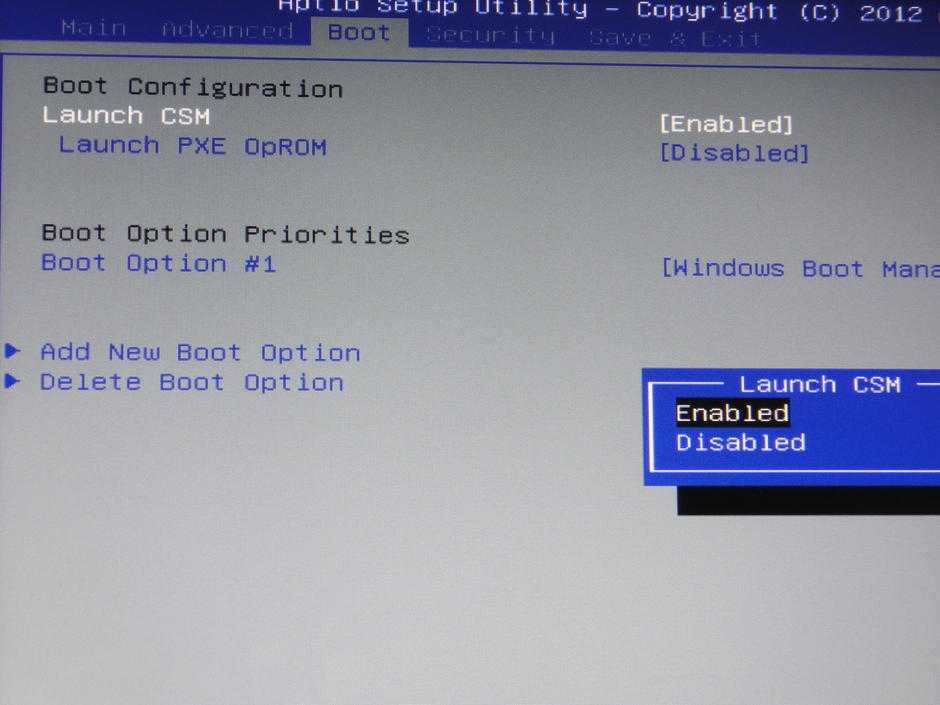 (или HBCDPE)
(или HBCDPE)