Windows 10 home как отключить защитник windows: Отключение антивирусной защиты в Защитнике Windows на панели «Безопасность Windows»
Содержание
Как насовсем отключить Защитник Microsoft в системе Windows 10 » MSReview
Антивирус Защитник Microsoft не нравится вам? Если так, тогда в этой статье вы узнаете, как навсегда включить его в системе Windows 10.
Антивирус Защитник Microsoft встроен в операционную систему Windows 10. Когда никакие другие антивирусы не установлены, он защищает компьютер и данные на нём от вирусов, приложений-вымогателей, руткитов, шпионов и прочих форм вредоносных программ и хакеров. Хотя это один из лучших антивирусов для пользователей Windows, могут быть случаи, когда его необходимо отключить временно или насовсем.
Например, если вы не уверены в надёжности антивируса от Microsoft. Или если вам необходимо внести в систему изменения, которые могут конфликтовать с антивирусом. Или если вы настраиваете компьютер-киоск, который не подключен к сети и поэтому проблем с безопасностью на нём быть не должно. Или вы сетевой администратор и должны выполнять требования политики организации относительно определённых устройств.
Вне зависимости от причины, поскольку Windows 10 не включает в себя возможности удалить или отключить Защитник, придётся использовать для отключения редактор групповых политик или установить стороннее приложение. Временно можно использовать приложение Безопасность Windows.
В этой статье мы расскажем о разных методах отключения антивируса Microsoft на время или насовсем на вашем компьютере.
Как отключить Защитник Microsoft при помощи Безопасности Windows
Если вам нужно выполнить какую-то задачу, вроде установки приложения, нет необходимости отключать антивирус Microsoft насовсем. Можно запретить его работу на время.
Для этого сделайте следующее:
- Откройте меню «Пуск».
- Выполните поиск «безопасность Windows» и нажмите на верхний результат.
- Перейдите в раздел «Защита от вирусов и угроз».
- В разделе «Настройки защиты от вирусов и угроз» нажмите «Управлять настройками».

- Отключите переключатель «Защита в реальном времени».
После этого Защитник Microsoft будет временно отключен. Можно будет устанавливать приложения или вносить системные изменения без того, чтобы антивирус останавливал эти действия как подозрительные.
При следующей перезагрузке компьютера антивирус автоматически включится. Или вы можете не дожидаться перезагрузки и повторить описанные выше шаги, активировав переключатель защиты.
Это непостоянное решение, но лучший вариант для остановки антивирусной защиты при необходимости установить приложение или внести в систему изменения, которые антивирус может не разрешить.
Как отключить защитник Microsoft при помощи редактора групповых политик
Если у вас редакция Windows 10 Pro, можно использовать редактор групповых политик для отключения защитника Microsoft насовсем. Нужно будет сначала отключить функцию Tamper Protection, прежде чем можно будет применить политику.
В системе Windows 10 данная функция создана для защиты приложения Безопасность Windows против неавторизованных изменений извне. Поскольку редактор локальных групповых политик меняет настройки безопасности из-за пределов приложения, антивирус может восстановить защиту при следующей перезагрузке устройства.
Отключение Tamper Protection
Для отключения функции Tamper Protection на Windows 10:
- Откройте меню «Пуск».
- Выполните поиск «безопасность Windows» и нажмите на верхний результат.
- Перейдите в раздел «Защита от вирусов и угроз».
- В разделе «Настройки защиты от вирусов и угроз» нажмите «Управлять настройками».
- Отключите переключатель Tamper Protection.
После этого выполняйте описанные ниже инструкции для постоянного отключения Защитника Microsoft при помощи редактора групповых политик.
Отключение антивируса Защитник Microsoft
- Откройте меню «Пуск».

- Наберите в поиске gpedit.msc и нажмите на верхний результат. Откроется окно редактора локальной групповой политики.
- Перейдите по адресу Конфигурация компьютера > Административные шаблоны > Компоненты Windows > Антивирусная программа Microsoft Defender.
- Дважды кликните на политику «Выключить антивирусную программу Microsoft Defender».
- Установите переключатель на значение «Включено».
- Нажмите «Применить» и OK.
- Перезагрузите компьютер.
После этого антивирус будет выключен на постоянной основе, но иконка щита останется в панели задач. Она является частью приложения Безопасность Windows, а не защитника Microsoft.
Чтобы включить антивирус обратно при помощи редактора локальных групповых политик, в шаге 5 поставьте переключатель на значение «Не задано». Также желательно включить функцию Tamper Protection.
Как отключить защитник Microsoft при помощи стороннего решения
Если вы хотите использовать антивирус стороннего производителя, при его установке антивирус Microsoft будет отключен автоматически.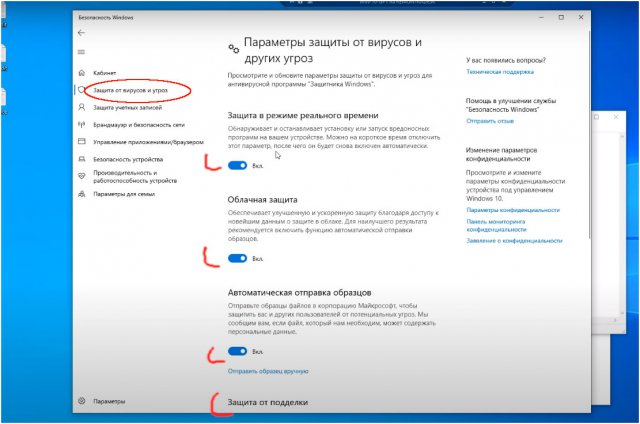
- Откройте сайт производителя антивируса. В данном случае будет устанавливаться антивирус Bitdefender. Рекомендуется проверить документацию производителя для получения подробной информации об антивирусе и его установке.
- Нажмите на кнопку «Скачать» для сохранения установочного файла на компьютер.
- Дважды кликните на скачанный файл для запуска установки.
- Согласитесь с лицензионными условиями, если это предлагается.
- Нажмите на кнопку «Установить».
После завершения этих шагов встроенный антивирус Windows 10 будет отключен.
Проверьте, какой антивирус используется
Чтобы убедиться, что защитник Microsoft отключен:
- Нажмите на кнопку «Пуск».
- Введите в поиск «безопасность Windows» и нажмите на верхний результат.
- Нажмите «Параметры» внизу страницы.
- Нажмите на ссылку «Управление поставщиками».

- В разделе «Антивирус» убедитесь, что антивирусная программа Microsoft Defender отключена.
Наряду с этими методами в прошлом можно было использовать редактор реестра для изменения ключа HKEY_LOCAL_MACHINE\SOFTWARE\Policies\Microsoft\Windows Defender\DisableAntiSpyware для постоянного отключения антивируса Microsoft. Теперь такого варианта нет.
Согласно информации с сайта документации Microsoft Hardware Dev Center, опция DisableAntiSpyware использовалась лишь затем, чтобы позволить производителям и сетевым администраторам устанавливать другие приложения безопасности во время настройки системы. Поскольку теперь антивирус Microsoft отключается автоматически при установки стороннего антивируса, с версии движка 4.18.2007.8 Windows 10 не включает ключа для отключения антивирусной защиты в редакциях Windows 10 Pro и Home.
Если вы хотите отключить антивирус Microsoft, есть три варианта. Можно временно отключить защиту в реальном времени, отключить антивирус насовсем при помощи редактора локальных групповых политик на Windows 10 Pro и Enterprise или установить сторонний антивирус.
Не рекомендуется использовать компьютер без антивируса. Однако, могут быть ситуации, когда его отключение необходимо.
стоит ли полностью убирать защитник Виндовс 10 навсегда и как это сделать программой
Сегодня работа на компьютере практически невозможна без использования антивирусных программ, защищающих от вредоносного ПО. В пятерку лучших входит встроенный в Win10 Защитник Windows (Microsoft Defender). Хотя софт постоянно совершенствуется, он нередко мешает полноценной работе ПК. Поэтому вопрос, как отключить антивирус Windows10, актуален для пользователей этой ОС.
Содержание
- Что такое защитник Windows 10
- Как отключить защитник Windows 10 навсегда
- С помощью редактора групповой политики
- Через системный реестр
- Программа NoDefender
- С помощью O&O ShutUp10
- PowerShell
- Полностью отключить Центр безопасности
- Как остановить антивирус виндовс 10 временно
- Отключение уведомления «Включение защиты от вирусов»
- Убрать функцию защита от подделки
Что такое защитник Windows 10
Защитник Windows (Microsoft Defender) – антивирус, входящий в комплект поставки операционной системы.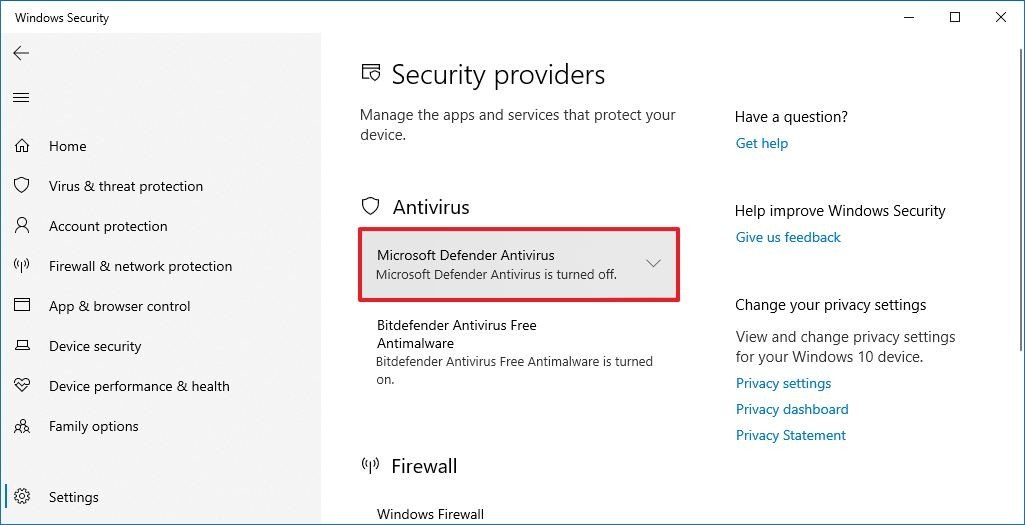 Программа обеспечивает базовую защиту ПК от:
Программа обеспечивает базовую защиту ПК от:
- вирусов;
- шпионского софта;
- руткитов;
- программ-«вымогателей»;
- вредоносных приложений, которые не распознаются антивирусным ПО.
В работе софта используются технологии:
- Непрерывного сканирования и анализа, в том числе, эвристического, поведения приложений и процессов.
- Облачной защиты, которая способствует повышению скорости реакции на существующие и вновь появляющиеся угрозы безопасности.
- Автоматического обновления, обеспечивающая поддержание актуального состояния антивирусного ПО.
В Win10 начиная с версии 2004 вместо названия «Защитник Windows» официально используется «Microsoft Defender».
Как отключить защитник Windows 10 навсегда
Остановить встроенную антивирусную программу может понадобиться при значительной загрузке ПК и интенсивном использовании файловых ресурсов. В этом случае проверка в реальном времени замедляет работу другого софта. Кроме того, нередко Защитник блокирует часто используемое ПО, например, активаторы для MS Office.
Кроме того, нередко Защитник блокирует часто используемое ПО, например, активаторы для MS Office.
Отключение Защитника Windows навсегда можно выполнить с помощью
- встроенных средств ОС, например настройки групповых политик или редактирования ключей реестра;
- программного обеспечения сторонних разработчиков.
WinDefend, по заявлениям Microsoft, автоматически отключает большинство функций защиты при установке антивирусных программ сторонних разработчиков.
С помощью редактора групповой политики
Чтобы отключить Defender с использованием средств управления групповыми политиками, пользователь:
- Запускает редактор групповых политик (Win+R, набрать в появившейся строке gpedit.
 msc).
msc). - В левом окне (дереве политик) последовательно открывает узлы, отвечающие за конфигурацию ПК («Конфигурация компьютера»), администрирование («Административные шаблоны»), управление компонентами ОС («Компоненты Windows») и антивирус («Антивирусная программа Защитника Windows»).
- После выбора последнего в правом окне (политик) выбирает пункт «Выключить антивирусную программу Защитник Windows» (значение по умолчанию – «Не задана»).
- В открывшемся после двойного нажатия кнопкой мыши окне выбирает пункт «Включено».
- Открывает узел «Антивирусная программа Защитника Windows» и переходит к пункту, отвечающему за проверку «на лету» — «Защита в режиме реального времени».
- В правом окне последовательно отключает политики:
- наблюдения за поведением;
- проверки загруженных файлов и вложений;
- отслеживания активность программ и файлов;
- проверки процессов.
В Виндовс 10 Домашняя (Home) mmc-консоль управления групповыми политиками по умолчанию не установлена.
Соответственно, этот способ отключить Defender пользователям не подойдет. Они могут изменить настройки с помощью реестра или сторонних программ. Другой метод — установить mmc-оснастку gpedit вручную.
Через системный реестр
Настройкам, которые отображены в редакторе групповых политик, однозначно соответствуют ключи реестра Windows. Соответственно, напрямую изменяя его содержимое редактором реестра, можно отключить Защитника.
Выполняют это в следующей последовательности:
- Запускают редактор реестра (Win+R, в строке набрать regedit).
- Находят ветку Windows Defender в разделе HKEY_LOCAL_MACHINE (полный путь HKEY_LOCAL_MACHINE\SOFTWARE\Policies\Microsoft\Windows Defender).
- Открывают папку и изменяют ключ DisableAntiSpyware, устанавливая значение 1. Если этого параметра в папке нет – создают его. Для этого в контекстном меню, открывающемся при нажатии правой кнопки мыши на пустом пространстве в правой части окна, выбирают пункт «Создать» и указывают тип параметра DWORD (32 бита), присваивают ему нужное имя DisableAntiSpyware и значение 1.

- Переходят в папке в раздел Real-Time Protection или создают его (меню «Создать» — «Раздел»).
- В разделе устанавливают в 1 значения ключей
- DisableBehaviorMonitoring;
- DisableOnAccessProtection;
- DisableScanOnRealtimeEnable;
- DisableIOAVProtection.
Если их нет – создают по аналогии с предыдущим пунктом и тоже устанавливают в 1.
Важные замечания!
- В Win10 с версии 2004 Microsoft убрала возможность отключить Защитник из реестра. Ключ DisableAntiSpyware и другие рассмотренные отсутствуют.
- При создании ключей реестра корректная работа ОС не гарантирована.
- Обязательно перед использованием этого метода сделать backup (резервную копию) реестра!
Чтобы отключить Defender средствами ОС все программы и оснастки запускаются от имени администратора. Перед изменением настроек обязательно отключить функции защиты от подделки.
После завершения настройки нужно перезагрузить ПК.
В трее (Области уведомлений на Панели задач) останется иконка Центра безопасности, которую можно удалить, отключив в автозагрузке «Windows Security notification icon».
Программа NoDefender
Пользователи, которым сложно самостоятельно отключить Защитник Windows, могут найти в сети приложение NoDefender. Оно позволяет выполнить все нужные операции буквально в 2 клика. Программа поставляется бесплатно, установка на ПК не требуется.
Чтобы отключить Defender нужно:
- Скачать приложение на жесткий диск.
- Запустить его с правами администратора.
- На первом шаге нажать «Open Windows Defender Settings». Будет открыто окно параметров Защитника, где необходимо вручную отключить все функции. Сделать это можно и обычным методом из меню «Параметры» Win После отключения перейти к следующему шагу, нажав кнопку Next.
- Нажатие кнопки «Disable Windows Defender» остановит Защитник.
С помощью O&O ShutUp10
Утилита O&O ShutUp10 разработана и используется для удобства настроек и обеспечения конфиденциальности при работе под Windows 10. Ее набор функций позволяет запретить 10-ке собирать и отравлять сведения о ПК, операционной системе, установленных программах и активности пользователей. Предусмотрена и возможность остановить Защитник.
Ее набор функций позволяет запретить 10-ке собирать и отравлять сведения о ПК, операционной системе, установленных программах и активности пользователей. Предусмотрена и возможность остановить Защитник.
Программа распространяется и используется на бесплатной основе. Установка не требуется.
Для остановки Дефендер пользователь:
- Скачивает программу на диск.
- Запускает ее от имени Администратора.
- Переходит в раздел настроек, блокирующих работу Microsoft SpyNet и Defender.
- Переводит переключатель «Отключить Windows Defender» в состояние «Выключено» (Off).
- Аналогичным образом изменяет другие настройки Защитника и Центра Безопасности.
- Перезагружает компьютер, чтобы изменения вступили в силу.
Программа позволяет блокировать автоматическое обновление Windows. После применения обновлений вручную, система может восстановить заблокированные ранее параметры и возможности. Пользователю рекомендуется выполнить проверку и, при необходимости, повторную настройку с помощью O&O ShutUp10 после каждой установки обновлений.
PowerShell
Управлять Microsoft Defender, в том числе, остановить его, можно с помощью PowerShell. Сама утилита представляет собой консоль, обеспечивающую полный доступ к настройкам Windows 10.
Запуск консоли выполняется от имени Администратора в разделе «Все программы» меню Виндовс. Все командлеты, доступные для защитника можно получить, выполнив команду
Get-Comand –Module Defender
Список текущих настроек модуля пользователь получает командлетом Get-MpPreference.
Изменить настройки можно командлетом Set-MpPreference. Он позволяет выключить сканирование в реальном времени. Формат команды
Set-MpPreference -DisableRealtimeMonitoring $true.
Это, хоть и не остановит Защитник полностью, но позволит отключить его наиболее ресурсоемкую функцию – сканирование в реальном времени.
Выполнить аналогичные действия можно из командной строки без запуска оболочки PowerShell. При этом формат команд остается тем же, но перед ними добавляется Powershell.
Так, команда остановки проверки на лету будет выглядеть
Powershell Set-MpPreference -DisableRealtimeMonitoring $true
Командную строку, естественно, нужно запускать с правами администратора.
В сети опубликовано множество других программ с аналогичными функциями. Большинство из них используют описанные методы. Поэтому на работу с ними распространяются действующие ограничения Microsoft, например, в отношении ключей реестра для defender.
Полностью отключить Центр безопасности
Центр безопасности Защитника Windows – отдельное приложение, включенное в Win 10 с версии 1703. В его функции входят:
- отображение результатов мониторинга состояния системы защиты;
- простой доступ к некоторым ее настройкам.
Фактически, Центр безопасности имеет к защите ПК лишь опосредованное отношение. Его отключение не приносит существенного выигрыша в ресурсах и производительности, в отличие от случая с остановкой непосредственно Defender. Тем не менее, часть пользователей предпочитает отключать и его.
Сделать это можно из редактора реестра, выполнив следующие действия:
- Запуск regedit от имени Администратора.
- Переход к ветке реестра HKEY_LOCAL_MACHINE\SYSTEM\CurrentControlSet\Services\SecurityHealthService.
- Редактирование параметра «Start». (тип DWORD (32 бита), значение по умолчанию 2 или 3). Для остановки службы SecurityHealthService значение изменяют на 4.
- Перезагрузка ПК для вступления изменений в силу.
Как остановить антивирус виндовс 10 временно
Временно отключить Microsoft Defender можно штатными средствами Windows. При этом, временное отключение не подразумевает полную остановку работы Защитника. Этот метод касается только проверки в реальном времени – все ее функции будут недоступны до повторного включения или перезагрузки ПК.
Для остановки пользователь:
- Переходит в меню параметров Win 10 (Пуск-Параметры или Win+I).
- Выбирает раздел «Обновление и безопасность», далее «Безопасность Windows» и «Защита от вирусов и угроз».

- В пункте «Управление параметрами» (в более ранних билдах «Параметры защиты…») находит параметр «Защита в режиме реального времени» и переводит переключатель в положение «Выкл»(Off).
Запланированные задачи по антивирусной проверке продолжат выполняться в полном объеме в соответствии с расписанием планировщика.
Отключение уведомления «Включение защиты от вирусов»
Остановка Защитника вызывает незначительную, но весьма навязчивую проблему – система начинает постоянно выдавать уведомление об отключенной антивирусной защите. Чтобы избавиться от сообщений, можно выключить уведомления Центра безопасности.
Выполнить это можно, как минимум, двумя способами.
Отключение из меню операционной системы
В меню Win10 за управление сообщениями системы отвечает пункт «Уведомления и действия» в меню параметров. Чтобы заблокировать предупреждения об отключенном антивирусе, пользователю нужно:
- Прейти в меню параметров системы (Пуск –Параметры или Win+I).

- Выбрать пункт «Система» и далее «Уведомления и действия».
- Установить в положение «Выкл» (Off) переключатель Центра безопасности и обслуживания. Это отключит все уведомления Центра…
Через системный реестр
Другой путь заблокировать сообщения о неработающем Defender – внести изменения в настройки с использованием редактора реестра. Последовательность действий:
- Запустить от имени Администратора редактор реестра (regedit).
- Найти ключ реестра HKEY_LOCAL_MACHINE\SOFTWARE\Microsoft\Windows Defender Security Center\Notifications
- В поле редактора изменить значение параметра DisableNotifications на 1.
- Проделать аналогичные операции с ключом KEY_LOCAL_MACHINE\SOFTWARE\Policies\Microsoft\Windows Defender Security Center\Notifications и параметром DisableNotifications для него.
- Выполнить перезагрузку ПК.
Иногда уведомления об отключенной внутренней защите начинают появляться и при штатном отключении Защитника после установки стороннего антивируса.
Оба способа их блокировки срабатывают и в этом случае.
Убрать функцию защита от подделки
Компания Microsoft встроила в Win 10 функцию защиты от подделки (включена в комплект, начиная с версии 1903). Она позволяет выявить вредоносную активность приложений, обеспечивает дополнительную защиту, прежде всего, от изменения настроек безопасности операционной системы. Однако именно этим она и мешает при попытке пользователя отключить Защитник Windows.
Чтобы устранить проблему, достаточно убрать проверку параметров безопасности этой функций. Выполняются действия штатными средствами ОС:
- Войти в меню параметров (Пуск – Параметры или Win+I).
- Выбрать последовательно пункты «Обновления и безопасность» — «Безопасность Windows»/
- В блоке «Защита от вирусов и угроз» перейти к настройкам (Параметры защиты от вирусов и угроз — Управление настройками).
- Выключить переключатель «Защита от подделки».
Таким образом, отключить Защитник Windows можно различными способами.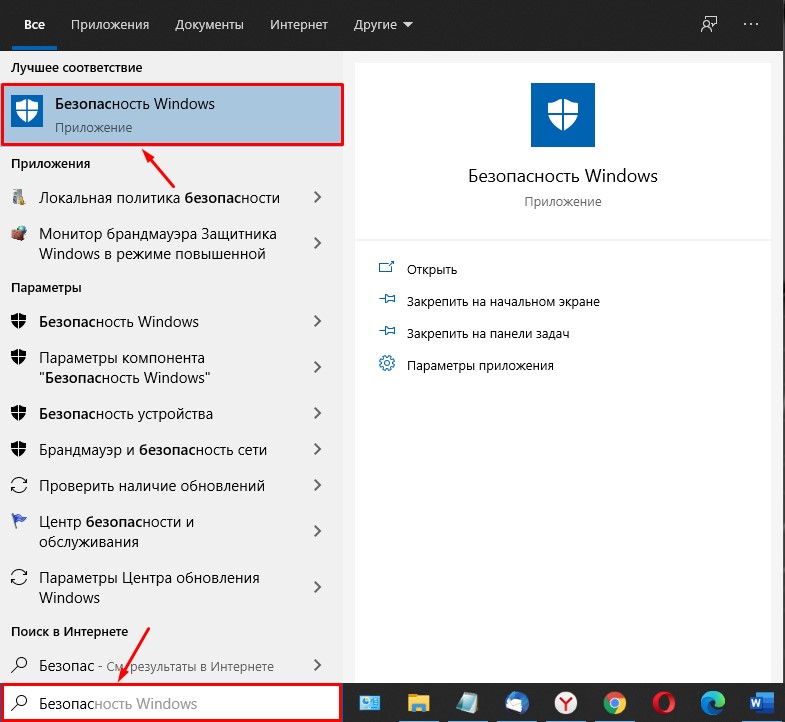 Пользователь должен помнить, что:
Пользователь должен помнить, что:
- При таких действиях (если не установлен сторонний антивирусный софт) компьютер остается даже без базовой защиты от вредоносного ПО.
- Компания Microsoft всячески препятствует таким необдуманным действиям, оставляя в распоряжении владельца ПК и копии ОС все меньше средств для отключения Defender.
Соответственно, все риски, связанные с остановкой антивируса пользователь берет на себя.
Как отключить Защитник Windows
неужели нет более элегантного решения? Нравится редактирование реестра?
Да — мое решение — переименовать раздел реестра
HKLM\SYSTEM\CurrentControlSet\Services\WinDefend в
HKLM\SYSTEM\CurrentControlSet\Services\WinDefend-БЛОКИРОВАНО!!
(например).
Чтобы узнать, как это сделать, читайте дальше.
ОТКАЗ ОТ ОТВЕТСТВЕННОСТИ
Я пробовал свое решение только на Windows 10, но я предлагаю вам попробовать его
в Windows 11, чтобы увидеть, работает ли он и там.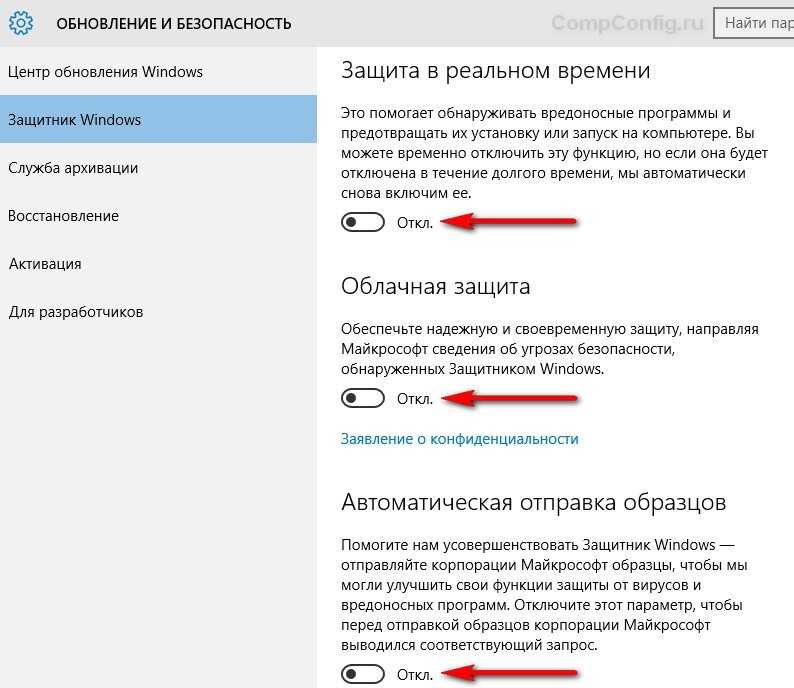
Я не хочу отключать все функции Защитника, только режим реального времени
защита постоянная
Мой метод полностью и навсегда отключает все Защитник Windows
антивирусные функции (в Windows 10).
Если вы хотите сохранить возможность сканирования жесткого диска на наличие
вирусов в любое время, одной из альтернатив может быть загрузка и запуск
сканер безопасности Майкрософт.
1
1. Переименование раздела реестра требует перезагрузки через
Безопасный режим
Насколько я знаю, раздел реестра
HKLM\SYSTEM\CurrentControlSet\Services\WinDefend нельзя переименовать
запуск винды нормальный.
Для запуска в безопасном режиме нажмите WinKey + R , введите
msconfig и нажмите Введите .
В открывшемся окне System Configuration нажмите Boot
вкладку, а затем установите флажок Безопасная загрузка , как показано на снимке экрана ниже.
Нажмите Применить и затем нажать WinKey + x
затем u и u для выключения.
Когда компьютер выключится, нажмите физическую кнопку питания, чтобы
включите его снова.
2
Это запустит ваш компьютер в безопасном режиме .
2. В
Безопасном режиме переименуйте раздел реестра
После входа в Безопасный режим откройте редактор реестра – нажмите
WinKey + R 9нажмите, чтобы увеличить
Вот и все!
Остается только выйти из Безопасного режима и перезагрузиться в обычном режиме.
Используйте ту же процедуру, что и раньше ( msconfig ), но на этот раз
снимите флажок Безопасная загрузка перед перезапуском.
3. Defender Control
Я предполагаю, что Defender Control , на который вы ссылаетесь,
Вот этот?
Программное обеспечение, вмешивающееся в работу Защитника Windows, неизбежно будет оцениваться
как вредный.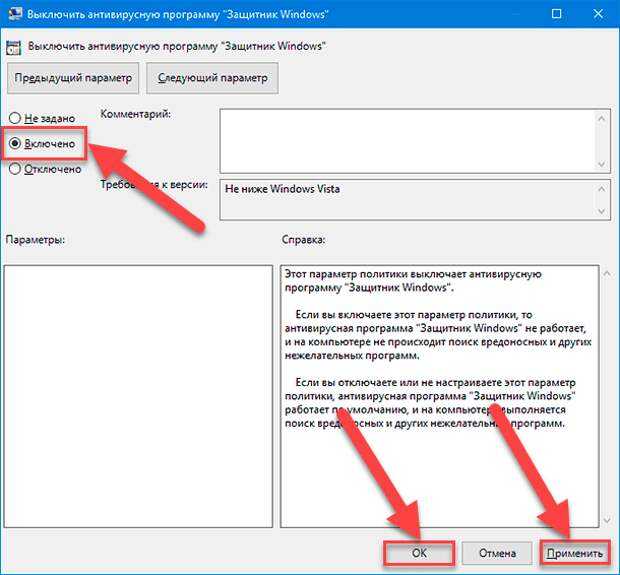
Таким образом, никого не должно удивлять, что 57 из 71 поставщиков систем безопасности на
VirusTotal
пометить его как вредоносный.
Как говорится в одном комментарии:
Безопасно использовать, если вы хотите отключить защитника самостоятельно, но это
может использоваться для отключения защиты для облегчения распространения вредоносных программ.
4. Другие возможные решения?
Я долго искал в Интернете другие решения.
Эта страница
Али Тайран сильно вдохновил мое решение в разделах 1 и 2
выше.
Кроме этого, я не нашел никакого решения , которое не включало бы
запуск компьютера в безопасном режиме , за исключением установки некоторых других
антивирусное программное обеспечение для замены Защитника Windows.
3
- Страница загрузки сканера безопасности Microsoft
- Страница загрузки для Defender Control
- VirusTotal вердикт Defender Control
- Отключить Защитник Windows в Windows 10 навсегда
1
Вот что я делаю. – Раз в год или раз в два года я запускаю
– Раз в год или раз в два года я запускаю
быстрое сканирование сканера безопасности Microsoft, просто чтобы убедиться
что у меня нет никаких вирусов.
Я не могу рекомендовать запустить полное сканирование .
Сканер безопасности Microsoft не поставляется с автоматическими обновлениями, поэтому
если это важно для вас, то мое решение может быть не таким, как вы
хотеть.
2
Это немного более косвенно, чем просто нажатие Перезапустить , но
на моем ноутбуке (с жестким диском) это значительно быстрее.
3
Меня такое "решение" не интересует.
Как полностью отключить Защитник Windows в Windows 10?
спросил
Изменено
1 год, 8 месяцев назад
Просмотрено
7к раз
Как обсуждалось здесь, Защитник Windows, по-видимому, является причиной того, что Проводник становится очень медленным в использовании.
Итак, я хочу отключить его полностью - использование Защиты в реальном времени от - это просто временное отключение; Windows 10 включит его позже.
- windows-10
- windows-defender
5
Станьте владельцем ключа HKEY_LOCAL_MACHINE\SOFTWARE\Microsoft\Windows Defender . Теперь установите значение DisableAntiSpyware на 1 .
Это останавливает Защитник Windows.
шт.
Ссылка для скачивания инструмента.
В более новых сборках Windows 10 (1703, 1709) это больше не работает. Windows не позволяет создавать ключи под HKEY_LOCAL_MACHINE\SOFTWARE\Microsoft\Windows Defender .
Здесь перейдите к HKEY_LOCAL_MACHINE\SOFTWARE\Policies\Microsoft\Windows Defender , создайте DWORD DisableAntiSpyware и установите его на 1 :
Теперь перезагрузитесь и Защитник не должен запускаться снова.
Внимание:
DisableAntiSpyware игнорируется для Windows 10 (1903 и более поздние версии) с августа 2020 года:
DisableAntiSpyware предназначен для использования OEM-производителями и ИТ-специалистами для
отключить антивирус Microsoft Defender и развернуть другой антивирус
продукт во время развертывания. Это устаревшая настройка, которая больше не
необходимо, так как антивирус Microsoft Defender автоматически
отключается при обнаружении другой антивирусной программы. Этот параметр не
предназначен для потребительских устройств, и мы решили удалить это
ключ реестра. Это изменение включено в Microsoft Defender.
Платформа защиты от вредоносных программ версии 4.18.2007.8 и выше KB 4052623.
Редакции Enterprise E3 и E5 будут выпущены в будущем. Примечание
что эта настройка защищена защитой от несанкционированного доступа. Защита от саботажа
доступен во всех выпусках Windows 10 версии 19 Home и Pro.03
и выше и включен по умолчанию. Влияние
Удаление DisableAntiSpyware ограничено версиями Windows 10 до
1903 с использованием антивирусной программы Microsoft Defender.
5
Я не уверен, что именно вы уже исследовали, но вот несколько быстрых потенциальных решений для вас.
ВРЕМЕННО ВЫКЛЮЧЕНО:
- Откройте Защитник Windows, нажав кнопку «Пуск». Изображение кнопки «Пуск». В поле поиска введите Защитник, а затем в списке результатов щелкните Защитник Windows.
- Щелкните "Инструменты", а затем "Параметры".
- Нажмите «Администратор», установите или снимите флажок «Использовать эту программу» и нажмите «Сохранить». Требуется разрешение администратора. Если вам будет предложено ввести пароль администратора или подтверждение, введите пароль или предоставьте подтверждение.
ССЫЛКА: http://windows.microsoft.com/en-au/windows/turn-windows-defender-on-off#turn-windows-defender-on-off=windows-7
ПОСТОЯННОЕ ВЫКЛ:
Большое спасибо TOPGUNDCP за возможное решение здесь.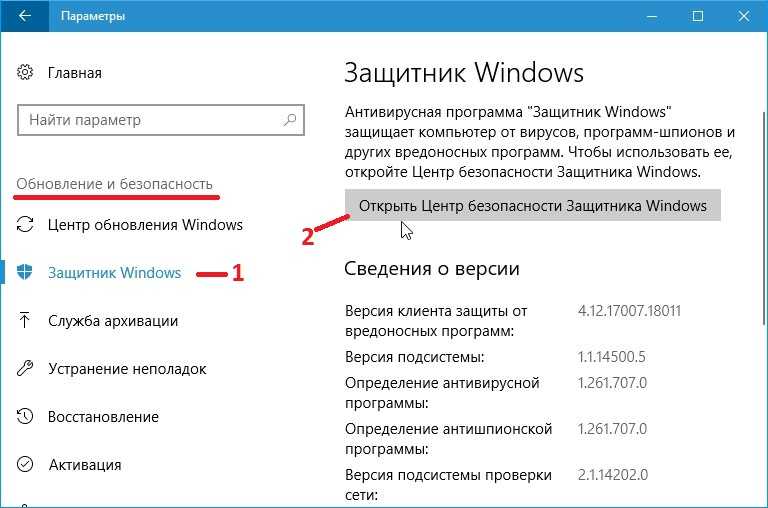
PS. Я не проверял это (поскольку я не хочу отключать свой собственный Защитник Windows), но это кажется хорошей отправной точкой.
- Откройте командную строку администратора и введите: gpedit.msc
- Перейти к: Конфигурация компьютера->Административные шаблоны->Компоненты Windows->Защитник Windows
- Дважды щелкните «Отключить Защитник Windows» и выберите «Включено», затем нажмите «Применить»
ПРЕДУПРЕЖДЕНИЕ: После выключения «Защитника Windows» вы, возможно, не сможете снова включить его. Я предлагаю, прежде чем пытаться это сделать, сделать резервную копию, чтобы вы могли восстановить то, что было.
ССЫЛКА: http://www.tenforums.com/antivirus-firewalls-system-security/5879-permanently-disable-windows-defender-post234396.html?s=
f90f13d22416a5d1751ede0bd64#post234396
0
Можно отключить постоянную защиту Защитника Windows через приложение «Настройки»,
но это будет только временно, так как Windows автоматически включит его после
следующая перезагрузка.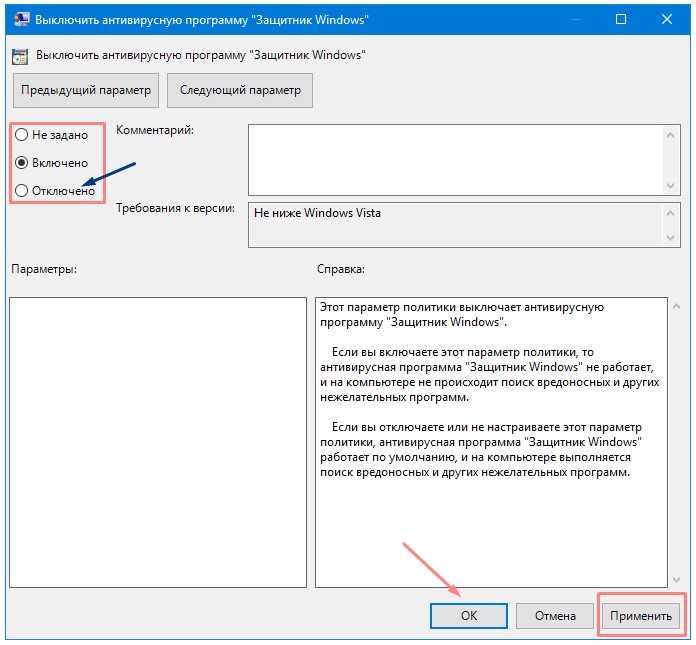
Чтобы навсегда отключить защиту в режиме реального времени, я перечисляю ниже два метода.
Требуется перезагрузка после каждого.
Способ 1. Использование редактора локальной групповой политики
Для этого метода требуется Windows 10 версии Pro или выше.
- Открыть редактор локальной групповой политики (
gpedit.msc) - Перейдите к:
Конфигурация компьютера/Административные шаблоны/Компоненты Windows/Антивирусная программа "Защитник Windows"/Защита в реальном времени - Двойной щелчок Отключить защиту в реальном времени
- Выбрать Включено
- Нажмите OK .
Способ 2: Редактирование реестра
Этот метод работает для всех версий Windows.
Создайте и выполните следующий файл .reg :
Редактор реестра Windows версии 5.00 [HKEY_LOCAL_MACHINE\SOFTWARE\Policies\Microsoft\Защитник Windows\Защита в реальном времени] "Отключитьмониторинг в реальном времени"=dword:00000001
Для изменения этих настроек необходимо, чтобы защита от несанкционированного доступа была отключена.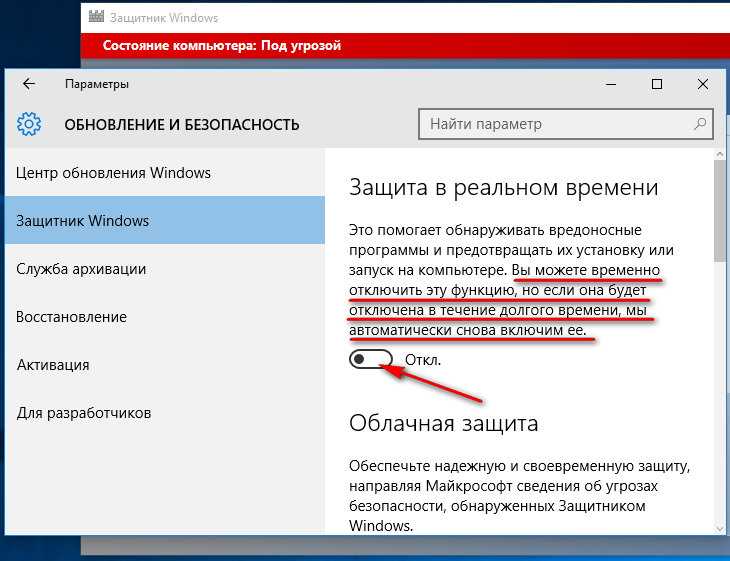
Дополнительные сведения об этой функции см. в статье Microsoft
Защитите настройки безопасности с помощью защиты от несанкционированного доступа.
Способы отключения этой функции см. в статье
Как включить или отключить защиту от несанкционированного доступа для антивирусной программы "Защитник Windows" в Windows 10.
требует владения ключом реестра
HKEY_LOCAL_MACHINE\ПРОГРАММНОЕ ОБЕСПЕЧЕНИЕ\Майкрософт\Защитник Windows\Функции ,
что в будущем может вызвать проблемы с Центром обновления Windows.
0
Попробовав разные вещи, я нашел скрипт, ссылка на который приведена ниже, и он отлично работал. Я надеюсь, что это поможет другим, которые все еще пытаются освободить свой процессор от этого «защитного» программного обеспечения.
https://github.com/TairikuOokami/Windows/blob/main/Microsoft%20Defender%20Disable.bat
Подробные инструкции
1.
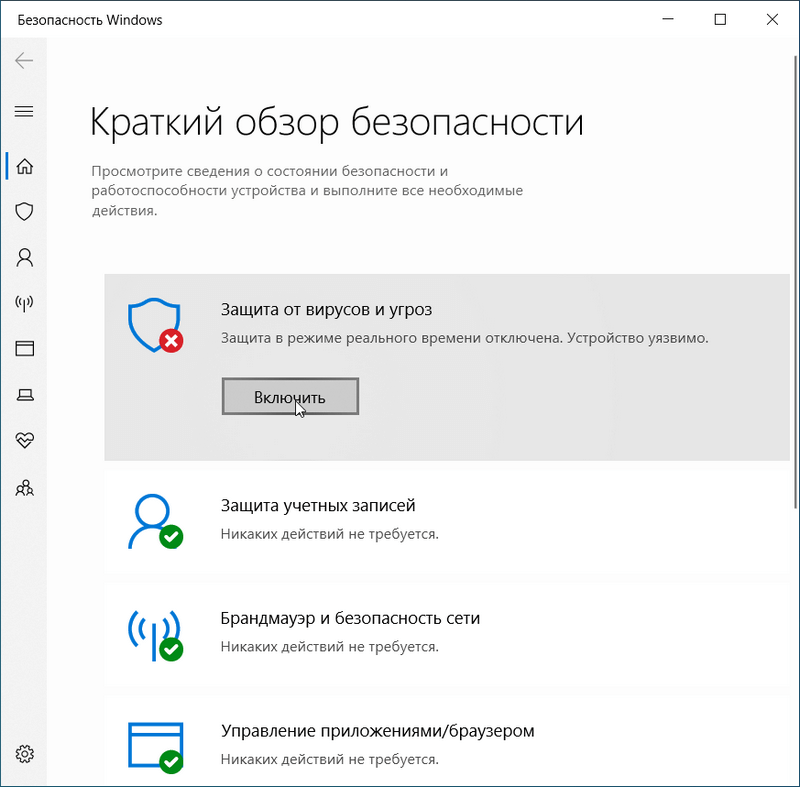 Создайте текстовый файл и назовите его DisableDefender.bat
Создайте текстовый файл и назовите его DisableDefender.bat
- Right- нажмите на рабочий стол
- Выберите «Создать» -> «Текстовый документ 9»0148
- Измените имя нового файла с
New Text Document.txtнаDisableDefender.batи нажмите «Да», чтобы подтвердить изменение расширения.
ПРИМЕЧАНИЕ : Если вы все сделали правильно, вам будет предложено подтвердить, что вы хотите изменить расширения имен файлов. Если вас не попросили подтвердить на шаге 1.3 , то, скорее всего, у вас не отображаются расширения файлов. Включите их, следуя инструкциям здесь и начните сначала с шага 9.0050 1.1 .
2. Вставьте скрипт в BAT-файл
- Перейдите по ссылке выше.
- Скопировать весь текст в файл
- Щелкните правой кнопкой мыши файл DisableDefender.bat и выберите «Редактировать».
- Вставьте сценарий в файл, сохраните и закройте
3.


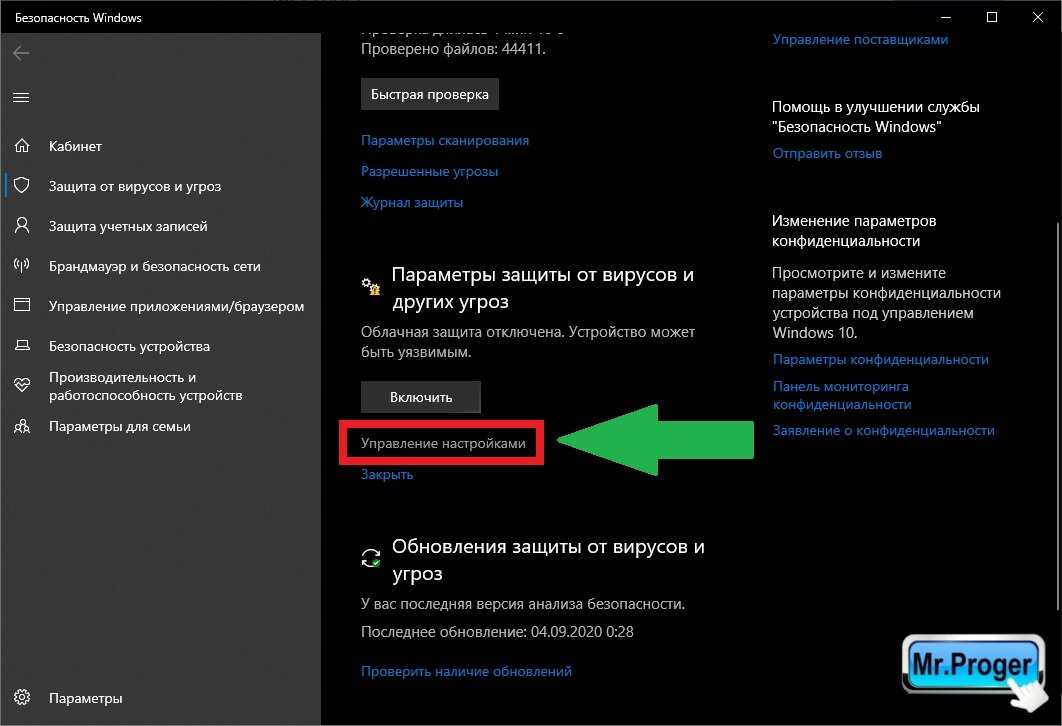
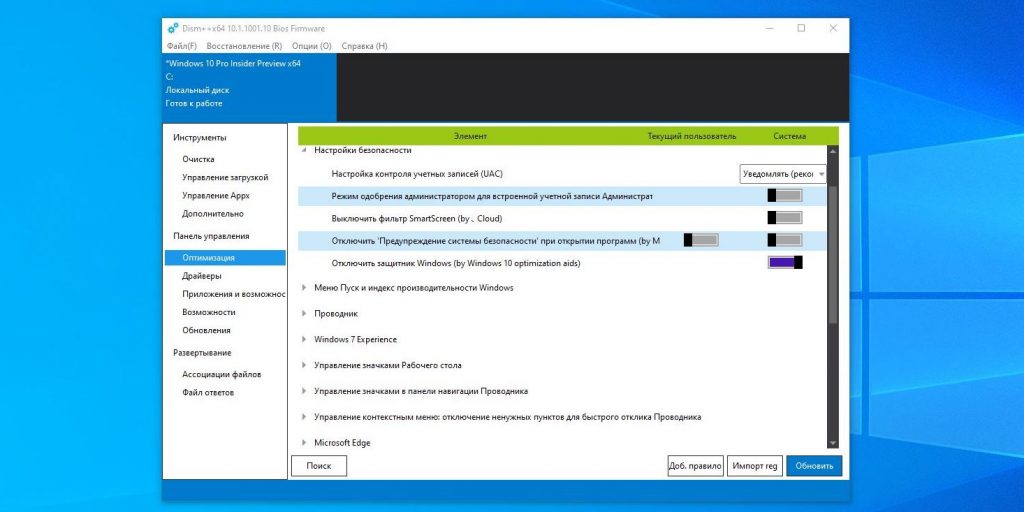

 msc).
msc).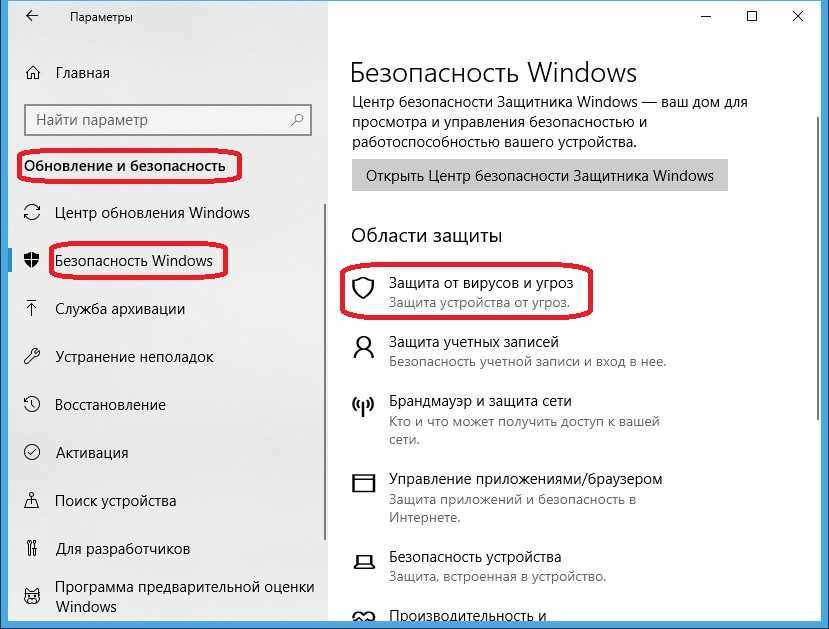 Соответственно, этот способ отключить Defender пользователям не подойдет. Они могут изменить настройки с помощью реестра или сторонних программ. Другой метод — установить mmc-оснастку gpedit вручную.
Соответственно, этот способ отключить Defender пользователям не подойдет. Они могут изменить настройки с помощью реестра или сторонних программ. Другой метод — установить mmc-оснастку gpedit вручную.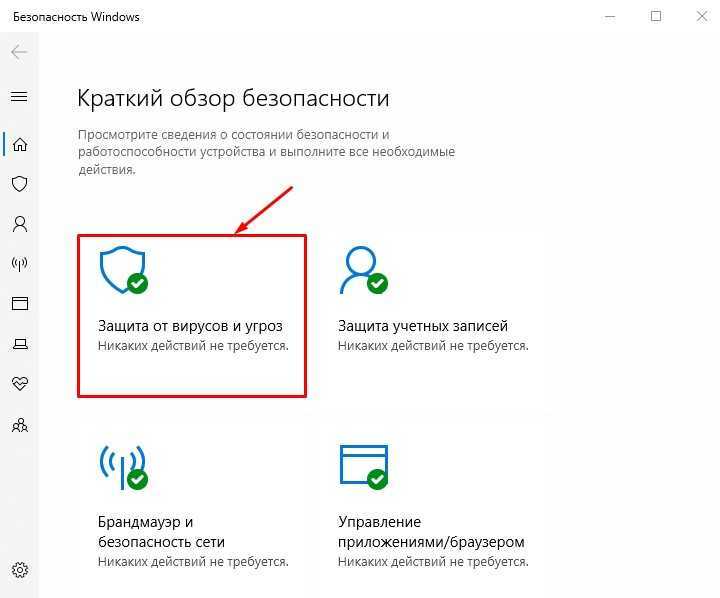

 Так, команда остановки проверки на лету будет выглядеть
Так, команда остановки проверки на лету будет выглядеть
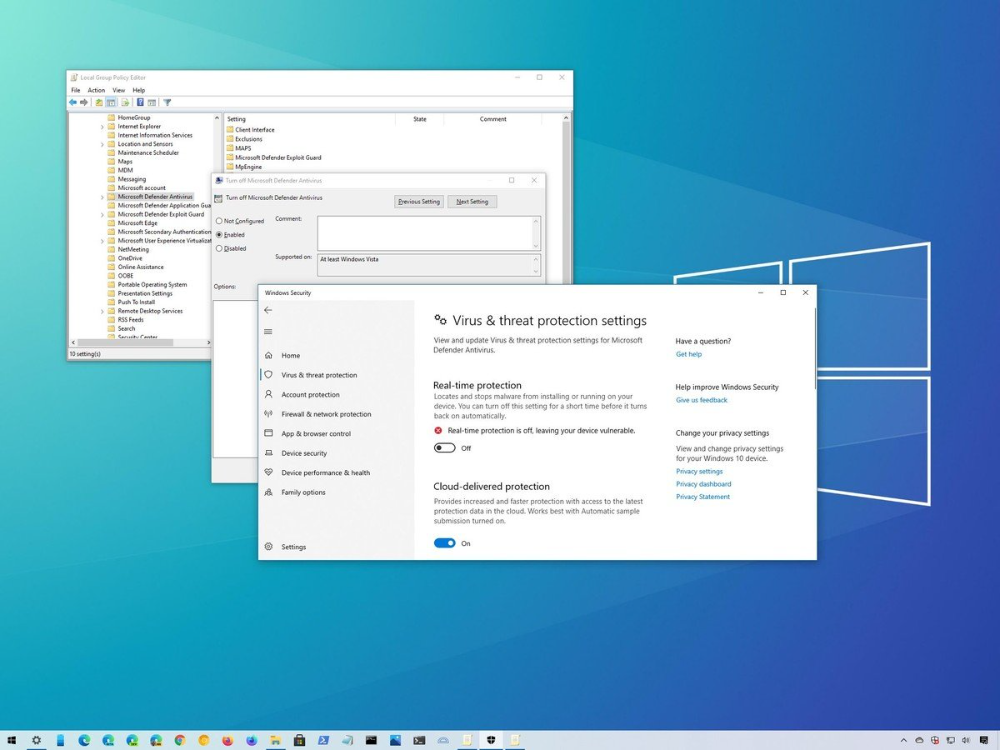
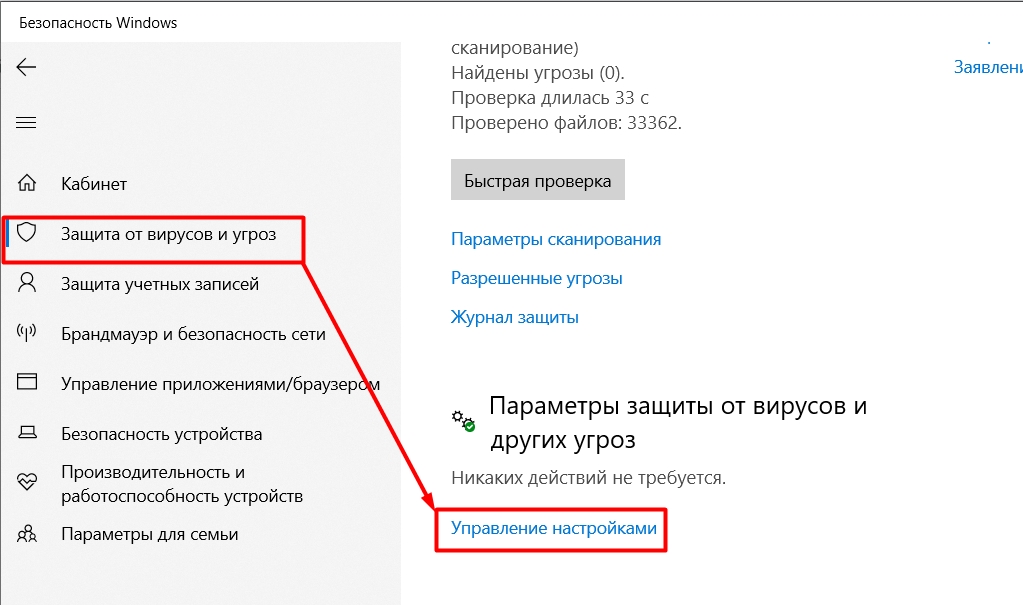 Оба способа их блокировки срабатывают и в этом случае.
Оба способа их блокировки срабатывают и в этом случае.
