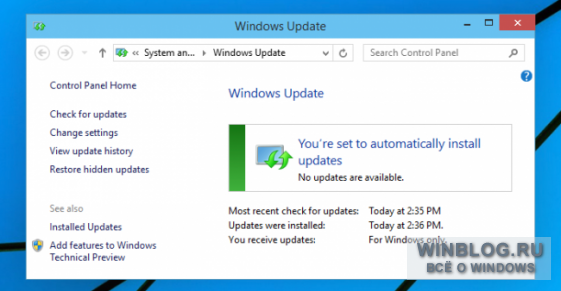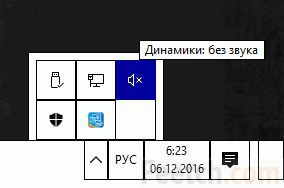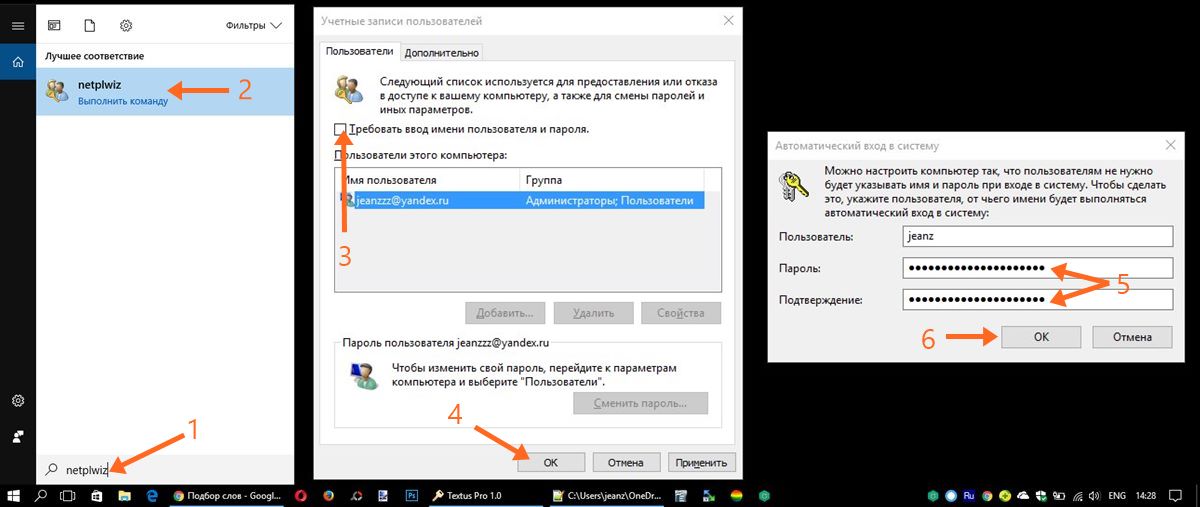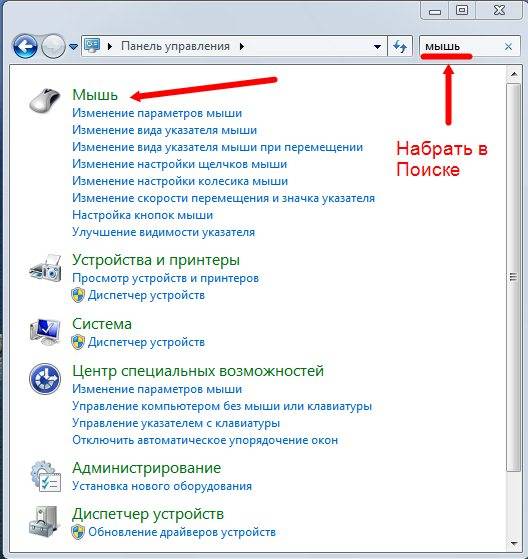Срок доставки товара в течении 1-3 дней !!!
|
|
Как сделать загрузочную флешку Linux mint? Установка с флешки линукс минт
Загрузочная USB флешка с Linux Mint — русский сайт Линукс Минт

Загрузочная флешка с Linux Mint может понадобиться для установки системы на компьютер или для знакомства с ней в режиме Live. Для начала, вам необходимо скачать образ Линукс Минт с нашего сайта, а затем выполнить несложную последовательность действий, которая описана в этой статье.
Создание загрузочной флешки из системы Windows
Если у вас на компьютере установлена Windows 7, 8 или 10, то вам необходимо скачать специальную программу. Здесь нужно отталкиваться от конечных целей и куда вы будете устанавливать систему. Если у вас новые компьютеры с UEFI, то нужно скачивать программу Rufus. Если у вас более старое железо, то достаточно будет программы UNetbootin. Давайте рассмотрим нюансы работы с каждой из программ.
Создание агрузочной флешки с Linux Mint с помощью Rufus
Подключите флешку к компьютеру, удалите с нее всю информацию и запустите программу Rufus. Перед вами появится вот такое окно:

Сначала укажите путь к iso образу на вашем жестком диске, а затем выберите схему раздела "GPT для компьютеров с UEFI". Остальные настройки программы можно оставить по умолчанию и нажать на кнопку "старт". Дождитесь окночания записи образа на флешку и закройте окно программы.
Создание агрузочной флешки с Linux Mint с помощью UNetbootin
Программа UNetbootin существует как для системы Windows, так и для Linux Mint. Подключите флешку к компьютеру, удалите с нее всю информацию и запустите программу. Перед вами появится вот такое окно:

Укажите путь к образу Линукс Минт на вашем компьютере и выберите носитель, на который данный образ будет записан. Нажмите на кнопку "ок" и дождитесь окончания записи.
Как видите, записать Linux Mint на флешку очень просто, а чтобы загрузиться с нее, нужно в биосе выставить приоритет загрузки со съемных носителей. Полученная установочная флешка сможет запускаться не только на вашем компьютере, но и на компьютерах ваших друзей и вы сможете познакомить их с нашей замечательной операционной системой. Если у вас возникнут вопросы, то задавайте их на нашем форуме.
linuxmint.info
Как установить Linux на флешку?
Перед всеми, кто только начинает знакомиться с Linux, всегда встаёт самый первый и самый трудный вопрос: как установить Linux так, чтобы не навредить основной системе? Ведь из-за неопытности можно случайно удалить разделы на жёстком диске или сделать другие серьёзные ошибки. А если вы зарабатываете на компьютере? То ошибки могут встать вам слишком дорого!
Но на самом деле - это очень простой вопрос, так как уже очень давно, практически любой Linux, может работать без установки на компьютер. Он может работать с CD-DVD диска, c внешнего жёсткого диска, в виртуальной машине или просто с флешки. При этом та же загрузочная флешка linux будет вполне функциональной системой.
Если вы еще не купили флешку, или она у вас старая и маленького объема, то СОВЕТУЮ купить такую флешку. У меня самого такая флешка уже не один год, работает как часы! Железная, не сломается, и можно повесить на ключи - всегда с собой! Если воспользуетесь кэшбэком, то обойдется на 10% дешевле!

Если вам, вот этот конкретный Linux (чаще всего из линейки Ubuntu Linux), почему-то не понравится, то вы сможете без особых потерь попробовать другой. Так можно тестировать многочисленные варианты этой операционной системы.
А именно этим и занимаются все новички, окунувшись в великое разнообразие этой замечательной OS. Из всех вариантов, установка на флешку, которая есть у каждого, самый оптимальный вариант.
Как можно установить линукс на флешку?
Просто! Существует много программ для того, чтобы установить Linux на флешку, но мы обратим внимание только на одну. Называется эта программа "Unetbootin", её вы можете скачать версию для Windows ЗДЕСЬ.
В Linux установить Unetbootin можно одной командой:
Всё, программа установлена, приступаем к операции Ы...
Как теперь установить Linux на флешку?
После того, как вы установите программу и запустите её, то увидите такую простую утилиту.

1. Выбираем пункт "Diskimage"
Это значит, что мы будем устанавливать Linux из ISO образа, который вы скачали до этого.
Очень рекомендую установить вам LINUX MINT. Он полностью почти полностью русифицирован, имеет приятный внешний вид, очень функционален и прост для использования.

2. Нужно при помощи кнопки выбрать скачанный образ Linux.
3. Если вы хотите постоянно запускать свой Linux c флешки, то будет полезно выделить на ней некоторое дисковое пространство, что бы там сохранялись все настройки при перезагрузке.
4. Далее вы можете выбрать флешку, на которую вы хотите установить Linux, если у вас их много. Но если в компьютер воткнута всего лишь одна, то программа определит её автоматически.
5. Нажмите на кнопку ОК и через 5 минут ваша флешка будет готова.
Ну и в заключении вам потребуется перезагрузить компьютер и начать загрузку с флешки. Что бы это произошло, вам скорее всего потребуется зайти в BIOS и изменить параметры загрузки (Boot). Если вы не знаете, как зайти в bios, то можете прочитать об этом в статье "Как зайти в биос ноутбука"
Согласитесь - всё это не сложно. Есть конечно и другие программы для этой цели, но этот способ зарекомендовал себя как самый эффективный.
Ну а для тех, кто не любит читать, сделал небольшое видео, как все это проделать в линукс. В виндовс тоже самое, за исключения способа установки самой утилиты.
Как видите, все очень просто, и если у вас что то не получается, то пишите в комментариях, или прочтите написанные, так как возможно ваша проблема уже обсуждалась.
Если у вас ВДРУГ не получилось установить линукс этой программой, то попробуйте той, которая описана в ЭТОЙ СТАТЬЕ, она ставит линукс ЕЩЕ лучше.
Опубликовано 22 Фев 2012 21:16 © Просто Linux | Всё про Линукс, Android и Windows.
Linux mint xfce установка с флешки. Установка Linux Mint с флешки.
Linux Mint это дистрибутив Linux, который быстро прибавляет в популярности из-за того, что его просто использовать и он имеет простой и понятный дизайн. Как и большинство дистрибутивов Linux, его можно свободно скачать и установить столько раз, сколько вам необходимо, на любом количестве компьютеров. За прошедшие годы процесс установки Linux стал гораздо более простым, и в чем-то даже проще чем процесс установки Windows. Смотри шаг номер 1, приведенный ниже, чтобы научиться устанавливать и использовать Linux Mint.
Шаги
Часть 1
Готовим установочный DVDЧасть 2
Установка Linux MintЧасть 3
Настройка Linux Mint- Linux Mint это дистрибутив, который сильно опирается на помощь сообщества. Фигурально выражаясь, вы можете разместить вашу идею на форуме, а через неделю ее уже могут реализовать в "текущем" релизе. Не стесняйтесь использовать форумы, чтобы получить помощь, или предложить что-то, чтобы Linux Mint стал еще лучше.
- Сам по себе Живой DVD с Linux Mint никак не повлияет на ваш компьютер, если только вы не захотите просмотреть файлы, уже находящиеся на компьютере. Операционная система загружается только в оперативную память. Все изменения, которые вы сделаете (например, все скачанные файлы и измененные настройки) будут утеряны после выключения компьютера или установки системы. Поэтому это отличная возможность проверить, что предлагает вам данная операционная система. Вы можете "устанавливать" программы, и так далее, но ничто из этого не постоянно, и не сделает вашу систему медленнее. Не забудьте, что все это работает с вашего DVD-диска, поэтому это всегда будет работать медленнее, чем обычно.
- Если у вас появились проблемы, зайдите в раздел скачивания на LinuxMint.com и прочитайте руководство пользователя (в формате pdf), либо поищите вашу проблему в Google.
Будем производить совместную установку: linux mint c windows.
Дистрибутив Mint, по моему мнению, является самым дружелюбным для начинающих пользователей Linux, который собран на базе Ubuntu. Совсем не давно появился Mint, который создан на базе Debian и имеет пока тестовые репозитории. Но это ему не мешает быть стабильным, потому что база, на которой он собран, является самой надежной в Linux.
Как я уже писал, самым верным способом установки для , в нашем случае linux mint и windows , будет таковым. Сначала копируем важные данные. После резервирования устанавливаем windows, не забывая оставить место под другую систему, а потом инсталлируем Mint.
Для записи установочного образа ISO, будь то Windows или Linux, вместо DVD или CD дисков лучше использовать USB флешки. Такие флешки можно перезаписывать не счётное количество раз. И в отличие от оптических дисков дистрибутив на такую флешку записывается без ошибок. Не дорогие и проверенные USB флешки можно купить на Aliexspress .
После успешной установки windows на компьютер, скачиваем наш Linux — образ и создаем live cd. Выставляем в BIOS нужную загрузку.
Существует негласное правило, которое говорит о том, что при установке Linux лучше иметь подключенное Интернет соединение. Для загрузки языковых пакетов, но и не только, во время установки.
Производим установку Linux Mint на базе Debian с уже установленной Windows
После появления первого экрана я ничего не нажимал и загрузочный дистрибутив Mint перенес меня на рабочий стол в Live - режиме. Далее я щелкнул по иконке и начал общаться с установщиком.
Отвечаем на предустановочные вопросы: Выбираем язык для системы, тайм зону, раскладку для клавиатуры. Язык для раскладки клавиатуры выбираем USA, потому что логин и пароль будем вводить на латинице.
Далее начинается самый ответственный момент, выбираем нужный жесткий диск, куда вы будете устанавливать Linux. Если у вас один единственный диск, тогда установщик не выведет окно с выбором диска.
На моем снимке виден NTFS раздел с установленной Windows. Как только мы выбираем кнопку [редактировать разделы], всё становится наглядней, подгружается утилита Gparted. Выбираем пустую область, и нажимаем — создать новый раздел . Появляется ещё одно диалоговое окно для непосредственной работы со свободной областью жесткого диска.
Мой диск совсем маленький, а у Вас, конечно, он будет в несколько раз больше. Ваша задача в этой пустой области создать три раздела для Linux.
Но для начала необходимо создать Extended - Расширенный раздел. Этот раз
Как установить Линукс с флешки
В последнее время операционная система Linux становится всё более популярной. Дистрибутивы на её основе являются совершенно бесплатными, при этом возможности каждого из них практически не уступают более популярным и коммерческим Windows и Mac OS. Поскольку в России и других русскоязычных странах Linux принято использовать больше в профессиональной среде, некоторых обычных пользователей домашних компьютеров этот факт может отпугивать, из-за чего они попросту боятся попробовать воспользоваться Linux хотя бы на протяжении какого-то времени.

Установить Линукс можно с помощью флешки.
На самом деле на сегодняшний день создано достаточно много сборок Linux, которые по удобству использования могут даже превосходить тот же Windows или Mac OS. В этой статье мы очень подробно распишем, что нужно для использования Linux на вашем домашнем компьютере, а также предоставим пошаговое руководство, как создаётся загрузочная флешка Linux и устанавливается система.
Что вам понадобится для установки
Флешка
Большинство дистрибутивов имеют установочный образ размером от 1 до 2 гигабайт. В некоторых случаях он может достигать 4 гигабайт и больше. Поэтому для полноценной установки Linux на ваш компьютер понадобится флешка размером 4 гигабайт и выше, поскольку записываемый образ должен помещаться на диск. Большинство носителей сегодня вполне соответствуют этим требованиям.

Образ Linux
Некоторые дистрибутивы рассчитаны на профессионалов, тогда как другие могут использоваться даже неопытными юзерами. К ним относятся Ubuntu, Linux Mint, Debian, Manjaro, openSUSE, Zorin, Fedora и elementaryOS. Перейдите на сайт дистрибутива и загрузите установочный образ. Сделать это можно как напрямую с сервера, так и через протокол BitTorrent, через который обеспечивается загрузка на высокой скорости. Как на флешку записать любой дистрибутив Linux, читайте дальше.
Утилита для создания загрузочной флешки
Чтобы создать загрузочный носитель, понадобиться воспользоваться специальной утилитой. Для Windows лучшим выбором будет Rufus, а для Linux — Unetbootin. Как сделать загрузочную флешку с их помощью, мы расскажем дальше.
Системные требования
Для нормальной работы Linux на вашем компьютере он должен соответствовать определённым требованиям. Зависимо от используемого дистрибутива и выбранной графической оболочки, они будут следующими:
- Оперативная память: 1–2 Гб.
- Процессор: два ядра, частота не менее чем 1,3–1,6 гигагерц.
- Видеокарта: любая современная.
- Свободное место на диске: не менее 4–5 Гб.
Процедура установки Linux
- Создание загрузочной флешки. Для выполнения этого шага запустите утилиту Rufus (Windows) или Unetbootin (Linux), выберите скачанный образ системы, в настройках отметьте вашу флешку и нажмите кнопку старта. Все необходимые параметры будут подобраны автоматически. Утилита может записывать носитель в среднем 10–15 минут, правда, в некоторых случаях время может затянуться.

- Выбор загрузочной флешки в качестве основного диска. Зайдите в настройки BIOS на вашем компьютере и выберите записанный носитель в качестве основного диска. Необходимый параметр находится в разделе Boot Device Priority или Hard Disk Drive Priority. Учтите, что загрузочная флешка определяется как жёсткий диск, поэтому следует смотреть настройки в этом разделе. Также можно нажать клавишу F12 при запуске и выбрать ваш носитель из представленного списка. В таком случае в настройках БИОСа ничего менять не придётся.
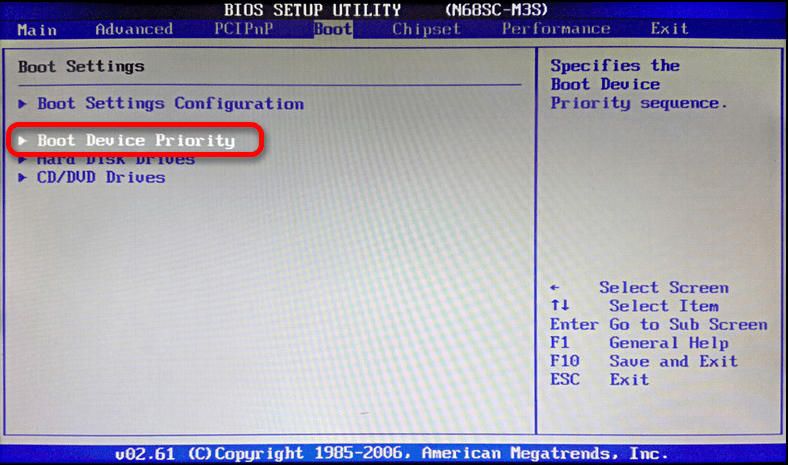
- Запуск Linux в режиме Live CD. После выбора загрузочного носителя, зависимо от используемого дистрибутива, появится меню загрузки системы либо же она будет загружена в режиме Live CD, то есть будет полноценно работать с флешки. В большинстве случаев происходит именно второй вариант, кроме того, именно его рекомендуют некоторые разработчики.
- Запуск установки. Если вы выбрали запуск Linux в режиме Live CD, на рабочем столе вы увидите ссылку для полноценной установки системы. Запустите эту утилиту, выберите удобный для вас язык и следуйте дальнейшим шагам. Если же вы выбрали установку из меню загрузки, перейдите сразу к следующему шагу.
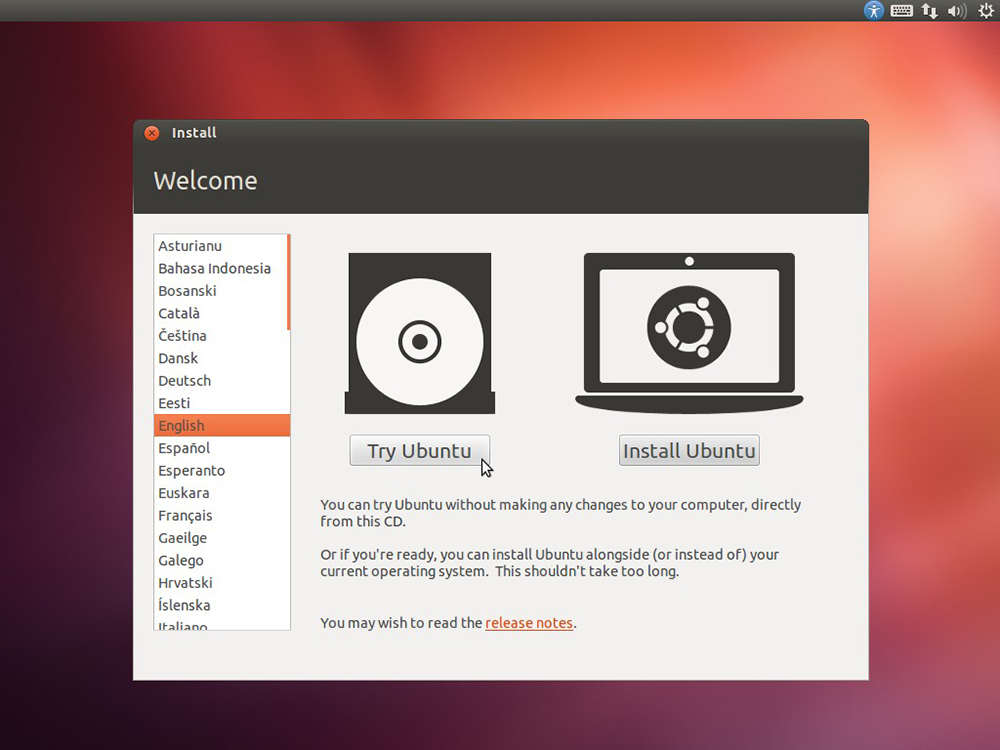
- Подготовка системы к установке. Утилита установки Linux сразу же начнёт проверять, соответствует ли требованиям ваш компьютер.
На что следует обратить внимание
Подключение к интернету
Лучше всего, когда вы используете для подключения к интернету роутер, который присваивает сетевые адреса автоматически в режиме DHCP. Если же вы используете прямое подключение, без роутера, лучше всего, когда оператор предоставляет динамический IP-адрес. В ином случае могут возникнуть проблемы.
Выбор дополнительных компонентов для загрузки
При установке некоторых дистрибутивов, в особенности, на основе Ubuntu, вы можете выбрать дополнительные компоненты для загрузки и установки. Сюда относятся выпущенные на момент установки обновление Linux-дистрибутива, а также проприетарные кодеки для воспроизведения некоторых форматов файлов, например, MP3 или флеш, а также драйверы встроенных устройств компьютера или ноутбука. Конечно, их можно скачать и после установки, но лучше всего, когда они будут загружены на этом этапе, поскольку система будет сразу же готова к использованию.
Выбор варианта установки
Зависимо от того, имеете ли вы опыт установки других операционных систем или нет, утилита предлагает два варианта, как установить ОС и разметить файловую систему: автоматическая и ручная. В первом случае вам нужно установить курсор напротив пункта, предлагающего стереть всё содержимое диска и выполнить установку Linux. Устанавливая всё вручную, отметьте пункт «Другие варианты» либо же «Ручная установка».
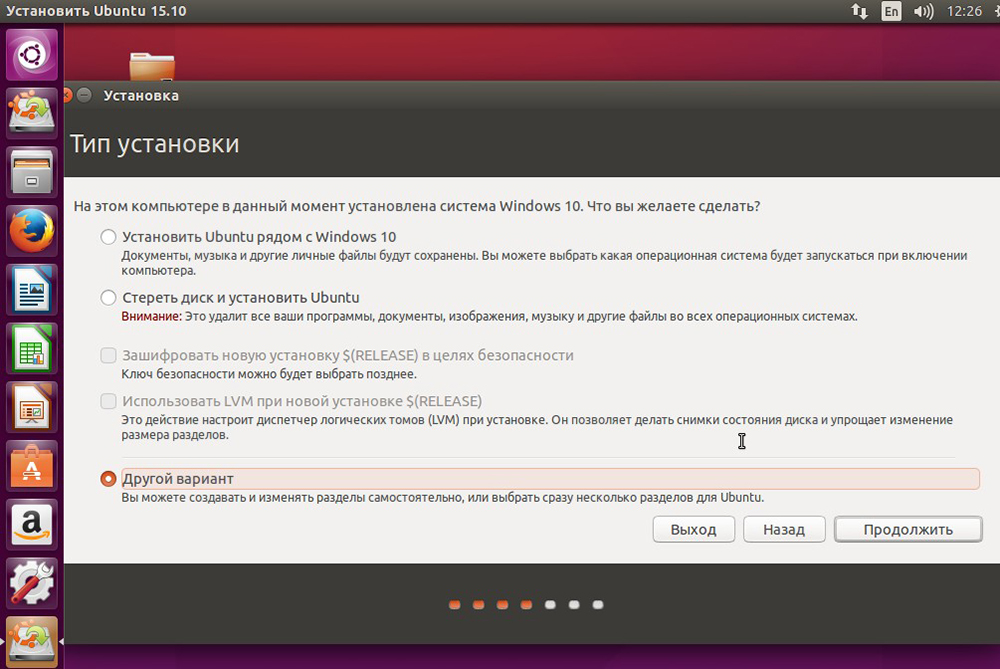
Разметка жёсткого диска
Автоматическая. При выборе автоматической разметки жёсткого диска за вас всё выполнит утилита установки. Вам нужно будет лишь согласиться с предложенными изменениями. Если вы инсталлируете систему с нуля или планируете пользоваться Linux в качестве единственной операционки на вашем компьютере, но не хотите углубляться в различные настройки, можете смело выбирать автоматическую разметку.
Ручная. При установке Linux в качестве второй системы или же если вы просто желаете разметить жёсткий диск, указав размер каждого раздела, вам придётся создавать таблицу разделов, нажав на соответствующую кнопку в меню. В отличие от Windows, в Linux нет понятия диск C или диск D, так как файловая система устроена по другому принципу. Здесь имеется корень файловой системы (root), к которому подключаются или, иными словами, монтируются все остальные разделы и каталоги. Всего их должно быть 4, причём каждый из них должен иметь определённый формат файловой системы. Давайте их перечислим:
- / — корневой раздел — файловая система ext4, размер от 10 до 50 Гб, в него устанавливается операционная система.
- /boot — предназначается для файлов загрузчика Grub, должен иметь файловую систему ext2, а его размер — примерно 100 Мб.
- swap — используется для подкачки памяти, файловая система — swap, размер должен равняться объёму оперативной памяти.
- /home — пользовательский раздел, который будет занимать всё свободное пространство, оставшееся после занятия остальных разделов; файловая система — ext4.
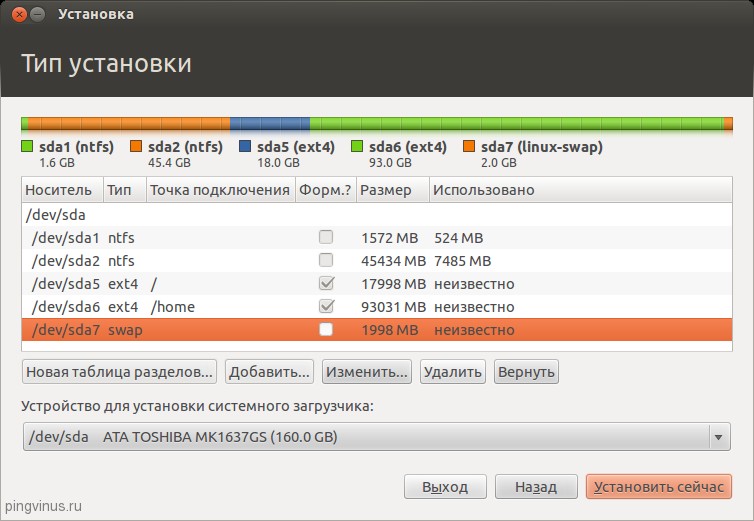
Добавьте все эти размеры, вручную указав размер каждого из них. Учтите, что 1 гигабайт содержит 1024 мегабайта. Не забудьте проверить, правильно или вы всё разметили, иначе придётся устанавливать всё заново.
- Выбор раскладки клавиатуры по умолчанию. Следующий шаг, который будет вам предложен утилитой установки — выбор основного языка и раскладки клавиатуры. Здесь никаких сложностей у вас возникнуть не должно.
- Смена часового пояса. Далее, на карте мира, выберите ваше расположение и часовой пояс. Выбирайте город, ближайший к вашему.
- Учётные данные пользователя. Задайте своё имя пользователя, которая будет отображаться в окне входа, далее логин, имя компьютера и пароль входа. Если вы не хотите вводить его каждый раз при включении компьютера, поставьте соответствующую галочку.
- Завершение установки. После того как вы введёте все вышеуказанные данные, подождите несколько минут, пока система не будет установлена до конца. Обычно это занимает не более получаса даже на старых компьютерах. Чтобы скрасить ваше ожидание, вам будут показываться картинки с описанием возможностей дистрибутива, который вы устанавливаете.
- Перезагрузка и вход в систему.
ВАЖНО. После окончания установки выполните перезагрузку, при этом не забыв вытащить флешку из компьютера и вернуть настройки BIOS на первоначальные, после чего введите логин и пароль пользователя. На этом установка Linux на ваш компьютер с флешки завершена.
Заключение
Как видите, установка Линукс не является какой-то необычной и очень сложной процедурой. Если не связываться без достаточного опыта со специфичными сборками, рассчитанными на профессионалов, весь процесс у вас займёт не более часа. Кроме того, в отличие от того же Windows, в Linux уже есть весь самый необходимый установленный софт, так что вам не нужно будет тратить время на его поиски и установку.
В комментариях оставляйте ваши вопросы.
nastroyvse.ru
Как установить Linux с флешки?
Прошли те времена, когда для того, чтобы установить на компьютер Linux, нужно было предварительно записать его на CD-DVD диск. У меня раньше была, да и до сих пор осталась, большая пачка дисков с разными версиями Linux. Теперь, когда каждый компьютер может загружаться с флешки, диски можно вообще не покупать.
Загрузил образ Linux с интернета, установил его на флешку, а потом с этой флешки устанавливаешь на компьютер. Благодать! Но ещё не все юные линуксоиды знают, как установить Linux с флешки и для них эта небольшая статья.

Как установить Linux с флешки самому?
Для установки Linux с флешки вам понадобится естественно флешка, не менее 4 гигабайт для среднего размера дистрибутива и не менее 8 гигабайт для полной версии Linux, который обычно может достигать и 4 гигабайт.
После этого нам нужно скачать образ Linux, который мы будем устанавливать. Какой Linux выбрать? Я предпочитаю, те, которые описаны в этой статье какой Linux лучше всего выбрать? Впрочем, вы можете выбрать любой, который вам понравится. Скачиваемый файл должен иметь расширение .ISO Обычно оно всегда такое, но некоторые разработчики могут выкладывать образы и в других форматах.
После этого нам нужно установить Linux на флешку, как это описывается в статье как самому установить Linux на флешку? Процесс достаточной простой и прочитав ту статью вы легко установите любой Linux на свой сменный носитель. После того, как вы установили Linux НА флешку, можно устанавливать и Linux С флешки.
Следующий этап - это загрузка с этой флешки, а это может вызвать некоторые затруднения. Дело в том, что многие компьютеры настроены на загрузку с вашего жёстко диска и воткнув флешку в компьютер и пере загрузившись у вас ничего не произойдёт. Чтобы установить линукс с флешки, нужно изменить настройки BIOS.
Не пугайтесь, ничего страшного тут нет, просто прочитайте статью как войти в биос компьютера и вам станет всё понятно. Будем полагать, вам удалось загрузиться с флешки, и вы увидели свою новую операционную систему, работающую в режиме живого диска (в нашем случае - в режиме живой флешки :)
Но это ещё конечно не всё, Linux пока не установлен, хоть пользоваться вы уже можете им прямо с флешки. Но наша задача состоит именно в том, чтобы УСТАНОВИТЬ линукс с флешки.

Установка Linux описана у меня в этой статье как установить Linux? Все этапы установки там хорошо описаны, как разметить диск и так далее. Так что затруднений быть не должно.
Но если вам будет что-то непонятно, то напишите в комментариях и я постараюсь вам помочь советом, так как эту операцию я проделывал я уже не раз и лично мне кажется, что всё просто. Но с другой стороны, могут быть ситуации, с которыми я не сталкивался и я с удовольствием допишу статью.
В заключении хочется пожалеть людей, которые пользуются Windows, она до сих пор не умеет загружаться с флешки и не имеет LIVE режима работы. Стыд и позор!
Опубликовано 10 Сен 2013 19:08 © Просто Linux | Всё про Линукс, Android и Windows.
prostolinux.ru
Как сделать загрузочную флешку Linux mint?
Когда возникает потребность установить или сменить операционную систему на компьютере, то большинство пользователей для этого использует загрузочную флешку. Это способ – один из самых простых достичь желаемого результата. Но если запись образа Windows для большинства не составляет труда, то когда дело касается Linux, возникают проблемы.
Далее по тексту вы узнаете, как сделать загрузочную флешку Linux как в рамках ОС Windows, так и в рамках Linux. В конце отдельным блоком мы вынесем инструкцию по созданию флешки Windows в Linux, ведь для большинства пользователей это вообще нереальная задача.
Как сделать загрузочную флешку Linux в Windows
Ввиду того, что большинство пользователей компьютера в качестве основной операционной системы используют Windows, то разумно будет начать непосредственно с создания загрузочной флешки Linux именно в ней. Сейчас будут рассмотрены три приложения для этого.
Способ первый: UNetbootin
Наверное, о программе под названием UNetbootin знает каждый, кто хоть раз записывал образ ОС в Windows. Как несложно догадаться, записать образ с Linux с ее помощью тоже удастся. Долго не разглагольствуя, перейдем непосредственно к сути вопроса:
- Запустите программу.
- Установите переключатель в положение Diskimage.
- Из выпадающего списка форматов выберите ISO.
- Нажмите на кнопку с тремя точками, которая находится напротив этого списка, и в появившемся окне файлового менеджера выберите заранее скачанный образ Linux.
- В нижней части окна из списка выберите USB Drive, в списке Drive выберите флешку, на которую собираетесь записать образ.
- Нажмите кнопку ОК.
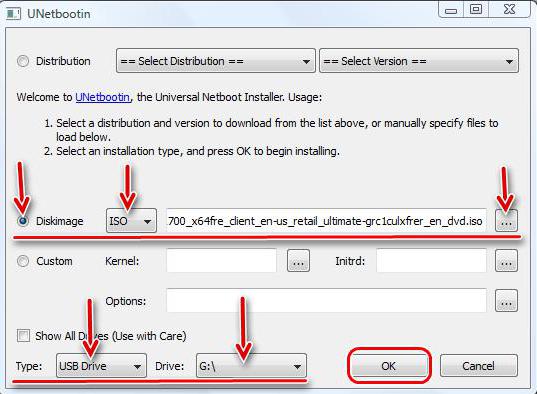
После выполнения всех вышеперечисленных действий запустится процесс записи файлов на накопитель. Все, что вам остается делать, – это ждать его завершения, после чего программу можно будет закрыть и приступить непосредственно к инсталляции ОС с флешки.
Способ 2: LinuxLive USB Creator
Продолжая разговор о том, как сделать загрузочную флешку Linux Mint или любого другого дистрибутива, перейдем непосредственно ко второй программе – LinuxLive USB Creator. Само его название говорит за себя – это ПО предназначено для записи образа дистрибутива на флешку, вот как ей пользоваться:
- Откройте программу.
- В блоке, который подписан как STEP 1, из списка определите флешку, на которую планируется записать образ.
- На втором этапе, в STEP 2, нажмите по картинке с написанным ниже текстом ISO / IMG / ZIP. Появится окно "Проводника", в котором, как несложно догадаться, надо указать образ системы.
- STEP 3 пропускаем.
- В STEP 4 важно установить флажок рядом с текстом: "Форматирование", остальные пункты выбирайте по своему желанию.
- После выполнения инструкции нажмите кнопку в виде молнии.

Запустится процесс создания загрузочной флешки. Как и в прошлый раз, вам необходимо дождаться его завершения, после чего программу можно будет закрыть.
Способ 3: Xboot
Если по какой-то причине предыдущие программы вам не подошли для того, чтобы сделать загрузочную флешку из ISO Linux, то вы можете воспользоваться Xboot. Ее отличительной чертой является тот факт, что вам совсем необязательно заранее загружать образ системы на компьютер, все это можно сделать непосредственно в программе. Итак, перейдем к руководству по использованию:
- Запустите приложение.
- Нажмите по кнопке File, из выпадающего меню выберите пункт Open, если образ ОС лежит у вас на компьютере, в противном случае выберите Download.
- В появившемся окне из первого списка выберите дистрибутив ОС "Линукс", который вы хотите записать, после этого нажмите Open.
- Вас перебросит на страницу загрузки образа. Скачайте его и в программе нажмите File, а затем в меню Open.
- Выберите только что загруженный образ.
- В новом окне из списка кликните по пункту Add using, а затем нажмите Add this file.
- Вы вернетесь в главное меню программы, в котором нужно нажать Create.
- В новом окне оставьте все параметры по умолчанию, программа все определит за вас.
- Нажмите ОК.
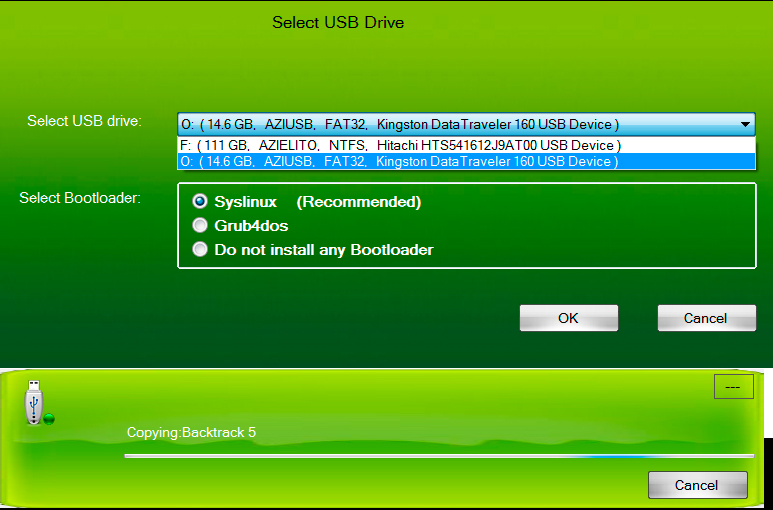
Запустится процесс записи всех файлов образа на флешку. Дождитесь окончания и закройте программу.
Как сделать загрузочный Flash-накопитель Linux в Linux
Мы выяснили, как сделать загрузочную флешку Linux в Windows, сейчас же давайте разберемся, как это сделать в самой операционной системе Linux. Как и в прошлый раз, ниже будут приведены три приложения, подходящие для этого.
Способ 1: DD
Если вы не в курсе, как сделать загрузочную флешку Kali Linux или любого другого дистрибутива непосредственно в самой операционной системе на базе ядра Linux, то можно воспользоваться "Терминалом" и командой DD. Для записи образа на флешку вам нужно сделать следующее:
- Откройте "Терминал", нажав клавиши Ctrl + Alt + T.
- Введите в него команду dd со специальными переменными. По итогу синтаксис будет выглядеть так: dd if=<образ дистрибутива>.iso of=/dev/<название флешки> bs=2048.
- Обратите внимание, что в переменной if необходимо указать полный путь к образу, а в of – путь к флешки, например, /dev/sdb.
- Если вы точно не знаете, как называется флешка, то выполните команду fdisk -l, в выдаче будут отображены все диски, подключенные к компьютеру.
После выполнения команды DD начнется запись загрузочной флешки. Процесс никак не будет отображаться, поэтому просто ждите, не предпринимая никаких действий. По итогу в "Терминале" появится надпись, уведомляющая об окончании записи.
Способ 2: ROSA Image Writer
Без сомнения, сделать загрузочную флешку Linux Ubuntu или другого дистрибутива в "Терминале" для многих сложно. В таком случае предлагаем вам воспользоваться программой ROSA Image Writer, которая имеет графический интерфейс и проста в использовании.
- Загрузите названное программное обеспечение с сайта разработчика и установите его.
- Запустите приложение.
- Нажмите по иконке в виде папки и в появившемся окне файлового менеджера укажите образ дистрибутива.
- Из списка выберите ваш USB-накопитель.
- Нажмите "Записать".

Как несложно догадаться, останется лишь подождать, пока создание завершится, после чего накопитель можно будет применять для установки операционной системы на компьютер.
Способ 3: Etcher
Etcher – это еще один представитель программного обеспечения для создания загрузочных флешек в Linux, которое обладает графическим интерфейсом.
- Зайдите на официальный сайт программы и загрузите пакет оттуда.
- Установите программу, после чего запустите ее.
- Перед вами будет отображено три этапа. На первом нажмите Select image и в файловом менеджере выберите образ для записи.
- На втором этапе вас попросят вставить флешку в компьютер.
- На третьем вам необходимо нажать кнопку Flash, чтобы начать запись.
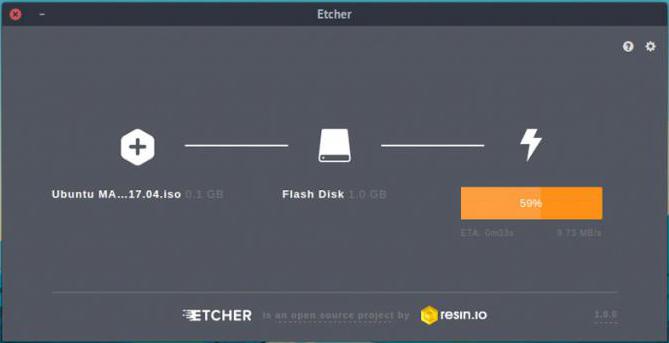
Остается лишь дождаться ее окончания, после чего программа вас уведомит об этом, выведя на экран надпись Flash Complete.
Как сделать загрузочную флешку Windows в Linux
Мы уже знаем, как создать загрузочную флешку с Linux как в Windows, так и в самой Linux, но что, если нам надо записать образ Windows в Linux? Дело в том, что большинство программ, особенно те, что были перечислены, для этого не подойдут. Именно поэтому было решено вынести отдельным подзаголовком именно эту инструкцию. Итак, использовать мы будем программу под названием WinUSB, но для начала установим ее.
- Запустите "Терминал".
- Добавьте репозиторий, в которой находится эта программа, командой sudo add-apt-repository ppa:nilarimogard/webupd8.
- Обновите список всех репозиториев: sudo apt update.
- А теперь выполните команду непосредственно для установки приложения: sudo apt install winusb.
Программа установлена, можно переходить к созданию загрузочной флешки:
- Отмонтируйте через файловый менеджер флешку, на которую предполагается запись образа.
- Запустите программу.
- Установите переключатель в положение From a disk image и нажмите по кнопке с папкой.
- Выберите в файловом менеджере образ Windows.
- В списке в нижней части окна выделите флешку.
- Нажмите кнопку Install.
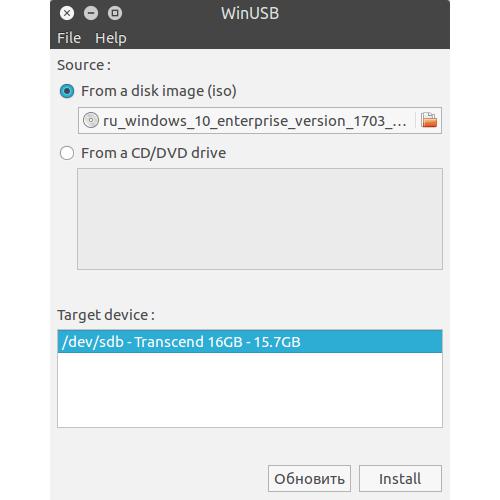
Остается лишь дождаться окончания записи образа на флешку, после чего программу можно выключать.
Заключение
Вот мы и разобрались, как сделать загрузочную флешку Linux. Теперь вы в курсе о том, как это сделать в рамках ОС Windows, но и Linux. Помимо всего прочего, вы узнали способ, как создать такую флешку с Windows на компьютерах под управлением системы Linux.
fb.ru
Как установить полноценный Linux на флешку
Как установить полноценны Linux на флешку, не live-дистибутив, а именно полноценную ОС с возможностью сохранять внесенные в нее изменения, я покажу на примере дистрибутива Linux Mint.
1. Скачиваем дистрибутив (http://www.linuxmint.com/download.php) и записываем образ ОС на DVD.
Если нет возможности записать образ на диск то можете записать его на флешку, об этом вот в этой статье: Как сделать USB флешку с установочным дистрибутивом (Linux Live USB).
2. В BIOSе выбираем загрузку с CD-привода

3. Загрузив ОС выбираем Install Linux Mint, также вставте флешку, на которую собираетесь установить ОС.

4. Указываем язык ОС, к примеру русский.

5. "Проверка наличия свободного места и подключения к Интернет", нажмите "Продолжить"

6. На следующем шаге Установщик предложит Вам отсоединить флешку во время установки ОС, откажитесь, нажав "Нет".

7. Тип установки - "Другой вариант"

8. Моя флешка определилась как /dev/sdc1 . Обязательно указываем "Устройство для установки системного загрузчика:" Вашу флешку, в моем случае это /dev/sdc1 .

9. Потом в "Списке носителей" дважды клацаем по флешке /dev/sdc1.
10. Указываем файловую систему раздела - Журналируемая файловая система Ext4.
11. Ставим галочку "Форматировать раздел".
12. Точка монтирования /.
13. Нажимаем ОК.

14. Появится сообщение, что вы не указали ни одного раздела для подкачки, нажмите "Продолжить".

Далее следуйте стандартным инструкциям установки: имя, пароль, региональные стандарты ... Процесс установки на флешку может занять в разы больше времени, чем установка на жесткий диск в связи с её медлительностью, у меня процесс занял около часа.
Удачи! :)
boffin.kr.ua