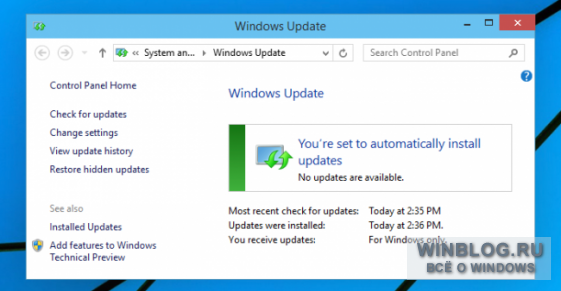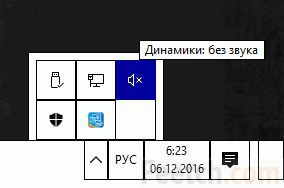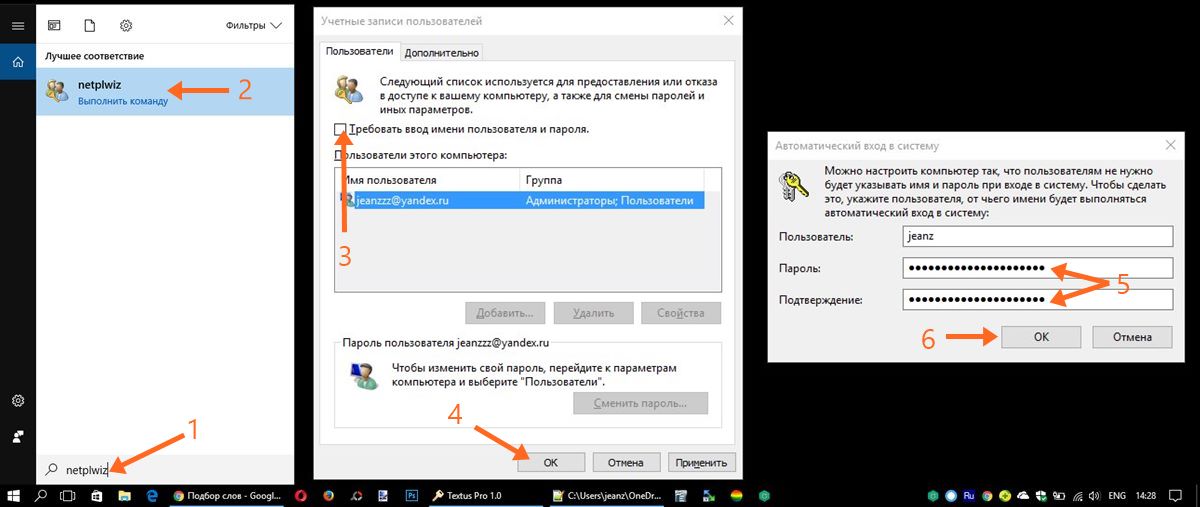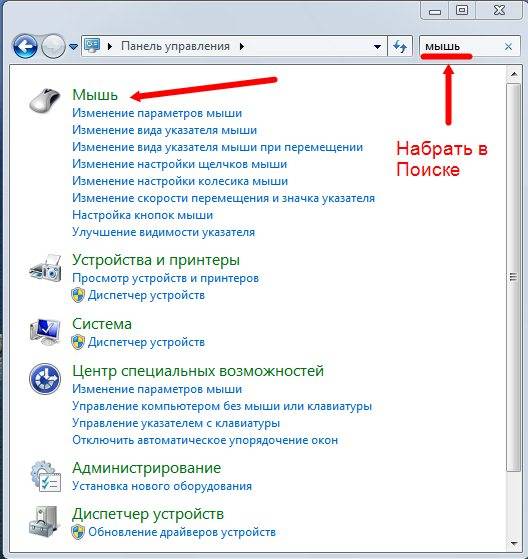Срок доставки товара в течении 1-3 дней !!!
|
|
Как осуществляется и где находится автозагрузка в Windows 10. Как поставить программу в автозапуск в windows 10
Как добавить программу в автозагрузку Windows 10
 Доброго всем времени суток! Сегодня мы поговорим о том, как добавить программу в автозагрузку Windows 10 и как удалить ее оттуда.
Доброго всем времени суток! Сегодня мы поговорим о том, как добавить программу в автозагрузку Windows 10 и как удалить ее оттуда.
Наверное каждый по своему опыту или наблюдению знает, что очень много приложений после их установки на компьютер попадает в автозагрузку. По моему «скромному» наблюдению примерно каждая 4, не зависимо от того, надо нам это или нет. То есть получается так, что при включении операционной системы подгружаются и все приложения находящиеся там. Чревато это все, хотя бы тем, что увеличивается время запуска ПК и не только.
Как добавить программу в автозагрузку Windows 10
Способ первый:
Если это не произошло автоматически после ее инсталляции, предлагаю воспользоваться реестром. Для это сочетанием горячих клавиш  +R вводим команду Виндовс «regedit«. Также это можно сделать в меню «Пуск», как показано на скриншоте ниже.
+R вводим команду Виндовс «regedit«. Также это можно сделать в меню «Пуск», как показано на скриншоте ниже.

Затем переходим по ветке
HKEY_CURRENT_USER\Software\Microsoft\Windows\CurrentVersion\Run
HKEY_CURRENT_USER\Software\Microsoft\Windows\CurrentVersion\Run |
Где следует создать так называемый стоковый параметр c с любым именем. У меня это «Stok».

Теперь наводим мышкой на «Stok» и кликаем правой кнопкой. В «Значение» необходимо вписать путь к запускному файлу.

Остается только нажать на кнопку «Ок» и перезагрузиться.
Второй пример:
Используя планировщик задач, который располагается в «Панели управления» -> «Система и безопасность» -> «Администрирование».

В правой стороне экрана переходим в «Создать задачу» и в открывшемся окне кликаем по вкладке «Триггер», где создаем новый.

Далее во вкладке «Действия» задаем приложение, которое нас интересует.
Третье решение:
Самое простое. Вновь используем  +R и вводим «shell:startup«. Поле чего откроется папка с ярлыками программ автозапуска. Внесите сюда своя ярлык необходимый утилиты.
+R и вводим «shell:startup«. Поле чего откроется папка с ярлыками программ автозапуска. Внесите сюда своя ярлык необходимый утилиты.
Где находится автозагрузка? C:\Users\Имя_пользователя\AppData\Roaming\Microsoft\Windows\StartMenu\Programs\Startup pic.twitter.com/8P5SLYzfg0
— Сергей Ермолинский (@DrErmolinsky) 7 сентября 2016 г.
Как удалить программу из автозагрузки
Тут вообще все просто. Открываем «Диспетчер задач» — «Автозагрузка». Из списка выбираем необходимую программу, правой кнопкой мыши кликаем по ней и в контекстном меню жмем «Отключить».

Более того, данную процедурой можно произвести во многих программах, например: AIDA 64, Ccleaner, JetClean и т.д. Но стоит ли устанавливать дополнительное ПО, ради одного процесса?
На этом все. Был ли полезен вам мой пост? Прошу отписаться в комментарии. Спасибо.
Будет интересно почитать
xn--e1agaedegkgsq.xn--p1ai
Как добавить программу (приложение) в автозапуск в Windows 10
Неопытные пользователи могут не знать, но компьютер в момент включения автоматически запускает некоторые файлы. Это предусмотрено операционкой, чтобы вам каждый раз не приходилось самостоятельно подключать устройства ввода, подсоединенное к компу оборудование и прочее. Иногда, при инсталляции, программа самостоятельно добавляет свое себя в список автозапуска и, а пользователь об этом и не догадывается.
Неопытные пользователи могут не знать, но компьютер в момент включения автоматически запускает некоторые файл
По статистическим данным добавить программу в автозапуск может каждая шестая утилита. На первый взгляд опция кажется полезной, но у нее обнаружен один серьезный недостаток – чем больше приложений в автозапуске, тем ниже производительность компьютера. Если вы сталкивались с неоднократной переустановкой windows, то замечали такую тенденцию: изначально комп бодренький и летает, словно комета, но со временем скорость реакции на команды снижается. А виноват чрезмерно длинный список утилит в автозапуске.
Поэтому дальше будем разбирать, где находится папка этого приложения, и как вносить коррективы в созданный приложениями список.
ПОСМОТРЕТЬ ВИДЕО
Открываем приложение в диспетчере задач
Начнем с азов и попробуем открыть автозагрузку в windows 10 через предустановленное операционкой приложение – диспетчер задач. Делается в несколько кликов:
- щелкаем ПКМ по рабочему столу;
- переходим в меню «Пуск»;
- открываем диспетчер задач.
Активируем запуск приложения через щелчок мыши и видим главное рабочее окно. Крутим колесико по направлению к себе и опускаемся вниз окна. Здесь нас интересует опция «Подробнее», а после этого нажимаем на слово «Автозагрузка» . Из этой вкладки мы увидим перечень приложений:
Попробуем открыть автозагрузку в windows 10 через предустановленное операционкой приложение – диспетчер задач
В этом разделе представлены программы пользователя, с учетной записи которого был выполнен вход на компьютере. Формируется перечень через реестр и системную папку рассматриваемого приложения.
Если пользователю нужно внести коррективы: удаление, включение, выключение программы, но нужно сделать клик ПКМ по названию. Также пользователю доступна опция, указывающая на место расположения файла или программы и поиск информации в сети интернет.
Когда администратор детально изучит автозапуск программ в windows 10, он начнет понимать весомость приложения для автозапуска, то есть насколько сильно оно тормозит комп на стартовом этапе.
Совет! Не спешите убирать приложение из автозагрузки, если оно имеет условное обозначение «Высокое», это не всегда определяет чрезмерную загрузку машины.
Место расположения папки автозагрузки Windows 10
Прежде чем мы приступим к изучению инструкции по корректировке автозагрузке через реестр, определим, где хранится корневая папка приложения. К слову говоря, контролировать программы в автозапуске можно и через сторонние утилиты, но об этом в конце статьи.
Итак, располагается искомый элемент по вот такому пути:
Здесь все предельно просто, важно не промазать в третьем параметре, он соответствует имени пользователя, с учетной записи которого выполнен вход в систему.
Если вы не хотите заморачиваться (даже рекомендую не заморачиваться), то добраться в папку, можно через приложение «Выполнить», где достаточно ввести такой запрос:
Добраться в папку, можно через приложение «Выполнить»
Нажимаем клавишу ввода и автоматически попадаем в нужную папку.
Именно в этом месте вы имеете возможность добавить программу в автозагрузку. Для этого делаем дубль ярлыка программы или файла и перетаскиваем с рабочего стола или корневой папки в автозагрузку, вот так:
Именно в этом месте вы имеете возможность добавить программу в автозагрузку
Все достаточно просто, с этим справиться и новичок в компьютерном деле.
Автозагрузка windows 10 и редактор реестра
Еще одни вариант скорректировать автозапуск, воспользоваться редактором реестра.
Прежде чем приступить к работе с системным приложением оцени свой уровень компьютерной практики, некорректные действия приведут к сбою в работе операционки.
- Для начала мы запускаем приложение, в котором будем работать, сделать это можно через горячие клавиши:
- Далее в приложении «Выполнить» прописываем команду:
- Жмем клавишу «Ок» и попадаем в редактор реестра, где проходим следующий путь:
- Если условно разделить окно программы на две половины, то по правую сторону расположен список программ, которые система запускает при входе с открытой учетной записи;
- Здесь пользователь может включить программу в автозагрузку: клик ПКМ на свободной области открытой части окна и создать строковой параметр. Вот так:
Если условно разделить окно программы на две половины, то по правую сторону расположен список программ, которые система запускает при входе с открытой учетной записи
- В верхней строчке указываем имя добавляемой программы, а в нижней полный путь к расположению;
Это пример программ по конкретному пользователю. Чтобы открыть проги автозапуска всех учетных записей нужно пройти то же путь, только из раздела:
Для быстро перемещения между разделами пользователю достаточно сделать щелчок ПКМ по папке с именем «Run» (искать в левой части окна), и перейти в нужный параметр, а уже здесь добавить приложение в автозагрузку, или удалить его. Для обратного перемещения используем ту же методику.
Сторонние программы контроля автозагрузки
В интернете пользователю доступные различные утилиты, которые помогут добавить программу в автозапуск, корректировать список, включать и отключать.
Я же рекомендую лучший и проверенный вариант – Autoruns от Microsoft Sysinternals, для тестирования скачиваем прогу с официального сайта разработчиков. Достоинств у нее много, но основные это совместимость (поддерживает все версии операционок), отсутствует потребность установки. Когда скачаете и запустите приложение, перед вами откроется вот такое окно, с полным перечнем установленных программ, которые содержит автозапуск для windows 10:
В интернете пользователю доступные различные утилиты, которые помогут добавить программу в автозапуск
Если у вас уровень общения с компом ниже среднего, то вам она покажется сложной. Для неопытных пользователей подходит Ccleaner. Средство поможет удалить или добавить файл в автозагрузку, проследить за количеством запущенных программ в приложении, имеет вот такое рабочее окно:
Ccleaner — поможет удалить или добавить файл в автозагрузку
Утилита русифицирована, а контроль автозапуска выполняется из раздела «Сервис».
pcyk.ru
Где находится автозагрузка в Windows 10: как с ней работать
Автозагрузка в Windows 10, как и в более ранних версиях операционной системы (ОС), является инструментом единовременного запуска с компьютером выбранного программного обеспечения (ПО). Этим ПО может оказаться антивирус, Skype, сервис облачного хранения данных и, к сожалению, нечто совсем ненужное, бесполезное и даже вредоносное. Специфика выбора ПО порой не предусматривает прямого согласия пользователя, который иногда даже не догадывается о наличии некоторых программ. Как правило, вопрос относительно того, где находится автозагрузка в Windows 10, возникает, когда компьютер начинает медленно загружаться и выполнять простые операции. Действительно, ее переполненный реестр, отнимая время и ресурсы, затягивает процесс работы.

Графически автозагрузка в Windows 10 представляет собой папку, где располагаются выбранные программы, а весь порядок добавления и исключения ПО сводится к ее поиску и редактированию. Узнав, где находится автозагрузка в Windows 10, можно повысить производительность компьютера, и избавиться от программного балласта. Об этом и о том, как добавить программу в автозагрузку Windows 10, в продолжение этой статьи.
Кроме различных способов нахождения автоматически запускаемого ПО, также есть пара бесплатных IT-продуктов которые позволяют удобно всем этим управлять.
Содержание страницы
Перечень автозагрузки в диспетчере задач
Диспетчер задач — наиболее популярный ресурс для изучения автоматически запускаемого ПО на Windows 10. Он легко отыскивается через меню «Пуск», привычно открывающееся с помощью мыши. В нижней части появляющегося окна нужно выбрать «Все приложения», а потом кликнуть вкладку «Служебные-Windows».
Результат этих несложных операций — наглядный пользовательский список автоматически запускаемого ПО, который состоит из элементов реестра и системной папки «Автозагрузка». Функционал этого ресурса позволяет, пользуясь мышью, управлять ими: включать и отключать запуск программ, открывать путь к интересующему файлу или находить данные в интернете.

Здесь же, в столбце «Влияние на запуск» представлены параметры воздействия каждого ПО на общую продолжительность загрузки системы. Достоверность этих сведений, к сожалению, нечасто отвечает обычным требованиям, поскольку «Высокое» влияние необязательно больше других тормозит систему, и, наоборот, «Низкое» может иметь решающее значение.
Папка с ПО автозагрузки в Windows 10
Некогда острый вопрос о расположении папки автозагрузки в новой версии ОС Windows 10 теперь не так актуален. Она находится на C:\ Users\ Имя_пользователя\ AppData\ Roaming\ Microsoft\ Windows\ Start Menu\ Programs\ Startup.
Есть даже более легкий путь ее нахождения:
- Последовательно нажимаются и непродолжительное время удерживаются клавиши Win и R.
- Далее в окно «Выполнить» вводится shell:startup.
- Нажатием Ok действие подтверждается.

После этого, как правило, появляется папка с ярлыками программ для автозапуска.
Для дополнения автозагрузки нужным ПО можно просто создать новый ярлык и перетащить его в представленную папку. На тот случай, когда этот способ по каким-то причинам не действует, остается проверенный порядок добавления ПО через раздел автозагрузки реестра ОС.
Автоматически запускаемое ПО в реестре Windows 10
Редактор реестра запускается таким образом:
- Вновь нажимаются и удерживаются клавиши Win и R.
- В поле «Выполнить» вводится команда regedit.
- Далее осуществляется переход к папке HKEY_CURRENT_USER\ SOFTWARE\ Microsoft\ Windows\ CurrentVersion\ Run.

В правом сегменте открывшегося меню редактора реестра находится пользовательское ПО, которое запускается при загрузке системы. Туда также можно внести или удалить из него какой-нибудь IT-продукт, для чего есть свой порядок несложных действий:
- Необходимо кликнуть мышью по пустому правому сегменту редактора.
- В открывающемся меню выбирается «Создать», далее «Строковой параметр».
- Назначается любое выбранное имя параметра.
- После двойного клика по нему необходимо обозначить путь к ПО, которое впредь будет запускаться единовременно с загрузкой ОС.

В похожем разделе HKEY_LOCAL_MACHINE тоже есть список автозагрузки Windows 10. Заходя в него, пользователь получает возможность редактировать список ПО так же, как в предыдущем примере.
Планировщик заданий Windows 10
Планировщик заданий — очередная, менее популярная локация, откуда автоматически запускается выбранное ПО. Оно открывается нажатием кнопки поиска в панели задач и началом введения наименования утилиты.
Особое внимание рекомендуется уделить библиотеке планировщика заданий, поскольку там располагаются команды и IT-продукты, запускаемые автоматически при наступлении заявленных событий, среди которых и включение компьютера. В ней пользователь может изучить перечень ПО, изменить или добавить какое-либо свое задание.

Более детальные инструкции по применению данного инструмента располагаются в открытом доступе, и широко распространены во всемирной сети.
Альтернативные способы управления IT-продуктами в автозагрузке
В настоящее время есть множество разнообразных утилит, безвозмездно предоставляемых, для управления программами в автозагрузке, их просмотра и удаления. Наиболее популярная среди прочих — Autoruns от Microsoft Sysinternals. Как и ее аналоги, она бесплатна, находится на официальной странице https://technet.microsoft.com/ru-ru/sysinternals/bb963902.aspx.
Она совместима с любыми версиями ОС Windows, включая последнюю, не требует внедрения в систему, и не занимает много места. При ее работе высвечивается исчерпывающий перечень того, что запускается вместе с Windows 10: задания планировщика, ПО, библиотека, службы и многое другое.

Утилита обеспечивает реализацию следующих функциональных возможностей:
- антивирусное обследование IT-разработкой VirusTotal,
- удаление программы из автозагрузки,
- нахождение места прописки ПО для обеспечения настройки параметров ее автозапуска (Jump to Entry),
- поиск сведений во всемирной сети
- выявление места расположения ПО (Jump to image).
IT-продукт может оказаться сложным для неопытного пользователя. Однако в дальнейшем все становится на свои места, и этот действительно полезный инструмент проявит свою надежность и незаменимость.
Существует более привычный российскому пользователю аналог — бесплатная утилита для очистки системы CCleaner. Этот вариант на понятном российскому пользователю языке, поэтому проще. В ее разделе «Сервис» есть пункт «Автозагрузка», выбрав который можно просмотреть и отредактировать ПО в открывшемся перечне. Там же задания планировщика и прочие элементы, запускаемые при включении компьютера. Детальнее о ней по ссылке: CCleaner 5.
windows10i.ru
Добавление программ в автозагрузку Windows 10
Если с удалением программы из автозапуска в операционной системе Windows 10 довольно легко справляется большинство пользователей (как это сделать подробно описано тут), то вот добавить нужное приложение в автозагрузку - мероприятие посложнее.
Каким удивительным этот факт не покажется кому-то, но иногда программы в автозапуске не только замедляют систему, но делают работу на компьютере действительно удобнее. К примеру, многие люди знают, насколько долго иногда стартует Google Chrome, офисные приложения Word, Excel или PhotoShop. Получается, что сначала мы ждём загрузку компьютера, а потом тратим время на ручной запуск каждой из нужных нам программ по очереди. Добавив их в автозапуск, мы добьёмся того, что система стартует с уже запущенными «тяжёлыми» приложениями. Нажали кнопку Старт на компьютере, подошли через пять минут - и у нас уже работает всё, что необходимо.
Добавляем программу в автозапуск Windows 10 пошагово
Самый простой способ добавить программу в автозагрузку - сделать это через настройки соответствующей программы. Поскольку в каждом случае этот способ индивидуален, то описать его подробно просто невозможно. Разбираться нужно самостоятельно, изучая настройки соответствующего приложения.
Если разобраться не получилось или такая опция в данной программе не предусмотрена, то добавление приложения в автозапуск «десятки» можно осуществить универсальным способом. Он работает для всех программ. Для этого надо:
- Нажать сочетание клавиш Win + R.
- В появившемся диалоговом окне написать shell:startup (или shell:common startup — если в автозагрузку надо добавить программу сразу для нескольких пользователей Windows).
- Нажать ОК.
- Откроется папка «Автозагрузки». Скорее всего, там уже будут ярлыки каких-то программ, загружаемых вместе с системой. Чтобы добавить новое приложение в автозапуск первым делом надо нажать ПРАВОЙ клавишей по пустому месту в папке.
- В появившемся меню последовательно выбрать пункты «Создать» - «Ярлык».
- Нажать «Обзор» и через проводник найти нужную нам программу. Обычно все программы находятся на диске С в папках Program Files или Program Files (x86).
- Готово.
Внимание! За комментарии с матом и оскорблениями - мгновенный бан на сайте и жалоба администрации ВКонтакте в качестве бонуса. Уважайте свой язык, самих себя и других.
w10.jeanzzz.ru
Где находится автозагрузка в Windows 10 ( Чо?! Чо?!
Добрый день, дорогие читатели блога полезных советов «Чо?! Чо?!» , а также всем тем, кто случайно сюда забрел. Не так давно мы с вами рассматривали что такое автозагрузка Windows и с чем ее едят, если не читали, то обязательно ознакомьтесь. А сегодня я хочу рассказать вам о том, где находится автозапуск программ и приложений в операционной системе Windows 10. Начнем-с.
До поры до времени мы и не задумываемся о том, что есть такое автозагрузка программ Виндоуз, пока вдруг наша система не начинает «лениться» и очень туго «соображать», хотя, казалось бы, еще вчера все запускалось на раз-два.

Дело в том, что чем дольше мы пользуемся компьютером, чем больше устанавливаем необходимого для нас софта, тем больше вероятности того, что все или большая часть из этих программ лезет в автозагрузку и запускается вместе с системой хотим мы того или нет. А это потребление ресурсов работоспособности Windows.
Где в Windows 10 автозагрузка (автозапуск) программ
Чтобы отключить программы из автозагрузки, нам необходимо для начала найти ее. А для этого мы должны запустить «Диспетчер задач». Открывается он, как и в предыдущих версиях Windows сочетанием клавиш Ctrl + Shift + Esc.
Если «Task Manager» (диспетчер задач) открылся в свернутом режиме, то кликаем в нижней левой части окна по кнопке «Подробнее», после этого переходим во вкладку «Автозагрузка».

Здесь находится перечень тех программ, которые запускаются вместе с Windows 10, если их десяток или больше, то они, скорее всего, негативно сказываются на работе вашей системы. Поэтому советую отключить все эти программы. Для этого нужно навести курсором на конкретную программу и в правом нижнем углу нажать «Отключить».

Важно! Если вы не знаете за что та или иная программа отвечает, то их следует отключать по отдельности, а не группой, чтобы совсем не запутаться — а вдруг что-то жизненно важное для себя отключите. Изменения в силу вступят, естественно, после перезагрузки системы.
Как добавить программу в автозагрузку Windows 10
Чтобы добавить программу или приложение в автозапуск Windows 10, необходимо открыть папку «Автозагрузки» следующими способами.
- Способ номер 1.
Нужная нам категория находится по следующему пути:
C:\ Пользователи \ «Ваше Имя» \ AppData \ Roaming \ Microsoft \ Windows \ Start Menu \ Programs \ Startup
По умолчанию эта папка скрыта, как сделать ее видимой я расскажу в одной из следующих статей, а пока:
- Способ номер 2.
Если папка Startup не открылась, тогда открываем диалоговое окно «Выполнить» сочетанием клавиш Win + R.

После этого пишем там:
shell:startup — это для конкретного пользователя
или:
shell:common startup — это для всех пользователей Windows
Откроется папка «Автозагрузки». Возможно, там будут ярлыки тех программ, что уже загружаются вместе с системой. Чтобы добавить программу в автозапуск необходимо:
- Нажать правой клавишей по пустому месту в папке;
- Выбрать в меню «Создать» — «Ярлык»;
- Нажать «Обзор» и через проводник найти нужную нам программу;
- Готово.

Если вы заранее создадите ярлык, то просто скопируйте его в эту папку и программа будет запускаться вместе в Windows 10.
Обязательно к ознакомлению:
cho-cho.ru
Автозагрузка в Windows 10: автозапуск программ

Возможность поставить любую программу в автозагрузку, для того чтобы при включении компьютера выполнялся её автоматический запуск, есть в любой операционной системе и, конечно же, современная Windows 10 здесь тоже не исключение. Эту функцию используют как обычные приложения, так и различные вредоносные и рекламные модули. Самое интересное, что порой обычные «мирные» программы таким образом снижают производительность системы в несколько раз, действуя подчас хуже иного вируса.Мне неоднократно приходилось встречать компьютеры у которых при старте ОС автоматически запускались пара десятков совершенно ненужных утилит типа различных Updater’ов от игрушек, защиты поиска от mail.ru или Яндекса, веб-агентов офисных и графических пакетов и т.п. Практической пользы от них очень мало, а в совокупности они могут ощутимо отожрать часть системных ресурсов. Поэтому, автозагрузка программ в Windows 10 — это важный момент, который никак нельзя пускать на самотёк.В рамках этой статьи я хочу подробно рассказать об основных способах как посмотреть список автозапуска приложений и как отредактировать его при необходимости.
1. Диспетчер задач
В более ранних версиях операционных систем Виндовс список автоматически запускаемых программ можно было посмотреть в редакторе конфигурации Msconfig. Затем в Восьмёрке его перенесли в Диспетчер задач. В Десятке его оставили там же. Чтобы его открыть нажимаем комбинацию клавиш Ctrl+Shift+Esc. В открывшемся окне Диспетчера выбираем вкладку «Автозагрузка». Вот он список:

Здесь отображается название программы, производитель и путь по которому её можно найти на жестком диске.Чтобы в убрать отсюда то или иное приложение — просто кликните сначала левой кнопкой мыши на нём, а затем — на кнопку «отключить».
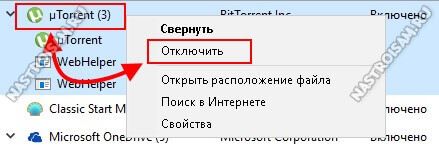
Ну или кликнуть на элементе правой кнопкой мыши и выбрать пункт «Отключить» в контекстном меню.
2. Системный реестр
Возможно Вы уже знаете, что главной базой данных операционных систем от компании Microsoft является реестр. В нём хранятся все параметры и настройки как самой ОС, так и установленного в ней софта. В нём же прописываются и программы, которые надо автоматически запустить.Чтобы открыть редактор реестра Виндовс надо нажать комбинацию клавиш Win+R и ввести команду «regedit».
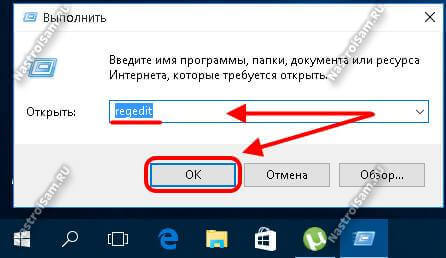
За автозагрузку при загрузке Виндовс отвечают следующие ветки:
HKEY_LOCAL_MACHINE \ SOFTWARE \ Microsoft \ Windows \ CurrentVersion \ Run HKEY_LOCAL_MACHINE \ SOFTWARE \ Microsoft\Windows \ CurrentVersion \ RunOnceТак же, часть ПО может запускаться для одного конкретного пользователя
HKEY_CURRENT_USER \ Software \ Microsoft \ Windows \ CurrentVersion \ Run HKEY_CURRENT_USER \ Software \ Microsoft \ Windows \ CurrentVersion \ RunOnceИх можно открыть последовательно переходя в списке папок слева, либо через поиск, выбрав пункт меню «Правка->Поиск».
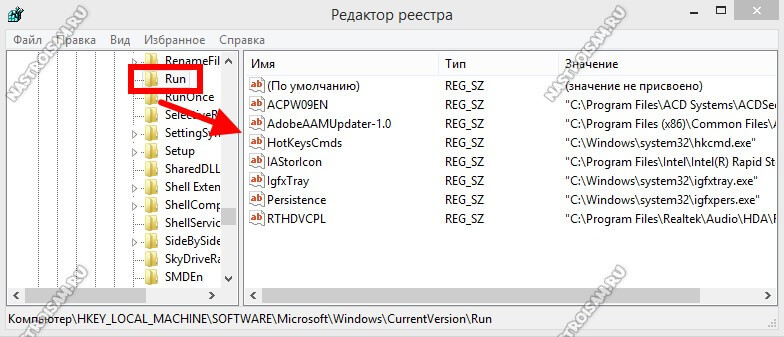
В каждой из веток могут быть ключи, каждый из которых, в свою очередь, это программа. Кликнув на ключ дважды Вы откроете окно, где будет название утилиты и путь к ней на диске.Чтобы удалить из автозагрузки Windows 10 что-либо — просто кликните на строчке правой кнопкой мыши и выберите соответствущий пункт меню.
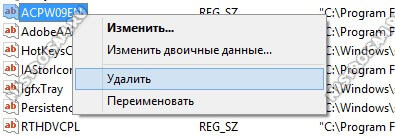
После этого перезагружаем компьютер и смотрим результат.Примечание: при работе с системным реестром будьте предельно внимательны. Ошибочно удалив не тот ключ, Вы можете привести Виндовс в нерабочее состояние.
3. Групповые политики
Еще одно место, где можно настроить автозагрузку в Виндовс 10 — это редактор групповых политик. Чтобы его открыть, надо нажать комбинацию клавиш Win+R, ввести команду gpedit.msc и нажать на кнопку «ОК».В левой части окна редактора откройте раздел «Конфигурация компьютера ‐> Административные шаблоны ‐> Система -> Вход в систему». В правой части оснастки выбарите пункт «Выполнить эти программы при входе в систему».
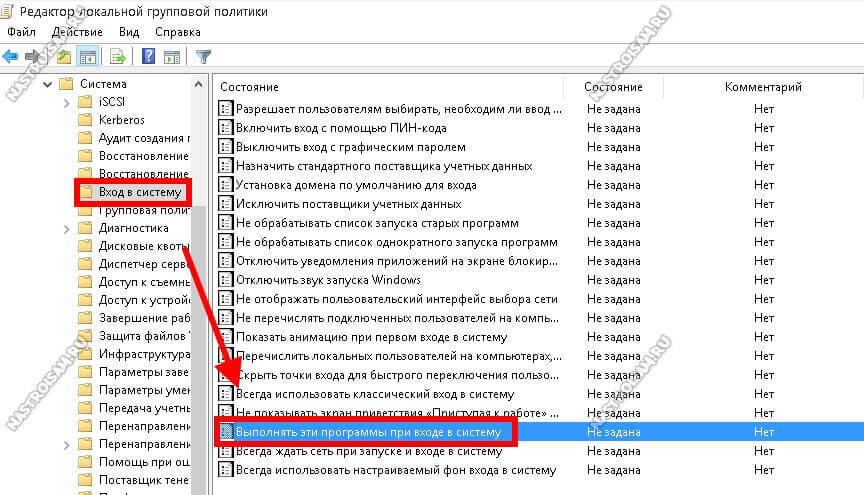
У параметра «Не задано», «Включено» и «Отключено». Если что-либо автоматически загружается с помощью политик, то состоятение будет «Включено» и будет активной кнопка «Показать».
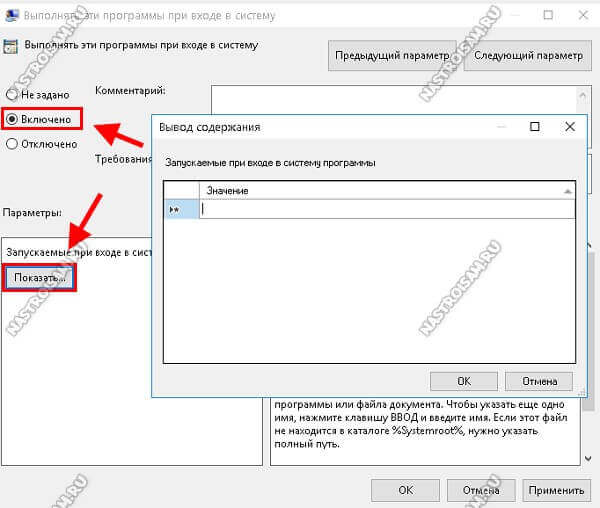
Кликаем на неё и видим список программ. Его можно редактировать, удаляя или добавляя элементы, указав в строку путь к исполняемому файлу EXE или BAT.
4. Планировщик задач
Не стоит забывать и про такой способ автоматического запуска программ и скриптов, как Планировщик Windows 10. Чтобы его открыть, надо нажать кнопку Пуск и набрать слово «планировщик». В результатах поиска будет ярлычок, который надо кликнуть мышкой.В появившемся окне надо открыть раздел «Активные задачи». Тут можно увидеть много интересного.
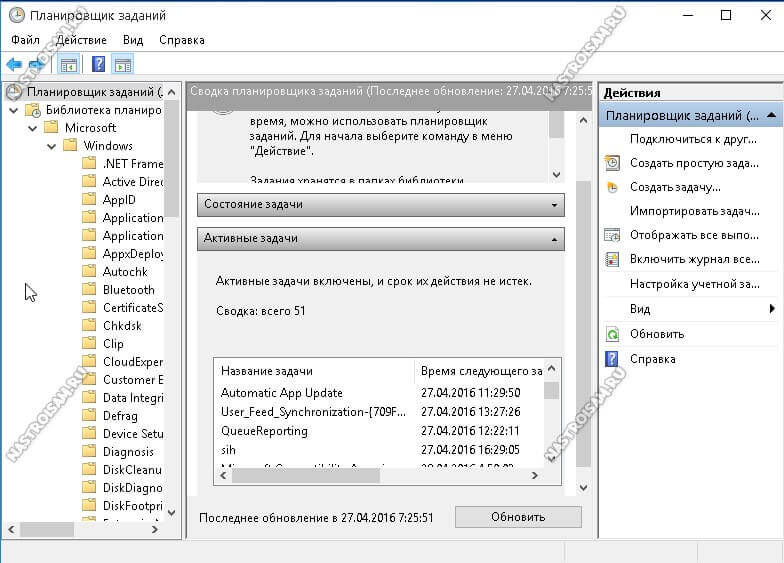
Запускаемые таким образом утилиты в общем списке автозагрузки не отображаются и потому этим способом обычно пользуются различного рода вирусописатели и разработчики рекламных модулей, чтобы скрыть своё «детище» от пользователя.
Программы для работы с автозагрузкой программ
Если Вас по какой-либо причине не устраивают возможности Диспетчера задач, то для управления автоматическим запуском в операционной системе можно воспользоваться сторонними приложениями, благо их огромное множество. Приведу самые популярные из них:
1. AutorunsЭта маленькая бесплатная утилита обладает такими возможностями, которых нет у других продвинутых и платных аналогов.
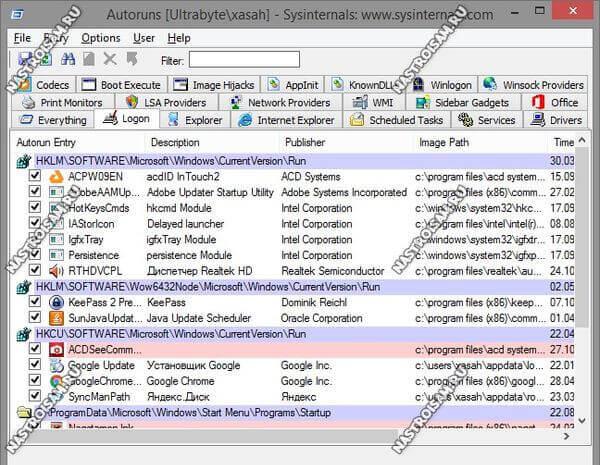
Она показывает абсолютно всё, что загружается в системе — через реестр, службы, планировщик и т.п. вплоть до модулей и библиотек, запускаемых вместе с офисными пакетами, браузерами и т.п.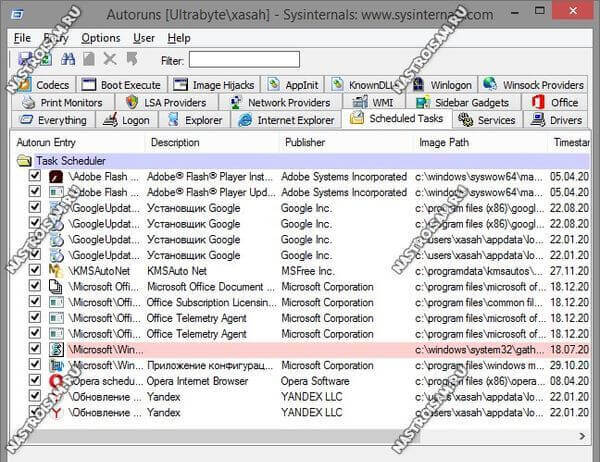
Чтобы отключить автозапуск приложения — просто снимите галочку рядом с ним и нажмите на кнопку «Сохранить» в виде дискетки.
2. CCleanerЭтот поистине многофункицональный комбаин очень часто можно встретить на компьютерах и ноутбуках, применяемые преимущественно для чистки реестра. Но не все знают, что ССКлинер умеет работать с автозагрузкой — соответствующий пункт есть в разделе «Сервис».
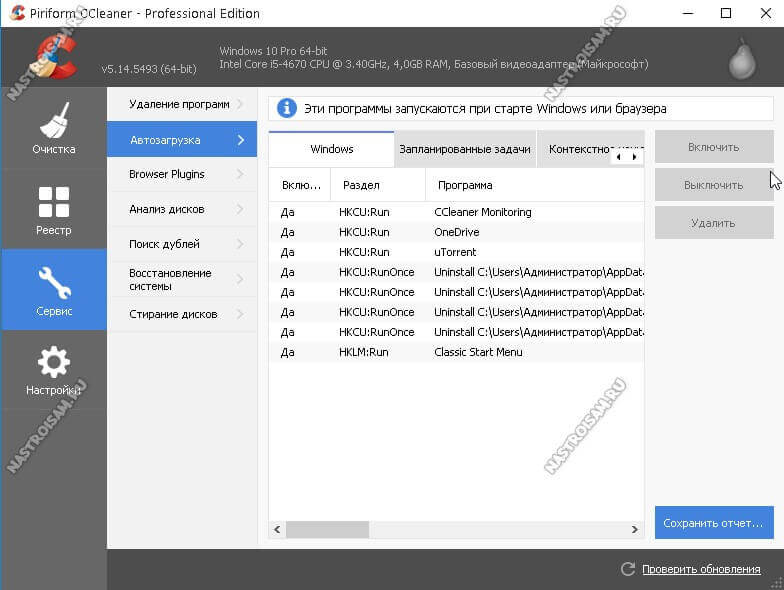
Выбрав в списке нужную программу, Вы можете с помощью кнопок справа или контекстного меню Включить или Отключить её запуск, либо вообще удалить её и списка.
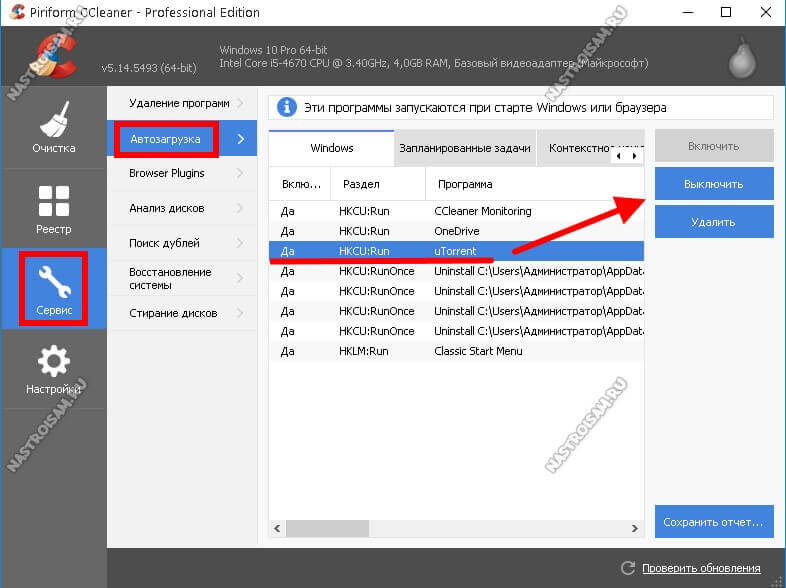
Конечно, возможности CCleaner не настолько широки, как у Autoruns, тем не менее тут тоже есть возможность управлять задачами Планировщика заданий и отключать плагины у самых популярных веб-браузеров.
Как добавить программу в автозагрузку
Ещё с древних версии и заканчивая современной Windows 10, в операционных системах от Microsoft есть простой и быстрый способ добавить программу в автозапуск не прибегая к редактированию системного реестра или запуске дополнительных программ. Всё очень просто — Нажимаем кнопку «Пуск «, выбираем пункт «Все программы» и видим там папку с названием «Автозагрузка»:
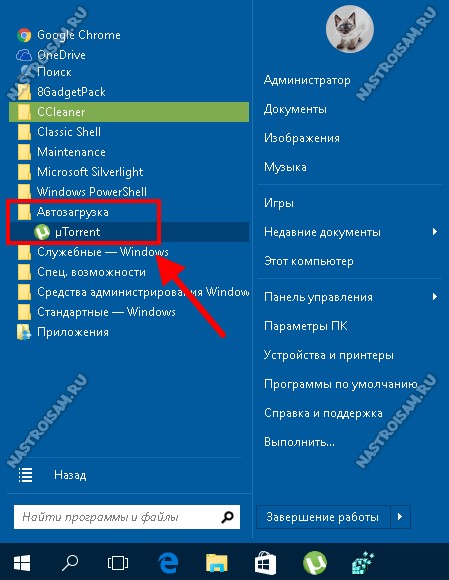
Всё очень просто для безобразия и рассчитано на то, чтобы разобрался даже новичок. Чтобы добавить программу в автозагрузку — просто перетащите её ярлычок в эту папку. В дальнейшем, чтобы убрать её из списка — просто кликните по ярлычку правой кнопкой мыши и выберите пункт меню «Удалить».
nastroisam.ru
Как добавить программу в автозагрузку в Windows 10
Иногда возникает необходимость принудительно добавить ярлык какого-либо приложения (или bat-файла) в папку “Автозагрузка”. Это нужно для того, чтобы данное приложение автоматически загружалось при каждом включении компьютера.
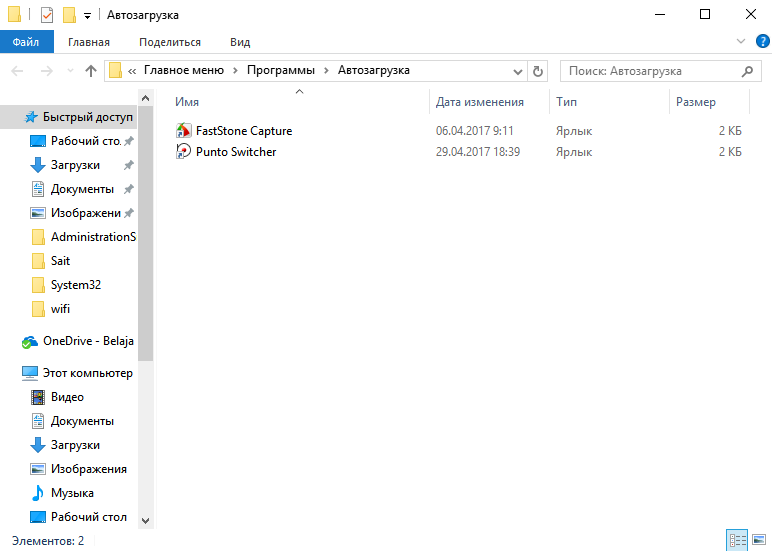 Где же в Windows 10 находится эта папка “Автозагрузка”?
Где же в Windows 10 находится эта папка “Автозагрузка”?
Папка автозагрузки в операционной системе Windows 10 находится по следующему пути:
C:\Users\Имя пользователя\AppData\Roaming\Microsoft\Windows\Главное меню\Программы\Автозагрузка
Для добавления новой программы в автозагрузку создайте для неё ярлык или перетащите его (например, с рабочего стола) в эту папку:
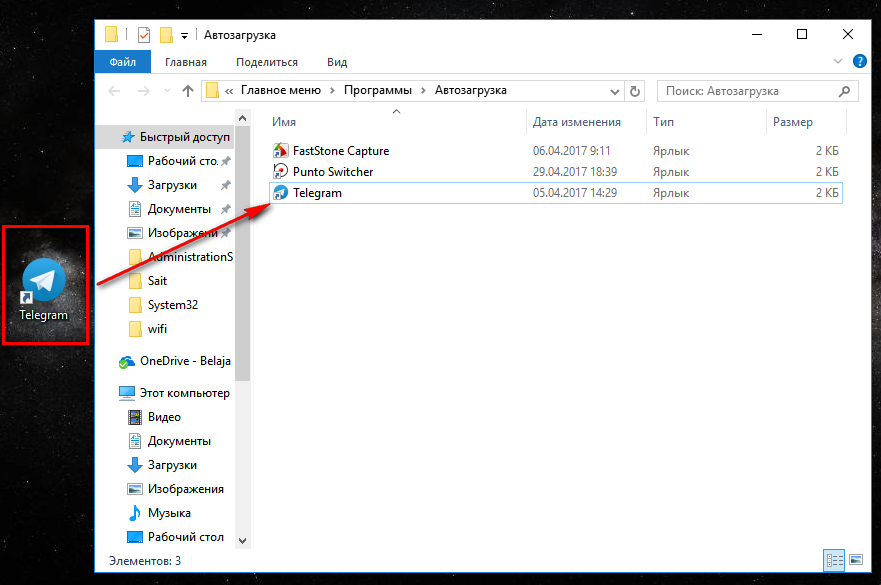
Существует и более простой способ, чтобы попасть в папку “Автозагрузка”: зайдите в поиск Windows (значок лупы рядом с кнопкой “Пуск”) и наберите слово Выполнить
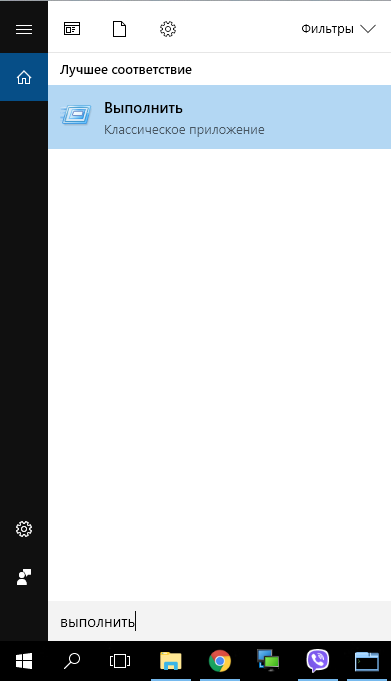 либо нажмите на клавиатуре сочетание клавиш Win+R:
либо нажмите на клавиатуре сочетание клавиш Win+R:
В открывшемся окошке введите команду shell:startup
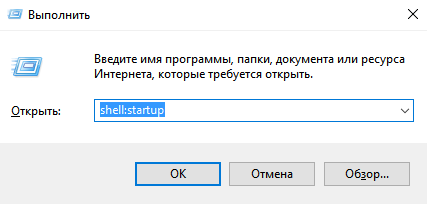
и нажмите ОК
После этого откроется папка “Автозагрузка”.
На этом все. Конечно в Windows 7 эту папку найти было проще, достаточно было всего лишь открыть «Пуск» -> «Все программы» — «Автозагрузка«. Ну в принципе и тут не сложно.
Надеюсь данная статья Вам помогла. Если у Вас остались какие-либо вопросы — задавайте их в комментариях. Постараюсь помочь.
Поделиться ссылкой:
sysadmin-note.ru