Установка линукс рядом с линукс минт 17: Установка Linux Mint 17.3
Содержание
Установка Linux Mint 17.3
Linux Mint — это дистрибутив Linux, основанный на Ubuntu. Отличается от нее в основном только предустановленным программным обеспечением, программами собственной разработки, включенными в дистрибутив, собственным окружением рабочего стола: Cinnamon, а также мелкими улучшениями и доработками. Поэтому и совместимость с приложениями Ubuntu полная, да и сами разработчики этого не отрицают.
Цель дистрибутива — предоставить пользователю максимально готовую сразу после установки к работе среду. В самой свежей на данный момент версии Linux Mint 17.3 было обновлено программное обеспечение, исправлены некоторые баги и использована новая версия оболочки Cinnamon 2.8.
В этой инструкции мы рассмотрим как установить Linux Mint 17.3 на свой компьютер или ноутбук. Процесс не очень сильно отличается от установки Ubuntu, я бы даже сказал что они почти одинаковы, но все же я подробно распишу как скачать установочный образ, записать его на флешку или диск, а затем пошагово проведу вас через весь процесс установки. Давайте приступим.
Давайте приступим.
Содержание статьи:
Шаг 1. Загрузка образа
Установочный образ Linux Mint можно скачать на официальном сайте. Система поставляется в шести редакциях, в зависимости от рабочего окружения и предназначения дистрибутива: Cinnamon, Cinnamon без кодеков, Cinnamon OEM, и MATE, MATE без кодеков, Mate OEM:
Выберите нужную редакцию и архитектуру, и скачайте образ. Образ будет занимать порядка полтора гигабайта. В этой инструкции я буду использовать традиционную версию Linux Mint Cinnamon.
Шаг 2. Запись Linux Mint на носитель
Чтобы записать образ на диск в оболочке KDE используйте утилиту k3b, в Gnome и Ubuntu есть утилита Brasero. Также можно записать образ Linux Mint из консоли:
cdrecord ~/linuxmint.iso /dev/cdrom
В Windows с записью на диск проблем у вас не возникнет, так как здесь есть такие популярные утилиты, как UltraISO, Alcohol, Power2Go и т д. Для тех кто еще не знает напомню, что просто переместить файл образа на диск мышкой недостаточно, я не просто так тут перечислил все эти утилиты.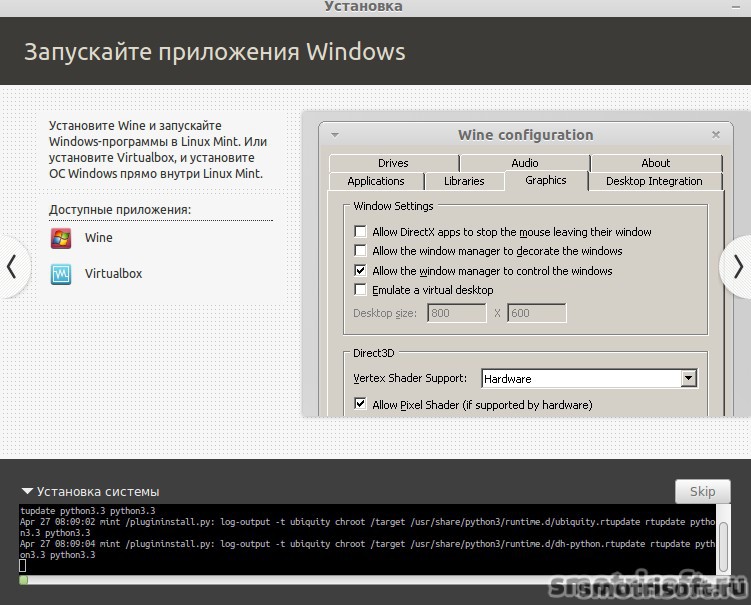
Если вы хотите устанавливать Linux MInt с флешки, используйте для записи образа в Linux, утилиту unetbootin, или консольную утилиту dd:
dd if=/linuxmint.iso /dev/sdb1
Здесь /dev/sdb1 это имя файла вашей флешки. В Windows же для этих целей удобнее всего использовать rufus. Подробнее о записи установочного образа на флешку смотрите в статье: Как сделать загрузочную флешку Ubuntu. Для LinuxMint все действия аналогичны.
Шаг 3. Настройка BIOS для установки Linux Mint
Перезагрузите компьютер и войдите в меню настройки BIOS. Здесь нужно выставить загрузку с носителя, который вы только что записали. Чтобы открыть меню BIOS нажимайте F10, F2, F8, Del во время заставки BIOS, затем в меню перейдите на вкладку Boot. Здесь нужно установить приоритет загрузки для CDROM или USB, в пункте Boot Device Priorty или 1s Boot Device. Например, вот так:
Установка Linux Mint 17 с флешки ничем не отличается от установки с диска, разве что копирование файлов пройдет намного быстрее.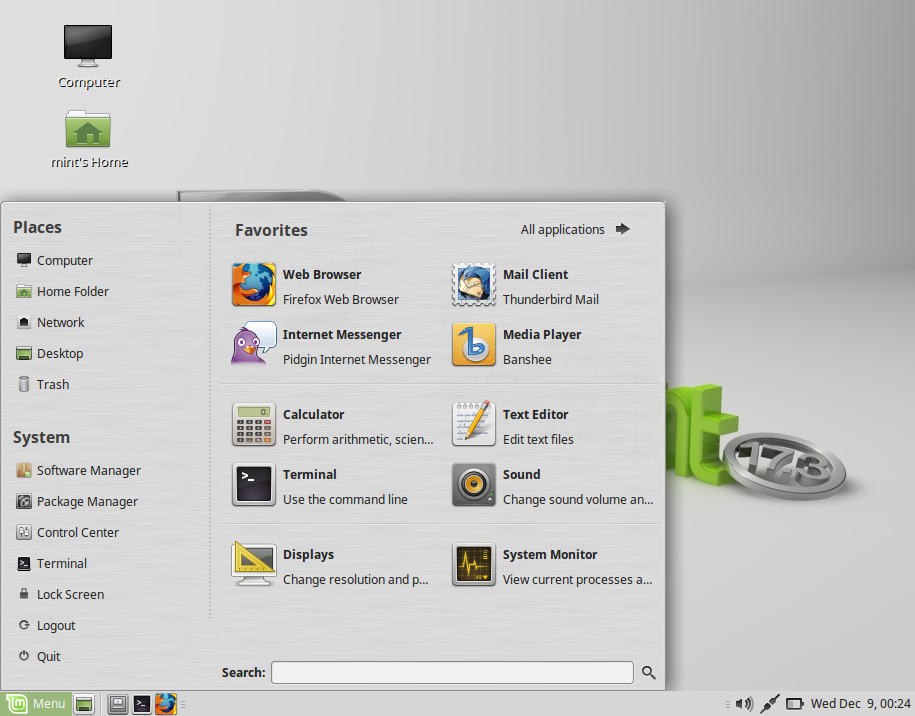 Только важно чтобы флешка была установлена до загрузки компьютера, чтобы BIOS смог ее определить и она появилась в меню выбора.
Только важно чтобы флешка была установлена до загрузки компьютера, чтобы BIOS смог ее определить и она появилась в меню выбора.
Когда выберите устройство, перейдите на вкладку Exit и сохраните настройки нажав Exit & Save Changes.
Шаг 4 Запуск системы
Сразу после выхода с BIOS начнется загрузка, в первом окне можно запустить меню, нажав любую клавишу или просто подождать 9 секунд пока автоматически начнется загрузка Linux Mint.
Шаг 5. Загрузка системы
Дождитесь окончания загрузки:
Шаг 6. Запуск установки
Перед вами откроется полноценный рабочий стол Cinnamon, и вы можете уже сразу ничего не устанавливая посмотреть и оценить систему.
Когда завершите осмотр, нажмите на ярлык Install Linux Mint:
Шаг 7. Выбор языка
Выберите язык на котором хотите установить систему и нажмите продолжить:
Шаг 8. Системные требования
Система проверит доступное дисковое пространство, нажмите продолжить:
Шаг 9.
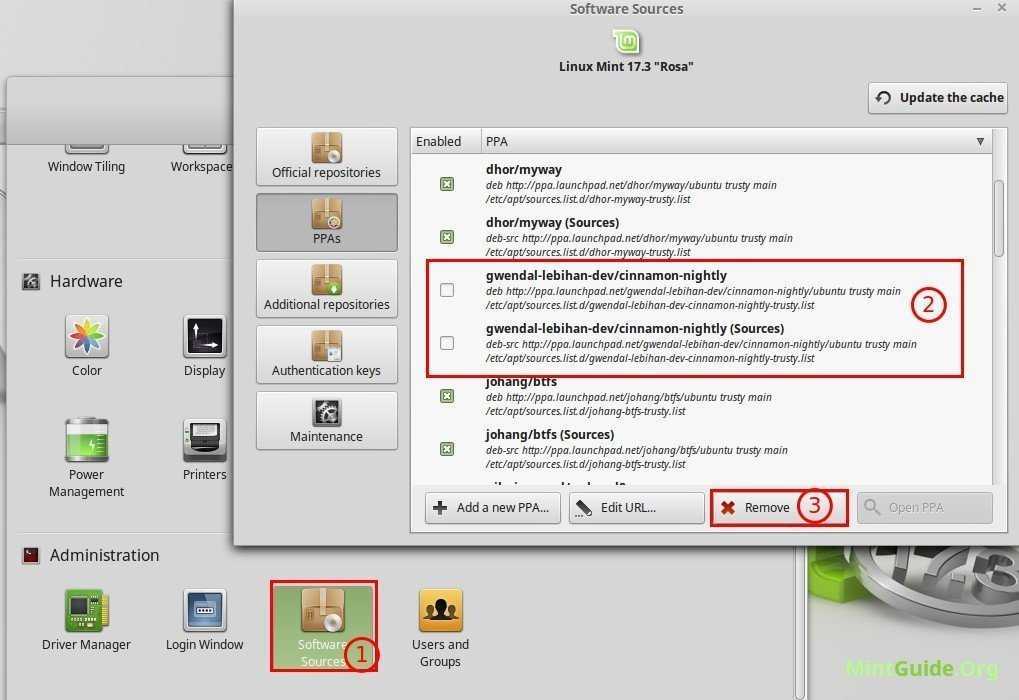 Разметка диска
Разметка диска
Здесь есть два варианта: либо автоматически установить Linux Mint на весь диск, либо выбрать место для установки вручную. Если вам нужна установка linux mint рядом с windows, то однозначно нужно выбирать вручную.
Мы рассмотрим второй вариант. Это будет полезно тем, кто хочет установить Linux Mint рядом с Windows. В таблице редактирования вы видите все разделы своего жесткого диска, или свободное место. Для Linux необходимо создать три основных раздела: корень — под систему, home — под файлы пользователя и swap для сброса туда содержимого оперативной памяти. Еще можно создать boot для загрузчика, но если вы не планируете делать ничего чрезвычайного, без него можно обойтись.
Чтобы создать диск кликните на пункте свободное место и нажмите кнопку со знаком плюс.
Здесь необходимо указать размер, файловую систему и точку монтирования. Размер корня рекомендовано до 8 Гб, но я бы советовал взять все 30 чтобы туда уже точно вместились все те игры и программы, что вы собираетесь устанавливать, swap — должен равняться размеру оперативной памяти, и если надумали делать boot — хватит и 100 мегабайт. Все остальное место — под файлы пользователя. Файловую систему лучше оставить как есть ext4. Точки монтирования — для корня — /, для home — /home, для boot /boot.
Все остальное место — под файлы пользователя. Файловую систему лучше оставить как есть ext4. Точки монтирования — для корня — /, для home — /home, для boot /boot.
Кода завершите, нажмите кнопку Установить сейчас.
Шаг 8. Подтверждение установки
Проверьте все ли правильно, и подтвердите продолжение установки Linux MInt 17.3:
Шаг 9. Выбор часового пояса
Выберите часовой пояс на карте и нажмите продолжить.
Шаг 10. Выбор раскладки клавиатуры
Выберите раскладку клавиатуры и нажмите продолжить
Шаг 11. Создание пользователя
Создайте системного пользователя. Введите свое имя, имя компьютера, логин и пароль для пользователя.
Затем нажмите кнопку продолжить.
Шаг 12. Установка
Дождитесь завершения установки.
Шаг 13. Перезагрузка
Перезагрузите компьютер после завершения установки Linux Mint 17.3
Шаг 14. Вход в систему
Используйте для входа в систему логин и пароль, которые указали во время установки.
Шаг 15 Profit!!!
Теперь вы знаете как установить Linux Mint 17.3 с флешки на свой компьютер. Как видите, установка не очень сложная и почти точь-в-точь напоминает Ubuntu. Если остались еще какие-нибудь вопросы — оставляйте комментарии.
И еще, видео с процессом установки Linux Mint:
Установка linux mint 17 на жёсткий диск компьютера с live usb/dvd — Информатика, информационные технологии
Linux Mint 17, кодовое название Qiana. Linux Mint является одной из самых популярных, на сегодняшний день, операционных систем Linux – это наиболее удобное для нового пользователя рабочее окружениеLinux. Если вы были пользователем Windows, то не думайте, что установка Linux Mint сложна. Это довольно просто.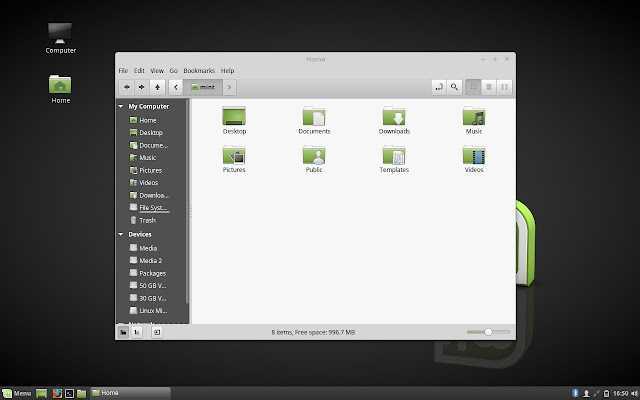 Следуя пошаговой инструкции ниже вы установите Linux Mint 17 на компьютер без проблем.
Следуя пошаговой инструкции ниже вы установите Linux Mint 17 на компьютер без проблем.
В этой пошаговой инструкции я постараюсь достаточно доходчиво объяснить, как установить один из лучших дистрибутивов Linux OS — Linux Mint 17 на жёсткий диск компьютера.
И хотя ни чего сложного в установке нет, но для тех кто это делает впервые, я бы порекомендовал снять копию данной инструкции или поставить рядом другой компьютер для визуального просмотра последовательности действий с этой страницы. http://c
Системные требования
Процессор x86 (Linux Mint 64-разрядная требует 64-битный процессор. Linux Mint 32-разрядная работает на 32-разрядных и 64-разрядных процессорах).
512 МБ оперативной памяти (рекомендуется 1 ГБ для комфортного использования).
5 ГБ дискового пространства (20GB рекомендуется).
Видеокарта с разрешением 800 ? 600 (1024 ? 768 — рекомендуется).
CD/DVD-дисковод или USB-порт
Необходимые условия
1.Подключение к сети интернет, т.к. во время установки будут загружены дополнительные пакеты программ, которые не поместились на установочный образ.
2. Компьютер с системными требованиями не ниже указанных выше.
3. Носитель с iso образом Linux Mint 17, записанный специальной программой на диск DVD/USB-накопитель (флешку).
Установка
Вставьте носитель в компьютер и перезагрузите его. В самом начале загрузки компьютера необходимо нажать клавишу: F2, F12 илиF8 ( эта клавиша отображается всегда в левом нижнем углу монитора на несколько секунд при инициализации) для входа в BIOS, где нужно выставить первым пунктом загрузку сCD/DVDили флешки.
Итак, предположим вы уже вошли в BIOS.
Чтобы выбрать нужный пункт меню обычно используются клавиши со стрелками Вверх, Вниз и Enter для выбора соответствующего пункта. Информация о клавишах обычно находится либо внизу экрана, либо справа.
В моем случае на главном экране BIOS нужно выбрать пункт Advanced BIOS Features:
В Advanced BIOS Features вы должны найти установкиFirst Boot Device, т. е. первое устройство загрузки. На первое место необходимо поставить CDROM или флешку (в зависимости от того, с чего будет производиться загрузка):
CDROM
Флешка
Когда настройки BIOS выполнены, нажмите клавишу F10 (Save and Exit Setup — сохранить и выйти), чтобы сохранить настройки и выйти из BIOS.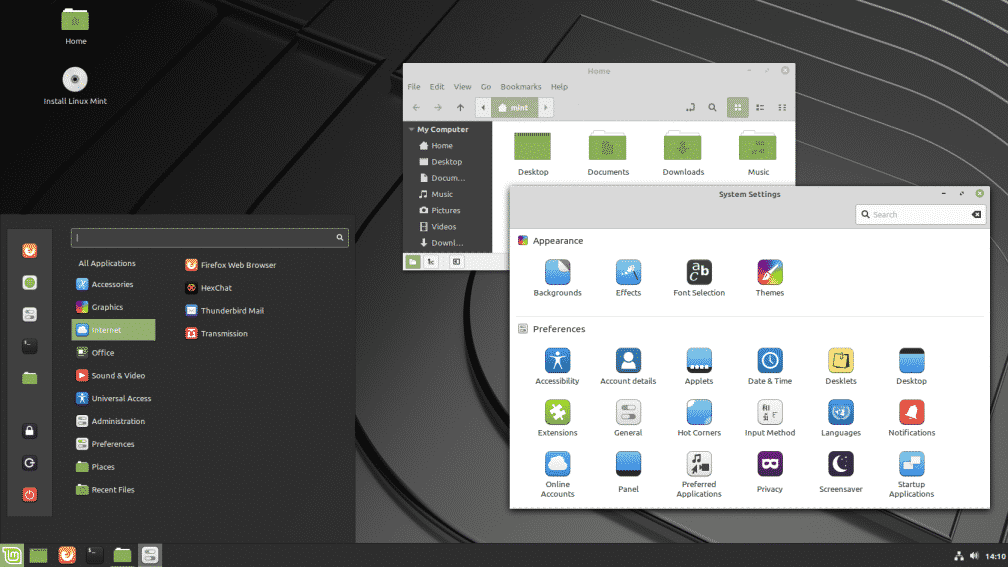
После этих манипуляций дождитесь загрузки .iso образа Linux Mint 17:
После того, как на экране вы увидите подобную картинку, кликните дважды на установочном диске, указанном стрелкой.
Должно открыться приветственное окно установщика Welcome с предложением выбора языка:
Выберите нужный язык и Продолжить.
В окне Подготовка к установке Linux Mint у вас должны быть открыжены оба пункта, т. е. Достаточно места на ж/диске для установки и подключение к Интернет:
В окне Тип установки предлагается три варианта. Если вы устанавливаете впервые и не знаете как разбивать жёсткий диск на разделы, то выберите первый вариант. В данном случае автоматически произойдёт разбиение диска и установленная Windows сохранится в полном порядке:
Если вы выбрали первый пункт, в окне установщика Установить Linux Mint рядом с ним поместите курсор в центр между разделами (указано на снимке) и можете изменить размер раздела сдвигом курсора вправо или влево, в зависимости от то того, какой из разделов хотите увеличить, а какой уменьшить, и нажмите Установить сейчас.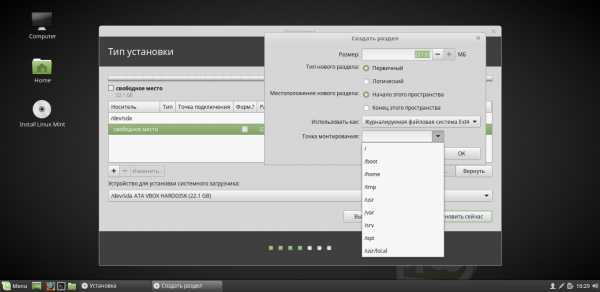
Примечание. В случае если вы до этого устанавливали одну из систем Linux и хотели бы вновь на этот же раздел установить Linux Mint 17, обратитесь к ЭТОЙ странице для подробной консультации, как это сделать.
Далее, в окне установки Где вы находитесь? введите в поле внизу окна название вашей местности для правильного отображения времени иПродолжить:
Проверьте правильность выбора языка для раскладки клавиатуры(если нужно, измените) и нажмите Продолжить:
В первых трех полях последнего шага установки — Кто вы? может быть введено одно и тоже имя или псевдоним, кому как нравится. Пароль надо придумать и записать на будущее, т.к. его часто надо будет вводить при настройке системы. Вход в систему — активируйте тот пункт, который подходит вам. Я пользуюсь компьютером один, выбрал — Входить в систему автоматически. Если все заполнено и активировано, нажмите Продолжить:
Откроется приветственное окно Добро пожаловать в Linux Mint, демонстрирующее возможности Linux Mint 17, с которыми можно познакомиться до окончания установки:
Когда установка закончится, откроется последнее окно установщика-Установка завершена:
Нажмите Перезагрузить, чтобы загрузить уже установленную систему с жёсткого диска.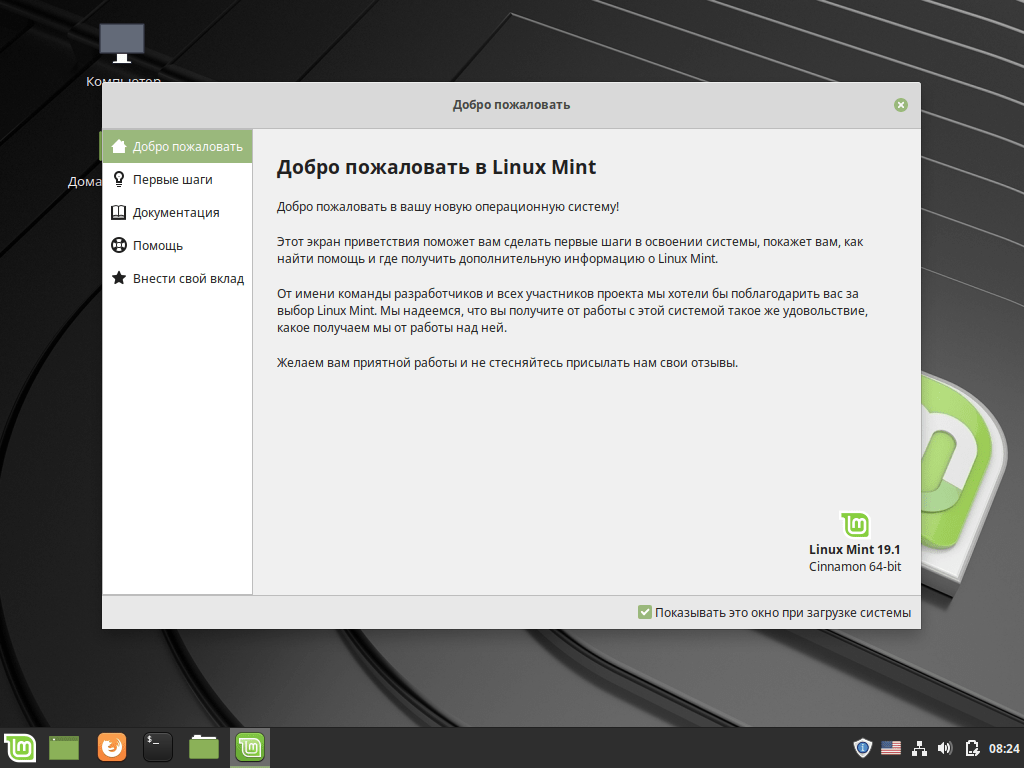
После перезагрузки компьютера открывается загрузчик GRUB для выбора систем с 10-ти секундным таймером, позволяющим вам выбрать систему, путем перемещения стрелок на клавиатуре вверх/вниз и после выбора нажать Enter. Как правило Linux Mint в загрузчике стоит первым и если ничего не трогать, то через 10 секунд произойдет его загрузка.
Вот и все. Вы в Linux Mint 17:
Удачи.
Статьи к прочтению:
- Установка ос windows server 2003 на вм
- Установка свойства объектов.
Установка Kali linux используя раздел на HDD
Похожие статьи:
Установка windows 7 — пошаговое руководство
Перед установкой Windows 7: Запомните два основных момента, которые нужно выполнить перед установкой Windows. Первое – это определиться заранее, на какой…
Установка windows xp sp3 zver dvd
Статья посвящена установке OS Windows XP «сборки» Zver DVD.
 Скачать установочный диск можно с http://zver-soft.ru (для скачки понадобится Torrent…
Скачать установочный диск можно с http://zver-soft.ru (для скачки понадобится Torrent…
Как выполнить двойную загрузку Windows 10 и Linux Mint 20.3 [с иллюстрациями]
Вы хотите выполнить двойную загрузку Windows 10 и Linux Mint ? В этом сообщении от мастера создания разделов MiniTool показано, как загрузить Linux Mint ISO и установить Linux Mint вместе с Windows 10.
Знакомство с Linux Mint
Linux Mint — это дистрибутив Linux, основанный на Ubuntu и Debian. Эту ОС можно использовать как на настольных, так и на портативных компьютерах, и она поставляется в комплекте с множеством бесплатных приложений с открытым исходным кодом, включая браузеры, мультимедийные кодеки и другие компоненты.
Версии Linux Mint
До 2014 года выпускалось два выпуска Linux Mint в год, но позже новые версии выпускаются нерегулярно.
После выпуска Linux Mint 5 в 2008 году каждый четвертый выпуск был помечен как версия с долгосрочной поддержкой (LTS), что указывает на то, что он получил пятилетнюю поддержку (за исключением версий 5 и 9, у которых было только три года поддержки) .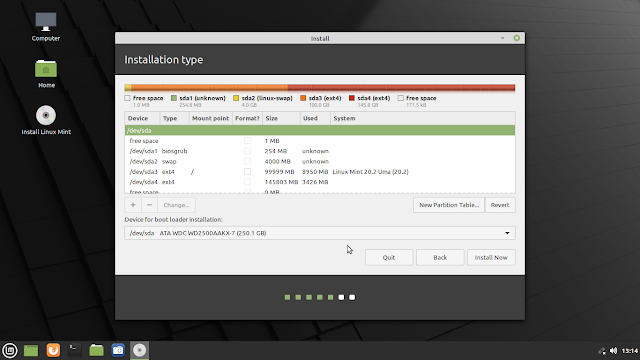
Однако, начиная с выпуска Mint 17, все будущие версии планировалось использовать в качестве основы LTS-версию Ubuntu. В настоящее время последняя версия Linux Mint — 20,3 LTS (Una).
Существуют также версии Linux Mint, основанные на Debian, и последняя версия Linux Mint на основе Debian — 5 (Элси). Версия Linux Mint Debian (LMDE) несовместима с версией Ubuntu. Кроме того, между основными версиями (LMDE) постоянно добавляются обновления.
Советы:
32-разрядные процессоры больше не поддерживаются, начиная с версии 20.
Системные требования Linux Mint
Для запуска Linux Mint ваш компьютер должен соответствовать следующим системным требованиям:
- Оперативная память: 2 ГБ (для комфортного использования рекомендуется 4 ГБ).
- Хранилище: 20 ГБ дискового пространства (рекомендуется 100 ГБ).
- Разрешение: 1024×768.

Как проверить полные характеристики ПК Windows 10 5 способами
Загрузить Linux Mint
В настоящее время вы можете загрузить Linux Mint 19, 19.x, 20 или 20.x. Linux Mint 19 и 19.x поддерживаются до апреля 2023 года, а Linux Mint 20 и 20.x — до апреля 2025 года. На момент написания они все еще поддерживаются, и вы можете выбрать одну из них для загрузки.
Советы:
LMDE не так стабилен, как версия Linux Mint Ubuntu, поэтому я не рекомендую вам загружать эту версию.
Чтобы загрузить Linux Mint, выполните следующие действия:
- Перейдите на официальный сайт Linux Mint.
- На странице отобразится последняя версия Linux Mint, и вам просто нужно нажать кнопку Загрузить .
- На новой странице нужно выбрать издание для скачивания ( Cinnamon Edition , MATE Edition , Xfce Edition или Cinnamon «EDGE» Edition ).
 Нажмите кнопку Загрузить под нужным изданием.
Нажмите кнопку Загрузить под нужным изданием. - На следующей странице вам нужно выбрать один сайт для загрузки зеркала. Затем вам просто нужно дождаться завершения загрузки Linux Mint.
Советы:
Если вы хотите загрузить другие версии, вам просто нужно навести курсор на Загрузить кнопку на верхнем баннере, а затем нажмите Все версии . Затем вы можете перейти на страницу, где перечислены все поддерживаемые версии Linux Mint.
Дополнительная литература:
Разница между Cinnamon Edition, MATE Edition, Xfce Edition и Cinnamon «EDGE» Edition заключается в используемой ими среде рабочего стола.
- Cinnamon Edition использует среду рабочего стола Cinnamon, созданную на основе GNOME 3. Эта среда рабочего стола легко настраивается и проста в использовании. Его недостатком является наличие некоторых ошибок и неудовлетворительное управление расширением.

- В MATE Edition используется среда рабочего стола MATE, полученная из GNOME 2. Эта среда рабочего стола является легкой и очень хорошо поддерживает компьютеры с низкой конфигурацией. Кроме того, он включает в себя достаточное количество приложений. Однако его недостатком является старый стиль рабочего стола.
- Xfce Edition использует среду рабочего стола Xfce, легкую, быструю и простую в использовании. Однако в этой среде рабочего стола меньше встроенных приложений.
- Cinnamon «EDGE» Edition поставляется с новым ядром, поддерживающим новейшие аппаратные чипсеты. Если вы не можете загрузить обычные выпуски, вы можете вместо этого попробовать выпуск «EDGE».
В целом версия Cinnamon является самой популярной версией Linux Mint, поскольку она полна новых функций.
Двойная загрузка Windows 10 и Linux Mint
Если вы просто хотите попробовать функции Linux Mint на физическом ПК, вам не нужно заменять текущую ОС на Linux Mint.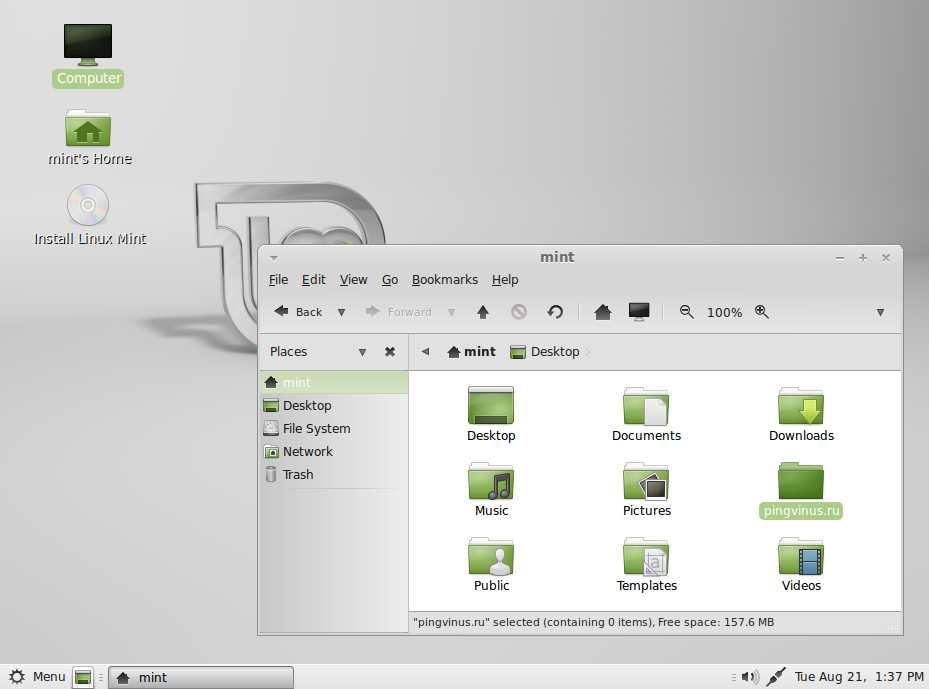 Вместо этого вы можете установить Linux Mint вместе с текущей ОС. В этой части я покажу вам, как установить Linux Mint вместе с Windows 10.
Вместо этого вы можете установить Linux Mint вместе с текущей ОС. В этой части я покажу вам, как установить Linux Mint вместе с Windows 10.
Этап 1. Создайте установочный USB-накопитель
Чтобы выполнить двойную загрузку Windows 10 и Linux Mint, вы должны выполнить описанные выше шаги, чтобы сначала загрузить ISO-образ Linux Mint. Затем вам нужно использовать файл ISO для создания установочного диска Linux Mint. Для этого выполните следующие шаги:
Шаг 1: Использует ли диск, на котором установлена Windows 10, стиль GPT или MBR? Вы должны проверить это заранее. Это определит схему разделов установочного диска.
- Нажмите « Windows + R », чтобы открыть окно Run .
- Введите « diskpart » в поле Run и нажмите клавишу Enter , чтобы открыть инструмент diskpart.exe .
- Введите команду « list disk » и нажмите Введите .

- Проверьте столбец GPT . Если за диском стоит звездочка (*), это означает, что диск выполнен в стиле GPT. В противном случае диск имеет стиль MBR.
Шаг 2: Используйте Rufus (или другое программное обеспечение для записи) для записи ISO-файла Linux Mint на USB-накопитель.
- Вставьте USB-накопитель в компьютер.
- Загрузите Rufus и запустите его. Он автоматически обнаружит USB-накопитель.
- В разделе Boot selection нажмите кнопку Select и выберите ISO-файл Linux Mint.
- В разделе Partition Scheme выберите MBR или GPT в соответствии с результатом, полученным на предыдущем шаге. Затем целевая система будет изменена автоматически.
- Оставьте другие параметры по умолчанию, а затем нажмите кнопку Пуск , чтобы записать файл ISO на USB-накопитель.
 Некоторые окна могут всплывать, нужно просто нажать кнопки OK / Yes .
Некоторые окна могут всплывать, нужно просто нажать кнопки OK / Yes . - После завершения процесса записи нажмите кнопку Закрыть .
Этап 2. Переразметка ПК
После создания установочного USB-накопителя Linux Mint необходимо переразметить ПК, чтобы освободить место для установки Linux Mint. Я рекомендую вам использовать Мастер создания разделов MiniTool, потому что он может занимать место из нескольких разделов, когда в разделе недостаточно свободного места. Вот руководство:
Скачать бесплатно
Шаг 1: Запустите Мастер создания разделов MiniTool и перейдите к его основному интерфейсу. Щелкните правой кнопкой мыши раздел и выберите Переместить/изменить размер .
Шаг 2: Перетащите две стрелки с двух сторон раздела, чтобы уменьшить раздел, а затем перетащите блок, чтобы переместить расположение раздела. Затем нажмите кнопку OK .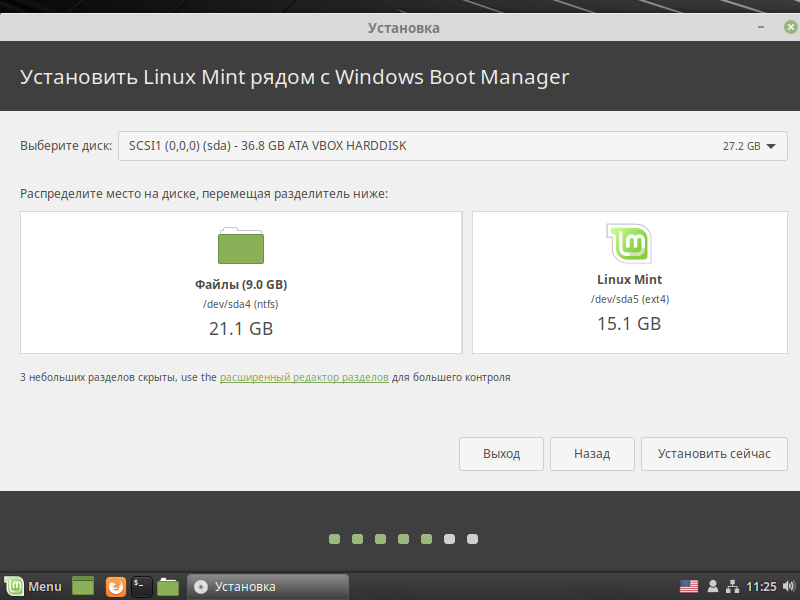 Точно так же вы можете взять нераспределенное пространство из нескольких разделов, а затем объединить нераспределенное пространство, изменив расположение разделов.
Точно так же вы можете взять нераспределенное пространство из нескольких разделов, а затем объединить нераспределенное пространство, изменив расположение разделов.
Советы:
Рекомендуется 100 ГБ нераспределенного пространства.
Шаг 3: Нажмите кнопку Применить , чтобы выполнить отложенные операции.
Этап 3. Двойная загрузка Windows 10 и Linux Mint
Как установить Linux Mint вместе с Windows 10? Вы можете обратиться к следующим шагам.
Шаг 1: Вставьте установочный USB-накопитель Linux Mint в ПК. Полностью выключите ПК. Включите компьютер и нажмите клавишу BIOS, когда появится логотип ПК, чтобы войти в прошивку. Ключ BIOS различается в зависимости от разных моделей ПК.
Шаг 2: Установите USB-накопитель в качестве первого загрузочного устройства. Нажмите F10 и выберите Да , чтобы сохранить изменения и выйти из прошивки. ПК загрузится с USB-накопителя.
ПК загрузится с USB-накопителя.
Советы:
Если на вашем компьютере установлена Windows 8 или Windows 8.1 и вы обновили систему до Windows 10, возможно, вам придется отключить безопасную загрузку.
Шаг 3: Выберите Запустите Linux Mint . Подождите, пока вы не войдете в интерфейс Linux Mint. В интерфейсе дважды щелкните значок Установите инструмент Linux Mint .
Шаг 4: В окне Install выберите язык (английский), выберите раскладку клавиатуры (английский США) и установите флажок перед параметром Install Multimedia codecs (эта опция доступна только когда вы подключены к Интернету).
Шаг 5: Выберите Тип установки . Вы должны выбрать Install Linux Mint вместе с Windows 10 9.0004 и нажмите кнопку Установить сейчас .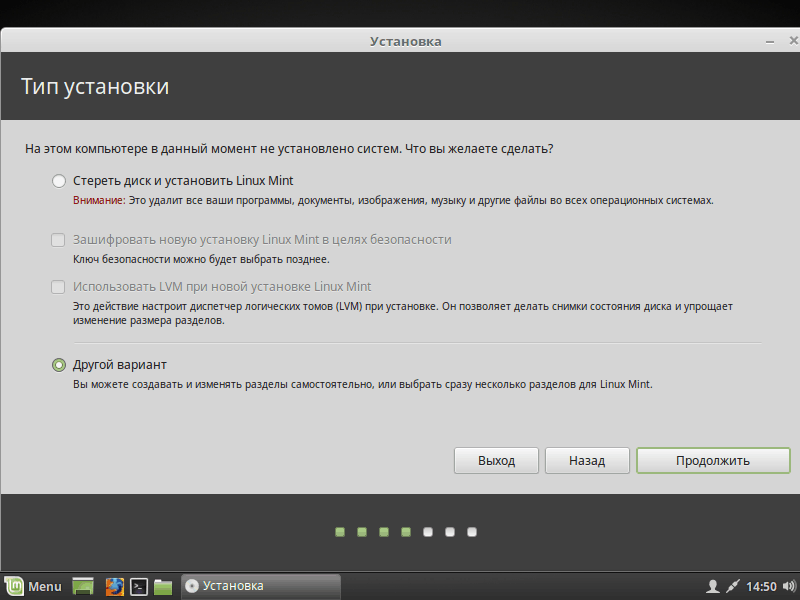 Появится окно с вопросом, следует ли записывать изменения на диски. Вы должны нажать кнопку Продолжить .
Появится окно с вопросом, следует ли записывать изменения на диски. Вы должны нажать кнопку Продолжить .
Советы:
Если вы хотите создать разделы для Linux Mint вручную, выберите вариант Что-то еще . В этом случае вот несколько советов для вас:
- Если ваш диск в стиле MBR, выберите Логический для новых разделов. Если ваш диск оформлен в стиле GPT, выберите 9.0003 Основной для новых разделов.
- При создании раздела « swap » установите его файловую систему как область подкачки . Что касается других разделов, оставьте для них файловую систему журналирования Ext4 .
Шаг 6: Выберите свое местоположение, а затем установите имя пользователя и пароль.
Шаг 7: Подождите, после чего инструмент установки автоматически загрузит и установит Linux Mint.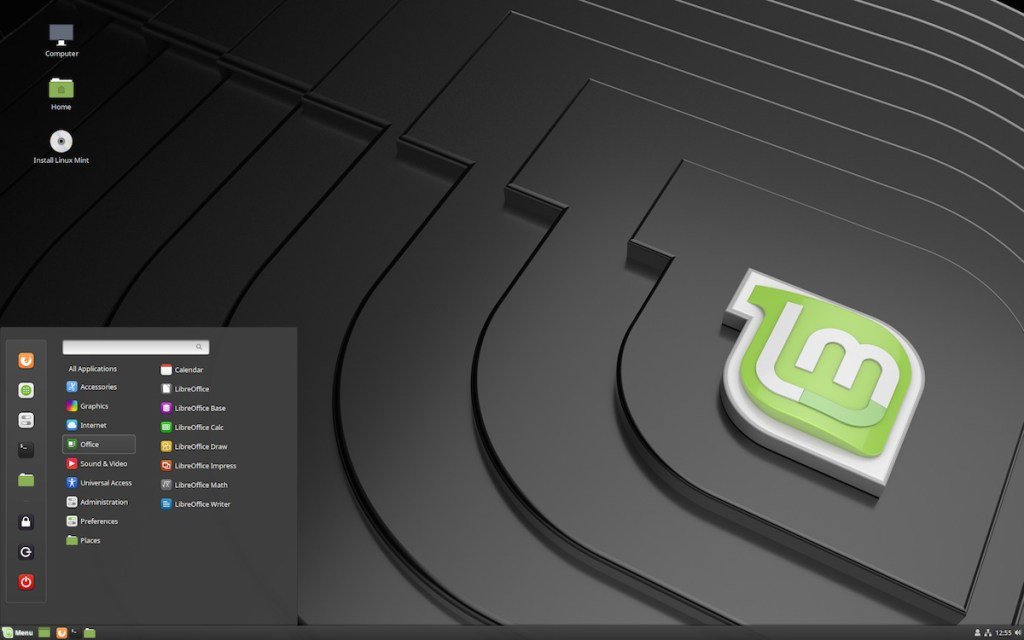 После завершения установки появится всплывающее окно, и вам просто нужно нажать кнопку 9.0003 Кнопка «Перезагрузить сейчас» . Затем следуйте инструкциям на экране, чтобы извлечь установочный USB-накопитель, и нажмите Введите .
После завершения установки появится всплывающее окно, и вам просто нужно нажать кнопку 9.0003 Кнопка «Перезагрузить сейчас» . Затем следуйте инструкциям на экране, чтобы извлечь установочный USB-накопитель, и нажмите Введите .
Шаг 8: Вы увидите меню GNU GRUB. В этом меню вы должны выбрать загрузку в Windows 10 или Linux Mint.
Вот сообщение, показывающее, как выполнить двойную загрузку Windows 10 и Linux Mint 20.3. На момент написания Linux Mint 20.3 является последней версией Linux Mint. Нажмите, чтобы твитнуть
Полезен ли вам этот пост? Сталкивались ли вы с проблемами при следовании приведенному выше руководству по двойной загрузке Windows и Linux Mint? Пожалуйста, оставьте свои комментарии в следующей зоне для обсуждения.
Кроме того, если у вас возникнут проблемы при использовании MiniTool Partition Wizard, свяжитесь с нами по адресу [email protected]. Мы свяжемся с вами как можно скорее.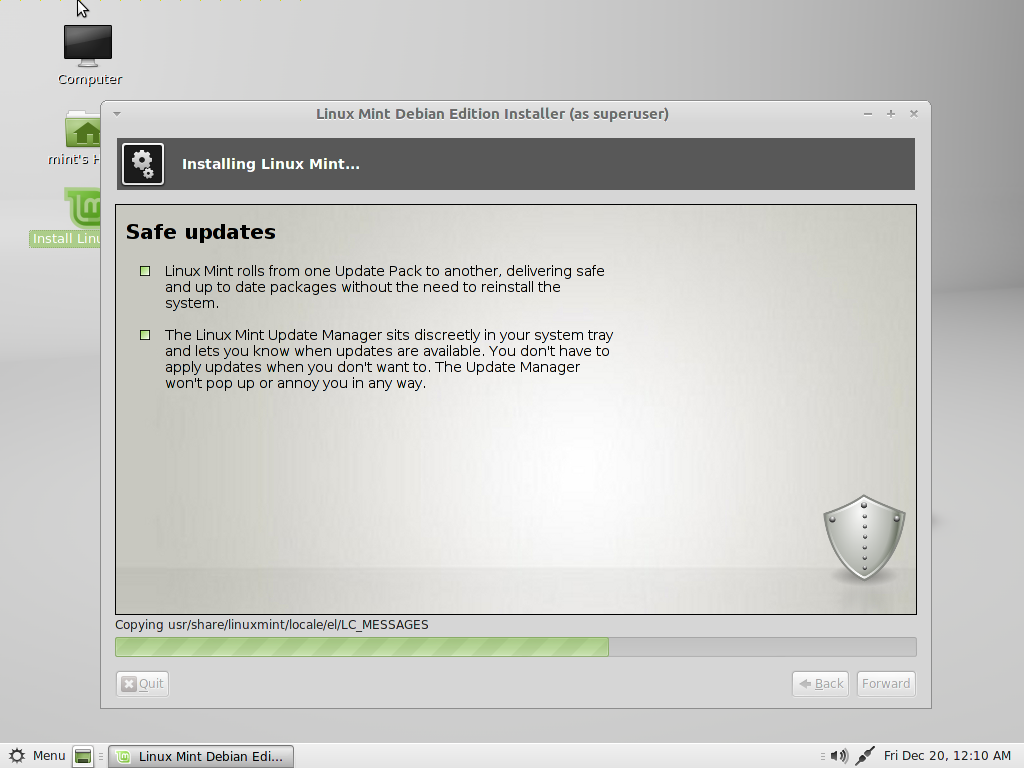
- Твиттер
- Линкедин
- Реддит
20 вещей, которые нужно сделать после установки Linux Mint 17 Qiana Cinnamon
Linux Mint 17 Qiana Cinnamon
Linux Mint 17 выпущен под названием Qiana. Mint — один из лучших дистрибутивов Linux, ориентированный на пользователей настольных компьютеров с упором на удобство и простоту использования. Он поставляется в различных вариантах с различными средами рабочего стола, такими как Mate и Cinnamon, и различными базовыми дистрибутивами, такими как Ubuntu или Debian.
В этом посте мы играем с версией Cinnamon для Linux Mint 17. Дополнительную информацию о версии Cinnamon (включая ссылки для скачивания) можно найти по адресу —
Загрузите правильный образ (32-битный или 64-битный) для вашей системы, запишите на DVD-диск или запишите на USB-накопитель и загрузитесь.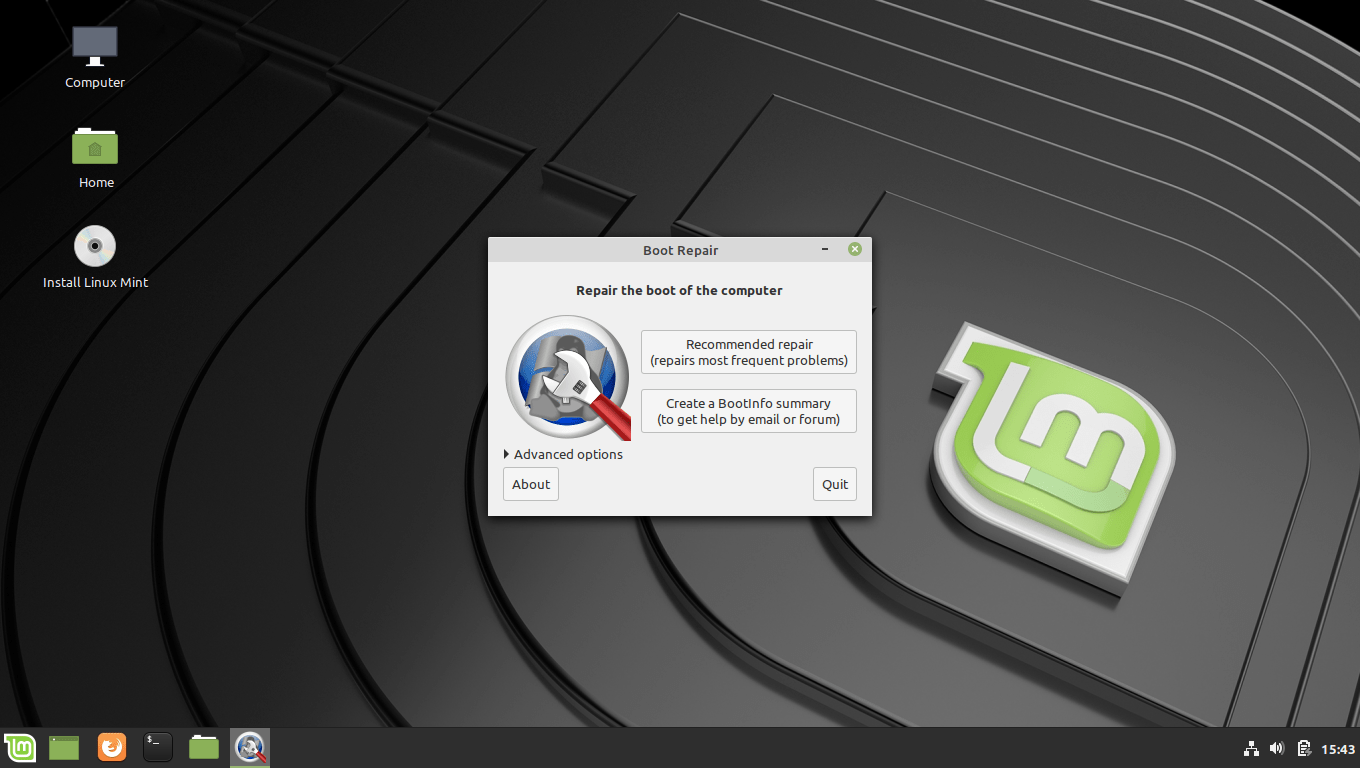 После завершения установки пришло время зарядить систему некоторыми настройками и необходимыми приложениями, чтобы получить лучшее производительность и опыт.
После завершения установки пришло время зарядить систему некоторыми настройками и необходимыми приложениями, чтобы получить лучшее производительность и опыт.
1. Обновление системы
Первым делом всегда нужно обновлять систему. Выполните следующие команды в терминале.
$ sudo apt-получить обновление $ sudo apt-get upgrade
Или используйте диспетчер обновлений (mintUpdate), который можно найти в Меню > Администрирование.
2. Получить старые обои
Каждый выпуск Linux Mint поставляется с новым набором красивых обоев. Но вы также можете установить обои из предыдущих версий.
$ sudo apt-get install mint-backgrounds-*
3. Получите больше браузеров
В Linux Mint 17 по умолчанию установлен Firefox. Вы можете получить больше браузеров, таких как Chromium и Google Chrome.
Браузер Chromium доступен в репозиториях.
$ sudo apt-get install chromium-browser
Для Google Chrome посетите google.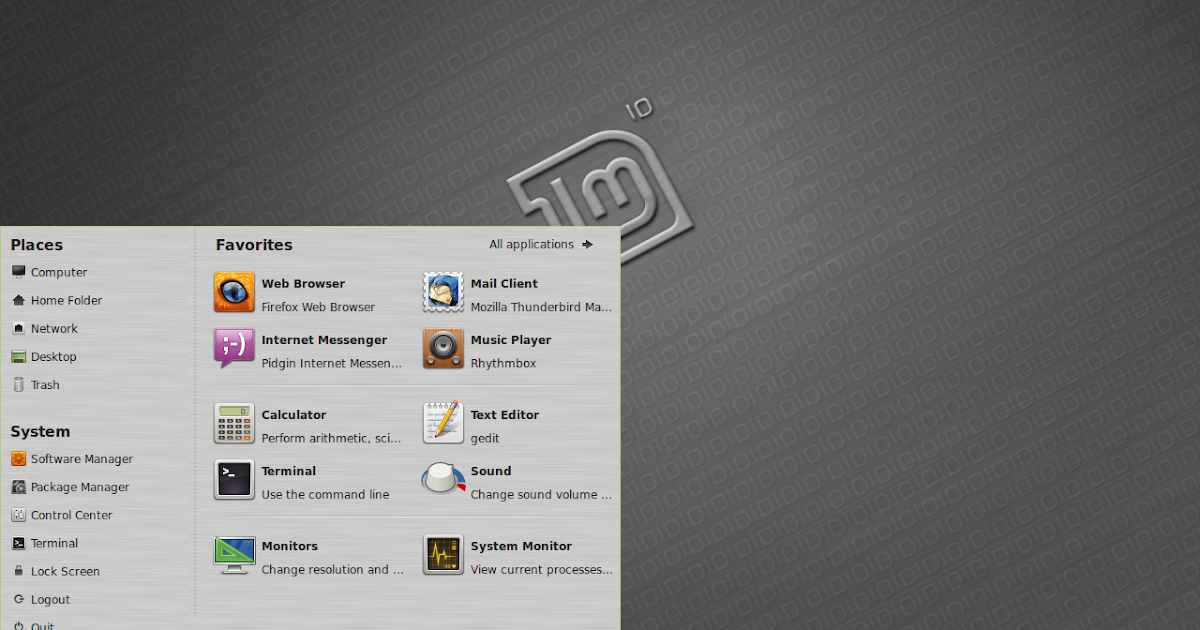 com/chrome, загрузите файлы deb и установите их с помощью gdebi.
com/chrome, загрузите файлы deb и установите их с помощью gdebi.
Или выполните следующие команды
# 64 бит $ wget https://dl.google.com/linux/direct/google-chrome-stable_current_amd64.deb $ sudo gdebi google-chrome-stable_current_amd64.deb # 32 бит $ wget https://dl.google.com/linux/direct/google-chrome-stable_current_i386.deb $ sudo gdebi google-chrome-stable_current_i386.deb
4. Установите Flash Player
Пакет подключаемого модуля Adobe Flash (adobe-flashplugin) установлен по умолчанию в Mint, поэтому он должен иметь возможность запускать флеш-игры и видео в Firefox.
Google Chrome теперь использует флэш-плеер на основе Pepper API, который поставляется вместе с ним, поэтому вам также не нужно ничего делать для Chrome.
Однако для Chromium флэш-плеер на основе Pepper не включен (будучи платным компонентом) и должен быть установлен вручную.
Установите следующий пакет, чтобы установить перец flash player для Chromium. Он загрузит перцовый флеш-плеер из браузера Google Chrome и поместит его в Chromium.
$ sudo apt-get install pepperflashplugin-nonfree
Приведенная выше команда должна настроить флеш-плеер в Chromium. Если загрузка не удалась, повторите процесс с помощью следующей команды:
$ sudo dpkg-reconfigure pepperflashplugin-nonfree
5. Установите мультимедийные кодеки
Пакет ограниченных дополнений установит большинство основных кодеков для воспроизведения таких форматов, как mp3. Он также установит шрифты Microsoft.
$ sudo apt-get install ubuntu-restricted-extras
Чтобы включить воспроизведение зашифрованных DVD, установите следующий пакет.
$ sudo apt-get установить libdvdread4 $ sudo /usr/share/doc/libdvdread4/install-css.sh
6. Установите проприетарные драйверы
Если у вас есть графическая карта nvidia или ati или беспроводная карта Broadcom, установите проприетарные драйверы, предоставленные поставщиком. Эти драйверы обеспечат вам наилучшую производительность оборудования.
Для установки драйверов nvidia вы можете следовать предыдущему сообщению здесь
Как установить последние версии драйверов Nvidia на Linux Mint
7.
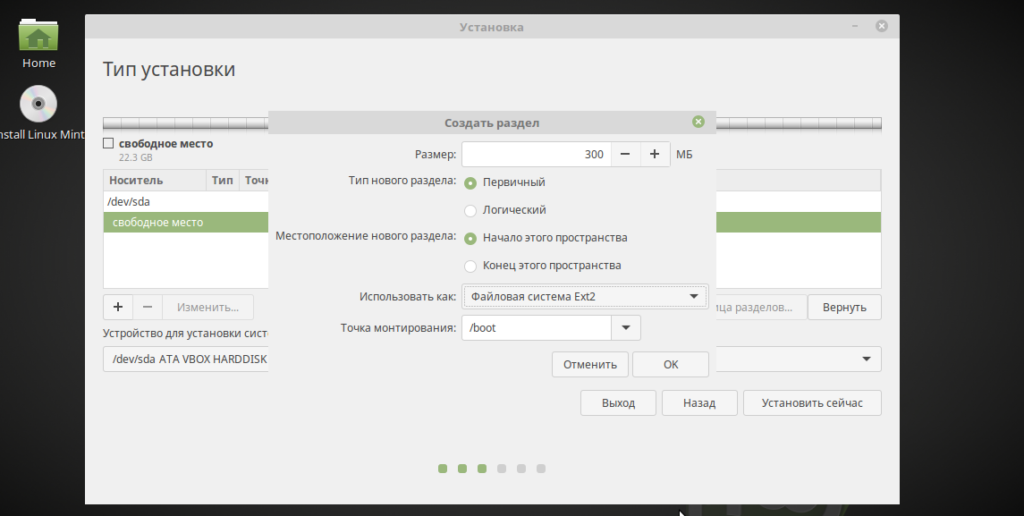 Установите Dropbox
Установите Dropbox
В репозитории Linux mint уже есть пакет для клиента dropbox, поэтому вам не нужно никуда идти.
$ sudo apt-get install dropbox python-gpgme
Если вы по-прежнему предпочитаете загружать Dropbox с официального сайта, перейдите прямо на https://www.dropbox.com/install?os=lnx, следуйте инструкциям и загрузите установщики deb для Ubuntu.
Copy — еще одно решение для облачного хранения, имеющее собственный клиент для Linux. Проверьте это на copy.com. Он также имеет репозиторий ppa.
8. Skype
Skype доступен в репозиториях канонических партнеров Ubuntu.
$ sudo apt-get install skype
9. Установите rar и другие утилиты для архивирования
Чтобы иметь возможность создавать rar-архивы из контекстного меню файловых менеджеров, таких как Nemo, установите утилиту rar. Вместе с rar установите еще несколько пакетов, чтобы добавить поддержку других форматов архивов.
$ sudo apt-get install unace p7zip-rar sharutils rar arj lunzip lzip
10.
 Установите менеджер буфера обмена
Установите менеджер буфера обмена
Менеджеры буфера обмена позволяют вам сохранять и получать доступ к истории элементов, которые вы скопировали в прошлом, например, с помощью Ctrl+C. Есть много менеджеров буфера обмена для gnome, таких как диодон, клипит, глиппер, парцеллит.
Похоже, что у Diodon были некоторые проблемы с рабочим столом Cinnamon: скроллеры появлялись по мере роста списка истории. Clipit и Glipper работали очень хорошо. Вы можете установить либо
$ sudo apt-get install glipper # или же $ sudo apt-get install clipit
Затем запустите их из меню приложений, и они должны запускаться каждый раз, когда вы входите в систему.
11. Настроить рабочий стол
1. Исправить формат даты на панели задач
Апплет времени внизу справа показывает только время. Это может быть сделано, чтобы показать дату, а также. Щелкните правой кнопкой мыши апплет даты и времени в правом нижнем углу и выберите «Настроить».
Установите флажок «Использовать пользовательский формат даты» и заполните
%B %e, %I:%M %p
Это покажет название месяца, дата и время в 12-часовом формате с AM/PM
2. Установка тем, расширений, апплетов, десклетов
Установка тем, расширений, апплетов, десклетов
Получите вкусняшки для рабочего стола. У вас есть десклеты для области рабочего стола, апплеты для панели, расширения для эффектов рабочего стола и темы для дизайна рабочего стола.
Перейдите к системным настройкам, нажмите на определенный значок, и вы увидите список для выбора. Нажмите на вкладку «Получить больше в Интернете», чтобы загрузить больше таких вкусностей.
3. Изменить поисковую систему Firefox
Вы могли заметить, что в Firefox по умолчанию выбрана поисковая система Yahoo, а в списке поисковых систем нет Google. Нажмите «Управление поисковыми системами» > Получить больше поисковых систем. Вы перейдете на http://www.linuxmint.com/searchengines.php.
Прокрутите вниз до раздела коммерческих поисковых систем, найдите логотип Google и нажмите на него. Когда вы окажетесь на следующей странице, снова нажмите на список поисковых систем, и на этот раз вы увидите опцию «Добавить Google».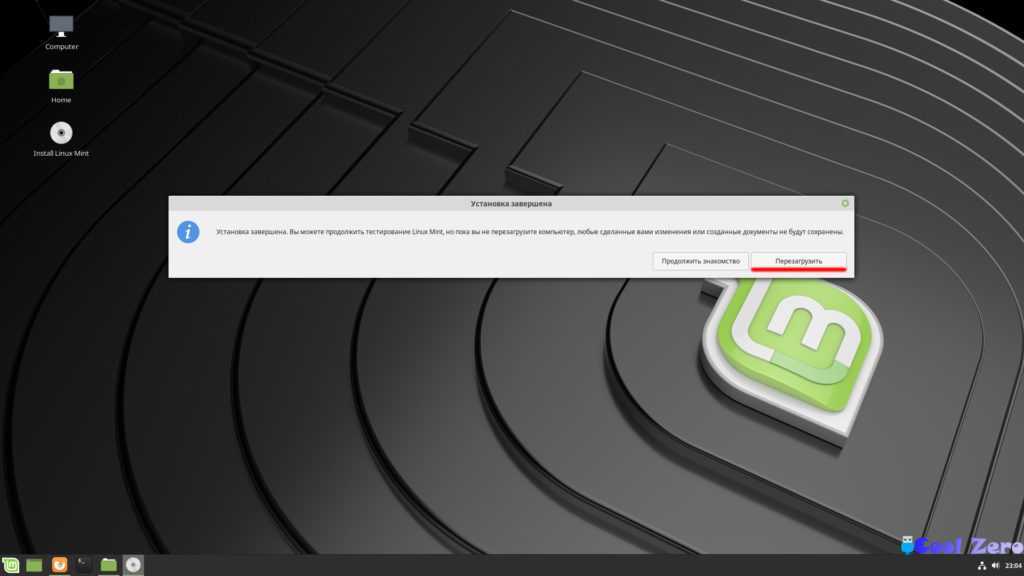 Нажмите на нее, и поисковая система Google будет доступна.
Нажмите на нее, и поисковая система Google будет доступна.
12. Выпадающий терминал Guake
Выпадающие терминалы позволяют получить доступ к терминалам нажатием одной клавиши. Guake — один из таких выпадающих терминалов для рабочих столов на основе gtk. Выпадающие терминалы отображаются/скрываются по запросу и продолжают работать, поэтому вам не нужно открывать терминал из меню или программы запуска.
Это обязательный инструмент для терминальных наркоманов.
$ sudo apt-get install guake
Guake должен запускаться каждый раз при входе в систему. Сначала узнайте путь к команде guake.
$ какой гуаке /usr/bin/guake
Теперь добавьте его в список запускаемых приложений. Перейдите в «Настройки системы» > «Автозапуск программ» и нажмите «Добавить». Заполните диалоговое окно
Имя - Выпадающий терминал Guake Команда - /usr/bin/guake
Нажмите Добавить. Теперь Guake находится в списке запущенных приложений и каждый раз будет запускаться автоматически.
13. Диспетчер загрузок Uget
Uget — это простой и надежный межплатформенный менеджер загрузок, который очень хорошо работает в Linux. Ему не хватает возможности загружать файлы по частям, но он по-прежнему является очень стабильным менеджером загрузок.
$ sudo apt-get install uget
14. Deluge BitTorrent client
Linux Mint поставляется с Transmission, простым и эффективным торрент-клиентом. Если вы ищете более функциональный торрент-клиент, вы можете попробовать deluge или vuze (ранее azureus) или qbittorrent.
$ sudo apt-get install deluge-torrent
15. Hardinfo — инструмент системной информации
Hardinfo — очень удобный инструмент с графическим интерфейсом, который сообщает много информации о различных аппаратных частях вашей системы. Вы можете проверить информацию о процессоре, памяти, устройстве хранения, конфигурации сети, принтерах, USB-устройствах, звуковых / видеоадаптерах и т. Д. В одном месте. Он также имеет функции для тестирования и измерения производительности вашей системы
$ sudo apt-get install hardinfo
16.
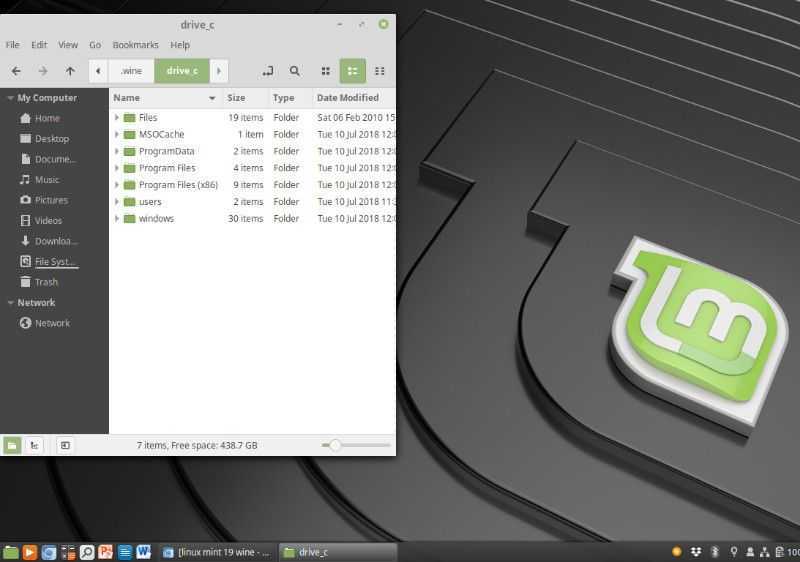 Установите среду рабочего стола MATE
Установите среду рабочего стола MATE
Помимо Cinnamon, другой популярной средой рабочего стола, поставляемой с Linux Mint, является рабочий стол MATE (Maatay). Установите его, если хотите попробовать.
$ sudo apt-get install mint-meta-mate
Теперь вы можете выбрать сеанс MATE на экране входа в систему.
17. Сделайте другие разделы доступными для записи
Если у вас есть другие разделы ext, например, для хранения и резервного копирования файлов, вам необходимо сделать их доступными для записи, чтобы каждый раз не использовать привилегии суперпользователя.
Сначала откройте каталог монтирования раздела в файловом менеджере с помощью gksudo.
$ gksudo nemo
Перейдите в каталог раздела. Щелкните правой кнопкой мыши и перейдите на вкладку «Свойства» > «Разрешения»
Дайте «Доступ к папке» — создание и удаление файлов для владельца, группы и других
Дайте «Доступ к файлам — чтение и запись для владельца, группы и других».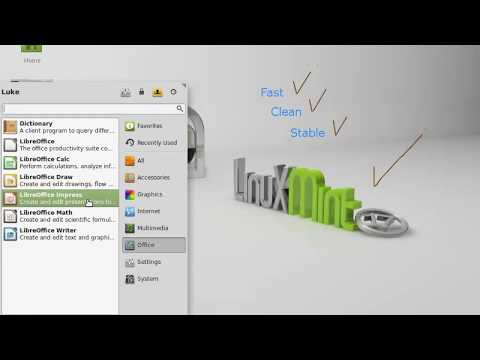
Для разделов Ntfs, которые вы делаете
18. Установите Conky
Conky — это легкий системный монитор, который отображает статистику о различных системных ресурсах, таких как процессор, память, сеть и т. д., на рабочем столе с помощью графических виджетов. некоторые глазные конфеты для рабочего стола.
$ sudo apt-add-repository -y ppa:teejee2008/ppa $ sudo apt-получить обновление $ sudo apt-get install conky-manager
Запустите Conky Manager из меню приложений и добавьте виджеты на рабочий стол. Также установите флажок для запуска Conky при запуске системы.
19. Установите несколько игр
В Linux есть несколько классных игр, которые довольно интересны и при этом бесплатны. Обратите внимание, что некоторые из этих игр, такие как supertuxkart и 0ad, требуют выделенных графических процессоров для оптимальной производительности.
# 0ad - Стратегия наподобие Age of Empires $ aptitude search 0ad # supertuxkart - гоночная игра $ aptitude search supertuxkart # опенарена $ aptitude search openarena
В репозитории есть еще много игр, которые вы можете установить.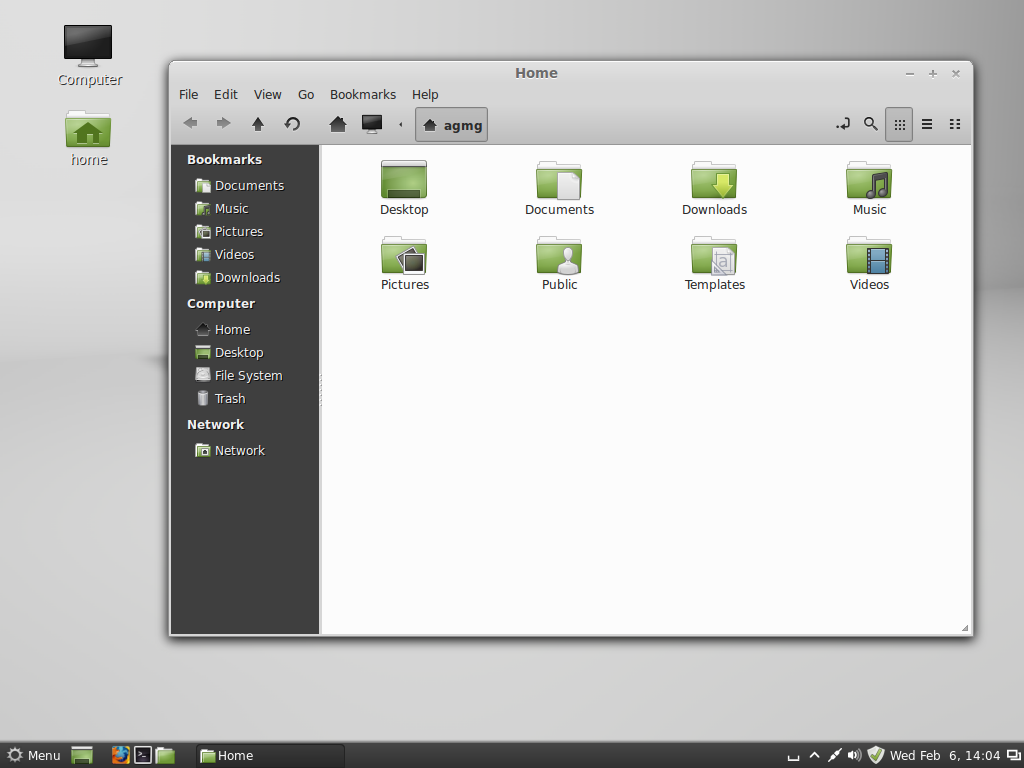 Инопланетная арена, секретные хроники Марио, супертукс, замороженные пузыри и т. д.
Инопланетная арена, секретные хроники Марио, супертукс, замороженные пузыри и т. д.
[amz-related-products search_index=’All’ keywords=’linux mint’ unit=’grid’]
20. Очистка
После всего, очистите систему, удалив ненужные пакеты.
$ sudo apt-get autoremove
21. Другие приложения
Если вы ищете еще приложения для своей коробки Mint, то вот небольшой список других хороших приложений. Все они могут быть установлены из Менеджера программного обеспечения.
Opera — веб-браузер
Gnome Encfs Manager — управление файлами и папками, зашифрованными с помощью Encfs
Smplayer — мультимедийный проигрыватель
Rhythmbox, Clementine — музыкальные проигрыватели
Openshot, Kdenlive — видеоредактор
Audacity — аудиоредактор
Inkscape — графика и редактирование изображений
Gparted — редактор разделов
Gufw — инструмент настройки брандмауэра
qBittorrent, Vuze — клиенты Torrent
Gwenview — просмотр изображений
Team Viewer — удаленный рабочий стол
Tv-maxe — просмотр телеканалов
Grub Customizer — изменение GRUB настройки меню загрузки
Linrunner TLP — инструмент управления питанием.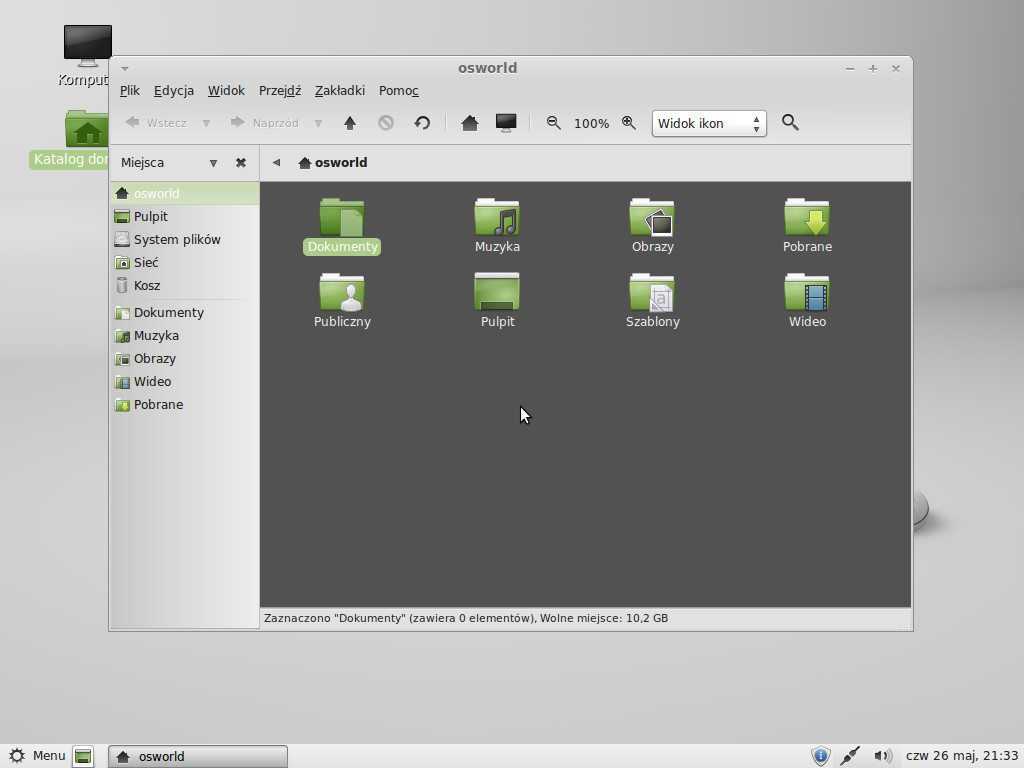

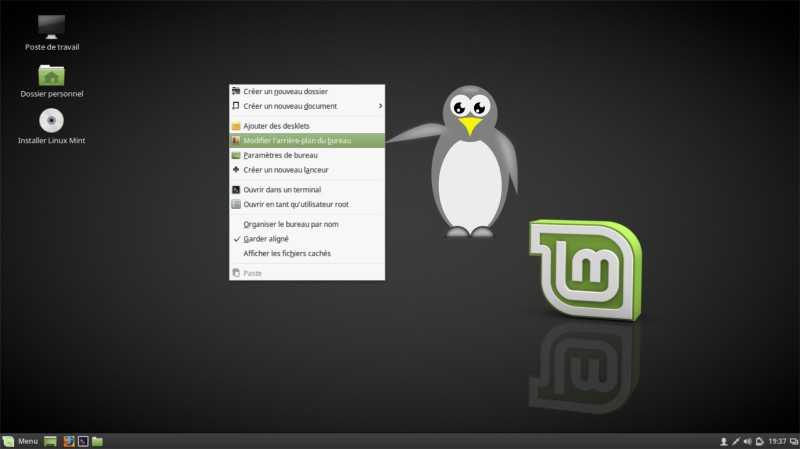 Скачать установочный диск можно с http://zver-soft.ru (для скачки понадобится Torrent…
Скачать установочный диск можно с http://zver-soft.ru (для скачки понадобится Torrent…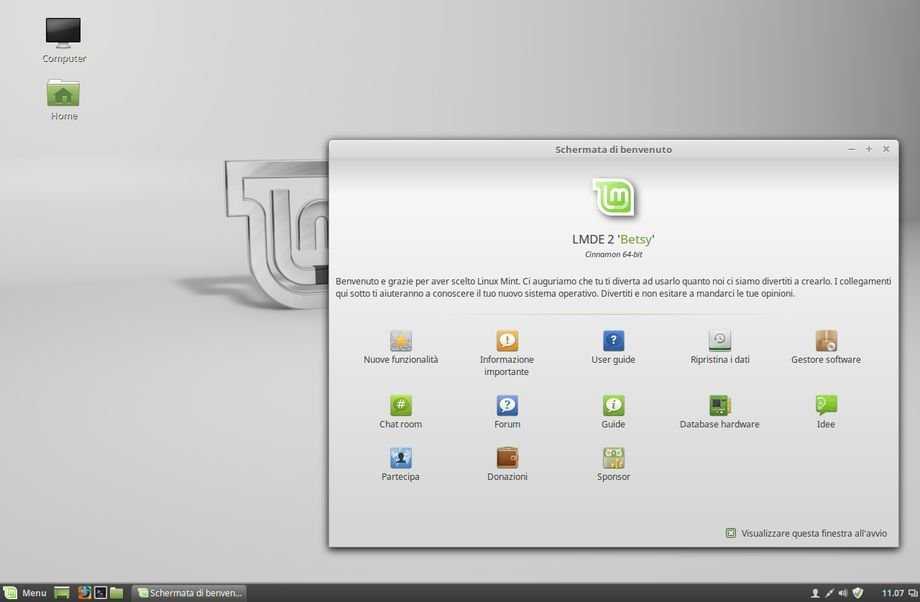
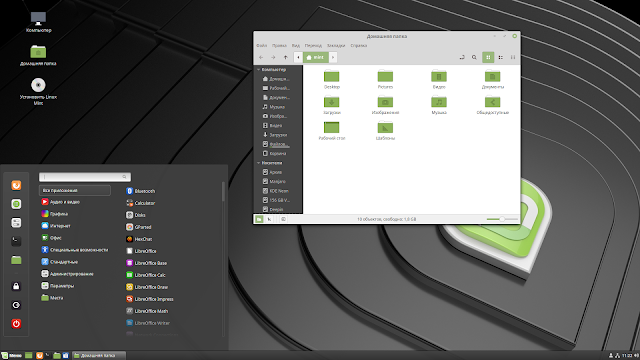 Нажмите кнопку Загрузить под нужным изданием.
Нажмите кнопку Загрузить под нужным изданием.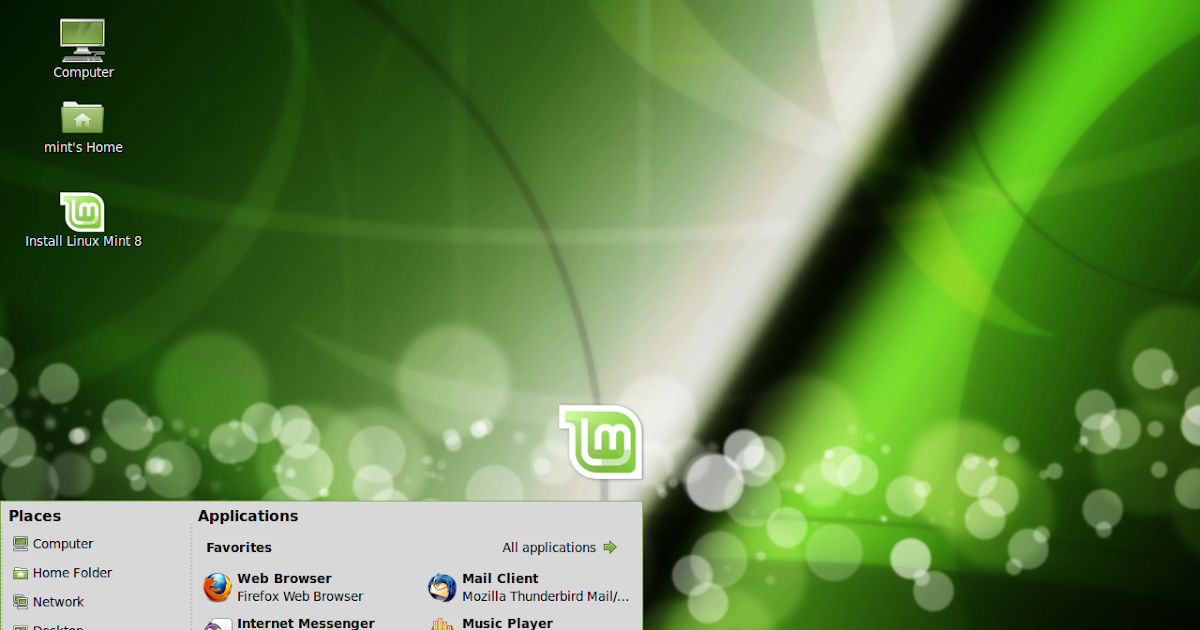
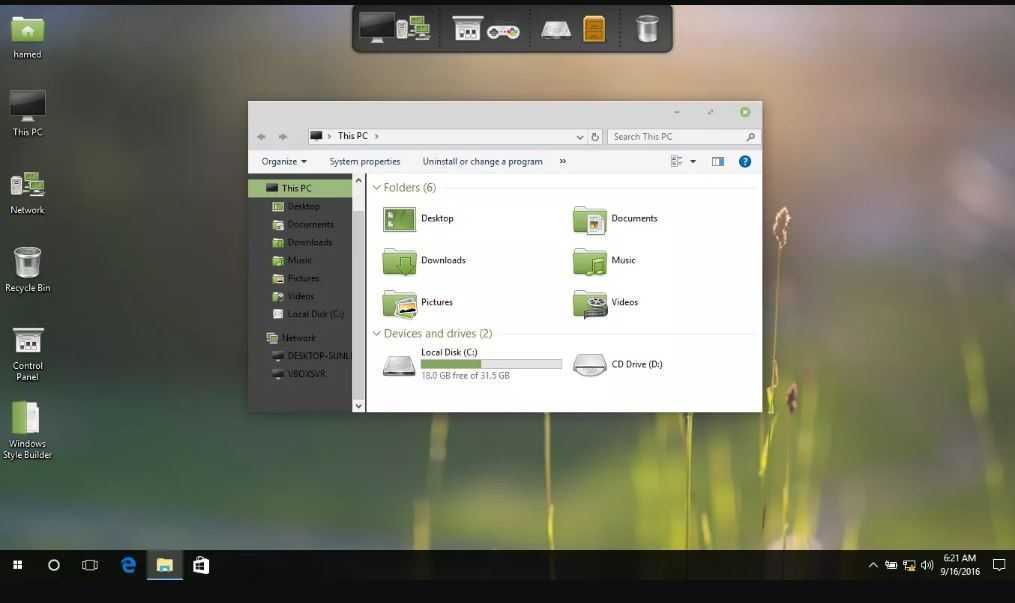
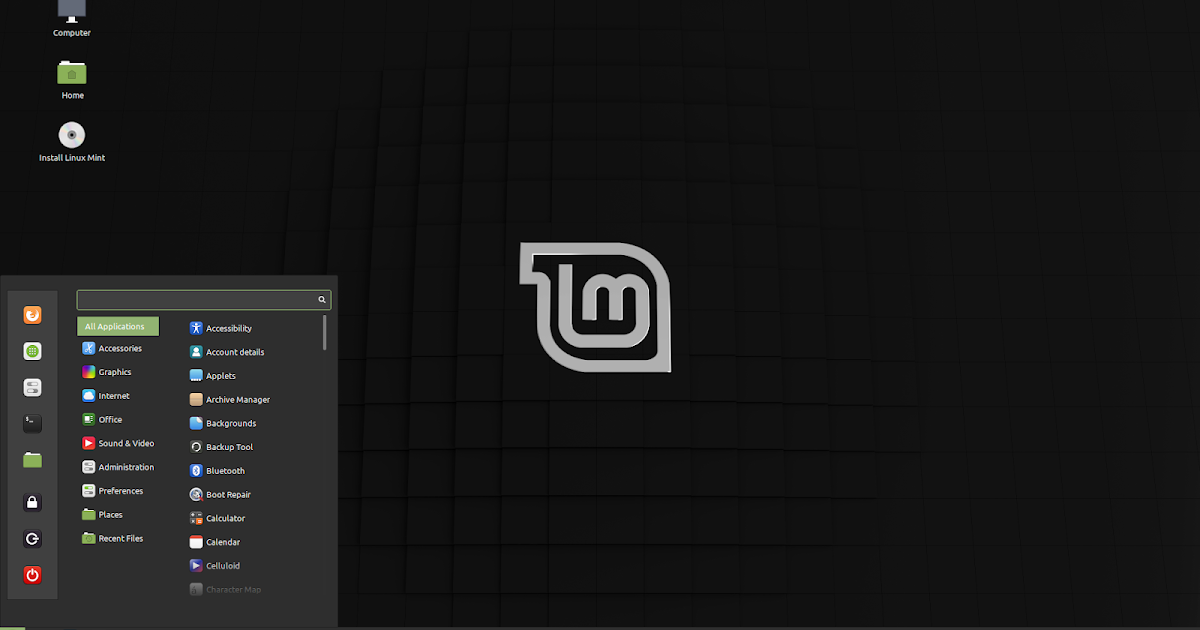 Некоторые окна могут всплывать, нужно просто нажать кнопки OK / Yes .
Некоторые окна могут всплывать, нужно просто нажать кнопки OK / Yes .