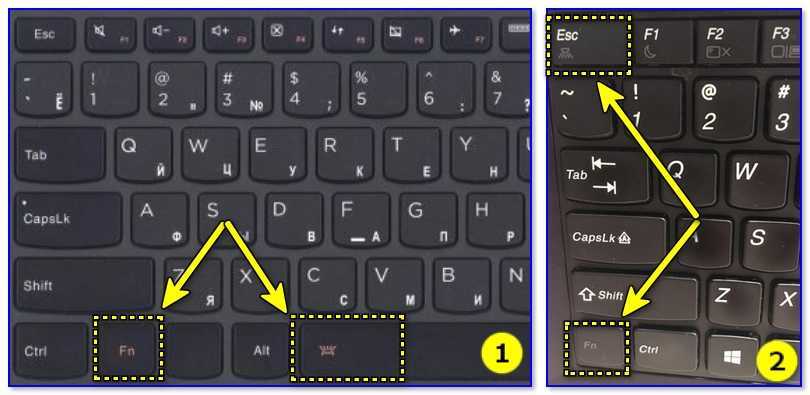Перестала работать клавиатура на ноутбуке hp: Почему не работает клавиатура на ноутбуке HP?
Содержание
Не работает клавиатура на ноутбуке HP
Содержание
- Важная информация
- Способ 1: Настройки системы (только Windows 10)
- Способ 2: Использование средства устранения неполадок
- Способ 3: Принудительный запуск процесса ctfmon
- Способ 4: Отключение быстрого запуска ноутбука (только Windows 10)
- Способ 5: Устранение проблем с драйвером
- Переустановка драйвера клавиатуры
- Удаление драйвера клавиатуры
- Установка драйвера чипсета
- Способ 6: Редактирование реестра
- Способ 7: Проверка Windows на вирусы
- Способ 8: Управление системными обновлениями
- Откат до прошлой версии
- Удаление накопительного обновления
- Обновление Windows 10
- Способ 9: Восстановление операционной системы
- Возврат к исходному состоянию
- Способ 10: Ремонт клавиатуры
- Дополнительные рекомендации
Важная информация
На время выполнения инструкций из этого материала рекомендуется подключить внешнюю клавиатуру к ноутбуку. Если она тоже не работает или у вас ее нет, вызовите ее экранный аналог. Такая необходимость связана с тем, что определенные шаги потребуют ввода текста. В любой версии Windows есть встроенная виртуальная клавиатура, открыть которую вы можете при помощи следующей статьи.
Если она тоже не работает или у вас ее нет, вызовите ее экранный аналог. Такая необходимость связана с тем, что определенные шаги потребуют ввода текста. В любой версии Windows есть встроенная виртуальная клавиатура, открыть которую вы можете при помощи следующей статьи.
Подробнее: Запускаем виртуальную клавиатуру на ноутбуке с Windows
Добавим, что она доступна не только в загруженной учетной записи, но и на экране входа в нее. Это особенно важно для тех юзеров, кому не удается войти в свой профиль из-за необходимости ввода ПИН-кода, пароля. Кнопка находится в правом нижнем углу (см. скриншот ниже) и отвечает за вызов специальных возможностей. Среди них будет и пункт с экранной клавиатурой.
Способ 1: Настройки системы (только Windows 10)
В Windows 10 есть настройка, позволяющая заблокировать работу обычной физической клавиатуры. Изначально она, естественно, отключена, но пользователь всегда может включить ее случайно, кроме того, она могла активироваться в ходе каких-то системных неполадок.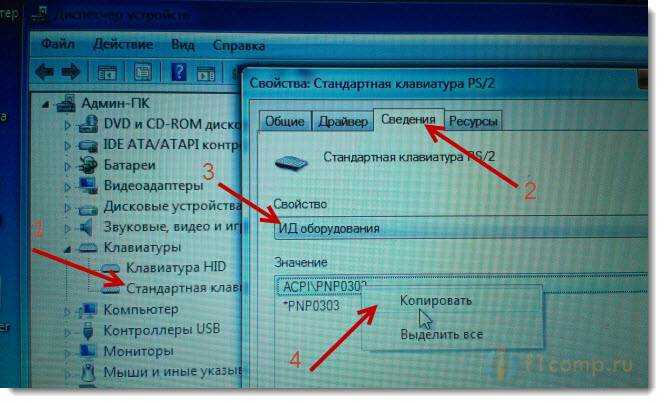 Проверить это несложно через настройки.
Проверить это несложно через настройки.
- Откройте «Пуск» и перейдите в «Параметры».
- Здесь вам нужен раздел «Специальные возможности».
- Через панель слева отыщите строку «Клавиатура» и нажмите по ней. В центре отобразится список настроек, из которых вас интересует блок «Использовать устройство без обычной клавиатуры». Единственный доступный здесь параметр должен быть со значением «Откл.», а если в вашем случае это не так, измените состояние переключателя.
- Второй пункт на этой же странице, требующий проверки, находится в блоке «Использовать фильтрацию ввода». Его желательно отключить, поскольку он может работать некорректно или конфликтовать с другими параметрами ОС.
- После внесения хоть одного изменения напечатайте что-либо.
Способ 2: Использование средства устранения неполадок
В Windows есть встроенный набор средств по проверке тех или иных компонентов компьютера, которые иногда помогают находить распространенные проблемы и устранять их самостоятельно или предлагают юзерам сделать это в ручном режиме. Конечно, шанс того, что этот инструмент выявит причину сбоя, небольшой, но попробовать все же стоит, так как диагностика не займет много времени.
Конечно, шанс того, что этот инструмент выявит причину сбоя, небольшой, но попробовать все же стоит, так как диагностика не займет много времени.
- Снова откройте «Параметры», и теперь выберите раздел «Обновление и безопасность».
- Переключитесь в подменю «Устранение неполадок».
- Если система не предложит автоматически запустить нужный инструмент, сделайте это сами: кликните по ссылке «Дополнительные средства устранения неполадок».
- Отыщите строку «Клавиатура», нажмите по ней ЛКМ, чтобы появилась кнопка «Запустить средство устранения неполадок», по которой и кликните.
- Произойдет непродолжительная проверка, по результатам которой либо будет произведено исправление, либо ошибку найти не удастся.
Способ 3: Принудительный запуск процесса ctfmon
Когда нарушается работа процесса ctfmon, косвенно отвечающего за работу клавиатуры, текст не удается набрать лишь в некоторых приложениях. Исправить это несложно — достаточно добавить его в автозагрузку. Но для начала следует проверить, действительно ли он не запускается у вас.
Исправить это несложно — достаточно добавить его в автозагрузку. Но для начала следует проверить, действительно ли он не запускается у вас.
- Кликните правой кнопкой мыши по панели задач и перейдите в «Диспетчер задач».
- На вкладке с процессами поищите строку «CTF-загрузчик».
Когда найти процесс не удалось, нетрудно сделать вывод о том, что он действительно по какой-то причине отключен. Вернуть обратно его работоспособность можно так:
- Кликните правой кнопкой мыши по «Пуску» и вызовите приложение «Выполнить». В Windows 7 понадобится найти его через «Пуск» > «Служебные — Windows».
- Наберите или вставьте скопированную команду
regeditи нажмите кнопку «ОК». - В «Редакторе реестра» поочередно разверните следующие ветки:
HKEY_LOCAL_MACHINE\SOFTWARE\Microsoft\Windows\CurrentVersion\Run. - В центральной части окна щелкните правой кнопкой мыши и создайте «Строковый параметр».
 Назовите его «ctfmon»
Назовите его «ctfmon» - После этого дважды кликните по нему ЛКМ и в окне с изменением параметра в поле «Значение» вставьте этот адрес:
C:\Windows\System32\ctfmon.exe. Останется нажать кнопку «ОК» и закрыть окна.
Дополнительно зайдите в «Планировщик заданий» и посмотрите, есть ли этот процесс там.
- Кликните ПКМ по «Пуску» и из контекстного меню выберите «Управление компьютером». В «семерке» найдите программу через «Пуск» > «Администрирование».
- В столбце слева и будет искомый «Планировщик заданий».
- Находясь в нем, последовательно разверните папки «Библиотека планировщика» > «Microsoft» > «Windows» > «TextServicesFramework». После этого в центральном столбце вы должны будете увидеть задание «MsCtfMonitor», имеющее статус «Готово».
- Если вдруг оно оказалось отключено, через клик правой кнопкой мыши включите.

- Теперь перезагрузите ноутбук — без этого редактирования не будут применены.
Способ 4: Отключение быстрого запуска ноутбука (только Windows 10)
«Быстрый запуск» — функция, ощутимо ускоряющая загрузку ноутбука с жестким диском и почти незаметная для обладателей SSD. Несмотря на ее пользу для многих юзеров, бывает, она приводит и к появлению самых разных проблем в работе ОС.
Из-за принципа своего функционирования — самые важные файлы для загрузки системы помещаются в оперативную память для более быстрого считывания, нежели с диска — в ОЗУ со временем могут возникать программные ошибки. Эти ошибки, связанные чаще всего с драйверами, и вызывают нестабильную работу Windows. Чтобы узнать, так ли это в вашем случае, отключите функцию на время.
- Воспользуйтесь «Панелью управления», открыв ее через «Пуск» > «Служебные — Windows».
- Чтобы быстрее найти раздел «Электропитание», смените тип просмотра на «значки».

- На панели слева щелкните по ссылке «Действия кнопок питания».
- Нужная вам настройка пока что неактивна. Чтобы это исправить, кликните по «Изменение параметров, которые сейчас недоступны».
- Теперь снимите галочку с параметра «Включить быстрый запуск (рекомендуется)». Тут же прочитайте примечание, сохраните изменения и выключите, а затем включите ноутбук в целях проверки внесенных изменений. Важно выполнить именно завершение работы, а не перезагрузку!
Способ 5: Устранение проблем с драйвером
Вероятно, проблема кроется в самом драйвере, и тогда никакие из перечисленных выше способов не помогут исправить неполадки, возникшие с ним. Без этого программного обеспечения «железо» не сможет нормально взаимодействовать с операционной системой, поэтому очень важно проверить, не влияет ли поврежденный, устаревший драйвер на работоспособность клавиатуры в Windows.
Как правило, драйвер для клавиатуры устанавливается автоматически самой ОС, и используется для этого универсальный вариант от Microsoft. Шанс того, что такая процедура пройдет с ошибками, очень маленький, но он все же есть, поэтому пользователю рекомендуется вручную наладить его работу.
Шанс того, что такая процедура пройдет с ошибками, очень маленький, но он все же есть, поэтому пользователю рекомендуется вручную наладить его работу.
Переустановка драйвера клавиатуры
Быстрее всего попробовать восстановить функционирование клавиатуры — переустановить драйвер.
- Делать это следует через «Диспетчер устройств», запустить который можно через «Пуск». В «десятке» это выполняется быстрее через контекстное меню.
- Раскройте блок «Клавиатуры»: там должен быть только один вариант (если внешнего устройства не подключено) — «Стандартная клавиатура PS/2».
- Щелкните по нему правой кнопкой мыши и выберите «Обновить драйвер».
- Появится новое окно, где вам нужен вариант «Автоматический поиск обновленных драйверов».
- Начнется автоматический поиск более новой версии программного обеспечения. Скорее всего, она не будет обнаружена, так как подобные драйверы обновляются крайне редко.

- Если в вашем случае поиск не увенчался успехом, снова откройте окно обновления, где теперь протестируйте вариант «Найти драйверы на этом компьютере».
- На следующем этапе не указывайте путь, просто нажмите на «Найти драйвер из списка доступных драйверов на компьютере».
- В списке отобразится единственный доступный драйвер. Если их у вас будет несколько, выделите строку «Стандартная клавиатура PS/2» и перейдите «Далее».
- Осуществится короткая процедура установки, в результате которой драйвер будет обновлен. Чтобы внесенные изменения заработали, перезагрузите ноутбук.
Удаление драйвера клавиатуры
В определенных ситуациях установка драйвера поверх текущего не помогает, и тогда следует сперва удалить имеющийся, чтобы произвести чистую инсталляцию.
- Вместо обновления драйвера через «Диспетчер устройств» выберите вариант «Удалить устройство».
- Всплывет окошко с предупреждением, с которым необходимо согласиться.
 В результате этой операции будет удален драйвер клавиатуры, и лэптоп понадобится перезагрузить.
В результате этой операции будет удален драйвер клавиатуры, и лэптоп понадобится перезагрузить. - При последующем включении система должна будет скачать и установить драйвер заново сразу, как только произойдет соединение с интернетом. Подождите несколько минут и проверьте, заработала ли клавиатура. Если нет, выполните инструкцию по ручной установке драйвера, описанную выше, и снова перезагрузите ноутбук.
Установка драйвера чипсета
Клавиатура, как и любой компонент ноутбука, подключается к материнской плате. За ее работу отвечает чипсет, так же имеющий собственные драйверы. Стоит попробовать обновить его, скачав актуальную версию с официального сайта HP.
Перейти на официальный сайт HP
- Перейдите по ссылке выше, наведите курсор на раздел «Поддержка» и из выпадающего меню выберите «Программы и драйверы».
- Отобразятся 4 категории, где вам нужен, соответственно, «Ноутбук».
- Впишите название ноутбука и нажмите кнопку «Отправить» либо выберите совпадение из списка.

Читайте также: Узнаем точное название ноутбука HP
- Убедитесь, что операционная система и разрядность были определены верно, при надобности смените их на корректные.
- Найдите строку «Драйвер-Чипсет» и разверните ее.
- Среди всего списка найдите драйвер, в названии которого будет содержаться «Serial IO» — это программное обеспечение для устройств ввода-вывода, к чьей категории и относится клавиатура. Скачайте его на свой ноутбук.
- Отметим, что не для каждой модели ноутбука есть такое программное обеспечение. Например, на скриншоте ниже вы видите лишь один вариант драйвера в разделе с чипсетом, никак не соотносящийся с тем, что нужен в данном случае. Устанавливать подобного рода драйверы для решения проблемы с клавиатурой бессмысленно.
- Скачанный файл остается установить как обычную программу и перезагрузить ноутбук.
Способ 6: Редактирование реестра
В системном реестре есть параметр, который тоже может влиять на работу клавиатуры. Он может оказаться изменен или удален в результате воздействия вирусов, программ по очистке реестра или даже вручную пользователем. Проверьте его состояние и при необходимости отредактируйте.
Он может оказаться изменен или удален в результате воздействия вирусов, программ по очистке реестра или даже вручную пользователем. Проверьте его состояние и при необходимости отредактируйте.
- Вызовите «Редактор реестра» так же, как это было показано в Способе 3.
- Перейдите по пути
HKEY_LOCAL_MACHINE\SYSTEM\CurrentControlSet\Control\Class\{4D36E96B-E325-11CE-BFC1-08002BE10318}и посмотрите, есть ли в центральной части параметр «UpperFilters» и какое значение ему присвоено. - Если параметра нет, нажмите по пустом месту ПКМ и создайте «Мультистроковый параметр». Переименуйте его в «UpperFilters».
- Теперь задайте значение для параметра в случае, если он был создан только что или у вас оно не совпадает с тем, которое должно быть. Дважды кликните по файлу левой кнопкой мыши и в доступное поле впишите «kbdclass».
- Перезагрузите ноутбук, иначе изменения не будут применены.
Добавим, что на такой параметр могла повлиять одна из старых версий Антивируса Касперского.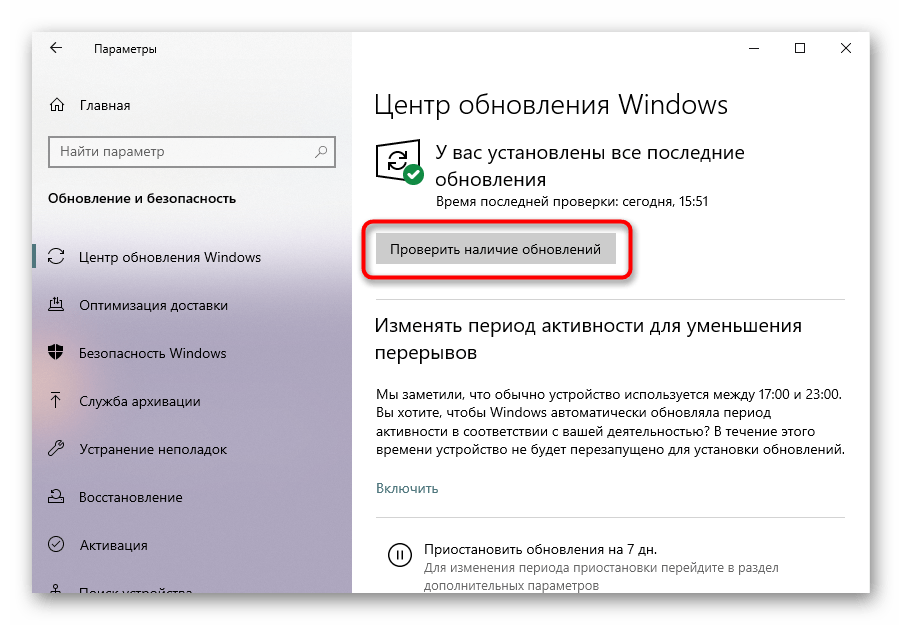 Отключите его или обновите, если пользуетесь таким защитником и замечаете, что даже после восстановления «UpperFilters» он все равно исчезает или становится с другим значением.
Отключите его или обновите, если пользуетесь таким защитником и замечаете, что даже после восстановления «UpperFilters» он все равно исчезает или становится с другим значением.
Способ 7: Проверка Windows на вирусы
Вирусы нередко блокируют работу операционной системы специально для того, чтобы их было труднее удалить. Вполне вероятно, что вредоносный объект не дает нормально работать как раз клавиатуре, поэтому следует просканировать операционную систему сторонним антивирусным средством, лучше — несколькими. Это позволит убедиться, что опасного софта на компьютере нет.
Подробнее: Борьба с компьютерными вирусами
Способ 8: Управление системными обновлениями
Сейчас каждое обновление Windows 10 все более непредсказуемое для пользователя, поскольку они постоянно вызывают неожиданные последствия в виде нестабильной работы ПК. Если перед тем, как клавиатура перестала работать, было установлено обновление, можете его откатить. Выполнять дальнейшие рекомендации смогут обладатели «десятки», так как остальные, более ранние версии этой ОС уже не обновляются.
Откат до прошлой версии
Откатывается недавнее крупное обновление прямо через приложение «Параметры».
- Перейдите в раздел «Обновление и безопасность».
- Через левую панель переключитесь на «Восстановление» и нажмите кнопку «Начать» в блоке «Вернуться к предыдущей версии Windows 10».
- Как вы уже понимаете, сделать это можно только если обновление было установлено менее 10 дней назад. Откатиться будет нельзя и в том случае, если вы удалили папку «Windows.old» самостоятельно.
- После нажатия кнопки «Начать» произойдет краткая подготовка системы. Добавим, что личные данные при восстановлении затронуты не будут.
- Поставьте галочку около варианта «По другой причине» и нажмите «Далее». Можете описать сложившуюся проблему — это иногда помогает разработчикам обнаружить проблему или быстрее обратить на нее внимание из-за скопившегося количества жалоб.
- Перед переходом к восстановлению будет предложено проверить наличие обновления.
 Если вы предпочитаете все же возврат к стабильной сборке, нажмите кнопку «Нет, спасибо».
Если вы предпочитаете все же возврат к стабильной сборке, нажмите кнопку «Нет, спасибо». - Прочитайте информацию касательно того, как процедура повлияет на Windows.
- Удостоверьтесь, что помните пароль от предыдущей сборки — если вы его меняли после обновления, он тоже сменится на тот, что был раньше.
- Подтвердите свою уверенность в том, что делаете, кнопкой «Вернуться к более ранней сборке».
- Дождитесь завершения процесса восстановления.
Порядок и полнота описанных шагов может меняться — это зависит от сборки Windows. Если после отката клавиатура заработала, дождитесь выхода патча с фиксом ошибок, отследив информацию в интернете.
Удаление накопительного обновления
Реже на систему влияют небольшие обновления, больше известные пользователям как KBXXXXXXX, где X — цифры, идентифицирующие обновление. Удалить его еще легче, чем крупное, и ровно так же просто можно будет установить обратно, если вдруг дело окажется не в нем.
Обычно удостовериться в том, виновато ли обновление в нерабочей клавиатуре, невозможно, пока вы его не удалите в целях проверки. Поэтому если никакие другие способы статьи не помогают, попробуйте этот. В Способе 1 руководства по ссылке ниже вы узнаете, как посмотреть дату установленного накопительного обновления и удалить его.
Подробнее: Удаление обновлений в Windows 10
Обновление Windows 10
Вместо восстановления прошлой сборки и удаления накопительного обновления можно обновить систему до последней версии, запустив ручной поиск апдейтов. Несмотря на то, что Вин 10 проверяет выход обновлений сама и делает это с определенной периодичностью, экстренные исправления выходят не по расписанию, из-за чего фактически может оказаться, что обновление вышло, но ваша система еще не знает об этом, или с самой службой возникли трудности.
Подробнее: Установка обновлений в Windows 10
Способ 9: Восстановление операционной системы
Если не удается определить, почему же перестала работать клавиатура, попытайтесь вернуть систему к тому состоянию, когда проблем с ней еще не наблюдалось.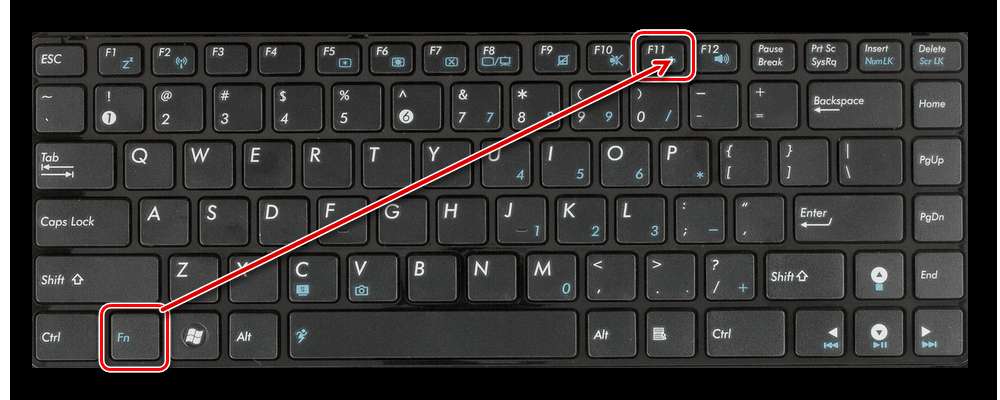 Это легко сделать при условии, что Windows настроена на создание точки восстановления или пользователь самостоятельно их создает. Из-за отсутствия таких точек откатиться будет не к чему, поэтому этот метод придется пропустить.
Это легко сделать при условии, что Windows настроена на создание точки восстановления или пользователь самостоятельно их создает. Из-за отсутствия таких точек откатиться будет не к чему, поэтому этот метод придется пропустить.
В отличие от более сложных, долгих и затратных способов, при восстановлении резервной точки вы не потеряете свои данные, но приложения, драйверы и обновления, что были сохранены на ноутбук после создания этой точки, удалятся.
Подробнее: Откат к точке восстановления в Windows 10 / Windows 8 / Windows 7
Возврат к исходному состоянию
Для пользователей «десятки» есть два варианта того, как вернуть ОС к изначальному состоянию. Они оба радикальны, поскольку подразумевают частичную или полную потерю всех данных. В «семерке» выбора как такового в принципе нет.
Перед тем, как пользоваться этими инструкциями, постарайтесь испробовать все, что было предложено в статье, а если не готовы сбрасывать операционную систему, прочитайте следующий способ статьи.
Тем, кто все же решился это сделать, сперва придется сохранить всю нужную информацию на сторонний носитель информации, включить везде, где можно, синхронизацию — особенно это касается браузеров и самой учетной записи Microsoft. Что касается последней, то она актуальна только для обладателей Win 10, и позволяет синхронизировать некоторые персональные настройки ОС (включая ключ лицензии).
Читайте также: Создание новой учётной записи в Windows 10
Первый вариант — непосредственно сам откат до исходного состояния. Все данные, кроме личных (тех, что хранятся в папках «Мои документы» и пр.), будут удалены. Перед началом самой процедуры отобразится список приложений, которые затронет эта операция. О том, как происходит такое восстановление, написано в статье по ссылке ниже.
Подробнее: Восстанавливаем к исходному состоянию Windows 10
Второй вариант — сброс до заводских настроек. Его позволяется произвести и в Windows 10, и в Windows 7, но два этих процесса будут кардинально различаться, хотя и приведут к одному и тому же: чистой операционной системе. Все данные удалятся, останутся лишь системные, и те будут приведены в изначальное состояние. Такой подход помогает разом избавиться сразу ото всех проблем, включая рассматриваемую, однако он очень сложен, так как заставляет потратить много времени и сил на восстановление ОС до рабочего вида после сброса.
Все данные удалятся, останутся лишь системные, и те будут приведены в изначальное состояние. Такой подход помогает разом избавиться сразу ото всех проблем, включая рассматриваемую, однако он очень сложен, так как заставляет потратить много времени и сил на восстановление ОС до рабочего вида после сброса.
Подробнее: Восстанавливаем до заводских настроек Windows 10 / Windows 7
Способ 10: Ремонт клавиатуры
Клавиатура довольно часто перестает работать не только из-за проблем с операционной системой, но и по причине механических неисправностей. К сожалению, но в ряде ситуаций ремонт — это единственное, что может помочь. Поэтому прежде чем рисковать и делать сброс системы к заводским настройкам или исходному состоянию, рекомендуем обратиться в сервисный центр, где вам помогут определить, программная это или аппаратная неисправность.
Почему же ломается клавиатура? Чаще всего владельцы ноутбука ее просто заливают напитками, эксплуатируют в неподходящем для этого помещении, обычно влажном. Из-за этого в слои клавиатуры проникает жидкость и происходит окисление контактов, обрывы дорожки, а также наблюдаются другие возможные последствия. Компоненты ноутбука портятся и при работе в экстремально высоких/низких для него температурах. Повредиться может даже сама материнская плата, и отразится это на чем угодно — например, на клавиатуре. Менее серьезное развитие событий — повреждение шлейфа. Он мог перегореть, перегнуться или отойти от порта. Последние две озвученные причины чаще всего возникают после самостоятельной и неумелой разборки и сборки.
Из-за этого в слои клавиатуры проникает жидкость и происходит окисление контактов, обрывы дорожки, а также наблюдаются другие возможные последствия. Компоненты ноутбука портятся и при работе в экстремально высоких/низких для него температурах. Повредиться может даже сама материнская плата, и отразится это на чем угодно — например, на клавиатуре. Менее серьезное развитие событий — повреждение шлейфа. Он мог перегореть, перегнуться или отойти от порта. Последние две озвученные причины чаще всего возникают после самостоятельной и неумелой разборки и сборки.
Пытаться починить клавиатуру самостоятельно мы не будем рекомендовать, поскольку это требует определенных знаний от человека. Первое, с чем ему понадобится столкнуться, — с разборкой ноутбука. Достать клавиатуру непросто, а в новых моделях устройств от HP и вовсе невозможно без полной разборки нижней части устройства. Старые корпусы относительно легко разбираются, а вот современные монолитны и нуждаются в аккуратных действиях и специальных инструментах.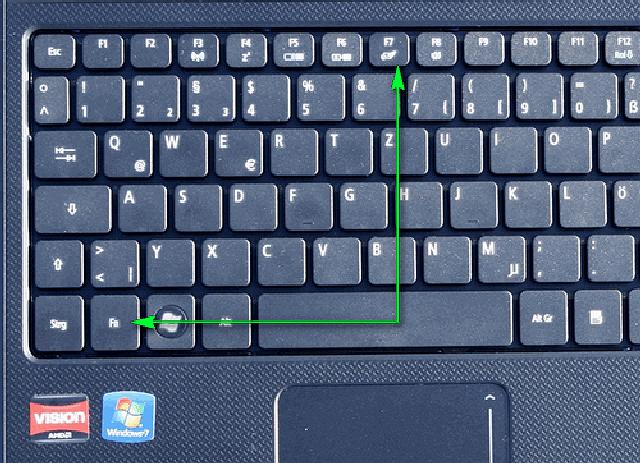 Разбирать лэптоп на гарантии и вовсе нельзя — тогда вы ее лишитесь.
Разбирать лэптоп на гарантии и вовсе нельзя — тогда вы ее лишитесь.
Тем, кто все же решился попробовать починить клавиатуру, лучше всего посмотреть обучающие ролики на YouTube, где наглядно показано, как разбирать ту модель ноутбука, с которой и возникла проблема, а затем найти видео про починку клавиатуры. Скорее всего, для всего этого понадобится докупить различные инструменты, поскольку они специфичны и дома есть далеко не у всех. Более легкий способ — купить точно такую же клавиатуру в магазине или на сайте наподобие Avito, где продают нерабочие ноутбуки по деталям.
Читайте также: Разбираем ноутбук в домашних условиях
Дополнительные рекомендации
Следующие небольшие советы тоже могут пригодиться в некоторых специфических случаях.
- Отключите ноутбук и отсоедините его от питания. Если конструкция позволяет извлечь аккумулятор, сделайте это. Оставьте устройство в таком состоянии на полчаса, затем вставьте батарею обратно, если доставали, нажмите и удерживайте кнопку питания примерно 20 секунд.
 Это сбросит напряжение в конденсаторах, расположенных на материнской плате. Теперь включите ноутбук и проверьте, заработала ли клавиатура.
Это сбросит напряжение в конденсаторах, расположенных на материнской плате. Теперь включите ноутбук и проверьте, заработала ли клавиатура. - Загрузите Windows в «Безопасном режиме» и посмотрите, как она ведет себя там. В этом режиме подгружаются только те файлы, что критически важны для операционной системы, поэтому таким образом можно определить, влияет ли на клавиатуру какой-то драйвер, установленное программное обеспечение или вирус. К сожалению, найти виновника получится только после самостоятельного поиска. Сам режим дает возможность понять лишь факт программного конфликта.
Читайте также: Вход в безопасный режим в Windows 10 / Windows 8 / Windows 7
- Сбросьте BIOS до заводского состояния. Это удастся реализовать, если клавиатура работает внутри БИОС, так как управление в нем осуществляется как раз при помощи клавиш. Выполняйте это, только если знаете, какие параметры, вероятно, понадобится поменять для загрузки ноутбука (или хотя бы как их менять в принципе).
 Зачастую достаточно будет выставить лишь текущую дату и время, но у некоторых моделей может потребоваться редактирование дополнительных опций.
Зачастую достаточно будет выставить лишь текущую дату и время, но у некоторых моделей может потребоваться редактирование дополнительных опций.Кстати, именно так нередко можно понять, программно клавиатура не работает или аппаратно, поскольку практически никогда драйверы, вирусы и прочие системные файлы не влияют на BIOS.
Читайте также: Сбрасываем настройки BIOS
Решение проблемы неисправности клавиатуры ноутбука HP
31.12.2020
Новости партнеров
Все компоненты компьютера, от мыши до принтера, имеют решающее значение. Но мы не можем обойтись без некоторых периферийных устройств, таких как клавиатура. Клавиатура — важный компонент компьютерной системы. Нам не нужно больше подчеркивать его важность, поскольку вы должны быть уже хорошо осведомлены о нем, даже если вы только начинаете изучать азбуку компьютеров. Возможно, вы уже знаете, как это может раздражать, если клавиатура перестает работать. К сожалению, то же самое происходит с некоторыми пользователями ноутбуков HP. Клавиатуры HP блокируются, и некоторые клавиши на них не работают для многих незадачливых пользователей ноутбуков HP. Однако не стоит паниковать, если вы тоже один из них, так как вы выбрали правильную статью. Здесь мы расскажем об оптимальных способах решения проблем, если все или некоторые клавиши не работают на клавиатуре ноутбука HP. Теперь давайте сразу перейдем к устранению этой проблемы.
К сожалению, то же самое происходит с некоторыми пользователями ноутбуков HP. Клавиатуры HP блокируются, и некоторые клавиши на них не работают для многих незадачливых пользователей ноутбуков HP. Однако не стоит паниковать, если вы тоже один из них, так как вы выбрали правильную статью. Здесь мы расскажем об оптимальных способах решения проблем, если все или некоторые клавиши не работают на клавиатуре ноутбука HP. Теперь давайте сразу перейдем к устранению этой проблемы.
100% рабочие способы разблокировки заблокированной клавиатуры ноутбука HP
Ниже приведены исправления для разблокировки заблокированной клавиатуры ноутбука HP и устранения проблем, если некоторые клавиши не работают на клавиатуре.
Решение 1. Снова запустите компьютер
Перезагрузка клавиатуры иногда работает как по волшебству и решает все проблемы устройства. Поэтому, если ваша клавиатура HP заблокирована, перезагрузите компьютер, чтобы разблокировать ее. Вот как это сделать.
- Щелкните значок «Пуск».
- Выберите «Питание».
- Выберите «Перезагрузить» из параметров на экране.
Если клавиатура ноутбука HP или некоторые клавиши на ней не работают в Windows 10, одной из возможных причин может быть неправильная установка драйвера. Поэтому переустановите драйвер клавиатуры, чтобы устранить проблему. Ниже приведены инструкции по выполнению этой задачи.
- На клавиатуре нажмите клавишу Windows и R, чтобы вызвать окно «Выполнить».
- Когда на экране появится окно «Выполнить», введите «devmgmt.msc» и выберите «ОК».
- Когда запустится Диспетчер устройств, щелкните категорию «Клавиатуры».
- Щелкните правой кнопкой мыши на клавиатуре и выберите «Удалить устройство» из альтернатив, представленных на экране
- Установите флажок «Удалить программное обеспечение драйвера для этого устройства» и нажмите «ОК», чтобы начать процесс удаления драйвера клавиатуры.
- После полного удаления драйвера переустановите его новую версию с веб-сайта производителя клавиатуры.

Отрегулируйте настройки клавиатуры
Если клавиши на клавиатуре ноутбука HP не работают должным образом, то небольшая корректировка настроек может решить проблему. Ниже описано, как настроить параметры клавиатуры.
- Щелкните значок «Пуск» и выберите значок «Настройки».
- После появления всплывающих окон нажмите «Время и язык»
- Попробуйте выполнить полный сброс
Вы также можете выполнить полный сброс, если клавиатура HP не печатает или некоторые клавиши ноутбука не работают должным образом. Следуйте приведенным ниже инструкциям, чтобы выполнить полную перезагрузку компьютера.
Отключите все ненужные внешние устройства и выключите компьютер
- Отключите адаптер переменного тока компьютера, и извлеките аккумулятор из аккумуляторного отсека.
- Нажмите кнопку питания и удерживайте ее около 15 секунд.
- Снова вставьте аккумулятор и адаптер переменного тока в компьютер.
 Помните, не подключайте внешние устройства в данный момент.
Помните, не подключайте внешние устройства в данный момент. - Нажмите кнопку питания, чтобы включить компьютер.
- Запустите Windows в обычном режиме и нажмите Enter на клавиатуре.
Вышеуказанные шаги также могут оказаться полезными, когда клавиатура ноутбука HP и сенсорная панель не работают.
Отключите клавиши фильтров
Если у вас включены клавиши фильтра, то эти клавиши часто мешают работе клавиатуры и приводят к различным проблемам, например к неправильной работе клавиатуры HP. Следовательно, отключите ключи фильтра, чтобы устранить проблемы. Здесь мы расскажем, как сделать то же самое.
- Откройте настройки вашего ноутбука.
- Выберите «Легкость доступа» из представленных на экране опций.
- Выберите «Клавиатура» в разделе «Взаимодействие» на левой панели.
- Отключите переключатель кнопок фильтра
Если ни один из указанных нами способов не помог, возможно пришло время заменить клавишную панель на новую. Это можно легко сделать в специализированном интернет-магазине «104knopki».
Это можно легко сделать в специализированном интернет-магазине «104knopki».
Клавиатура ноутбука
HP не работает? Попробуйте эти исправления
Ноутбуки HP хорошо известны своей надежной конструкцией и сборкой премиум-класса. Клавиатуры их ноутбуков довольно хороши, но иногда возникают проблемы. Известно, что некоторые из них работают со сбоями и полностью не регистрируют нажатия клавиш.
Обычно это происходит в результате проблем с драйверами или неправильных настроек клавиатуры. Чтобы исправить это, вы должны определить реальную причину и применить соответствующее решение. В этой статье мы подробно рассмотрим проблему и предложим различные решения, чтобы клавиатура вашего ноутбука HP снова заработала.
Содержание
Почему клавиатура ноутбука HP не работает?
Трудно указать конкретную причину проблем с клавиатурой ноутбука, поскольку она встроена в устройство. Однако здесь перечислены некоторые возможные причины неисправности клавиатуры.
- Проблемы с драйвером клавиатуры
- Неверные настройки клавиатуры
- Неисправная панель клавиатуры
- Пыль и мусор забились под клавиши.
Как исправить неработающую клавиатуру ноутбука HP?
Прежде чем приступить к исправлениям, перезагрузите устройство, чтобы проверить, не вызваны ли проблемы с клавиатурой временными сбоями в Windows. При использовании любого из предложенных исправлений, если вам нужно использовать клавиатуру в любой момент, вы можете попробовать использовать внешнюю клавиатуру или даже включить экранную клавиатуру.
Чтобы включить экранную клавиатуру,
- Перейдите к Настройки .
- Перейти к Доступность > Клавиатура .
- Найдите экранную клавиатуру и переведите ползунок в положение «включено», чтобы включить виртуальную клавиатуру.
Тщательная очистка клавиатуры вашего ноутбука — это то, что вам нужно сделать дальше.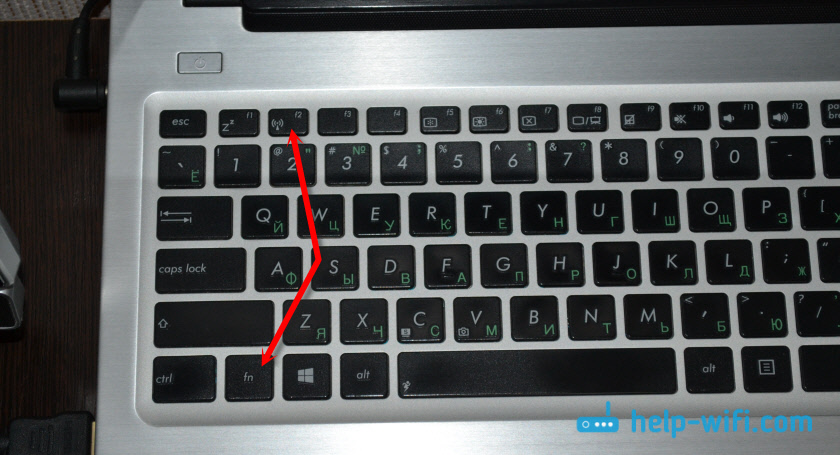 Грязь и мусор могут забиваться под клавиши и мешать нажатию клавиш. Используйте зубочистку или ватную палочку, чтобы аккуратно удалить частицы. Наконец, возьмите ткань из микрофибры и протрите клавиатуру.
Грязь и мусор могут забиваться под клавиши и мешать нажатию клавиш. Используйте зубочистку или ватную палочку, чтобы аккуратно удалить частицы. Наконец, возьмите ткань из микрофибры и протрите клавиатуру.
Примечание: Иногда, если вы подключили к ноутбуку внешнюю клавиатуру, встроенная клавиатура может не реагировать. В этом случае попробуйте отключить внешнюю клавиатуру и перезагрузить устройство.
Переустановите драйвер клавиатуры
Чаще всего проблемы с драйверами приводят к тому, что клавиатура перестает работать. Драйвер может быть несовместим с операционной системой или может быть поврежден и работать неправильно. Чтобы решить эту проблему, вы можете переустановить драйвер из диспетчера устройств. Windows устанавливает общие драйверы после удаления текущих драйверов и перезагрузки компьютера.
- Щелкните правой кнопкой мыши кнопку меню «Пуск».
- Нажмите Диспетчер устройств .
- Нажмите на клавиатуру , чтобы развернуть список устройств под ней.

- Щелкните правой кнопкой мыши Устройство и выберите Удалить устройство .
- Подтвердите удаление.
- Перезагрузите устройство. Windows установит стандартные драйверы клавиатуры вместо удаленных.
- Проверьте, правильно ли работает клавиатура.
Обновить драйвер клавиатуры
Также возможно, что драйвер клавиатуры устарел и несовместим. Как правило, эти драйверы клавиатуры обновляются вместе с обновлениями Windows, но если они по какой-то причине не используются, вы можете обновить их самостоятельно.
- Щелкните правой кнопкой мыши кнопку меню «Пуск» и перейдите в «Диспетчер устройств».
- Разверните список устройств в разделе Клавиатура.
- Щелкните устройство правой кнопкой мыши и выберите Обновить драйвер .
- Выберите параметр Автоматический поиск драйверов .
- Если вы уже загрузили драйвер, вы можете обновить его, выбрав Поиск драйверов на моем компьютере .

- Следуйте инструкциям и обновите драйверы до последней версии.
Драйверы можно обновить вручную, загрузив их из центра загрузки драйверов HP.
- Перейдите на страницу поддержки HP.
- Страница автоматически обнаружит ваш ноутбук HP. Если не удается обнаружить, введите название продукта и выполните поиск устройства.
- Выберите ОС и версию.
- Разверните список в разделе Драйвер-клавиатура, мышь и устройства ввода .
- Загрузите драйвер клавиатуры, запустите программу установки и обновите ее.
Stop Collaborative Translation Framework
Ctfmon (Collaborative Translation Framework) — это процесс Microsoft, обеспечивающий поддержку текста для распознавания речи и других альтернативных способов ввода (например, пером) в Windows. Этот процесс может помешать вводу с клавиатуры и привести к неисправности клавиатуры.
Вы можете остановить процесс ctfmon.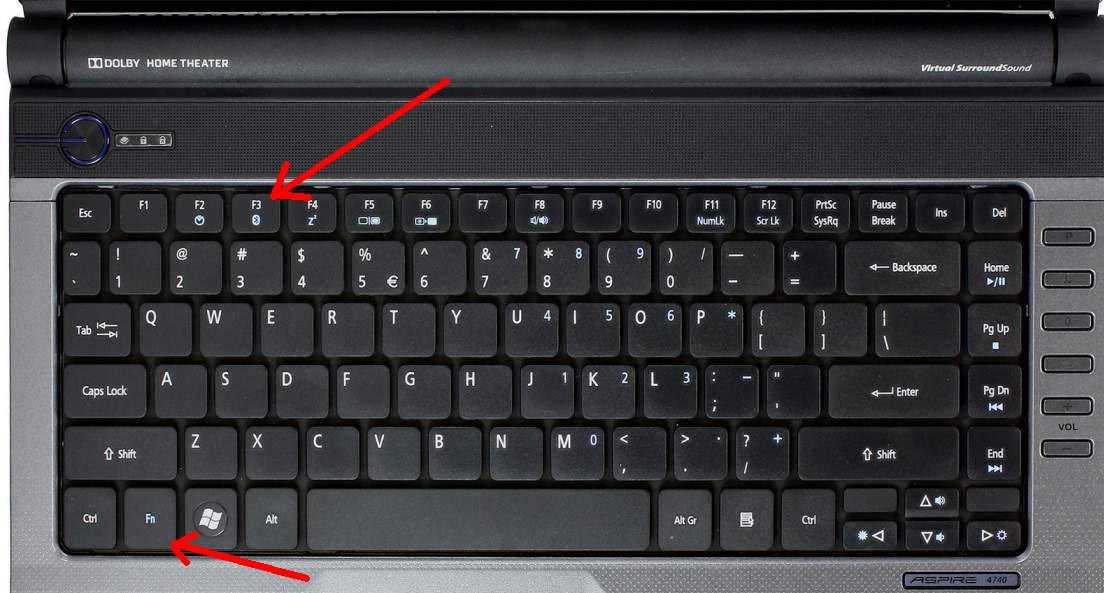 exe, чтобы решить проблему с клавиатурой. Вы можете завершить процесс
exe, чтобы решить проблему с клавиатурой. Вы можете завершить процесс Ctfmon.exe из диспетчера задач.
- Щелкните правой кнопкой мыши меню «Пуск» и откройте диспетчер задач .
- Перейдите на вкладку Details и найдите
ctmon.exe - Щелкните правой кнопкой мыши процесс и выберите Завершить дерево процессов .
- Процесс завершится и перезапустится автоматически.
Отключить Cortana
Пользователи решили решить проблему с клавиатурой, даже отключив Cortana. Кажется, что этот голосовой помощник мешает работе драйверов клавиатуры и влияет на ее функциональность.
- Перейдите в диспетчер задач, щелкнув правой кнопкой мыши кнопку меню «Пуск».
- Перейти к Запуск Tab.
- Найдите Cortana в списке приложений.
- Щелкните правой кнопкой мыши и выберите Отключить .
- Теперь перейдите в меню «Пуск» и найдите Cortana .

- Щелкните правой кнопкой мыши и выберите Настройки приложений .
- В окне конфигурации приложений перейдите в раздел Запускается при входе в систему и установите ползунок в положение «Выкл.».
Выполните обновление Windows
Как уже говорилось ранее, обновления Windows устанавливают общие драйверы для клавиатуры вашего ноутбука, поэтому важно поддерживать систему в актуальном состоянии. Эти системные обновления также устраняют ошибки с драйверами и улучшают функциональность клавиатуры. Запуск старых сборок Windows также вызывает некоторые сбои, которые можно исправить с помощью обновлений.
- Перейдите к настройкам .
- Перейти к Раздел обновления Windows .
- Нажмите Проверить наличие обновлений .
- Windows начнет поиск последних обновлений. Нажмите Загрузить и установить , если Windows найдет последние обновления для системы.

Проверьте языковые настройки
Если не работают только несколько клавиш на клавиатуре, возможно, регион и язык настроены неправильно. Раскладка клавиатуры, используемая в разных странах, может различаться, и вы можете все время использовать неправильную раскладку. В этом случае вы можете изменить настройки языка и региона.
- Перейти к Настройки .
- Перейти к Время и язык > Язык и регион .
- Убедитесь, что в качестве предпочтительного языка выбран английский (США).
- Если нет, нажмите кнопку «Добавить язык» и выберите английский (США).
Отключить клавиши фильтрации
Клавиши фильтрации — это функция доступности в Windows, которая не регистрирует повторные нажатия клавиш и предназначена для людей с ограниченными возможностями. Это замедляет скорость повторения клавиш, что может показаться неправильным функционированием клавиатуры. Вы можете отключить его, чтобы получить лучший ввод с клавиатуры.
- Перейдите к Настройки из меню «Пуск».
- Перейти к Специальные возможности > Клавиатура .
- Переместите ползунок залипания клавиш на или , чтобы отключить эту опцию.
Запустить средство устранения неполадок клавиатуры
Средство устранения неполадок Windows — это встроенная утилита Windows, которая помогает пользователям обнаруживать различные проблемы, такие как подключение к Интернету, Bluetooth и другие аппаратные и системные проблемы. Вы также можете использовать эту утилиту для диагностики проблемы с клавиатурой ноутбука.
- Открыть Настройки .
- Перейти к Система > Устранение неполадок .
- Выберите Другие средства устранения неполадок .
- Найдите раздел Keyboard и щелкните Run , чтобы запустить средство устранения неполадок.

- Программа выполнит диагностику и устранит проблему с клавиатурой, если она ее обнаружит.
Ноутбук с энергопотреблением
Проблемы с клавиатурой обнаруживаются, если на устройство подается избыточное питание. Вы можете истощить заряды, удерживаемые конденсатором. Внимательно выполните следующие действия, чтобы выполнить сброс мощности.
- Прежде всего, полностью разрядите аккумулятор ноутбука. Если у вас съемный аккумулятор, извлеките аккумулятор из отсека.
- Отключите все периферийные устройства, подключенные к устройству.
- Наконец, нажмите и удерживайте кнопку питания до 30 секунд.
- Снова подключите периферийные устройства к ноутбуку и посмотрите, работает ли теперь клавиатура.
Отнесите ноутбук в сервисный центр
Если проблема не устранена даже после всех этих попыток, рекомендуется отнести ноутбук в сервисный центр или к специалисту по ремонту. Проблема может заключаться в панели клавиатуры или разъемах. Внутренние компоненты ноутбука могут потребовать ремонта или даже замены.
Внутренние компоненты ноутбука могут потребовать ремонта или даже замены.
Клавиатура ноутбука HP не работает — Ремонт телефона Fix
Опубликовано в:
Технические новости
Опубликовано:
Только представьте, что вы понимаете, что вам нужно сдать работу на следующее утро, а вы еще ее не закончили. Вы включаете свой ноутбук HP и начинаете лихорадочно печатать слова, но, к вашему ужасу и тревоге, на экране не появляется ни одного слова, которое вы печатаете. У тебя есть Клавиатура ноутбука HP не работает и теперь вы понятия не имеете, как решить эту проблему.
Если эта ситуация кажется вам знакомой, то вы не одиноки. Каждый день многие владельцы ноутбуков HP, особенно тех, которые немного устарели, сталкиваются с такой же ситуацией и не знают, как решить проблему с Клавиатура ноутбука HP не работает . Вот почему мы в The FIX придумали шаги для диагностики этой вашей проблемы.
Ситуация, когда вы вдруг узнаете, что ключи от вашей Клавиатура ноутбука HP не работает . Мало того, что ваше время будет потрачено впустую, ваша работа также будет затруднена. Итак, как найти постоянное решение, если клавиатура вашего ноутбука HP не работает ? Клавиатура вашего ноутбука HP не работает ? Вы тоже сталкиваетесь с той же дилеммой, что и тысячи пользователей HP? Не беспокойтесь! Мы здесь, чтобы предоставить вам надежные советы по устранению неполадок с клавиатурой вашего ноутбука HP. Здесь мы предоставили несколько эффективных решений для быстрого устранения этой ошибки.
Причины, по которым клавиатура ноутбука HP не работает
Клавиатура ноутбука HP не работает — очень распространенная проблема, которая время от времени возникает на любом другом ноутбуке HP. Серьезность и частота этих ошибок особенно высока для старых устройств, которые использовались в течение достаточно долгого времени. Может быть много причин, почему эта проблема возникает. Некоторые из наиболее часто встречающихся проблем, которые приводят к тому, что клавиатура ноутбука HP не работает это:
Некоторые из наиболее часто встречающихся проблем, которые приводят к тому, что клавиатура ноутбука HP не работает это:
- Установлен неисправный драйвер – Возможно, ваша версия Windows не поддерживает этот установленный драйвер или драйвер просто неисправен. Таким образом, ваша клавиатура может не работать, пока она не будет удалена.
- Использование более старых версий драйверов . Устаревшие драйверы клавиатуры являются еще одной возможной причиной того, что клавиатура не работает. Вам следует обновить драйвер клавиатуры.
- Поврежденные ключи – Также возможно, что ключи повреждены по какой-либо физической причине. Ваши ключи могут выйти из строя, если ноутбук довольно старый.
Помимо этих причин, любая неправильная конфигурация или ошибка в процессе установки также может привести к тому, что клавиатура ноутбука HP не работает. Поэтому вам нужно тщательно проверить каждый аспект.
Что делать, если клавиатура ноутбука HP не работает?
Если вы стали «жертвой» этой непрозванной проблемы, не волнуйтесь. Есть несколько надежных способов решить проблему с неработающей клавиатурой ноутбука HP . Здесь мы предлагаем несколько проверенных методов, которые определенно помогут вам в решении проблем, связанных с этой клавиатурой. Эти методы были протестированы и рекомендованы нашими опытными техническими специалистами и, несомненно, предоставят вам решение проблемы с неисправной клавиатурой ноутбука HP.
Есть несколько надежных способов решить проблему с неработающей клавиатурой ноутбука HP . Здесь мы предлагаем несколько проверенных методов, которые определенно помогут вам в решении проблем, связанных с этой клавиатурой. Эти методы были протестированы и рекомендованы нашими опытными техническими специалистами и, несомненно, предоставят вам решение проблемы с неисправной клавиатурой ноутбука HP.
Вот некоторые из шагов, которые вы можете предпринять, чтобы решить эту проблему:
Выполнить чистую загрузку
Перезагрузка, несомненно, является одним из лучших способов исправить любые неисправности, связанные с клавиатурой. В определенное время вы можете обнаружить, что ваша система слишком сильно тормозит или зависает, и вы не можете ничего писать с клавиатуры. В такой ситуации перезагрузка — лучший способ решить эту проблему. Этот процесс устраняет внутренние ошибки, а также обновляет вашу систему.
Подключение внешней USB-клавиатуры
Если перезагрузка ноутбука не работает, подключите к ноутбуку внешнюю USB-клавиатуру и проверьте, работает ли она. Если внешняя клавиатура работает нормально, проблема может быть связана с аппаратной частью клавиатуры вашего ноутбука HP. В такой ситуации вам следует как можно скорее отнести свой ноутбук HP в ближайший магазин The FIX и отдать его на ремонт высококвалифицированным специалистам по ремонту ноутбуков.
Если внешняя клавиатура работает нормально, проблема может быть связана с аппаратной частью клавиатуры вашего ноутбука HP. В такой ситуации вам следует как можно скорее отнести свой ноутбук HP в ближайший магазин The FIX и отдать его на ремонт высококвалифицированным специалистам по ремонту ноутбуков.
Если внешняя клавиатура тоже не работает, возможно проблема в каких-то программных настройках. Чтобы исправить это, перейдите к следующему шагу.
Переустановите драйвер клавиатуры
Другой способ — переустановить драйвер клавиатуры после его удаления. Перейдите в Панель управления и выберите опцию «Диспетчер устройств». Оттуда вы можете удалить драйвер клавиатуры. После удаления просто перезагрузите ноутбук, и драйверы будут переустановлены.
Обновление драйвера клавиатуры
Иногда выпускаются новые обновления драйверов клавиатуры, а поддержка старых версий прекращается. Вы можете обновить драйвер клавиатуры, перейдя к параметрам клавиатуры в разделе «Панель управления»> «Диспетчер устройств».

 Назовите его «ctfmon»
Назовите его «ctfmon»
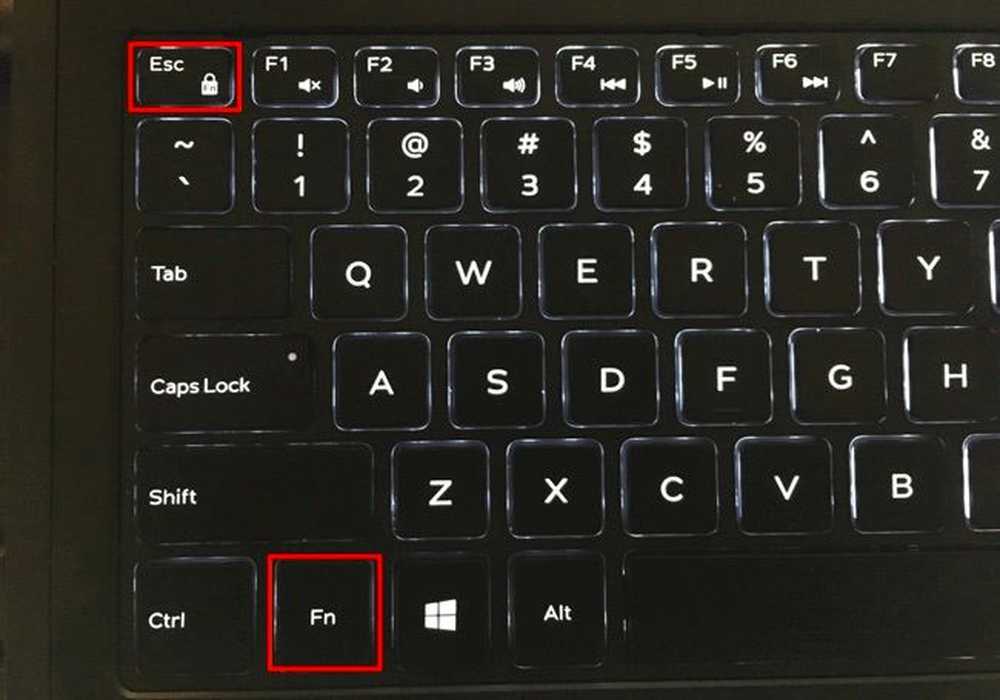

 В результате этой операции будет удален драйвер клавиатуры, и лэптоп понадобится перезагрузить.
В результате этой операции будет удален драйвер клавиатуры, и лэптоп понадобится перезагрузить.
 Если вы предпочитаете все же возврат к стабильной сборке, нажмите кнопку «Нет, спасибо».
Если вы предпочитаете все же возврат к стабильной сборке, нажмите кнопку «Нет, спасибо». Это сбросит напряжение в конденсаторах, расположенных на материнской плате. Теперь включите ноутбук и проверьте, заработала ли клавиатура.
Это сбросит напряжение в конденсаторах, расположенных на материнской плате. Теперь включите ноутбук и проверьте, заработала ли клавиатура.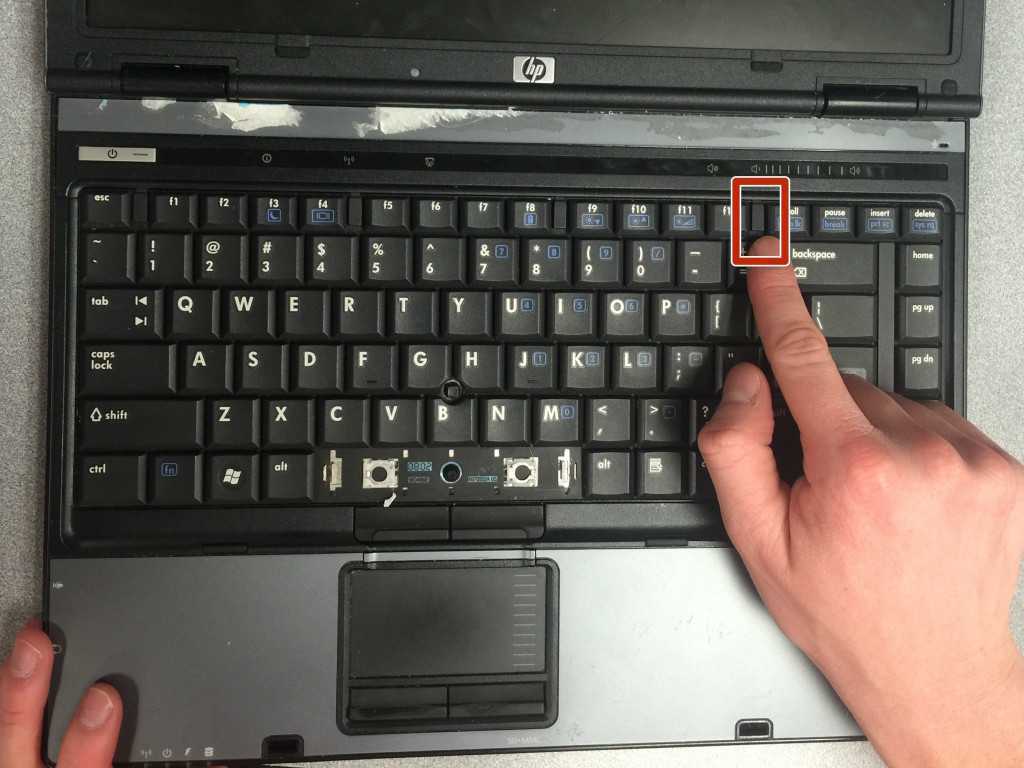 Зачастую достаточно будет выставить лишь текущую дату и время, но у некоторых моделей может потребоваться редактирование дополнительных опций.
Зачастую достаточно будет выставить лишь текущую дату и время, но у некоторых моделей может потребоваться редактирование дополнительных опций.
 Помните, не подключайте внешние устройства в данный момент.
Помните, не подключайте внешние устройства в данный момент.